Как вырезать круг в Фотошопе
Для того чтоб в Adobe Photoshop вырезать круг, пригодится пользоваться соответственной геометрической фигурой, выступающей в роли трафарета.
- На панели инструментов слева найдите «Прямоугольник» (заместо него может быть неважно какая другая фигура, которую вы использовали последней), нажмите по нему правой кнопкой мыши и переключитесь на «Эллипс». Сразу для собственного удобства сможете настроить то, как он будет смотреться: залитый цветом либо исключительно в виде контура. Многие выбирают хоть какой контрастный основному изображению цвет заливки, чтоб круг было удобнее расположить в месте, которое необходимо вырезать. Мы же предлагаем прибегнуть к контуру, позволяющему как можно вернее наложить фигуру на фон и не обрезать излишнего или не сделать это криво относительно вырезаемого объекта.
Сейчас с зажатой кнопкой Shift на клавиатуре нарисуйте круг. Если делать это просто мышкой, его стороны будут неровными, и в итоге есть большой шанс вырезать диспропорциональную, округлую либо сплющенную фигуру.
Сейчас выделите слой с сделанной фигурой, кликнув по его миниатюре на панели «Слои» левой кнопкой мыши с за ранее зажатой кнопкой Ctrl (Command в компьютерах Mac). Вы увидите, что по бокам слоя появилась анимационная обводка.
Кстати, если фоновый слой с изображением, из которой будет вырезан круг, заблокирован, нажмите по иконке с замком на панели слоев. Выделения, изготовленного в прошлом шаге, это не снимет.
Сам процесс вырезания круга подразумевает два вероятных варианта: вырезать тот круг, который был нарисован (на месте нарисованной фигуры в фоновом слое будет пустота) либо обрезать всю остальную область, оставив только то, что находится под кругом. Если вас интересует 1-ый вариант, уже на данный момент довольно надавить сочетание кнопок Ctrl + X. Там, где находится эллипс, появится пустое место, в которое в предстоящем вы сможете воткнуть хоть какой объект либо использовать файл как шаблон для чего-либо.
Если вас интересует 1-ый вариант, уже на данный момент довольно надавить сочетание кнопок Ctrl + X. Там, где находится эллипс, появится пустое место, в которое в предстоящем вы сможете воткнуть хоть какой объект либо использовать файл как шаблон для чего-либо.
Но, обычно, юзеров интересует обратный вариант вырезания, соответственно, предшествующий пункт им делать не надо. Нужно сделать инверсию выделения, чтоб отрезать всю ту область, что находится за пределами нарисованного круга. Для этого нажмите сочетание кнопок Ctrl + Shift + I, после этого вы увидите, как по краям рисунки появилось такое же пунктирное выделение.
Заместо жаркой кнопки также сможете надавить по хоть какому месту ПКМ и избрать пункт «Инверсия выделенной области».
Переключитесь на фоновый слой через подобающую панель для того, чтоб программка смогла осознать, что конкретно необходимо отсечь.
Нажмите комбинацию кнопок Ctrl + X или вызовите меню «Редактирование» и оттуда используйте инструмент «Вырезать».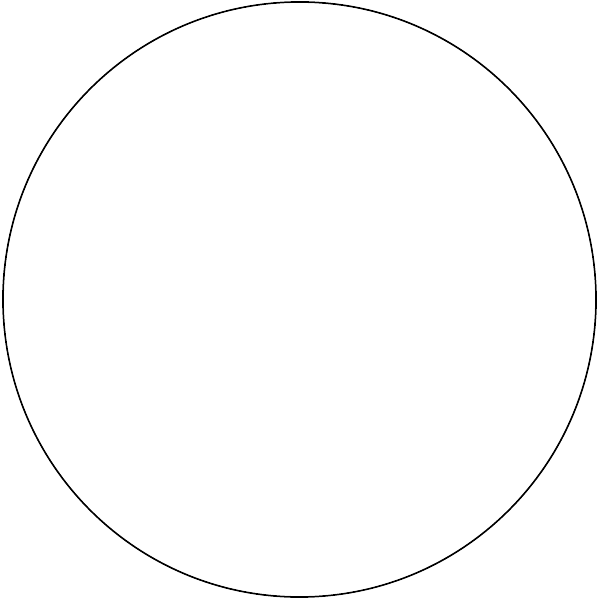
Результатом станет удаление всей инверсированной области, находящейся не под кругом.
Если вам нужен исходник для выполнения других задач, заместо вырезания либо кнопок Ctrl + X сможете кликнуть по хоть какому месту ПКМ и использовать функцию «Скопировать на новый слой».
Сейчас сможете удалить слой с эллипсом, выделив его на панели со слоями и нажав кнопку Delete.
Сделанный круг готов для предстоящего редактирования.
Сразу покажем, как убирается лишняя пустая область, оставшаяся после удаления излишних частей фоновой рисунки. Перейдите в меню «Изображение» и вызовите «Тримминг».
В окне инструмента укажите значение «Прозрачных пикселов» и нажмите «ОК».
Сейчас все излишние участки будут обрезаны кроме областей, образующих квадратный холст, которые нереально удалить.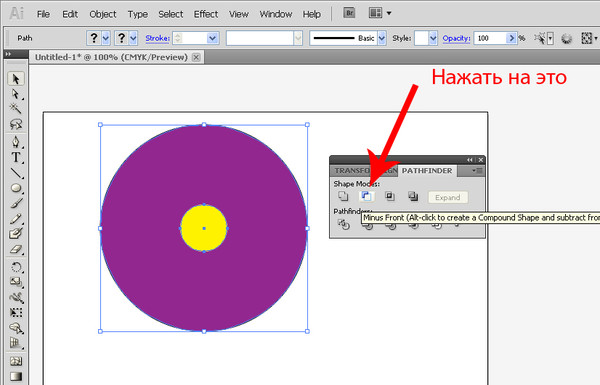
Сохранить итог («Файл» > «Сохранить как» либо кнопки Ctrl + Shift + S) можно и в PNG за счет наличия прозрачного фона, если в этом есть необходимость.
Источник: lumpics.ru
Вопрос: Рамка в фотошопе (кадрирование)
Если вам нужно вырезать круг из какой-то картинки, то, например, можете сделать так: выделяете его на W, инверсия (Shift+Ctrl+I) и удаляете остальной фон (Delete). Если нужно оставить остальной фон, то вырезайте круг из продублированного изображения. Хотя легче просто нарисовать свой круг на прозрачном слое, а потом вставить его в ваше изображение.
Наталья1
Всего 3 ответа.
Фотошоп. Подскажите хороший фотошоп который можно скачать для графического планшета. Желательно бесплатный.
Guest3Желательно бесплатныый только ГИМП. Скачать можно его с официального сайта, что очень рекомендуется.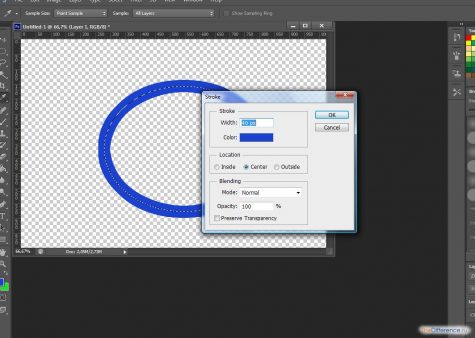 А Фотошоп коммерческий проект и скачать можно либо на оф. сайте, купив лицензию, либо скачивай с торрента Adobe Photoshop.
А Фотошоп коммерческий проект и скачать можно либо на оф. сайте, купив лицензию, либо скачивай с торрента Adobe Photoshop.
Гость6
Всего 1 ответ.
Как кадрировать фотографии в лайтруме?
Как кадрировать фотографии в Lightroom?
Кадрирование в программе лайтрум.
Магистр1
Для кадрирования фотографий нужно выполнить следующие действия.
1) Добавить фотографии в библиотеку. Для этого в горизонтальном меню программы выбрать Файл – Импорт фото и видео. Или нажать комбинацию клавиш Ctrl + Shift + I. Если нужные фотографии уже есть в библиотеке, этот пункт следует пропустить.
2) Выбрать в библиотеке фотографию, которую необходимо кадрировать.
3) Перейти в пункт «Коррекции», как показано на скриншоте.
4) Панель инструментов в правой части окна программы поменяется. Нажать на ней кнопку «Кадрирование», как показано на скриншоте.
5) На фотографии появится сетка, делящая фотографию на сектора 3×3.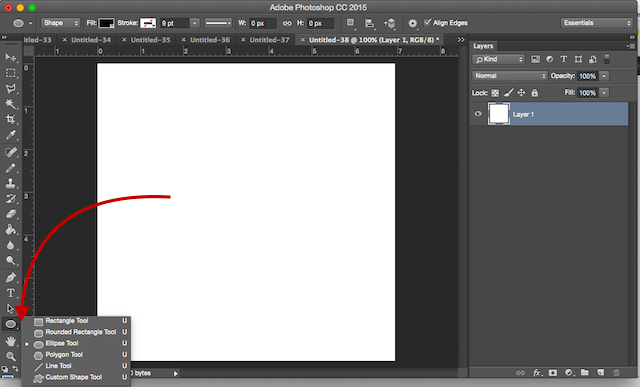 На ней нужно провести мышкой, сделав прямоугольник, в котором должна оказаться нужная область фотографии. Прямоугольник можно перемещать по фотографии, менять его размеры (перетаскивая за помеченные углы или середины краёв), а также поворачивать (перетаскивая мышью на области вне прямоугольника выделения). Пример на скриншоте.
На ней нужно провести мышкой, сделав прямоугольник, в котором должна оказаться нужная область фотографии. Прямоугольник можно перемещать по фотографии, менять его размеры (перетаскивая за помеченные углы или середины краёв), а также поворачивать (перетаскивая мышью на области вне прямоугольника выделения). Пример на скриншоте.
6) Добившись нужного результата, можно переходить к следующей фотографии в библиотеке или же сразу сохранить изменения в файл (экспортирование). Пока не был произведен экспорт, результаты манипуляций с фотографиями автоматически сохраняются при переходе к другим фотографиям в библиотеке. Сами фотографии при этом остаются без изменений, а Lightroom создает у себя служебный файлы, в которых хранится информация об изменениях.
7) Чтобы сделать экспорт, нужно в горизонтальном меню программы нажать Файл – Экспорт или сочетание клавиш Ctrl + Shift + E. Откроется окно, в котором следует выбрать путь, имя формат сохраняемого файла. При желании можно там же добавить и водяной знак.
Имён2
Всего 2 ответа.
Рамка в фотошопе (кадрирование)
Мне нужно увеличить макет в длину, а в ширину не нужно. Но рамка автоматом увеличивает и то и то.Георгий Ламизин2
в строке состояния в окошках где указаны соотношения сторон сотри цифрыВиктор Витко1
Всего 4 ответа.
Какие есть секреты для идеальной сториз в Инстаграм?
Александра Шведченко5Источник: 3.bp.blogspot.com
В инстаграме очень важна визуальная составляющая: нужны качественные фото, но сейчас даже их мало. Возник новый тренд на интересные и полезные тексты в постах, а блоги становятся все более тематическими и узконаправленными. Кстати, раньше было легче продвигаться, плюс не было такой огромной конкуренции) За два с половиной года ведения блога мне удалось достичь отметки в 158 тысяч подписчиков. Сейчас чтобы продвинуться придется много вкладываться в рекламу и еще больше креативить.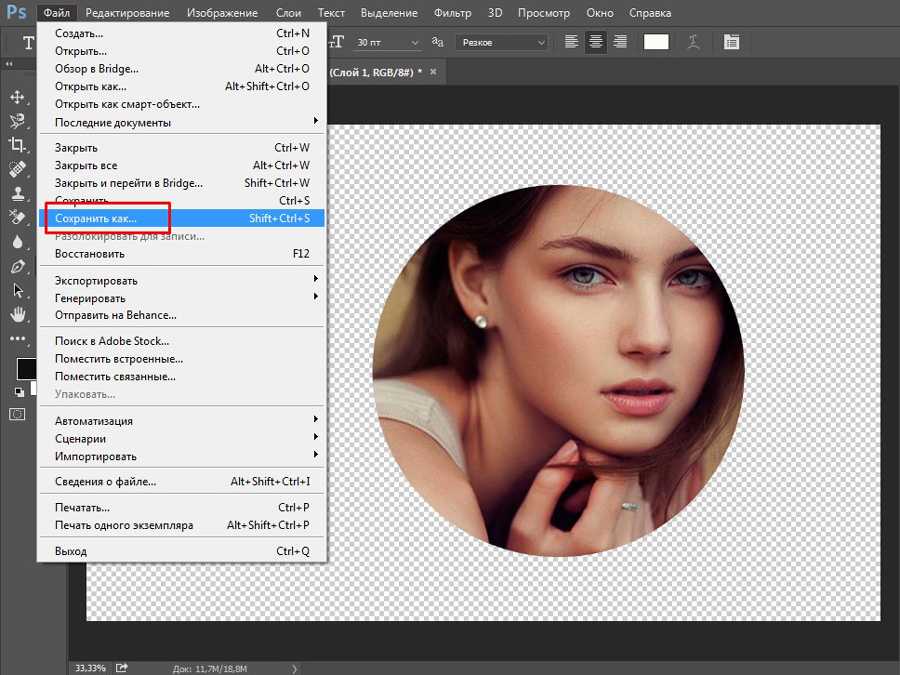
Благодаря функции инстаграм историй стало возможным делиться всем, что раньше было за кадром. Это не только способ показать себя настоящим, но и отличная возможность общения с аудиторией. И как мы без них жили?)
Как делать интересные сториз?
1. Рассказывайте обо всем закулисье своей жизни: подписчикам интересно, чем вы живете! Почувствуйте себя режиссером и пусть сториз будут вашим маленьким сериалом. Показывайте чем занимаетесь, что берете на обед, куда ходите, с кем общаетесь. Снимайте обзоры на фильмы, книги, да вообще на что угодно)
2. Не забрасывайте и снимайте регулярно!
4. Добавляйте текст, транслирующий что вы говорите: многие смотрят сториз без звука.
5. Не накладывайте много фильтров: без них публикация будет выглядеть опрятнее, плюс многие их не любят.
6. Используйте приложения: самые классные – Unfold, InShot. В них можно добавить рамку, наложить музыку, добавить спецэффекты.

7. Проводите опросы на актуальные темы, делитесь с подписчиками своим мнением. Можно рассуждать про новости, затрагивать животрепещущие темы.
8. Создавайте игры и квесты. Например, с помощью опросов можно доверить судьбу подписчикам, дав им возможность решить, какое задание вы будете выполнять.
Наталья Рубанова22
Всего 5 ответов.
Вам также может понравитьсяОбрезка изображений онлайн за считанные секунды
Обрезка изображений онлайн за считанные секунды — Бесплатный обрезчик круговУмный и быстрый обрезчик кругов
Обрезчик кругов Fotor позволяет очень легко обрезать круг на изображениях. Просто загрузите свою фотографию, щелкните инструмент обрезки круга, и вы сразу же получите круглое изображение. Вы также можете настроить размер круга и область обрезки, чтобы получить наилучший результат. Когда все выглядит хорошо, нажмите «Загрузить», чтобы экспортировать обрезанное изображение на компьютер в высоком качестве. Это так просто!
Это так просто!
Обрезать изображения по кругу сейчас
Обрезать изображение в круг оптом
Больше не нужно вручную обрезать каждое изображение в круглое изображение по одному. С круговой обрезкой изображений Fotor вы можете группировать несколько изображений в круги. Просто нажав одну кнопку, все ваши фотографии будут обрезаны одновременно. Кроме того, Fotor сохраняет исходное качество ваших фотографий, так что вам никогда не придется беспокоиться о потере качества.
Обрезать фотографии по кругу сейчас
Создавайте фотографии профиля по кругу без особых усилий
Обрезчик круглых изображений от Fotor дает вам все необходимое для создания выдающейся круглой аватарки для социальных сетей! Всего за несколько простых кликов вы можете удалить фоновое изображение изображения вашего профиля и изменить его на сплошные цвета, узоры и даже пользовательское изображение. Если вы хотите сделать изображение своего профиля более привлекательным, вы можете использовать PFP maker на Fotor, чтобы добавить текст, цветные закругленные рамки и многое другое.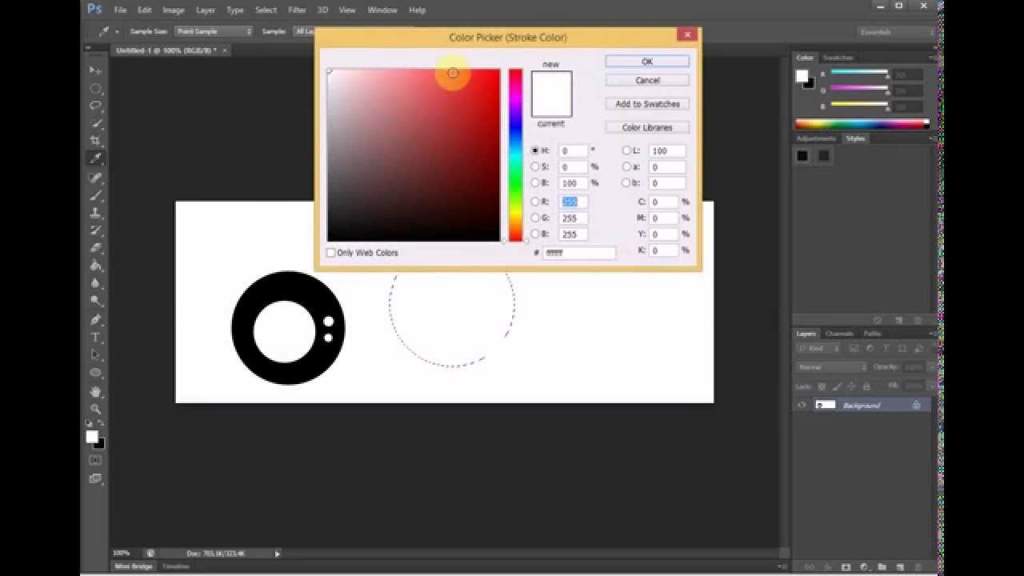 Существует множество вариантов редактирования фотографий, которые вы можете изучить. Веселиться!
Существует множество вариантов редактирования фотографий, которые вы можете изучить. Веселиться!
Обрезка изображений по кругу прямо сейчас
Превратите изображения с закругленными углами в круговые рисунки
Изображения с обрезанными кругами можно мгновенно превратить в эффектные рисунки с помощью Fotor. Изучите библиотеку настраиваемых шаблонов кругового дизайна и выберите тот, который вам нравится, чтобы начать редактирование. Смешайте шаблон с вашими собственными изображениями и выровняйте их так, как вам нравится. Вы можете добавить немного индивидуальности, добавив наклейки, изменив текст, шрифты, цвета и т. д. Попробуйте обрезать круги от Fotor, чтобы вывести свои круговые фотографии на новый уровень.
Обрезка изображений по кругу сейчас
Не ограничивайтесь обрезкой по кругу
Не ограничивайтесь обрезанием изображений до круглых форм. Инструмент для обрезки фотографий Fotor позволяет вырезать изображение, придавая ему различные формы. От простых фигур, таких как прямоугольники и квадраты, до неправильных форм, таких как звезды, сердца и алфавиты, существует множество форм на выбор. Поэкспериментируйте с различными формами, чтобы придать вашим фотографиям новый вид.
От простых фигур, таких как прямоугольники и квадраты, до неправильных форм, таких как звезды, сердца и алфавиты, существует множество форм на выбор. Поэкспериментируйте с различными формами, чтобы придать вашим фотографиям новый вид.
Обрезать изображения по кругу
Как обрезать изображение по кругу?
- Обрезать изображение по кругу можно быстро и легко с помощью инструмента для обрезки кругов Fotor. Просто нажмите кнопку «Обрезать изображения сейчас», затем нажмите «Открыть изображение», чтобы загрузить изображение.
- Нажмите «Обрезать» и выберите рамку кадрирования круга, чтобы обрезать круг на фотографии.
- Перетащите, чтобы отрегулировать размер и положение круга. Кроме того, вы можете добавлять текст, удалять фон и дополнительно настраивать изображение с помощью встроенных инструментов редактирования.
- После этого сохраните и загрузите круглое изображение в формате PNG и JPG с высоким разрешением.
 Вот и все!
Вот и все!
Обрезка изображений по кругу сейчас
Обрезка изображений по кругу онлайн за считанные секунды
Вырезать круги с помощью инструмента Fotor для обрезки кругов еще никогда не было так просто. Мгновенно обрежьте фотографию в круг одним щелчком мыши. Попробуйте Fotor прямо сейчас!
Circle Crop Images Now
Crop Image Связанные функции
Ретушь фотографий
Функция красоты Fotor позволяет бесплатно ретушировать фотографии и добавлять макияж к ним онлайн! Наши инструменты ретуши включают редактор лица, средство для удаления пятен, аэрограф, средство для удаления морщин, средство для удаления красных глаз, отбеливатель зубов, средство для изменения цвета глаз, подтяжку лица, макияж глаз, оттенок губ и многое другое.
Обрезать фотографию Похожие сообщения
Как обрезать изображение в форме круга с помощью Photoshop 2022
Как обрезать изображение в форме круга с помощью Photoshop 2022Услуги по ретуши фотографий > Блог о ретуши > Советы по редактированию фотографий > Как обрезать изображение в форме круга в Photoshop: 7 шагов
Если вы, как и я, устали от однотипных фотографий в виде квадрата и прямоугольника и хотите что-то новое для своего контента, то в этом уроке я научу вас, как обрезать изображение в форме круга в Photoshop при сохранении прозрачного фона. Такие изображения хорошо смотрятся на страницах в социальных сетях и как любые другие элементы дизайна.
Такие изображения хорошо смотрятся на страницах в социальных сетях и как любые другие элементы дизайна.
ШАГ 1. Откройте изображение в Photoshop
Для начала откройте фотографию, которую хотите обрезать, в Adobe Photoshop. Это можно сделать, нажав Открыть внизу экрана или нажав Ctrl + O горячие клавиши.
ШАГ 2. Разблокируйте фоновый слой
Когда вы откроете изображение, вы увидите его как Фоновый слой на панели Слои . Прежде всего, конвертируйте его в обычный слой, чтобы сделать круги на полях в Photoshop. Это нужно сделать, потому что фоновый слой не может быть прозрачным, а нам нужна прозрачность вокруг нашего будущего круга.
Просто нажмите на замок на фоновом слое. Кроме того, вы можете сделать это, удерживая Alt/Option и дважды щелкните фоновый слой.
ШАГ 3. Выберите инструмент Elliptical Marquee Tool
Как правило, все привыкли щелкать инструментом Crop Tool, чтобы обрезать изображение в Photoshop.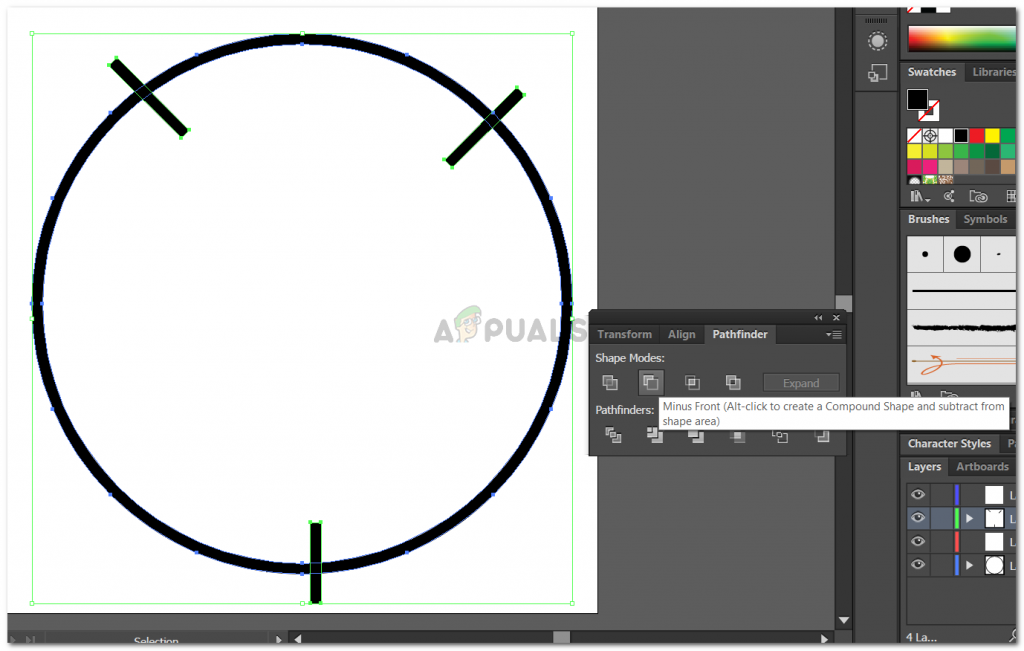
Найдите инструмент Elliptical Marquee Tool на панели инструментов. Если вы используете настройки по умолчанию, вы можете не найти его сразу, так как он скрывается за инструментом Rectangular Marquee Tool. После нахождения Щелкните правой кнопкой мыши/удерживая клавишу Control, на инструменте «Прямоугольная область». Перед вами появится меню, в котором следует выбрать Elliptical Marquee Tool.
ШАГ 4. Нарисуйте круговой контур выделения
Далее вам нужно сделать выделение эллиптической формы, нажав на фото. Не волнуйтесь, если ваш круг неровный — просто нажмите Shift во время перетаскивания, и вы увидите круг идеальной формы.
В конце этого шага отпустите кнопку мыши и нажмите клавишу Shift. Все должно быть сделано в этой последовательности, потому что в противном случае контур вашего выделения вернется к форме нарисованного от руки круга.
ШАГ 5.
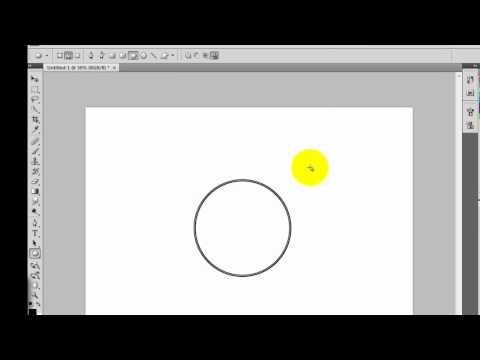 Инвертировать выделение
Инвертировать выделениеТеперь вам нужно инвертировать выделение, так как вы будете обрезать свою фотографию, а то, что вы хотите обрезать, находится вокруг круга, а не самого круга. Для этого найдите в строке меню Select menu и выберите там функцию Select Inverse .
ШАГ 6. Удалить изображение за пределами круга
После того, как вы инвертировали выделение, нажмите Backspace/Delete на клавиатуре, чтобы удалить все вокруг вашего круга. Теперь эта область прозрачна и имеет шашечки — так Photoshop определяет прозрачность.
Далее вам нужно обрезать и эту прозрачность. Перейдите в меню Image и найдите там опцию Trim . Перед вами появится одноименное диалоговое окно, в котором нужно выбрать опцию Transparent Pixels . Сделанный! Теперь вы знаете, как легко обрезать фотографию в форме круга в Photoshop.
ШАГ 7. Сохранение изображения в формате PNG
ЗАКАЗАТЬ РЕТУШИРОВКУ
Если обработка кажется вам скучной и сложной, обратитесь к нашим талантливым и высококвалифицированным специалистам по ретуши. Они могут сделать из ваших фотографий настоящие шедевры, которые будут соответствовать вашим ожиданиям и указаниям. Тем более, что ждать долго не придется – все будет готово в кратчайшие сроки.
Они могут сделать из ваших фотографий настоящие шедевры, которые будут соответствовать вашим ожиданиям и указаниям. Тем более, что ждать долго не придется – все будет готово в кратчайшие сроки.
В случае, если вам нужно, чтобы углы изображения оставались прозрачными, например, если вам нужно сделать прозрачным логотип в Photoshop, то проект необходимо сохранить в соответствующем формате.
JPEG не подходит, в отличие от PNG. Тем более, что последний наиболее удобен для работы в браузерах, а значит, выбор очевиден. Перейдите в меню Файл и нажмите Сохранить как > PNG . Ты сделал это!
Дополнительные инструменты
ЗАГРУЗИТЬ
Вы можете выполнить отдельные шаги редактирования, описанные в этих уроках Photoshop, и использовать другие инструменты и функции, чтобы изменить внешний вид вашей фотографии.
Поскольку круглые фотографии часто используются в соцсетях, перед публикацией стоит подумать о качественной ретуши. Этот набор поможет вам быстро отредактировать пачку фотографий и подобрать крутой эффект. Попробуйте эти действия, и вы увидите, насколько естественно будут выглядеть ваши фотографии без каких-либо дефектов освещения.
Этот набор поможет вам быстро отредактировать пачку фотографий и подобрать крутой эффект. Попробуйте эти действия, и вы увидите, насколько естественно будут выглядеть ваши фотографии без каких-либо дефектов освещения.
Часто задаваемые вопросы
Такие фотографии помогают отсечь лишнее, сосредоточив внимание зрителя на главном объекте. Вы можете использовать его в своих социальных сетях или разместить на визитных карточках позже. Также такие изображения с разными цветами и рисунками будут интересно смотреться как элементы дизайна.
Руководствуясь правилами кадрирования в фотографии, самое главное — достаточно места перед лицом объекта. Если модель смотрит влево, оставьте достаточно места в этом направлении. Таким образом, вы избавитесь от эффекта клаустрофобии и ваша картинка будет выглядеть гармонично за счет отсутствия каких-либо ограничивающих рамок.
Нажмите «F7», чтобы открыть панель «Слои». Когда вы нажимаете на значок замка на слое, вы увидите подсказку дважды щелкнуть по нему.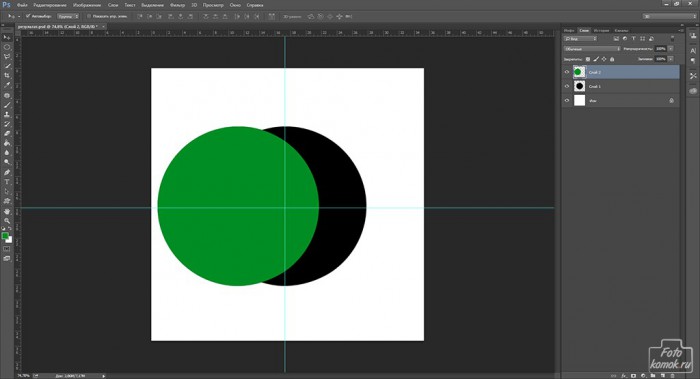

 Вот и все!
Вот и все!