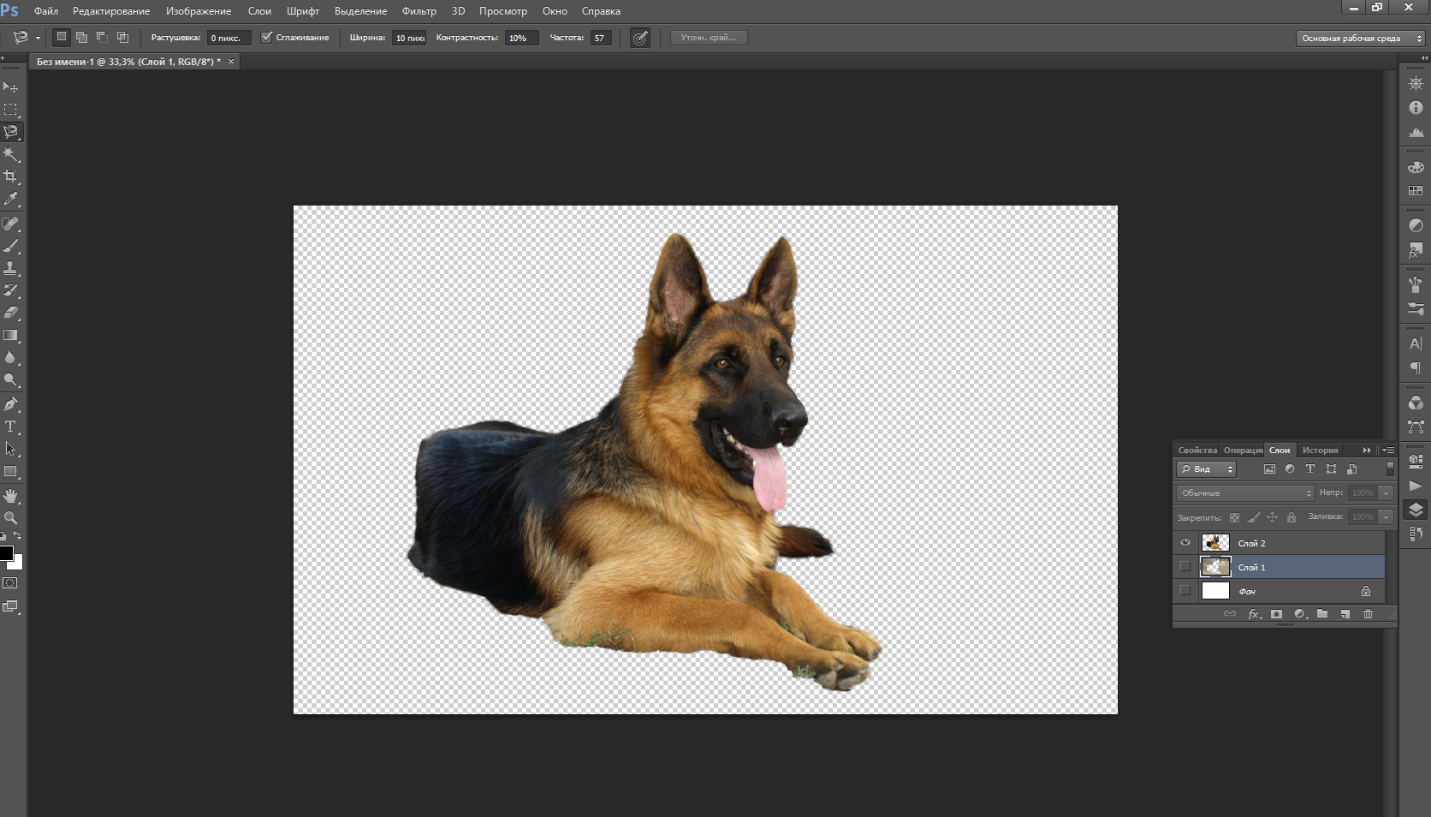Редактирование изображения в Keynote на Mac
Добавив в презентацию фотографию или рисунок, Вы можете обрезать их, удалить ненужные части, внести изменения в фон и настроить экспозицию.
Настройка маски фотографии (обрезка)
Можно скрыть ненужные фрагменты изображения, не редактируя файл изображения.
Дважды нажмите изображение.
Появляются элементы управления маской. Маска по умолчанию имеет такие же размеры, как у изображения.
Совет. Чтобы отобразить элементы управления маской на компьютере Mac с трекпадом Force Touch, нажмите с усилием на изображение (надавите сильнее, пока не почувствуете более глубокий щелчок).
Элементы управления позволяют заключить в рамку те фрагменты изображения, которые требуется оставить видимыми.
Нажмите «Готово».
Чтобы замаскировать изображение фигурой, выберите изображение нажатием, затем выберите «Формат» > «Изображение» > «Маскировать фигурой», затем выберите фигуру. Перетягивайте манипуляторы фигуры, чтобы отрегулировать ее размеры.
Перетягивайте манипуляторы фигуры, чтобы отрегулировать ее размеры.
Также можно замаскировать изображение нарисованной фигурой. Удерживая клавишу Shift, нажмите рисунок и изображение, выберите «Формат» > «Изображение» > «Маскировать выбранным», затем перетяните манипуляторы, чтобы настроить размеры рисунка.
Удаление фона или цвета с изображения
Можно удалить фон или цвет с изображения с помощью инструмента удаления фона.
Нажмите изображение, чтобы выбрать его.
Нажмите вкладку «Изображение» вверху боковой панели «Формат» , затем нажмите «Удалить фон».
Если это возможно, фон удаляется автоматически.
Выполните одно из указанных ниже действий.
Удаление другого цвета. Медленно проведите по цвету.
По мере перемещения указателя в маску выбора включаются фрагменты с похожими цветами.
Удаление этого цвета из всего изображения.
 Проведите по цвету, удерживая нажатой клавишу Option.
Проведите по цвету, удерживая нажатой клавишу Option.Добавление цветов назад в изображение. Проведите указателем по месту без цвета, удерживая Shift.
Отмена всех изменений. Нажмите кнопку «Сбросить» в элементах управления.
Нажмите «Готово».
Настройка экспозиции, насыщенности и других параметров изображения
Нажмите изображение, чтобы выбрать его. Затем в боковой панели «Формат» нажмите вкладку «Изображение».
С помощью элементов управления внесите необходимые изменения.
Экспозиция. Изменяет общее количество темных и светлых тонов изображения.
Насыщенн.: Изменяет насыщенность цвета в изображении. При перемещении бегунка вправо цвет становится ярче и интенсивнее.
Улучшить. Автоматически корректирует изображение, распределяя красные, зеленые и синие тона по гистограмме.

Чтобы отменить правки, нажмите «Сбросить» или «Сбросить изображение» в окне «Настройка изображения».
Чтобы просмотреть гистограмму изображения и настроить дополнительные параметры (контраст, светлые участки, тени, резкость, подавление шума, температуру и оттенок), нажмите .
Можно открыть область элементов управления «Настройка изображения» в отдельном окне, которое можно переместить в любое место. Выберите «Вид» > «Показать настройку изображения» (меню «Вид» расположено у верхнего края экрана).
Чтобы вернуться к исходным настройкам изображения, нажмите «Сбросить» или «Сбросить изображение» в окне «Настройка изображения».
Для одновременной работы с несколькими изображениями нажимайте их, удерживая клавишу Shift.
См. такжеДобавление изображения в Keynote на MacДобавление галереи изображений в Keynote на MacИзменение размеров, поворот и зеркальное отражение объектов в Keynote на MacРазмещение и выравнивание объектов в Keynote на Mac
Вырезать, копировать, вставить изображение | Работа в МойОфис Презентация Веб-версия
ИзображенияВырезать, копировать, вставить изображениеИзменить размер изображенияИзменить позицию изображения на слайдеУдалить изображение
- Изображения
- Вырезать, копировать, вставить изображение
- Изменить размер изображения
- Изменить позицию изображения на слайде
- Удалить изображение
С помощью контекстного меню, горячих клавиш или пунктов командного меню Правка любое изображение можно:
•Вырезать – поместить выделенное изображение в буфер обмена ОС.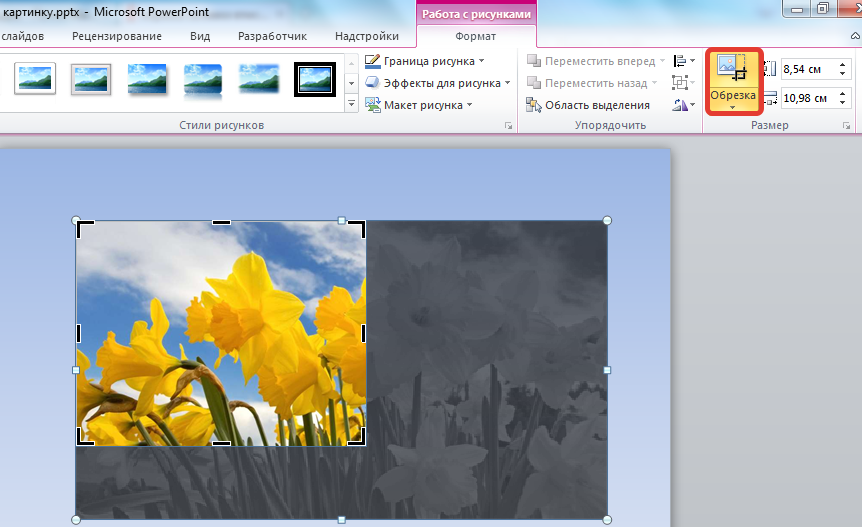 Выделенное изображение при этом будет удалено из презентации;
Выделенное изображение при этом будет удалено из презентации;
•Копировать – копировать выделенное изображение в буфер обмена ОС. Выделенное изображение при этом будет сохранено в презентации;
•Вставить – вставить изображение, содержащееся в буфере обмена ОС.
Данные операции выполняются аналогично операциям с текстом.
Чтобы вставить изображение воспользуйтесь одним из способов: •выберите пункт командного меню Вставка > Изображение; •нажмите кнопку (Вставка) на боковой панели и выберите тип объекта Изображение; •переместите файл в презентацию с помощью мыши. Вставить в документ можно только один файл за раз. Изображение можно вставить, выбрав команду Вставить в контекстном меню. Для вставки через контекстное меню предоставьте браузеру разрешение на доступ к буферу обмена. Если изображение было скопировано в буфер обмена как файл, то при вставке в документ через контекстное меню будет вставлено название файла, но не изображение, содержащееся в нем. Веб-браузер Safari версии ниже 13.1 не поддерживает вставку через контекстное меню. Веб-браузер Mozilla Firefox не поддерживает вставку через контекстное меню и сочетание клавиш. При вставке изображения его размер не будет превышать 90% размера отображаемого слайда. Если размер слайда выходит за границы видимой области приложения, размер вставляемого изображения будет ограничен ею. Добавленное изображение вставляется как фон по центру слайда. Если изображение еще загружается или повреждено, то вместо самого изображения показывается соответствующий символ. |
Был ли материал полезным?
Пользователи, считающие этот материал полезным: 0 из 0
Предыдущее
Следующее
6 способов обрезать изображения в Windows 11
Обрезка изображения — один из лучших способов удалить из него ненужные области.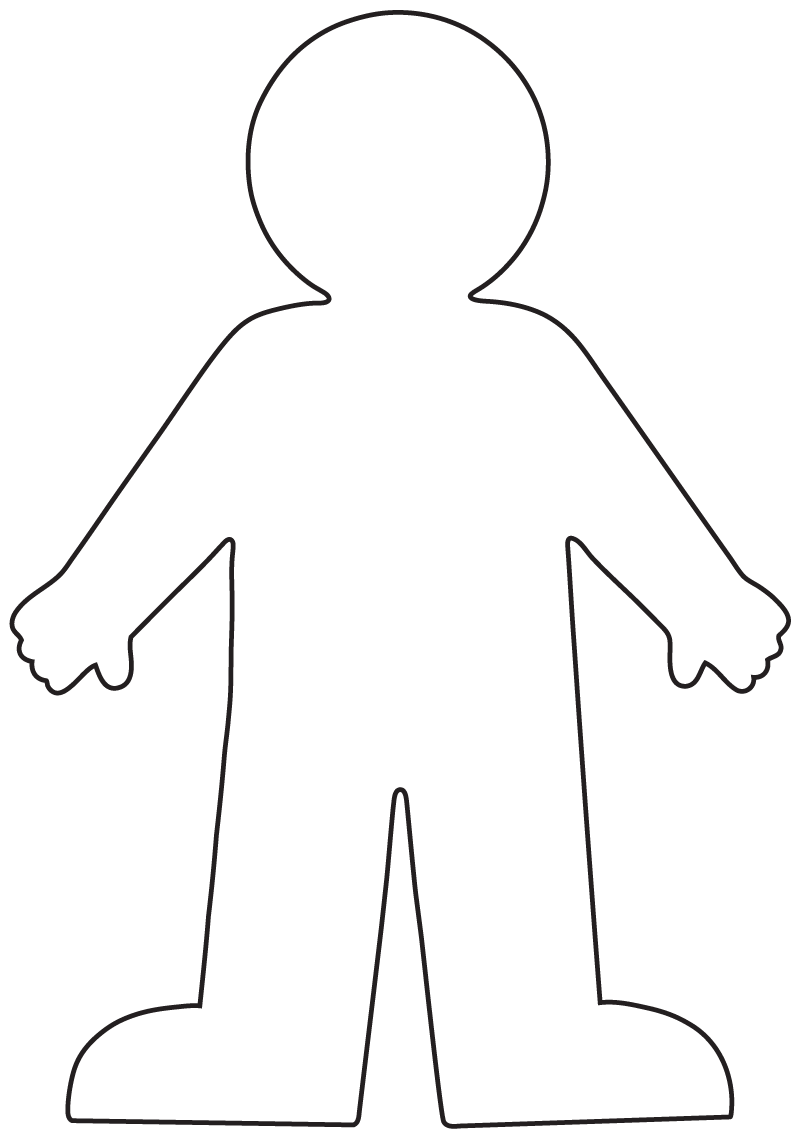 Многие приложения для редактирования и просмотра изображений Windows 11 имеют инструменты обрезки, с помощью которых вы можете обрезать изображения, вырезая внешние области. В Windows 11 есть три предустановленных приложения, которые включают в себя утилиты обрезки, и вы можете установить гораздо больше, чтобы обрезать свои изображения.
Многие приложения для редактирования и просмотра изображений Windows 11 имеют инструменты обрезки, с помощью которых вы можете обрезать изображения, вырезая внешние области. В Windows 11 есть три предустановленных приложения, которые включают в себя утилиты обрезки, и вы можете установить гораздо больше, чтобы обрезать свои изображения.
Вот несколько способов обрезки изображений в Windows 11.
1. Как обрезать изображения с фотографиями
Photos — это средство просмотра изображений по умолчанию в Windows 11, которое включает в себя некоторые из наиболее важных параметров редактирования. Среди этих вариантов редактирования есть инструмент для обрезки изображений. Вы можете использовать утилиту обрезки фотографий, чтобы обрезать изображения следующим образом:
- Нажмите Пуск и выберите в меню закрепленный ярлык приложения «Фотографии».
- Дважды щелкните изображение, которое нужно обрезать, в библиотеке фотографий.
- Нажмите кнопку Редактировать изображение .

- Инструмент обрезки, вероятно, будет выбран по умолчанию после нажатия Редактировать изображение . Однако, если это не так, нажмите кнопку обрезки, выделенную ниже.
- Щелкните левой кнопкой мыши край прямоугольника обрезки, чтобы изменить его размер, и перетащите границу в область изображения, которую вы хотите оставить на снимке. Все, что находится за пределами прямоугольника, будет вырезано из изображения.
- Чтобы поместить часть изображения в прямоугольник, щелкните левой кнопкой мыши в любом месте изображения и перетащите его мышью.
- Вы также можете повернуть изображение, перетащив ползунок на полосе поворота влево или вправо от отметки 0.
- Затем нажмите кнопку Сохранить как скопировать .
- Введите имя файла в текстовое поле.
- Выберите папку для обрезанного изображения и щелкните параметр Сохранить .
Инструмент обрезки фотографий также включает дополнительные параметры соотношения сторон.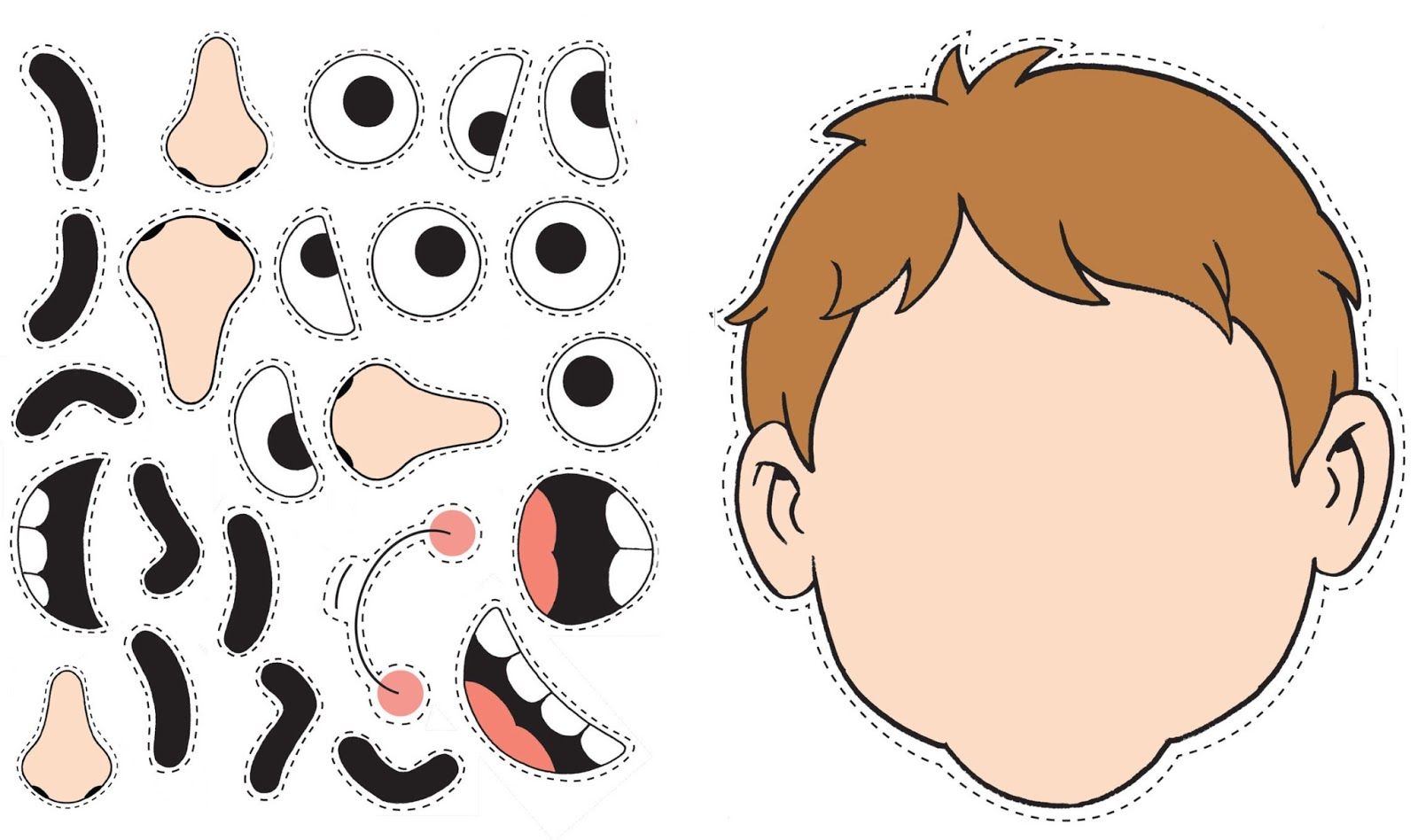 Вы можете обрезать изображение с этими параметрами, нажав кнопку Free . Затем выберите соотношение сторон для изменения размера прямоугольника обрезки и нажмите Готово .
Вы можете обрезать изображение с этими параметрами, нажав кнопку Free . Затем выберите соотношение сторон для изменения размера прямоугольника обрезки и нажмите Готово .
2. Как обрезать изображения с помощью инструмента «Ножницы»
Инструмент «Ножницы» — это утилита для создания снимков экрана в Windows 11. Это приложение включает в себя некоторые параметры редактирования аннотаций и инструмент обрезки изображений. Его инструмент обрезки довольно интуитивно понятен и прост в использовании. Вот как вы можете обрезать изображения с помощью Snipping Tool:
- Нажмите Win + S , чтобы получить доступ к инструменту для поиска файлов.
- Введите Snipping Tool в инструменте поиска файлов, чтобы найти это приложение.
- Затем щелкните результат поиска Snipping Tool .
- Нажмите кнопку Подробнее справа от Snipping Tool.
- Выберите параметр Открыть файл .

- Выберите файл для обрезки и нажмите Открыть .
- Нажмите кнопку Изображение кадрирование на панели инструментов приложения.
- Щелкните левой кнопкой мыши границу области обрезки и удерживайте ее, чтобы перетащить и изменить ее размер. Затем вы можете щелкнуть левой кнопкой мыши внутри прямоугольника, чтобы перетащить его вокруг изображения в подходящее положение обрезки.
- Нажмите кнопку Применить (отметьте), чтобы вырезать область за пределами квадрата обрезки.
- Нажмите кнопку Сохранить как на панели инструментов Snipping Tool.
- Введите название вашего файла.
- Выберите каталог для размещения обрезанного изображения и нажмите Сохранить .
3. Как обрезать изображения с помощью Paint
Paint — это приложение для графического редактора Windows, в котором есть параметры для обрезки и изменения размера изображений.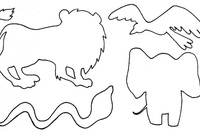 Это позволяет вам обрезать изображения прямоугольным и более гибким выбором произвольной формы. Наше руководство по изменению размера и обрезке изображений с помощью Paint содержит подробную информацию о том, как вы можете использовать 9 возможностей этого приложения.0012 Кроп вариант.
Это позволяет вам обрезать изображения прямоугольным и более гибким выбором произвольной формы. Наше руководство по изменению размера и обрезке изображений с помощью Paint содержит подробную информацию о том, как вы можете использовать 9 возможностей этого приложения.0012 Кроп вариант.
4. Как обрезать изображения с помощью Paint 3D
Paint 3D — это усовершенствованная версия приложения Windows Paint, которая включает в себя параметры редактирования 3D. Он также включает в себя некоторые полезные инструменты для редактирования изображений, такие как опция Crop . Paint 3D не является предустановленным приложением в Windows 11, но вы можете получить его в Microsoft Store. Вот шаги для обрезки изображения с помощью Paint 3D:
- Если у вас не установлена программа Paint 3D, щелкните Microsoft Store в меню «Пуск» Windows 11. Введите Paint 3D в поле поиска Microsoft Store, откройте страницу Paint 3D и выберите параметр «Получить» этого приложения.

- Нажмите Все приложения в меню «Пуск» и выберите, чтобы открыть Paint 3D.
- Выбрать Открыть > Просмотр файлов .
- Теперь выберите изображение, к которому нужно применить обрезку, и нажмите Открыть , чтобы просмотреть его в Paint 3D.
- Нажмите кнопку Crop на панели инструментов Paint 3D.
- Щелкните левой кнопкой мыши и перетащите границу обрезки, чтобы уменьшить ее размер. Затем поместите курсор в середину сетки, щелкните левой кнопкой мыши и удерживайте кнопку, а затем поместите область обрезки на изображение, перетаскивая мышь.
- Нажмите кнопку Crop в правой части Paint 3D.
- Выберите параметр Готово , чтобы применить обрезку.
- Нажмите Меню > Сохранить как .
- Выберите вариант формата Изображение .
- Введите название сохраненного изображения в поле Имя файла .

- Выберите папку для размещения обрезанного изображения и нажмите Сохранить .
Кроме того, вы можете выбрать соотношение сторон для обрезанного изображения. Щелчок Crop справа от Paint 3D открывает различные параметры соотношения сторон, которые вы можете выбрать. Или вы можете вместо этого ввести размеры обрезки в поля Ширина и Высота .
5. Как обрезать изображения с помощью Cropp.me в Edge
Браузер Edge в Windows 11 еще не имеет встроенного инструмента обрезки. В экспериментальном пакете canary Edge есть такая опция, но она не включена в стабильную версию. Вы можете обрезать изображения в бета-версии/канареечной версии этого браузера, как описано в нашем руководстве по редактированию изображений в Edge.
Однако большинству пользователей пока придется обходиться веб-приложениями для обрезки изображений в Edge. Cropp.me — одно из таких веб-приложений, с помощью которого вы можете обрезать изображения, выбирая выходные размеры. Вы можете обрезать изображения с помощью Cropp.me следующим образом:
Вы можете обрезать изображения с помощью Cropp.me следующим образом:
- Откройте веб-приложение Cropp.me в Edge (или другом браузере Windows 11).
- Нажмите кнопку Загрузить ваши изображения .
- Выберите картинку для кадрирования и нажмите Открыть .
- Выберите параметр выходного размера для обрезки. Или вы устанавливаете собственный размер, вводя значения в поля ширины и высоты.
- Нажмите кнопку Обрезать изображения .
- Если вы хотите отрегулировать обрезку, наведите курсор на поле Масштабированные обрезки и выберите параметр редактирования. Затем измените размер и положение области обрезки с помощью мыши и выберите параметр Применить .
- Выберите параметр Загрузить все культуры .
6. Как обрезать изображения с помощью BatchCrop
BatchCrop — одно из многочисленных сторонних программ для обрезки для Windows 11/10. Это программное обеспечение позволяет открывать и обрезать несколько изображений одновременно. Незарегистрированная версия BatchCrop находится в свободном доступе, но вы можете открывать восемь изображений одновременно. Вот как вы можете обрезать изображение с помощью BatchCrop:
Это программное обеспечение позволяет открывать и обрезать несколько изображений одновременно. Незарегистрированная версия BatchCrop находится в свободном доступе, но вы можете открывать восемь изображений одновременно. Вот как вы можете обрезать изображение с помощью BatchCrop:
- Откройте веб-сайт BatchCrop.
- Выберите вариант Щелкните здесь для MS Windows .
- Откройте папку, содержащую ZIP-файл BatchCrop.win.V4 .
- Следуйте инструкциям в нашем руководстве по распаковке файлов, чтобы распаковать архив BatchCrop.win.V4 .
- Откройте извлеченную папку BatchCrop и дважды щелкните Batchcrop.exe .
- Нажмите Меню > Файл в BatchCrop.
- Выберите опцию Добавить файл .
- Выберите файл для редактирования и нажмите кнопку Открыть .
- Щелкните изображение для обрезки в столбце Имя файла .

- Удерживая клавишу Ctrl , нажмите левую кнопку мыши, чтобы активировать прямоугольник обрезки.
- Перетащите прямоугольник обрезки в нужное место на изображении с помощью мыши.
- Затем нажмите кнопку Apply Crop (значок ножниц).
- Выберите Сохранить как , чтобы открыть окно выбора файла назначения.
- Введите название файла.
- Выберите папку назначения и выберите параметр Сохранить .
Вы можете выполнить пакетную обрезку нескольких изображений, скопировав одну и ту же область обрезки в другие изображения. Для этого откройте несколько изображений в BatchCrop. Установите область обрезки для одного изображения и скопируйте его, нажав Ctrl + C. Затем выберите другое открытое изображение и нажмите Ctrl + V добавить в него скопированный кадр; нажмите Применить кадрирование для всех выбранных изображений, чтобы обрезать их одновременно.
Обрезка изображений до нужного размера в Windows 11
Обрезка — это хороший способ удалить нежелательные детали фона по краям фотографий и улучшить композицию. Применение кадрирования также уменьшает размеры файлов за счет уменьшения размеров изображений. Шести вышеперечисленных методов вполне достаточно для обрезки изображений в Windows 11 без затрат на модное программное обеспечение для редактирования изображений. Выберите любой метод обрезки, который вам больше нравится.
TDX Knowledge: Обрезка и изменение размера изображений для использования в статье | ИТ@УМН
Прежде чем вставлять изображения в статью базы знаний, важно обрезать их, изменить их размер и при необходимости добавить выделения.
Существует множество инструментов для редактирования изображений. Эта статья посвящена Preview для Mac и Paint для Windows. Оба являются бесплатными инструментами, которые поставляются с соответствующими операционными системами.
- Обрезка изображения
- Изменение размера изображения
Обрезка изображения
Обрезка лишних частей изображения помогает сосредоточить внимание зрителя на самом важном.
Windows
- Перейдите к изображению, которое вы хотите отредактировать.
- Щелкните правой кнопкой мыши на изображении и выберите Открыть с помощью > Paint .
- Нажмите . Выберите на панели инструментов.
- При необходимости выберите Прямоугольное выделение из раскрывающегося меню.
- Перетащите выделение вокруг той части изображения, которую вы хотите сохранить.
- Нажмите Crop на вкладке Home .
- Нажмите кнопку Сохранить вверху.
Mac
- Откройте Finder
- Дважды щелкните изображение, чтобы открыть его в режиме Preview .
- Перейдите в меню View и выберите Show Markup Toolbar (при необходимости).
- Щелкните инструмент Selection на панели инструментов редактирования .

- Перетащите выделение вокруг той части изображения, которую вы хотите сохранить.
- Нажмите кнопку Crop на панели инструментов.
- Выберите Сохранить в меню Файл .
Изменение размера изображения
Изображения должны быть как можно меньше, но легко читаемыми. Изображения должны быть не более 600 пикселей в ширину.
- Примечание. Размер изображения можно изменить прямо в TDX. См. раздел Добавление изображения в статью.
Windows
- Перейдите к изображению, которое вы хотите отредактировать.
- Щелкните правой кнопкой мыши на изображении и выберите Открыть с помощью > Paint .
- Нажмите Изменить размер на панели инструментов.
- Щелкните переключатель рядом с Pixels .
- Введите желаемое значение ширины изображения в поле По горизонтали .


 Проведите по цвету, удерживая нажатой клавишу Option.
Проведите по цвету, удерживая нажатой клавишу Option.