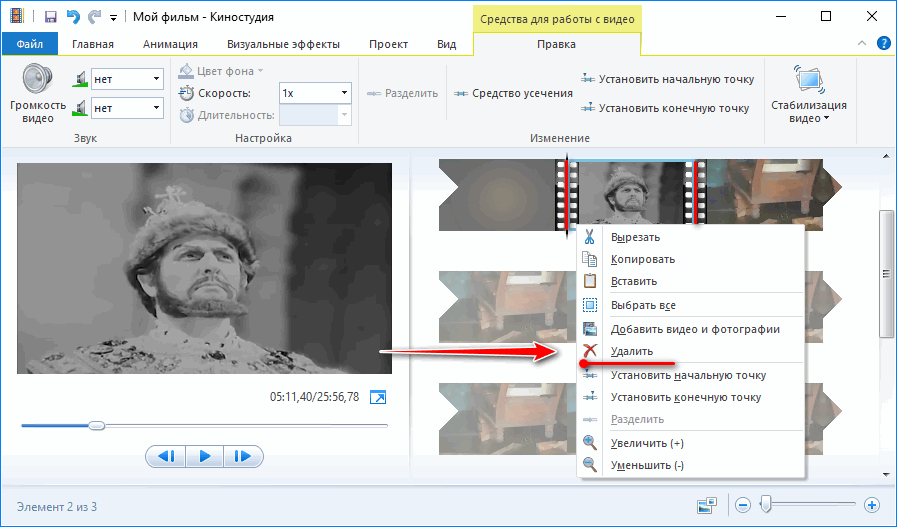GIF Cutter — вырезайте, обрезайте и укорачивайте GIFS онлайн
GIF Cutter — вырезайте, обрезайте и укорачивайте GIFS онлайнУбрать рекламу
GIF-резак
Файлы GIF стали неотъемлемой частью нашей повседневной жизни. Будучи привлекательными и забавными, они используются не только частными лицами, но и предприятиями, особенно в их SMM-стратегиях. Если вы хотите улучшить свою учетную запись в социальных сетях и привлечь новых подписчиков или клиентов, попробуйте наш GIF Cutter! Он бесплатный, чрезвычайно прост в использовании и, более того, работает в Интернете без дополнительных загрузок и установок. Все, что вам нужно, это загрузить свой анимированный GIF, отредактировать его, чтобы он стал привлекательным для вашей ключевой аудитории, и сохранить его на своем компьютере.
Как вырезать гифки онлайн?
Наш инструмент поможет вам сократить время или диапазон кадров вашего GIF-файла за несколько секунд. Вот инструкция, которой нужно следовать.
Откройте ваш GIF-файл
Откройте наше веб-приложение на любом из ваших устройств.
 Нажмите «Открыть файл» и импортируйте GIF, который вы хотите отредактировать, со своего компьютера, Google Диска, Dropbox или вставьте ссылку с веб-страницы. Вы также можете перетащить файл прямо в браузер. Как правило, GIF-файлы имеют небольшой размер, поэтому процесс загрузки не займет больше пары секунд!
Нажмите «Открыть файл» и импортируйте GIF, который вы хотите отредактировать, со своего компьютера, Google Диска, Dropbox или вставьте ссылку с веб-страницы. Вы также можете перетащить файл прямо в браузер. Как правило, GIF-файлы имеют небольшой размер, поэтому процесс загрузки не займет больше пары секунд!Редактировать и обрезать GIF-файл
Как только ваша GIF-анимация появится на временной шкале, вы можете сократить ее продолжительность, выбрав временной интервал в секундах или установив определенные кадры. Не стесняйтесь использовать любые другие инструменты редактирования, доступные в рабочей области. Сделайте свой GIF вирусным!
Сохраните и поделитесь своим GIF-клипом
Когда все будет готово, нажмите на кнопку «Сохранить». Полученный GIF будет сохранен на вашем компьютере в папке загрузок по умолчанию, поэтому вы можете свободно делиться им с любой из своих учетных записей в социальных сетях!
Сократите Gif онлайн за считанные секунды
Наша платформа предназначена не только для обрезки GIF-файлов.
 Как только необходимый файл загружен, вы можете обрезать, переворачивать, зацикливать, поворачивать, добавлять к нему текст и многое другое! Все доступные инструменты отображаются на боковой панели. Наше приложение имеет удобный и интуитивно понятный интерфейс, поэтому вы можете начать работу, не имея опыта редактирования. Более того, поскольку он работает онлайн, вы можете сэкономить время и силы на установке ресурсоемкого программного обеспечения на свой рабочий стол.
Как только необходимый файл загружен, вы можете обрезать, переворачивать, зацикливать, поворачивать, добавлять к нему текст и многое другое! Все доступные инструменты отображаются на боковой панели. Наше приложение имеет удобный и интуитивно понятный интерфейс, поэтому вы можете начать работу, не имея опыта редактирования. Более того, поскольку он работает онлайн, вы можете сэкономить время и силы на установке ресурсоемкого программного обеспечения на свой рабочий стол.
Наши преимущества
Бесплатно
Наш инструмент редактирования бесплатен для всех. Нет необходимости платить за что-либо или покупать дополнительные приложения. Вы можете изменить длину вашего анимированного GIF за считанные секунды и без каких-либо скрытых трудностей.
Онлайн-инструмент
Эта платформа работает как онлайн-редактор GIF. Это означает, что вам не нужно загружать какое-либо программное обеспечение. Войдите в браузер с компьютера, смартфона, планшета и т. д., выберите файл, вырежьте его, сохраните и поделитесь им со всеми!
Мощный
Наша платформа специально разработана, чтобы помочь вам легко обрезать нужные файлы GIF.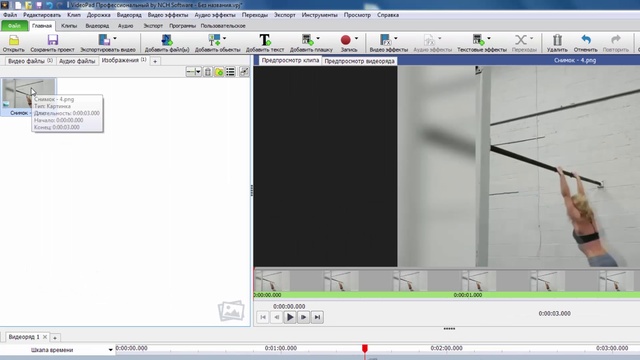 Все, что вам нужно, это просто следовать простой трехступенчатой инструкции и наслаждаться полученным результатом!
Все, что вам нужно, это просто следовать простой трехступенчатой инструкции и наслаждаться полученным результатом!
Быстрая конвертация
Помимо большого разнообразия возможностей редактирования, наш онлайн-редактор GIF предоставит вам простое преобразование файлов. Перед сохранением анимации выберите подходящий формат файла (MP4, MKV, MOV). Хватит беспокоиться о совместимости!
Без спама
Мы гарантируем высокий уровень защиты и сохранности пользовательской информации. Никакие личные данные не используются! Все файлы, которые вы загружаете, полностью конфиденциальны.
Вырезать большие видео
Помимо коротких GIF-файлов, наш онлайн-редактор справится и с большими видеороликами. Вам не нужно беспокоиться об ограничениях по размеру! Возможна нарезка клипов до 4 ГБ.
Еще инструменты
Вырезать MKV MOV резак Обрезка WEBM WMV-резак Обрезать MPEG Резак ASF
Часто задаваемые вопросы
Можно ли обрезать гифки?
Наш GIF Cutter — идеальное решение для этого! Неважно, есть у вас опыт или нет, наш инструмент позволит вам укорачивать GIF-файлы и делать забавные ролики за пару секунд.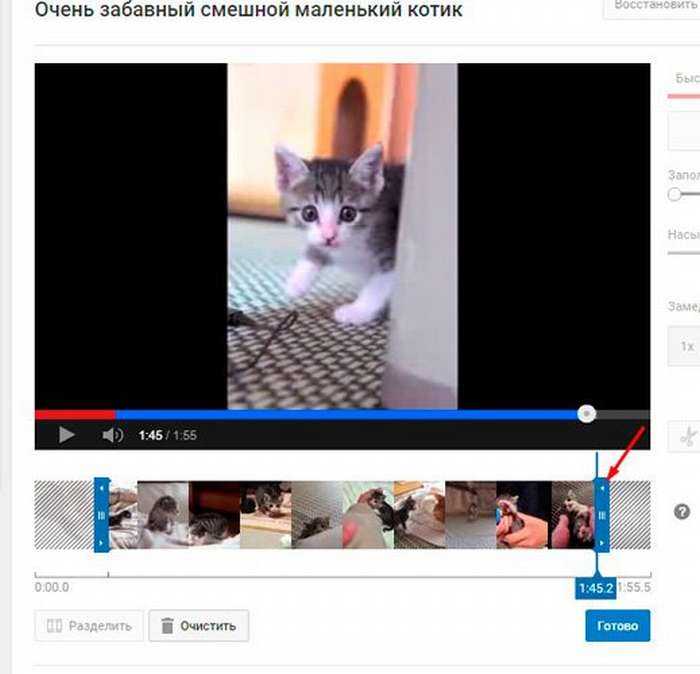
Как обрезать GIF?
Импортируйте файл GIF на нашу платформу. Обрежьте его, выбрав либо время, либо диапазон кадров. Преобразуйте его (при необходимости). Экспортируйте окончательный результат на свой компьютер.
Как обрезать GIF-видео?
Наша платформа позволяет не только вырезать GIF-файлы, но и редактировать их, используя огромное количество доступных инструментов. Загрузите свой файл и используйте любые инструменты на боковой панели (обрезка, отражение, поворот и т. д.), чтобы сделать свой GIF уникальным!
English Português Italiano Español Deutsch Français Русский Polski Türkçe 日本語 한국어 简体中文 繁體中文 tiếng Việt ภาษาไทย Bahasa Indonesia
Войти через Google
Войти через Facebook
или
Забыли пароль?
Нет аккаунта? Зарегистрируйтесь
Разрешите этому приложению работать с вашим Google Диском
Online Video Cutter — вырезайте видео из Twitter, бесплатно — VEED.IO
Twitter Видео Триммер — Обрезайте ваши видео для Twitter — Онлайн, бесплатно
Выберите ФайлОнлайн Twitter Видео Триммер
Вам нужно обрезать ваши видео для Twitter, чтобы соответствовать требованиям постинга? Онлайн видео редактор от VEED обрезает видео, чтобы они не превышали максимальную длину для Twitter. Видео длиннее 2 минут 20 секунд не утверждаются Twitter. Обрезайте редактируйте видео, чтобы убедиться, что ваши посты в Twitter одобрены и были видны аудитории.
Видео длиннее 2 минут 20 секунд не утверждаются Twitter. Обрезайте редактируйте видео, чтобы убедиться, что ваши посты в Twitter одобрены и были видны аудитории.
Экспортируйте как MP4 — Конвертируйте видео в формат, утвержденный Twitter. MP4 (или MOV для мобильных устройств) является единственным совместимым типом видео файла для Twitter. Используйте простой редактор от VEED , чтобы мгновенно конвертировать видео в MP4.
Как обрезать Twitter Видео
1
Загрузите Twitter ВидеоКликните ‘Выбрать файл’ и загрузите видео ддя Twitter. Или нажмите кнопку ‘Выбрать файл’ и просто перетащите видео прямо из папки в появившееся окно.
2
Обрежьте Twitter ВидеоЧтобы обрезать видео для Twitter от начала или конца, просто нажмите и перетащите концы видео дорожки. Используйте кнопку «Split», чтобы разделить видео на новые части.
3
Вы готовы к твиту!Нажмите «Экспорт», чтобы загрузить подходящее для Twitter видео. Публикуйте на странице Twitter вашей компании без каких-либо трудностей.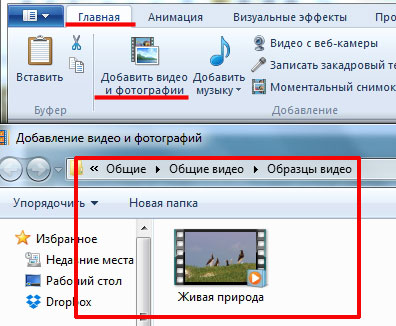
‘Как обрезать Twitter видео’ Пошаговая инструкция
Онлайн Видео Триммер для Twitter
Все онлайн, нет необходимости регистрироваться. VEED позволяет обрезать видео Twitter, не выходя из браузера. Загрузите видео, обрежьте и отредактируйте, а затем скачайте и вы готовы к твиту. Совместимо с мобильными браузерами.
Надоели лимиты по размерам? Уменьшайте длину видео в браузере
Все видео посты в Twitter должны быть короче 2 минут и 20 секунд. Видео больше, чем эта длина не принимаются. Используйте видеоредактор VEED, чтобы соответствовать лимиту видео в Twitter.
Автоматический Twitter в MP4 Конвертер
Ваши видео файлы будут автоматически конвертированы в формат MP4. Ваше Twitter видео будет в правильном формате для размещения в твиттере.
Обрезайте видео в телефоне
Наш онлайн видео триммер прост в использовании и легко работает на всех мобильных браузерах, включая Safari и Chrome.
Часто Задаваемые Вопросы
Открыть больше:
- FLV Триммер
- h364 Триммер
- M4V Триммер
- MPEG Триммер
- MPEG2 Триммер
- MPEG4 Триммер
- MPG Триммер
- Oбрезать AVI
- WebM Триммер
- WMV Триммер
- YouTube Триммер
- Каттер ASF
- Обрезка GIF
- Обрезка MKV
- Триммер Facebook Видео
- Триммер MOV
Что говорят про VEED
Больше, чем просто редактор видео для Twitter
К счастью, VEED позволяет вам сделать гораздо больше, чем просто обрезать видео для Twitter. Вы можете создать удивительное видео высокой четкости, добавить текст, фильтры или фоновую музыку. С помощью приложения для редактирования онлайн от VEED, вы не просто обрезаете видео для Твиттера, но и стилизуете их! Совместим с Мас, Windows, Android, iPhone и всеми мобильными устройствами.
Вы можете создать удивительное видео высокой четкости, добавить текст, фильтры или фоновую музыку. С помощью приложения для редактирования онлайн от VEED, вы не просто обрезаете видео для Твиттера, но и стилизуете их! Совместим с Мас, Windows, Android, iPhone и всеми мобильными устройствами.
Редактирование видео онлайн | Echo360
В этом руководстве объясняется, как редактировать видео, созданные в Интернете. В Echo можно делать только вырезки или вставки сегментов в видео. Если вы хотите внести другие изменения, рекомендуется загрузить видео и использовать программу для редактирования видео, чтобы внести необходимые изменения.
Известная проблема с редактированием видео: при применении большого количества небольших фрагментов (20 и более) к видео звук/видео может рассинхронизироваться, иногда на целых полсекунды. Echo360 в настоящее время изучает эту проблему.
Редактирование видео
В библиотеке содержимого наведите указатель мыши на видео, которое хотите отредактировать, нажмите кнопку в правом нижнем углу миниатюры видео и выберите Edit Media в появившемся меню.
Обзор видеоредактора
Выше изображение видеоредактора.
- Посередине находится видеоконтент, снятый с веб-камеры и приложения.
- Под видео находится редактор временной шкалы диафильма, который позволяет вам выбирать разделы для вырезания из видео. На временной шкале вырезанные разделы отображаются серым цветом, а в существующих разделах отображаются кадры видео.
- Перетаскивание синего курсора вдоль временной шкалы позволяет прокручивать видео, чтобы найти точки среза, а также показывает ваше текущее положение в воспроизведении видео.
Вырезание фрагментов с начала или с конца видео
Чтобы сделать вырез из начала или конца видео, либо из начала или конца сегмента, вы можете либо перетащить розовые части конца кадра в желаемую начальную или конечную точку, либо использовать синий курсор редактирования и нажмите либо на символы начала видео (1), либо на символы конца видео (2), чтобы привязать части розового конца кадра к нужной точке.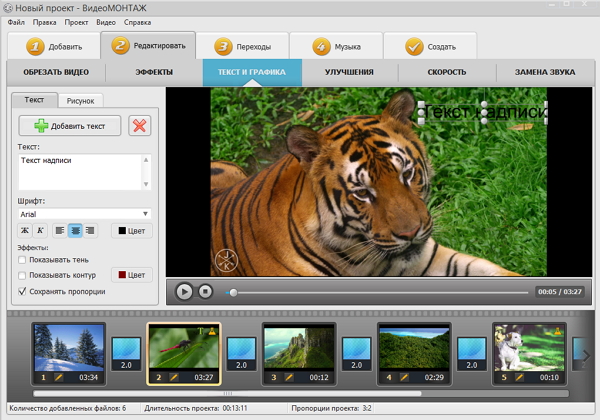
Вырезание и удаление сегментов из середины видео
Чтобы сделать вырез из середины видео:
- Используя только синий курсор (не розовую рамку), щелкните в редакторе диафильма, где вы хотите сделать начало выреза.
- Щелкните кнопку меню в синем курсоре, а затем щелкните Разделить клип , чтобы сделать разрез . Розовая рамка покажет начало вырезания, но не затенит начало видео, как в предыдущем методе редактирования начала или конца видео.
- Перетащите синий курсор в редакторе диафильма туда, где вы хотите, чтобы вырезка закончилась. Щелкните параметр Split Clip еще раз. Розовая рамка покажет обрезанный конец, но оставшаяся часть видео не будет затемнена серым цветом, как на предыдущем шаге редактирования начала или конца видео.
- Нажмите кнопку корзины , чтобы удалить сегмент между двумя разрезами.
 После удаления он станет серым.
После удаления он станет серым. - Если вы допустили ошибку на каком-либо шаге, вы можете нажать кнопку отменить (5) и/или повторить (6), пока вы продолжаете редактирование.
Заканчивать
Чтобы опубликовать видео с правками, нажмите кнопку Сохранить в верхней части экрана. Чтобы сохранить отредактированное видео как новое, нажмите кнопку «Действия» и затем Сохранить как . Если вы хотите удалить все текущих изменений и вернуться к исходному видео, нажмите кнопку Действия , а затем Восстановить исходное 9вариант 0006. Если вы хотите удалить любые несохраненные изменения, нажмите кнопку Действия и выберите Очистить несохраненные изменения.
Экономящий время способ обрезки видео с помощью HandBrake
Как использовать HandBrake для обрезки лишних клипов? Мне нужно обрезать часть видео с помощью HandBrake.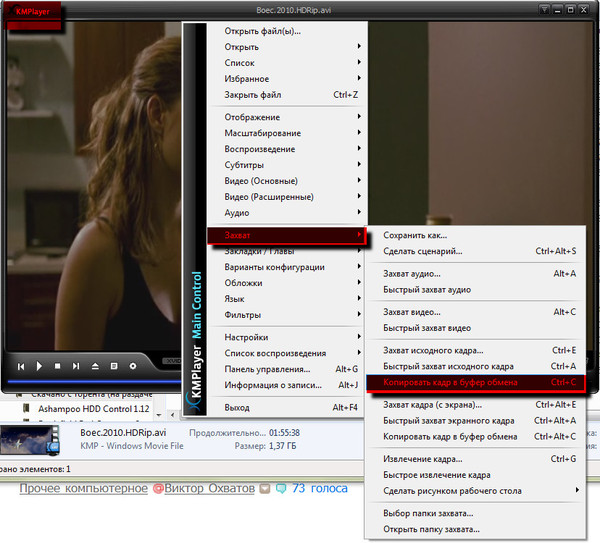 И я не хочу терять качество видео.
И я не хочу терять качество видео.
Легко ли обрезать видео в HandBrake? что еще я могу сделать с ним?
HandBrake — бесплатный инструмент для перекодирования видео с открытым исходным кодом. Вы можете обрезать, сжимать или конвертировать видео практически из любого формата в ряд современных, широко поддерживаемых форматов. HandBrake поддерживает Windows, Mac и Linux.
Обрезать видео с помощью HandBrake несложно. Новичку легко использовать его основные функции. Для использования некоторых из его расширенных функций вам потребуется некоторый опыт или детальное изучение. Запишите время начала и окончания клипа, который вы хотите обрезать, просмотрев видео в предпочитаемом видеоплеере.
- Часть 1. Шаги по обрезке видео с помощью HandBrake
- Часть 2: Видеоредактор Filmora — лучшая альтернатива HandBrake
Часть 1. Шаги по обрезке видео с помощью HandBrake
Загрузите текущую версию HandBrake здесь.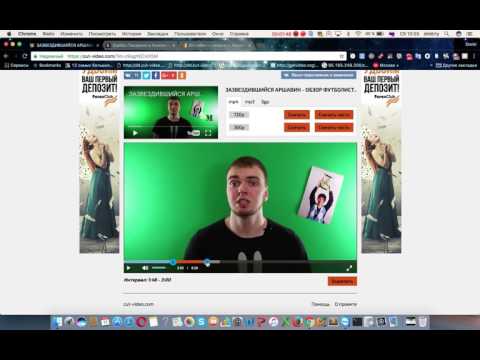 Пользователям Windows необходимо установить последнюю версию Microsoft. NET Framework для вашей версии Windows.
Пользователям Windows необходимо установить последнюю версию Microsoft. NET Framework для вашей версии Windows.
Запустить HandBrake после успешной установки. Не пугайтесь количества кнопок на интерфейсе. Просто выполните следующие шаги для обрезки видеоклипа.
Шаг 1
Во-первых, вы должны выбрать источник видеофайла, который вы хотите обрезать. Нажмите «Открыть исходный код», затем нажмите «Открыть один видеофайл» и найдите файл, который вы хотите обрезать.
Шаг 2
Выберите диск/папку, в которой вы хотите сохранить отредактированное видео, и введите имя нового файла для сохранения.
Шаг 3
Теперь в раскрывающемся меню, где в настоящее время установлено значение Глава, выберите Второй.
Шаг 4
Теперь введите время начала и время окончания видеоклипа.
Примечание. В Windows используется запись чч:мм:сс (например, 00:15:34), тогда как в версии для Mac используются только секунды (например, 930).
Шаг 5
Теперь нажмите Start Encode для сжатия и обрезки видео.
После завершения процесса вы сможете просмотреть отредактированное видео в формате MP4 в выбранной папке.
Ограничения и проблемы при обрезке видео с помощью HandBrake
• Вы не можете обрезать видео посередине с помощью HandBrake. HandBrake позволяет удалять детали только с начала и с конца.
• Вы не можете визуализировать рамки изображения в интерфейсе во время обрезки видео. Поэтому вам придется вручную записывать время начала и окончания видеоклипа, просматривая его в видеоплеере.
• Вы не можете использовать HandBrake для обрезки видео без перекодирования.
Для преодоления таких проблем и ограничений мы рекомендуем использовать видеоредактор Filmora. Видеоредактор Filmora может обрезать видео из любой части и не требует повторного кодирования видео. Таким образом, это экономит ваше время, сохраняя качество исходного видео.
Часть 2: Filmora Video Editor — лучшая альтернатива HandBrake
Filmora Video Editor для Windows (или Filmora Video Editor для Mac) — это простой в использовании видеоредактор как для начинающих, так и для опытных пользователей. С его помощью можно разделить большие файлы на клипы и удалить выбранные сегменты из видео. Он также предлагает все профессиональные функции с простым пользовательским интерфейсом. И вы можете разделить все популярные форматы, включая MP4, AVI, DAT, MPG и многие другие.
Основные характеристики:
- Filmora Video Editor — это программа для редактирования видео «все в одном». Он имеет полный набор инструментов редактирования для поворота, обрезки, разделения, обрезки и объединения видео.
- Добавляйте к своим видео различные эффекты. Он имеет более 300 специальных эффектов, таких как переходы, фильтры, заголовки, наложения, текст и элементы движения.
- Существует несколько вариантов сохранения и обмена видео, вы можете экспортировать видео в любой видеоформат по вашему выбору.

- Оптимизируйте видео для пользователей с несколькими устройствами, такими как iPhone, iPad, Apple TV, Galaxy, Nexus, Xbox One, PS4, Sony TV и т. д.
- Позволяет импортировать изображения и клипы из Facebook, Twitter и других социальных сетей с помощью программного интерфейса. Вы также можете загружать отредактированные видео на Youtube или Vimeo прямо из программы.
Шаги по обрезке видео с помощью Filmora Video Editor
Подготовка:
Чтобы начать работу, вам необходимо загрузить и установить Filmora Video Editor на свой компьютер с Windows или Mac, затем запустить его и выбрать начало нового проекта или открыть проект.
1. Запустите программу
2. Импортируйте медиафайлы
Теперь импортируйте видео, нажав Импорт медиафайлов здесь и просмотрев видео с компьютера или просто перетащив его в это место.
3. Перетащите видео на временную шкалу
Перетащите видео на временную шкалу.

 Нажмите «Открыть файл» и импортируйте GIF, который вы хотите отредактировать, со своего компьютера, Google Диска, Dropbox или вставьте ссылку с веб-страницы. Вы также можете перетащить файл прямо в браузер. Как правило, GIF-файлы имеют небольшой размер, поэтому процесс загрузки не займет больше пары секунд!
Нажмите «Открыть файл» и импортируйте GIF, который вы хотите отредактировать, со своего компьютера, Google Диска, Dropbox или вставьте ссылку с веб-страницы. Вы также можете перетащить файл прямо в браузер. Как правило, GIF-файлы имеют небольшой размер, поэтому процесс загрузки не займет больше пары секунд! Как только необходимый файл загружен, вы можете обрезать, переворачивать, зацикливать, поворачивать, добавлять к нему текст и многое другое! Все доступные инструменты отображаются на боковой панели. Наше приложение имеет удобный и интуитивно понятный интерфейс, поэтому вы можете начать работу, не имея опыта редактирования. Более того, поскольку он работает онлайн, вы можете сэкономить время и силы на установке ресурсоемкого программного обеспечения на свой рабочий стол.
Как только необходимый файл загружен, вы можете обрезать, переворачивать, зацикливать, поворачивать, добавлять к нему текст и многое другое! Все доступные инструменты отображаются на боковой панели. Наше приложение имеет удобный и интуитивно понятный интерфейс, поэтому вы можете начать работу, не имея опыта редактирования. Более того, поскольку он работает онлайн, вы можете сэкономить время и силы на установке ресурсоемкого программного обеспечения на свой рабочий стол.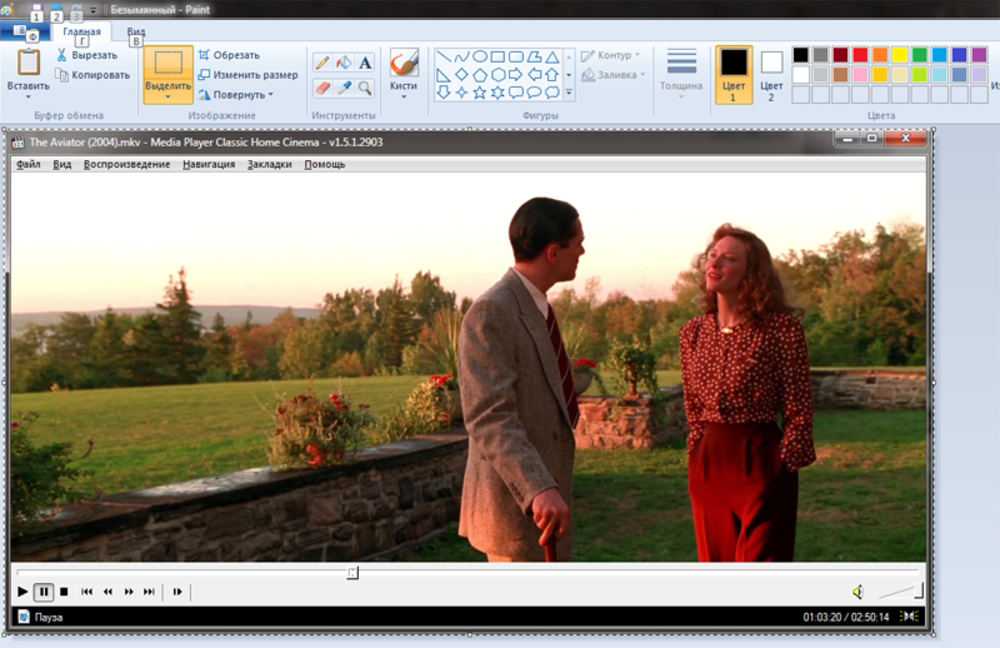 После удаления он станет серым.
После удаления он станет серым.