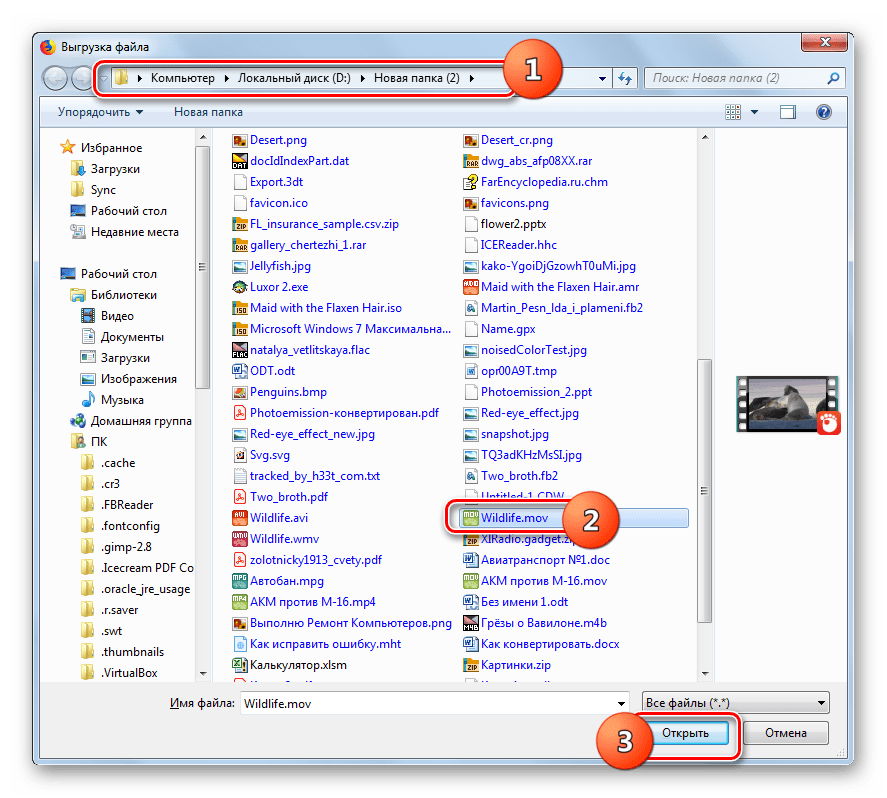Как вырезать кадр из видео онлайн

Вырезать кадр из видео можно, воспользовавшись специализированными веб-сервисами. Узнаем алгоритм действий в самых удобных и популярных из них.
Сервисы для извлечения кадров из видео
Отдельных сервисов для извлечения кадра из видео не существует, но есть специализированные сайты, которые предназначены для комплексной удаленной обработки видео. Вот они, как правило, и имеют в своем арсенале инструмент для выполнения решаемой в этом материале задачи.
Способ 1: Online-Video-Cutter
Существуют сервисы, предоставляющие возможность непосредственно обрезки видео, к которым относится и Online-Video-Cutter. Хотя он больше предназначен для получения фрагментов в виде видеофайлов, но его можно приспособить и для извлечения отдельных кадров. Для этого обязательно нужно использовать браузер Mozilla Firefox.
Онлайн-сервис Online-Video-Cutter
- Перейдите на главную страницу сервиса по ссылке выше. Перетащите видеоролик, из которого нужно вырезать кадр, из
- В последнем случае откроется стандартное окно выбора файла. Перейдите в нем в директорию дискового носителя, в которую помещен нужный ролик, выделите его и щелкните «Открыть».

Внимание! В настоящее время сервис поддерживает загрузку видео размером только до 500 МБ.
- После этого выбранный ролик будет загружен на сайт и отобразится во встроенном проигрывателе, под которым находится лента перехода по видео. Наведите на неё курсор и щелкните по маркеру времени, который соответствует кадру, предназначенному для извлечения. При этом он отобразится в окне проигрывателя.
- Затем щелкните правой кнопкой мышки по области проигрывателя, в котором отображается нужный фрагмент. В отобразившемся меню выберите «Сохранить кадр как…».
- Откроется окно сохранения. Переместитесь в нем в ту директорию, где желаете сохранить кадр. В поле «Имя файла» вы можете изменить текущее наименование сохраняемого кадра, если не удовлетворяет заданное по умолчанию. Затем нажмите «Сохранить».
- Кадр из видео будет сохранен в выбранной директории в виде изображения в формате JPG.
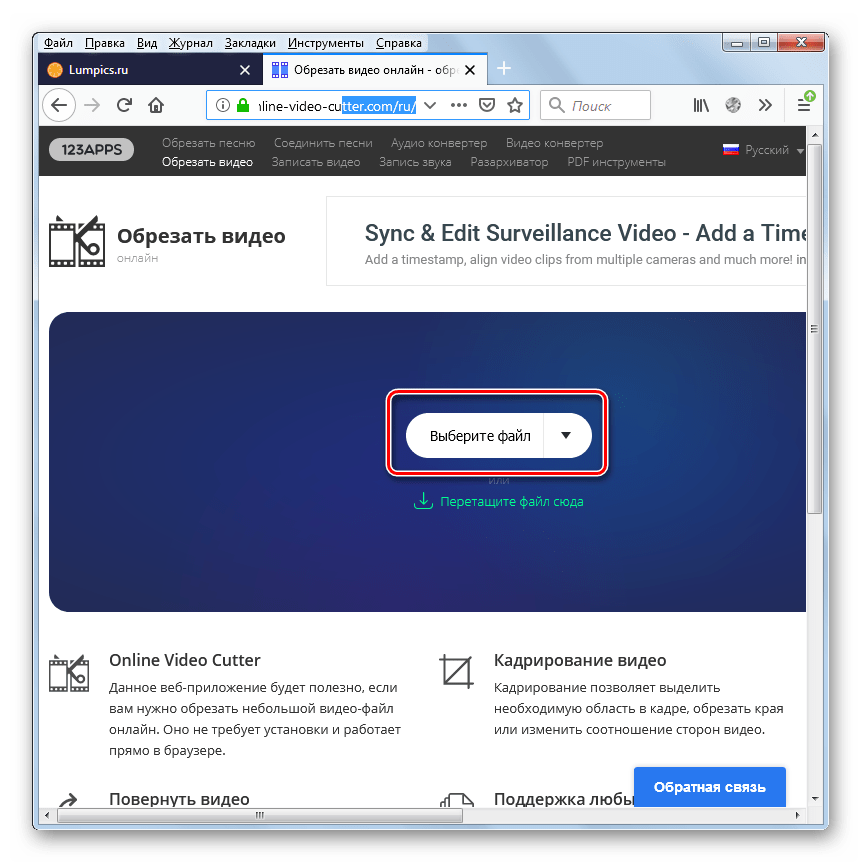
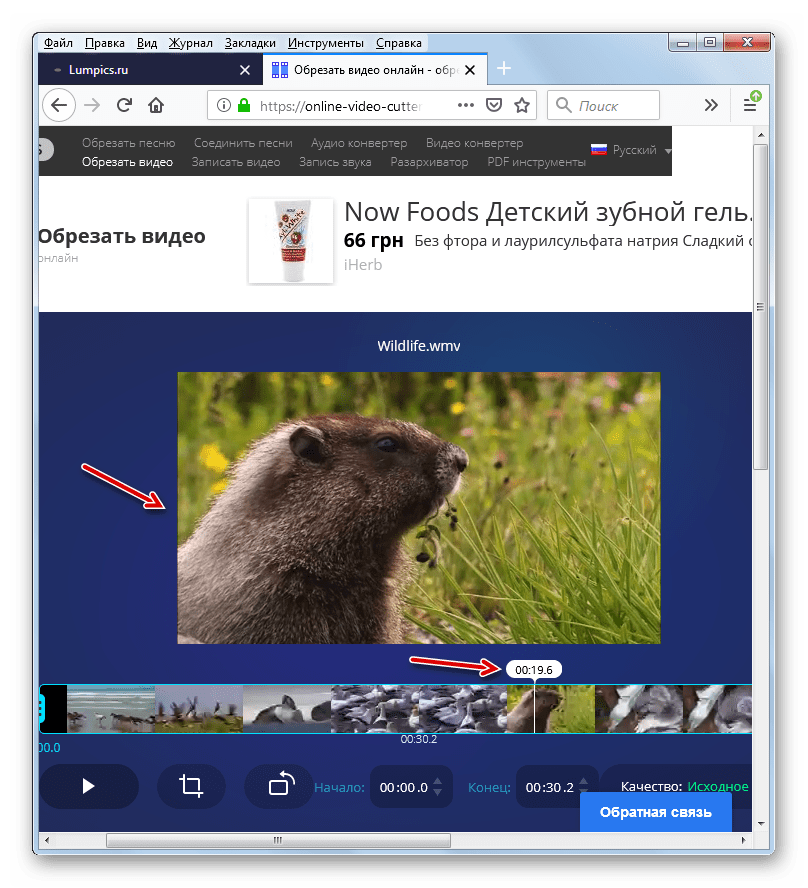

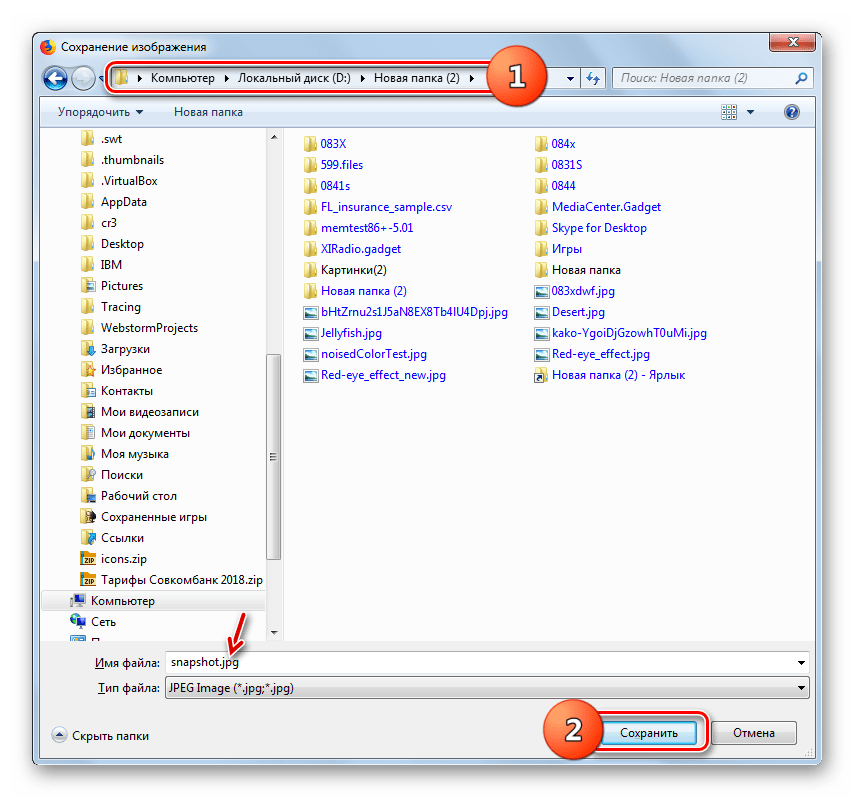
Способ 2: Clideo
В отличие от предыдущего ресурса, онлайн-сервис Clideo предлагает выполнить комплексную обработку видео. Но процедура извлечения кадра из ролика очень схожа с описанным выше способом, и тоже для этого нужно использовать браузер Mozilla Firefox.
Онлайн-сервис Clideo
- После перехода на главную страницу ресурса по ссылке выше для открытия раздела обрезки щелкните по блоку «Cut».
- Откроется страница обрезки видео. Щелкните по кнопке «Выберите файл».
- Будет открыто окно выбора видеоролика, аналогичное тому, которое мы рассматривали в предыдущем способе. Перейдите в каталог размещения нужного файла, выделите его и нажмите «Открыть»
- Начнется процедура загрузки видеоролика, которая, скорее всего, займет большее время, чем при использовании сервиса Online-Video-Cutter. За её прогрессом можно наблюдать при помощи динамического индикатора.
- После загрузки видео отобразится в проигрывателе и начнет автоматически воспроизводиться. Дождитесь, пока индикатор воспроизведения дойдет до нужной секунды, и щелкните по элементу «Стоп».
- Далее, как и в предыдущем сервисе, кликните правой кнопкой мыши по области проигрывателя и из контекстного меню выберите пункт «Сохранить кадр как…».
- Откроется окно сохранения, где необходимо переместиться в директорию, в которой вы намерены хранить кадр, и нажать кнопку «Сохранить».
- Как и в предыдущем случае, кадр будет сохранен в формате JPG.

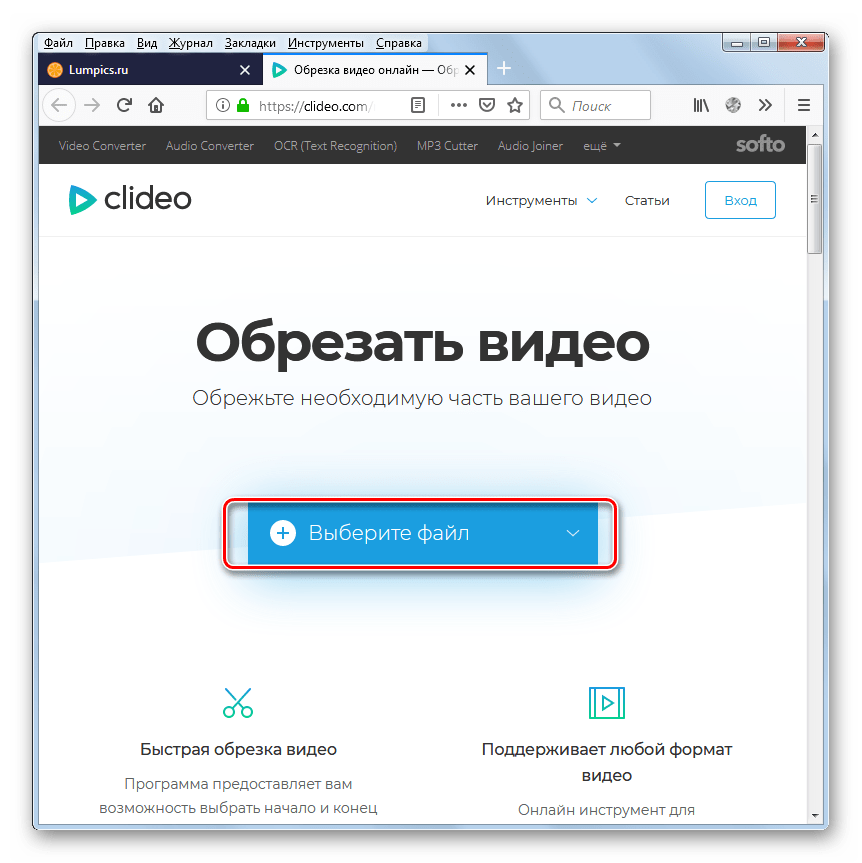
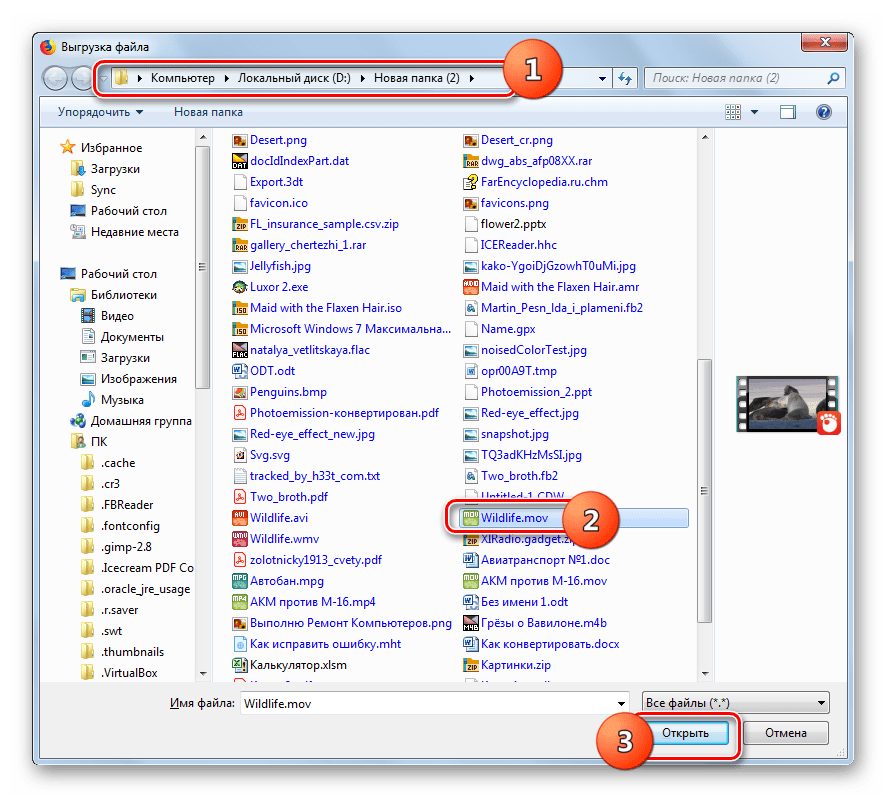

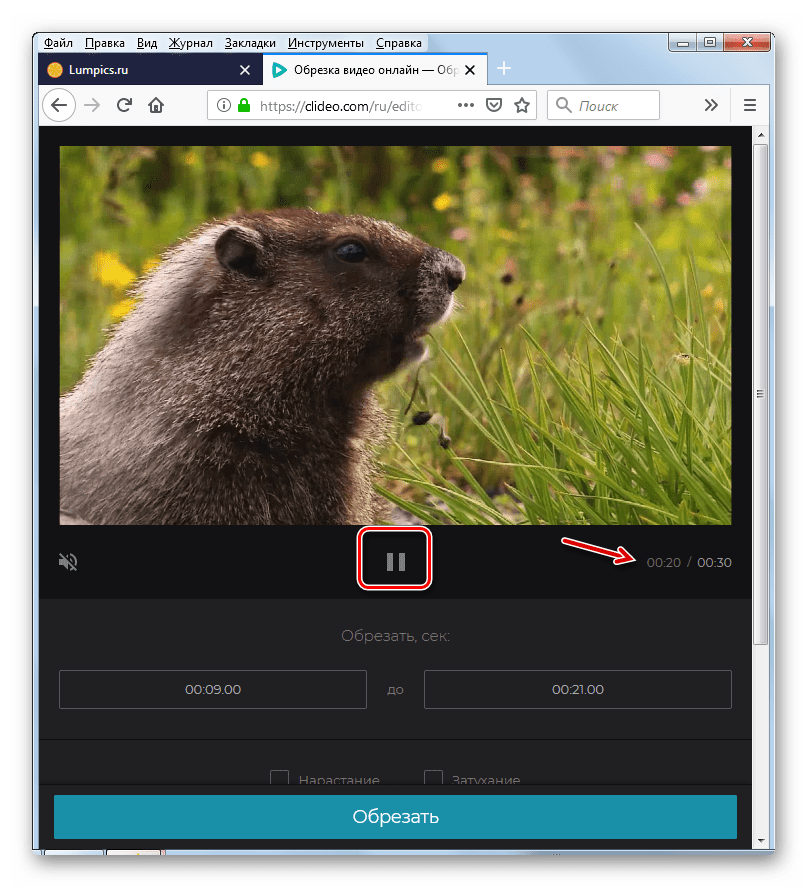
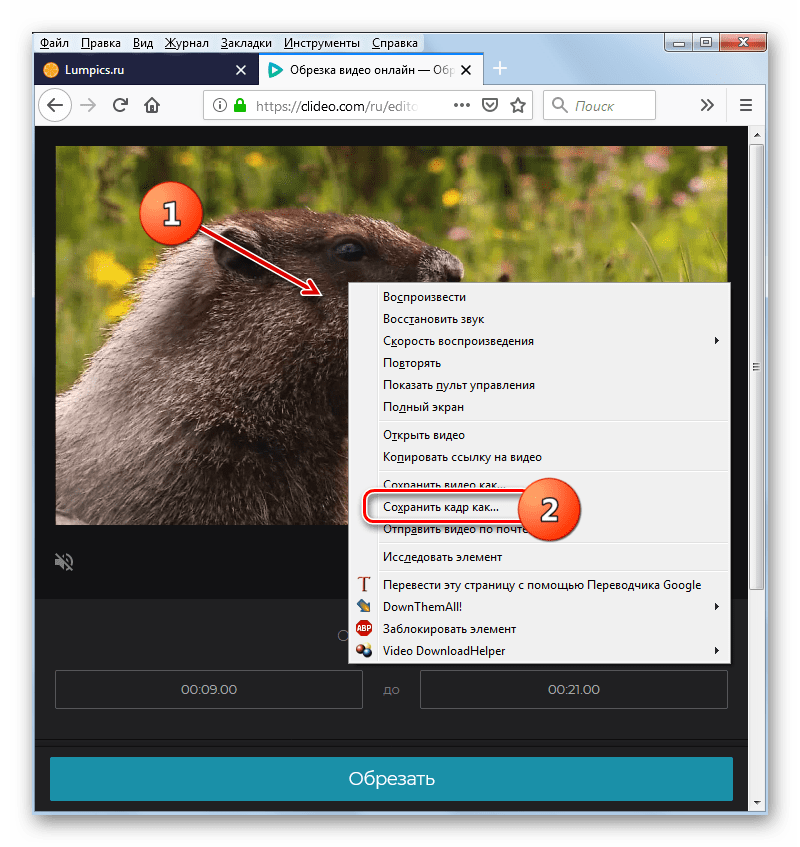
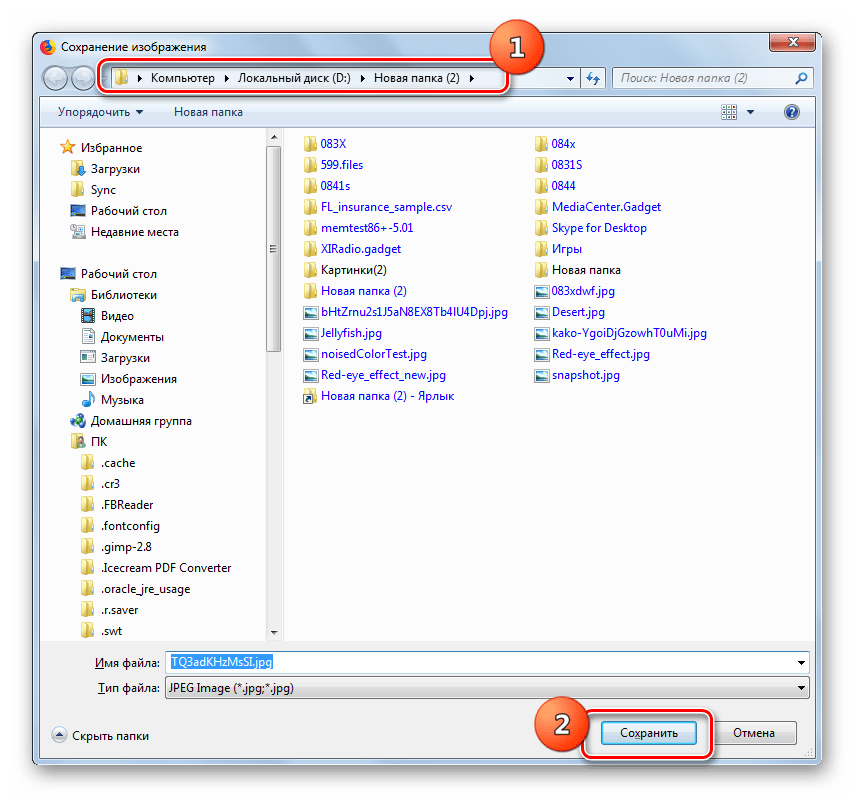
Способ 3: Clipchamp
Онлайн-сервис Clipchamp также предназначен для комплексной обработки видео, но в отличие от предыдущего ресурса, для работы с роликами не требуется заливать ролики на сервер. С помощью этого сайта можно производить извлечение кадра из видео онлайн.
Важно! Хотя разработчики сервиса работают над тем, чтобы пользователи могли взаимодействовать с ним в любом современном браузере, в данное время Clipchamp полноценно поддерживает выполнение операций только через Google Chrome.
Онлайн-сервис Clipchamp
- В отличие от предыдущих сервисов, работа с Clipchamp требует обязательной регистрации. Поэтому после перехода на страницу редактора видео выполните эту процедуру одним из трех способов:
- После регистрации и входа в аккаунт щелкните по элементу «Create a video».
- Затем нажмите кнопку «Start editing».
- Откроется встроенный редактор видео. Для добавления видеоролика щелкните по элементу «Add Media».
- После этого появится элемент «Browse my files». Кликните по нему.
- Откроется знакомое по предыдущим способам окно добавления файла. В нем также перейдите в директорию размещения видеоролика, выделите его наименование и нажмите «Открыть».
- Выбранное видео отобразится в окне сервиса.
- Для того чтобы получить возможность редактирования ролика, наведите на него курсор, зажмите левую кнопку мышки и перетащите в нижнюю область окна с надписью «Drag and Drop media from the library to start creating your video!».
- После этого в нижней части окна появится раскадрированная лента видеоролика. Перетяните бегунок на время, которое соответствует подлежащему извлечению кадру.
- Теперь в окне проигрывателя отобразится соответствующий кадр.
- Щелкните по нему правой кнопкой мыши и выберите пункт «Сохранить картинку как…».
- В открывшемся окне переместитесь в директорию желаемого места хранения кадра и нажмите «Сохранить». При этом вы можете при необходимости, как и в предыдущих случаях, изменить наименование кадра, если название по умолчанию вас не устраивает.
- Кадр будет сохранен в выбранной директории, но на этот раз с расширением PNG.
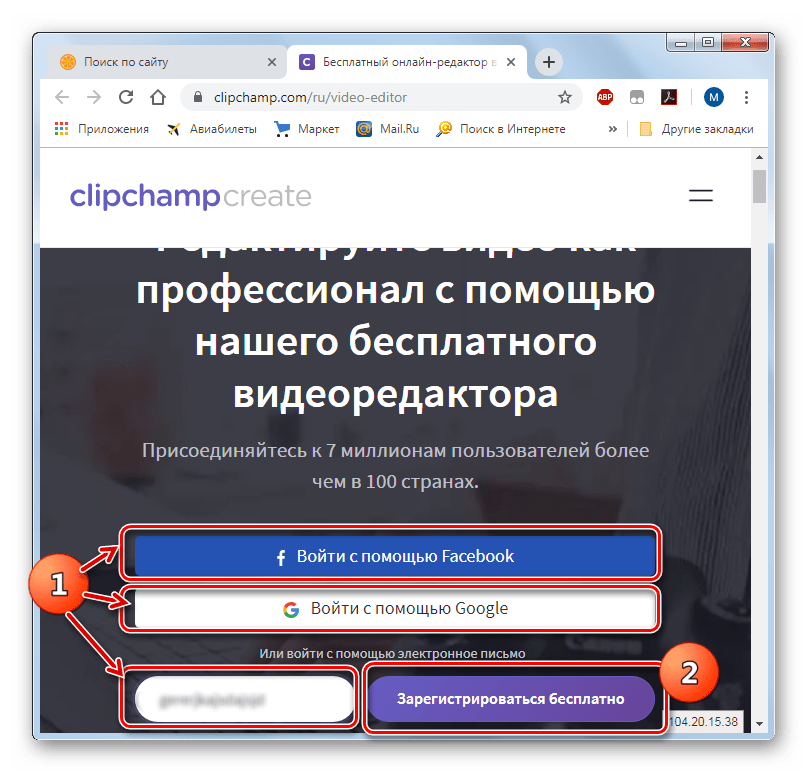
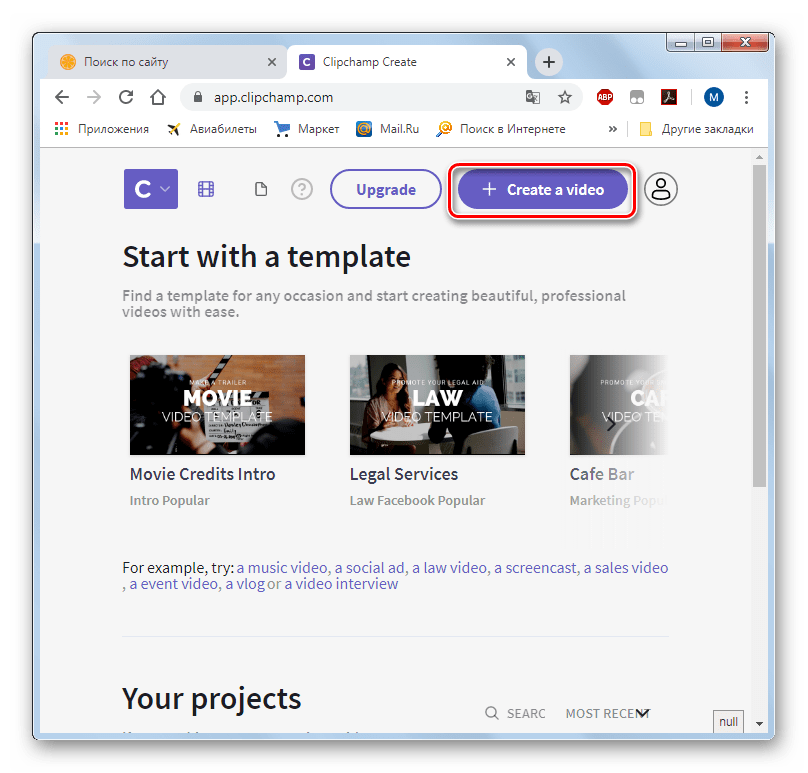


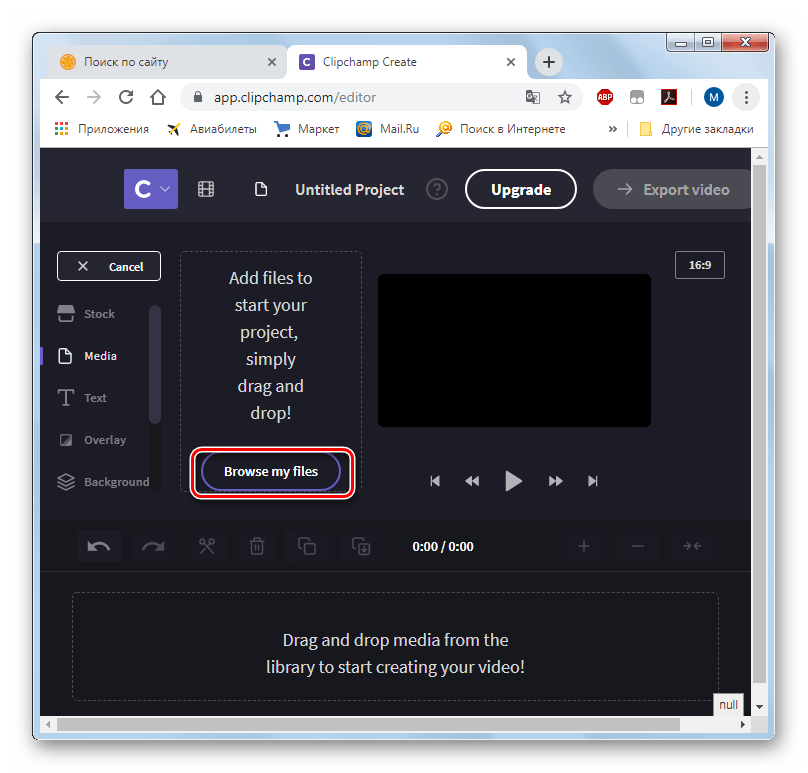
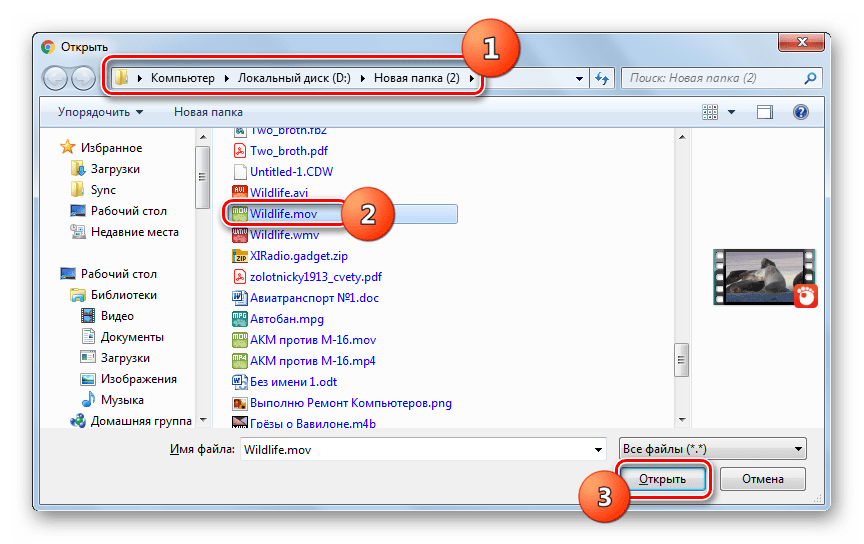
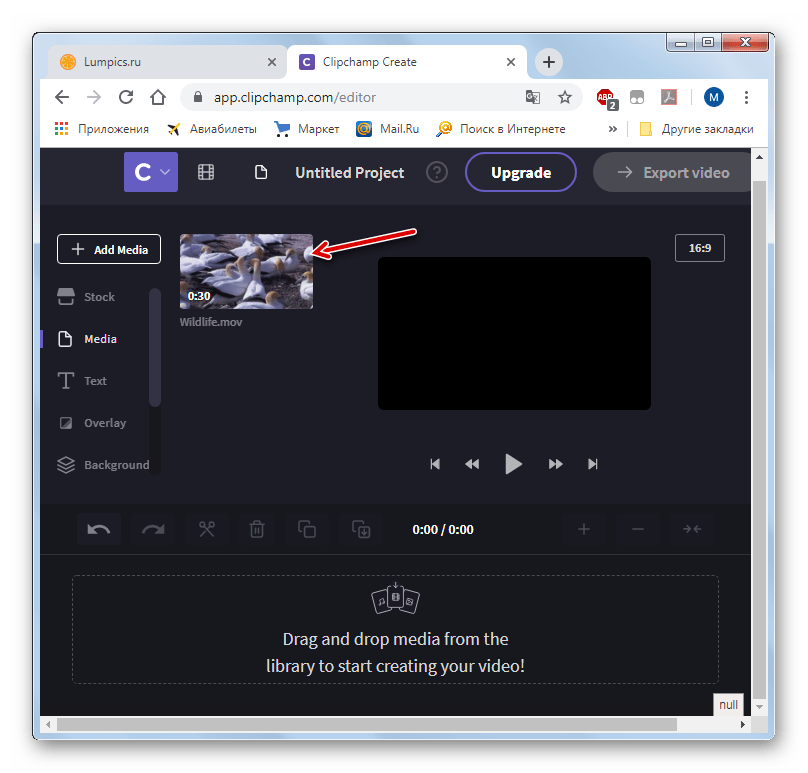


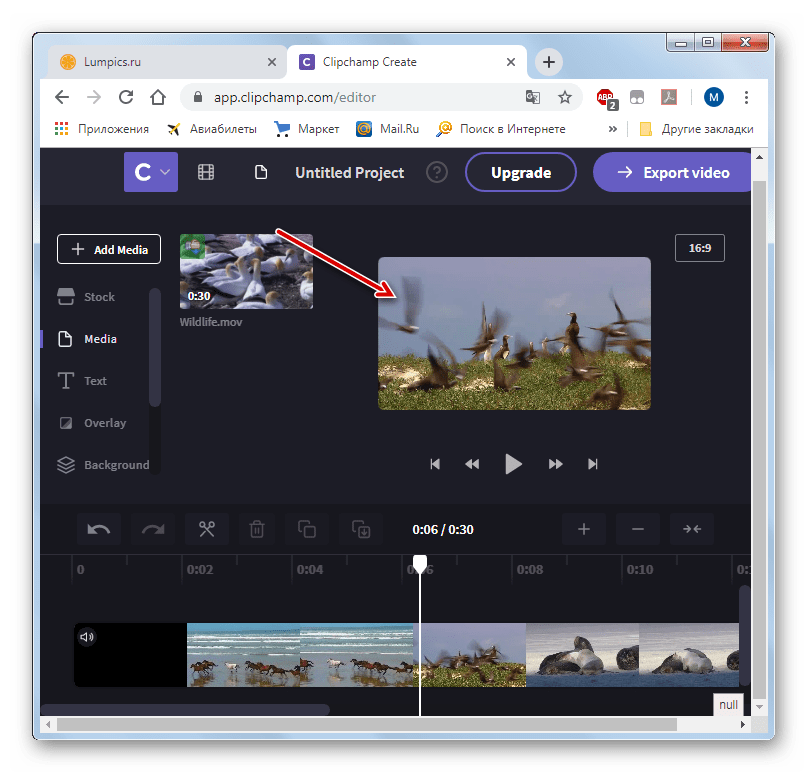


Существует несколько популярных онлайн-сервисов, которые предназначены для того, чтобы вырезать кадр из видео. Основное их отличие заключается в том, что возможность выполнить данную операцию они представляют в различных браузерах и сохраняют полученный файл в разных форматах. Поэтому при выборе конкретного ресурса следует ориентироваться на используемый веб-обозреватель и желаемый формат сохранения кадра.
 Мы рады, что смогли помочь Вам в решении проблемы.
Мы рады, что смогли помочь Вам в решении проблемы. Опишите, что у вас не получилось.
Наши специалисты постараются ответить максимально быстро.
Опишите, что у вас не получилось.
Наши специалисты постараются ответить максимально быстро.Помогла ли вам эта статья?
ДА НЕТ Виталий Солодкий 10.07.2019 0
Виталий Солодкий 10.07.2019 0 Загрузка…
Загрузка…После записи видео нередко возникает потребность выполнить его редактирование. И один из основных приемов, к которым прибегают пользователи – обрезка длительности или удаление отдельного фрагмента. Справиться с этой задачей поможет встроенное средство Windows, программы от сторонних разработчиков или онлайн-сервисы. В текущем материале расскажем, как вырезать фрагмент из видео на компьютере каждым из существующих методов.
Стандартное средство Windows 10
В последней на данный момент версии Windows присутствует приложение, которое буквально в несколько кликов позволяет вырезать часть видео из общего ряда. Такой способ не потребует установки дополнительного ПО или материальных затрат. Инструкция по его применению:
После того, как удалось вырезать кусок из видео, можно перейти в выбранную папку и просмотреть результат. Разрешение и формат ролика не изменяются.
Сторонние программы
Преимуществом использования специализированных программ является не только возможность обрезки длины видео, но также удаление фрагмента с последующей склейкой оставшихся частей. Основная часть софта распространяется на платной основе, однако имеет пробный период использования или урезанный функционал (достаточный для выполнения задачи) в бесплатной версии. Рассмотрим несколько наиболее популярных видеоредакторов.
Movavi Video Suite
Скачивание установочного пакета проводится на официальном сайте разработчиков (кнопка «Попробовать» в нижней части страницы). После добавления софта в систему и его запуска выполняются следующие действия:
На этом редактирование видеозаписи завершено, лишний фрагмент удален, а остатки ряда склеены между собой в автоматическом режиме.
ВидеоМОНТАЖ

 Загрузка …
Загрузка …Аналог предыдущего редактора от российских разработчиков по более низкой цене. Программа содержит в себе множество функций, среди которых и удаление части видеоролика. На официальном сайте присутствует пробная версия с ограничением по времени.
Инструкция, как вырезать видеофрагмент из видео:
Редактор имеет множество других функций, которые заслуживают отдельного изучения. С их помощью получится создать красивое видео, наполненное различного рода эффектами и переходами.
Онлайн-сервисы
Удалить лишний фрагмент ролика получится даже без скачивания софта на компьютер. Помогут в этом специальные онлайн-сервисы. Они работают на бесплатной основе, просты в эксплуатации и всегда находятся под рукой. Есть и негативный момент – размер загружаемого файла не должен превышать 500 Мб. В принципе, такого объема вполне достаточно, если только вы не собираетесь редактировать 1,5 часовой материал.
Рассмотрим, как вырезать часть видео онлайн на конкретном примере:
Как видите, возможностей, чтобы вырезать ненужный фрагмент из видео предостаточно. Выбор конкретного метода зависит от целей редактирования. Если требуется просто убрать лишнее начало и конец, вполне подойдет встроенный инструмент Windows или онлайн-сервис. Удаление куска из середины ролика с последующей склейкой оставшихся фрагментов лучше выполнять в специализированном редакторе.
 Виталий Солодкий
Виталий СолодкийКак вырезать фрагмент из видео онлайн
Вырезаем фрагмент из видео онлайн
22.02.2017
В современном мире не обязательно иметь установленный на компьютере видеоредактор для того, чтобы монтировать видео. Если вам необходимо всего лишь вырезать фрагмент из видео, например, то лучше всего воспользоваться специальными онлайн-сервисами для этих целей. Основными преимуществами таких онлайн-редакторов является то, что они просты в освоении и не требует установки на компьютер.
Конечно же, по функциональности такие сервисы не сравнятся с полноценными видеоредакторами, требующими инсталляции на ПК, но с конкретными задачами они все же с легкостью справляются и делают это весьма качественно. В этой статье мы расскажем вам о том, на какие онлайн-редакторы следует обратить свое внимание, если вам необходимо обрезать видеоролик.
Обрезаем видео с помощью онлайн-редактора
Рассмотрим на примере две разные ситуации, когда вам необходимо вырезать фрагмент из конкретного файла, хранящегося на компьютере, и с видеоролика, на который у вас есть лишь ссылка.
Способ 1: Сервис Online-video-cutter
Этот способ идеально подходит для обрезки локального видеофайла с вашего компьютера. В функционале сервиса есть также возможность редактирования файла по ссылке, но, к сожалению, этот сервис не работает с видео таких популярными порталов как «Youtube» и «Vk».
- Переходим на официальный сайт сервиса Online-video-cutter.
- На главной странице вы увидите большую кнопку «Открыть файл». Нажимаем ее.
- Откроется окно, в котором необходимо выбрать файл для редактирования. Выделяем его и нажимаем внизу окна кнопку «Открыть».
- После этого на сайте онлайн-редактора вы увидите строку прогресса загрузки выбранного файла на сервер.
- Когда видео полностью загрузится, появится соответствующая область с просмотром результата и временная дорожка (таймлайн) для редактирования.
- Для того, чтобы обрезать видео, необходимо выставить в нужном положении синие ползунки на таймлайне.
- Левый ползунок отвечает за начало ролика, а правый соответствует времени окончания видео.
- После того, как вы выберите временной участок, вы всегда можете просмотреть предварительно результат, нажав зеленую кнопку «Play» под окном просмотра видео.
- Если вас устраивает выбранный фрагмент по времени, переходим к настройкам качества и формата видео для экспорта. В нижней части редактора вы увидите строку «Качество». Справа от нее есть выпадающее меню. По умолчанию качество всегда стоит «Max». Выбираете необходимое.
- Немного правее вы увидите строку «Формат». Как понятно из название в этом выпадающем меню следует выбрать формат, в котором вы сохраните полученный фрагмент видеоролика.
- Если вы определились с качеством и форматом, нажимаем кнопку «Обрезать» в правой нижней области редактора.
- На экране появится строка, отображающая процесс обрезки видео.
- После этого вы окажитесь на странице, где сможете скачать полученный ролик либо сохранить его в облачные сервисы хранения файлов.
- Если вам необходимо еще раз отредактировать этот файл либо обрезать другой, следует просто нажать соответствующие строки и вы снова попадете на страницу редактирования видео.
Учтите, что размер загружаемого файла не должен превышать 500 Мб.
Способ 2: Сервис Clipconverter
Этот способ предпочтителен, если вы хотите вырезать фрагмент из видео по ссылке.
- Переходим на сайт сервиса Clipconverter.
- На странице вы увидите поле, в которое необходимо скопировать имеющуюся ссылку на видео.
- Далее необходимо выбрать желаемый формат видео. Сделать это можно, нажав соответствующую кнопку с названием формата на сайте сервиса.
- После этого слева от надписей появятся поля ввода временной отметки. В первом случае необходимо указать время начала ролика, а во втором — его окончания. Минусом этого сервиса является то, что нельзя посмотреть результат до его скачивания. Поэтому с временным отрезком лучше определиться на сайте видеохостинга, откуда была взята ссылка.
- После этого нажимаем кнопку «Continue », которая располагается левее поля ввода ссылки.
- Далее вы увидите перечень разрешений для выбранного участка видео. Выбираете предпочтительное, поставив отметку у нужной строки.
- Для продолжения, следует нажать кнопку «Start!» внизу страницы.
- Необходимо немного подождать, пока завершится процесс обработки. Прогресс можно увидеть на соответствующих полосах.
- По окончанию обработки вы увидите страницу с сообщением об успешном окончании операции и кнопкой «Download», нажав на которую вы скачаете полученный фрагмент видео.
Ниже у вас появятся дополнительные строки с настройками. Необходимо убрать галочки рядом со строками «Start of Video» и «End of Video».
Естественно, что в интернете подобных сервисов намного больше. Как привило, остальные сервисы имеют весьма запутанный интерфейс, множество всплывающей рекламы или вовсе распознаются антивирусами как «Подозрительные страницы». Поэтому, будьте осторожны.
Если у вас возникла необходимость не только обрезать видео, а еще и полноценно отредактировать, то вам стоит ознакомиться со статьей, которая поможет вам сделать это онлайн.
Расскажи друзьям в социальных сетях
Обрезка видео онлайн

Когда требуется вырезать фрагмент из видеофайла, но нет времени на инсталляцию приложений, проще всего использовать онлайн-сервис. Конечно, для сложной обработки лучше установить специальное ПО, но для одноразового или редкого использования подойдет онлайн вариант, позволяющий провести эту операцию напрямую из окна браузера.
Варианты обрезки
Достаточно зайти на сервис, предоставляющий услуги редактирования, загрузить в него файл, сделать пару кликов и получить обработанный клип. Большинство сайтов обладают нужным для этого набором функций. Онлайн-видеоредакторов в сети не очень много, некоторые являются платными, но есть и бесплатные варианты с приемлемым количеством инструментов. Далее мы опишем пять подобных сайтов.
Способ 1: Online Video Cutter
Это удобный сайт для простого редактирования. Интерфейс имеет поддержку русского языка и взаимодействие с ним довольно простое и удобное. Сервис работает быстро и всего через несколько минут обработанный результат можно скачать на ПК. Имеется возможность загрузить файл из облака Google Drive или по ссылке.
Перейти к сервису Online Video Cutter
- Обрезка начинается с выбора видео. Для этого нажимаем кнопку «Открыть файл» и выбираем его на ПК или используем ссылку. Имеется ограничение в размере клипа — 500 МБ.
- Управляя маркерами, нужно выделить фрагмент, который вы хотите сохранить.
- Далее кликнуть по кнопке «Обрезать».

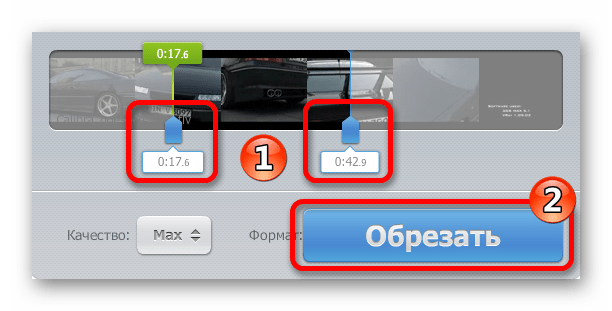
По завершении обработки сервис предложит скачать готовый файл путем нажатия на одноименную кнопку.
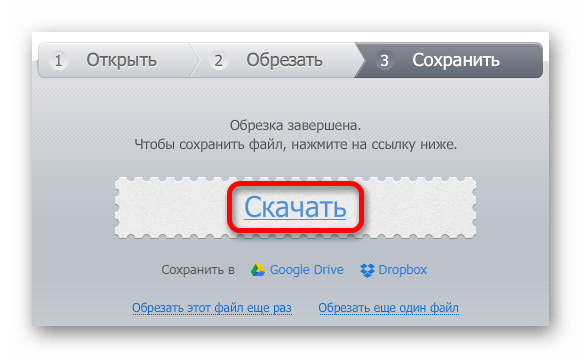
Способ 2: Online-convert
Следующий сервис, который позволяет обрезать видеоклип – это Online-convert. Он также переведен на русский язык и будет удобен, если вам нужно вырезать фрагмент клипа, зная точное время начала и конца нужного отрезка.
Перейти к сервису Online-convert
- Вначале потребуется выбрать формат, в котором будет сохранено вырезанное видео, и далее перейти к загрузке файла, используя кнопку «Начать».
- Нажимаем не кнопку «Choose file», чтобы осуществить загрузку.
- Далее вводим время, с которого нужно начать и закончить обрезку.
- Нажимаем на кнопку «Преобразовать файл» для начала процесса.
- Сервис обработает видео и начнет его скачивание на компьютер автоматически. Если загрузка не началась можно запустить её вручную, нажав на зеленую надпись «Прямую ссылку».





Способ 3: Сделать Видео
Этот сервис имеет большое количество функций в числе которых имеется и обрезка видеофайла. Загружать клипы на сайт можно из социальных сетей Facebook и Вконтакте.
Перейти к сервису Сделать Видео
- Нажмите кнопку «Загрузить фото, музыку и видео», чтобы выбрать клип для работы.
- Наведя указатель курсора на видео, перейдите в редактор обрезки, нажав на иконку с изображением шестеренки.
- Выберите нужный отрезок для вырезки, используя слайдеры, или введите время цифрами.
- Нажмите на кнопку со стрелкой.
- Далее вернитесь на первую страницу, нажав на кнопку «На главную».
- После этого нажмите «Сделать и скачать видео» для начала обработки клипа.
- Далее нажимаем на кнопку «Смотреть мое видео».
- После этого появится кнопка «Скачать», при помощи которой вы сможете загрузить обработанный результат.
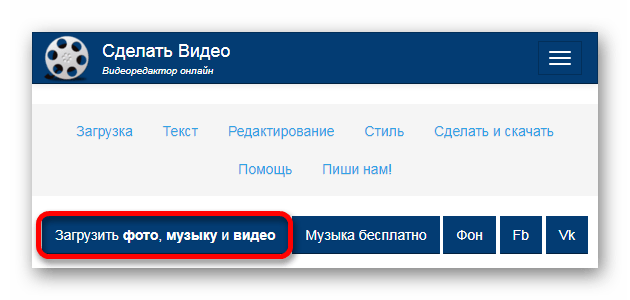
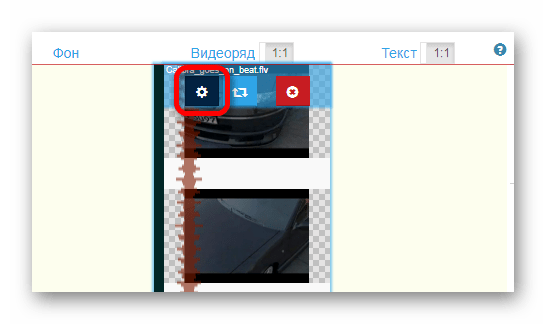

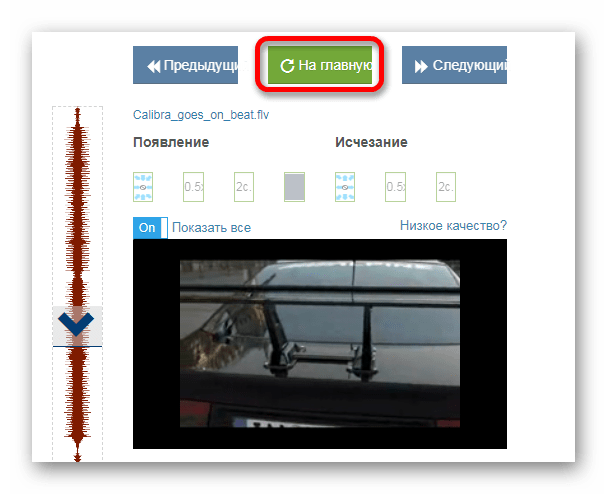
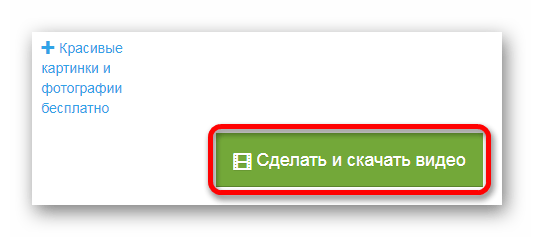
Будет предложено подождать до завершения процесса или оставить адрес своей почты, чтобы вас оповестили о готовности файла.

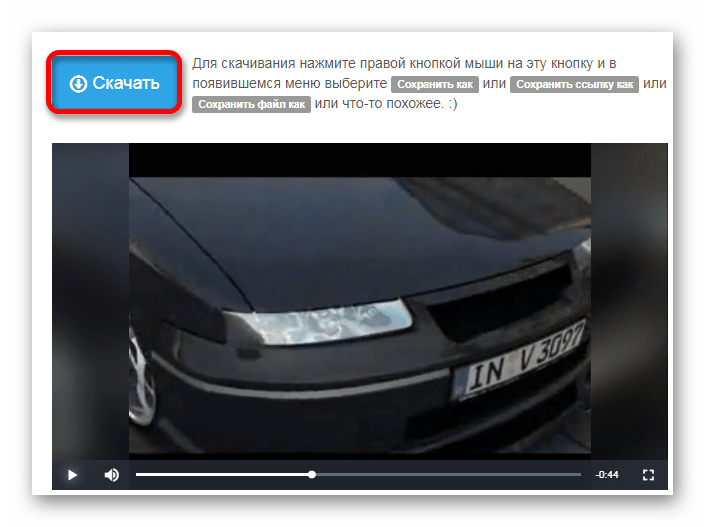
Способ 4: WeVideo
Данный веб-ресурс представляет собой продвинутый редактор, интерфейс которого похож на стационарные программы для монтажа. Для работы на сайте потребуется регистрация или профиль соц. сетей Google+, Facebook. Сервис добавляет свой логотип в обработанный клип при использовании бесплатной версии.
Перейти к сервису WeVideo
- Открыв страницу веб-приложения, пройдите быструю регистрацию или осуществите вход при помощи имеющегося профиля.
- Далее потребуется выбрать бесплатный план использования при помощи кнопки «TRY IT».
- Сервис поинтересуется, для чего вы собираетесь его использовать. Нажмите на кнопку «Skip», чтобы пропустить выбор вариантов, или укажите нужный.
- Попав в окно редактора, нажмите на кнопку «Create New», чтобы создать новый проект.
- Далее введите имя видео и нажмите кнопку «Set».
- После создания проекта потребуется загрузить файл, с которыми вы будите работать. Нажмите на картинку «Import your photos..» для осуществления выбора.
- Перетащите загруженное видео на одну из предназначенных для него дорожек.
- В правом верхнем окне редактора, используя маркеры, выберите фрагмент, который нужно сохранить.
- Нажмите на кнопку «FINISH» после окончания редактирования.
- Вам будет предложено ввести название клипа и выбрать его качество, после чего нажмите на кнопку «FINISH» еще раз.
- Когда обработка завершится, вы сможете скачать файл, нажав на кнопку «DOWNLOAD VIDEO», или поделится им в социальных сетях.

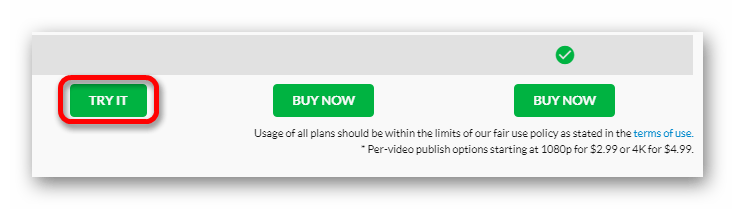


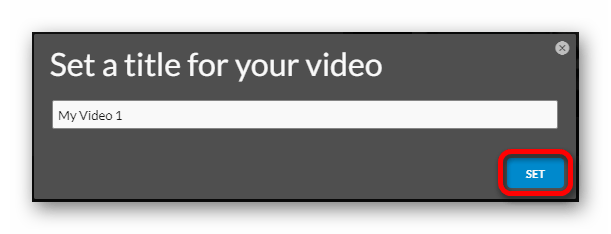

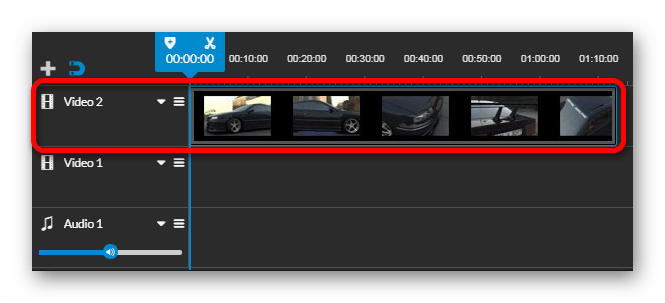
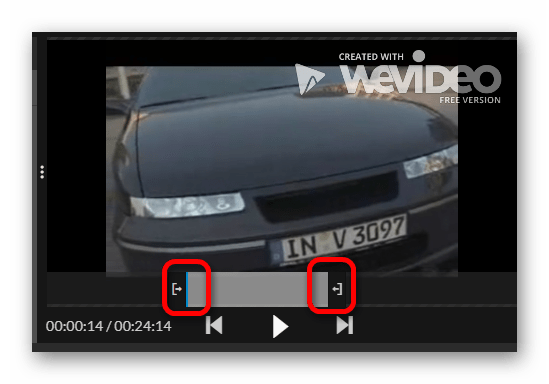



Способ 5: Clipchamp
Этот сайт предлагает простую обрезку видео. Изначально задуманный как конвертер, может быть использован и в качестве редактора. Предоставляется возможность обработать 5 видеоклипов бесплатно. Клипчемп частично переведен на русский язык. Потребуется регистрация либо профиль социальной сети Facebook или Google.
Перейти к обзору сервиса Сlipchamp
- Для начала работы выберите вариант «Convert my video» и загрузите файл с компьютера.
- После того как редактор поместит файл на сайт, нажмите на надпись «РЕДАКТИРОВАТЬ ВИДЕО».
- Далее выберите функцию обрезки.
- При помощи ползунков отметьте отрезок файла, который вы хотите сохранить.
- Нажмите кнопку «Начать» для запуска обработки клипа.
- Клипчемп подготовит файл и предложит его сохранить путем нажатия на одновременную кнопку.


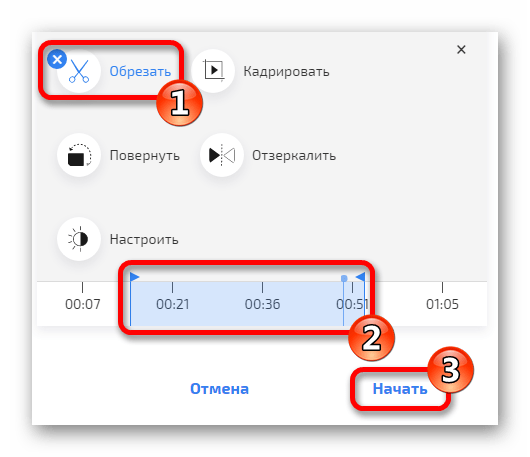

Читайте также: Лучшие видеоредакторы для обрезки видео
В статье были описаны различные онлайн-сервисы для обрезки видеофайлов. Некоторые из них являются платными, другие можно использовать бесплатно. У каждого из них имеются свои достоинства и недостатки. Выбор подходящего варианта остается за вами.
 Мы рады, что смогли помочь Вам в решении проблемы.
Мы рады, что смогли помочь Вам в решении проблемы. Опишите, что у вас не получилось.
Наши специалисты постараются ответить максимально быстро.
Опишите, что у вас не получилось.
Наши специалисты постараются ответить максимально быстро.Помогла ли вам эта статья?
ДА НЕТКак вырезать фрагмент из видео онлайн
Но теперь мы не будем трогать вертикальные синие полоски. Нас интересует курсор-указатель времени воспроизведения. Скажем, я хочу вырезать фрагмент, начинающийся на 20-й секунде ролика и заканчивающийся на 2 мин 30 сек. Иными словами, из ролика длиной 3 мин 1 сек я вырезаю фрагмент длиной 2 мин 10 сек, в результате должен получиться ролик в 51-ну секунду.
Сначала переставляем курсор на отметку 20 сек:

Видите внизу кнопку «Разделить»? Нажимаем её. Результат:

На синие полоски пока не обращайте внимания, а кнопка «Разделить» перестала быть активной. Перемещаем курсор на отметку 2 мин 30 сек, при начале перемещения курсора кнопка «Разделить» снова становится активной:

Нажимаем «Разделить», результат:

Сейчас синие полоски находятся на местах разделения ролика, но трогать и перемещать эти полоски не нужно. Видите крестик над центральным фрагментом? Нажав его, мы подготовим фрагмент видео для удаления:

Но пока фрагмент не удалён окончательно. Для полного удаления нажимаем кнопку «Готово». В результате мы переходим в интерфейс «Улучшения видео», а в окошке видим 51-секундный клип, т.е. то, что нам и требовалось:

Таким образом вырезать можно не только один фрагмент, но и несколько:

Для сохранения клипа используйте кнопки «Восстановить исходное видео», «Сохранить как новое видео» и «Сохранить», подробнее здесь. Я рекомендую нажать кнопку «Сохранить как новое видео».
После нажатия кнопки «Сохранить как новое видео» Вас перебрасывает в Менеджер видео, где новый клип будет расположен вверху списка. Миниатюра клипа будет серого цвета, это значит, что клип пока обсчитывается. Чем больше вес клипа, тем дольше будет время обсчёта.
После того, как вместо серой миниатюры появится изображение из клипа (страничку необходимо обновить), можно опубликовать видео или скачать его как видео файл MP4. Для скачивания нажмите на треугольничек рядом с кнопкой «Изменить» и в выпавшем меню нажмите строку «Скачать файл MP4».
Как вырезать кусок из видео на ютубе
В процессе создания очередного видео коллажа понадобился фрагмент фильма, мультика, или клипа? Взять их можно, конечно же, с ютуба. Читайте, как можно быстро вырезать отрывок из видео в онлайн режиме, в хорошем качестве с любых устройств……
Возможные способы
Внимание — мы покажем вам как обрезать видео Онлайн за 3 минуты без всяких программ — Без скачиваний — прямо по ссылке !!!
В поисках ответа, как обрезать видео с ютуба на компьютере по прямой ссылке, первое решение, которое приходит на ум, это скачать ролик, а затем обработать его в любом приложении для видеомонтажа.
Способ, конечно, верный, но не всегда работает:
- видеоролики большого размера могут скачиваться очень долго;
- ПО для обработки видео требует немалых ресурсов компьютера;
- если нужно взять части из нескольких больших фильмов, потребуется закачать сразу несколько гигабайт информации, но позволит ли свободная память…
Подведем первый итог: вырезать моменты из небольших роликов вполне сгодится старый метод закачки через savefrom.net или y2mate.com.
Но перед тем, как вырезать кусок из большого видео на ютубе, стоит ознакомиться с современными онлайн-сервисами. Мы расскажем о самых лучших.
Онлайн
— Clideo — (отличный вариант)
Этот онлайн-редактор обладает более современным и удобным интерфейсом, чем иные участники нашего обзора. Помимо этого, в нем можно делать кусочки видео с точностью до 0,01 секунды, слайдшоу, склеивать несколько фрагментов и многое другое.
Минус только один:
- полученный материал всегда дополняется фирменной вотермаркой, снять можно только за деньги (одним платежом около 100$, или 9$ ежемесячно). Но зато бесплатная версия никак не ограничена в функциях.
Как пользоваться:⇓
- Откройте clideo.com/ru/cut-video.
- Сверху в меню «Tools» можно выбрать инструмент: склеивание, производство мемов, обрезка и многое другое.
- Для нарезки нужно выбрать «Cut video».
- Теперь все стандартно: жмем «Выбрать» — вставляем предварительно скопированный адрес.
- Есть два варианта: оставить выделенную часть, или наоборот, вырезать ее из клипа.
- Если нужно, поставьте галочки «нарастание» и «затухание», так звук вашего фрагмента будет начинаться/заканчиваться плавно.
- Все: жмем «обрезать», ждем и жмем «скачать» (есть возможность сразу грузить на google drive или dropbox).
Сайт прекрасно адаптирован под мобильную версию, поэтому с его помощью можно вырезать видео с ютуба как на ПК, так и на телефоне на андроиде или на айфоне.
Кстати: большинство смартфонов последних моделей имеют очень хорошие встроенные видеоредакторы. Монтаж роликов на айфонах вообще не имеет равных. Но все это доступно только для сохраненных файлов. В онлайне можно обработать только через внешние сервисы.
Хочешь 500 000 просмотров ? — Вот тебе Инструкция — Читать
— Cutvideo — (Шикарный вариант ! — обрезать прямо по ссылке) !!!
Перед тем как вырезать моменты из видео в ютубе при помощи этого сервиса, важно учитывать один очень важный момент: здесь можно получить только часть длиной 30 секунд.
Но если данное ограничение вас не смущает и данный временной отрезок – именно то, что нужно, начнем изучение:
- Предварительно копируйте ссылку на ролик.
- Перейдите на cutvideo.ru.
- Нажмите кнопку «вырезать фрагмент из видео ютуб».
- Вставьте url, нажмите открыть, подождите немного, пока ролик загрузится.
- Перетащите бегунок вручную или остановите его кнопкой «пауза». Нажмите «Установите точку начала», то же самое сделайте, чтобы определить конец. В поле «длительность обрезка» проверьте, что этот интервал не более 30 секунд.
- Нажмите «Начать обрезку», ожидайте окончания процесса.
- Как только появится кнопка «Скачать», сразу же жмите и сохраняйте, так как она пропадет через 2 минуты. Кстати, для постоянных клиентов, имеющих регистрацию на сайте, хранение файлов бессрочно.
Подведя итог, можно сказать, что этот видеоредактор проявил себя очень неплохо и на ПК, и на мобильных устройствах. Сохраняет по умолчанию в максимальном качестве, в котором материал доступен на самом ютубе, формат всегда mp4.
Хочу поделиться экспериментом Года ↓
Встроенный редактор в творческой студии
Для авторов на youtube также предусмотрено много полезных опций, позволяющих редактировать видео. Если во время съемки случились досадные ляпы, в начало или в конец попали ненужные кадры – все это можно поправить прямо в youtube.
Что позволяет делать встроенный редактор: ↓
- Редактировать ролики, уже загруженные на видеохостинг. Чтобы сохранить изменения в исходном видео, оно должно иметь не более 100 000 просмотров и длиться не более 6 часов. В ином случае отредактированный результат придется сохранять как новое видео.
- Добавлять размытие.
- Накладывать и удалять звуковые дорожки и эффекты, изменять громкость.
- Обрезать и вырезать фрагменты из видео.
Функционал достаточно широкий, в рамках сегодняшнего обзора более детально рассмотрим обрезку:
- Перейдите к нужному каналу и откройте «Творческую студию».
- В левом столбце откройте раздел «Видео», выделите ролик, который нужно обрезать, откройте редактор в меню слева.
- Нажмите «Перейти к редактору» и начинайте творить.
- Нажмите на кнопку «Обрезать». В нижней части, где представлен покадровый видеоряд, появится синяя рамка. Перетягивая ее границы влево и вправо, выделите область, которая должна остаться. Для проверки вы можете включить воспроизведение в верхней части редактора.
- Для того чтобы вырезать фрагмент из середины, нажмите «Обрезать», затем установите флажок в нужное место ролика, и нажмите «Разделить».
- Теперь это место будет отмечено более толстой линией, от нее можете растягивать выделение влево или вправо.
- Нажмите «Сохранить» вверху справа. Есть разные варианты: как новое или внести изменения в существующее.
А как тебе этот сервис ? ⇓⇓⇓
— Clipconverter
Очень простой сайт, на котором можно решить сразу несколько задач:
- скачать ролик;
- конвертировать его в форматы mp4, 3gp,avi,mov,mkv;
- скачать только аудио дорожку в разных форматах;
- и самое главное: может как вырезать часть видео из ютуба, так и скачать его сразу же.
Единственный недостаток сервиса: он полностью англоязычный. Русской версии нет, но все функции описаны в нескольких словах, так что разобраться будет несложно.
Итак, приступим:
- Перед тем, как вырезать эпизод из видео на ютубе, находим ролик, запоминаем или выписываем время начала и конца нужного отрезка.
- Копируем url-адрес этого ролика из адресной строки (на этом этапе можно просто загрузить любое видео, сохраненное на ПК).
- Переходим на сайт clipconverter.cc
- Вставляем адрес в строку «video url to download».
- Здесь нужно сначала нажать на один из видеоформатов, а затем снять галочки рядом со словами «start of video» и «end of video». После этого появятся окошки, в которые нужно ввести, соответственно, время начала и конца кусочка ролика. Вводя время окончания, нажмите enter.
- Теперь появятся варианты закачки, с указанием качества и размера. Также вы можете сразу задать название для готового файла.
- Жмем «Start» и наблюдаем за ходом процесса.
- Когда обработка завершится, нажмите кнопку «Download». По окончанию ищите готовый ролик в папке «Загрузки», где ваш браузер обычно сохраняет все файлы.
Кстати: если нужно вырезать только музыку из ютуб видео, нужно выбрать формат MP3, а затем по желанию отметить время начала и окончания, или скачать весь трек целиком.
Эта инструкция вполне применима и на мобильном браузере. Но будьте готовы к тому, что в мобильной версии намного больше рекламы, автоматических переходов на сторонние сайты. Вписывать временной интервал отрезка очень неудобно.
Важно: Одной из главных альтернатив Clipconverter называют сервис online-video-cutter.com. Действительно, он очень неплохо устроен, удобен на больших и маленьких экранах, имеет много полезных допов. Но в 2020 году не режет ролики напрямую с ютуба, какую бы ссылку вы не использовали (даже через savefrom). То есть, вам все равно придется сначала скачать и сохранить, а уж потом монтировать. Возможно, проблема кроется в блокировках от самого ютуба, и замена IP адреса сможет решить это.
Для мобильных
Существующие мобильные приложения не умеют обрезать ролики в онлайне, не скачивая их на устройство. Но среди редакторов на андроид и iOs есть достойные способы организовать свою мобильную мини видеостудию.
- Google Фото. Служба адаптирована для Android и IOs. Не все знают, что помимо стандартного хранения, здесь есть самые необходимые функции редактирования и очень неплохие фильтры.
- Androvid – несколько лет не покидает топ приложений для андроида.
- Filmora – одно из лучших приложений для айфона, андроида и windows. Много эффектов, и фильтров, возможность создания коллажей и прямой передачи на youtube, Instagram, faebook, whatsapp.
Скриншоты
В завершении немного поговорим о снимке с экрана: как вырезать только один кадр из видео на ютубе в хорошем качестве и максимально быстро.
Во-первых, не стоит забывать о старом проверенном методе:
- Развернуть видео во весь экран.
- Сделать паузу на нужном моменте.
- Нажать кнопку PrintSreen (на ноутбуке одновременно клавишей Fn).
- Теперь снимок можно вставить в Paint, обрезать и сохранить в любом формате.
Метод старый и надежный, но, согласитесь, не самый быстрый.
Есть альтернатива:
youtubescreenshot.com. Предельно простой способ получить скриншоты. Загружаем видео по ссылке, а затем останавливаем его в любом месте. Нажав кнопку «Get screenshot», вы сохраняете картинку этого момента в хорошем качестве. Теперь клик правой кнопкой мыши по фото (или долгий тап в мобильном), и можно сохранять.
Также есть множество полезных плагинов для различных браузеров, которые быстро и качественно делают скриншоты, или софт, требующий установки. К примеру, LightShot.
Как вырезать фрагмент из видео
 Автор статьи: Полина Лаврентьева
25 февраля 2019
Автор статьи: Полина Лаврентьева
25 февраля 2019Вам нужно убрать из видео фрагменты? Это не проблема, если у вас есть видео конвертер «ВидеоМАСТЕР». Достаточно установить программу на ПК, и у вас появится полноценный многофункциональный инструмент. Приложение имеет инструменты, которые позволят убрать лишние элементы из ролика, а при необходимости и оперативно изменить формат на любой популярный, улучшить качество видеоряда и т.д.
Работать в программе «ВидеоМАСТЕР» очень просто! Посмотрите обучающий ролик по удалению лишних частей из видеозаписи и убедитесь сами.

Видеоурок: как вырезать ненужный фрагмент из видеоролика
Шаг 1. Устанавливаем программу
Сначала загрузите установочный файл программы с официальной страницы разработчика. Дистрибутив программы полностью безопасен, поэтому вы можете быть спокойны за состояние своего ПК.
Запустите установщик, дважды щелкнув мышкой по загруженному файлу. После этого, используя «Мастер Установки», распакуйте архив. Аккуратно выполняйте рекомендации во время установки. После окончания процесса запустите программу, дважды кликнув по ярлыку.
Шаг 2. Добавляем видеоклип
В рабочую область добавьте видео, которое нужно отредактировать. Для этого нажмите кнопку «Добавить». Программа предложит следующие варианты: загрузка одного файла, целой папки материала, скачивание его из сети или загрузка с диска. Укажите приложению «ВидеоМАСТЕР» путь к вашему объекту. Можно приступать к обрезке.
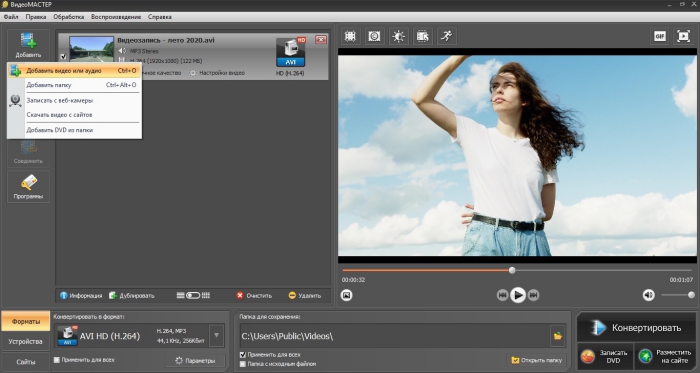
Добавьте видео в программу и приступайте к работе
Шаг 3. Настройка обрезки
Выберите функцию «Обрезать». На экране вы увидите контекстное меню с доступными вариантами: разделить, обрезать или вырезать. Нам подходит третий вариант — щелкните по опции «Вырезать лишнее».
Перед тем, как вырезать фрагмент, выпишите на листе примерный тайминг нужных и ненужных эпизодов. Позже, с помощью программы вы сможете установить моменты начала и конца отрезков с точностью до кадра.
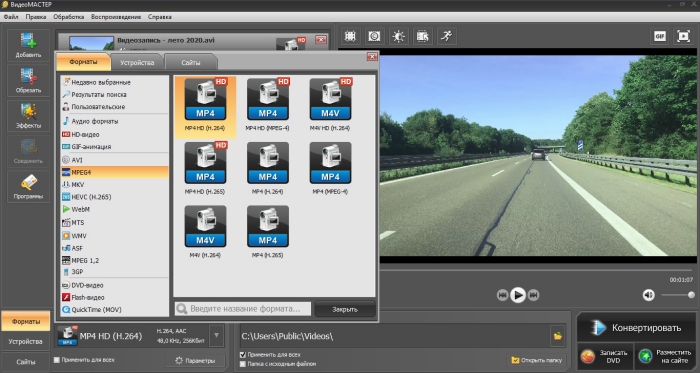
Кликните по кнопке «Вырезать лишнее»
Во встроенном плеере вы сможете пересмотреть выбранный файл. Используя маркеры, обозначьте начало и конец фрагмента, который хотите обрезать. Все, что вы выделили красным цветом, будет удалено после сохранения видеофайла. Программа позволяет за один раз убрать сразу несколько фрагментов из ролика. Чтобы это сделать, просто продолжайте очистку ролика, выбирая функцию «Вырезать еще фрагмент» необходимое количество раз и аналогично укажите поля обрезки.
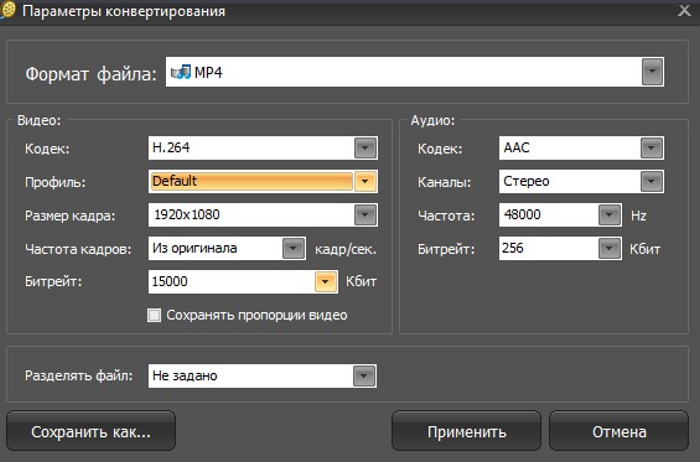
Отметьте фрагменты, от которых хотите избавиться
Шаг 4. Сохраняем изменения
Теперь вы знаете, как удалить кадр из видео. Все сцены выбраны? Самое время сохранить работу. Нажмите «Вырезать сейчас». Есть два варианта: можно сохранить видеофайл в том же формате, в котором находится файл-источник или конвертировать его в AVI. Придумайте имя и кликните «Сохранить». После завершения всех процессов, вы можете пересмотреть видеоролик в плеере, установленном на ПК.
Шаг 5. Улучшаем видеофайл
В программе можно улучшить качество видео и сделать его уникальным. Меню «Эффекты», которое находится под иконкой обрезки, поможет улучшить видео, ускорить его, кадрировать, добавить размытость или различные популярные эффекты. Просто выбирайте и настраивайте опции, сохраняйте изменения и наслаждайтесь результатом.
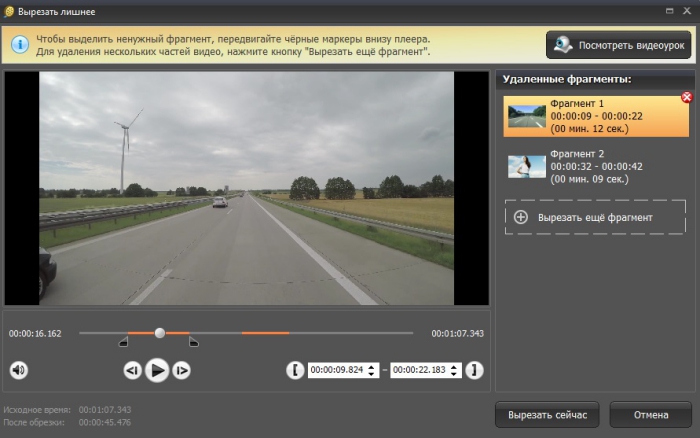
Улучшайте качество видео
В заключение
Прочитав статью и установив софт, вы самостоятельно можете вырезать лишнее из видеоролика. Программа «ВидеоМАСТЕР» — удобный конвертер, который по своей функциональности не уступает большинству современных видеоредакторов. В приложении вы легко можете обрезать видео, отредактировать его, а потом сохранить в оптимальном формате.
Другие интересные статьи:
Онлайн Видео Резак — Cut Video, Cut MP4, AVI, MPG, 3GP
Онлайн Видео Резак — Cut Video, Cut MP4, AVI, MPG, 3GPВы уверены, что хотите закончить редактирование?
Да НетЗагрузка … Обработка …
ОтменаВы уверены, что хотите закончить редактирование?
Да НетЭтот тип файла не поддерживается
Произошла ошибка при загрузке файла
Невозможно загрузить файл
Максимальный размер файла: {0} Мб.Ваш файл {1} Мб.
Ok

Online Video Cutter
Это веб-приложение пригодится, когда вам нужно вырезать небольшой видеофайл. Он не требует установки и работает в вашем браузере.

Кадрирование видео
Кадрирование позволяет кадрировать видео в нужной области или изменять пропорции кадра.

Поворот видео
Вы можете повернуть видео на 90, 180 или 270 градусов. Это может быть полезно, когда портретная сцена снята в ландшафтном режиме или наоборот.

Любой формат, который вы можете себе представить
Приложение поддерживает практически все видеоформаты. Если ваш файл не открывается, возможно, он поврежден или слишком велик.

Редактирование видео онлайн
Приложение может вырезать видеофайлы прямо в окне вашего браузера. Поддерживаются файлы до 500 Мб, и мы собираемся поднять этот лимит.

Простая обрезка видео
После загрузки файла вы можете выбрать качество и формат выходного файла.Здесь нет сложных элементов управления — каждая функция находится всего в одном или двух щелчках мыши.

Гарантированная безопасность
Ваши файлы автоматически удаляются с наших серверов через несколько часов после окончания работы с ними. Никто не имеет к ним доступа, кроме вас.

Бесплатное использование
Наше приложение всегда будет бесплатным. Вам не нужно покупать лицензию или платить за дополнительные функции или загрузки.
Ваше сообщение было отправлено
Назад.Online Video Cutter — Обрезка видео бесплатно — Clideo
Удалить водяной знак
Это видео
$ 5
одноразовый платеж
Продолжать
Неограниченное количество видео
$ 9 72
в месяц
отменить в любое время
в год
$ 6 / месяц
Продолжать Продолжать
Неограниченное количество видео
$ 199
пожизненная
разовая оплата
Продолжать
Доверие более 2 миллионов пользователей каждый месяц
Отправляя информацию об оплате, вы подтверждаете нашу политику возврата.,Clideo — Онлайн видео инструменты
Удалить водяной знак
Это видео
$ 5
одноразовый платеж
Продолжать
Неограниченное количество видео
$ 9 72
в месяц
отменить в любое время
в год
$ 6 / месяц
Продолжать Продолжать
Неограниченное количество видео
$ 199
пожизненная
разовая оплата
Продолжать
Доверие более 2 миллионов пользователей каждый месяц
Отправляя информацию об оплате, вы подтверждаете нашу политику возврата.,Как вырезать видео в VSDC Free Video Editor
Довольно просто вырезать и удалить ненужный фрагмент из видео. Для этого выделите ненужный фрагмент движущихся синих прямоугольников на временной шкале. Для большей точности вы можете изменить шкалу времени, используя кнопки «Увеличить / Уменьшить» или соответствующий ползунок.
После того, как вы выбрали фрагмент, вы можете использовать горячую клавишу «Shift + Delete» на клавиатуре или нажать кнопку «Вырезать фрагмент» в разделе «Инструменты» на вкладке «Редактор».Выбранный фрагмент будет немедленно удален из видео.
Существует еще один способ вырезать видео с помощью VSDC Free Video Editor. Чтобы использовать его, нажмите «Обрезка и разбиение» в свойствах объекта или в меню объекта.
Вы увидите окно редактора, которое позволяет вам удалять фрагменты из объекта. Для этого отметьте область, необходимую для удаления, и нажмите кнопку «Вырезать область». Затем отмеченный фрагмент будет удален и добавлен в список удаленных фрагментов на вкладке «Обрезанные области».Вы сможете восстановить удаленные фрагменты позже, просто выберите фрагмент из списка и нажмите кнопку «Удалить область удаления».
После того, как вы отредактировали свое видео, нажмите кнопку «Применить изменения…» в правом нижнем углу, чтобы применить изменения к объекту. В связи с тем, что продолжительность видео или аудио материала будет изменена после редактирования и не будет соответствовать продолжительности объекта в сцене, редактор сообщит вам об этом и предложит установить новую продолжительность в соответствии с продолжительность материала.
Обратите внимание, что продолжительность видео или аудио материала может не соответствовать продолжительности объекта; в этом случае, в зависимости от выбранных настроек, видео или аудио материал может:
- вырезать в соответствии с продолжительностью объекта;
- показывают первый кадр в течение установленного времени и затем начинают воспроизведение видео;
- воспроизводит видео и показывает последний кадр в течение установленного времени.
Вы можете получить больше информации о программе на странице описания Free Video Editor.
,