Как вырезать фрагмент из видео? Пошаговая инструкция.
Здравствуйте, дорогие друзья!
В сегодняшней статье на блоге мы поговорим с вами о том, как вырезать фрагмент из видео. Такие действия в основном нужны, например, когда вы записали фильм и хотите избавиться от рекламных блоков. Или, может быть, сняли на камеру какой-то семейный праздник и хотите удалить часть видео, оставив в ролике только самые яркие моменты. Или же вам просто необходимо отредактировать какое-то видео.
В этом случае, помогут специальные программы для обработки видео — видеоредакторы. На самом деле существует множество видеоредакторов — как платных, так и бесплатных; профессиональных и для начинающих. В этой статье я расскажу вам, как вырезать фрагмент из видео с помощью программы Киностудия Windows и видеоредактора Movavi.
Итак, у вас есть какое-то видео или фильм (не важно!), и вам необходимо его отредактировать. Давайте разберемся, как вырезать фрагмент из видео.
с помощью Киностудии Windows?
Для того чтобы решить вопрос, как вырезать фрагмент из видео, не нужно производить какие-то сложные манипуляции, занимающие много времени. Все, что вам понадобится — это программа видеоредактора и несколько кликов мышки.
Киностудия Windows разработана компанией Microsoft и оснащена неплохим функционалом. Она умеет редактировать фильмы и аудиозаписи, создавать слайд-шоу из фото, добавлять готовые фильмы прямо в интернет. Скачать ее можно здесь.
Запускаем установочный файл и отмечаем галочкой, какие компоненты хотим установить. В нашем случае, это Фотоальбом и Киностудия. После окончания установки, запускаем программу на компьютере.
Открывается главное окно программы. Нажимаем в правой части окна для просмотра видео и фотографий. Затем через проводник ищем видео, фрагмент из которого нужно вырезать, и нажимаем «Открыть».
Теперь переходим на вкладку «Правка» и нажимаем на кнопку «Средство усечения».
Здесь необходимо установить начальную и конечную точки. Для этого можно использовать маркеры на строке воспроизведения, а можно задать значения вверху окна. Нажимаем «Сохранить усечение».
Если нужно вырезать еще один фрагмент из этого же видео, ну или из другого, и объединить их – добавляем его в программу: вкладка «Главная», кнопка «Добавить видео и фотографии». В проводнике выбираем нужный файл и нажимаем «Открыть».
Затем выполняем действия для добавленного видео, описанные выше. Поставив маркер между двумя фрагментами можно настроить переход.
В видеоролик можно добавлять фото и, например, делать к ним надпись. Добавлять музыку из аудиофайла на компьютере для определенного фрагмента и выставлять длительность показа для каждого добавленного изображения.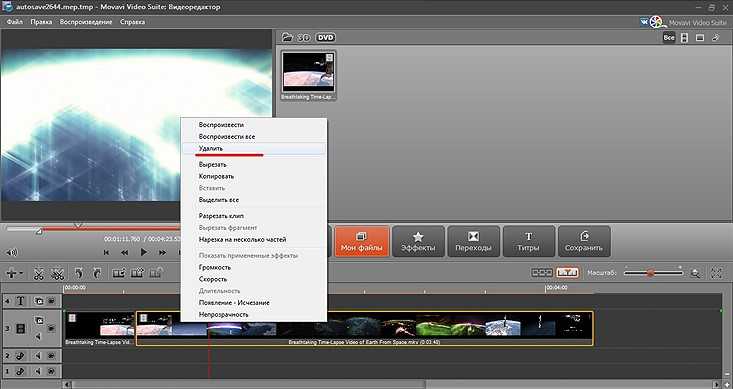
В Киностудии также можно добавить текст для фрагмента, музыку, эффект. Можно повернуть видео и настроить пропорции для проекта. Выделить закадровый текст, звук видео или музыку – при воспроизведении выбранный элемент будет воспроизводиться громче и четче. Для фрагмента можно добавить заголовок, титры или сделать моментальный снимок.
Для сохранения вырезанных фрагментов нажимаем на кнопочку «Сохранить фильм». Можно выбрать сохранение с рекомендуемыми параметрами, можно сохранить фильм с подходящими параметрами для смартфона или планшета, можно сохранить только звук или сразу записать видео на диск.
Затем на компьютере выбираем папку для сохранения и жмем «Сохранить». Теперь ждем выполнения процесса на 100%.
Вырезаем фрагмент с помощью видеоредактора Movavi.Еще одна программа, которая призвана решить вопрос, как вырезать фрагмент из видео — это видеоредактор Movavi. Скачать видеоредактор, а также узнать все подробности об этой программе вы сможете на сайте видеоредактора Movavi.
1. Установите программу для нарезки видео. Скачайте и запустите установочный файл программы. Следуйте инструкциям на экране, и всего через несколько минут Видеоредактор Movavi будет готов к работе. По умолчанию программа будет установлена на ваш компьютер на русском языке.
2. Добавьте видеофайл в программу. Нажмите кнопку «Добавить файлы» и выберите клип, с которым вы будете работать. Выбранное вами видео будет автоматически добавлено на «Шкалу времени».
3. Разрежьте видео и удалите лишние части. Как вырезать фрагмент из видео? Кликните по видео на «Шкале времени» и передвиньте красный маркер в начало ненужного отрывка. Теперь нажмите на кнопку «Разрезать» над рабочей областью, и программа разрежет ваш клип в отмеченным маркером месте.
Затем перетащите красный маркер в точку окончания лишнего эпизода и снова нажмите кнопку разделения. Вы отрезали ненужную часть с двух сторон и можете ее удалить, кликнув по ней и нажав «Delete».
Вы отрезали ненужную часть с двух сторон и можете ее удалить, кликнув по ней и нажав «Delete».
4. Сохраните готовое видео. Теперь, когда вы нарезали ваш фильм и оставили только нужные вам фрагменты, вы можете завершить работу и сохранить видео. Для этого нажмите кнопку «Сохранить» и выберите подходящую вам опцию экспорта в одной из вкладок в верхней части окна сохранения. Затем укажите папку сохранения в поле «Сохранить в» и нажмите кнопку «Старт».
Теперь вы знаете, как вырезать фрагмент из видео. С помощью программы Киностудия Windows и видеоредактора Movavi вы можете удалить любой момент из видео, вырезать надоедливую рекламу и даже убрать скучную сцену из фильма.
После редактирования видео вы можете поделиться им со своими друзьями, например, на популярных видеохостингах YouTube и Vimeo. А как туда выложить видео, помогут эти статьи: «Как добавить видео на YouTube?» и «Как добавить видео на Vimeo?».
На этом пока все! Надеюсь, что вы нашли в этой заметке что-то полезное и интересное для себя. Если у вас имеются какие-то мысли или соображения по этому поводу, то, пожалуйста, высказывайте их в своих комментариях. До встречи в следующих заметках! Удачи! 😎
Как вырезать фрагменты из видео
Иногда возникает необходимость вырезать или удалить какой-либо отдельный фрагмент из видеофайла или клипа, но при этом совершенно не хочется приобретать громоздкие профессиональные видеоредакторы за большие деньги. В данной инструкции мы попытаемся решить эту задачу, используя лишь простые и бесплатные программы.
Вырезание видео фрагмента в Windows Movie Maker
Шаг 1. Добавление видео
Если у вас по какой-то причине отсутствует данный видеоредактор, то вы легко можете его скачать по ссылке (страница Windows Movie Maker).
Запускаем программу и добавляем файл, кликнув по области, которая отмечена красным цветом на скриншоте ниже:
Шаг 2. Вырезание фрагмента видео
Попробуем вырезать небольшой фрагмент из добавленного видео.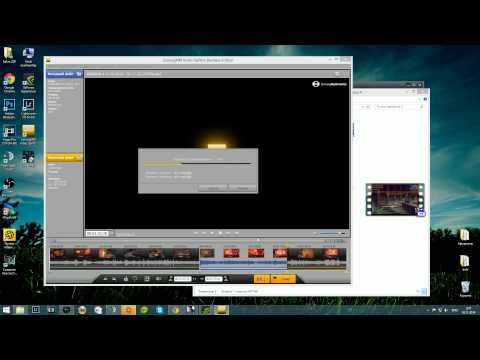 Для этого необходимо знать начало и конец желаемого фрагмента. Передвигаем указатель в начало фрагмента, переключаемся на вкладку Средства для работы с видео и жмем на кнопку Установить начальную точку:
Для этого необходимо знать начало и конец желаемого фрагмента. Передвигаем указатель в начало фрагмента, переключаемся на вкладку Средства для работы с видео и жмем на кнопку Установить начальную точку:
Далее передвигаем ползунок в конец фрагмента и кликаем Установить конечную точку:
В итоге получим вот такой небольшой отрезок из фильма:
Если же вам необходимо обрезать некоторые участки фильма, то для этого заново открываем наш видео файл. Затем ставим указатель на начало фрагмента, который вы хотите удалить, и кликаем на опцию Разделить:
Затем двигаем ползунок в конец желаемого фрагмента и снова жмем Разделить:
Выделяем этот фрагмент и жмем клавишу Delete, либо выделяем правой кнопкой мыши и в контекстном меню выбираем Удалить:
Шаг 3. Экспорт видеофрагмента
Переключаемся на вкладку Главная и ищем опцию Сохранить фильм:
Кликаем на нее и выбираем Рекомендуемые для этого проекта:
В графе Тип файла вы можете выбрать либо MPEG-4/H. 264 (формат MP4), либо Windows Media (формат WMV). Выбираем любой из них, далее указываем папку, где будет храниться видеофрагмент, присваиваем имя файлу, и жмем Сохранить.
264 (формат MP4), либо Windows Media (формат WMV). Выбираем любой из них, далее указываем папку, где будет храниться видеофрагмент, присваиваем имя файлу, и жмем Сохранить.
Вырезание видеофрагмента в Avidemux
Шаг 1. Подготовка
Данный видеоредактор можно скачать на странице Avidemux. Качаем, устанавливаем и запускаем программу. После этого добавляем видео, у которого вы хотите вырезать фрагмент, при помощи меню Файл → Открыть:
Шаг 2. Фрагменты
Процедура вырезания здесь осуществляется с помощью начального (A) и конечного (B) маркеров. Итак, намечаем видеофрагмент, двигаем ползунок в начало этого фрагмента и кликаем на опцию Установить маркер A:
Далее перемещаем ползунок в конец желаемого фрагмента и жмем Установить маркер B:
В итоге получится вот такое выделение:
Шаг 3.
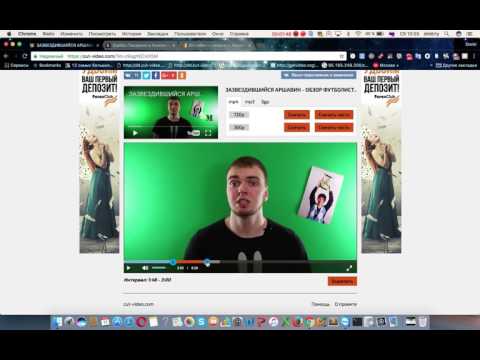 Сохранение видеофрагмента
Сохранение видеофрагментаВыделенный участок можно сохранить в качестве отдельного файла или удалить полностью из фильма с помощью клавиши Delete. Мы же попробуем просто сохранить этот фрагмент. Для этого в графе Выходной формат указываем AVI Muxer:
Так как наш фильм имеет расширение AVI, то для прямопоточного копирования необходимо применять AVI Muxer. Если бы у нас было видео с расширением MP4, то для него уже нужно сменить выходной формат на MP4 Muxer.
Если вы не хотите использовать прямопоточное копирование, или у вас некорректно сохраняется файл (черный квадрат или другие дефекты), то всегда можно кодировать видео с помощью кодека Xvid4. В нашем случае выставляем в Видео на выходе значение Mpeg4 ASP (xvid4), а в Аудио на выходе – AC3 (Aften):
Далее кликаем Файл → Сохранить как → указываем наименование файла и папку. Проверяем наш вырезанный фрагмент в видеоплеере:
Проверяем наш вырезанный фрагмент в видеоплеере:
Обрезка клипов в iMovie на Mac
iMovie
Искать в этом руководстве
Вы можете точно настроить продолжительность клипа в фильме, переместив начальную или конечную точку клипа или изменив продолжительность выбранного диапазона. Точная настройка начальной и конечной точек и изменение длительности клипа называется обрезкой .
Расширьте или укоротите клип на временной шкале, перетащив
В приложении iMovie на Mac перейдите к началу или концу клипа на временной шкале, который вы хотите продлить или сократить.
Выполните одно из следующих действий:
Растяните клип: Перетащите край клипа от его центра.
Чтобы удлинить обойму, должны быть доступны неиспользуемые части обоймы.

Укоротить клип: Перетащите край клипа к его центру.
Добавление или удаление кадров с помощью обрезки клипов
Вы можете использовать обрезку клипов, чтобы добавить в клип дополнительные кадры или удалить ненужные кадры из клипа. Вы также можете увидеть, сколько клипа используется.
В приложении iMovie на Mac выберите клип на временной шкале, который нужно обрезать.
Выберите «Окно» > «Показать обрезку клипов».
Триммер клипа появляется на временной шкале.
Выполните одно из следующих действий:
Растянуть клип: Перетащите край клипа от его центра.
Укоротить клип: Перетащите край клипа к его центру.
Сохраните длину клипа, но измените начальный и конечный кадры: Перетащите клип из его центра, а затем переместите влево или вправо.

Нажмите «Ввод», чтобы закрыть инструмент обрезки клипов.
Точная настройка начальной и конечной точек и создание разделенных правок с помощью редактора точности
Вы можете использовать точный редактор для точной настройки начала и окончания ваших клипов, а также длительности переходов между клипами. Вы также можете использовать точный редактор, чтобы расширить звук в клипе за пределы видео — например, если вы хотите, чтобы звук из исходящего клипа продолжался во время следующего видеоклипа, или когда вы хотите, чтобы звук из входящего клип, чтобы начать перед видео. Монтаж, в котором аудио и видео клипа имеют разные начальные и конечные точки, называется 9.0007 раздельное редактирование
В приложении iMovie на Mac выполните одно из следующих действий:
Дважды щелкните край клипа на временной шкале.
Выберите левый или правый край клипа на временной шкале и выберите «Окно» > «Показать редактор точности».

Появится редактор точности, представляющий расширенный вид исходящих и входящих клипов. Точка редактирования, где исходящий клип заменяется входящим клипом, представлена серой вертикальной линией в центре редактора точности. Исходящий клип и клипы до него отображаются в верхней части редактора точности, а входящий клип и клипы после него отображаются ниже.
Затемненные части клипов справа и слева от строки редактирования — это неиспользуемые части клипов, доступные для обрезки. Вы можете просмотреть эти области, чтобы решить, где обрезать.
Если к выбранной точке редактирования прикреплен переход, продолжительность перехода указывается диагональными линиями и полосой перехода с маркерами.
Чтобы переместить точку редактирования, перетащите линию редактирования в центре редактора точности или перетащите любой клип, чтобы увеличить или сократить его продолжительность.
Чтобы изменить переход, выполните одно из следующих действий:
Сократите продолжительность перехода: Перетащите маркер входящего перехода вправо или перетащите маркер исходящего перехода влево.

Увеличить продолжительность перехода: Перетащите маркер входящего перехода влево или маркер исходящего перехода вправо.
Чтобы переместить точку редактирования аудио, переместите указатель на синюю форму волны под исходящим или входящим клипом и перетащите точку редактирования аудио.
Примечание. Чтобы переместить точку редактирования аудио, необходимо включить параметр «Показать формы волны» на временной шкале. Если ваши видео- и аудиоклипы не отображаются с аудиосигналами, нажмите «Настройки» в правом верхнем углу временной шкалы и установите флажок «Показать сигналы».
Когда вы закончите перемещение клипов, точек редактирования или маркеров перехода, нажмите «Return», чтобы закрыть редактор точности.
Совет: Чтобы выбрать другую точку редактирования в редакторе точности, щелкните одну из точек на границе между входящим и исходящим клипами.
Обрежьте ненужные кадры с помощью контекстного меню
В приложении iMovie на Mac нажмите и удерживайте клавишу R, а затем перетащите через клип на временной шкале, чтобы выбрать диапазон кадров, которые вы хотите сохранить.

Щелкните клип, удерживая клавишу Control, и выберите «Обрезать выделение» в контекстном меню.
Клип обрезается по границам выделения.
Максимальное количество символов: 250
Пожалуйста, не указывайте личную информацию в своем комментарии.
Максимальное количество символов — 250.
Спасибо за отзыв.
Как обрезать видео с помощью FFmpeg — Shotstack
Общей особенностью приложений для редактирования видео является возможность обрезать/обрезать видео. При редактировании видео вы можете вырезать некоторые части или объединить разные видео, вырезав фрагменты из разных источников и объединив их в одно видео.
Мы увидим, как именно это сделать с помощью FFmpeg — утилиты командной строки, которую можно использовать для создания, редактирования и обработки различных типов мультимедиа. Мы рассмотрим некоторые команды FFmpeg, которые вы можете использовать для обрезки видео на разные части, а затем посмотрим, как вы можете взять разные видео и объединить их в одно видео. Мы закончим рассмотрением того, как вы можете добиться тех же результатов, используя Shotstack — облачный API для редактирования видео.
Мы закончим рассмотрением того, как вы можете добиться тех же результатов, используя Shotstack — облачный API для редактирования видео.
Вырезать/обрезать видео с помощью FFmpeg
FFmpeg предлагает различные команды, которые можно использовать для разделения видео. Мы рассмотрим, как использовать параметр поиска -ss , но вы также можете использовать другие команды, такие как фильтр обрезки.
Чтобы вырезать определенную часть видео, вы используете опцию поиска -ss , чтобы перейти к определенной части, которую вы хотите вырезать. -ss можно использовать по-разному, в зависимости от того, как вы хотите обрезать видео. Давайте посмотрим на некоторые примеры.
Вырезать длительностью
$ ffmpeg -i input.mp4 -ss 00:05:20 -t 00:10:00 -c:v copy -c:a copy output1.mp4
Приведенная выше команда возьмет входное видео input.mp4 , и вырезать из него 10 минут начиная с 00:05:20 (отметка 5 минут и 20 секунд), т. е. выходное видео будет с
е. выходное видео будет с 00:05:20 до 00:15:20 .
-ss указывает начальную позицию, а -t указывает продолжительность от начальной позиции. В приведенной выше команде мы вырезаем 10 минут из 9.0179 00:05:20 отметка.
Команды -c:v copy -c:a copy копируют исходное аудио и видео без перекодирования.
Чтобы указать время, вы можете использовать два разных формата единиц времени: шестидесятеричный ( HOURS:MM:SS.MILLISECONDS , например, 01:23:45,678 ) или в секундах. Если вы используете первое, вы можете опустить миллисекунды HOURS:MM:SS , как мы сделали в нашем примере.
Если вы укажете продолжительность, которая приведет к времени остановки, превышающему длину входного видео, выходное видео будет заканчиваться там, где заканчивается входное видео.
Вырезать с использованием определенного времени
$ ffmpeg -i input.mp4 -ss 00:05:10 -to 00:15:30 -c:v копировать -c:a копировать output2.mp4
Приведенная выше команда использует -to , чтобы указать точное время перехода от исходной позиции. Вырезанное видео будет с 00:05:10 до 00:15:30 , в результате чего получится видео продолжительностью 10 минут 20 секунд.
Если вы укажете время от до , которое длиннее входного видео, т.е. -to 00:35:00 , когда длина входного видео составляет 20 минут, вырезанное видео заканчивается там, где заканчивается входное видео. Если указать -to меньше, чем -ss , то команда не запустится. Вы получите следующую ошибку: Ошибка: значение -to меньше, чем -ss; прерывание
Обратите внимание, что если вы укажете -ss перед -i , -to будет иметь тот же эффект, что и -t , то есть будет действовать как продолжительность.
$ ffmpeg -ss 00:05:20 -i input.mp4 -t 00:10:00 -c:v копировать -c:a копировать output3.mp4
$ ffmpeg -ss 00:05:20 -i ввод. mp4 -to 00:10:00 -c:v копировать -c:a копировать output4.mp4
Обе приведенные выше команды приводят к созданию видеороликов продолжительностью 10 минут, которые находятся в диапазоне от 00:05:20 до 00:15:20 входного видео.
При использовании поиска вы могли заметить, что иногда выходные файлы могут иметь не ту длину, которую вы ожидали, они могут отличаться на несколько секунд. Для большинства видеоформатов точный поиск невозможен. FFmpeg ищет ближайшую точку поиска перед указанной вами позицией. Точность можно повысить, перекодировав видео с помощью -accurate_seek включен. При этом лишний сегмент между точкой поиска и указанной позицией будет декодирован и отброшен. При использовании -noaccurate_seek он будет сохранен.
Вырезать конец видео
У команды поиска есть другой вариант -sseof , который можно использовать для вырезания последних N секунд из видео. Он использует отрицательные значения для указания позиций относительно EOF (конец файла). Позиция
Он использует отрицательные значения для указания позиций относительно EOF (конец файла). Позиция 0 находится в EOF.
$ ffmpeg -sseof -600 -i input.mp4 -c copy output5.mp4$ ffmpeg -sseof -00:10:00 -i input.mp4 -c copy output6.mp4
Обе приведенные выше команды вырежет последние 10 минут входного видео.
Если вы используете время больше, чем входное видео, т.е. -01:10:00 для 20-минутного видео команда все равно будет выполняться. Выходное видео будет той же длины, что и входное.
Вырезать с повторным кодированием
Когда вы опускаете -c copy при обрезке видео, FFmpeg автоматически перекодирует выходное видео и аудио в соответствии с выбранным вами форматом. Операция займет больше времени по сравнению с предыдущими командами, которые мы рассмотрели, но даст более точный результат с точностью до кадра.
$ ffmpeg -ss 00:05:20 -accurate_seek -i input.mp4 -t 00:10:00 -c:v libx264 -c:a aac output7.



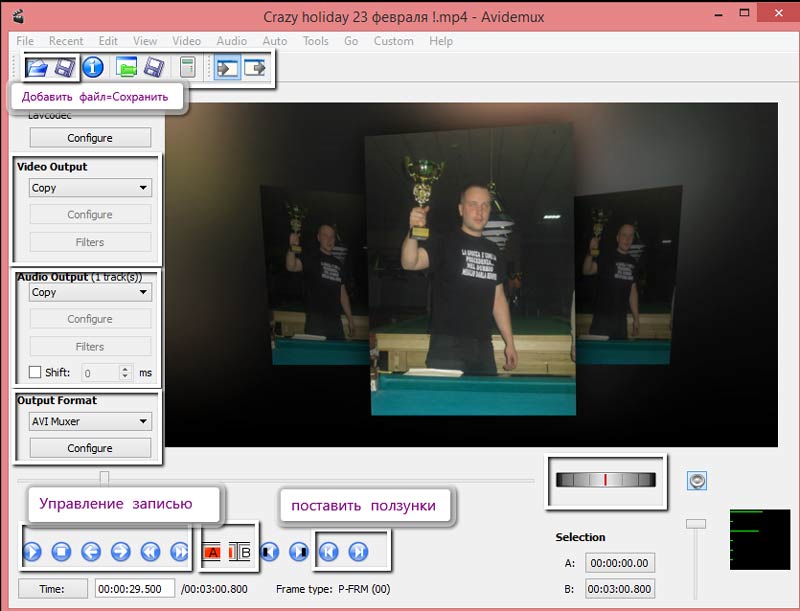


 mp4
mp4  mp4
mp4 