Обрезка ненужных кадров — управляемое редактирование
Руководство пользователя Отмена
Поиск
Последнее обновление Jan 13, 2022 02:54:05 AM GMT
- Adobe Premiere Elements User Guide
- Introduction to Adobe Premiere Elements
- What’s new in Premiere Elements
- System requirements | Adobe Premiere Elements
- Workspace basics
- Guided mode
- Use pan and zoom to create video-like effect
- GPU accelerated rendering
- Workspace and workflow
- Get to know the Home screen
- View and share auto-created collages, slideshows, and more
- Workspace basics
- Preferences
- Tools
- Keyboard shortcuts
- Audio View
- Undoing changes
- Customizing shortcuts
- Working with scratch disks
- Working with projects
- Creating a project
- Adjust project settings and presets
- Save and back up projects
- Previewing movies
- Creating video collage
- Create a video story
- Creating Instant Movies
- Viewing clip properties
- Viewing a project’s files
- Archiving projects
- GPU accelerated rendering
- Importing and adding media
- Add media
- Guidelines for adding files
- Set duration for imported still images
- 5.
 1 audio import
1 audio import - Working with offline files
- Sharing files between Adobe Premiere Elements and Adobe Photoshop Elements
- Creating specialty clips
- Work with aspect ratios and field options
- Arranging clips
- Arrange clips in the Expert view timeline
- Group, link, and disable clips
- Arranging clips in the Quick view timeline
- Working with clip and timeline markers
- Editing clips
- Reduce noise
- Select object
- Candid Moments
- Smart Trim
- Change clip speed and duration
- Split clips
- Freeze and hold frames
- Adjusting Brightness, Contrast, and Color — Guided Edit
- Stabilize video footage with Shake Stabilizer
- Replace footage
- Working with source clips
- Trimming Unwanted Frames — Guided Edit
- Trim clips
- Editing frames with Auto Smart Tone
- Artistic effects
- Applying transitions
- Applying transitions to clips
- Transition basics
- Adjusting transitions
- Adding Transitions between video clips — Guided Edit
- Create special transitions
- Create a Luma Fade Transition effect — Guided Edit
- Special effects basics
- Effects reference
- Applying and removing effects
- Create a black and white video with a color pop — Guided Edit
- Time remapping — Guided edit
- Effects basics
- Working with effect presets
- Finding and organizing effects
- Editing frames with Auto Smart Tone
- Fill Frame — Guided edit
- Create a time-lapse — Guided edit
- Best practices to create a time-lapse video
- Applying special effects
- Use pan and zoom to create video-like effect
- Transparency and superimposing
- Reposition, scale, or rotate clips with the Motion effect
- Apply an Effects Mask to your video
- Adjust temperature and tint
- Create a Glass Pane effect — Guided Edit
- Create a picture-in-picture overlay
- Applying effects using Adjustment layers
- Adding Title to your movie
- Removing haze
- Creating a Picture in Picture — Guided Edit
- Create a Vignetting effect
- Add a Split Tone Effect
- Add FilmLooks effects
- Add an HSL Tuner effect
- Fill Frame — Guided edit
- Create a time-lapse — Guided edit
- Animated Sky — Guided edit
- Select object
- Animated Mattes — Guided Edit
- Double exposure- Guided Edit
- Special audio effects
- Mix audio and adjust volume with Adobe Premiere Elements
- Adding sound effects to a video
- Adding music to video clips
- Create narrations
- Using soundtracks
- Music Remix
- Adding Narration to your movie — Guided Edit
- Adding Scores to your movie — Guided edit
- Movie titles
- Creating titles
- Adding shapes and images to titles
- Adding color and shadows to titles
- Editing and formatting text
- Motion Titles
- Exporting and importing titles
- Arranging objects in titles
- Designing titles for TV
- Applying styles to text and graphics
- Adding a video in the title
- Disc menus
- Creating disc menus
- Working with menu markers
- Types of discs and menu options
- Previewing menus
- Export and share your videos
- Sharing for PC playback
- Compression and data-rate basics
- Common settings for sharing
Этот процесс управляемого редактирования поможет обрезать ненужные кадры или фрагменты в видеоклипах.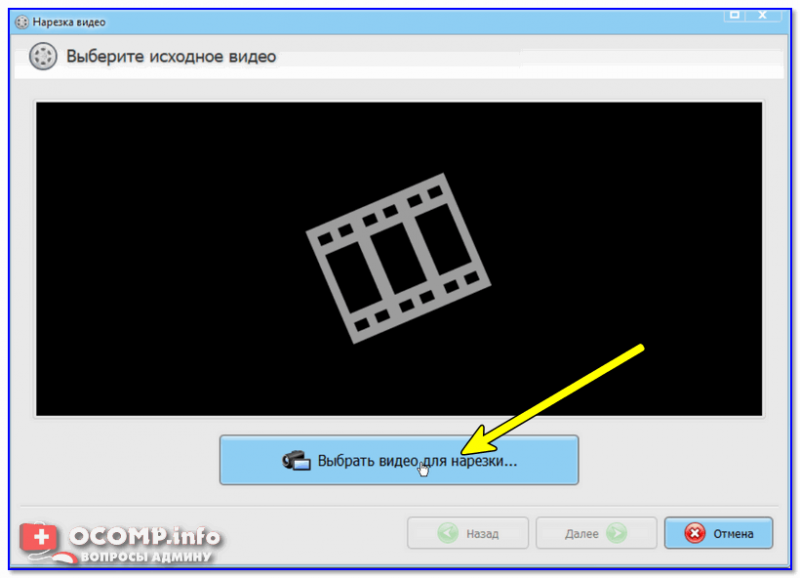
Чтобы обрезать ненужные кадры из видеоклипов с помощью этого управляемого редактирования, выполните следующие действия.
Этот процесс управляемого редактирования поможет обрезать ненужные кадры или фрагменты в видеоклипах.
Нажимайте кнопки «Назад» и «Далее», чтобы перейти к предыдущему или следующему шагу управляемого редактирования.
Обрезка ненужных кадров — управляемое редактированиеНажмите «Добавить медиаданные», чтобы импортировать видеоклип, который нужно обрезать. Пропустите этот шаг, если видеоклип уже добавлен на шкалу времени.
Выберите нужный вариант импорта медиаданных.
Нажмите «Управляем.» > «Обрезка ненужных кадров».
Появляется сообщение об управляемом редактировании. Информационное окно можно свернуть или развернуть. Нажмите кнопку «Далее», чтобы перейти к следующему шагу управляемого редактирования.

Чтобы обрезать начало, щелкните левый край клипа и перетащите указатель вправо. Обрезаемый кадр отображается на экране монитора.
Растягивание от начала или конца путем перетаскиванияЧтобы обрезать конец клипа, щелкните правый край и перетащите указатель влево.
Также можно обрезать кадры в середине видеоклипа. Разделите клип на части и щелкните значок ножниц на индикаторе текущего времени, чтобы удалить ненужную часть.
Переместите индикатор текущего времени в начало фрагмента видео, который нужно удалить. Щелкните значок ножниц на индикаторе текущего времени, чтобы разделить видеоклип в этом месте.
Перетащите индикатор текущего времени до того места, где нужно удалить ненужный фрагмент. Щелкните значок ножниц на индикаторе текущего времени, чтобы обрезать клип до нужного места. Ненужный фрагмент выделяется.
Выбор материала для удаленияНенужный кадр или фрагмент выделяется.
 Щелкните, чтобы выделить фрагмент видео. Нажмите клавишу Delete.
Щелкните, чтобы выделить фрагмент видео. Нажмите клавишу Delete.Чтобы выделить несколько фрагментов, используйте клавишу «Shift».
Вход в учетную запись
Войти
Управление учетной записью
Как вырезать фрагменты видео в Bandicut
Приложение Bandicut – профессиональный инструмент для максимально быстрой обрезки видеозаписей с продуманным интерфейсом. С его помощью можно просто и удобно удалять из видео лишние фрагменты. При этом качество итогового файла не падает. Всего несколько кликов мышкой, и пользователь получает необходимый результат. Использовать приложение просто, и чтобы эффективно работать в нем, не нужны особые знания или навыки.
| Как вырезать фрагменты в Bandicut ↓ | Какие особенности у программы Bandicut ↓ |
Возможности программы
Bandicut позволяет обрезать видео MOV, AVI, MP4 и MPEG. Поддерживаются также все остальные распространенные форматы. Для обрезки используется ползунок. Достаточно определить с его помощью, с какого момента должен начинаться ролик и где заканчиваться, выбрать фрагменты, от которых вы хотите избавиться (например, некачественные или с рекламой), и удалить лишнее. В итоге будет создан новый качественный файл необходимой продолжительности и без ненужных частей.
Поддерживаются также все остальные распространенные форматы. Для обрезки используется ползунок. Достаточно определить с его помощью, с какого момента должен начинаться ролик и где заканчиваться, выбрать фрагменты, от которых вы хотите избавиться (например, некачественные или с рекламой), и удалить лишнее. В итоге будет создан новый качественный файл необходимой продолжительности и без ненужных частей.
Кроме удаления фрагментов, в Bandicut можно разрезать видео на одинаковые части, склеивать их, сохранять определенные кадры в отдельных графических файлах и извлекать звуковые дорожки с сохранением в формате МР3.
Используйте возможности профессионального редактора для нарезки видеозаписей на профессиональном уровне и публикуйте их на разных площадках: Vimeo, YouTube, Facebook и т.п.
Пошаговая инструкция по удалению фрагментов
1 шаг – Скачиваем и устанавливаем Bandicut. Можно для начала ограничиться бесплатной версией.
2 шаг – Запускаем программу и выбираем на главной странице режим работы из трех предложенных вариантов. Так как мы будем удалять фрагменты, кликаем по кнопке «Резать».
Так как мы будем удалять фрагменты, кликаем по кнопке «Резать».
3 шаг – При помощи ползунка определяем, где начинается и заканчивается фрагмент. Дальше кликаем по кнопке «Старт» в левом нижнем углу.
4 шаг – Откроется окно, в котором нужно выбрать, в каком режиме будет разрезаться видео. Программа предлагает два варианта. Высокоскоростной режим позволяет сделать все максимально быстро благодаря отсутствию перекодировки, а если выбрать кодирование, можно ввести персональные настройки кодека.
На этой странице предлагается также определить, в каком формате будет сохранен итоговый файл, назвать его, указать папку для хранения и настроить некоторые дополнительные параметры.
5 шаг – Кликаем по кнопке «Старт» для начала обрезки.
Теперь остается только дождаться результата.
Особенности приложения
Главное, что выгодно отличает Bandicut от других программ для нарезки видео, – это наличие высокоскоростного режима работы. Максимально сократить время обработки позволяет отказ от традиционного кодирования. При этом даже на высокой скорости сохраняется качество видео и аудиодорожки на том же уровне, что и в исходном файле. При желании можно также выбрать стандартный режим с кодированием видео. Программа поддерживает кодек Н.264 с аппаратным ускорением, за счет чего обеспечивается высокоскоростная обработка.
Максимально сократить время обработки позволяет отказ от традиционного кодирования. При этом даже на высокой скорости сохраняется качество видео и аудиодорожки на том же уровне, что и в исходном файле. При желании можно также выбрать стандартный режим с кодированием видео. Программа поддерживает кодек Н.264 с аппаратным ускорением, за счет чего обеспечивается высокоскоростная обработка.
Bandicut можно использовать бесплатно, но только с ограничениями. Чтобы снять их, необходимо купить лицензию.
Как обрезать видео в VLC Media Player на Windows и Mac
Как обрезать видео в VLC [Простое руководство]
Однако многие пользователи не разбираются в том, как работают функции редактирования, и создают странные видеоролики VLC. Если вы не знаете, как использовать VLC для обрезки видео, не волнуйтесь! В этой статье вы найдете пошаговые инструкции о том, как обрезать видео с помощью VLC на Windows или Mac.
Если вы ищете альтернативу VLC, попробуйте видеоредактор Movavi. Подробнее о программном обеспечении читайте по ссылке ниже.
Как обрезать видео в VLC в Windows
Функции обрезки видео VLC в Windows довольно просты. Следуйте этим пошаговым инструкциям, чтобы узнать, как обрезать видео в VLC в Windows.
Шаг 1. Получите программное обеспечение
Очевидно, что вы не сможете обрезать видео с помощью VLC без программного обеспечения, поэтому первым шагом является загрузка, установка и запуск медиаплеера VLC. Вы можете безопасно загрузить самую последнюю версию с веб-сайта VideoLAN.
Перейдите на веб-сайт VideoLAN
Шаг 2.
 Откройте файл
Откройте файлДалее вам нужно открыть видеофайл, который вы хотите обрезать. Проверьте список выше, чтобы убедиться, что ваш файл совместим, и откройте его одним из трех способов:
Перетащите файл прямо в окно медиаплеера VLC.
Нажмите Media в верхнем левом углу, а затем Open file . Затем найдите свой файл и нажмите Открыть .
Нажмите Ctrl + O на клавиатуре, найдите файл и нажмите Открыть .
Шаг 3. Откройте элементы управления редактированием
Чтобы использовать медиаплеер VLC для обрезки видео, вам необходимо переключиться с элементов управления воспроизведением на элементы управления редактированием. Открыть элементы управления легко. Щелкните меню View в верхней части медиаплеера, а затем щелкните Advanced Controls в раскрывающемся меню. Вы увидите, что функции редактирования появляются чуть ниже средства просмотра мультимедиа.
Шаг 4. Обрезка клипа
Для начала найдите место в видео, где вы хотите начать обрезку, воспроизведя видео до этой точки с помощью кнопки Воспроизвести или пробела или с помощью мыши и полоса прокрутки чуть ниже окна мультимедиа, чтобы найти идеальную отправную точку.
Затем нажмите кнопку Запись , чтобы начать обрезку видео. Это кнопка с красным кружком, расположенная в элементах редактирования, которые вы открыли ранее. Вы увидите, как кнопка меняет цвет, указывая на то, что вы записываете. Вы также можете нажать Воспроизведите в верхней части медиаплеера, а затем выберите Запись в раскрывающемся окне или нажмите Shift + R , если вы хотите использовать сочетания клавиш.
Затем воспроизведите видео с помощью кнопки воспроизведения или клавиши пробела до точки, где вы хотите остановиться, и снова нажмите кнопку паузы или клавишу пробела. Вы также можете использовать кнопку Frame-by-frame в инструментах редактирования, если хотите повысить точность клипа. Это кнопка с красной стрелкой, указывающей вниз на полосе пленки.
Это кнопка с красной стрелкой, указывающей вниз на полосе пленки.
Достигнув конечной точки, снова нажмите кнопку Запись , чтобы остановить запись. Опять же, вы также можете выбрать Запись в раскрывающемся меню Воспроизведение или нажать Shift + R , чтобы остановить запись.
Шаг 5. Найдите обрезанный клип
Обрезанное видео не появится автоматически. На самом деле, медиаплеер не указывает, что вы даже обрезали видео, поэтому некоторые люди немного сбиваются с толку.
Если вы не изменили свои настройки в какой-то момент, проигрыватель VLC автоматически помещает видео в папку Videos в Windows 10. Файл должен находиться по адресу C:\Users\Username\Video или в папке видео по умолчанию с имя файла, начинающееся с «vlc-record», за которым следует дата. Оттуда вы можете переименовать файл во что угодно. Вот как можно использовать проигрыватель VLC для обрезки видео на ПК с Windows.
Как использовать VLC для обрезки видео на Mac
Обрезать видео VLC на компьютерах Mac так же просто. Используйте эти пошаговые инструкции, чтобы узнать, как обрезать видео в VLC на Mac.
Шаг 1. Получите программное обеспечение
Сначала загрузите программное обеспечение с веб-сайта VideoLAN. На странице обязательно нажмите стрелку вниз рядом со ссылкой и выберите «Mac» в раскрывающемся списке. Затем установите и откройте его.
Зайдите на сайт VideoLAN
Шаг 2. Добавьте видео в плейлист или откройте его
Затем, чтобы открыть файл, который вы хотите обрезать, перетащите его в список воспроизведения VLC, и видео должно начать воспроизводиться автоматически. Если это не так, вы можете просто дважды щелкнуть видео, чтобы запустить его.
Вы также можете щелкнуть раскрывающееся меню Файл в верхней части проигрывателя, а затем нажать Открыть файл или нажать Command + O на клавиатуре.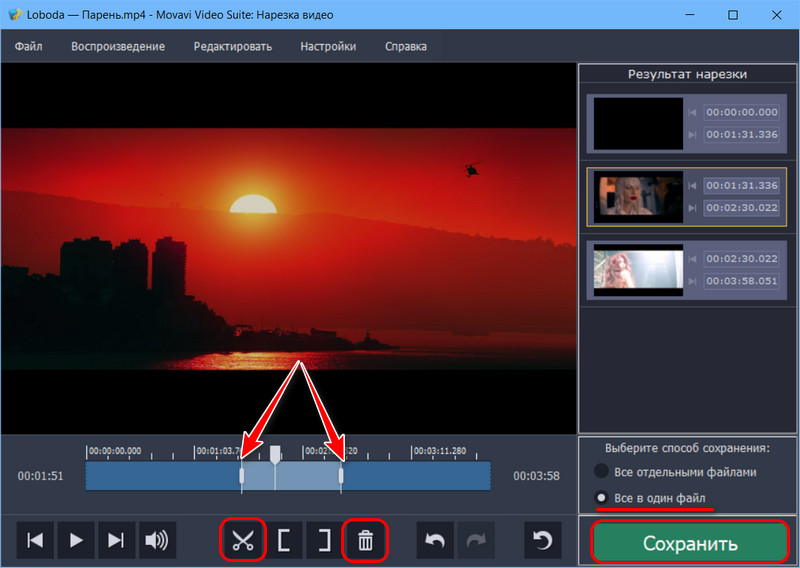 В любом случае откроется окно браузера файлов, в котором вы сможете найти видеофайл, который хотите обрезать.
В любом случае откроется окно браузера файлов, в котором вы сможете найти видеофайл, который хотите обрезать.
Шаг 3. Обрежьте клип
Найдите начальную точку в видео, где вы хотите обрезать, используя мышь и полосу прокрутки чуть ниже окна мультимедиа, чтобы найти идеальную начальную точку, или воспроизведя видео до этот момент с помощью кнопки Play или пробела .
Затем нажмите Воспроизведение в верхней части экрана, а затем Запись в раскрывающемся меню или нажмите Option + Command + R , если вы хотите использовать сочетания клавиш. Затем нажмите Воспроизвести кнопку или пробел, чтобы воспроизвести видео до точки, где вы хотите остановить и приостановить видео. Повторите шаг Воспроизведение , чтобы остановить запись.
Шаг 4. Найдите обрезанный клип
Файл обрезанного клипа должен начинаться с «vlc-record» и по умолчанию находится в папке Фильмы , если только вы не изменили настройки в настройках VLC меню.
Резюме
Использование проигрывателя VLC для обрезки видео — простой процесс, если вы немного знакомы с параметрами и меню медиаплеера VLC. Но если это не так, просто выполните следующие действия, чтобы обрезать видео в VLC, и вы быстро настроите видео.
Сделать видео. Создавать. Вдохновлять.
* Бесплатная версия Movavi Video Editor имеет следующие ограничения: 7-дневный пробный период, водяной знак на выходных видео и, если вы сохраняете проект в виде аудиофайла, возможность сохранить только половину длина звука.
Часто задаваемые вопросы
Можно ли обрезать видео в VLC на Mac?
Абсолютно. Помимо возможности воспроизведения видео, VLC также предлагает множество функций редактирования, включая обрезку.
Обрезка видео на VLC бесплатна?
Да, медиаплеер VLC является открытым и бесплатным.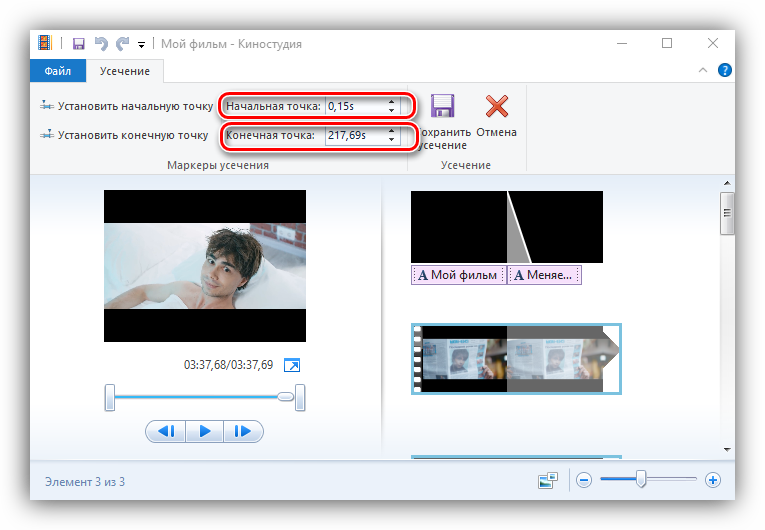 Это включает в себя все функции редактирования. Доплат и дополнений нет.
Это включает в себя все функции редактирования. Доплат и дополнений нет.
Можно ли сохранить обрезанное видео в VLC?
Да. Когда вы остановите запись, файл автоматически сохранится в папке видео по умолчанию на вашем ПК с Windows или Mac. Вы также можете установить свои предпочтения, чтобы направить вырезанные видео для сохранения в другом предпочтительном месте.
Есть вопросы?
Если вы не можете найти ответ на свой вопрос, пожалуйста, свяжитесь с нашей службой поддержки.
Подпишитесь на новости и специальные предложения
Регистрируясь, вы соглашаетесь получать наши маркетинговые электронные письма и соглашаетесь с тем, что Movavi будет использовать ваши личные данные в соответствии с нашей Политикой конфиденциальности. Вы также подтверждаете, что соответствуете минимальным возрастным требованиям.
Простой и мощный способ вырезания видео в Linux
Многие пользователи хотят знать, как они могут вырезать и вставлять видеоклипы или фрагменты легко из вашего дистрибутива GNU/Linux.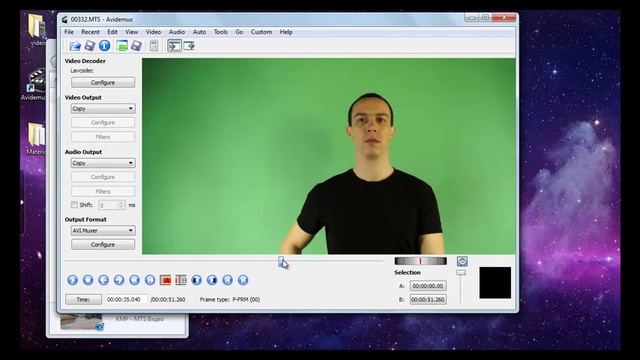
Нарезка видеоклипов также позволяет нам иметь фрагменты для работы с программой редактирования, объединяя их и создавая видео типа коллаж . Например, на YouTube мы видим некоторые из этих композиций, которые как минимум любопытны, или используются для презентаций, или для того, чтобы удивить людей, взяв фрагменты событий, записанных на видео, которые важны для этого человека, и т. д. Правда в том, что возможности много, хотя мы не будем объяснять, как сделать этот тип композиции, а просто ограничимся описанием различных способов нарезки видео.
Содержание
- schema.org/SiteNavigationElement»>
- 1 Нарезать видео с помощью программы с графическим интерфейсом:
- 1.1 С помощью Avidemux:
- 1.2 С помощью VidCutter:
- 2 Нарезать видео из командной строки:
Нарезать видео с помощью программы с графическим интерфейсом 102 090 Есть несколько вариантов сделать это удобным, интуитивно понятным и быстрым способом, но мы выбрали два самых интересных.
Использование Avidemux:
Работа Avidemux Это очень просто. Это бесплатная программа для редактирования видео, написанная на языке C/C++, использующая для своего внешнего вида библиотеки GTK+ и Qt. Он поддерживает различные аудиоформаты и работает кроссплатформенно, с достаточно высокой производительностью. Чтобы оценить видео, мы просто следуем шагам:
- Исполняем Avidemux .
- Мы перетаскиваем видео , которое мы хотим вырезать, в интерфейсе Avidemux или выбираем его, чтобы открыть в меню.

- С помощью временная шкала видео мы можем переместить ее и выбрать часть видео, которую нам нужно вырезать.
- Мы должны отметить начало видео с помощью кнопки A и конец с помощью кнопки B.
- Пусть Архив , Сохранить, Сохранить как, чтобы сохранить вырез.
После того, как мы нарежем клипы, мы можем сделать композицию , объединив их с помощью Avidemux. Просто перетащите отдельные видео по порядку в интерфейсе Avidemux, и они будут объединены, а затем сохраните результат в одном монолитном видео….
Использование VidCutter:
VineCutter Это программа для мультиплатформенного редактирования видео, поэтому мы также можем установить ее в нашем дистрибутиве GNU/Linux. С его помощью вы можете легко вырезать и соединять видеоклипы благодаря интуитивно понятному графическому интерфейсу. Разработчики использовали Qt5 и Python для своей разработки, и он использует великолепные функции мощного инструмента ffmpeg, на котором он основан, для кодирования и декодирования видеоэлементов, поддерживая популярные форматы, такие как FLV, MP4, AVI и MOV.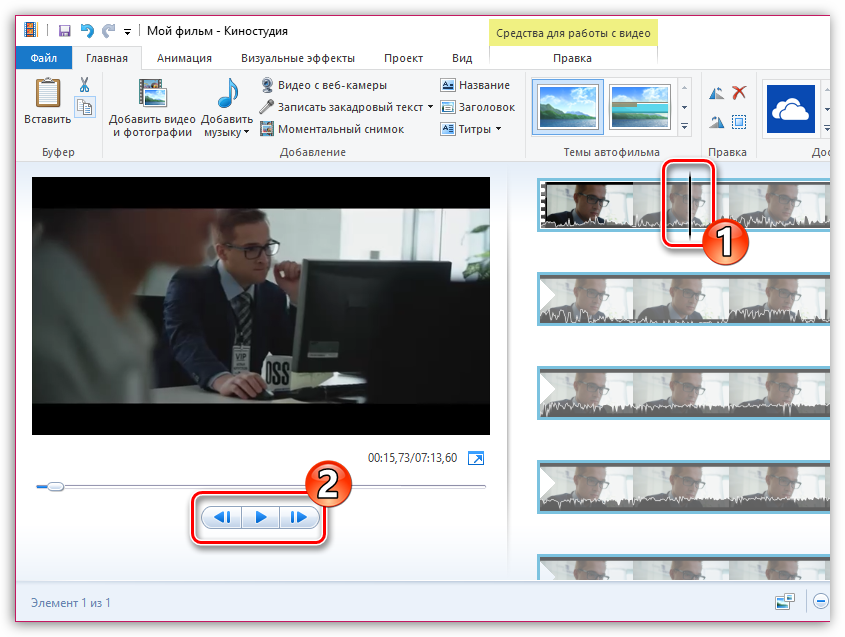 . .
. .
Пользовательский интерфейс, который VidCutter представляет , настраивается пользователем , поэтому вы можете использовать различные визуальные темы и большое количество конфигураций для настройки доступных инструментов и среды редактирования видео, адаптируясь к своему вкусу и потребностям. Изменения не требуют дополнительных настроек для работы, поэтому пользовательский опыт будет максимально продуктивным и удобным. Просто вырезать видео:
- Открываем видео , которое хотим оценить.
- Мы можем использовать его интерфейс, чтобы воспроизвести видео и перейти именно к тому месту, где мы хотим вырезать. Как только мы определим, где мы хотим начать клип , мы отметим его на временной шкале и нажмем Start.
- Затем надо определить конец видеоклипа , полируя End.
- Наконец, мы нажимаем кнопку Сохранить, чтобы сохранить изменения, и у нас уже есть наш суд.

Кроме того, вы также можете объединять нарезанные видеоклипы, делая ваши композиции простыми и быстрыми, даже переставляя клипы по своему вкусу. Резка будет точной благодаря технологии SmartCut, улучшающей то, что уже было сказано. Среди его функций мы также находим, что его механизм воспроизведения позволяет вам увидеть результат благодаря системе аппаратного ускорения на основе библиотека libmpv и обработка видео поддерживаются через OpenGL. Что касается экспорта видео, то, как правило, он позволяет сохранять видео в том же формате, что и его источник. Мы уже писали о мощном инструменте ffmpeg , который является швейцарским армейским ножом для многих вещей, работает с нашими мультимедийными файлами для преобразования между форматами, кодеками, восстанавливает поврежденные видео, как вы хорошо знаете, и даже как мы сейчас увидим, также иметь возможность вырезать фрагменты видео простым способом.
Для вырезать видеоклип мы можем использовать несколько вариантов.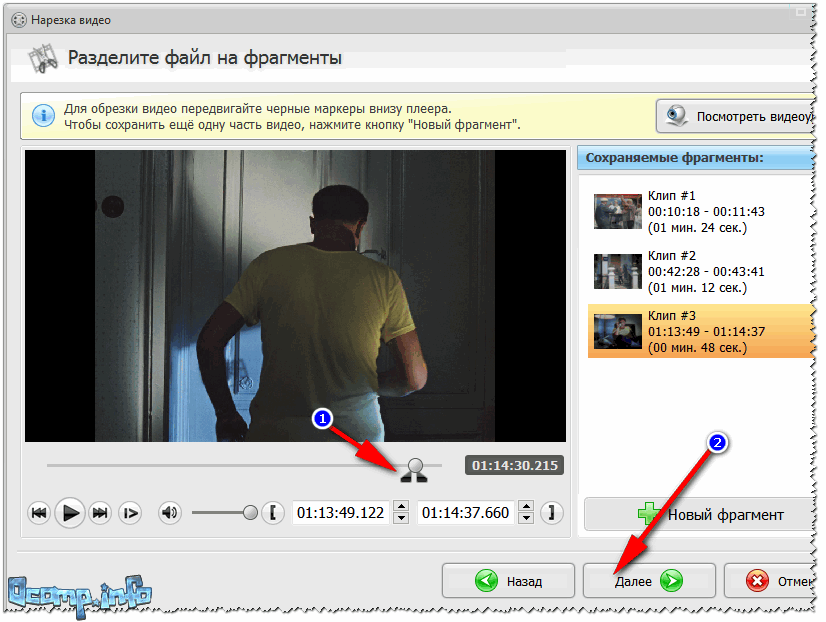

 1 audio import
1 audio import
 Щелкните, чтобы выделить фрагмент видео. Нажмите клавишу Delete.
Щелкните, чтобы выделить фрагмент видео. Нажмите клавишу Delete.
