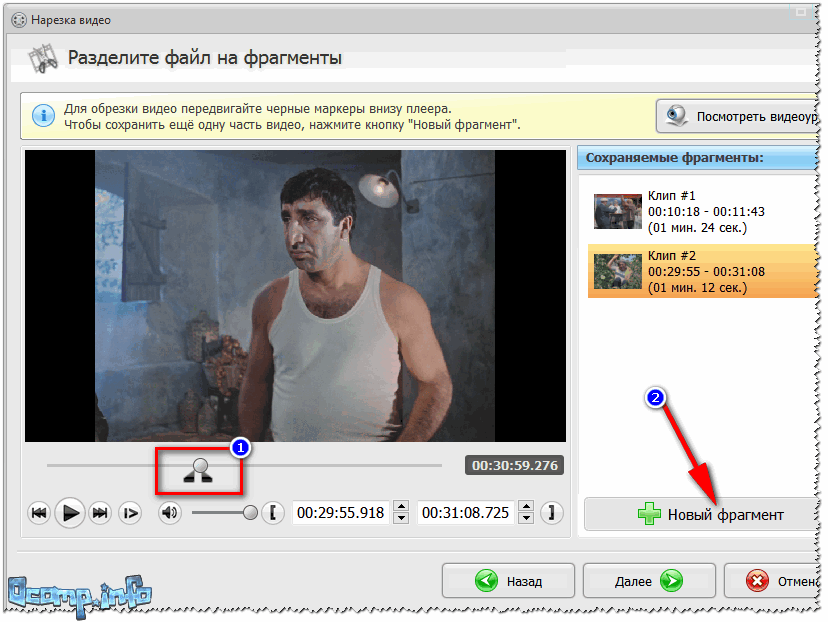ᐈКак редактировать видео для Youtube
Автор: Ольга Кровякова — 21 марта 2019 г.
Наверное, у каждого пользователя компьютера рано или поздно возникает необходимость в сохранении интересных фрагментов видео, которые могут быть в составе больших и не очень интересных (нужных) файлов AVI. Цели этого действия могут быть у каждого свои. Например, одному надо сохранить важный видео фрагмент и одновременно освободить место на своем жестком диске, а другой захочет опубликовать какие-то интересные моменты из своей любительской записи, которая, на самом деле, может быть очень большим и довольно скучным фильмом, на известном видеопортале YouTube. С этой задачей с успехом справится бесплатный видеоредактор SolveigMM AVI Trimmer + MKV – просто, быстро и без потери качества аудио/видео информации.
TRY AVI TRIMMER+ FREE
Для примера мы взяли исходный файл AVI.
Примечание: AVI Trimmer + MKV позволяет вырезать/сохранять любое количество фрагментов, практически за секунды и в несколько кликов мыши.
1. Скачайте и установите данную программу.
2. Запустите SolveigMM AVI Trimmer + MKV.
3. Чтобы открыть исходный файл AVI, нужно кликнуть по кнопке, как указано на рис. 1. При этом должно открыться еще одно окно программы “ActiveMovie Window”, в котором вы можете наблюдать непосредственно само видео, проигрывать его и останавливать.
Picture 1 — Step 1
4. Далее, найдите начало первого эпизода, который требуется сохранить (рис. 2). Вы можете сделать это с помощью ползунка и кнопок управления Воспроизведение и Пауза.
Picture 2 — Step 2
Или поместите слайдер на начало фрагмента и нажмите кнопку «Начало фрагмента» чтобы выделить начало (рисунок 3)
Picture 3 — Step 2
5. Затем найдите конец фрагмента и обозначьте его маркером (рис. 4). Поиск конечной позиции фрагмента можно сделать с помощью ползунка и кнопок управления Воспроизведение и Пауза.
Picture 4 — Step 3
Или поместите слайдер на конец фрагмента и нажмите кнопку «Конец фрагмента».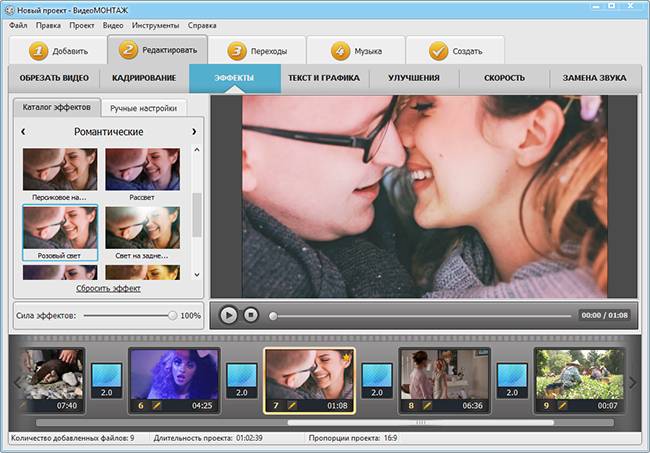
Picture 5 — Step 3
6. Чтобы найти и отметить следующий фрагмент, который вы хотите включить в выходной клип, проделайте те же самые инструкции, описанные в пунктах 4, 5. Рисунки 6, 7, 8, и 9 показывают порядок действий
Picture 6 — Step 4
Picture 7 — Step 4
Picture 8 — Step 5
Или поместите слайдер в конец второго фрагмента и нажмите кнопку «Конец фрагмент».
Picture 9 — Step 5
7. После того как вы отметили начало и конец временной позиции первого фрагмента вам нужно сохранить его в задание для программы. Для этого фрагмент нужно добавить в «Список фрагментов», нажав кнопку.
8. Чтобы найти и отметить следующий фрагмент, который вы хотите включить в выходной клип, проделайте те же самые инструкции, описанные в пунктах 4, 5, 6 и 7. Рисунки 6, 7, 8, и 9 показывают порядок действий.
Picture 10
9. После того как вы нашли, обозначили маркерами и добавили все желаемые эпизоды в «Список фрагментов», как показано на рисунке 10, можно приступить к завершению.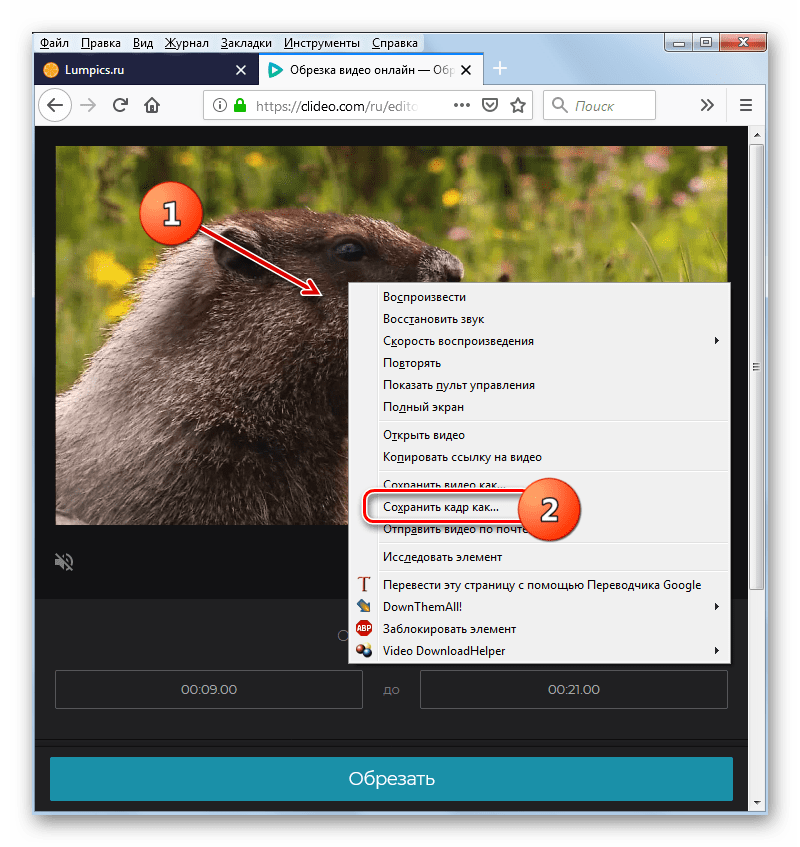 В завершение, кликните на кнопку справа от поля с надписью “Выходной” и задайте расположение на диске и имя выходного файла. После этого остается нажать кнопку , и через несколько минут вы получите результат.
В завершение, кликните на кнопку справа от поля с надписью “Выходной” и задайте расположение на диске и имя выходного файла. После этого остается нажать кнопку , и через несколько минут вы получите результат.
Picture 11 — Step 6
10. За процессом выполнения задачи вы можете наблюдать в прогресс-баре программы, в центе программного окна.
11. И вот, ваш видеоклип готов и может занять гораздо меньше места в вашем видеоархиве, а исходный файл при необходимости можно и удалить для освобождения места на жестком диске. Теперь, чтобы загрузить клип и поделиться им с миллионами пользователей Интернета, запустите браузер (Internet Explorer, Mozilla FireFox, Opera или что вы используете) и перейдите по адресу http://www.youtube.com (рис. 11).
Picture 12 — YouTube
12. И далее, следуйте всем инструкциям на странице портала YouTube.
TRY AVI TRIMMER+ FREE
Related topics:
How to split MPEG-2
How to split ASF
Об авторе
Ольга Кровякова — менеджер технической поддержки в комании Solveig Multimedia с 2010 года.
Она является автором многих текстовых и видео инструкций по программным продуктам компании: Video Splitter, HyperCam, WMP Trimmer Plugin, AVI Trimmer+ и TriMP4.
Посколько она работает с программами каждый день, то хорошо знает как они работают. Свяжитесь с Ольгой по почте [email protected], если у вас возникнут вопросы и она с радостью вам поможет!
Как обрезать/разделять/вырезать видео в VLC Media Player в 2022 году
Как бесплатный медиаплеер с открытым исходным кодом, доступный как для Mac, так и для Windows, VLC Media Player предлагает простой способ вырезать часть видео видео через запись.
Итак, в этом уроке мы расскажем вам, как обрезать, разделить или вырезать видео в VLC на Mac и Windows, а также предложим вам отличную онлайн-альтернативу.
Вот чему вы научитесь :
Как обрезать видео в VLC на Mac
Как обрезать видео в VLC на Windows 10
Альтернатива: Как легко обрезать/разделить/объединить видео онлайн
Как обрезать видео в VLC на Mac
Шаг 1
Откройте VLC на вашем Mac > импортируйте видео быть обрезанным или обрезанным.
Шаг 2
Найдите начальную точку, в которой вы хотите разделить видео > перейдите в «Воспроизведение» > выберите «Запись» (сочетания клавиш: Shift+Command+R). > Когда вы дойдете до нужного места в конце видео, нажмите кнопку «Стоп» (сочетание клавиш: Command). Затем части видео будут сохранены в папке «Фильмы» на вашем Mac.
Обрезайте видео в VLC, используя его функцию записи.
Как обрезать видео в VLC в Windows 10
Шаг 1
Откройте VLC Media Player > View > Advanced Controls. После этого в интерфейсе появятся элементы управления записью.
Включите функцию записи в VLC, нажав Дополнительные элементы управления.
Шаг 2
Вырезать видео в VLC.
Импортируйте видео, которое вы хотите обрезать, в VLC> нажмите кнопку воспроизведения> найдите, с чего вы хотите начать, и нажмите красную кнопку записи> когда вы достигнете конечной точки, где вы хотите обрезать или разделить видео> остановить запись кнопка. Затем обрезанное видео будет автоматически сохранено как новое видео в папках «Видео» на вашем ПК.
Затем обрезанное видео будет автоматически сохранено как новое видео в папках «Видео» на вашем ПК.
Обрежьте видео в VLC, записав начало и конец клипа в Windows 10.
Альтернатива: как легко обрезать/разделить/объединить видео онлайн
Ну, как видите, хотя вы можете обрезать или вырезать видео в VLC, это не без сбоев. Некоторые очевидные недостатки не так удобны для пользователя:
VLC использует запись для обрезки или вырезания видео, что работает только для вырезания коротких клипов. Если вам нужно вырезать 30-минутное видео из более длинного видео, никто не может позволить себе часами ждать, чтобы воспроизвести часть, которую вы хотите вырезать из видео.
Интерфейс VLC устарел. Вы даже не видите там опции обрезки или разделения. И вы должны управлять кнопками воспроизведения и записи для обрезки и разделения.
Если вы хотите вырезать часть видео из видео, скажем, 4 секунды, вы можете получить видео с пустотой и без звука.
Таким образом, отличным обходным решением для обрезки, вырезания, разделения и объединения видео является использование простого в использовании и универсального онлайн-редактора видео, такого как FlexClip. С FlexClip вы можете обрезать и разделять видео одним щелчком мыши в браузере, без каких-либо плагинов и опыта.
Легко обрезайте, разделяйте, вырезайте и объединяйте видео с помощью FlexClip онлайн.
Создать сейчасШаг 1
Получите доступ к FlexClip и загрузите свои клипы, аудиофайлы и изображения во FlexClip со своего ПК или телефона.
Загрузите свои клипы во FlexClip.
Шаг 2
Обрезать, разделить или вырезать видео.
Нажмите знак «плюс», чтобы добавить клипы на временную шкалу.
Добавляйте клипы на временную шкалу и разделяйте или обрезайте клипы.
С помощью FlexClip вы также можете наложить клип поверх видео или фото фона и обрезать это видео «картинка в картинке» на интуитивно понятной временной шкале.
Обрезка оверлея видео.
Шаг 3
Объединяйте видео и добавляйте переходы. (необязательно)
Перетащите и удерживайте, чтобы отрегулировать последовательность клипов на временной шкале, или выберите из более чем 200 трендовых переходов, таких как жидкость, круг и т. д., чтобы сделать переход плавным.
Добавьте трендовые переходы для соединения разных клипов.
Создать сейчасШаг 4
Предварительный просмотр и публикация видео на ПК, YouTube, Google Drive или Dropbox. Интерактивная ссылка и код для встраивания также доступны для повторного использования.
Интерактивная ссылка и код для встраивания также доступны для повторного использования.
В качестве альтернативы, если у вас нет времени редактировать видео с нуля или у вас нет опыта проектирования, как у меня, вы можете использовать созданные дизайнерами и полностью настраиваемые шаблоны видео FlexClip, текстовую анимацию, анимированную графику, бесплатную музыку. , и звуковые эффекты доступны. Все, что вам нужно сделать, это перетащить ваши видеоресурсы. Таким образом, вы можете создать привлекательное видео для YouTube, Instagram Reels, TikTok и т. д. всего за несколько кликов.
Preview
Animated Sport Intro
Use This Template
Preview
Purple Lyrics Template
Preview
Soccer Highlight Open er Video
Use This Template
Preview
Trend Amazon Shop Promo
Использовать этот шаблон
Теперь дело за вами
Надеюсь, вы сможете легко редактировать клипы с помощью VLC или рекомендуемого более универсального онлайн-редактора видео FlexClip. Если вы найдете этот урок полезным, поделитесь им в Facebook или Twitter, оставьте свои комментарии и отметьте нас. Ваше здоровье!
Если вы найдете этот урок полезным, поделитесь им в Facebook или Twitter, оставьте свои комментарии и отметьте нас. Ваше здоровье!
Увлеченный фотографией, видеосъемкой и путешествиями, Фрэнк — опытный копирайтер и любимый отец двухлетней дочери компании FlexClip. Он всегда рад поделиться своими последними открытиями в области видеомаркетинга и уловками, позволяющими оживить ваши воспоминания с помощью видео и изображений.
linux — Как скачать часть видео с помощью команды youtube-dl?
Добавление к ответу Джонни:
Используйте youtube-dl --youtube-skip-dash-manifest -g "URL"
Теперь используйте:
ffmpeg -ss 12:15 -i "1st-URL" -ss 12:15 -i "2nd-URL" -t 5:15 -map 0:v -map 1:a -c: v libx264 -c:a aac output.mkv
Вам потребуется использовать параметр -ss для каждого потока. Я также рекомендую сделать это примерно на 30 секунд раньше, а затем использовать еще один -ss 30 , чтобы не потерять ключевые кадры. Вот реальный пример использования одного из моих видео на YouTube.
Вот реальный пример использования одного из моих видео на YouTube.
Видео
youtube-dl --youtube-skip-dash-manifest -g https://www.youtube.com/watch?v=gESHIrvIQQo
Выход:
https://r3---sn-mv-cvne.googlevideo.com/videoplayback/id/80448722bbc8410a/itag/298/source/youtube/requiressl/yes/mn/sn-mv-cvne/ EI/BGIFWFMML4IE8WSLV47OCA/MM/31/PL/23/MV/M/MS/AU/INITCWNDBPS/11447500/COMEBYPASS/YES/MIME/VIDEY%2FMP4/OTFP/1/GIR/YES/CLEN/5231968228/15024799999999999999999999999999999999999999999999999999999999999999999999999999999999999979999979999ня dur/18575.164/key/dg_yt0/signature/4FFB9B0B7E1703B31F5D07DAD579B55F17EF7BAA.0CB63905C89DD4D33F90CF3AAD728F1ECDFCB9B3/mt/1503594423/ip/206.34.12 2.70/ipbits/0/expire/1503616102/sparams/ip,ipbits,expire,id,itag,source,requiressl,mn, ei,mm,pl,mv,ms,initcwndbps,ratebypass,mime,otfp,gir,clen,lmt,dur/ https://r3---sn-mv-cvne.googlevideo.com/videoplayback/id/80448722bbc8410a/itag/140/source/youtube/requiressl/yes/mn/sn-mv-cvne/ei/BgifWfmmL4iE8wSlv47oCA/mm/ 31/pl/23/mv/m/ms/au/initcwndbps/11447500/ratebypass/yes/mime/audio%2Fmp4/otfp/1/gir/yes/clen/295235970/lmt/1502480001536214/dur/18575.243/key/dg_yt0/signature/4CD42047D1D5C714377350905C1CC5CBA37C0009.6EED1FC92D17A096235C32E48F4B15DE F7DD99B0/mt/1503594423/ip/206.34.122.70/ipbits/0/expire/1503616102/sparams/ip,ipbits,expire,id,itag, source,requiressl,mn,ei,mm,pl,mv,ms,initcwndbps,ratebypass,mime,otfp,gir,clen,lmt,dur/
Я хотел вырезать с 43:00 до 50:10, поэтому я собираюсь сделать -ss 42:30 (что дает мне несколько секунд, чтобы поймать хороший ключевой кадр) на обоих входах, а затем сделать -ss 30 после ввода, чтобы начать в 43:00.
Затем я использую map для сопоставления видео 0:v и аудио 1:a (0 означает первый вход, который является видео, а 1 означает второй вход, который является аудио), а затем выберите мои параметры кодирования.
# Первый URL video_url="https://r3---sn-mv-cvne.googlevideo.com/videoplayback/id/80448722bbc8410a/itag/298/source/youtube/requiressl/yes/pl/23/ei/5wCfWY6dBeOj8gSSxZaACQ/mv/m /initcwndbps/5055000/ms/au/mm/31/mn/sn-mv-cvne/ratebypass/yes/mime/video%2Fmp4/otfp/1/gir/yes/clen/5231968228/lmt/1502479662079137/dur/18575.164/key/dg_yt0/beids/%5B9466591%5D/mt/1503592562/подпись/8CCFBF5CAB97341D0CB1F34E85AB6EE20FC7A03E.767 9F39A8603CF41A95F10232E2A921EB0774101/ip/206.34.122.70/ipbits/0/expire/1503614279/sparams/ip,ipbits ,expire,id,itag,source,requiressl,pl,ei,mv,initcwndbps,ms,mm,mn,ratebypass,mime,otfp,gir,clen,lmt,dur/" # Второй URL audio_url="https://r3---sn-mv-cvne.googlevideo.com/videoplayback/id/80448722bbc8410a/itag/140/source/youtube/requiressl/yes/pl/23/ei/5wCfWY6dBeOj8gSSxZaACQ/mv/m /initcwndbps/5055000/ms/au/mm/31/mn/sn-mv-cvne/ratebypass/yes/mime/audio%2Fmp4/otfp/1/gir/yes/clen/295235970/lmt/1502480001536214/dur/18575.243/key/dg_yt0/beids/%5B9466591%5D/mt/1503592562/подпись/4AACC8E27F9036D36D4D623A771A9F2BAC4674BA .7E4F4FB4DC023E3FE491A991F0F9F2329648DE9D/ip/206.34.122.70/ipbits/0/expire/1503614279/sparams/ip,ipbits ,expire,id,itag,source,requiressl,pl,ei,mv,initcwndbps,ms,mm,mn,ratebypass,mime,otfp,gir,clen,lmt,dur/" ffmpeg -ss 42:30 -i "$video_url" -ss 42:30 -i "$audio_url" -map 0:v -map 1:a -ss 30 -t 7:10 -c:v libx264 -c:a aac gog-vs-triv.


 164/key/dg_yt0/beids/%5B9466591%5D/mt/1503592562/подпись/8CCFBF5CAB97341D0CB1F34E85AB6EE20FC7A03E.767 9F39A8603CF41A95F10232E2A921EB0774101/ip/206.34.122.70/ipbits/0/expire/1503614279/sparams/ip,ipbits ,expire,id,itag,source,requiressl,pl,ei,mv,initcwndbps,ms,mm,mn,ratebypass,mime,otfp,gir,clen,lmt,dur/"
# Второй URL
audio_url="https://r3---sn-mv-cvne.googlevideo.com/videoplayback/id/80448722bbc8410a/itag/140/source/youtube/requiressl/yes/pl/23/ei/5wCfWY6dBeOj8gSSxZaACQ/mv/m /initcwndbps/5055000/ms/au/mm/31/mn/sn-mv-cvne/ratebypass/yes/mime/audio%2Fmp4/otfp/1/gir/yes/clen/295235970/lmt/1502480001536214/dur/18575.243/key/dg_yt0/beids/%5B9466591%5D/mt/1503592562/подпись/4AACC8E27F9036D36D4D623A771A9F2BAC4674BA .7E4F4FB4DC023E3FE491A991F0F9F2329648DE9D/ip/206.34.122.70/ipbits/0/expire/1503614279/sparams/ip,ipbits ,expire,id,itag,source,requiressl,pl,ei,mv,initcwndbps,ms,mm,mn,ratebypass,mime,otfp,gir,clen,lmt,dur/"
ffmpeg -ss 42:30 -i "$video_url" -ss 42:30 -i "$audio_url" -map 0:v -map 1:a -ss 30 -t 7:10 -c:v libx264 -c:a aac gog-vs-triv.
164/key/dg_yt0/beids/%5B9466591%5D/mt/1503592562/подпись/8CCFBF5CAB97341D0CB1F34E85AB6EE20FC7A03E.767 9F39A8603CF41A95F10232E2A921EB0774101/ip/206.34.122.70/ipbits/0/expire/1503614279/sparams/ip,ipbits ,expire,id,itag,source,requiressl,pl,ei,mv,initcwndbps,ms,mm,mn,ratebypass,mime,otfp,gir,clen,lmt,dur/"
# Второй URL
audio_url="https://r3---sn-mv-cvne.googlevideo.com/videoplayback/id/80448722bbc8410a/itag/140/source/youtube/requiressl/yes/pl/23/ei/5wCfWY6dBeOj8gSSxZaACQ/mv/m /initcwndbps/5055000/ms/au/mm/31/mn/sn-mv-cvne/ratebypass/yes/mime/audio%2Fmp4/otfp/1/gir/yes/clen/295235970/lmt/1502480001536214/dur/18575.243/key/dg_yt0/beids/%5B9466591%5D/mt/1503592562/подпись/4AACC8E27F9036D36D4D623A771A9F2BAC4674BA .7E4F4FB4DC023E3FE491A991F0F9F2329648DE9D/ip/206.34.122.70/ipbits/0/expire/1503614279/sparams/ip,ipbits ,expire,id,itag,source,requiressl,pl,ei,mv,initcwndbps,ms,mm,mn,ratebypass,mime,otfp,gir,clen,lmt,dur/"
ffmpeg -ss 42:30 -i "$video_url" -ss 42:30 -i "$audio_url" -map 0:v -map 1:a -ss 30 -t 7:10 -c:v libx264 -c:a aac gog-vs-triv.