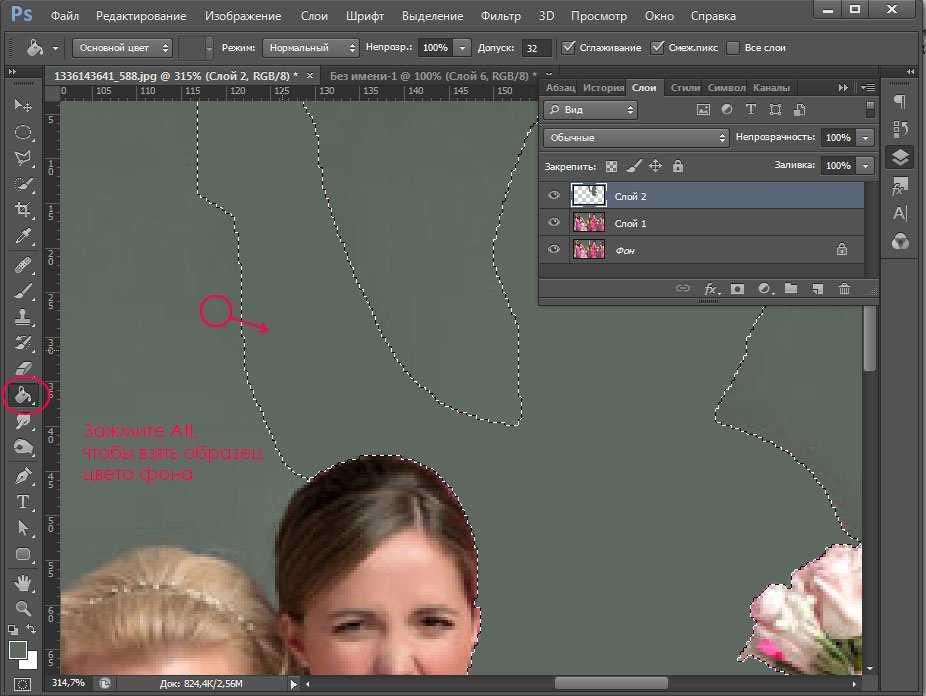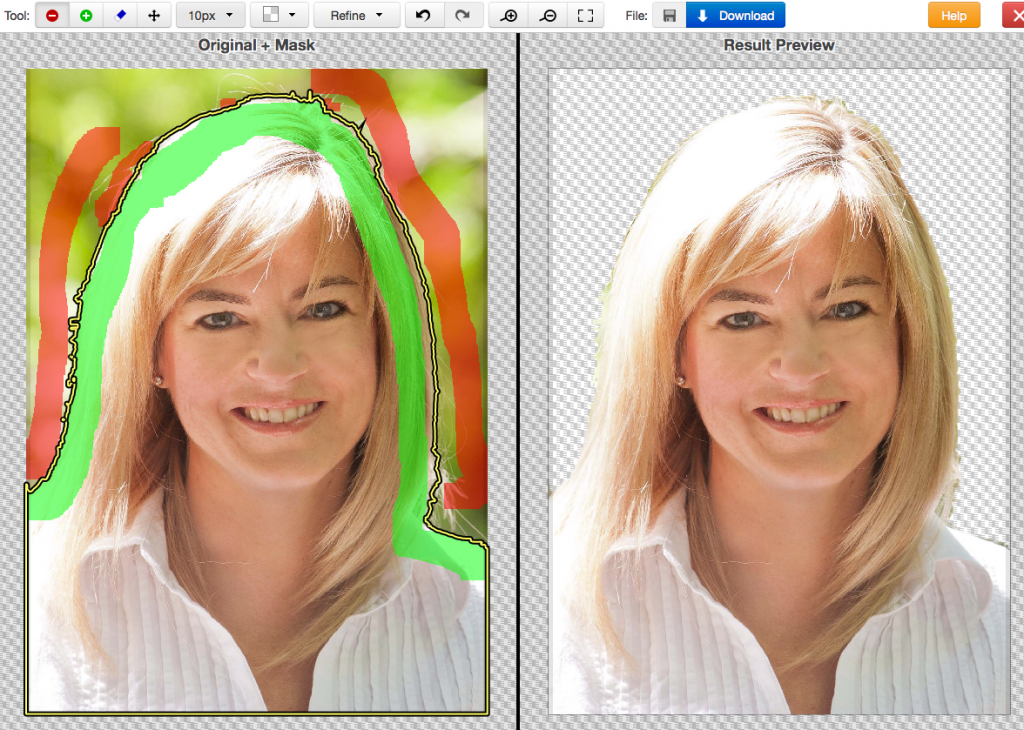Как обрезать фото на компьютере без программ?
Как обрезать фотографию или картинку онлайн на компьютере без программ?
Время от времени абсолютно у любого пользователя персонального компьютера может возникнуть необходимость в легкой коррекции той или иной фотографии, например для того чтобы обновить профиль в социальных сетях. Как правило вся коррекция заключается в банальной обрезке. О том, как сделать обрезку фото на компьютере без установки дополнительных программ вы и узнаете в данной статье.
Обрезка фотографии
Обрезать фотографию без использования каких-либо программ невозможно. Если только сделать это онлайн, и то при этом вы используете браузер, через который заходите на сайт. А вот использовать только стандартные приложения, которые есть в любой версии Windows, не устанавливая и не качая при этом ничего дополнительного это уже другое дело.
Если вам интересно как можно легко сделать фото коллаж на компьютере, то читаем эту статью.
Как обрезать картинку в паинте (Paint)?
На любом компьютере, где установлена операционная система Windows есть стандартное приложение Paint. С его помощью можно легко выполнить простую обрезку фотографии или любой другой картинки всего за несколько кликов.
Для начала запустим Paint. Найти его можно. открыв меню “Пуск” далее “Все программы” ->”Стандартные” -> “Paint”.
Программа Paint в меню пуск
Или просто выбрать “Поиск” в том же “Пуске” и написать Paint.
Программа Paint через поиск Windows 7
Программа Paint через поиск windows 10
После этого откроется главное меню программы. Далее нужно открыть фотографию, которую предстоит обрезать.
Главное окно программы paint
Для этого выбираем “Файл” -> “Открыть”. Находим нужную фотографию на компьютере и жмем кнопку “Открыть”.
Открытие фотографии для обрезки
Фотография загрузится в программу Paint и можно приступать к ее обрезке.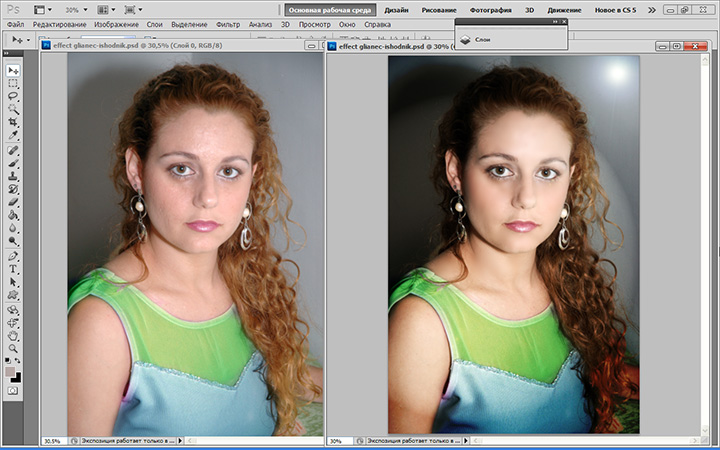
Выбираем на панели инструментов выделение.
Выделение области для обрезания фото
Далее ставим указатель мыши в верхнюю левую часть картинки, которую вы хотите выделить, нажимаем левую кнопку мыши и не отпуская ее тяните указатель в правый нижний угол будущей области выделения.
Если вы ошиблись с областью выделения кликните левой кнопкой мыши на любом другом свободном месте, выделение пропадет и вы сможете заново попытаться отметить нужный участок фотографии.
Таким образом вы выберите часть фотографии, которая останется после обрезки. Все, что находится за пределами выделенной области будет обрезано и удалено.
После выделения на панели инструментов выбираете “Обрезать”.
Результат обрезания фотографии в Paint
Теперь если фотография обрезаны так как вам нужно нажимаете на левый верхний значок (Файл), выбираете “Сохранить как”, указываете пусть сохранения, формат файла и его имя. Далее жмете кнопку “Сохранить” в низу окна.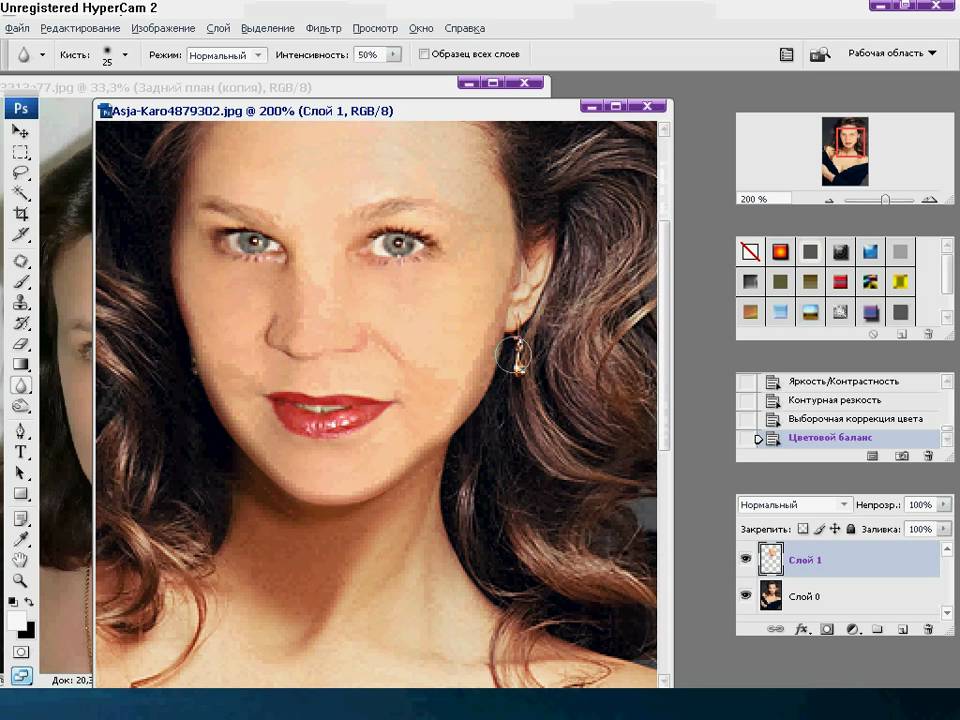
Обрезать фото онлайн бесплатно
В интернете существует масса сервисов, которые позволяют бесплатно всего в несколько кликов обрезать любую картинку онлайн.
Вот несколько из них:
- https://cut-photo.ru;
- http://ru.photofacefun.com/crop/;
- http://www.fotor.com/.
У них у всех один принцип действия. Жмете на кнопку загрузки обрезаемой фотографии, выбираете ее на компьютере, выделяете область и жмете “обрезать”. Далее скачиваете готовый файл на компьютер.
Обрезать фото онлайн по кругу
Если же вам требуется обрезать фотографию или любую другую картинку по кругу, то все вышеописанные способы не подойдут.
Для этих целей лучше всего подойдет бесплатный сайт http://flatonika.ru/skruglitel-kartinok-online/
, который представляет из себя своеобразный бесплатный скруглитель с возможностью добавления рамок к фотографиям.Для скругления фотографии по кругу переходим на сайт http://flatonika.ru, и справа жмем на кнопку “Загрузить фото”.
Открываем фотографию
Выбираете фото на компьютере и жмете кнопку “Открыть”.
Далее фото загрузиться на сайт. Здесь на голубой полоске сверху можно выбрать шаблон скругления и, зажав левую кнопку мыши, отметить область на фотографии.
Выделяем область
После выбора области жмете кнопку “Обрезать”.
Далее вам будет предложено выбрать рамку для обрезанной фотографии. Если нужно выбираем, если нет, то жмем на кнопку “Получить картинку” и далее “Скачать”.
Обрезаем и выбираем рамку
Лучшая благодарность автору — репост к себе на страничку:
как обрезать картинку в паинтекак обрезать фото на компьютереКак обрезать фото на компьютере без программобрезать фото онлайн бесплатнообрезать фото онлайн по кругу
DemonF2016
Как вырезать объект из фото онлайн бесплатно
Опубликовано: Автор: Артём Чёрный
При обработке фотографий иногда возникает необходимость вырезать какой-либо объект или объекты с изображения.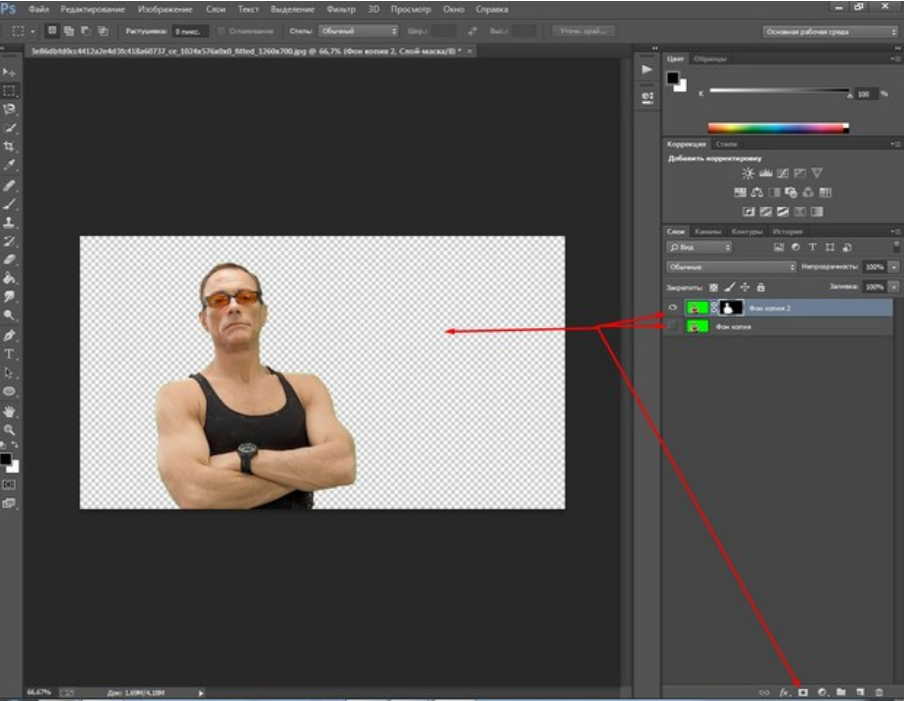 Данная процедура обычно выполняется при помощи специализированного софта для работы с графикой. Однако в определённых случаях практичнее будет использовать онлайн-сервисы, которые не потребуют установки на компьютер, а также долгого обучения особенностям интерфейса. Такой часто бывает с профессиональными графическими редакторами, например, Фотошопом.
Данная процедура обычно выполняется при помощи специализированного софта для работы с графикой. Однако в определённых случаях практичнее будет использовать онлайн-сервисы, которые не потребуют установки на компьютер, а также долгого обучения особенностям интерфейса. Такой часто бывает с профессиональными графическими редакторами, например, Фотошопом.
Содержание
- Как вырезать объект с фотографии онлайн
- Вариант 1: PhotoScrissors
- Вариант 2: ClippingMagic
Если вам требуется профессионально вырезать какой-либо сложный объект на фотографии, который ещё к тому же сливается с фоном и/или имеет необычную структуру, то лучше всего воспользоваться профессиональным программным обеспечением. Например, Adobe Photoshop. Онлайн сервисы могут помочь в этом случае, однако не известно, насколько качественно они произведут вырезку объекта с фотографии.
Что же касается простых объектов, которые при этом ещё контрастируют с фоном, то здесь вполне можно положиться на онлайн-сервисы. В данной статье будут рассмотрены два сервиса, чей принцип работы строится на вырезке объектов различной сложности из фотографий. Алгоритм работы у них примерно одинаков.
В данной статье будут рассмотрены два сервиса, чей принцип работы строится на вырезке объектов различной сложности из фотографий. Алгоритм работы у них примерно одинаков.
Вполне возможно, что вы наткнётесь в сети на сервисы, предоставляющие аналогичные возможности, но не рассмотренные в нашей статье. Вы можете ими пользоваться, просто в рамках одной статьи нет смысла описывать все доступные сервисы, где есть таковой функционал.
Вариант 1: PhotoScrissors
Этот сервис платный, однако разработчики предоставляют любому желающему ознакомиться с функционалом бесплатно в ограниченной онлайн-версии. Её возможностей будет вполне достаточно для тех, кому просто требуется быстро обработать рисунок и/или вырезать из него какой-нибудь объект. Процесс происходит буквально за несколько шагов:
- Перейдите на сайт сервиса. В верхней части окна нажмите на кнопку «Upload».
- Вам откроется страница, где нужно будет выполнить загрузку обрабатываемого изображения. Используйте для этого кнопку «Upload Image».

- Запустится стандартный «Проводник» Windows. В нём выберите ту фотографию, которую нужно обработать. Затем нажмите на кнопку «Открыть», чтобы начала непосредственно загрузка на сервис.
- Ожидайте окончание процесса загрузки картинки.
- По завершению процесса загрузки картинки автоматически откроется редактор изображений. Перед началом использования вам будет предложено пройти небольшой инструктаж. Он на английском языке, однако благодаря иллюстрациям вам будет примерно понятен алгоритм действий.
- По завершению ознакомления с инструкцией выберите инструмент выделения. Он расположен в верхнем меню инструментов редактора. Имеет вид зелёной иконки с изображением «+». С помощью специального бегунка вы можете регулировать размер области, которая попадёт под выделение.
- Вы можете также пойти от обратного. В панели инструментов нажмите на красную иконку с изображением «-». Этим инструментом нужно будет выделить фон, который требуется удалить.
- Примечательно, что изменения вы сможете просматривать в режиме реального времени.
 Это позволит своевременно вносить нужные корректировки. Для этого можно использовать как инструмент выделения объекта, так и инструмент выделения фона.
Это позволит своевременно вносить нужные корректировки. Для этого можно использовать как инструмент выделения объекта, так и инструмент выделения фона. - С помощью инструментов со стрелками вы можете отменять ранее сделанные действия или наоборот – возвращать их. Также можно использовать инструмент ластика, чтобы убрать ненужное выделение.
- В панели справа расположены поля, отвечающие за такие параметры как сглаживание. Вы можете их изменять, чтобы сделать выделение более плавным или наоборот более резким.
- Также можно установить цвет нового фона. Для этого используйте вторую вкладку в правой панели инструментов. Вы можете выбрать не только цвет фона, но и сделать его прозрачным.
- Воспользуйтесь иконкой дискеты, чтобы сохранить изменения на компьютер. Изображение будет загружено на жёсткий диск в формате PNG.
Как видите, данный сервис достаточно прост в управлении и подходит для вырезки несложных объектов. Однако с более сложными элементами, например, волосами или медузой со скриншотов, он справляется не очень хорошо.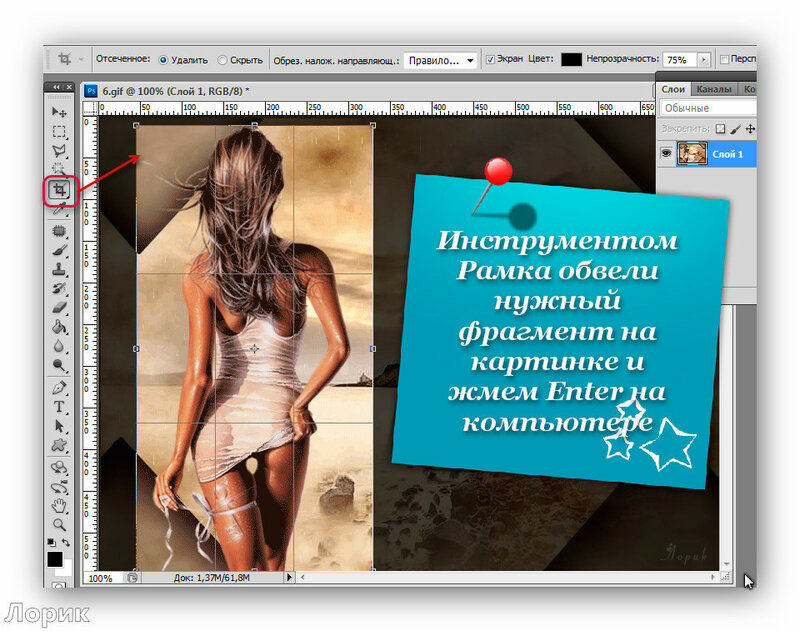
Вариант 2: ClippingMagic
Если предыдущий сервис позволял полностью бесплатно вырезать какой-либо элемент из картинки в ознакомительных целях, то этот сервис полностью платный. Вы можете бесплатно только выполнить редактирование изображения. Однако для сохранения результатов придётся приобрести платную подписку.
Читайте также:
Где и как можно убрать фон на фотографиях онлайн
Как в Фотошопе вырезать изображение и наложить одно на другое
Как наложить фильтры и эффекты на фото онлайн
Ретушь фотографий онлайн, обзор сервисов
При условии, что вас устраивает такой расклад вещей, можете приступать непосредственно к редактированию изображения:
- Выполните переход на официальный сайт сервиса. Здесь, на главной странице сайта, нужно добавить картинку. Для этого воспользуйтесь кнопкой «Upload image». Также вы можете вставить ссылку на изображение из сети, просто нажав сочетание клавиш Ctrl+V.
- Запустится «Проводник» Windows, где нужно будет выбрать изображение, которое будет в дальнейшем редактироваться.
 Для перехода к следующему шагу воспользуйтесь кнопкой «Открыть».
Для перехода к следующему шагу воспользуйтесь кнопкой «Открыть». - Здесь, как и по аналогии с предыдущим сервисом воспользуйтесь инструментов с зелёной иконкой плюса. Выделите с его помощью тот объект, который требуется отделить от фона.
- С помощью красного маркера выделите фон или другие ненужные объекты, которые нужно будет отделить от остального изображения.
- Результат вашей деятельности выводится в отдельное окно в режиме реального времени. Это позволяет видеть результат своих действий и исправлять их максимально оперативно.
- Также в верхней панели инструментов сервиса есть инструмент в виде ножа, с помощью которого вы можете вернуть на изображение ранее вырезанную часть.
- Отмену действий при необходимости можно сделать при помощи специальных стрелок, расположенных в верхней части интерфейса.
- В нижней части редактора расположена ещё одна панель инструментов, где вы можете настроить прямоугольное выделение объектов, тени и фоновый цвет.
- Когда закончите работу с изображением вы можете переходить к загрузке его на компьютер.
 Воспользуйтесь кнопкой «Subscribe to Download», что расположена в верхней панели инструментов.
Воспользуйтесь кнопкой «Subscribe to Download», что расположена в верхней панели инструментов. - Вас перебросит на страницу, где будет предложено пройти регистрацию и оплатить подписку. На момент написания статьи подписка стоила 4$ за месяц в самой минимальной комплектации. После оплаты вы сможете свободно скачивать получившиеся изображения.
Два сервиса, рассмотренных в данной статье, не имеют серьёзных отличий друг от друга. Однако платность последнего оправдывают более точные алгоритмы выделения, что позволяет вырезать более сложные объекты с изображений. Правда, в любом случае оба сервиса будут уступать профессиональным программным решениям.
Удалить ненужный объект с фотографии онлайн 100% бесплатно
Легко и точно удалить ненужные объекты бесплатно всего за несколько секунд
Загрузить изображение
Или перетащить изображение
Скачать для ПК
Скачать приложение
Пакет 9 043 изображений Как удалить ненужные объекты в PicWish
Загрузить
Добавьте изображения и нажмите кнопку «Загрузить»
Выберите
Выберите область изображения, которую вы хотите удалить
Удалить
Нежелательные объекты будут удалены автоматически за секунды
Удалите лишних прохожих за 3 секунды , оставляя идеальное выражение лица и позу для фотосъемки, создавая чудесные моменты и прекрасные воспоминания, которые принадлежат только вам.
 С помощью ИИ в PicWish вы можете легко получать чистые фотографии.
С помощью ИИ в PicWish вы можете легко получать чистые фотографии.После
До
Удалите мусор с фотографий, таких как мусорные баки, здания и линии электропередач
Почти идеальный снимок, но на заднем плане есть мусорное ведро? Если уже слишком поздно переснимать, выберите беспорядок, который вы хотите убрать, и PickWish легко и естественно удалит ненужные объекты, сосредоточит фотографию и легко выделит контент, который вы хотите выразить.
После
До
Удалить водяной знак, отметку времени фото, логотипы, все, что вам не нужно
С помощью этого инструмента для удаления смарт-объектов можно точно идентифицировать нежелательные объекты. Пока есть что-то, что вы хотите удалить с изображений, вы получите изображение без нежелательных объектов всего за несколько простых шагов.
После
До
Более 100 000 пользователей по всему миру используют PicWish
Продавцы электронной коммерции, влиятельные лица, разработчики и образовательные агентства используют PicWish для повышения производительности.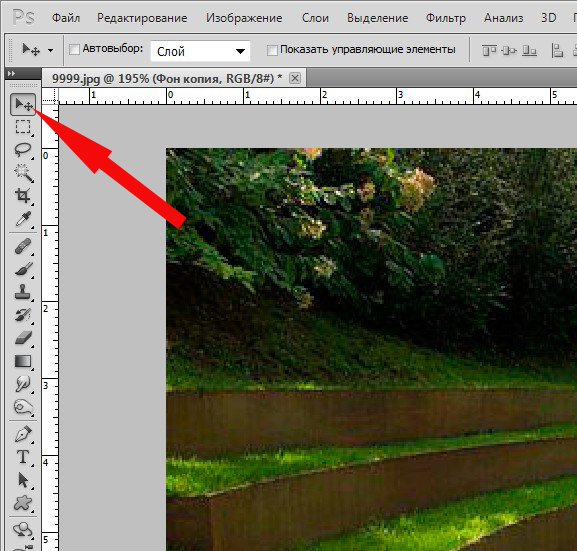
Раньше я просто передал работу по удалению фона фотографии кому-то на Upwork, так как я не хочу тратить слишком много времени на эту задачу, а PicWish делает всю работу за меня сейчас.
Джилл Рэнсом
Консультант по маркетингу
GIMP и Photoshop подходят, если вам нужно делать только одну или две фотографии в день, но сделать 500 фотографий таким образом непросто. Программное обеспечение PicWish хорошо с этим справляется.
Sandram
Etsy Merchant
Я играл с PicWish, и он работает очень хорошо и очень быстро. Сила ИИ, без сомнения.
Джо Катизон
Владелец Poshmark
Этот инструмент искусственного интеллекта может гораздо лучше работать за считанные секунды, и вам нужно лишь внести небольшие корректировки, когда это необходимо.
Peters
Agency in Media Production
Удаление фона иногда может быть очень сложной задачей. Я провел параллельное сравнение Photoshop и PicWish, и должен сказать, что PicWish был лучше!
Йонас
Графический дизайнер
Обычно я увеличиваю фотографии в деловых целях. Иногда клиенты выдают не самые лучшие картинки, с которыми нужно работать, и PicWish действительно очень помогает. Это помогает увеличить количество сообщений моего клиента в социальных сетях для повышения качества и повышения доверия.
Иногда клиенты выдают не самые лучшие картинки, с которыми нужно работать, и PicWish действительно очень помогает. Это помогает увеличить количество сообщений моего клиента в социальных сетях для повышения качества и повышения доверия.
Dalvinder
Sales Professional
Я пробовал несколько инструментов для удаления ненужных объектов с изображения, но каждый раз, когда я пытаюсь, края не четкие, удаленный объект кажется размытым, а фотография совсем не выглядит реальной. PicWish решает эти проблемы, потому что это лучший из немногих инструментов, которые я использовал.
Frank Cich
Publisher
У меня есть куча фотографий для нашего нового веб-сайта, которые требуют удаления фона и обрезки, и нам часто приходится создавать графику веб-сайта на ноутбуках, на которых нет программного обеспечения для редактирования фотографий, и тут приходит PicWish.
Джей Кристобель
Владелец бизнеса
Это распространенная проблема, что фотографии обрезаются слишком агрессивно, но результаты PicWish просто фантастические. PicWish легко доступен через веб-браузер, что иногда проще, чем открывать огромную программу. Это позволяет мне быть более продуктивным, быстро выполняя задачу по удалению фона.
PicWish легко доступен через веб-браузер, что иногда проще, чем открывать огромную программу. Это позволяет мне быть более продуктивным, быстро выполняя задачу по удалению фона.
Sarah P
Пользователь в розничной торговле
Поскольку PicWish предоставляет веб-версию, которая делает его готовым к использованию продуктом, мы можем увеличивать или сжимать изображение и делиться им с другими ресурсами в рабочих целях в любом месте и в любое время.
Эди
Технический специалист
※Отображаемые пользователи и соавторы приведены только для справки.
сообщений | Больше, чем просто средство для удаления водяных знаков.0143
Больше сообщений
Готовы удалить объект с фотографии?
Начать сейчас
Использование графического редактора · Справочный центр Shopify
Эта страница была напечатана 10 января 2023 г. Актуальную версию можно найти на странице https://help.shopify.com/en/manual/shopify-admin/productivity-tools/image-editor.
Актуальную версию можно найти на странице https://help.shopify.com/en/manual/shopify-admin/productivity-tools/image-editor.
Вы можете использовать редактор изображений для редактирования и изменения размера изображений, которые вы хотите использовать в своей админке Shopify.
Прежде чем редактировать изображения, вы должны понять, как соотношение сторон ваших изображений влияет на то, как они отображаются на веб-сайтах.
Соотношение сторон изображения
Соотношение сторон изображения — это отношение его ширины к высоте. Например, изображение размером 200 на 400 пикселей имеет соотношение сторон 1:2. Изображение размером 150 на 450 пикселей имеет соотношение сторон 1:3.
Изображения могут быть разных размеров с одинаковым соотношением сторон. Чтобы вычислить, имеют ли изображения одинаковое соотношение сторон, разделите ширину каждого изображения на его высоту, а затем сравните результаты.
Примечание
Вы можете использовать камеру продукта Shopify, чтобы снимать фотографии и видео ваших продуктов с идеальным соотношением сторон прямо в приложении Shopify.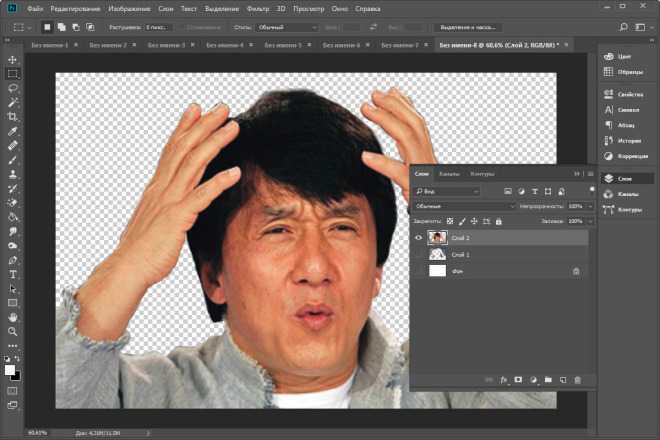
Использование одинакового соотношения сторон для всех изображений определенного типа улучшает их отображение рядом друг с другом, поскольку все они имеют одинаковый размер. Например, если вы хотите, чтобы изображения продуктов отображались в коллекции одинакового размера, они должны иметь одинаковое соотношение сторон.
Вы можете использовать редактор изображений, чтобы обрезать изображения, чтобы они имели одинаковое соотношение сторон.
Откройте редактор изображений
Вы можете использовать редактор изображений для редактирования изображений продуктов.
Примечание
Вы не можете использовать редактор изображений для редактирования изображений в редакторе форматированного текста.
шагов:
В админке Shopify перейдите на Продукты .
Нажмите на название продукта, изображение которого вы хотите отредактировать.
В разделе Носитель

Обрезать изображение
Вы можете обрезать изображение, чтобы удалить часть изображения. Это полезно, когда вы хотите отобразить только часть изображения или когда вам нужно изменить соотношение сторон изображения.
Шагов:
- Нажмите Обрезать .
- Выделите область изображения, которую вы хотите сохранить:
- Если вы хотите обрезать изображение до нестандартного размера, нажмите Произвольная форма . Вы можете щелкнуть и перетащить углы выделенной области или щелкнуть внутри выделенной области и перетащить ее в другое место.
- Если вы хотите обрезать изображение, используя то же соотношение сторон, что и изображение, нажмите Оригинал . Вы можете щелкнуть и перетащить углы выделенной области, чтобы изменить ее размер, или щелкнуть внутри выделенной области и перетащить ее в другое место. Соотношение сторон остается таким же, как у исходного изображения, когда вы изменяете его размер.

- Если вы хотите обрезать изображение в квадрат, нажмите Квадрат . Вы можете щелкнуть и перетащить углы квадрата, чтобы изменить его размер, или щелкнуть внутри квадрата и перетащить его в другое место. Соотношение сторон квадрата остается неизменным при изменении его размера.
- Щелкните Применить , чтобы обрезать изображение.
- Когда вы закончите редактирование в редакторе изображений, нажмите Сохранить .
Рисование на изображении
Вы можете нарисовать изображение, чтобы добавить линию, выделить часть изображения или добавить дизайн.
Шагов:
- Щелкните Нарисуйте .
- Выберите цвет и размер кисти.
- Нажмите и перетащите изображение для рисования.
- Щелкните Применить , чтобы добавить чертеж.
- Когда вы закончите редактирование в редакторе изображений, нажмите Сохранить

Ластиком можно удалить весь рисунок или его часть. Ластик ничего не удаляет с исходного изображения.
Изменение размера изображения
Вы можете изменить размер изображения, чтобы изменить его реальный размер.
Шагов:
- Нажмите Изменить размер .
- Введите новую ширину изображения. Высота автоматически обновляется, чтобы сохранить то же соотношение сторон. Если вы хотите изменить размер изображения без сохранения соотношения сторон, нажмите Зафиксировать соотношение сторон . Изменение размера изображения без отключения Блокировка соотношения сторон может привести к искажению изображения.
- Щелкните Применить , чтобы изменить размер изображения.
- Когда вы закончите редактирование в редакторе изображений, нажмите Сохранить .
Примечание
При изменении размера изображения изменяется его общий размер.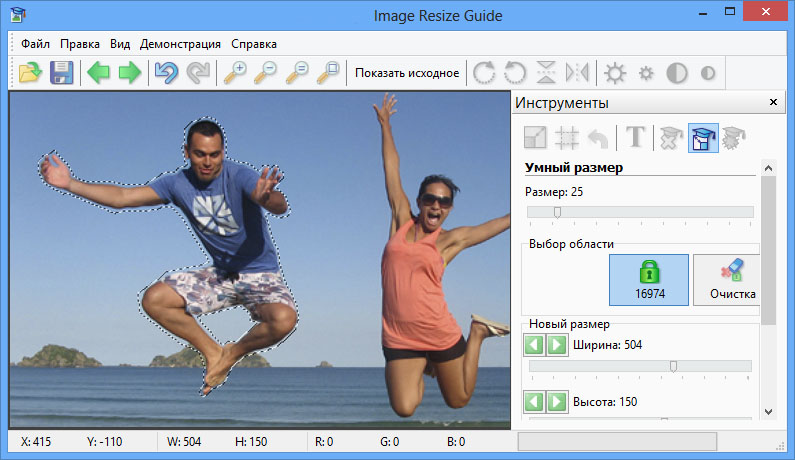



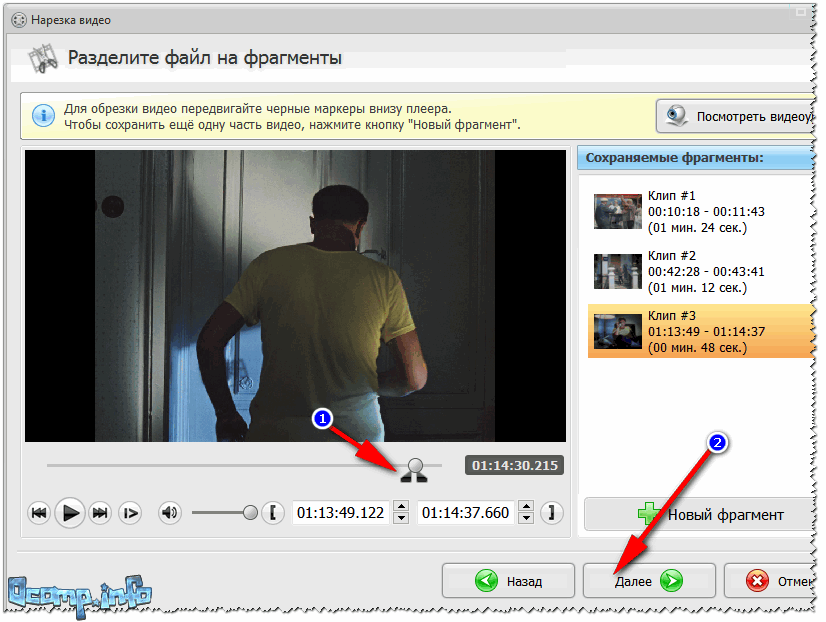 Это позволит своевременно вносить нужные корректировки. Для этого можно использовать как инструмент выделения объекта, так и инструмент выделения фона.
Это позволит своевременно вносить нужные корректировки. Для этого можно использовать как инструмент выделения объекта, так и инструмент выделения фона. Для перехода к следующему шагу воспользуйтесь кнопкой «Открыть».
Для перехода к следующему шагу воспользуйтесь кнопкой «Открыть». Воспользуйтесь кнопкой «Subscribe to Download», что расположена в верхней панели инструментов.
Воспользуйтесь кнопкой «Subscribe to Download», что расположена в верхней панели инструментов.