Обрезка фото онлайн
Если ранее для редактирования фотографий или картинок необходимо было устанавливать дополнительные программы, то сейчас появилась возможность воспользоваться онлайн приложением для уменьшения и обрезки фото, а также для профессиональной обработки. Уже не первый год в сети существуют онлайн редакторы фотографий, не уступающие по функциональности некоторым громоздким программам. Одну из таких, имеющую русское меню, мы с вами и рассмотрим.
Среди всего разнообразия различных web-приложений рассмотрим редактор фото онлайн, который в сети еще называют онлайн фотошоп. Фотошоп онлайн на русском с эффектами действительно по функциям и интерфейсу похож на программу Photoshop.
После загрузки странички фотошоп online сразу предлагает различные варианты открытия изображения. Так как наша цель сейчас уменьшить размер фото онлайн, то нам нужно выбрать «Загрузить изображение с компьютера». Выбираем необходимое фото для обработки оналйн.
Загрузка фотографии происходит очень быстро, и она сразу готова к обработке.
Наша начальная цель уменьшение фотографий онлайн. Мы загрузили фото со следующими характеристиками: размеры 3648х2736, разрешение 300 точек на дюйм, размер 4,77 МБ. Фото имеет довольно большой размер, так как в фотоаппарате стоит настройка сохранения наилучшего качества, и фото слабо сжимается. Самый первый способ уменьшить фото онлайн будет просто сохранение фото с большим сжатием. Для этого в меню «Файл» выберем «Сохранить…».
Выбираем формат jpeg. Качество установлено на уровне 80. Искажения фотографии при этом будут заметны только при сильном увеличении на экране монитора. Внизу написан предполагаемый размер фотографии.
При выборе имени сохраняемого фото необходимо вручную дописать расширение фала. Мы сохраняем в формате JPEG и поэтому после имени фото нужно дописать .jpg. Иначе у нас получится файл без расширения и программа для просмотра фото не сможет его распознать и открыть.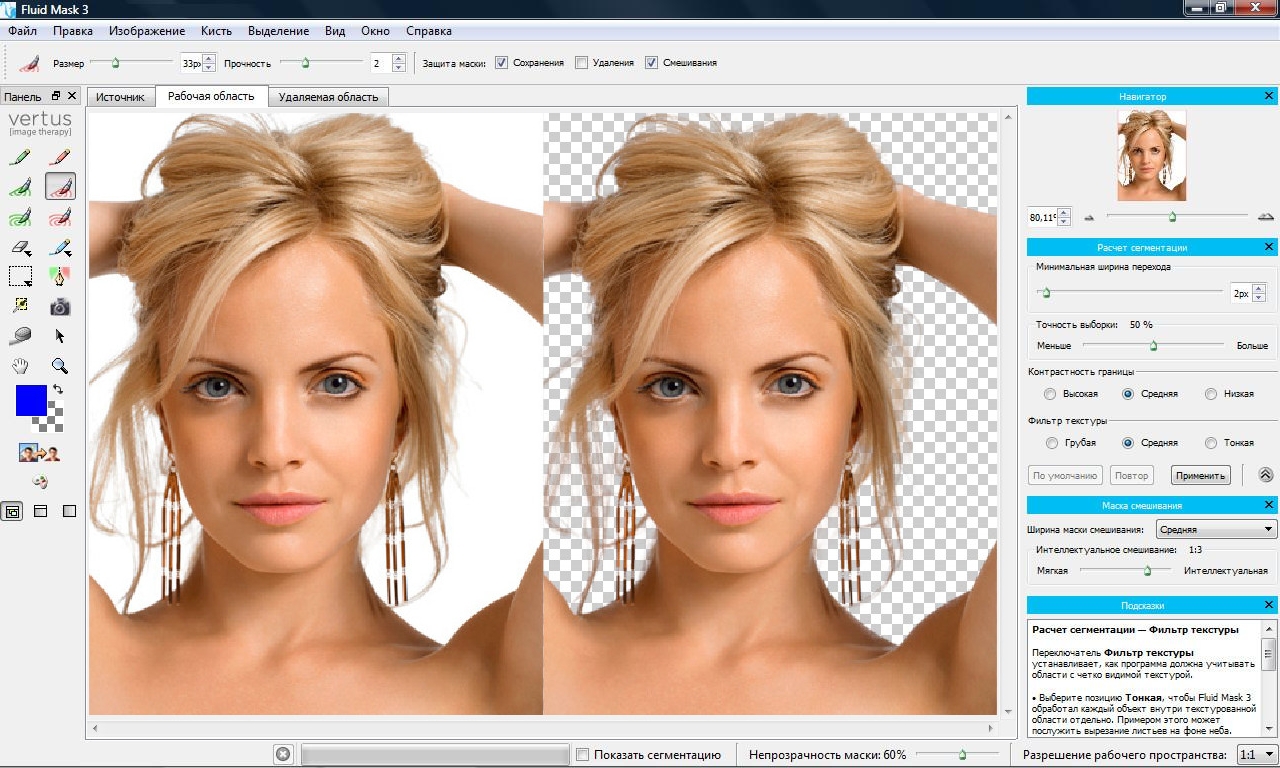
После сохранения через online фотошоп в фото поменялись некоторые параметры: размеры 3648х2736, разрешение 96 точек на дюйм, размер 1,08 МБ. Уменьшилось количество точек на дюйм, а с ним и размер фото. Качество при этом на глаз неотличимо.
Теперь попробуем уменьшить фото онлайн, уменьшив количество пикселей на каждую сторону. Для этого зайдем в меню «Изображение» и выберем «Размер изображения». Выберем большую сторону, в нашем случае ширину, равной 1024. При установленной галочке сохранения пропорции высота рассчитывается автоматически.
Сохраним полученный результат. Теперь размер нашего фото составляет 130 КБ. Фото такого размера можно легко закачать на свою страничку в интернете.
Обрезка фото онлайн может понадобиться, например, для подготовки фото к печати, когда хочется выделить какую-то часть и отсечь все ненужное. Воспользуемся инструментом «Обрезка». Можно выделить произвольную область, выбрав в графе «Ограничение:» пункт «без ограничений». А можно задать определенный размер выходного изображения в пикселях, выбрав «Выходной размер» и введя значение ширины и высоты.
Воспользуемся инструментом «Обрезка». Можно выделить произвольную область, выбрав в графе «Ограничение:» пункт «без ограничений». А можно задать определенный размер выходного изображения в пикселях, выбрав «Выходной размер» и введя значение ширины и высоты.
Мы собираемся вырезать кусок фото для печати размером 10х15. Чтобы не производился пересчет пикселей выходного изображения, выберем «Соотношение сторон» указав, что ширина равна 10, а высота 15. Выделим необходимую область и нажмем «Enter». Сетку выделения можно перемещать в любом направлении, уменьшать или увеличивать, потянув за углы.
Полученное изображение остается только сохранить. Обрезка фото онлайн произведена успешно.
Этот бесплатный онлайн фотошоп на русском содержит также множество различных фильтров, позволяющие получить различные фотоэффекты онлайн бесплатно.
Так же возможно редактирование фото онлайн.
Как мы убедились, обработка фотографий онлайн вполне реальна и бесплатный онлайн фотошоп Вам всегда в этом поможет.
Также статьи на сайте chajnikam.ru:
Как сделать скрин экрана компьютера на windows 7?
Как назначить горячие клавиши в windows 7?
Как уменьшить размер фотографии?
Обрезать фото онлайн — лучшие онлайн редакторы
Автор: Анастасия Топорова
|
5.0 Оценок: 2 (Ваша: )
Дата публикации: 3 февраля 2023
Нужно бесплатно и без потери качества обрезать фото онлайн? Мы собрали лучшие фоторедакторы, которые помогут быстро справиться с этой задачей. В статье расскажем не только про кадрирование снимков. Вы узнаете, чем еще полезен каждый сервис и почему стоит выбрать именно его.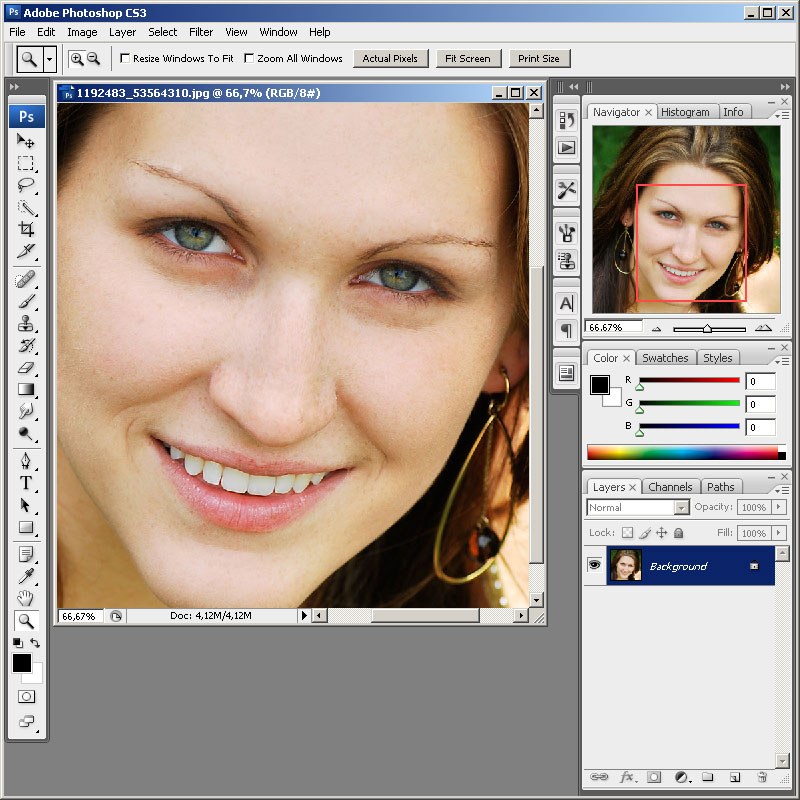
Содержание:
1. Fotor
🔥 БОНУС: Доступная программа для обработки снимков
2. SumoPaint
3. Ribbet
4. piZap
5. PicMonkey
6. Fotostars.me
8. Canva
9. Pho.to
10. Fotoramio
Fotor
Fotor — условно-бесплатное приложение, в котором можно редактировать изображения, улучшать фотографии одним кликом и создавать коллажи.
Обрезайте фото по размеру через пресеты или свободное кадрирование. Можно воспользоваться фигурными пресетами и вырезать область в форме сердца, круга или треугольника. В платной версии доступна обрезка кистью: выделите участки, которые хотите оставить, а какие — удалить, и сделайте между ними плавные границы.
Редактор может похвастаться как встроенными алгоритмами, так и ручной коррекцией с помощью бегунков и кистей. Попробуйте скорректировать внешность — добавить тени на веки, подкрасить ресницы тушью, или провести ретушь кожи в одно касание.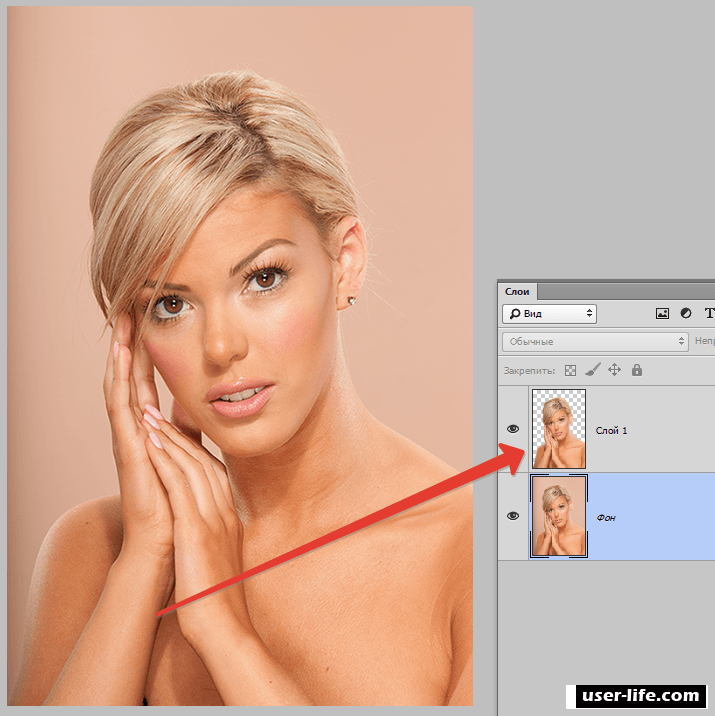
Что еще можно:
- удалить объекты или фон;
- изменить размер снимка;
- использовать пакетное редактирование (до 50 файлов).
Продвинутые инструменты доступны в PRO-версии, их можно использовать в бесплатной, но накладывается водяной знак. Еще из минусов — реклама, которая отвлекает.
БОНУС: ФотоМАСТЕР — доступная программа для обработки снимков
Онлайн-редакторы подвисают на слабых компьютерах и ноутбуках, а для нормальной работы требуется стабильное интернет-соединение. Можно воспользоваться десктопным аналогом — программой ФотоМАСТЕР. В ней есть продвинутый инструмент обрезки, а еще функции автоматического улучшения, поэтому обработка снимков проводится в два счета.
Преимущества:
- Обрезка с помощью разных типов сеток — золотое сечение, правило третей и др.
- Кадрирование через горизонтальные и вертикальные пресеты.
- Умная замена фона и неба.

- Профессиональная ретушь фотографий — эффект ровной кожи, изменение фигуры, устранение дефектов и др.
- Углубленная коррекция цвета — через кривые и каналы LAB или в один клик
с помощью пресетов 3D Lut. - Много фильтров — виньетирование, ретро, тонирование, HDR и пр.
- Поддержка практически всех графических форматов
Скачайте ФотоМАСТЕР и обрабатывайте снимки с минимальными усилиями. Подходит для опытных и начинающих пользователей, работает на операционной системе Windows.
Обрезайте и редактируйте фотоснимки уже сейчас!
Скачать бесплатноПодходит для Windows 11, 10, 8, 7 и XP
SumoPaint
SumoPaint — интерактивное приложение для рисования и редактирования изображений. Можно работать со слоями и создавать трехмерные модели.
Чтобы обрезать фото без потери качества, воспользуйтесь функцией кадрирования. Здесь нет пресетов и всё делается вручную. Инструмент расположен на панели с левой стороны.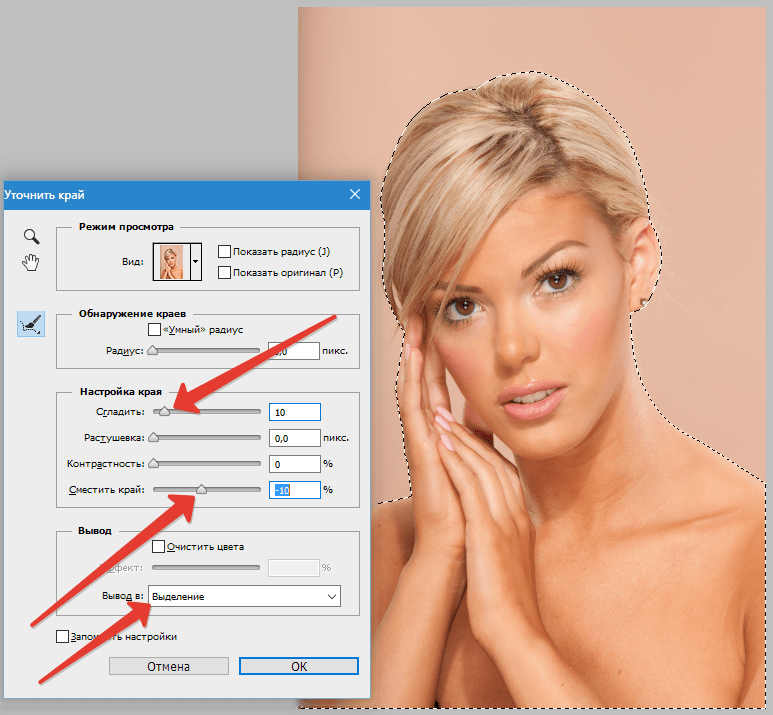
Для редактирования предусмотрены и другие базовые средства:
- поворот или отражение по вертикали/горизонтали;
- изменение размера;
- настройка яркости и экспозиции;
- добавление фильтров и эффектов.
Для ручного рисования понадобятся кисти, ластик и карандаши. Интересными покажутся «Инструменты для помощи в рисовании»: например, «Симметрия» позволяет изобразить фигуры и узоры. Интерфейс немного напоминает Photoshop, еще он русифицирован.
Ribbet
Ribbet — стандартный фоторедактор, в котором можно выполнять базовые манипуляции с картинками и создавать коллажи. Вас точно удивит большое количество эффектов и фильтров, но многие доступны в PRO-версии.
Если хотите быстро кадрировать фото онлайн, перейдите во вкладку «Adjust», далее — «Crop». Перемещайте область вручную или задайте точные размеры в правой части окна. Можно подогнать размер кадра под конкретную социальную сеть или платформу.
Настроить цветовой баланс, наложить текст или стикер, добавить рамку — всё это можно сделать в приложении. Вам также открыт доступ к стоку с картинками, в котором нужный кадр можно подобрать по ключевому слову. А вот за средства для ретуши придется заплатить, как и за возможность удалить фон или определенный объект с фото.
Интерфейс на английском языке, а для работы в редакторе придется регистрироваться,
но это можно сделать через аккаунт Google.
piZap
piZap — веб-ресурс на английском языке, который известен возможностью создавать рекламную графику и мемы. Можно подобрать тематический шаблон для практически любого типа контента — превью видеороликов, сторизов, постов, логотипов, флаеров и т.п.
Через кадрирование обрежьте фото до нужного размера или выберите шаблон для конкретной социальной сети, онлайн-платформы и мобильного устройства. Еще редактор дает возможность перенести объект с одной картинки на другую. Вырезать можно по контуру, в форме фигуры или довериться приложению, которое сделает всё автоматически.
Для базовой обработки снимка нужно перейти во вкладку «Photo Editor». Здесь можно провести цветокоррекцию, наложить фильтр или яркий графический объект. Есть возможность подобрать необычную рамку, и еще в бесплатной версии доступно несколько средств для ретуши — добавление румянца, отбеливание зубов и изменение оттенка глаз.
Бесплатно пользоваться ресурсом можно 7 дней, потом надо оплачивать подписку.
PicMonkey
PicMonkey — онлайн-сервис, в котором пользователи редактируют снимки и придумывают графический дизайн. Готовые стилизованные коллекции упрощают создание материалов для блогов и каналов, объявлений, визиток, баннеров и т.п.
Обрезать изображение следует через «Crop Layer». Перемещаете края выделенного участка на фотографии и нажимаете кнопку «Apply». Но чтобы скачать обработанный снимок, необходимо оплатить подписку. Готовый файл можно сохранить в своем аккаунте.
Арсенал доступных средств впечатляет: можно делать авторетушь или обрабатывать каждый участок фотографии вручную. Макияж изменит лицо до неузнаваемости — добавьте румянец и подводку для глаз, измените цвет губ и настройте оттенок бровей. Некоторые функции недоступны в бесплатной версии, например, удаление фона.
Макияж изменит лицо до неузнаваемости — добавьте румянец и подводку для глаз, измените цвет губ и настройте оттенок бровей. Некоторые функции недоступны в бесплатной версии, например, удаление фона.
Для начала работы нужно пройти регистрацию. В интерфейсе трудно запутаться: кнопок немного, хотя всё и на английском языке.
Fotostars.me
Fotostars.me — бесплатный русскоязычный онлайн-ресурс, в котором не нужно регистрироваться и можно сразу приступать к редактированию изображений.
Вас ждет классический инструментарий — изменение положения и размера снимка, обрезка, настройка пропорций, отражение, корректировка наклона. Для обрезки фото в хорошем качестве применяется кадрирование. Настраивайте границы вручную или перейдите к выбору стандартного шаблона.
Здесь сложно запутаться, средств обработки не так немного, но они позволяют редактировать на достойном уровне. Есть фильтры, текстуры и ретушь с помощью кистей, поэтому вы без проблем уберете изъяны кожи или сделаете акцент на деталях.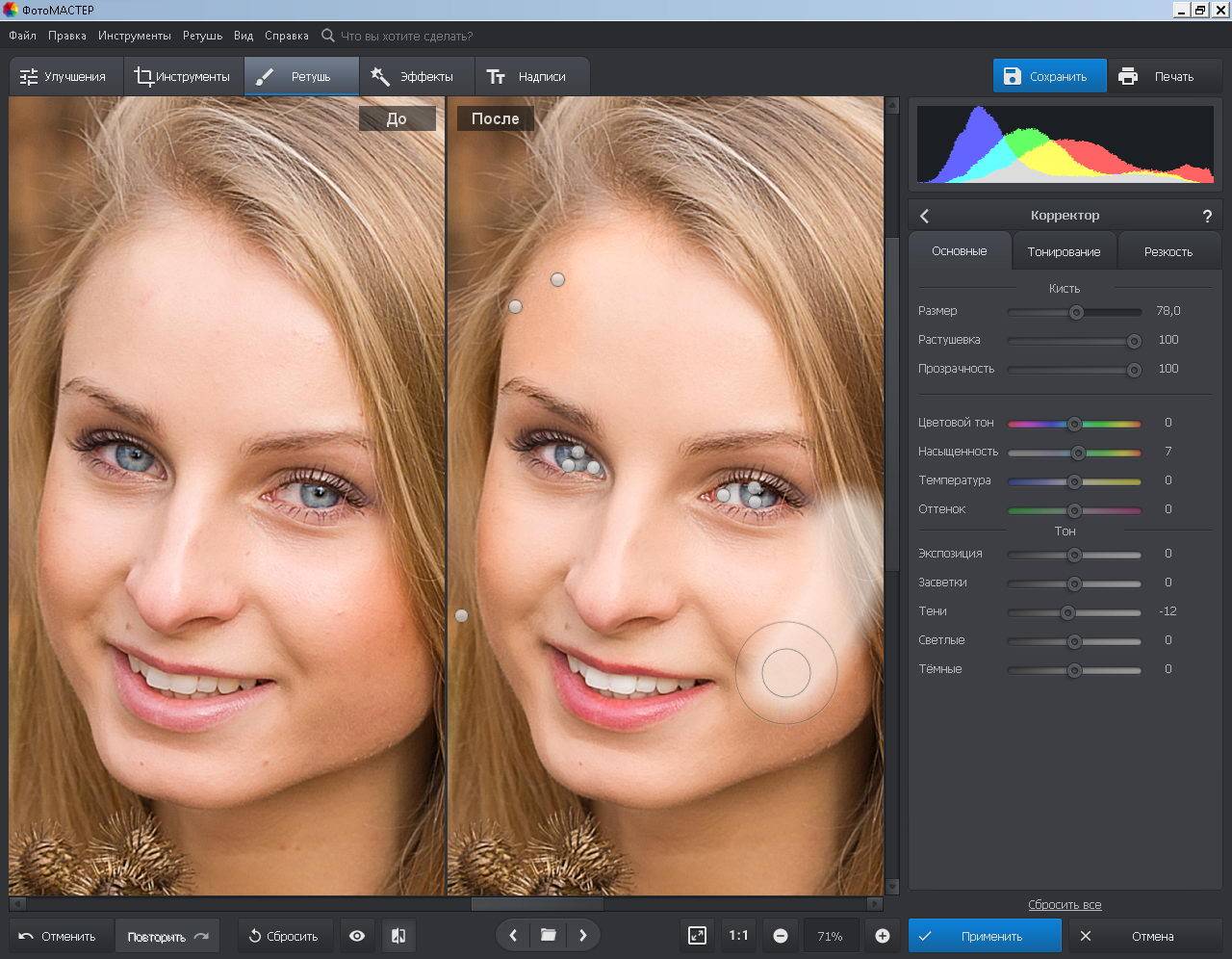 Можно подкорректировать яркость и контрастность, добавить блики или тени, настроить резкость.
Можно подкорректировать яркость и контрастность, добавить блики или тени, настроить резкость.
Pixlr
Pixlr — редактор с неограниченными возможностями для обработки фотоснимков, но за премиальные функции нужно доплачивать. Разработчики предлагают две версии приложения: для новичков и опытных, поэтому можно как базово отредактировать фотографию, так и потратить время на глубокую обработку.
Желаете обрезать фото онлайн — PNG или любого другого формата, — достаточно открыть версию X (для новичков). Выделите участок на изображении, который хотите оставить, или задайте размеры цифрами. Через параметр «Выберите аспект» можете найти подходящий шаблон для кадрирования. Есть возможность повернуть или отразить картинку.
Редактор позволяет вырезать объекты по контуру или в виде фигуры. Версия для новичков выглядит упрощенной: всего одна панель слева с инструментами, а справа — со слоями.
Что доступно:
- цветокоррекция и ретушь;
- наложение эффектов;
- добавление текста и элементов;
- рисованию кистью.

Интерфейс продвинутой версии на русском языке, похож на десктопные программы.
Canva
Canva — фоторедактор, которым пользуются дизайнеры, SMM-специалисты, блогеры и т.д. В нем много полезных функций: можно создавать коллажи, графические материалы, контент для социальных сетей и просто обрабатывать изображения. Готовые коллекции помогают быстро подготовить презентацию, баннер, инфографику и многое другое.
Чтобы обрезать картинку онлайн, загрузите фотографию и перейдите в специальный редактор. Здесь собрано несколько инструментов — наложение фильтров, обрезка, удаление фона и настройка цветового баланса картинки. Можно провести кадрирование произвольной формы или выбрать определенное соотношение сторон.
В Canva тоже можно накладывать текст, стикеры или графику, украшать фотоснимок рамкой, накладывать фильтры, ретушировать портреты. С 2022 года россиянам закрыт доступ к сервису, многих спасает VPN. Но чтобы активировать премиум-версию, придется использовать иностранные способы оплаты. Редактор также можно скачать на телефон.
Редактор также можно скачать на телефон.
Pho.to
Pho.to — простой фоторедактор для базовой обработки изображений. Здесь нет профессиональных инструментов, зато не придется долго блуждать в поисках опций.
Если необходимо обрезать фотографию, перейдите к инструменту «Обрезка» в самой верхней части панели. Выбирайте произвольную область и перемещайте ее. Еще варианты: выбрать точные размеры, например, 16 на 9, или задать цифрами ширину и высоту.
Какие манипуляции еще доступны:
- поворот фотоснимка;
- настройка цветового баланса, насыщенности и резкости;
- корректировка теней и света;
- наложение стикеров и текста.
Эффектов немного — всего 8 вариантов, еще есть небольшое количество рамок и текстур. Чтобы отретушировать лицо или использовать продвинутые эффекты, нужно перейти в другие разделы сайта. Можно добавить арт-эффекты, сделать коллажи, заменить фон.
Особый интерес представляет нестандартная обработка, например, можно «оживить» лицо, приподнять человеку брови или добавить улыбку.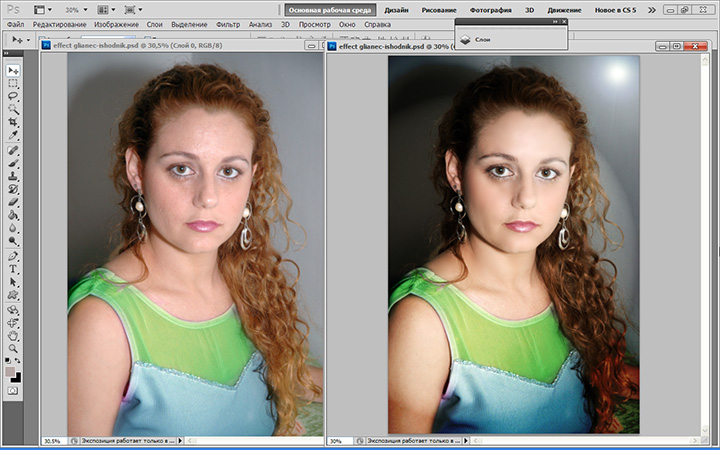 Фотомонтаж сделает картинку реалистичной или, напротив, карикатурной.
Фотомонтаж сделает картинку реалистичной или, напротив, карикатурной.
Fotoramio
Fotoramio — полностью бесплатный ресурс для редактирования изображений, формирования коллажей и преобразования фотографий в живописные картины. Ненагруженный интерфейс помогает быстро обработать снимок и тут же его скачать.
Чтобы обрезать фото онлайн, задайте параметры цифрами или выберите область вручную. Доступны шаблоны размеров, чтобы подогнать снимок под Pinterest или YouTube.
Средства обработки включают настройку резкости, размытия и фокуса, добавление шума и регулировку яркости и насыщенности. Еще есть текстуры, красивые рамки, клипарты и разные эффекты. Посмотрите коллекцию необычных шрифтов для добавления надписи.
Подводим итоги
Вы познакомились с десятью лучшими фоторедакторами на русском и английском языках, которые позволяют обрезать фото онлайн и бесплатно. Они справляются с базовой обработкой, и еще можно обрезать понравившуюся гифку и скачать ее как картинку. А вот за профессиональные функции придется доплачивать.
А вот за профессиональные функции придется доплачивать.
Чтобы не ограничивать себя в инструментарии, предлагаем воспользоваться программой с функциями искусственного интеллекта — ФотоМАСТЕР. Подходит для глубокой ретуши, быстрой замены фоны и стилизации снимков с помощью фильтров.
Скачайте редактор для обрезки фотографий и не только
Скачать бесплатноПодходит для Windows 11, 10, 8, 7 и XP
Вам также может быть интересно:
Рейтинг программ для обработки фото
Как удалить людей или ненужные объекты с фотографии
Лучшие программы для печати фотографий
Лучшие способы вырезать лицо из картинки бесплатно [Сайты и приложения] 2022
Вырезать лицо из картинки онлайн (бесплатно и платно)
PicWish (БЕСПЛАТНО)
Начните выбирать лицо с картинки a, а затем вставьте ее в изображение b с легкостью и бесплатно. Это возможно, если вы используете PicWish — бесплатный, интуитивно понятный и эффективный онлайн-редактор фотографий. Кроме того, этот сайт позволяет вам использовать инструменты ручного удаления, такие как стирание и сохранение, которые могут помочь точно вырезать лицо.
Кроме того, этот сайт позволяет вам использовать инструменты ручного удаления, такие как стирание и сохранение, которые могут помочь точно вырезать лицо.
Следуйте простым шагам ниже, чтобы узнать, как вырезать лицо из фото
- Перейдите к инструменту удаления фона и нажмите кнопку «Загрузить изображение», чтобы импортировать фотографию.
- Затем дождитесь точного выреза.
- Затем нажмите «Стереть», чтобы вручную удалить части с фотографии.
- Если вы удовлетворены, вы можете нажать кнопку «Загрузить», чтобы сохранить его.
CutOut.Pro
Далее в списке идет CutOut.Pro. Всего за несколько кликов вы сможете получить вырезанную фотографию. На этом сайте также есть полезные функции, которые помогут вам вырезать лицо из изображения в Интернете. Добавьте к этому, что это позволяет пользователям удалять части вашей фотографии, которые вы хотите сохранить, и удалять их вручную с помощью инструментов стирания и восстановления. Но это попросит вас зарегистрироваться / войти, чтобы сохранить фотографию.
Но это попросит вас зарегистрироваться / войти, чтобы сохранить фотографию.
Чтобы помочь вам, обратитесь к шагам, перечисленным здесь:
- Перейдите на страницу и нажмите кнопку «Загрузить изображение», чтобы импортировать фотографию.
- Затем вы увидите, что фон был удален автоматически.
- После этого перейдите на вкладку «Редактировать» и используйте инструменты «Стереть» и «Восстановить», чтобы получить точный вырез.
- Наконец, зарегистрируйтесь/войдите, чтобы загрузить свою фотографию.
PhotoScissors
Вырезать лицо из фотографии с помощью PhotoScissors намного проще. Мало того, что этот сайт разработан специально для удаления фона, так еще и может представить точный вырез лица. Хотя он должен быть современным с точки зрения функций редактирования, вы все равно можете использовать его эффективно. К сожалению, вы должны купить, чтобы вы могли загрузить высококачественное изображение.
Вот как вы можете использовать этот онлайн-редактор фотографий, чтобы вырезать лицо из фотографии.

- Сначала перейдите на его официальную страницу и нажмите кнопку «Загрузить изображение», чтобы получить свою фотографию.
- Тогда фон вашей фотографии будет удален мгновенно.
- Затем используйте инструменты для разметки, чтобы вырезать лицо из фотографии.
- Наконец, щелкните значок загрузки, чтобы сохранить его.
3 эффективных приложения, которые должны быть у вас
Apowersoft Background Eraser (Android и iOS)
Если вы предпочитаете использовать мобильное приложение, лучшим вариантом будет Apowersoft Background Eraser. Помимо удаления фона вашей фотографии, это приложение также может точно отображать вырезанное лицо. В одно мгновение вы получите вырезанное лицо с картинки.
Чтобы начать работу, выполните следующие действия, чтобы вырезать лицо из фотографии:
- Откройте установленное приложение и нажмите «Удалить фон человека», чтобы получить нужную фотографию.
- Тогда это приложение представит точный вырез.
 Нажмите «Вручную».
Нажмите «Вручную». - Используйте мазок кисти, чтобы вручную вырезать лицо из фотографии.
- После этого нажмите кнопку «Сохранить HD».
Cupace (Android)
Это приложение, безусловно, является одним из лучших приложений, которое вы можете использовать для легкого вырезания лица. Он состоит из функций режима обрезки, которые позволяют пользователям рисовать путь на лице вместе с увеличительным стеклом, а затем обрезать его. Кроме того, это приложение позволяет вставлять вырезанное лицо в другую фотографию.
Узнайте, как вырезать лицо из картинки с помощью этого приложения:
- В Play Store найдите приложение и установите его.
- Коснитесь опции «Вырезать лицо», чтобы выбрать нужную фотографию.
- Затем поместите функцию обрезки областей вашего лица, а затем нажмите кнопку «ОБРЕЗАТЬ».
- После кадрирования выделите край лица, коснувшись значка ножниц.
- Затем нажмите «СОХРАНИТЬ», чтобы сохранить его на своем устройстве.

Photo Cut Out Erase Background (iOS)
Когда вы начали использовать это приложение под названием Photo Cut Out Erase Background, вырезать лицо из фотографии стало проще. Выбрать лицо и переместить его рядом с новым изображением очень просто. Кроме того, это приложение позволяет пользователям свободно перемещать вырезанное лицо и редактировать его, используя некоторые из его функций редактирования.
Давайте прыгать!
- Перейдите в App Store и установите приложение.
- После установки загрузите свою фотографию и обрежьте ее с помощью значка ножниц.
- Затем вставьте вырезанное лицо на желаемый фон.
- Нажмите «Поделиться» > «Сохранить», чтобы сохранить его на своем устройстве.
Заключение
Все, что здесь сказано, верно и действенно. Выбор правильного сайта или приложения — лучший способ получить хорошее вырезанное лицо с фото 9.0128 . Если вы предпочитаете использовать сайт, который вам ничего не будет стоить, начните использовать PicWish.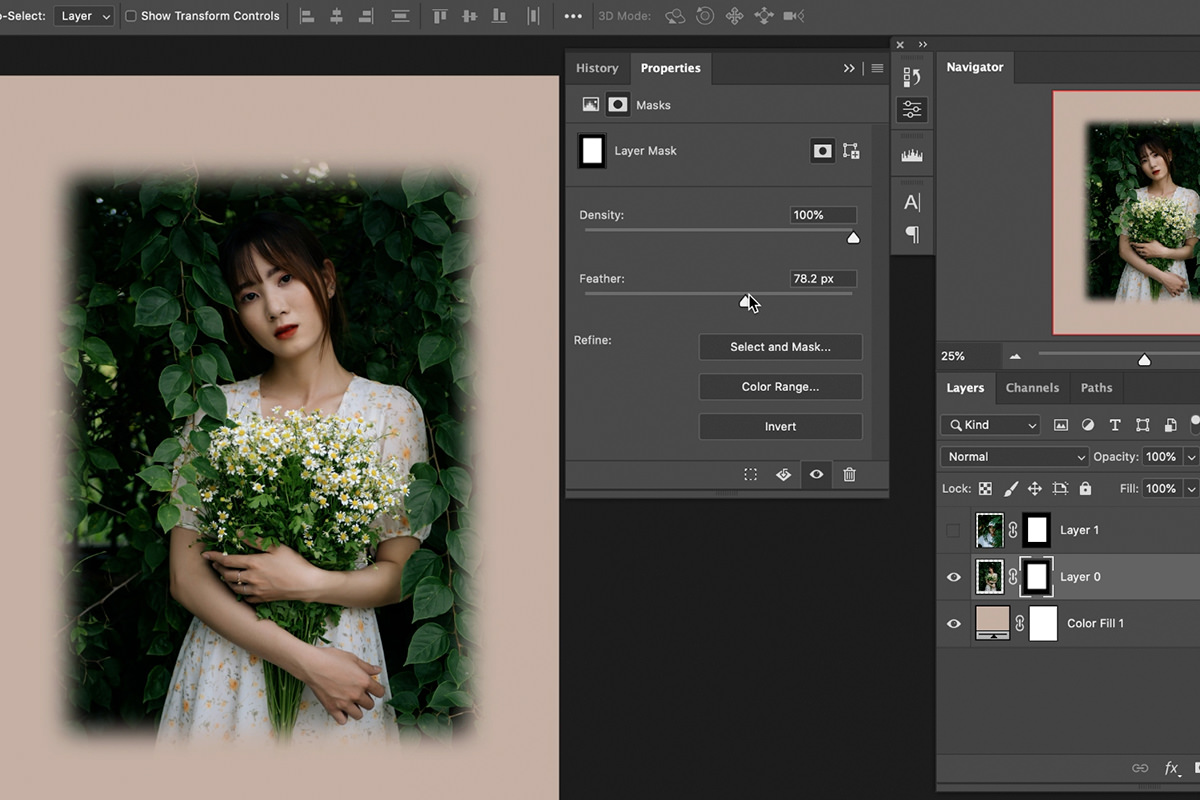 Пожалуйста, прокомментируйте, чтобы поделиться своими мыслями по этой теме.
Пожалуйста, прокомментируйте, чтобы поделиться своими мыслями по этой теме.
Рейтинг:4,3/5(на основе 13 оценок)Спасибо за оценку!
Как публиковать вертикальные фотографии в Instagram без кадрирования
Instagram обрезает все вертикальные посты до соотношения сторон 4:5, за исключением роликов. Обычные посты с фотографиями и карусели в Instagram (фото- или видео-карусели) должны соответствовать соотношению сторон 1:1 или 4:5. Это означает, что если вы делаете снимок экрана, снимаете видеоклип на свой телефон, хотите поделиться историей Instagram в своей ленте или хотите повторно поделиться видео TikTok или Snap как часть карусели, вам придется сначала изменить его размер.
Чтобы опубликовать в Instagram полное вертикальное видео или изображение без кадрирования до формата 4:5, добавьте фон, чтобы сделать его квадратным или прямоугольником с соотношением сторон 4:5. Затем вы можете опубликовать всю фотографию или видео, не обрезая и не изменяя размер. Этот метод работает с изображениями, GIF-файлами и видео. В этой статье мы расскажем, как это сделать, с помощью пошагового руководства.
В этой статье мы расскажем, как это сделать, с помощью пошагового руководства.
- Как размещать вертикальные фотографии в Instagram
- Как размещать вертикальные видео в Instagram
Начнем.
Как публиковать вертикальные фотографии в Instagram без обрезки
Чтобы опубликовать высокое портретное изображение в Instagram, вы должны добавить его на холст 4:5 с помощью инструмента изменения размера. Вот как:
- Загрузить в инструмент для изменения размера
- Добавить фон 4:5
- Загрузить и поделиться
Теперь я покажу вам, как это сделать с помощью онлайн-инструмента для редактирования видео и изображений под названием Kapwing.
Шаг 1. Загрузка в средство изменения размера
Перейдите к инструменту изменения размера Kapwing и нажмите кнопку «Выбрать изображение», чтобы начать.
Внутри редактора вы увидите параметры загрузки.
Вы можете загрузить вертикальную или портретную фотографию, которую хотите опубликовать, прямо со своего устройства, импортировать из облака (Kapwing поддерживает Google Диск и Фото) или по ссылке, если вы храните изображение в другом месте в Интернете.
Шаг 2. Измените размер и добавьте фон
После загрузки фотографии пришло время добавить фон, соответствующий требованиям Instagram к размеру.
Сначала выберите холст — просто нажмите на темный фон за изображением, а не на само изображение. Вы увидите, что меню редактирования справа изменится с меню «Изображение» на меню «Холст». Нажмите на кнопку «Изменить размер холста».
Это позволит вам изменить размер фона без изменения или обрезки изображения сверху. Выберите один из предустановленных параметров Instagram: 1:1, если вы хотите квадрат, или 4:5, если хотите прямоугольный. Я выбрал 4:5 для этого примера, потому что хотел как можно меньше пустого пространства по обеим сторонам фотографии.
Обязательно выберите «По центру» и отключите размытие фона. Когда вы отключите размытие фона, цвет фона по умолчанию будет белым.
Я рекомендую изменить его на черный, так как у большинства пользователей Instagram на телефонах установлен темный режим.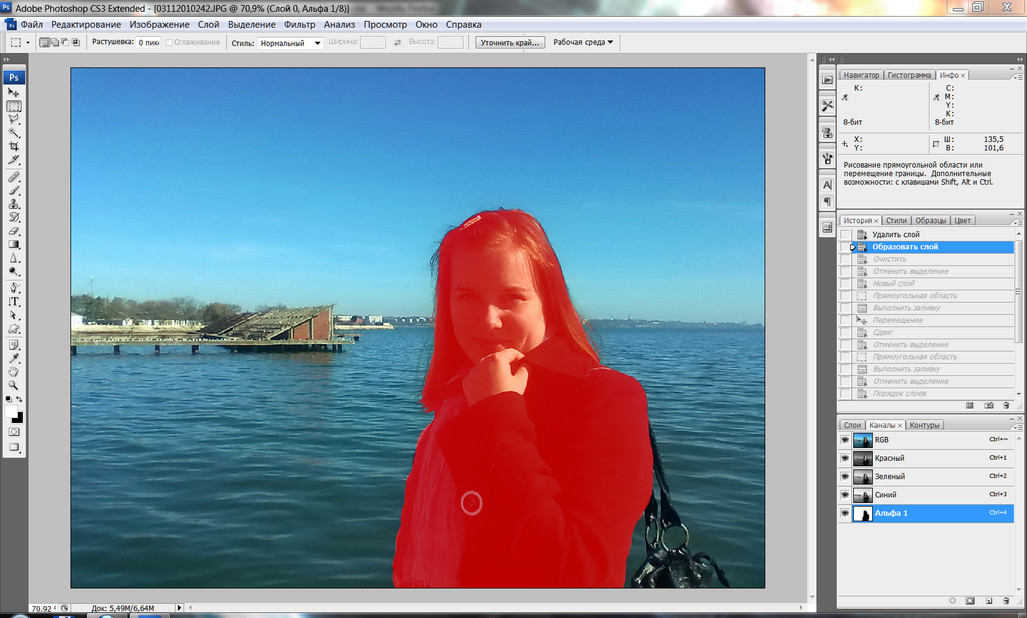 Черный фон будет сливаться с фоном интерфейса IG и будет выглядеть так, будто у вашего изображения вообще нет фона, просто вертикальная фотография, размещенная в Instagram, без обрезки или изменения размера.
Черный фон будет сливаться с фоном интерфейса IG и будет выглядеть так, будто у вашего изображения вообще нет фона, просто вертикальная фотография, размещенная в Instagram, без обрезки или изменения размера.
Чтобы изменить цвет фона, используйте предустановки цвета фона или пользовательские параметры цвета в модальном окне изменения размера или в правом меню редактирования холста.
Шаг 3: Загрузите и поделитесь
Когда вы довольны своим изображением и фоном, нажмите кнопку «Экспорт» в правом верхнем углу и выберите параметры формата и разрешения.
Подождите несколько секунд, пока Kapwing обработает экспорт, затем нажмите кнопку загрузки, чтобы сохранить изображение на свое устройство. Ваша вертикальная фотография теперь находится в кадре 4:5 или 1:1 и готова к публикации в Instagram.
Как публиковать вертикальные видео в Instagram
Самый простой способ поделиться вертикальным видео в Instagram — создать ролик. Фактически, все видео, опубликованные в Instagram, теперь публикуются как ролики.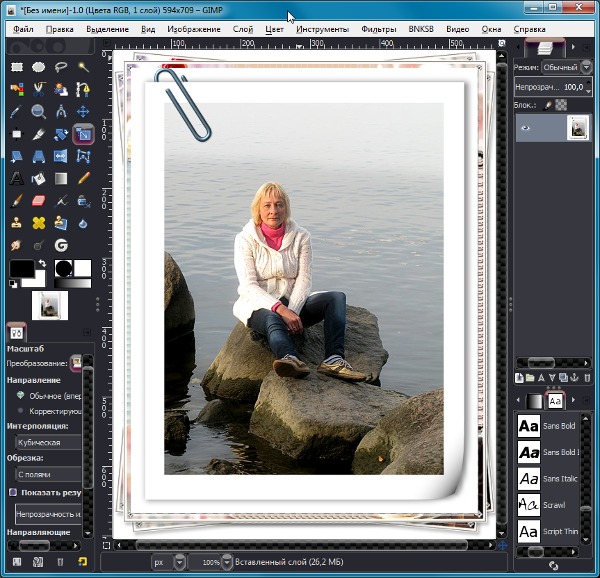
Это означает, что вы можете публиковать любое видео в формате 9:16 в виде ролика в Instagram, если оно длится менее 90 секунд. Если у вас есть видео не в формате 9:16, которым вы хотите поделиться в Instagram, вам нужно сначала изменить его размер.
Однако, если вы хотите поделиться видео в виде слайда в карусели, соотношение сторон 9:16 не применяется. Слайды карусели ограничены тем же соотношением сторон, что и обычные посты с фотографиями, то есть либо 1:1, либо 4:5.
Вы можете поделиться несколькими изображениями и фотографиями разного размера в одной карусели. Все, что вам нужно сделать, это сначала изменить их размер.
Используйте инструмент изменения размера видео Kapwing, чтобы наложить видео 9:16 на холст 4:5 или 1:1, чтобы изменить его размер без обрезки. Шаги такие же, как и в предыдущем уроке по изменению размера изображения:
Шаги такие же, как и в предыдущем уроке по изменению размера изображения:
- Загрузите видео в средство изменения размера.
- Добавить белый или черный фон.
- Экспорт и загрузка.
- Поделись в Instagram!
Вот и все.
Часто задаваемые вопросы: как поделиться вертикальными фотографиями в Instagram
1. Почему Instagram обрезает мои вертикальные фотографии?
Соотношение сторон для фото и карусельных постов в Instagram должно быть от 1:1 до 4:5. Все, что выше 4:5 или шире 1:1, будет обрезано, чтобы соответствовать этим размерам. Это означает, что если вы пытаетесь опубликовать высокое фото, вы не сможете разместить всю фотографию в своей ленте Instagram.
2. Как запретить Instagram обрезать мой портрет?
Чтобы Instagram не обрезал ваши портретные фотографии автоматически, сначала измените размер фотографии с помощью инструмента изменения размера, такого как Kapwing. Это позволит вам преобразовать более высокую фотографию в соотношение сторон 1:1 или 4:5, добавив черный или белый фон позади изображения, а не обрезая его.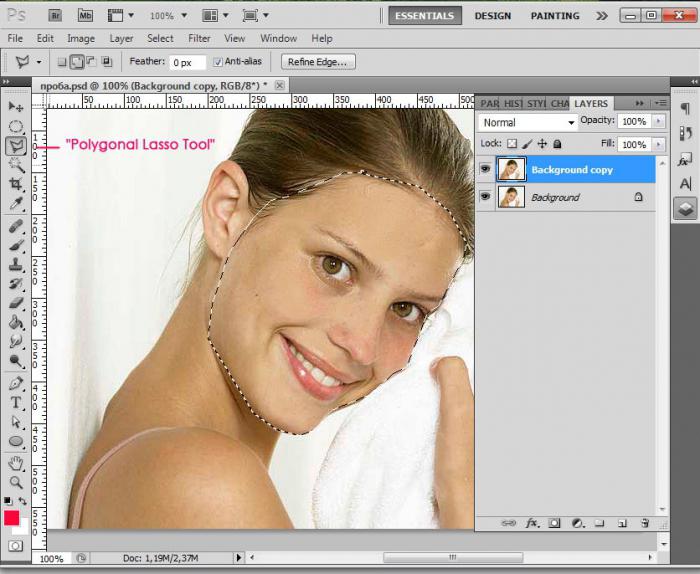
3. Разрешает ли Instagram вертикальное видео?
Все видеосообщения продолжительностью менее 90 секунд теперь публикуются в Instagram как ролики, поэтому вы можете публиковать видео продолжительностью 9:16 в своей ленте Instagram, не обрезая их. Однако, если вы хотите поделиться ими как частью карусели, вам придется придерживаться соотношения 4:5 и изменить размер видео перед публикацией.
4. Как сделать так, чтобы вертикальная картинка помещалась в Instagram?
Чтобы полностью вертикальное изображение поместилось в Instagram, попробуйте изменить его размер с помощью такого инструмента, как Kapwing. Вы можете преобразовать вертикальное изображение в соотношение сторон 4:5 или 1:1, добавив фон вместо обрезки изображения. Вы также можете поделиться полным вертикальным изображением в Instagram, поделившись им либо в своих историях, либо в ролике.
И Stories, и Reels поддерживают соотношение сторон 9:16, идеально подходящее для высоких фотографий. Катушки Photo Dump особенно модны.


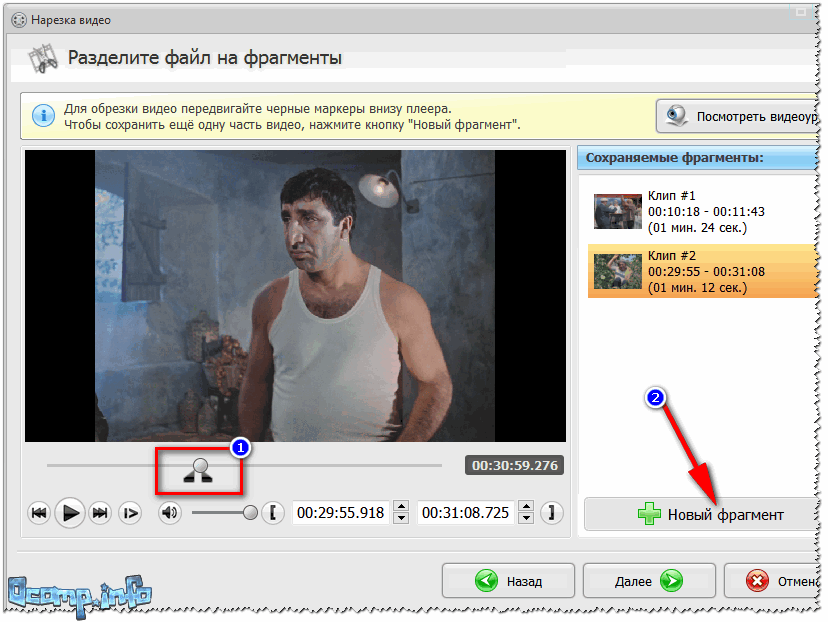
 Нажмите «Вручную».
Нажмите «Вручную».