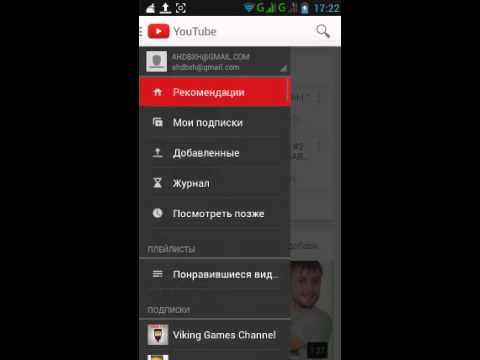Когда лучше выкладывать видео на YouTube — подробная инструкция
YouTube-блогеры стремятся сделать качественный контент, увлечь зрителей и задаются вопросом: в какое время выкладывать видео на YouTube лучше всего? Определенные тенденции здесь действительно есть. Как определить, во сколько лучше выложить новое видео, а в какое время не стоит тратить усилия? Разберемся вместе.
Публикация видео на YouTube: какое время лучше для максимального охвата?
Регулярность публикаций видео играет огромную роль. Безусловно их надо выкладывать по расписанию. Нужно отслеживать, сколько видеоролик собирает в первый час после публикации и спустя 48 часов после добавления на канал. Именно эти два показателя вы найдете в Творческой студии YouTube в разделе аналитики.
Спешу заверить, что нет единого, четко определенного успешного времени, которое гарантированно даст большой охват на любой аудитории. Это как «общая температура по больнице».
Чтобы выяснить тенденции конкретно вашего канала, публикуйте видео и изучайте их аналитику.
Как узнать время для публикации видеороликов на YouTube
Сначала изучите Данные в реальном времени в Творческой студии. Они дадут вам понимание, в какое время суток ваша аудитория наиболее активна. Обратите внимание, что данных за сутки бывает мало для основательных выводов. Вам понадобится некоторое время для наблюдений.
Два дня — минимальная база для формирования гипотезы. Поэтому, например, в течение недели через день проверяйте статистику и сохраняйте ее себе на ПК. В будущем оно принесет вам пользу, чтобы выяснить пик просмотров, и в это время публиковать видео.
Как выбрать время публикации видео для канала
Теперь нужно проверить логику полученных данных. Для этого изучите данные об особенностях зрителей вашего канала. В Творческой студии YouTube на вкладке «Аудитория» вы увидите, когда именно они смотрят видеоролики.
География пользователей YouTube
Обратите внимание на географию пользователей в отчете «Страны».
Сопоставьте часовые пояса — это улучшит качество полученных данных. Нам нужна комбинация из 2-3 стран, у которых время пересекается на 2-6 часов. Для этого используйте карту часовых поясов. Сначала изучите, из каких стран вы получаете максимум просмотров, и в зависимости от этого выберите подходящий часовой пояс.
Пример. Допустим, ваш YouTube-канал активнее смотрят в таких странах: Украина, Россия, Беларусь, Индия, США. Нужно охватить максимум активных стран и предлагать им контент в то время, когда они готовы его смотреть. По этой логике это основные часовые пояса +2.00 GMT …+5.00 GMT.
Что делать с данными?
Благодаря этим показателям вы определите страны, дающие вам максимум просмотров. В соответствии с этим вы можете начинать тестировать выкладку видеороликов в то время, когда начинается активность аудитории интересующих вас стран.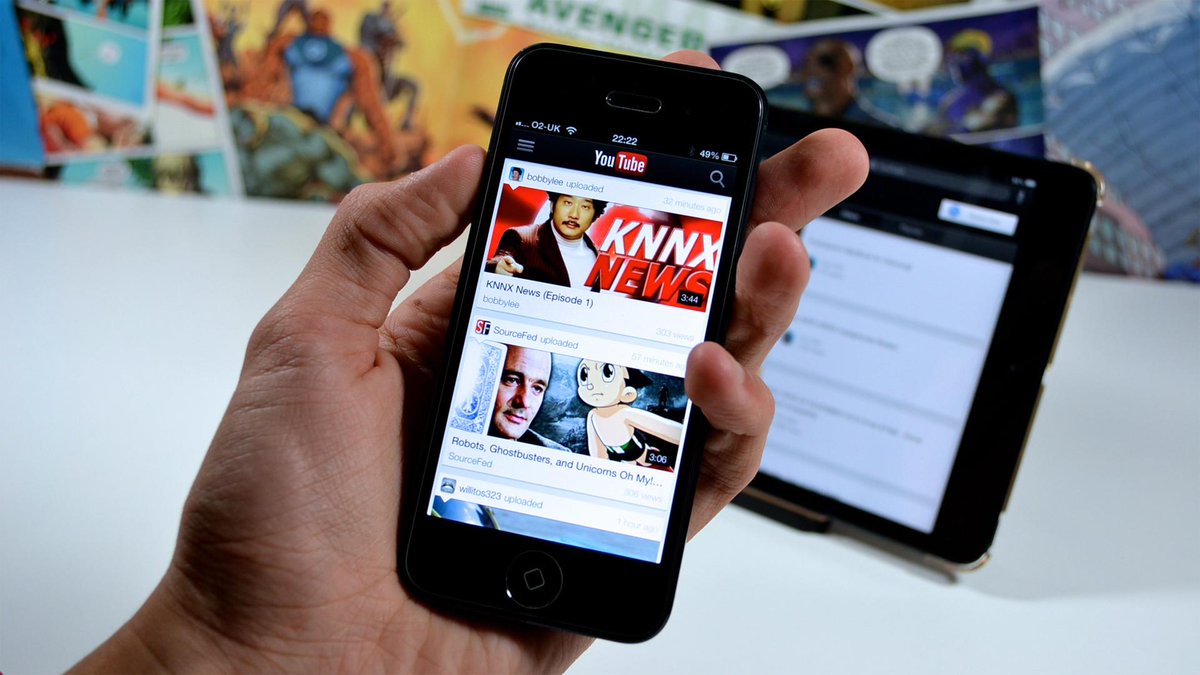
Сезонность времени публикаций
В некоторых тематиках пользователи по-другому могут смотреть видео в определенное время года или праздничные даты. Например, видео для подростков в период каникул будет иметь бОльшую популярность сразу с утра, а не с обеда, когда они ходят на учебу.
Это значит, что сбор данных по времени просмотра лучше вести 1-2 месяца, а иногда и вовсе перепроверять каждые 2-3 месяца.
Старайтесь фиксировать данные о загрузке каждого видео, его производительности в первый час. Для совсем новых каналов статистику стоит собирать на протяжении нескольких дней, такова судьба новичков. Но именно этот показатель даст вам понимание, как охватить максимум подписчиков в лучшее время.
Кстати, не забывайте о «посевах»: дайте ссылку на видео в социальных сетях, где есть лояльная к вам аудитория. Безусловно, те, кто уже подписан на канал, будут проявлять наибольший интерес к видео, если предложить им просмотр в комфортное время.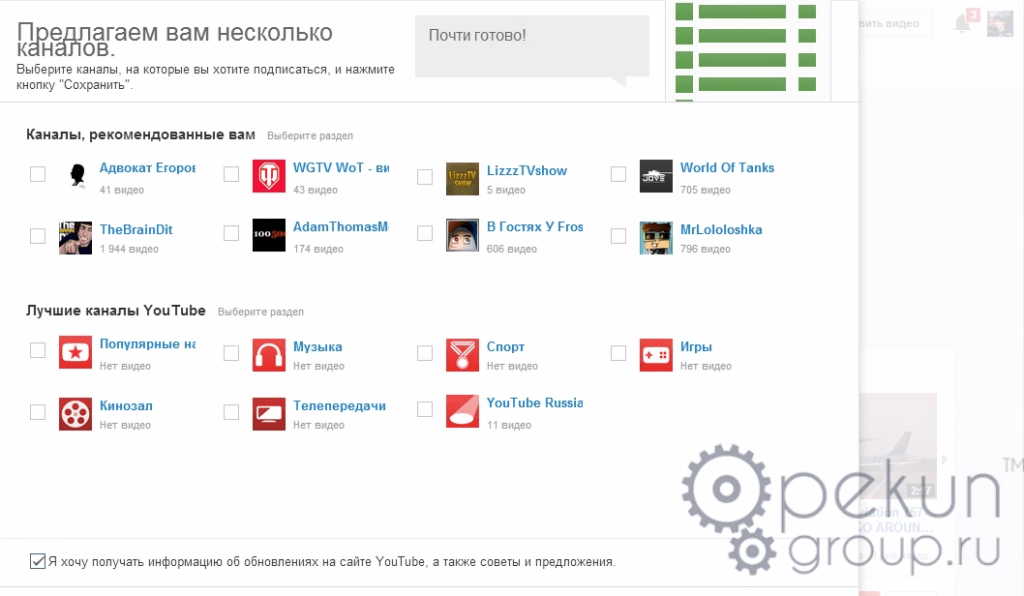
Как загрузить видео в максимальном качестве на Youtube?: dmitry_novak — LiveJournal
Те, кто пользуется Youtube более-менее «профессионально», постоянно сталкиваются с ухудшением качества роликов после загрузки. Особенно страдают видео, где много движения — битрейта не хватает, чтобы нормально их воспроизвести.
Проблема здесь не в параметрах компрессии ваших файлов и кодеках, не ломайте голову, это уже сделали до вас. Если вы загружаете неплохой исходник 1080p с битрейтом 30-50 Mb/s, а на выходе с Youtube получается около 6-7 Mb/s — то проблема точно не у вас 🙂
Эх, Гугль…
Можно конечно пойти на Vimeo, купить платный аккаунт и всех поиметь. Но социализация там мне не нравится. Ютуб более популярен, доступен и т.д. Поэтому я попробовал разобраться, как выжать максимум с Youtube.
Теоретически, Youtube «оптимизирует» файлы. Ну, сейчас много мобильного трафика и т.д. Практически же — убивается качество. По моему опыту больше всего страдает именно 1080p — это самый популярный HD-формат, и он после загрузки оказывается кастрирован просто отвратительно.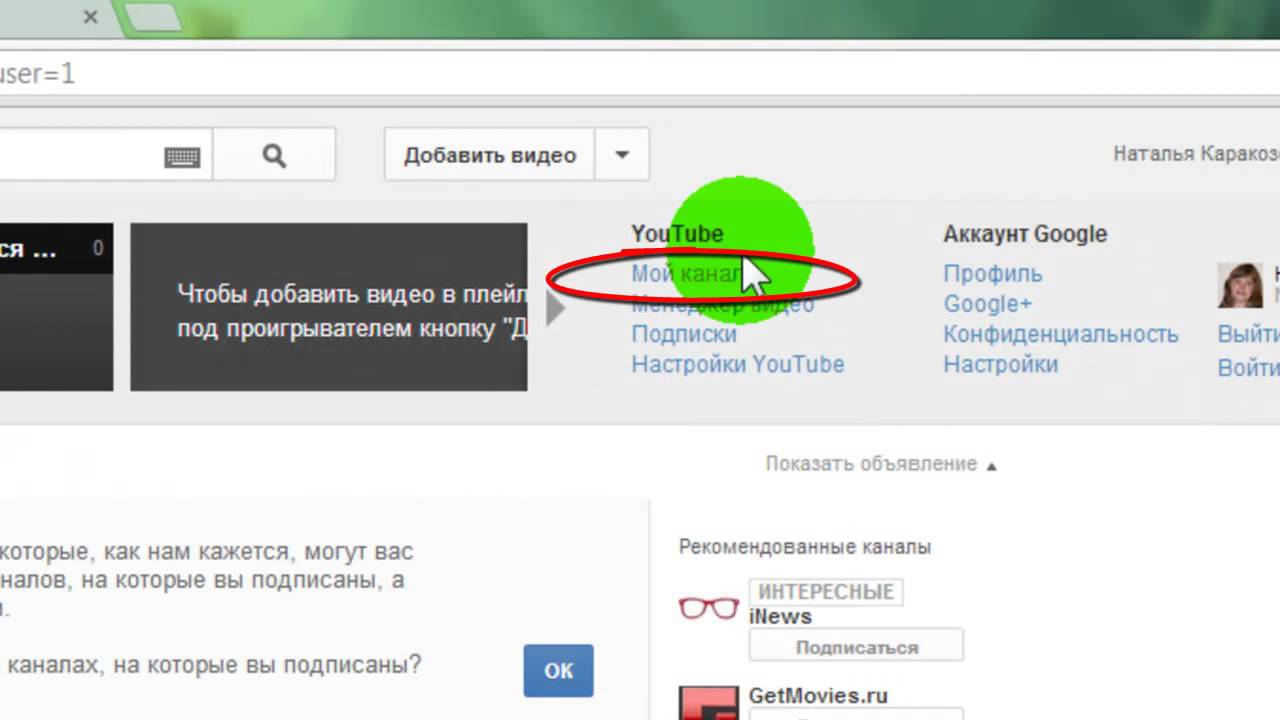
Смотрите, вот два скриншота — первый сделан с оригинала, второй — с файла, скачанного с Youtube (с помощью удобного, простого и бесплатного приложения 4K Video Downloader, очень рекомендую, есть под Win и Mac).
Оригинал (фрагмент 100%):
Этот исходник я запилил на Яндекс-диск: https://yadi.sk/i/UoiDJtS1gJHjq
И выход из Youtube (фрагмент 100%):
Как это выглядит на Youtube: http://www.youtube.com/watch?v=AF9iDjGIhZQ (не забывайте включать 1080p в настройках).
Видно, что от исходного качества практически ничего не осталось. Битрейт уменьшился с 34 до 4 мегабит — то есть более чем в восемь раз!
Надо понимать, что наращивать битрейт исходника при рендере выше 20-30 Mb/s практически бесполезно — все равно это будет пересчитано и пережато ютубом в те же самые 4-6 Mb/s.
Вместе с тем, понятно и другое — слишком увеличивать битрейт интернет потока все-таки бесчеловечно — у многих пользователей загрузка будет очень долгой, да и не все мобильные устройства потянут нормально проигрывание. Плохо, что управлять качеством мы уже никак не можем.
Плохо, что управлять качеством мы уже никак не можем.
Но есть одна хитрость. Если при экспорте из монтажки выставить размер видео, немного превосходящий 1080p, то Youtube как бы переключается на более высокий битрейт.
Для эксперимента я отрендерил тот же ролик в разрешении 2048х1152. Понятно, что здесь будет интерполяция, которая сама по себе качества не прибавит, но мы пытаемся обмануть Ютуб и переключить его на повышенный битрейт, не раздувая критически исходник.
Получаем после рендера чуть более крупный файл (около 700 мб), заливаем на Youtube. И хотя при проигрывании ролика в настройках мы видим все тот же пункт 1080p, но картинка в конечном счете получается намного лучше по качеству (видео сохраняется с Youtube в формате «2K», окно проигрывателя уменьшено до 1080p):
При небольшом увеличении исходника битрейт переконвертации вырос больше чем вдвое — с 4 до 10 Mb/s, и мне кажется, что это разумный предел для интернет-загрузки.
Вот так выглядит залитый ролик на Youtube: http://www.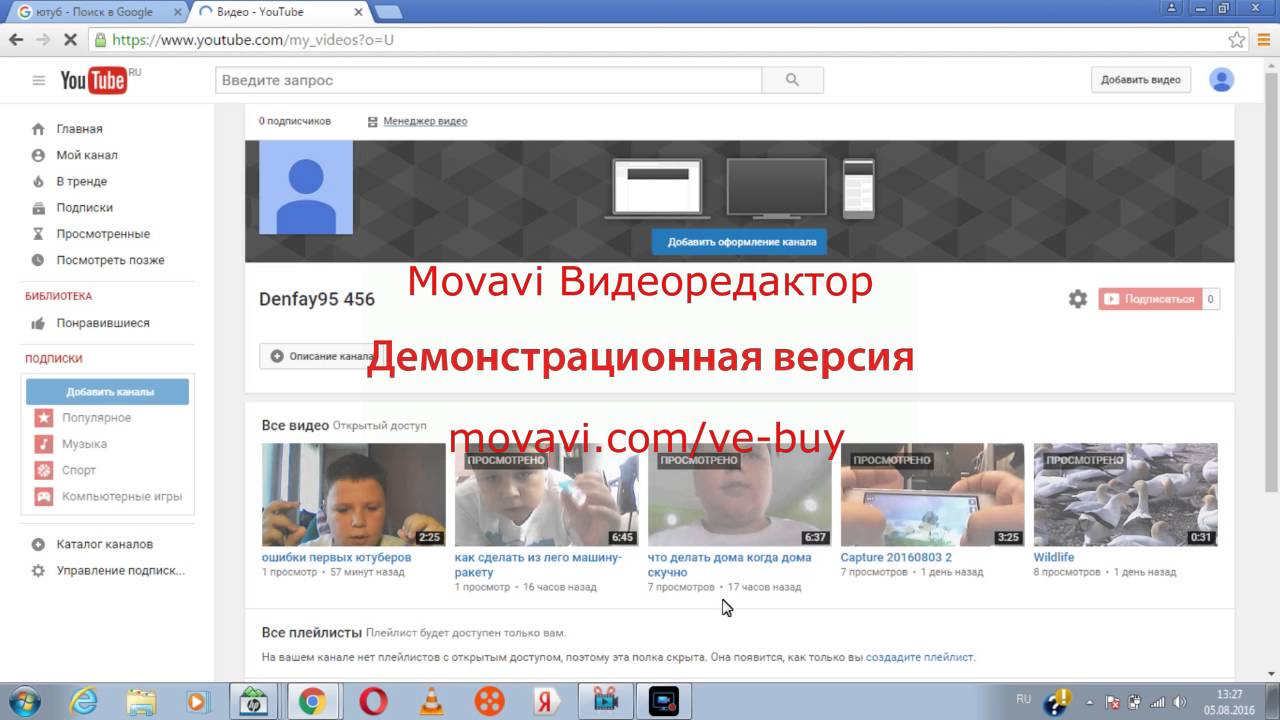 youtube.com/watch?v=6ElvfhfFL5o (не забывайте включать 1080p в настройках).
youtube.com/watch?v=6ElvfhfFL5o (не забывайте включать 1080p в настройках).
Не идеально, конечно, но для 10 Mb/s — более чем адекватно.
Надо еще понимать, что проблема низкого битрейта актуальна конечно не для всех видео. У меня здесь трудный случай — много движения по площади кадра, и для улучшения грейдинга я добавил немного зерна, которое само по себе съедает полезный объем видеопотока.
Пока что я знаю только такой способ нарастить качество роликов до более-менее смотрибельного. Если у вас есть какие-то свои наработки — буду рад комментариям.
Как выложить видео на Youtube с телефона без проблем
Привет, друзья!
Снимаете видео везде и всюду, для вас главное – словить момент? Столкнулись с насущным вопросом – как выложить видео на Youtube с телефона? Все, на самом деле, не так сложно, но с моей подробной инструкцией будет еще проще.
А начинается все с аккаунта в Google
Зарегистрированы? Еще нет? – Тогда обязательно регистрируйтесь, он вам еще не раз пригодится. Множество нужных приложений будет всегда под рукой, и без надобности вводить каждый раз новый пароль. Невероятно удобно и безопасно, учитывая функцию двухэтапной аутентификации Google. Лучше всего это сделать на компьютере, чтобы процедура загрузки не усложнялась созданием аккаунта с телефона.
Множество нужных приложений будет всегда под рукой, и без надобности вводить каждый раз новый пароль. Невероятно удобно и безопасно, учитывая функцию двухэтапной аутентификации Google. Лучше всего это сделать на компьютере, чтобы процедура загрузки не усложнялась созданием аккаунта с телефона.
Заходим в Google Chrome и кликаем справа вверху на кнопку Войти. Далее вам будет предложено создать личный аккаунт. Кликаем по одноименной кнопке Создать аккаунт и заполняем все поля по порядку (адрес электронной почты, имя аккаунта, место проживания, возраст, пол). Также уделите внимание пользовательскому соглашению, ознакомьтесь с ним и нажмите кнопку Принимаю.
При создании аккаунта, советую, настроить его – заполнить информацию о себе для того, чтобы ваши друзья легко могли вас найти (загрузите привлекательное фото, напишите о своих увлечениях и т.д.). Готово! Теперь вы полноценный пользователь Ютуба, можете оставлять комментарии, оценивать и делиться видео со своими друзьями, а также создавать собственный уникальный канал с роликами.
Переходим к сути – загружаем видео с телефона
Сейчас на всех смартфонах после подключения СИМ-карты обязательно запрашивает учетную запись, к которой будут присоединяться приложения на телефоне. Вводите свою электронную почту, пароль к аккаунту, и наживайте кнопку Войти. Рассмотрим пример, как загружать ролик с телефона с операционной системой Android.
- Находим в Меню телефона значок Ютуба и заходим в него (если его у вас нет, то предварительно скачайте его в Play Маркете). Сверху будут активны три значка, первый в виде домика, второй – в виде кнопки «Play» и третий – в виде человечка.
- У нас есть два варианта, кликнуть или по первому или по третьему значку, разницы никакой.
- Нажав, ищем справа круглую красную активную кнопку загрузки в виде стрелки. Кликаем по ней.
- Находим нужное видео и нажимаем на него. Нам предложат его обрезать. Делаем, если нам это нужно, можем также кликнуть на значок музыки слева вверху и добавить любую из предложенных Ютубом песен (для удобства, песню можно искать по жанру или даже настроению) или скачиваем с телефона, но учитываем, что таким образом мы можем нарушить авторские права, поэтому надо быть осторожными с загрузкой популярных песен.

- Еще одна возможность, кроме музыки, это «палочка-выручалочка» справа вверху. Нажав на нее, мы можем поменять цветовую гамму, представив свое видео в одном из трех тонов, которые предлагает Ютуб, или оставить его в оригинальном виде.
- Далее идем ниже по странице, заполняем Название, Описание, настраиваем конфиденциальность и вставляем теги.
- После этого кликаем по «самолетику» в правом верхнем углу, ждем когда видео загрузится на 100% и все! Наше видео успешно загружено и готово к просмотру!
А как сделать эту процедуру с помощью IPhone?:Здесь, все тоже достаточно просто, если у вас установлено приложение Youtube. Заходите в Фотопленку, находите свое видео, выделяете его галочкой, нажимаете на кнопку в нижнем левом углу Отправить и выбираете Youtube. Далее вводите электронную почту и пароль. И теперь, как и в предыдущем варианте, вписываете название, описание и все другие параметры.
Сейчас очень популярным стало приложение Youtube Capture и я хочу подробно описать процесс загрузки видео с его помощью. Итак, вот как это делается:
Итак, вот как это делается:
- Скачиваем на Appstore приложение Youtube Capture.
- Заходим в него, и нас сразу закидывает на вкладку съемки видео (доступны функции вспышки и переключения с фронтальной на заднюю камеру).
- Снизу справа есть кнопка просмотр фотопленки, которая выведет вас на ваш Список видео, что мы снимали ранее.
- Процесс съемки я рассказывать не буду, там все предельно просто, так же как и с обычной камерой. Считаем, что мы его уже отсняли, зашли в Список видео и теперь хотим его отправить на Ютуб. Для этого нам всего лишь нужно нажать на видео в списке и все! Оно автоматически загружается на наш канал.
Подписывайтесь на обновления моего блога и делайте побольше репостов ☺
Всем пока!
Тысячи людей уже читают блог, почему тебя еще нет среди них?
Как выложить короткое [Shorts] видео на Youtube
Популярные сервисы продолжают повторять за Tik Tok. Ранее уже были попытки создать своё сообщество любителей небольших роликов в ВКонтакте, Likee. К ним желает присоединиться и Youtube. Как здесь выложить свои Короткие видео, мы расскажем далее.
К ним желает присоединиться и Youtube. Как здесь выложить свои Короткие видео, мы расскажем далее.
Что такое Youtube Shorts
Новая функция в самом популярном видеохостинге сейчас находится на бета-тестировании. Создатели назвали её — Youtube Shorts. Функция доступна каждому пользователю. Можно снимать небольшие видео до 15 секунд (или до 60 максимум) клипы с вертикальной ориентацией и выкладывать их на своём канале. Если вы не можете создать короткий ролик, возможно родительский контроль или Безопасный режим мешает этому.
Тестирование новой возможности создания видео пока доступно лишь в США и Индии в автоматическом режиме. Несмотря на это можно создать Ютуб Шортс, проживая в любой стране.
Особенности Коротких видео
В Shorts можно будет также добавлять музыку из стандартной ютубовской библиотеки. Или накладывать треки из других подобных небольших видео. Теперь это не будет считаться нарушением авторских прав.
Как и Тик Ток, Youtube позволяет настраивать видео перед публикацией.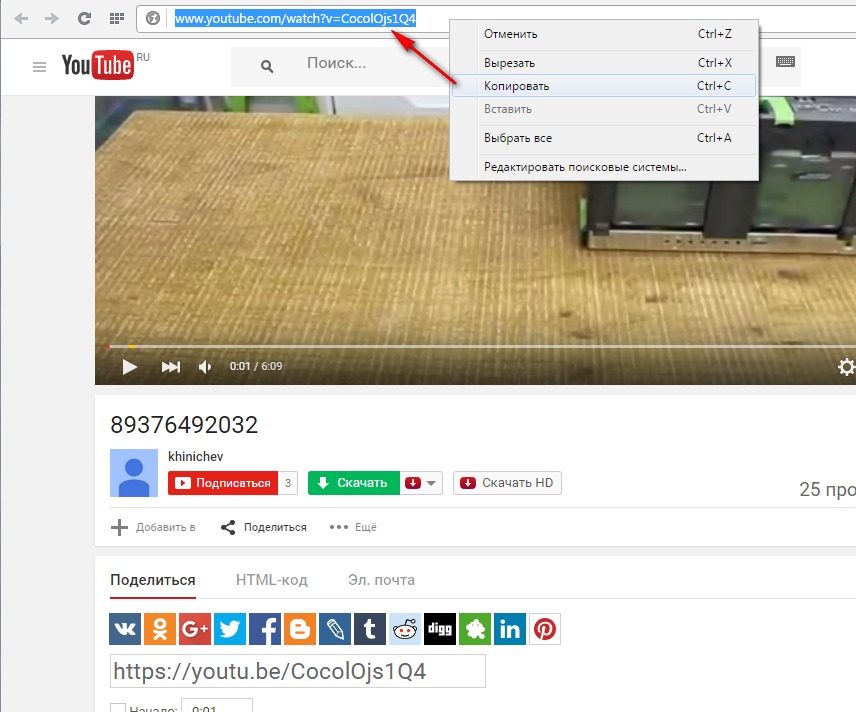 И здесь можно управлять скоростью воспроизведения. А таймер даёт возможность сделать видео с самим собой. Камера смартфона подождёт, пока вы приготовитесь к съёмке и начнёт в указанное время.
И здесь можно управлять скоростью воспроизведения. А таймер даёт возможность сделать видео с самим собой. Камера смартфона подождёт, пока вы приготовитесь к съёмке и начнёт в указанное время.
Как сделать видео Youtube Shorts
Жители указанных выше стран могут создавать такие видео без подготовки. Нужно лишь снять ролик с указанным временем, и он автоматически становится Коротким. Нам с вами необходимо сделать его по другому сценарию.
- Создайте клип с любого устройства не менее 5 секунд и не более 60.
- Войдите в свой аккаунт Youtube и загрузите созданный ролик. Напомним, он должен быть снят в вертикальной ориентации.
- Дайте название видео и обязательно в конце поставьте хэштег #shorts.
Остальные параметры публикации заполняйте в обычном режиме. Youtube Shorts больше ничем не отличается от более продолжительных видео. Хэштег в конце имени нужен для того, чтобы ваши подписчики или другие пользователи быстро смогли найти публикацию в виде Шортс. Из-за популярности этого вида контента есть возможность быстро раскрутить свой канал. Даже если вы недавно начали его вести.
Из-за популярности этого вида контента есть возможность быстро раскрутить свой канал. Даже если вы недавно начали его вести.
Короткие видео отлично просматриваются и легко выходят в ТОП по определённой теме. Наравне с остальными они показываются в рекомендациях, поиске, ленте и других разделах Youtube.
Плюсы и минусы Youtube Shorts
Может показаться, что ролики Shorts являются панацеей для новых каналов. Но не спешите радоваться. Ведь есть и список минусов, с которым тоже нужно ознакомиться.
- Все просмотры, которые принадлежат короткому видео, в общие просмотры не учитываются;
- Нельзя получить доход с этого вида контента. Youtube Shorts не монетизируются. А также владелец канала не сможет получать прибыль от просмотра небольших видео пользователями, которые купили Premium;
- В короткие видео попадают не только новые, но и старые видео, если они соответствуют требованиям (не более 60 секунд).
Такой тип контента годится только для повышения активности на своём канале.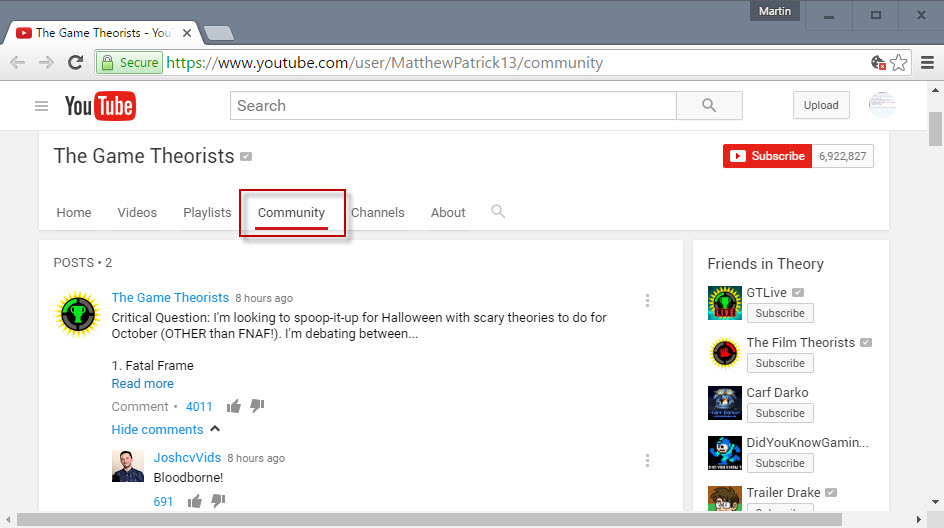 Если нужно поднять рейтинг – используйте их. Но также стоит помнить, что короткие видео подвержены проверке на уникальность. И должны соответствовать правилам платформы в той же степени, как и обычные ролики.
Если нужно поднять рейтинг – используйте их. Но также стоит помнить, что короткие видео подвержены проверке на уникальность. И должны соответствовать правилам платформы в той же степени, как и обычные ролики.
Можно найти спонсора, который будет готов напрямую платить за рекламу. Выкладывайте Youtube Shorts со встроенным предложением продукта или сервиса и получайте таким способом доход.
Как выложить видеофайл на сайт YouTube — Dragon Community
Если у вас есть видео, которым вы хотите поделиться с друзьями или с интернетом вы можете его выложить на сайт www.youtube.com
Для этого понадобиться аккаунт почты Google. Инструкция: Как создать аккаунт Google и YouTube.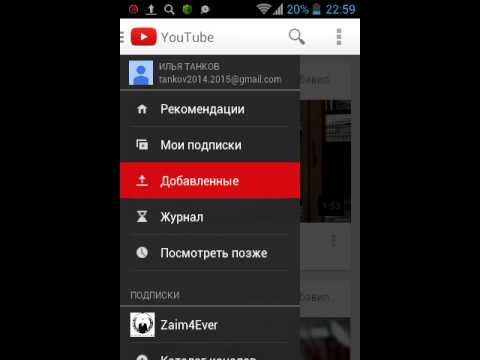
Добавление видео на YouTube.
1)Для добавления видео нам нужно перейти на сайт www.youtube.com
Это можно сделать из панели Google аккаунта, нажав на значок с изображением таблички, находящийся наверху справа. Откроется меню где мы увидим изображение YouTube. Нажимаем на него.
После нажатия на значок мы попадаем на сайт YouTube.
2)Перед тем как выкладывать видео, на сайте YouTube необходимо авторизоваться. Для этого нажимаем на «Войти» (Может потребоваться ввести логин(почту) и пароль который мы указали при регистрации почты Gmail).
3)После этого мы будем авторизованы на сайте и сможем выкладывать видео. Для этого нужно нажать на значок «Добавить видео» Находящийся справа вверху.
4)В открывшейся странице нажимаем на изображение посередине или перетаскиваем видео
5)Далее откроется меню, в котором нужно выбрать файл видео, который хотим загрузить и нажать «ОК», для примера мы загрузим файл видеоконференции из программы Zoom, который по умолчанию сохранился в папке «Мои документы» -> «Zoom».
Дожидаемся пока процесс загрузки пройдет до конца.
6)После процесса загрузки пойдет процесс обработки видео, нужно дождаться его завершения.
7) Если ваше видео длиннее 15 минут, то ютуб запросит подтверждение аккаунта. В данной инструкции описано как подтвердить аккаунт при запросе YouTube: Как подтвердить аккаунт Google.
8)После окончания обработки мы проверяем имя видео и другие настройки, также можно добавить комментарий к видео и выбрать будет ли видео доступно только по вашей ссылке или будет в открытом доступе.
Когда все проверили – нажимаем «Опубликовать».
9) Дальше открывается страница сообщающая что видео успешно добавлено на наш канал, и дается прямая ссылка на него.
10) Для того чтобы перейти в раздел где находятся все ваши видео(если вам это требуется) вам нужно находясь на сайте www.youtube.com нажать на ваше имя пользователя справа вверху экрана и выбрать «Творческая студия»
11) В появившемся окне выбрать «Видео»
12) В этом окне можно посмотреть настройки видео, проделать различные операции с загруженными видео, или перейти на него в YouTube по указанной стрелкой иконке. Там же можно и скопировать ссылку на видео.
Там же можно и скопировать ссылку на видео.
Как выложить видео в Facebook, Vimeo и YouTube прямо из Vegas Pro | ProVegas.ru
В интернете можно часто встретить вопрос относительно того, как выложить видео в социальные сети. Vegas Pro дает возможность размещения видео в соцсети прямо из таймлайна. Возможные варианты для размещения готового видео – Facebook, Vimeo и YouTube. Для этого не нужно делать предварительный просчет, поскольку Vegas Pro сделает все автоматически, сгенерировав видеофайл в соответствии с вашим выбором сети.
После завершения редактирования вашего видео, перейдите в File (Файл) -> Share online (Сделать доступным онлайн), далее выберите загрузку в Facebook, Vimeo, либо YouTube.
Размещение видео в Facebook
Рассмотрим пример размещения видео в Facebook. При выборе этой опции у вас появится окно Upload to Facebook (Загрузка в Facebook):
Заполните все поля соответствующим образом:
Title (Заголовок) – по умолчанию используется имя вашего проекта, но вы можете заменить его на любое другое;
Description (Описание) – текст описания, ссылки, все что будет видно на странице в вашем посте;
Render quality (Качество просчета) – варианты Normal (Нормальное) и Higher (Высокое). Точных параметров получаемого на выходе видео нет, поскольку все зависит от качества используемого вами контента, но общее правило такое – при выборе опции Higher все приводится к качеству клипа с наивысшим разрешением, а Normal с усредненным. К примеру, если вы используете на таймлайне клипы 4К, то опция Normal срендерит вам видео в HD качестве, а опция Higher – в 4К. Если максимальное качество ваших клипов на таймлайне HD, то при выборе опции Normal вы получите SD, а при выборе опции Higher – HD.
В случае, если вы выделили конкретный отрезок на таймлайне, то у вас будет активна опция Render and upload loop region only – Просчитать и загрузить только выделенный отрезок. При выборе данной опции будет загружен только этот участок видео. Если вы не делали выделение, то будет просчитано и загружено все видео с таймлайна.
После заполнения всех полей нажмите кнопку Upload (Загрузить). Vegas Pro начнет просчет mp4-файла, а после завершения просчета покажет вам окно для входа в ваш аккаунт в Facebook, где вы сможете ввести свой логин и пароль для доступа к вашей учетной записи.
Размещение видео в Vimeo
При выборе опции размещения в Vimeo, у вас откроется похожее окно Upload to Vimeo (Загрузка в Vimeo):
Upload to Vimeo, Загрузка в Vimeo
Дополнительные поля в отличие от загрузки видео в Facebook:
Tags (Тэги) – перечислите тэги через запятую для более упорядоченного поиска видео;
Broadcast options (Варианты показа) – Public (Общий) для показа всем желающим, Private (Частный) для ограничения показа контента.
После заполнения всех полей вы так же ждете полного просчета mp4-файла, и входите в вашу учетную запись Vimeo.
Размещение видео в Youtube
Окно загрузки видео в YouTube полностью аналогично окну загрузки в Vimeo и содержит те же опции, после заполнения которых вы сможете войти в аккаунт YouTube и загрузить видео.
Upload to YouTube, Загрузка в YouTube
Таким образом, Vegas Pro значительно упрощает процесс подготовки и выкладывания видео в социальные сети.
101111cookie-checkКак выложить видео в Facebook, Vimeo и YouTube прямо из Vegas ProyesКак стать популярным на YouTube — Российская газета
Многие пользователи ежедневно посещают крупнейший в мире видеохостинг YouTube и наверняка хотя бы раз задумывались над тем, чтобы создать свой собственный канал. Но осуществить свою мечту удается лишь немногим. Согласно последней статистике, меньше одного процента роликов, выложенных на сервис, набирает хотя бы 100 тысяч просмотров. При этом большая часть видео не может преодолеть порог даже в 1000 просмотров. О том, как сделать так, чтобы ролик заметили, рассказали эксперты.
«Прежде всего нужно понимать, что далеко не каждый канал на YouTube является блогом, — говорит игровой журналист и блогер Денис Русаков. — Например, люди могут выкладывать какие-то видео просто для себя или для семейного просмотра, создавая личный видеоархив. Но даже если речь о блогах, которые ведут все-таки с целью быть увиденными, там все равно есть контент для узкого круга лиц — например, для спонсоров канала, что-то вроде «съемок со съемок», или неудачных дублей, или обращения блогера к спонсорам».
По словам Русакова, чтобы привлечь внимание к своему каналу, нужно очень много времени и денег. Условно: время + ценность информации + подача + затраты на раскрутку. «Допустим, вы не тратитесь на рекламу и подача у вас в стиле «ну я просто рассказал», тогда и ценность информации невысокая. Следовательно, придется потратить много времени — может, даже до 10 лет. Нужно пытаться нарастить каждую из этих составляющих и не забывать про регулярность. Многие известные сейчас видеоблогеры начинали давно — например, популярный ИТ-блогер Wylsacom начал свой путь 9 лет назад, и сейчас у него 9,3 млн подписчиков».
Много просмотров набирают новостные видео, считает Евгения Лампадова, основатель коммуникационного агентства «Лампа». Кроме того, пользуются популярностью и интервью со звездами: «Сегодня друг у друга не берут интервью только коты, — отмечает она. — Людям до сих пор интересно, как поживает условно Регина Тодоренко». Также на этой платформе хорошо заходят «треш-видео» из серии «избей собеседника селедкой». Из-за пандемии коронавируса в этом году пользуются популярностью трэвел-блоги. Ну и отлично смотрятся видеолайфхаки: от «Как собрать шкаф ИКЕА» до «Как упаковать чемодан».
Директор по digital & social media коммуникационного агентства PR Partner Дамир Фейзуллов объясняет, что для того, чтобы ролик стал популярным, нужно придерживаться следующей схемы: во-первых, он должен быть актуальным — для этого необходимо посмотреть, какие запросы популярны на сегодняшний день в Сети. Во-вторых, надо заранее продумать тизерную тему ролика, чтобы одно только название заинтриговало пользователей. Далее необходимо прописать сценарий, а также решить, в каком месте будет записано видео.
При размещении видео на YouTube нужно соблюсти все правила SEO-продвижения: подобрать 30 тегов, пять из которых должны быть топовыми в поиске, в название и описание видео включить топ-теги, добавить ссылки на другие каналы, добавить конечную заставку, подсказки. «Посеять видео в соцсетях, попросить коллег и друзей в первые два часа лайкнуть и прокомментировать видео — все это очень важно при продвижении», — отмечает специалист. На заключительном этапе необходимо настроить таргетинг — например, показывать видео на каналах конкурентов или тематических каналах, которые смотрит ваша целевая аудитория.
Что посмотреть на YouTube
На YouTube есть множество каналов по абсолютно разным тематикам — начиная от путешествий и заканчивая автоблогами. «РГ — Неделя» выбрала самые интересные каналы для каждой из тематик.
Детские
Читатели наверняка помнят передачу «Галилео», которая выходила на канале СТС, — теперь она переехала на YouTube. Записи программы выкладываются по несколько раз в неделю, и ее будет интересно смотреть детям и подросткам.
YouTube-канал «Синий трактор» предназначен для малышей от года до пяти лет. Основной контент — мультфильмы, которые показывают ребенку окружающий мир. Отдельно стоит отметить и песенки, которые придумывают авторы канала.
Если ребенок любит рисовать, то ему определенно понравится канал «Простые рисунки». Здесь подробно, очень медленно и понятно рассказывают, как можно нарисовать котика, собачку, домик и т.д.
Автоблоги
Любители автомобильной тематики наверняка помнят передачу «Авто-Вести», которая выходила на телеканале «Россия 24». Один из авторов передачи, Павел Блюденов, уже довольно давно ведет собственный канал на YouTube, где доступно рассказывает про новинки автоиндустрии.
Еще один блог, который обязаны посмотреть все, кто интересуется автомобильной тематикой, — Alan Elineev. Его автор прославился тем, что в 2006 году стал чемпионом мира в серии компьютерных гонок Need For Speed. Блогер снимает видео про самые разные автомобили, начиная от обычных повседневных и заканчивая спортивными автомобилями вроде Porsche и McLaren.
AcademeG — блогера Константина Заруцкого можно смело назвать царем российского автомобильного YouTube. В настоящее время у него уже 4,7 млн подписчиков. Основной контент канала — автомобильные шоу, где участвуют абсолютно разные машины, начиная от «УАЗов» и заканчивая Gelandewagen.
Хайтек
Самый популярный ИТ-канал на российском YouTube — это Wylsacom. Название канала возникло от аббревиатуры Would You Like Some Apples, что можно перевести как «Хотите ли вы свежих яблочек?». Блогер Валентин Петухов, который скрывается за этим ником, начал деятельность в далеком 2011 году, а его первым видео стала инструкция на тему того, как установить сторонний браузер на iOS. Валентин делает обзоры техники и рассказывает про нее простым и понятным языком.
YouTube-канал 808 возник из передачи «Чудо техники», которая идет на НТВ. Ведущий канала Ким Коршунов снимает обзоры смартфонов и других гаджетов. Нередко на канале можно встретить обзоры экзотических автомобилей. Канал понравится тем, кто интересуется ИТ-индустрией.
Еще один канал на ИТ-тематику — Droider.ru. Его ведущие — Валерий Истишев и Борис Веденский. Ребята делают репортажи с крупнейших выставок, объясняют подписчикам, в чем разница между дисплеями смартфонов разного типа, и делятся другим познавательным контентом.
Развлечения
Если интересно, какие «пасхалки» скрыты в тех или иных фильмах, рекомендуем канал Cut The Crap. Автор канала Артем Харченко дотошно разбирает как сами киноленты и подробно объясняет, что могли не заметить зрители, так и вышедшие трейлеры к фильмам. Кроме того, на канале регулярно выходят рецензии к кинофильмам и репортажи с выставок киноиндустрии.
Любителям популярных франшиз вроде «Звездных войн», «Гарри Поттера» рекомендуем канал «НеСпойлер».
На YouTube можно найти канал практически любой тематики. Фото: istock
Как загрузить видео на YouTube с iPhone или iPad
В этой статье объясняется, как вы можете загружать видео на YouTube прямо со своего iPhone или iPad. Эта статья также включает в себя некоторые основные методы редактирования ваших видео (добавление фильтров, обрезка и т. Д.).
Похоже, что в новых версиях iOS была удалена опция «Поделиться» для YouTube в приложении «Фото», которая позволяла пользователям отправлять их прямо с устройств iOS. Но такой возможности больше нет. Но все же сделать это очень просто.
Загрузка видео на YouTube бесплатна.
См. Также: YouTube не воспроизводится в фоновом режиме на iPhone или iPad? Исправить
Вот как:
Загрузить видео на YouTube (iOS)
Прежде чем мы начнем, мы должны упомянуть две вещи:
- Вам необходимо загрузить и установить приложение YouTube iOS на свой iPhone или iPad (ссылка для скачивания) и
- С помощью приложения YouTube вы можете записывать и загружать новые видео или загружать существующие видео, которые вы записали с помощью встроенного приложения «Камера» на вашем устройстве.
Теперь вы можете загружать видео на YouTube со своего устройства. Выполните следующие действия:
1 . Загрузите приложение YouTube, если вы еще этого не сделали. Для этого перейдите в App Store.
2 . Откройте приложение YouTube и войдите, нажав Аккаунт (в правом верхнем углу).
3 . Коснитесь значка камеры
4 . Если вас спросят, разрешите YouTube доступ к вашей камере и фотографиям.
5 . Вы увидите три варианта для выбора: «Записать», «В прямом эфире» и ваши существующие видео.
6 . Выберите видео (или нажмите «Запись»), вам будут представлены варианты улучшения, которые включают:
- Обрезать видео: вы можете обрезать видео. Обрежьте видео до идеальной длины, если хотите. Вы можете особенно обрезать свое видео, если оно длится более 15 минут, если ваша учетная запись не подтверждена. Только проверенные аккаунты могут загружать видео продолжительностью более 15 минут. Вы также можете обрезать свои видео в приложении «Фото».
- Вы можете добавить музыку к своему видео, коснувшись значка музыки.
- Вы можете применять различные фильтры, касаясь значка фильтра / магии.
Обратите внимание, что применять эти улучшения необязательно. Вы можете загрузить свое видео без редактирования.
Когда вы закончите, нажмите Готово.
См. Также: Как делиться фотографиями, видео или голосовыми сообщениями в сообщениях
7 . Теперь добавьте заголовок и описание. Ваш заголовок должен быть описательным, точно отражать характер видео. Ваш заголовок может содержать не более 100 символов.Вы также можете добавить описание. Описание может содержать не более 5000 символов.
Вы также заметите, что есть несколько параметров конфиденциальности:
- Общедоступная: любой может просматривать видео
- Не в списке: видео не будет отображаться или отображаться в результатах поиска. Но любой может посмотреть его по его URL.
- Личное: просматривать можете только вы.
Выберите один. Когда вы закончите, нажмите «Загрузить».
Ваше видео начнет загружаться. Как только это будет сделано, видео появится в вашем списке видео.
Как указано выше, вы не можете загружать видео продолжительностью более 15 минут, если вы не подтвердите свою учетную запись. Для подтверждения учетной записи:
Если вы не знаете, подтверждена ли ваша учетная запись, перейдите на страницу http://www.youtube.com/account_features, там будет написано Проверено, если ваша учетная запись подтверждена.
После подтверждения учетной записи вы можете загружать видео размером до 128 ГБ или 12 часов.
См. Также: Как удалить данные о местоположении, когда вы делитесь фотографиями и видео
Как загрузить видео на YouTube на Android
YouTube — крупнейшая видеоплатформа на планете, предоставляющая все, от музыкальных видеоклипов до вечеринок по случаю дня рождения до последних новостей по всему миру и обновлений обо всем и обо всем, что вы когда-либо хотели знать.Загрузка собственных видео на YouTube — это простой процесс, и вы можете сделать это прямо со своего телефона Android.
Как загрузить видео на YouTube
- Запустите приложение YouTube с главного экрана или панели приложений.
- Нажмите на значок камеры на верхней панели приложения.
Вам необходимо предоставить YouTube доступ к фотографиям, камере и микрофону вашего телефона, чтобы он мог видеть ранее снятые видео и снимать новые прямо в приложении.Коснитесь Разрешить доступ .
- Нажмите Разрешить разрешить YouTube доступ к видео на вашем телефоне.
- Нажмите Разрешить разрешить YouTube доступ к камере для записи видео.
Нажмите Разрешить разрешить YouTube доступ к микрофону для записи звука в ваших видео.
- Коснитесь видео в папке «Фотопленка» под опциями «Запись» и «В прямом эфире». Вы можете нажать Запись , если хотите снять видео с YouTube в приложении YouTube.
- После того, как ваше видео будет выбрано, вы попадете на страницу сведений. Нажмите на предварительный просмотр видео , чтобы посмотреть его.
- Дайте вашему видео Название .
Коснитесь стрелки Отправить , чтобы начать загрузку.
Вы попадете на страницу «Видео», где сможете наблюдать за загрузкой и обработкой видео с помощью индикатора выполнения, который покрывает миниатюру видео. Если вы хотите остановить загрузку:
- Коснитесь кнопки меню с тремя точками справа от названия видео.
- Нажмите Удалить загрузку .
Нажмите Да , чтобы подтвердить удаление загрузки.
Варианты загрузки
Единственное, что вам нужно для загрузки видео на YouTube, — это видеоклип и заголовок, но есть еще несколько настроек и параметров, которые вы можете использовать при загрузке видео в приложение YouTube для Android, о которых вам следует знать.
VPN-предложения: пожизненная лицензия за 16 долларов, ежемесячные планы за 1 доллар и более
Существуют более расширенные настройки, такие как выбор категории для вашего видео или возрастные ограничения, но вам придется перейти на веб-сайт YouTube, чтобы изменить их после начальной загрузки на мобильное устройство.
Как настроить длину видео
Хотя записать видео для загрузки на YouTube несложно, вы можете настроить, где начинается или заканчивается воспроизведение видео. YouTube упрощает это для вас, позволяя перетаскивать каждое видео в начало и конец на странице добавления сведений:
Когда у вас будет видео нужной длины, продолжайте редактировать его информацию или коснитесь стрелки «Отправить» , чтобы начать загрузку.
Как добавить музыку в закачку
Хотя загрузка видео на YouTube может оказаться несложным делом, но у нас все еще есть мощный способ поднять загруженное видео: добавить к нему саундтрек.
Чтобы добавить музыку к видео:
- На странице «Добавить детали» нажмите музыкальных нот в верхнем левом углу окна воспроизведения.
- Музыка доступна на трех вкладках: Избранная музыка, жанры и настроения и музыка на устройстве. Коснитесь вкладки , которую вы хотите просмотреть.
В разделе «Жанр и настроение» выберите жанр , который хотите просмотреть.
- Нажмите кнопку «Воспроизвести» на музыкальной дорожке, чтобы просмотреть ее.
- Чтобы выбрать музыкальную дорожку, нажмите кнопку плюс на этой дорожке.
- Перетащите музыкальную дорожку назад и вперед по шкале времени, чтобы настроить выбор воспроизведения.
Коснитесь значка уровней справа от дорожки.
- Отрегулируйте ползунок вперед и назад, чтобы контролировать, насколько слышен исходный звук или музыка.
- Если вам не нравится выбранная музыка, нажмите музыкальных нот в верхнем левом углу окна воспроизведения.
Коснитесь Удалить , чтобы удалить музыку, или коснитесь Изменить , чтобы удалить музыку, вернуться в музыкальную галерею и повторить попытку.
После того, как вы получите желаемую музыку, продолжайте редактировать ее информацию или коснитесь стрелки «Отправить» , чтобы начать загрузку.
Как добавить фильтр к загрузке на YouTube
Не каждое видео должно выглядеть настолько реалистично, насколько это возможно, и с помощью фильтров это простой процесс, позволяющий настроить вид вашего видео с минимальными усилиями.Вы можете выбрать один из предложенных YouTube фильтров, чтобы сразу изменить внешний вид вашего видео.
- На странице «Добавить подробности» коснитесь волшебной палочки в верхнем левом углу окна воспроизведения.
- Перетащите карусель фильтров влево и вправо, чтобы просмотреть доступные фильтры.
- Коснитесь фильтра из карусели фильтров, которая появляется под предварительным просмотром видео, чтобы увидеть, как будет выглядеть фильтр.
- Если ни один из фильтров не подходит для вашего видео, нажмите Нормальный в дальнем левом углу карусели фильтров.
Нажмите волшебную палочку еще раз, чтобы скрыть карусель фильтров, когда закончите.
Найдя понравившийся фильтр, продолжайте редактировать его информацию или коснитесь стрелки «Отправить» , чтобы начать загрузку.
Вопросы?
Дайте нам знать в комментариях ниже!
Обновлено в мае 2018 г .: Мы обновили это руководство, чтобы отразить изменения в дизайне YouTube и расширили пояснение настроек, доступных для загрузки с мобильных устройств.
требований к загрузке YouTube | Small Business
При загрузке видео на YouTube сообщение вашей компании быстро распространяется за пределы вашего собственного веб-сайта и разгружается хостинг, но при этом возникает ряд ограничений и требований. У Google есть ограничения на типы файлов, которые поддерживает YouTube, на контент, который вы можете загружать, и на длину видео. Google также требует, чтобы у вас было законное право делиться любыми материалами, которые вы загружаете на YouTube.
Длина видео
По умолчанию вы можете загружать на YouTube только видео продолжительностью менее 15 минут.Однако, если у вас есть учетная запись, к которой не предъявляются претензии по авторским правам, вы можете подтвердить свою личность и получить разрешение на загрузку видео любой длины. Нажмите «Увеличить свой лимит» на странице загрузки видео или посетите веб-страницу подтверждения (ссылка в разделе «Ресурсы»), чтобы ввести свой номер телефона. Вы получите телефонный звонок или текстовое сообщение для подтверждения вашей учетной записи. YouTube не ограничивает размер видеофайлов, но требует наличия современного веб-браузера для загрузки видео размером более 20 ГБ.
Типы файлов
YouTube поддерживает видео только в определенных форматах файлов.Ваша загрузка должна использовать один из следующих типов файлов: MOV, MPEG4, AVI, WMV, MPEG-PS, FLV, 3GPP или WebM. Если в вашем видео используется файл другого типа, вам необходимо преобразовать его с помощью программы для редактирования видео, прежде чем YouTube примет загрузку. Точно так же, если вы хотите загрузить неподвижные изображения или аудиофайл, вы должны сначала создать файл фильма, содержащий эти изображения или аудио.
Контент
Google налагает определенные ограничения на контент для видео YouTube. Вы не можете загружать видео, содержащие порнографию, незаконную деятельность, такую как употребление наркотиков, насилие, или личную информацию других людей.У вас также должно быть законное право на все загружаемые вами материалы, как аудио, так и видео. Например, вы не можете загружать видео с фоновой звуковой дорожкой под авторским правом, если у вас нет разрешения на его использование.
Другие типы загрузки
Помимо отправки видеофайлов с компьютера на YouTube, вы можете загружать видео прямо с веб-камеры, щелкнув «Запись с веб-камеры» на странице загрузки. Сайт позволит вам предварительно просмотреть вашу запись перед ее публикацией. Вы также можете отправлять видео со своего смартфона через официальное приложение Google YouTube для вашего устройства.
Ссылки
Ресурсы
Биография писателя
Аарон Парсон пишет об электронике, программном обеспечении и играх с 2006 года, участвуя в нескольких технологических веб-сайтах и работая с NewsHour Productions. Парсон получил степень бакалавра искусств в Государственном колледже Эвергрин в Олимпии, штат Вашингтон.
Как загрузить видео на YouTube
С примерно 500 часами контента, загружаемым каждую минуту, и 2 миллиардами активных пользователей, YouTube является одним из гигантов Интернета.Есть хороший шанс, что вы хотя бы раз на этой неделе смотрели какое-нибудь видео на YouTube. Если вам интересно, как можно загружать собственные видео на YouTube, эта статья для вас.
Как загрузить видео на YouTube
Обычно загрузка видео на YouTube состоит из пяти шагов:
- Войдите в свою учетную запись Google
- Выберите видео
- Добавьте необходимые данные
- Выберите подходящий параметр конфиденциальности
- Публикация или расписание
Вход
Прежде чем вы сможете загрузить видео, вам сначала необходимо войти в свою учетную запись Google.Если вы уже вошли в систему (в правом верхнем углу вы увидите изображение / букву вашего аккаунта Google), вы можете пропустить этот шаг.
1. Перейдите на youtube.com.
2. В правом верхнем углу экрана вы найдете кнопку «Войти». Нажмите здесь.
3. Введите свой Google ID и пароль.
Выбор видео для загрузки
После входа в свой аккаунт Google на YouTube выполните следующие действия:
1. В правом верхнем углу окна YouTube вы найдете ряд кнопок, за которыми следует фотография вашего аккаунта Google (или письмо, если вы не добавляли изображение).
2. Щелкните маленькую кнопку видеокамеры и в раскрывающемся меню щелкните «Загрузить видео».
3. Вы попадете на страницу студии YouTube, где вам будет предложено загрузить видео. Щелкните по кнопке «Выбрать файлы».
4. На своем компьютере найдите и выберите видео, которое хотите загрузить, и нажмите «Открыть».
Добавление необходимых деталей
Чтобы завершить загрузку видео, вам сначала нужно добавить некоторые необходимые детали.Некоторые из них являются обязательными, а другие — необязательными, но рекомендуются.
1. Присвойте вашему видео подходящее название. Обязательно подумайте над заголовком, поскольку он является наиболее важным фактором при определении позиции видео в рейтинге поиска Google.
2. Добавьте краткое описание видео. Обязательно используйте ключевые слова, которые будет искать ваша целевая аудитория.
3. Выберите соответствующий эскиз. Эффектный значок может сыграть жизненно важную роль в привлечении кликов.
4. Вам также необходимо указать, есть ли в вашем видео конфиденциальный контент, не предназначенный для детей. Чтобы добавить ограничение по возрасту, сначала выберите «Нет, это не для детей», затем в разделе «Возрастное ограничение (заранее)» выберите «Да, разрешить просмотр моего видео только для зрителей старше 18 лет».
5. Нажмите «Показать больше», если вы хотите добавить дополнительные сведения, например теги. Это может иметь жизненно важное значение для повышения рейтинга вашего видео. Вам также будет предложена возможность скрыть количество лайков и антипатий к вашему видео.
6. Щелкните «Далее» в правом нижнем углу окна.
7. В разделе «Видеоэлементы» вы можете добавлять карточки и конечную заставку к вашему видео. Вы также можете пропустить этот шаг.
Добавляем необходимые детали Добавление (необязательно) видеоэлементовВыбор подходящей настройки конфиденциальности
Вам нужно будет решить, с кем вы хотите поделиться своим видео.
1. Если вы хотите, чтобы ваше видео могли смотреть только вы и выбранные вами люди, выберите «Личное.”
2. Если вы хотите, чтобы любой, у кого есть ссылка на видео, мог смотреть видео, выберите «Не в списке».
3. Если вы хотите, чтобы ваше видео было видно всем, выберите «Для всех».
Публикация или планирование видео
Сейчас мы на последнем этапе процесса.
1. Если вы хотите сразу же запустить премьеру вашего видео, нажмите кнопку «Опубликовать» в правом нижнем углу окна. (Игнорируйте шаги со 2 по 5.)
2.Если вы хотите запланировать публикацию видео позже, выберите «Расписание».
3. Установите подходящую дату и время для публикации видео.
4. Если вы хотите установить премьеру для запланированного видео, установите флажок «Установить как премьер». Это создаст общедоступную страницу с обратным отсчетом для вашего видео. Это может быть очень полезно для создания предвкушения.
5. Нажмите кнопку «Расписание» в правом нижнем углу окна.
Поздравляем! Вы только что загрузили свое первое видео на YouTube.После того, как ваше видео будет опубликовано, вы можете поделиться им на различных платформах социальных сетей.
Если вы планируете стать профессиональным ютубером, вам придется регулярно загружать новый контент. Вы также можете подумать о создании персонализированного URL-адреса для своего канала.
Связанный:
Эта статья полезна? да Нет
Сахаш ХаналСахаш Ханал имеет опыт работы в области технологий и в настоящее время работает писателем по технологиям.Мечта его жизни — написать и опубликовать научно-фантастический роман.
11 шагов для загрузки видео на YouTube
Не беспокойтесь! На самом деле формат загрузки видео на YouTube довольно прост. Это означает, что этому легко научиться, и вам не нужно беспокоиться о том, что вы сделаете что-то неправильно. Потому что, как только вы увидите, насколько это просто, вы удивитесь, почему вы вообще вообще об этом беспокоились.
Однако, с учетом сказанного, есть несколько советов, которые сделают изучение , как загружать видео на ваш канал YouTube, и фактический процесс загрузки намного проще. Итак, мы собираемся дать вам пошаговые инструкции о том, как загрузить видео на YouTube. И единственное, что вы всегда должны делать перед загрузкой видео, если хотите сэкономить много времени и избавиться от стресса!
Итак, приступим!
«Думаете ли вы, что можете, или думаете, что не можете, вы правы.” Генри Форд
Темы, которые мы рассматриваем:
- Какой формат подходит для моего видео?
- 11 простых шагов для загрузки видео на Youtube с рабочего стола
- Desktop VS загрузка видео с мобильных устройств
- Загрузка содержимого DVD на YouTube
- Следующие шаги
Что нужно обсудить, прежде чем мы начнем
Прежде чем мы перейдем к шагам по загрузке видео на YouTube, вам нужно знать одну вещь …
Правильно ли сохранено ли ваше видео для загрузки на YouTube?
Прежде чем делать что-либо еще, вам необходимо убедиться, что ваше видео сохранено в правильном формате.YouTube поддерживает только видео следующих форматов.
- .MOV
- .MPEG4
- .MP4
- .AVI
- .WMV
- .MPEGPS
- .FLV
- 3GPP
- WebM
- DNxHR
- ProRes
- CineForm
- HEVC (h365)
Если вы не можете найти свой формат видеофайла в этом списке, перейдите на страницу средства устранения неполадок YouTube , где вы найдете советы по преобразованию файлов .
Теперь вы готовы начать загрузку на YouTube.
11 шагов для загрузки видео на YouTube с рабочего стола
Ниже приведены точные шаги, которые необходимо предпринять, чтобы загрузить видео на YouTube. Следуя шагам загрузки , мы предоставим вам обзор сопутствующих шагов, которые мы рекомендуем вам предпринять после загрузки видео онлайн на YouTube.
1. Войдите в свою учетную запись YouTube.
2. Откройте главную страницу YouTube.
3. Нажмите кнопку «Войти» в правом верхнем углу страницы.
4. Войдите в систему, используя свои данные YouTube, Google или Google+.
5. Щелкните значок «Создать видео или публикацию». Он также находится в правом верхнем углу страницы.
6. Нажмите кнопку загрузки, расположенную вверху главной страницы справа от строки поиска.
ГОРЯЧИЙ СОВЕТ: Если вы управляете несколькими учетными записями YouTube, убедитесь, что вы находитесь в правильной учетной записи для текущей загрузки видео.Привыкая проверять это, вы сэкономите много времени и стресса в долгосрочной перспективе.
7. Выберите видео, которое хотите загрузить.
Перейдите к «Выберите файлы для загрузки» , чтобы открыть браузер, затем найдите файл, который хотите добавить. Кроме того, вы можете перетащить видео в окно браузера. Но подождите … ПРЕЖДЕ чем вы нажмете кнопку открытия , вам нужно будет сначала выбрать настройки конфиденциальности вашего видео.
8. Перед загрузкой файла вам нужно будет выбрать настройки конфиденциальности в центральном раскрывающемся меню, где появятся четыре различных варианта.
- Для всех: Ваш видеоконтент доступен для просмотра всем. Он также отображается в результатах поиска и рекомендациях на YouTube.
- Не в списке: Ваше загруженное видео есть на YouTube, но только те, у кого есть URL-адрес видео (ссылка для совместного использования), могут его просмотреть.
- Личное: Ваше видео есть на YouTube, но только вы можете увидеть его, войдя в свою учетную запись YouTube.
- Запланировано : используйте этот параметр, чтобы загрузить видео как личное, запланировав его публикацию в выбранное вами время.
ГОРЯЧИЙ СОВЕТ: Выбранные вами настройки конфиденциальности могут быть изменены во время или после загрузки. Вы можете сделать это на странице Video Manager . Страница менеджера видео также идеально подходит для управления вашими настройками, комментариями, аналитикой, публикацией, просмотром количества просмотров, управлением URL-адресами ваших видео и т. Д.
9.Теперь нажмите кнопку открытия.
Имейте в виду, что , если ваша учетная запись YouTube не подтверждена , вы будете ограничены 15-минутными видео . Разрешены более длинные видео; однако ваша учетная запись должна быть подтверждена с помощью текстового сообщения. Строку проверки можно найти на странице загрузки . Вы также можете загрузить существующее видео со своей веб-камеры, если хотите. И вы также можете предварительно просмотреть запись, прежде чем начать загрузку.
10.Затем вам нужно будет добавить данные о вашем видео на YouTube.
Вы можете сделать это, щелкнув значок профиля в правом верхнем углу страницы. Затем в появившемся раскрывающемся меню выберите «Сменить учетную запись». Теперь он покажет вам все зарегистрированные учетные записи, чтобы вы могли выбрать наиболее подходящий для текущей загрузки видео.
ГОРЯЧИЙ СОВЕТ: Если вы посмотрите на строку состояния, вы увидите, как идет загрузка вашего видео. Пока это работает, вы можете приступить к заполнению остальных деталей вашего видео.Вы можете ввести эту информацию, перейдя в «Основная информация». табл.
Есть три обязательных элемента информации , которые являются заголовком вашего видео, описанием вашего видео и любыми тегами (ключевыми словами), которые вы хотите добавить к своему видео. Вы также можете добавить другие функции, такие как хэштеги, эскизы, конечные заставки, карточки и т. Д.
- Заголовок : Это название вашего видео, которое должно естественным образом содержать релевантные ключевые слова, чтобы ваш контент появлялся в поиске YouTube и пользователи нажимали на него для просмотра.
- Описание : Здесь вы можете добавить свои хэштеги и подробную информацию о видео. Вы должны предоставить контекст для видеоконтента, а также соответствующие внешние ссылки.
- Теги : Это ключевые слова, которые вы исследовали и определили как наиболее подходящие для вашего видео
ГОРЯЧИЙ СОВЕТ: Хотя описания видео и теги необязательны, их правильное использование является ключевым для YouTube SEO . Используйте инструмент подсказки ключевых слов YouTube, чтобы найти правильные ключевые слова.
Настоятельно рекомендуемые дополнительные функции
- Миниатюры : Вы можете использовать миниатюры, которые YouTube автоматически рекомендует, или вы можете использовать собственные миниатюры. Мы рекомендуем персонализированные эскизы, потому что они очень важны. Миниатюра — это функция, которая привлекает внимание зрителя и заставляет его щелкнуть и посмотреть ваше видео.
- Хэштеги : Если вы добавите два-три хэштега в описание видео, YouTube автоматически возьмет размещенные вами хэштеги и отобразит их над заголовком вашего видео.Хэштеги улучшают возможности поиска, делают ваше видео более заметным и упрощают его поиск зрителям, и многое другое.
- Конечные заставки и карточки : Они помогают продвигать ваш бренд и увеличивают время просмотра на вашем видеоканале.
- Получение подписчиков : Это можно сделать несколькими способами: связать ваше новое видео с другими видео, добавить внешние ссылки, комментировать похожие видео, использовать социальные сети для продвижения вашего видео и использовать инструмент YouTube SEO.
11. Наконец, вам нужно будет нажать «Сохранить».
Это сохранит ваше название, описание и все остальное после того, как ваше видео будет загружено. Как только вы увидите, что индикатор выполнения заполнен, вы узнаете, что он был размещен на YouTube. Затем вы можете взять свое недавно загруженное видео и встроить его на свой веб-сайт, поделиться им в Интернете или сделать с ним что-нибудь еще.
Одинаков ли процесс загрузки для мобильных и настольных компьютеров?
Не совсем так.Существует немного другой процесс для загрузки вашего видео на YouTube, если вы собираетесь использовать мобильное устройство, такое как iPhone или iPad
.Вот краткий обзор загрузки видео с мобильного устройства . Вы можете обратиться к шагам, описанным выше, для загрузки видео со своего компьютера для получения более подробной информации, за исключением шагов для мобильных устройств, приведенных ниже. Вот краткий обзор этих шагов.
Загрузка видео с помощью мобильного устройства:
- Загрузить через настройки общего доступа .
- Открыть видео. Воспользуйтесь видеопроигрывателем на мобильном устройстве, чтобы открыть видео.
- Нажмите кнопку «Поделиться» . Кнопка «Поделиться» расположена в разных местах в зависимости от вашего мобильного устройства.
- Выберите YouTube в меню общего доступа. Когда вы коснетесь меню общего доступа, вам будет предложено несколько вариантов, коснитесь параметра YouTube, чтобы загрузить видео прямо на YouTube (вам, возможно, придется немного прокрутить, чтобы найти его). Кроме того, вам может потребоваться войти в систему и ввести свои учетные данные в зависимости от ваших предпочтений для входа.
Все, что находится ниже, является тем же процессом, что и загрузка вашего видео на YouTube с настольного компьютера, как мы обсуждали выше.
- Дайте вашему видео заголовок .
- Добавьте описание вашего видео .
- Добавьте тегов к вашему видео.
- Выберите настройки конфиденциальности .
- Нажмите кнопку загрузки или кнопку публикации .
ГОРЯЧИЙ СОВЕТ: Существует разница между мобильной загрузкой, которая выполняется с помощью настроек общего доступа , и мобильной загрузкой, которая выполняется из приложения YouTube .Вышеуказанные шаги относятся к мобильной загрузке, которая выполняется в настройках общего доступа.
Если вы собираетесь выполнить загрузку с мобильного устройства с помощью приложения YouTube , вам потребуется сделать следующее:
- Найдите приложение YouTube и установите при необходимости.
- Откройте приложение и войдите в .
- Нажмите кнопку видео .
- Выберите видео с камеры.
Остальные шаги такие же, как загрузка видео на YouTube с рабочего стола, как мы обсуждали выше.
Как загрузить DVD-контент на YouTube
Вы также можете загружать DVD-контент на YouTube. Сначала вам нужно загрузить и установить программу DVD Ripper на свой компьютер. Это программное обеспечение используется для настройки вашего DVD для YouTube.
Далее вам потребуется:
- Вставьте свой DVD и скопируйте его.
- Запустите программу DVD Ripper , чтобы она могла копировать ваши файлы.
- Выберите выходной формат для скопированных файлов DVD (проверьте список поддерживаемых YouTube форматов, упомянутый выше).
- Нажмите кнопку «Кодировать» внизу, чтобы начать процесс копирования. Сколько времени это займет, будет зависеть от вашего компьютера и размера ваших файлов.
- Авторизуйтесь на YouTube.
- Увеличьте предел продолжительности видео , если необходимо. Имейте в виду, что по умолчанию максимум составляет всего 15 минут, но вы можете превысить это время, подтвердив свою учетную запись, как мы обсуждали выше.
- Проверьте свой телефон на наличие кода подтверждения , отправленного от Google.
- Вернитесь на домашнюю страницу , чтобы начать загрузку DVD-видео.
- Нажмите кнопку «Загрузить» или вы можете загрузить свою страницу прямо по адресу https://www.youtube.com/upload .
- Затем вы можете нажать на «Выбрать файлы для загрузки» кнопку.
- Дважды щелкните файл , чтобы выбрать его.
- Измените настройки видео.
- Нажмите «Опубликовать» кнопку.
Следующий логический шаг — использование инструмента YouTube SEO
После загрузки видео имеет смысл использовать инструмент YouTube SEO , чтобы получить наилучшие результаты от ваших видео, потому что обычно доступные на рынке инструменты YouTube SEO, такие как наш, предоставляют вам широкий спектр полезных данных. , рекомендации, аналитика и многое другое.
Сводка
Вот краткое изложение того, что мы узнали.
- Отличия брендированных каналов от частных каналов на YouTube.
- Важность вашей контентной стратегии YouTube и анализ канала YouTube .
- Мы предоставили вам список видеоформатов , которые YouTube будет принимать, и что делать, если ваше видео не входит в их число.
- Подробные пошаговые инструкции по загрузке вашего видео с настольного устройства:
— Авторизуйтесь на YouTube.
— Открыть домашнюю страницу.
— Авторизация .
— Введите свой логин данные.
— Щелкните значок Create a Video или Post .
— Нажмите кнопку загрузить .
— Выберите настройки конфиденциальности .
— Нажмите кнопку открыть .
— Добавьте сведения о видео (название, описание, теги и другие рекомендуемые функции).
— Нажмите Сохранить .
— Готово!
- Краткий обзор загрузки видео с мобильного устройства . И мы объяснили разницу между мобильной загрузкой с использованием настроек общего доступа и мобильной загрузкой с использованием приложения YouTube .
- Шаги для загрузки содержимого DVD на YouTube.
- Следующий логический шаг , который использует инструмент SEO на YouTube и почему.
Заключение
Существует несколько различных способов загрузки видео на YouTube .Шаги могут показаться обширными, но на самом деле это не так. Как только вы начнете выполнять шаги, вы быстро поймете, насколько это просто. И как только вы проделаете это несколько раз, вам, вероятно, больше не нужно будет обращаться к письменным инструкциям.
Удачи и готово!
Рекомендованных статей для повышения производительности ваших видео
Как загрузить музыкальные видео на YouTube
Для многообещающей музыкальной группы или группы, пытающейся завоевать поклонников, нет лучших способов бесплатного продвижения, чем YouTube.Загрузка музыкального видео на YouTube, у которого более миллиарда пользователей, дает артистам огромную аудиторию, а также дает представление об этой аудитории.
Как загрузить видео на YouTube
Во-первых, вам понадобится учетная запись YouTube. Если у вас есть адрес Gmail или учетная запись Google, значит, у вас уже есть учетная запись YouTube; вам просто нужно войти в систему, используя свой логин и пароль Google. Одним из преимуществ интеграции Google и YouTube является потенциальный рост результатов поиска Google, где видео на YouTube имеют высокий рейтинг.
После того, как вы вошли в свою учетную запись YouTube, все, что вам нужно сделать, чтобы загрузить свое видео, — это нажать кнопку «Загрузить» в правом верхнем углу страницы, добавить описание, и все готово. Теоретически это просто. Но есть некоторые правила, которые вы должны знать, прежде чем добавлять контент на YouTube.
Правила загрузки видео
Убедитесь, что вы загружаете только те видео, которые принадлежат вам или на которые у вас есть права на публикацию. Последнее, что вам нужно, — это приостановить ваш новый канал YouTube за нарушение авторских прав, прежде чем он привлечет посетителей.
Убедитесь, что ваше видео соответствует как Условиям использования YouTube, так и Принципам сообщества. Видео, содержащие сцены насилия, порнографии, угрозы или ненависти, противоречат Принципам сообщества, и YouTube закроет вас, если вы нарушите эти правила. Вы можете использовать встраиваемый проигрыватель YouTube для размещения видео на своем веб-сайте, но не пытайтесь изменить сам проигрыватель. Это также противоречит Условиям использования YouTube.
В зависимости от того, какое у вас мобильное устройство, вы можете загружать видео на YouTube с помощью мобильного приложения или мобильного сайта YouTube, аналогично процессу загрузки с настольного или портативного компьютера.YouTube и Google постоянно добавляют новые функции, поэтому будьте активным участником и знайте, как любые изменения правил или новые функции могут повредить или улучшить видимость вашей группы.
Получение полезных советов от YouTube
В разделе справки YouTube есть множество полезных советов, приемов и советов, которые могут помочь вам по техническим вопросам, таким как качество звука и разрешение видео. Если вы готовы сделать следующий шаг к потоковой передаче видео в прямом эфире на YouTube, вы также можете узнать, как это сделать.YouTube также имеет активное сообщество пользователей, где вы можете найти ответы на свои проблемы или опасения.
Продвижение видео YouTube в социальных сетях
Теперь, когда ваше видео находится на YouTube, используйте другие каналы социальных сетей для его продвижения. Легко поделиться в Twitter, Facebook и других социальных сетях прямо со своей страницы YouTube.
Включите ссылки на веб-сайт вашей группы в свой профиль YourTube вместе с информацией о том, где и как покупать вашу музыку.Комментирование чужих видео — хороший способ вернуть трафик на вашу страницу YouTube. Это также хорошая карма и может привести к перекрестному продвижению со стороны других групп и музыкантов.
Как загружать видео на YouTube в идеальных размерах — шаг за шагом
Как загружать видео на Youtube — Разрешение отображения видеоИспользование неправильного размера экрана или соотношения сторон — распространенная ошибка, которую вы обнаруживаете в веб-видео. В этой статье мы поговорим о том, как вы можете улучшить загрузку видео для своего веб-сайта.
Проблема 1Типичная вещь, которая происходит, когда вы посещаете чей-то веб-сайт или просматриваете некоторые видео на YouTube, — это то, что вы можете заметить черные полосы, которые появляются слева и справа от видео, как показано на изображении ниже. .
На изображении выше показан пример человека, который записал свое видео с соотношением сторон 4: 3, которое представляет собой отношение ширины видео к его высоте. Это означает, что на каждые 4 пикселя по горизонтали приходится 3 пикселя по вертикали.
Проблема в том, что такие платформы, как YouTube, не используют соотношение сторон 4: 3, вместо этого они используют соотношение сторон 16: 9. Следовательно, когда вы загружаете видео с соотношением сторон 4: 3 на YouTube, это все равно, что пытаться уместить квадрат в прямоугольник.
Следовательно, когда кто-то загружает видео неправильного размера, YouTube центрирует видео по центру экрана, а затем заполняет пустые части черными полосами (на которые указывают красные стрелки) слева и справа от видео. .
Вы, наверное, сталкивались с подобным случаем, и избежать этой проблемы очень просто.В будущем, чтобы избежать такого рода проблем, вы должны использовать соотношение сторон 16: 9! Когда вы записываете почти
вот версия PDF для печати Щелкните здесь
все, что будет использоваться для веб-контента, в частности, контент YouTube, убедитесь, что вы записываете с соотношением сторон 16: 9.
Независимо от того, используется ли это программа для записи с экрана или видеокамера, убедитесь, что ее соотношение сторон установлено на размер записи, совместимый с соотношением сторон 16: 9.Ниже приводится список из 5 соотношений записи, совместимых с этим соотношением:
- 426 x 240 (240p)
- 640 x 360 (360p)
- 854 x 480 (480p)
- 1280 x 720 (720p)
- 1920 x 1080 (1080p)
Все эти размеры идеально подходят для видеопроигрывателя YouTube по умолчанию с соотношением сторон 16: 9, потому что каждое из этих соотношений просто больше, чем 16 и 9. Важно хорошо разбираться в этих размерах, если вы хотите научиться создавать видео.
Проблема 2Вторая проблема с видео заключается в том, что текст в видео кажется очень маленьким.Обычно при загрузке видео на YouTube создается файл пяти различных размеров: 240p, 360p, 480p, , 720p и 1080p.
Если вы нажмете на маленькую шестеренку внизу видео YouTube, вы сможете просмотреть все пять различных размеров, доступных при условии, что исходный размер видео был достаточно большим. Это показано на изображении ниже.
Если исходное видео было недостаточно большим, YouTube просто создает столько возможных размеров, сколько может. 640 X 360 — размер проигрывателя YouTube по умолчанию. Это небольшое окно для работы, но YouTube оставляет это окно маленьким, потому что видео обычно представляют собой очень большие файлы. Учитывая, что он входит в тройку самых посещаемых веб-сайтов в мире, они должны доставлять много данных в секунду, и большинство пользователей обычно подключены к Интернет-соединению с низкой пропускной способностью.
Следовательно, если YouTube увеличит размер файла видеопроигрывателя до , то это приведет к увеличению времени ожидания.Время ожидания увеличивается по мере увеличения размера видеофайла , , как показано на изображении ниже.
Большой размер видеофайла означает, что пользователям придется дольше ждать, пока видео не встанет в очередь. Каждую секунду, когда вашим пользователям придется ждать, вы теряете определенное количество клиентов. Таким образом, важно отметить, что подавляющее большинство пользователей будут смотреть ваши видео с размером проигрывателя YouTube по умолчанию 640 x 360 пикселей.
Поскольку эта статья в основном предназначена для интернет-маркетологов и владельцев веб-сайтов, мы собираемся сосредоточиться на трех размерах видео, которые подходят для этих пользователей.
Из 5 размеров видео мы собираемся исключить 2 размера видео:
- Соотношение сторон 426 x 240 (240p), потому что этот параметр слишком мал. Они недостаточно высокого качества, чтобы квалифицировать их использование в наши дни.
- Соотношение сторон 1920 x 1080 (1080p), потому что оно в основном предназначено для видео с высоким разрешением, и у большинства пользователей не хватит терпения дождаться завершения загрузки видео 1080p.
Важно отметить, что 640 x 360 (360p) — это размер файла видеопроигрывателя YouTube, и большинство наших пользователей будут просматривать ваши видео через этот размер файла.Поэтому, если ваша цель — привлечь просмотры на YouTube, важно, чтобы этот размер выглядел приемлемо.
Как интернет-маркетологи и владельцы веб-сайтов, очень важно поддерживать наши видео в следующих размерах видеофайлов:
- 640 x 360 (360p)
- 854 x 480 (480p)
- 1280 x 720 (720p)
Существует множество программ для записи видео, но вот список из трех лучших программ для записи, которые дадут вам наилучшие результаты:
- Регистратор Camtasia (платный)
- Freez Screen Video Capture (бесплатно и работает только на windows)
- Screencast-o-matic.com (бесплатно и работает на Mac, однако имеет ограниченные возможности)
- Clapboard от StoryXpress (доступны как бесплатные, так и платные варианты)
Независимо от того, какое программное обеспечение для записи видео вы решите использовать, вы должны донести до дома сообщение о том, что вы всегда должны не забывать вводить правильные значения форматного соотношения во время записи.
Практически все программы для записи видео имеют маленькие поля, в которых вы можете ввести ширину и высоту области, которую вы собираетесь записывать.Перед тем, как нажать кнопку записи, убедитесь, что вы ввели одно из предложенных значений с соотношением сторон 16: 9, которое соответствует размерам YouTube.
Если вам понравилась эта статья, поделитесь ею с друзьями, а также оставьте свои мысли ниже.
Полное руководство по простому и эффективному созданию оформления вашего канала YouTube (баннера)За последние несколько лет влогеры и маркетологи осознали, что использование видео — один из лучших способов охватить более широкую аудиторию, поскольку сейчас все больше людей предпочитают просмотр видео чтению письменного контента, особенно молодое поколение.
YouTube — очень важная платформа для всех, кто хочет делиться видео в Интернете, и если вы планируете запустить канал YouTube, наличие хорошо продуманного баннера имеет решающее значение. В этой статье вы узнаете все, от создания обложек для каналов YouTube до загрузки своих изображений на YouTube.
Размеры обложек каналов YouTubeСогласно YouTube, рекомендуемые размеры обложек каналов: 2560 x 1440 пикселей .
Однако есть некоторые другие размеры, которые вам необходимо учитывать:
Минимальные размеры файла: 2048 x 1152 пикселей
Минимальная безопасная область для текста и логотипов: 1546 x 423 пикселей , весь текст и изображения должны быть помещенным в эту область
Максимальная ширина: 2560 x 423 пикселей , гарантирует, что безопасная область всегда видна, несмотря на размер экрана
Максимальный размер файла: 6 МБ
Размеры баннера 2560 x 1440 пикселей гарантируют, что изображение канала правильно помещается на экранах телевизоров.Однако вам необходимо знать, как оформление канала будет отображаться на мобильных телефонах, настольных компьютерах и планшетах.
Для лучшего понимания предположим, что вы хотите использовать изображение ниже для оформления своего канала YouTube.
Так будет выглядеть оформление канала на разных устройствах.
Как видите, изображение полностью видно только на экране телевизора, на других устройствах оно обрезано. Вот почему очень важно хранить весь важный текст и изображения в безопасной зоне размером 1546 x 243 пикселей, чтобы они были видны на всех устройствах.
Зачем нужна обложка канала YouTubeОбложка канала YouTube — это баннер, отображаемый в верхней части страницы вашего канала YouTube. Поскольку он расположен вверху вашей страницы и имеет большой размер, обычно это первое, что видят пользователи, впервые посещая ваш канал. Это придает бренду вашему каналу, делая его уникальным. Хорошо продуманный баннер может побудить людей подписаться на ваш канал.
Одним беглым взглядом посетители могут сказать, о чем ваша компания или видео, это помогает привлечь их интерес.Хороший баннер создает у пользователей впечатление, что ваша компания заслуживает доверия и заслуживает доверия.
Что следует разместить на баннере YouTube?Ваш баннер на YouTube должен отражать ваш бренд. Таким образом, текст и изображение, которые вы размещаете на своем баннере, должны рассказывать историю о том, что вы делаете, или о том, какой контент вы создаете. Важную информацию, такую как логотип, слоган, ссылки на социальные сети и веб-сайт, вы можете включить в свой баннер. Давайте рассмотрим несколько примеров:
Дэн Лок — мультимиллионер, заработавший себя самостоятельно, который теперь проводит большую часть своего времени, обучая людей тому, как они могут добиться большего финансового успеха и совершенствоваться во всех сферах своей жизни.В центре его баннера есть профессиональная фотография, на которой он в костюме, а фоновое изображение — это фотография, на которой он разговаривает с аудиторией. Сразу можно сказать, что Дэн Лок — человек, стоящий за его брендом, и его цель — научить зрителей, как улучшить свою жизнь. Обратите внимание, что логотип, слоган и цветная фотография находятся в безопасной зоне.
Unbox Therapy — популярный канал Льюиса Джорджа на YouTube. В своем канале Льюис рассматривает всевозможные технологические гаджеты, которые интересуют его зрителей.Баннер Unbox Therapy содержит фотографию Льюиса, логотип канала и слоган в центре и в безопасной зоне. Фоновое изображение включает в себя всевозможные технологические гаджеты, соответствующие тематике канала.
Рекомендации по оформлению канала YouTubeКогда дело доходит до создания баннера YouTube, ограничений нет. Однако, чтобы создать мощный баннер, нужно помнить о нескольких вещах. К ним относятся:
Создайте свой баннер так, чтобы он подходил для всех типов устройствИспользуйте рекомендуемый размер : 2560 x 1440 пикселей и храните всю важную информацию (логотип, слоган и т. Д.) В безопасной зоне: 1546 x 243 пикселя.Использование тонких фоновых изображений, подобных приведенным в примерах выше, гарантирует, что баннер будет отлично смотреться на всех устройствах.
Помните свои маркетинговые целиПомните, какие действия вы хотите, чтобы люди совершали, когда они просматривают ваш канал. Например, если вы хотите, чтобы они подписались на ваш канал или посетили ваш веб-сайт, чтобы получить более подробную информацию, включите пару строк, поощряющих это действие.
Сохраняйте свой дизайн простым и чистымПомните, что пользователи должны иметь возможность сказать, о чем ваш канал, в течение первых нескольких секунд после просмотра изображения вашего канала.Для этого вам нужно использовать четкие изображения и несколько слов, чтобы передать свое сообщение. Сложный и загроможденный художественный дизайн канала, скорее всего, запутает пользователей, и они, скорее всего, не предпримут действий, которые вы от них хотите, особенно если они просматривают баннер с мобильного устройства с маленьким экраном.
Аккаунт для кнопок социальных сетейЯ уверен, что в приведенных выше примерах вы заметили кнопки публикации в социальных сетях, которые появляются над оформлением канала на рабочем столе.При создании оформления канала вы хотите выбрать фоновое изображение, которое позволит пользователям легко видеть эти кнопки. Обычно эти кнопки появляются в правом нижнем углу, не помещая в этот угол никакой важной информации.
Используйте изображения высокого качестваМеньше всего вам нужен баннер с изображением низкого разрешения, которое становится размытым при просмотре с экрана телевизора. Вы можете избежать этого, используя изображения, которые соответствуют рекомендованному YouTube размеру, описанному выше, или используя только изображения с высоким разрешением.Вы можете получить изображения с высоким разрешением с таких сайтов, как Pixabay, Unsplash, Pexels и FoodiesFeed. Прежде чем использовать фотографии с любого из этих сайтов, убедитесь, что на них нет ограничений авторских прав, чтобы избежать каких-либо проблем.
Примите во внимание ценности вашего бренда или компанииВключите в свой баннер некоторые визуальные элементы, которые представляют ценности и видение вашего бренда или компании. Включите элементы, характерные для вашей отрасли.
Размер файла обложки вашего канала не должен превышать 6 МБЕсли размер файла обложки превышает 6 МБ, вы не сможете загрузить обложку на свой канал.
Теперь, когда вы знаете размер, важность оформления канала YouTube и передовой опыт, давайте разберемся, как его создать.
Пошаговое создание обложки канала YouTube с помощью SnappaСуществуют различные инструменты, которые можно использовать для создания обложки канала YouTube, которая хорошо работает на всех устройствах. Однако, если у вас нет опыта графического дизайна, использование Snappa, вероятно, является наиболее удобным и эффективным способом.
Snappa — это бесплатный онлайн-инструмент, который легко решает проблемы размера баннера YouTube.Он предоставляет вам изображения, значки и готовые шаблоны, которые вы можете использовать для создания своего баннера прямо сейчас.
Чтобы создать оформление канала с помощью Snappa, выполните следующие действия:
Шаг 1Перейдите на Snappa.com и создайте свою учетную запись. Вам будет предложено подтвердить свой адрес электронной почты, и как только вы это сделаете, вы можете перейти к входу в систему.
Шаг 2Введите свой адрес электронной почты и пароль, которые вы использовали для регистрации своей учетной записи, затем нажмите «ВХОД» » кнопка.
Шаг 3После входа в систему прокрутите вниз до раздела заголовков и щелкните значок обложки канала YouTube, как показано ниже.
Step 4Теперь у вас есть страница с готовыми шаблонами оформления каналов, которые вы можете сразу использовать. Если вы хотите создать свой дизайн с нуля, щелкните первый значок с заголовком «Создать с нуля»
Шаг 5Появится чистая страница с простым шаблоном, который поможет вам придерживаться рекомендуемых размеров. .Чтобы добавить фон, щелкните значок фона в верхнем левом углу страницы, как показано ниже.
Вам будет представлен широкий выбор изображений, которые вы можете использовать в качестве фона. Вы можете прокрутить вниз, чтобы увидеть больше изображений.
Кроме того, вы можете выбрать узоры, цвета или даже загрузить свои собственные изображения и использовать их в качестве фона. Для этого нажимайте кнопки шаблонов, загрузки или цвета, расположенные рядом со значком изображений, в зависимости от того, что вам нужно.
Если вы решили использовать простой цвет для фона, щелкните маленькую рамку, чтобы выбрать цвет по вашему выбору. Если вы знаете цветовой код, который хотите использовать, введите его в текстовое поле цветового кода, чтобы получить доступ к своему конкретному цвету.
Шаг 6Выберите графику для своего дизайна, щелкнув графическую кнопку, выделенную на изображении ниже. Вам будет представлена случайная графика, которую вы можете использовать в своем дизайне.
Step 7Используйте панель поиска, чтобы найти графику и изображения, относящиеся к вашей отрасли.В нашем примере нам нужна графика, связанная с цифровым маркетингом, поэтому мы введем «цифровой маркетинг».
Шаг 8Щелкните изображение, которое хотите разместить поверх фона.
Шаг 9Чтобы изменить положение рисунка, используйте четыре угловые точки привязки, чтобы настроить размер рисунка. Вы также можете повернуть графику, используя верхнюю среднюю привязку.
Шаг 10По умолчанию изображение будет помещено в центр шаблона.Чтобы переместить рисунок, щелкните и перетащите его в нужное место. Те же действия применяются при работе с текстом и фигурами.
Шаг 11Добавьте текст, эффекты и формы, используя кнопки, показанные на изображении ниже.
Если вы хотите удалить графику, текст или фигуры, выберите элемент и щелкните значок удаления вверху страницы.
Вы также можете изменить тип или цвет шрифта, нажав на кнопки, выделенные ниже.
Другие настройки, такие как межстрочный интервал, непрозрачность и высота строки, также могут быть выполнены с помощью ползунков.
Step 12Пробуйте различную графику, изображения, эффекты и шрифты, пока не получите желаемое оформление канала. Убедитесь, что вся важная информация хорошо видна на заднем плане.
Создав идеальное оформление канала, нажмите кнопку «Сохранить», чтобы сохранить дизайн для дальнейшего использования. Нажмите кнопку загрузки, чтобы сохранить дизайн на своем компьютере для удобной загрузки на YouTube.
Альтернативные инструменты оформления каналов YouTube PhotoShopPhotoShop — отличный инструмент для создания обложек каналов. Он позволяет вам манипулировать изображениями, добавлять спецэффекты и текст любым удобным вам способом. Тем не менее, для новичков это может быть немного сложно в использовании, и требуется время для обучения, прежде чем вы сможете использовать его без проблем. Photoshop требует ежемесячной подписки, как и многие другие продукты Adobe, и предназначен для профессионалов.
CanvaCanva — это инструмент для онлайн-дизайна, который работает так же, как Snappa. Он предлагает ряд готовых шаблонов, которые упрощают процесс разработки баннеров YouTube. У вас есть возможность настроить шаблоны или использовать их как есть. С помощью этого инструмента вы также можете создавать другие графические изображения для социальных сетей. Чтобы использовать Canva, все, что вам нужно сделать, это создать учетную запись со своим адресом электронной почты.
PicMonkeyПодобно Canva, PicMonkey предлагает различные шаблоны, которые позволяют создать привлекательный баннер за считанные минуты.Вы можете использовать стоковые фотографии, загружать собственные изображения или использовать готовые шаблоны для создания идеального баннера. Вы также можете редактировать фотографии с помощью этого инструмента.
Пошаговое добавление обложки канала YouTubeТеперь, когда вы знаете, как создавать оформление канала и какие инструменты дизайна вы можете использовать, давайте рассмотрим пошаговый процесс добавления обложки канала. Шаги просты и занимают всего несколько секунд.
Шаг 1Войдите в свою учетную запись YouTube и в правом верхнем углу страницы найдите значок своего профиля.Значок будет изображением, которое вы выбрали для своей учетной записи Google.
Шаг 2Щелкните значок, чтобы открыть раскрывающееся меню. Выберите «Мой канал».
Шаг 3Вверху страницы нажмите синюю кнопку с надписью «НАСТРОЙКА КАНАЛА».
Шаг 4Затем нажмите кнопку «Добавить обложку канала». Появится всплывающее окно.
Шаг 5Это та часть, где вы выбираете оформление канала, которое хотите загрузить на свой канал.Это можно сделать двумя способами; вы можете либо перетащить изображение канала в прямоугольную область, либо нажать кнопку с надписью «выберите фото на компьютере» и выбрать изображение канала непосредственно с диска компьютера.
В нашем примере мы выберем оформление канала, которое мы создали с помощью Snappa на нашем компьютере.
Шаг 6Найдите и выберите изображение, затем нажмите кнопку «Открыть». Примечание: Ваш интерфейс и место хранения могут отличаться в зависимости от операционной системы вашего компьютера.
Это автоматически запустит процесс загрузки, как показано ниже. Помните, что YouTube не будет загружать оформление вашего канала, если оно превышает 6 МБ или не соответствует требуемым стандартам.
Шаг 7
Вы увидите предварительный просмотр того, как будет выглядеть фотография вашего канала при просмотре на разных устройствах. Нажмите кнопку «Отрегулировать кадрирование», если вы хотите изменить место размещения изображения.
Когда вы будете довольны размещением, нажмите кнопку «Выбрать».
Оформление вашего канала теперь отображается на вашем канале, и вы можете начать привлекать людей к подписке на ваш канал. Вот и все!
Хорошо продуманный и привлекательный художественный дизайн канала YouTube может помочь вашему бизнесу расти, превращая посетителей в подписчиков.