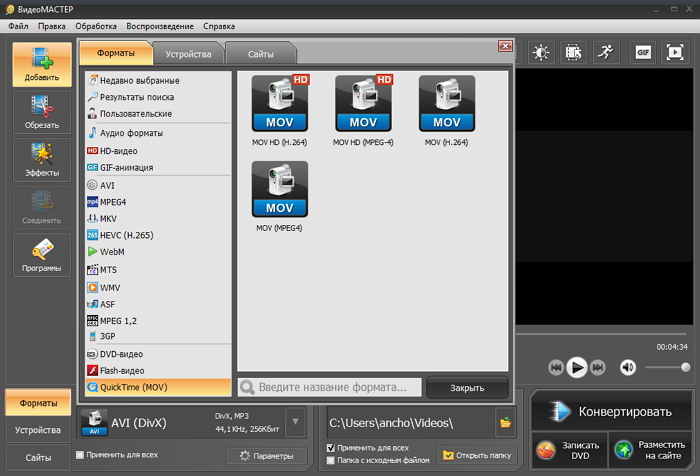Как извлечь звук из видео онлайн (без программ) [ОБЗОР]
Сегодня расскажу как быстро и просто извлечь звук из видео онлайн, без программ.
Мало кто из пользователей горит желанием ради одной сиюминутной простой задачи устанавливать отдельную программу в компьютер. Для них существует множество сервисов в сети Интернет на любой цвет и вкус.
Кому-то захочется вырезать диалог из семейного видео, а кому-то сделать рингтон на смартфон из любимого фильма… — всем поможет…
Бесплатный аудио конвертер от 123apps
Итак, чтоб извлечь звук из видео онлайн нужно перейти в простой и бесплатный Аудио конвертер, который входит в состав сервиса 123apps (адрес в конце статьи).
Загружаем видео на сервис (можно с компьютера, прямо из своего любимого «облака» или просто указав файл в сети Интернет)…
Пока грузится видео можно указать формат вырезаемого будущего аудиофайла (не забываем, что в любой момент можем переделать mp3 в wav)…
…и его качество…
Опытным экспериментаторам доступны дополнительные плюшечки и фишечки, которые работают не все и не всегда — всё зависит от первоисточника.
Тыкаем на жирную кнопку «Конвертировать»…
Читайте также на сайте:
…
…
…и скачиваем извлечённый звук из видео…
Всё. Вот так быстро и просто можно извлечь звук из видео онлайн (без программ).
Если (как у меня сначала) будет отсутствовать кнопка «Скачать» в конце процесса — нужно временно отключить свой блокировщик рекламы в браузере.
Ссылка на конвертер аудио файлов
| Название сервиса: | Аудио конвертер от 123apps |
| Производитель (автор): | 123apps LLC® |
| Статус: | Бесплатно |
| Поддержка ОС: | Windows XP,7,8,10 |
| Язык интерфейса: | Английский, Русский… |
| Безопасность: | Вирусов нет |
| Похожий ресурс: | — |
| Сервис/сайт: | Перейти |
Кстати, у этого чудного сервиса есть множество других полезных и нужных функций с инструментами, которые помогут:
Теперь знаете, как извлечь звук из видео онлайн. Не забываем про другие разделы сайта Аудио и Звук.
Не забываем про другие разделы сайта Аудио и Звук.
До новых интересных компьютерных программ и полезных сервисов.
ПОЛЕЗНОЕ ВИДЕО
…
…
5 / 5 ( 16 голосов )
Уверенный пользователь трех домашних ПК с многолетним опытом, «компьютерщик» для всех родственников, соседей и знакомых, в течении 11-ти лет автор более тысячи обзоров интересных и полезных программ для компьютера на собственном софтовом блоге OptimaKomp.RU
Я только обозреваю программы!
Любые претензии — к их производителям!
Все комментарии проходят модерацию
Подписывайтесь на уведомления от сайта OptimaKomp.RU по электронной почте, чтоб не пропускать новые подробные обзоры интересных и полезных компьютерных программ.
Уже более 8-ми тысяч читателей подписалось — присоединяйтесь! 😉
Извлечение звуковой дорожки из видео онлайн.
 Программа для вырезания музыки: информация
Программа для вырезания музыки: информацияДоброго вам всем дня, мои дорогие друзья. С вами как обычно Дмитрий Костин. Как ваше настроение? У меня отличное. Надеюсь, что и у вас тоже. Ко мне тут недавно обратились, чтобы я быстренько вырезал звук из одного видео, и чтобы он обязательно был в формате mp3. Фигня-вопрос, дома я это делаю частенько с помощью программы Sony Vegas как правило (об этой программе я писал ). Правда было одно НО.
На работе у меня этой программы не стоит. Можно конечно было зайти в поисковую систему и начать искать нужные нам конвертеры. Но я вам скажу, что встречается столько хлама, который просто напросто не выполняет свои функции: то ошибка при конвертации, нужно заплатить, чтобы начать пользоваться, то программа кучу троянов содержит. В общем тут только глаз да глаз.
Хотел попробовать это сделать с помощью онлайн-конвертера форматов, которым я частенько пользуюсь (Я о нем как-то ), но к сожалению он может конвертировать только аудио в аудио, а видео в видео.
В итоге я нашел как извлечь музыку из видео с помощью замечательного онлайн-сервиса. Есть один классный конвертер, который отлично вырезает аудио из видео, причем как полностью, так и частично. Кроме этого программа обладает широким набором функций для работы с аудио и видео. Но самое главное, что это бесплатный онлайн-сервис, так что скачивать ничего не придется. Давайте посмотрим в деле.
Вырезаем звук целиком
Вырезаем фрагмент звука
Случается и такое, что нам не нужен звук целиком, а нужен только определенный фрагмент, например какая-нибудь песня из фильма или клипа (для создания рингтона). Допустим есть какой-то фильм или сериал и там играет какая-то песня, и она мне очень понравилась. Тогда я могу вырезать только эту песню.
И всё. Теперь ваш файл в папке «Загрузки». Прослушайте его и оцените как получилось.
Кстати вы можете нажать на ножницы с плюсом, тогда на аудиодорожке появится второй фрагмент для вырезания, т.е. вы можете вырезать сразу несколько фрагментов на одной записи.
И когда вы сконвертируете это дело, то скачается один архив с несколькими звуковыми файлами. Ну а вам уже не составит труда.
Ну а на этой веселой ноте я с вами прощаюсь. Держите хвост пистолетом и удачи вам по жизни. Пока-пока!
С уважением, Дмитрий Костин.
Если вам потребовалось вырезать звук из какого-либо видео, это не сложно: есть масса бесплатных программ, которые легко справятся с этой целью и, кроме этого, вытащить звук можно и онлайн, и это тоже будет бесплатно.
В этой статье я сначала перечислю некоторые программы, с помощью которых реализовать задуманное сможет любой начинающих пользователь, а потом перейду к способам вырезать звук онлайн.
Также может заинтересовать:
Программа Free Video to MP3 Converter
Бесплатная программа Video to MP3 Converter, как явствует из названия, поможет извлечь аудио трек из видеофайлов в различных форматах и сохранить в MP3 (впрочем, поддерживаются и другие форматы аудио).
Скачать данный конвертер можно с официального сайта http://www. dvdvideosoft.com/guides/free-video-to-mp3-converter.htm
dvdvideosoft.com/guides/free-video-to-mp3-converter.htm
Однако, будьте осторожны при установке программы: в процессе, она попытается установить дополнительный (и ненужный софт), включая Mobogenie, не являющийся слишком полезным для вашего компьютера. Снимите соответствующие отметки, когда будете устанавливать программу.
Дальше все просто, особенно с учетом того, что этот конвертер видео в аудио на русском языке: добавляете видео файлы, из которых нужно извлечь звук, указываете куда сохранить, а также качество сохраняемого MP3 или другого файла, после чего достаточно нажать кнопку «Конвертировать».
Free Audio Editor
Данная программа является простым и бесплатным редактором звука (между прочим, сравнительно не плохим для продукта, за который не нужно платить). Помимо прочего, она позволяет легко извлечь звук из видео для последующей работы в программе (обрезка звука, добавление эффектов и другое).
Программа доступна для загрузки на официальном сайте http://www.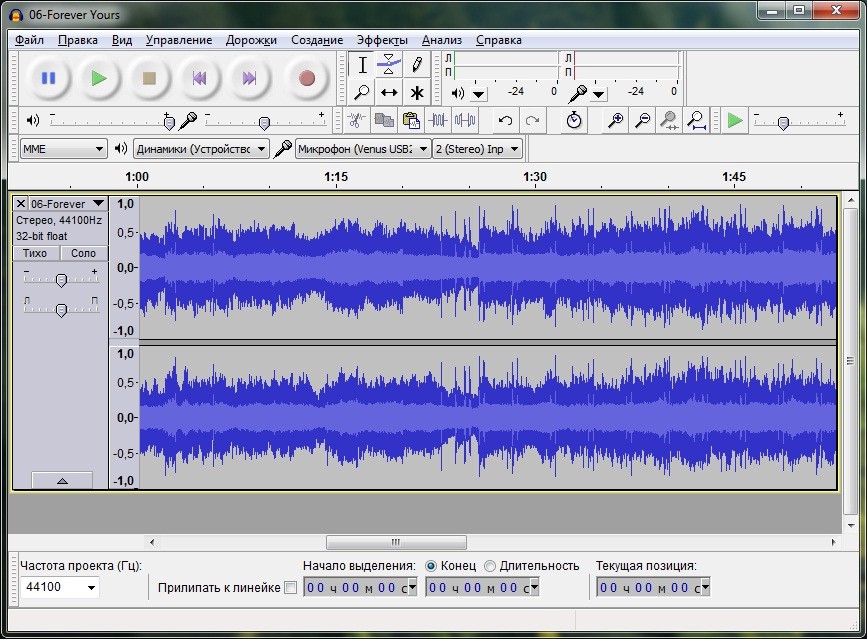 free-audio-editor.com/index.htm
free-audio-editor.com/index.htm
Опять же, будьте осторожны при установке, на втором шаге нажмите «Decline» (отказать), чтобы отказаться от установки дополнительного ненужного ПО.
Для того, чтобы достать звук из видео, в главном окне программы нажмите кнопку «Import From Video», затем укажите файлы, из которых требуется извлечь аудио и куда, а также в каком формате его сохранять. Можно выбрать сохранение файлов специально для устройств Android и iPhone, поддерживаются форматы MP3, WMA, WAV, OGG, FLAC и другие.
Pazera Free Audio Extractor
Еще одна бесплатная программа, специально предназначенная для извлечения звука из видео файлов почти в любых форматах. В отличие от всех предыдущих описанных программ, Pazera Audio Extractor не требует установки и скачать его можно в виде zip-архива (portable версия) на сайте разработчика http://www.pazera-software.com/products/audio-extractor/
Также, как и с остальными программами, использование не представляет никаких сложностей — добавляем видео файлы, указываем формат аудио и куда его нужно сохранить. При желании также можно отметить временной отрезок аудио, который нужно вытащить из фильма. Мне данная программа пришлась по душе (наверное, за счет того, что ничего дополнительного не навязывает), но кому-то может помешать то, что она не на русском языке.
При желании также можно отметить временной отрезок аудио, который нужно вытащить из фильма. Мне данная программа пришлась по душе (наверное, за счет того, что ничего дополнительного не навязывает), но кому-то может помешать то, что она не на русском языке.
Как вырезать звук из видео в VLC Media Player
Медиапроигрыватель VLC — популярная и бесплатная программа и, вполне возможно, что на уже у вас есть. А если нет, то скачать как установочные так и portable версии для Windows можно на странице http://www.videolan.org/vlc/download-windows.html . Данный проигрыватель доступен, в том числе и на русском языке (при установке, программа определит автоматически).
Помимо воспроизведения аудио и видео, с помощью VLC можно также извлечь аудиопоток из фильма и сохранить к себе на компьютер.
Для того, чтобы извлечь аудио, в меню выберите «Медиа» — «Конвертировать/Сохранить». Затем выберите файл, с которым нужно поработать и нажмите кнопку «Конвертировать».
В следующем окне вы сможете настроить, в какой формат следует преобразовать видео, например, в MP3.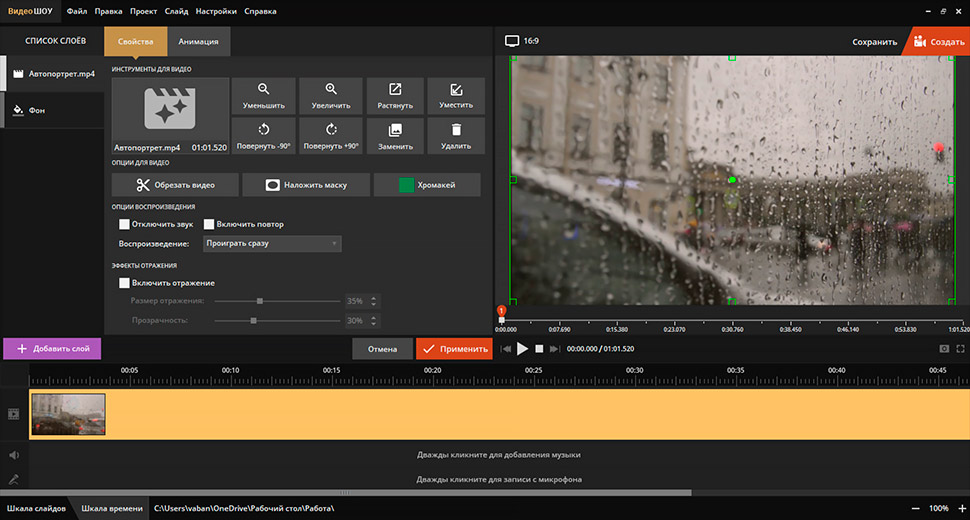 Нажмите «Начать» и дождитесь, когда закончится преобразование.
Нажмите «Начать» и дождитесь, когда закончится преобразование.
Как извлечь звук из видео онлайн
И последний вариант, который будет рассмотрен в данной статье — извлечение аудио онлайн. Для этого существует множество сервисов, один из которых — http://audio-extractor.net/ru/ . Он специально предназначен для данных целей, на русском языке и бесплатен.
Использование онлайн сервиса так же проще простого: выберите видео файл (или загрузите его из Google Drive), укажите, в каком формате сохранить аудио и нажмите кнопку «Извлечь звук». После этого, останется лишь подождать и скачать аудио файл к себе на компьютер.
В эпоху цифровых технологий многие задачи многократно упрощаются. Если раньше, чтобы послушать любимую мелодию нужно было заказывать певца с оркестром, чуть позже — покупать граммофон с нужной пластинкой, то сейчас техника дошла до того, что легко и просто можно извлечь звук из видео, даже не выходя из дома. давно взяла курс на развлечения: популярные фильмы и передачи насыщены мелодиями, которые хочется слушать снова и снова.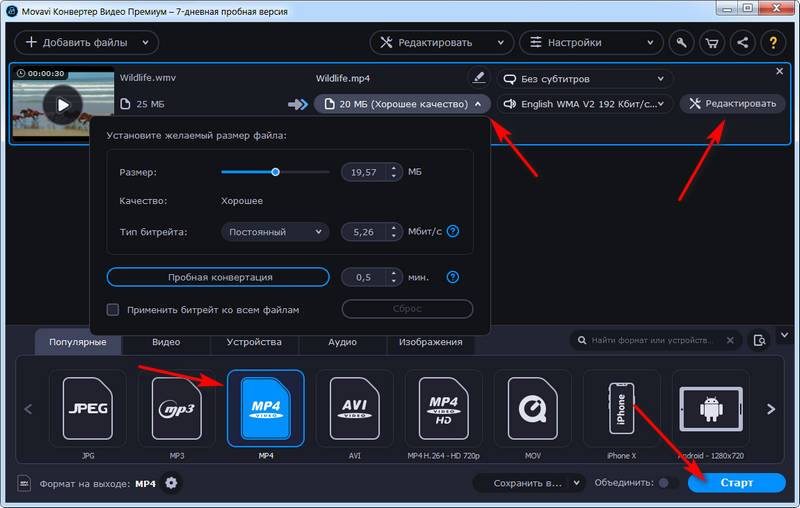
Благодаря повсеместному распространению персональных компьютеров, данная задача решается всего за несколько минут. И вы становитесь счастливым обладателем зажигательной мелодии, под которую кружатся в танце главные герои вашего любимого фильма. Или ваше ненаглядное чадо получает понравившиеся песенки из супер-мультфильма, только вчера появившегося на экране.
Самостоятельное отделение звука от видео может даже порадовать ваших сослуживцев, когда на тематическом корпоративе или вечеринке, посвященной дню рождения коллеги, прозвучат поздравления голосами популярных актеров и политиков. На вопрос: «Как выделить звук из видео?» интернет дает миллион ответов. Перед тем как вытянуть звук из видео, нужно тщательно изучить современные программные продукты для работы с записями. Их существует огромное множество.
За некоторые версии производители хотят получить немалые деньги, но и в свободном доступе имеются неплохие варианты.
Рассмотрим несколько программ, при помощи которых можно как достать звук из видео, так и записать его на необходимый носитель.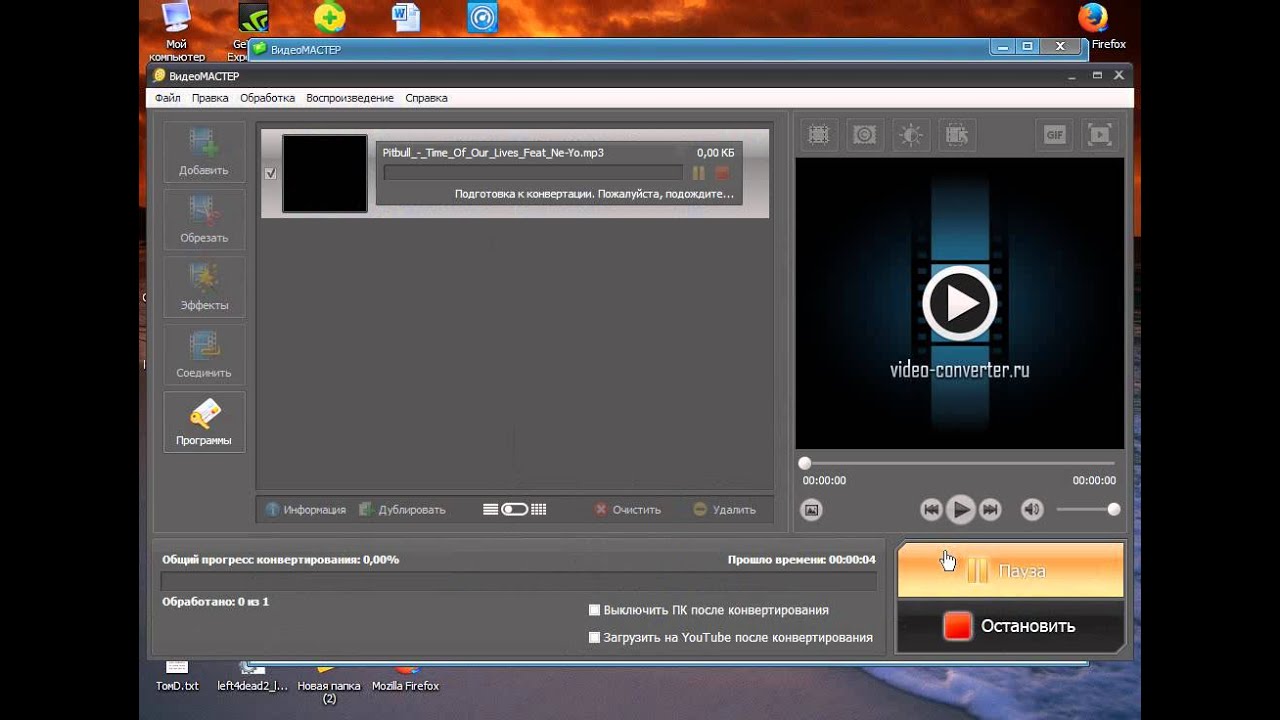
Программа ВидеоМАСТЕР
Этот конвертер найти в просторах мировой паутины не составит большого труда. Достаточно в поисковой строке браузера вбить название программы, и вы можете скачать ее абсолютно бесплатно с любого понравившегося сайта. Процедура загрузки займет не более 5 минут. Далее конвертер следует установить. Для быстрого доступа лучше всего разместить ярлык этой программы на рабочем столе. Перед тем, как выдернуть звук из видео, нужно запустить установленное раннее приложение.
Теперь, нужно загрузить необходимые для обработки ролики. Для этого нажимаем соответствующую кнопку «Добавить». Она расположена в левом верхнем углу окошка. Можно загружать как отдельные файлы, так и целые папки. Перед тем как отделить звук от видео, лучше его просмотреть. Это поможет убедиться в том, что обрабатывается нужный файл.
Рассматриваемое приложение включает в себя и видеоплеер. Поэтому необходимые ролики можно просмотреть, не выходя из него.
Для того чтобы осуществить извлечение звука из видео, нужно открыть раздел «Конвертировать для».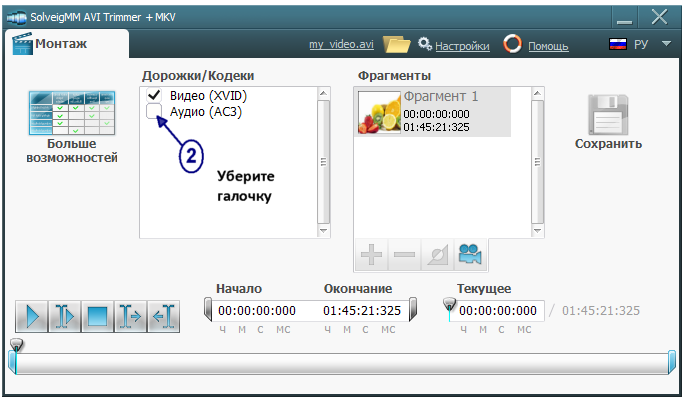 Он расположен в нижней части окошка. Выбираем «Аудиоформаты» на вкладке «Форматы». Отдельно стоит упомянуть, что этот конвертер поддерживает большое количество различных форматов: MP3 и FLAC, OGG и WAV и др. Перед тем как из видео вытащить звук, например, романтическую песню главной героини, лучше всего создать видео-кусок нужного фрагмента. Обрезав видео, можно приступать к созданию аудиофрагмента. Чтобы извлечь звук, который нас идеально устроит, лучше всего предварительно настроить выходное аудио, отредактировав стандартные настройки под свой вкус в разделе «Параметры». Например, можно выставить частоту звука.
Он расположен в нижней части окошка. Выбираем «Аудиоформаты» на вкладке «Форматы». Отдельно стоит упомянуть, что этот конвертер поддерживает большое количество различных форматов: MP3 и FLAC, OGG и WAV и др. Перед тем как из видео вытащить звук, например, романтическую песню главной героини, лучше всего создать видео-кусок нужного фрагмента. Обрезав видео, можно приступать к созданию аудиофрагмента. Чтобы извлечь звук, который нас идеально устроит, лучше всего предварительно настроить выходное аудио, отредактировав стандартные настройки под свой вкус в разделе «Параметры». Например, можно выставить частоту звука.
Перед началом конвертирования стоит указать: как сохранить звук из видео. Для этого нужно выбрать соответствующую папку на жестком диске или на флешке. Теперь можно смело нажимать самую главную кнопку «Конвертировать». Скорость процесса будет во многом зависеть от характеристик и размера обрабатываемого куска. Кстати, получив кусочек узнаваемой звуковой дорожки, вы можете из другого фильма, получив забавное сочетание.
Дождавшись окончания процесса конвертации, вы сможете сразу послушать получившийся шедевр. На самом деле, процесс того, как изъять звук из видео, только на словах кажется сложным. Стоит один-единственный раз проделать указанные выше манипуляции, и вы навсегда усвоите полученный урок.
Free YouTube to MP3 Converter Studio
Наиболее популярные фильмы и самые новые ролики собраны, конечно, на таком раскрученном ресурсе как YouTube. Логично, что и потребность в том, как из видео вынуть звук, применительно к этому сайту достаточно высока (можно даже сказать — зашкаливает). Стоит отметить, что на этом популярном видеохостинге файлы расположены отнюдь не в DVD-формате. Поэтому с тем как взять звук из видео, могут возникнуть некоторые проблемы. Для их решения и было создано рассматриваемое приложение.
Приятным моментом является бесплатность программы и совместимость с любой версией Windows.
Действуем по стандартной схеме: находим программу, скачиваем ее. После установки приступаем непосредственно к решению вопроса о том, как снять звук с видео. Выбранное на сайте видео вставляем в самую верхнюю строчку запущенной раннее программы. Чтобы выдрать звук из видео в конкретное место, его нужно предварительно указать в настройках приложения. Перед тем как срезать звук с видео стоит выбрать и формат конечного файла. Можно выбрать из двух наиболее распространенных (mp3 и wav). Определившись с настройками, можно приступать к загрузке. В ее результате в указанной папке появится нужный аудиофайл.
После установки приступаем непосредственно к решению вопроса о том, как снять звук с видео. Выбранное на сайте видео вставляем в самую верхнюю строчку запущенной раннее программы. Чтобы выдрать звук из видео в конкретное место, его нужно предварительно указать в настройках приложения. Перед тем как срезать звук с видео стоит выбрать и формат конечного файла. Можно выбрать из двух наиболее распространенных (mp3 и wav). Определившись с настройками, можно приступать к загрузке. В ее результате в указанной папке появится нужный аудиофайл.
Достаточно часто возникает вопрос о том, как почистить звук на видео. Помочь в этом могут простые в работе программы – аудиоредакторы. Отличным вариантом таких приложений зарекомендовало себя Sony Sound Forge.
В качестве дополнения предлагаем Вам способ извлечения звука при помощи стандартной программы Windows — Windows Movie Maker:
Вообще, современные технологии дают возможность абсолютно бесплатно попробовать себя в роли продюсера или режиссера. Можно запросто , собрать видеоряд из различных, выложенных в общественный доступ кадров, наложить звук. Ваше самовыражение может быть ограничено лишь вашим желанием.
Можно запросто , собрать видеоряд из различных, выложенных в общественный доступ кадров, наложить звук. Ваше самовыражение может быть ограничено лишь вашим желанием.
Иногда у пользователей возникает необходимость вытащить из фильма, клипа или другой записи звуковую дорожку, чтобы прослушать её отдельно от видеоряда. Ничего сложного в этой процедуре нет: нужно просто знать, как извлечь звук из видео, и уметь выбрать подходящий программный инструмент для проведения преобразования.
Использование онлайн-сервисов
Для начала посмотрим, как вытащить музыку из видео онлайн, используя бесплатные сервисы. Первым сайтов, предоставляющим возможности по извлечению звука, будет http://123apps.com/ru/ . Здесь есть инструмент Audio Converter, при запуске которого вы увидите окно с несколькими кнопками.
Разберемся с интерфейсом. Кнопка «Открыть файл» позволяет добавить видео, которое хранится на жестком диске или съемном носителе, подключенном к компьютеру.
Файлы можно также загрузить с облачных сервисов или с других сайтов, вписав URL (видео с YouTube почему-то не добавляется).
Второй шаг после добавления видео – настройка параметров аудио. Можно выбрать формат и битрейт. Рекомендуется выбирать качество как можно лучше, иначе получите отвратительный звук. Если вы извлекаете из видео не музыку, а речь (например, с записи какого-нибудь вебинара, чтобы потом слушать через плеер), то можно выбрать стандартное или хорошее качество.
После настройки параметров можно запускать преобразование – для этого есть кнопка «Конвертировать».
Процесс конвертации занимает немного времени и зависит от размера исходного файла. Например, извлечение музыки из стандартного четырехминутного клипа занимает 2 секунды. Нажав кнопку «Скачать», вы получите аудиофайл с выбранным битрейтом.
Если вы хотите вытащить звук из видео, которое нашли на YouTube, то можно сделать это без лишней конвертации с помощью сервиса Savefrom.net. Мы уже знакомились с возможностями этого онлайн-ресурса в инструкции о том, как сохранить видео с Ютуба , но тогда про звук ничего не говорили.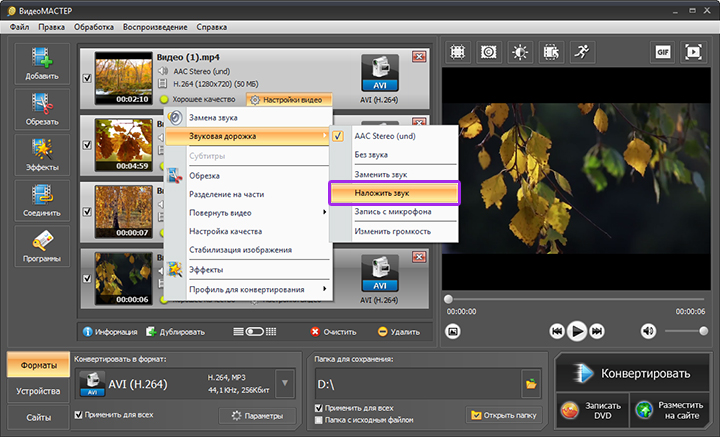 Устраняем упущение:
Устраняем упущение:
Есть еще один способ извлечь звук из видео на YouTube – установите расширение для браузера, добавляющее функцию скачивания на видеохостинг, и выбирайте аудиоформат для загрузки.
Программы для работы с видеофайлами
В онлайн извлечении музыки из видео много положительных моментов, но есть и некоторые недостатки:
- Ограничение на размер исходного видеофайла.
- Долгое ожидание загрузки при большом объеме файла или медленном интернет-соединении.
- Невозможность выбора отдельного фрагмента.
Кроме того, иногда качество звука теряется в результате перекодировки, поэтому если вы хотите вытащить из видео и сохранить максимально чистую аудиодорожку, то лучше применить для этих целей специальное программное обеспечение, которое распространяется бесплатно.
Начнем с простенькой утилиты, которая называется Xrecode. Это аудио-конвертер, который поддерживает кучу медиаформатов. Скачать его можно в виде портативной утилиты, не требующей установки.
После распаковки и запуска программы вам нужно дождаться, пока счетчик дойдет до значения «0000» и нажать на активную цифру, чтобы пользоваться утилитой без регистрации. В главном окне программы все действия выполняются в четыре шага:
Изначально кодировщик MP3 отсутствует в программе, поэтому вам нужно разрешить утилите скачать его. Нажмите «Ок» в появившемся предупреждении и дождитесь окончания процедуры извлечения звука.
Freemake Video Converter
Все способы, описанные выше, подразумевают извлечение из видео полной звуковой дорожки. В принципе, это не проблема – получившийся аудиофайл при необходимости можно обрезать. Но можно сразу пойти другим путем и вытащить из продолжительного ролика (например, фильма или сериала) конкретный звуковой фрагмент. Выполнить эту хирургическую процедуру поможет программа Freemake Video Converter, которую можно скачать бесплатно.
Будьте внимательны во время инсталляции Freemake Video Converter и выбирайте выборочную установку, чтобы снять галочки с браузера Амиго и нескольких расширений для браузеров – в противном случае, потом придется удалять эти ненужные вам дополнения.
Перейдем к конвертированию исходного файла:
Не стоит выбирать параметры звука выше, чем они были установлены в исходном файле. Качество звучания вы таким способом не улучшите, а вот размер файла увеличится.
Без кодировки звука
Если вас не устраивает качество получаемой звуковой дорожки, то попробуйте вырезать звук из видео с помощью программы YAMB:
Звуковая дорожка будет извлечена из видео без какой-либо перекодировки, то есть вы получит ровно такое же звучание, что было при воспроизведении ролика.
К сожалению, программа YAMB не умеет работать с форматом MKV, поэтому вам придется либо конвертировать фильмы с таким расширением, либо пользоваться возможностями утилиты mkvToolNix.
Работает она по такому же принципу – вы загружаете видеофайл, выделяете звуковую дорожку и запускаете процесс извлечения с помощью кнопки «Начать обработку». Еще один простой способ извлечения звуковой дорожки из видео показан в прикрепленном ролике:
Введение
Вы хотите извлечь звуковую дорожку из своего персонального домашнего видео, чтобы слушать ее в аудиоплеере — например, портативном MP3-плеере? Это можно легко сделать с помощью программы AVS Video Converter .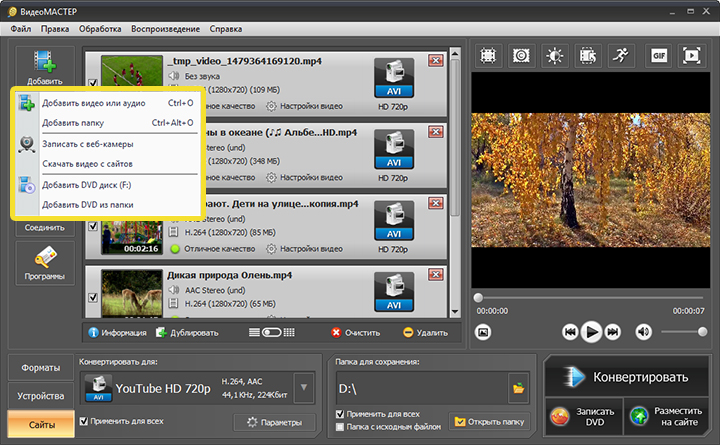 Просто выполните следующие действия.
Просто выполните следующие действия.
Шаг 1 : Загрузите и установите программу AVS Video Converter
Шаг 2 : Запустите программу AVS Video Converter и выберите исходный видеофайл
Чтобы выбрать видео, которое необходимо сконвертировать, нажмите кнопку Обзор… рядом с полем Исходный файл . В открывшемся окне Проводника Windows найдите нужный видеофайл:
Внимание : если вам требуется сконвертировать DVD-диск, необходимо указать следующий путь к исходному файлу: X:\Video_TS\Video_TS.IFO. «X» означает DVD-ROM или папку на жестком диске, где сохранен DVD. Пожалуйста, обратитесь к этому разделу для получения дополнительной информации о том, как конвертировать ваши DVD с домашним видео в другие видеоформаты.
Шаг 3 : Выберите звуковую дорожку (необязательно)
Довольно часто DVD и даже.avi-файлы содержат несколько звуковых дорожек. В этом случае перед извлечением необходимо выбрать нужную дорожку.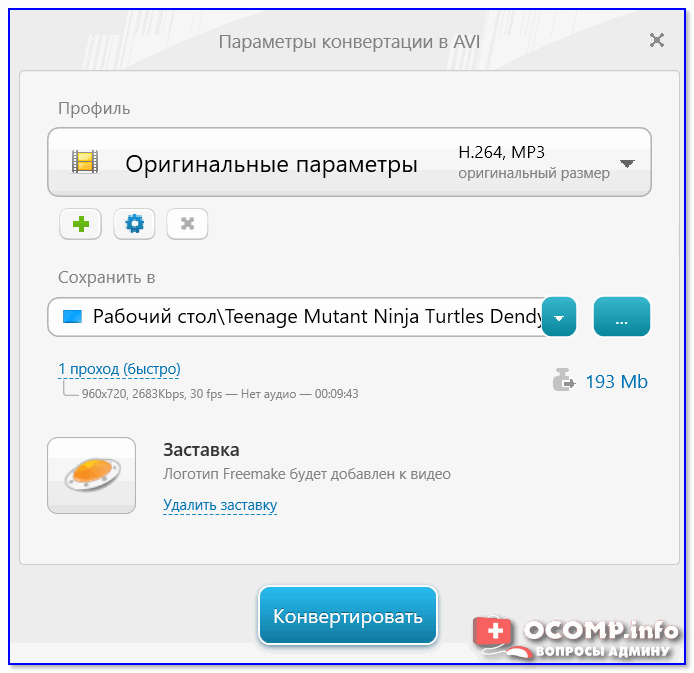
Нажмите на кнопку Опции >> , чтобы просмотреть дополнительные параметры исходного видеофайла:
Если видео содержит более одной звуковой дорожки, то рядом с заголовком Аудио в разделе Исходный файл вы увидите выпадающий список. Щелкните по нему мышью и выберите из списка дорожку, которую требуется извлечь:
Шаг 4 : Откройте окно редактирования и выберите нужную часть видео
Теперь вы можете нажать кнопку Правка , чтобы открыть окно Редактировать исходный файл :
Это окно можно использовать не только для извлечения звука, но и для того, чтобы выбрать, какую именно часть аудиотрека необходимо извлечь.
Чтобы выбрать область удаления, надо пометить ее начало и конец. Установите курсор в том месте, где должна начаться область удаления, и нажмите кнопку Начало :
Конец области удаления помечается аналогично — выберите конечную точку области, которую надо удалить из выходного аудио, установите в этом месте курсор и нажмите кнопку Конец :
Можно дополнительно выбрать точное местоположение начальной и конечной точек области удаления. Щелкните мышью по области удаления и нажмите на кнопку Свойства , чтобы открыть окно Свойства — Обрезка :
Щелкните мышью по области удаления и нажмите на кнопку Свойства , чтобы открыть окно Свойства — Обрезка :
Здесь можно использовать поля Начало и Конец , чтобы указать точное положение для области удаления. Когда все будет сделано, нажмите кнопку Готово .
Другие области удаления (если они нужны) задаются точно так же.
Шаг 5 : Извлеките звук
Теперь, когда сделаны все необходимые настройки, можно начать извлечение звуковой дорожки. Нажмите на кнопку Экспорт аудио , показанную слева.
Откроется окно Экспорт аудио . Здесь вы сможете задать имя аудиофайла, выбрать одну из предложенных папок для сохранения или назначить свою собственную, определить формат аудио и решить, как сохранять аудио: с учетом или без учета зон обрезки:
Чтобы начать извлечение, нажмите кнопку Сохранить . Этот процесс может занять некоторое время в зависимости от длительности выходного аудио и производительности компьютера.
Когда извлечение завершится, найдите аудио в папке назначения и слушайте его в своем любимом аудиоплеере.
Рекомендуем также
Как вынуть звук из видео
Для того, чтобы извлечь звук из видео проще всего воспользоваться нашим аудио-конвертером.
- Откройте аудио-конвертер
- Нажмите «Открыть файлы»
- В появившемся окне выберете видео-файл из которого вы хотите извлечь звук. Максимальный размер файла, который вы можете открыть — 2048Мб.
- Пока файл загружается, выберете формат в который вы хотите записать извлеченный звук.
- Если вы не разбираетесь в форматах, то советуем оставить все как есть (mp3, стандартное качество) и перейти к следующему шагу. Также можете прочитать подробнее об аудио форматах.
- Нажмите кнопку «Конвертировать».
- Подождите немного, пока файл переконвертируется и после этого нажмите ссылку «Скачать»
Вот и все, теперь файл скачался к вам на компьютер.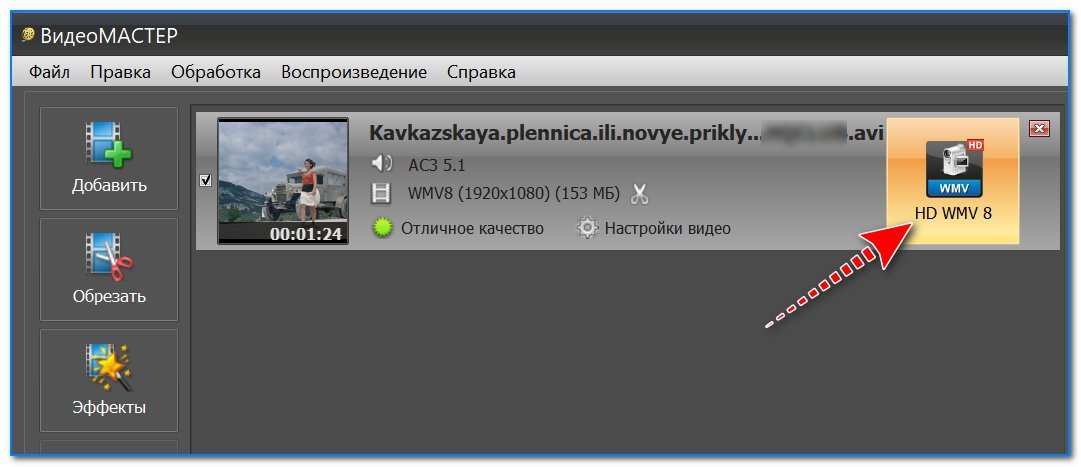
Кстати, если вам нужно обрезать его, то можете воспользоваться нашей онлайн программой по обрезке звука.
Видеофайлы могут занимать достаточно много места на диске. Для тех случаев, когда нужно извлечь музыку из видео я написал эту статью. Я использую это когда хочу прослушать лекцию или вебинар в mp3-плеере, а сам урок есть только в видеоформате.
Вы, возможно, просто захотите вытащить песню из клипа или аудиотрек из фильма для своих целей. Ниже я распишу и покажу на видео самые понятные способы для любых случаев.
Как извлечь музыку из видео онлайн
Самые простые способы даже не требуют установки дополнительных программ – всё можно сделать онлайн, т.е. с помощью специально предназначенных для этого сайтов.
Всё работает очень просто:
- Открывем видео-файл с помощью кнопки «Открыть файлы» и ждём его полной загрузки
- Выбираем формат аудио-файла, по умолчанию «mp3»
- Выбираем качество, например «хорошее»
- Нажимаем «Конвертировать» и сохраняем получившийся файл!
На первом этапе можно не загружать файл, а, например, указать на него ссылку в интернете, если он там.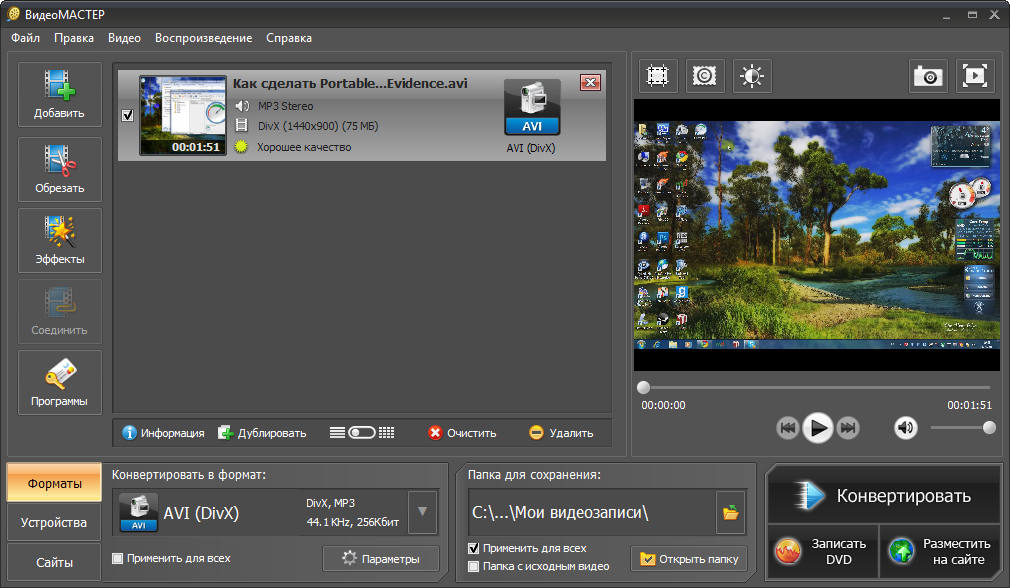 Для этого нужно справа от кнопки кликнуть на «URL». Или же, если ваше видео размещено в облачных хранилищах, таких как Google Drive, SkyDrive или Dropbox, то нажимаем на одноимённые кнопки. В последнем случае сайт попросит авторизоваться в Ваших аккаунтах, что не очень-то и безопасно. Лучше использовать прямые ссылки на файлы.
Для этого нужно справа от кнопки кликнуть на «URL». Или же, если ваше видео размещено в облачных хранилищах, таких как Google Drive, SkyDrive или Dropbox, то нажимаем на одноимённые кнопки. В последнем случае сайт попросит авторизоваться в Ваших аккаунтах, что не очень-то и безопасно. Лучше использовать прямые ссылки на файлы.
Формат лучше оставлять по умолчанию – «mp3». У кого особые предпочтения, например извлечение аудио без потери качества – тот сам знает какой формат выбрать (wav или flac, при этом исходное видео должно содержать трэк в несжатом виде, что бывает ОЧЕНЬ редко).
Для речевых файлов качество ставьте — «Хорошее 192 kbps», а для музыки – «Лучшее 320 kbps». Чем выше качество – тем больше будет файл. В принципе, если в записи только речь, то достаточно выбрать «Стандартное 128 kbps», при этом ещё лучше открыть параметры «Дополнительно» и выбрать «Каналы — 1». В этом случае получится моно из стерео.
Я только не понял, для чего нужна галочка «Быстрый режим».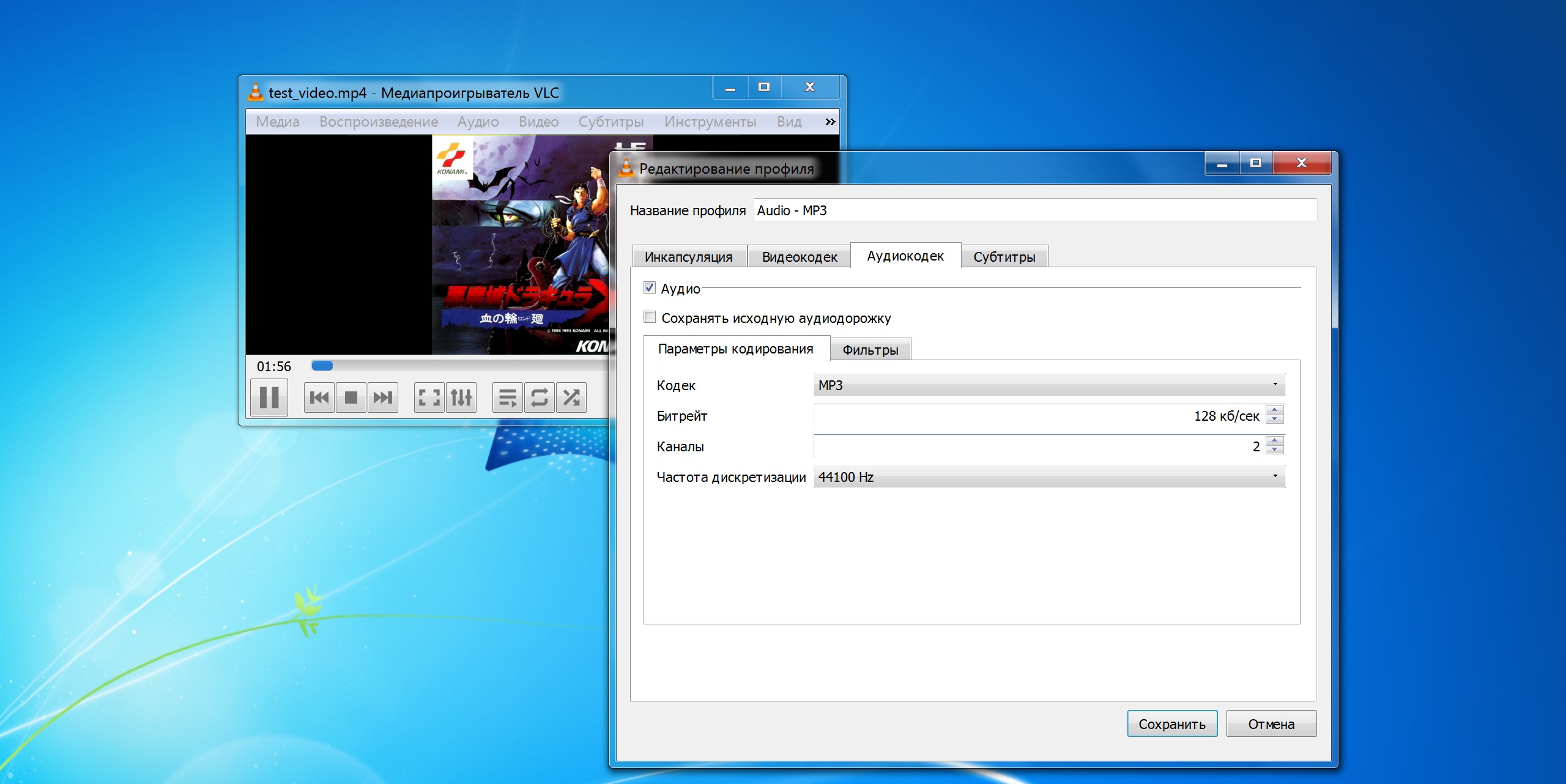 Скорость конвертации была одинаково быстрой и с ней, и без неё. Если хотите плавное нарастание или затухание звука – поставьте эти галки.
Скорость конвертации была одинаково быстрой и с ней, и без неё. Если хотите плавное нарастание или затухание звука – поставьте эти галки.
После процесса конвертации выплывет новая кнопка – «Скачать», с помощью которой можно сохранить извлечённую музыку на диск.
Ещё один онлайн-ресурс
Крутой альтернативный ресурс https://convertio.co/ru/video-converter/ делает тоже самое и кое-что ещё. Сначала указываем файл на Вашем диске, в облаке или по ссылке. Далее выбираем «Аудио – MP3» и жмакаем «Преобразовать».
При этом начнёт загружаться файл и, по окончанию процесса, можно скачать свой звук:
По сравнению с первым описанным сервисом, этот ещё умеет конвертировать видео и звук в другие форматы, такие как AVI, QuickTime Video (mov), Flash (flv), Windows Media Video (wmv), DTS, iPhone, iPad, Android и другие форматы, а также GIF-анимация. Но бесплатное использование сервиса ограничено файлами размером до 100 Мб и максимум 10 извлечений в день.
Сразу с YouTube
Чтобы вытащить звук из видео на YouTube не обязательно его скачивать с сайта. Для этого можно использовать ресурс SaveFrom.net, ссылку на описание которого я дал в начале абзаца. Но чтобы достать только музыку выбирайте в списке «Audio MP4»:
Для этого можно использовать ресурс SaveFrom.net, ссылку на описание которого я дал в начале абзаца. Но чтобы достать только музыку выбирайте в списке «Audio MP4»:
Достаём сразу с сервера YouTube
А если пользоваться кнопкой «Скачать» на сайте самого ютуба, которая появляется при использовании расширения, например для браузера Google Chrome, то нужно самостоятельно дописать расширение сохраняемого файла. Если это «Audio MP4», то допишите файлу расширение «aac» или «m4a».
Преимущества извлечения музыки из видео онлайн:
- Простота, не нужно устанавливать программы
- Не зависит от операционной системы
- Не нужно иметь права администратора на компьютере
Недостатки:
- Ограничения на размер загружаемого файла
- Если файл большой или небольшая скорость интернет-соединения, то придётся долго ждать загрузку, а затем ещё и скачивать аудио
- Нельзя выбрать отдельный фрагмент из всего видео
Если будут какие-то проблемы с этим сайтом, то почитайте про ещё один вариант. Я записал видео-обзор представленных сервисов:
Как из видео вытащить музыку с помощью программ
С помощью установки программ можно извлекать аудио из видео любых размеров, не опасаясь за интернет трафик, и, к тому же, в разы быстрее. Преимущества и недостатки этого способа прямо противоположны онлайн-методу 🙂
Представляю Вашему вниманию Freemake Video Converter – бесплатная программа на русском языке для конвертации видео. Вам повезло, работает она очень просто, не сложнее интернет-сервисов.
Для начала нужно выбрать файл на диске по кнопке «Видео». Программа его распознает и сообщит о параметрах клипа. Далее внизу выбираем «MP3» и в диалоговом окне выбираем путь сохранения аудио и его качество. Какой битрейт выбирать, я уже описал выше. Всё, давим кнопку «Конвертировать» и ждём завершения процесса.
Небольшая ремарка: чтобы открыть формат «DVD» нужно открывать файлы по кнопке «DVD». А для вставки ссылок, соответственно – «Вставить URL» (ссылка должна быть в буфере обмена). Можно вставлять ссылки прямо на ролики в ютубе и многих других видеохостингах! Раньше я уже описывал эту программу для скачивания музыки и видео из ВКонтакте. Там описано как в неё можно добавлять клипы одним кликом из браузера.
Чтобы вытащить фрагмент музыки из видео нужно воспользоваться встроенным инструментом обрезания (кнопка с ножницами):
Здесь нужно вырезать всё ненужное и оставить только нужное. Например, если важный фрагмент находится посередине, то надо обрезать видео сначала и с конца. Алгоритм такой:
- Находим начало вырезаемого фрагмента и нажимаем кнопку начала, помеченную как «1».
- Затем находим конец и нажимаем кнопку «2». У вас должен выделиться синим тот промежуток, который мы сейчас удалим (реально ничего не удаляется, на диске файл остаётся неизменным!)
- Теперь жмякаем по ножницам, номер «3»
- Если нужно удалить ещё фрагменты, то повторяем процедуру, пока не останется только нужное
- Выходим из инструмента по кнопке «ОК»
Заметьте, что если добавить в программу несколько видео, то итоговое аудио можно объединить в один файл. Для этого справа вверху достаточно поставить переключатель «Объединить файлы» в положение «ON».
Программы для извлечения исходной аудио дорожки
Описанные способы всем хороши, но они не подходят чтобы вытащить из видео исходную звуковую дорожку, т.е. без конвертации и потери качества. Хотя, если выбирать битрейт 320 kbps, то «потеря качества» — это лишь формальность. Услышать ухом это невозможно. Здесь я вижу недостаток больше во времени преобразования, что заметно при видео длительностью от 10 минут.
Есть программы для извлечения исходного звука, и делают они это быстрее, т.к. процессору не нужно преобразовывать аудио в другой формат. Но для каждого формата придётся использовать отдельную программу.
Из формата фильмов и клипов высокого качества – MKV
Чтобы извлечь аудио из видео формата MKV скачайте и установите утилиту MKVToolNix. Запустите mkvmerge GUI
Сначала добавляем свой фильм или клип. Затем в списке «Дорожки, главы и теги» нужно снять галочки со всех дорожек, кроме той, которую нужно сохранить. Самая первая сверху – это само видео (в скобках так и написано), далее идёт аудио и субтитры (если есть). Звуковых дорожек обычно несколько, могут быть разные языки, переводы и качество (Dolby Digital, DTS, MP3). Если не представляете какая дорога вам нужна – экспортируйте все, лишние удалите.
Далее ниже выбираем путь сохранения и жмём «Начать обработку». По окончании процесса ищите звуковые файлы в указанной папке. Здесь хочу отметить, что извлечённые дорожки скорей всего будут иметь расширение «.mka». Если будут проблемы с их воспроизведением на различных устройствах или плеерах, поменяйте расширение у дорожек формата Dolby Digital на «.ac3» или «.wav» (бытовые DVD-плееры отправляют поток на ресивер, а тот понимает что это DD). Аудио формата DTS можно переименовать в «.dts» или «.wav».
Если будете часто пользоваться этой утилитой, то советую скачать небольшое дополнение к ней MKVExtractGUI. Архив нужно распаковать в папку с программой MKVToolNix и запустить файл «MKVExtractGUI2.exe»
Здесь интерфейс попроще и сразу видно на каком языке звуковая дорожка.
Для формата AVI
Для этого старого доброго формата есть программка AVI-Mux GUI. Установка не требуется, нужно просто распаковать папку из архива и запустить файл «AVIMux_GUI.exe»
- Чтобы добавить свой клип нужно его перенести мышкой из проводника в верхнее окошко программы
- Далее нужно кликнуть по клипу, чтобы он выделился, и нажать кнопку «generate data source from files»
- Программа просканирует все имеющиеся дорожки и выдаст их в окне. Вам нужно найти нужную звуковую дорожку (они начинаются со слова «audio»)
- Кликаем по ней правой кнопкой и в меню выбираем «extract binary»
- Указываем куда сохранить
Вот такой нехитрый план действий. Кстати, как выяснилось, AVIMux работает и с некоторыми MKV файлами тоже.
Для FLV
С этим форматом всё очень просто – качаем FLVExtract, распаковуем архив и запускаем «FLVExtract.exe»
В окошке оставляем только галочку «Audio» и переносим мышкой из проводника свой клип. Аудио файл появится в той же папке.
Смотрим видео по работе с программами:
Подводим итоги статьи
Итак, я показал вам очень понятные и доступные способы как вытащить музыку из видео. Первые способы позволяют сделать это онлайн, но здесь есть недостатки. С помощью небольших программ для извлечения звука открывается больше возможностей и есть из чего выбрать. Если остались вопросы – прошу в комментарии. Буду очень благодарен если поделитесь статьёй в социальных сетях!
Многие пользователи сталкиваются с необходимостью извлечь звук из видео для получения отдельного файла, состоящего из аудиодорожки. В некоторых ситуациях, нужно извлечь аудио из видео, чтобы у пользователя появился отдельный файл аудио формата.
В видео файле может быть записан обучающий урок, вебинар, музыка и т. д. Не всегда требуется смотреть происходящее на экране, особенно, если это какой-то монолог или выступление, целесообразно просто послушать аудио версию происходящего.
Второй момент, на который обращают внимание: видео файл занимает достаточно много места на диске компьютера. Извлеченная аудиодорожка займет гораздо меньше места, сэкономит дисковое пространство.
Меломанам часто требуется вытащить музыку из видео, например, в тех случаях, когда попался интересный видео клип с песней, а вам хочется сохранить музыку в виде аудио файла, для последующего прослушивания. Одним из вариантов решения проблемы станет извлечение музыкальной дорожки из видеоролика.
Способы извлечения аудио из видео
Для получения звука из видео файла воспользуйтесь одним из удобных способов, которые нам предоставляют специализированная программа или онлайн сервис. При использовании того или иного способа имеются свои особенности.
С помощью программы, установленной на компьютере, можно преобразовать видео файл, извлечь звук и сохранить его на своем компьютере. Часть программ может преобразовывать видео в аудио не только из локальных файлов, находящихся на ПК, приложения могут извлечь звук из видео по ссылке из Интернета.
С помощью сервиса можно извлечь аудио из видео онлайн с компьютера или по ссылкам с сайтов, облачных хранилищ и т. д. При этом способе есть ограничения на величину исходного видео файла. По умолчанию, программы и сервисы производят конвертацию в аудио в исходном качестве.
В обоих случаях имеется возможность настроить параметры конвертирования видео в аудио: выбор формата, качества и другие характеристики выходного файла. Пользователь имеет возможность преобразовывать один файл в аудио формат, или проводить конвертацию нескольких файлов одновременно.
В этом руководстве вы найдете инструкции о том, как извлечь звук из видео онлайн или при помощи программ.
Any Video Converter
Any Video Converter — программа для преобразования видео в большое количество других форматов. Программа может извлечь звук из видео. Приложение работает на русском языке, имеется бесплатная версия.
Any Video Converter конвертирует видео в следующие форматы аудио:
- MP3, MP2, OGG Vorbis, AAC, AC3, AIFF, M4A, APE, SUN AU, DTS, FLAC, MPEG-4 Audio, WAV, WMA.
Для преобразования в другой формат, выполните следующие шаги:
- Откройте программу Any Video Converter.
- Нажмите на кнопку «Добавить видео» для открытия в программе видео или аудио файла. Для массового добавления файлов, в главном окне программы нажмите на кнопку «Добавить или перетащить файлы».
- В выпадающем списке выберите выходной профиль. В нашем случае это «Аудиофайлы».
- В разделе «Форматы» выберите нужный формат для преобразования. Если конвертирование происходит в массовом порядке можно поставить галку напротив пункта «Применить выбранный профиль ко всем видео».
- В разделе Базовые установки» откройте опцию «Параметры аудио» для изменения настроек. Здесь можно выбрать битрейт, в том числе произвольный, частоту, количество аудиоканалов.
- Если вам требуется извлечь звук не из всего видеофайла, а только определенный фрагмент, нажмите на кнопку «Проиграть это медиа» (в виде ножниц). В окне плеера отметьте маркерами нужный фрагмент клипа, нажмите на кнопку «ОК».
- После завершения настроек, нажмите на кнопку «Конвертировать!».
Звуковая дорожка извлечена, теперь вы можете воспроизвести аудио файл в мультимедиа плеере на своем компьютере. В зависимости от того, что вы выбрали в настройках программы, вы получите только фрагмент или всю аудиодорожку из исходного видеофайла.
С помощью кнопки «Добавить URL» можно загрузить видео из интернета для дальнейшего преобразования в подходящий аудио формат.
Format Factory
Format Factory — бесплатная программа для преобразования форматов. Фабрика Форматов поддерживает русский язык интерфейса.
В программе Format Factory можно извлечь звук в поддерживаемых аудио форматах:
- MP3, WMA, APE, FLAC, AAC, AC3, MMF, AMR, M4A, M4R, OGG, WAV, WavPack, MP2.
Выполните следующие действия для запуска конвертирования в Фабрике Форматов:
- В главном окне программы выберите раздел «Аудио».
- Выберите подходящий формат, например, MP
- В открывшемся окне нажмите на кнопку «Добавить файл».
- Видео файл появится в списке файлов.
В этом окне можно выбрать папку для сохранения аудио файла. В поле «Папка назначения» выберите нужную директорию на своем компьютере.
С помощью кнопки «Настроить» можно изменить параметры преобразования. Если нажать на кнопку «Обрезка», появится возможность для выделения нужного звукового фрагмента, который будет сохранен в виде отдельного файла.
- Для запуска процесса преобразования, в главном окне программы нажмите на кнопку «Старт».
Звуковая дорожка извлечена, аудио файл можно использовать по назначению.
Freemake Video Converter
Freemake Video Converter — программа конвертирования видео в другие видео и аудио форматы с русским языком интерфейса.
Приложение поддерживает преобразование видео в самый популярный аудио формат «MP3». В процессе преобразования пройдите последовательные шаги:
- Добавьте видеофайл в окно программы Freemake Video Converter.
Если необходимо сохранить только отдельный фрагмент из видео ролика, нажмите на кнопку с изображением ножниц, чтобы открыть окно редактора. Запустите воспроизведение видео, отметьте начало и окончание фрагмента, который нужно сохранить, нажмите на кнопку «ОК».
- В главном окне программы выберите преобразование «в MP3».
- В окне «Параметры конвертации в MP3» отобразится профиль с настройками по умолчанию. Пользователь может изменить опции программы на другие параметры.
- Нажмите на кнопку «Конвертировать».
Moo0 Video to Mp3
Бесплатная программа Moo0 Video to Mp3 (некоторое время программа называлась Moo0 Video Audio Extractor) служит для преобразования видео в аудио форматы. Программу можно скачать с официального сайта здесь.
Несмотря на свое название, программа Moo0 Video to Mp3 поддерживает большое количество аудиоформатов:
- MP3, MP4, OGG, OGG (FLAC), AAC, AC3, WAV, WAV (ADPCM IMA), WAV (ADPCM Microsoft), WAV (ADPCM Yamaha), WAV (GSM), WMA, AIFF, AMR, AU, AU (a-Law), AU (u-Law), FLAC, M4A, M4A (ALAC), MMF, MOV, MP2, 3GP, 3GP (AAC), 3G2, 3G2 (AAC), RA, RM, PCM (Little-Endian), PCM (Big-Endian), PCM (a-Law), PCM (u-Law).
Преобразование в аудио в Moo0 Видео на Mp3 проходит следующим способом:
- В окне программы выберите подходящий аудио формат.
- Перетащите видео в центральную область программы.
- Приложение автоматически извлечет звуковую дорожку из видео.
Для изменения настоек конвертирования, нажмите на кнопку «Дополнительные параметры».
VLC media player (VideoLAN) — популярный бесплатный медиа проигрыватель для воспроизведения медиа файлов различных форматов. Это мощное приложение помимо других своих возможностей, может конвертировать видео и аудио форматы, в том числе, извлекать аудио дорожку из видеофайла.
VLC media player извлекает звук из видео без установки на ПК дополнительного софта.
- Запустите приложение на компьютере.
- В меню «Медиа» нажмите на пункт контекстного меню «Конвертировать/сохранить».
- В окне «Источник», во вкладке «Файл» нажмите на кнопку «Добавить», для добавления в приложение локального файла с компьютера.
- Нажмите на стрелку около кнопки «Конвертировать/сохранить», в выпадающем меню выберите «Конвертировать».
- В открывшейся опции «Профиль» выберите подходящий аудио формат. В VLC media player поддерживаются выходные аудио форматы: MP3, Vorbis (OGG), FLAC, CD.
- В поле «Конечный файл» дайте имя файлу и выберите место для сохранения звуковой дорожки.
- Нажмите на кнопку «Начать».
После завершения конвертирования, звук из видео будет извлечен и сохранен в аудио файле.
Online Audio Converter находится по адресу: https://online-audio-converter.com/ru/ на сервисе 123apps.com. У пользователя имеется возможность конвертировать видео в файл аудио формата в режиме онлайн на удаленном сервере без помощи программ.
На сервисе в качестве выходных, поддерживаются следующие аудио форматы:
- MP3, WAV, MP4A, FLAC, OGG, MP2, ARM.
Максимальный размер входного видео файла — 2048 МБ.
Процесс преобразования проходит в три шага:
- Нажмите на кнопку «Открыть файлы» для загрузки на сервер видео файла с компьютера. Видео можно открыть из облачных хранилищ Google Drive или Dropbox, или по URL адресу из интернета.
- Следующий этап: выбор формата, качества, применение дополнительных настроек.
- Нажмите на кнопку «Конвертировать».
После завершения обработки, нажмите на кнопку «Скачать», для загрузки аудио файла на компьютер, или сохраните файл в облачном хранилище Google Drive или Dropbox.
Конвертирование видео в аудио на Convertio.io
Сервис Convertio.io является конвертером файлов разных форматов. Перейдите по ссылке: https://convertio.co/ru/video-converter/ на страницу «Онлайн конвертер видео».
В Convertio.io поддерживается преобразование видео в большое количество аудио форматов, в том числе весьма экзотических:
- MP3, WAV, WMA, OGG, M4A, AAC, MP4R, FLAC, AIFF, AMR, WVE, DTS, AC3, OPUS, CAF, AVR, TXW, VOX, CDDA, AU, 8SVX, WV, AMB, CVS, W64, VOC, PVF, SPX, IMA, CVSD, PAF, TTA, PRC, MAUD, SND, SNDR, SNDT, CVU, DVMS, VMS, FAP, FSSD, SOU, GSRT, HCOM, HTK, IRCAM, SLN, SPH, NIST, SMP, SD
В бесплатном режиме использования сервиса, максимальный размер загружаемого файла — 100 МБ.
Выберите способ загрузки файла на сервер: с компьютера, из облачных хранилищ Dropbox или Google Drive, по ссылке из интернета. Другой способ: перетащите файл или файлы на страницу сервиса.
Напротив имени файла нажмите на стрелку в кнопке с именем формата, в открывшемся меню откройте вкладку «Аудио», выберите подходящий формат.
Нажмите на кнопку «Конвертировать».
После завершения обработки, нажмите на кнопку «Скачать».
Выводы статьи
Если пользователю понадобилось извлечь звук из видео, можно воспользоваться помощью программы или онлайн сервиса. Видео файл будет преобразован в аудио файл подходящего формата. Некоторые приложения имеют дополнительные возможности для извлечения аудиодорожки: с их помощью можно извлечь только нужный звуковой фрагмент из всего видео файла.
Извлечение аудио из видео
Если вы хотите использовать фоновую аудиодорожку из фильма, вы можете извлечь её из видеофайла и использовать в своём проекте.
Добавленные в проект видеоклипы состоят собственно из видеоряда и звуковой дорожки под ним. Чтобы извлечь звук из видеоклипа, перетащите звуковую дорожку вниз, на трек свободного аудио. Если оставшийся видеоклип вам больше не понадобится, выделите его и нажмите клавишу Delete, чтобы удалить видеоряд. При этом, извлечённая из видео аудиодорожка останется на своём месте.
Шаг 1: Откройте видеофайл
На вкладке Импорт в разделе Мои файлы нажмите кнопку Добавить файлы и выберите видео, которое содержит нужную вам музыку. Файл будет добавлен на видеотрек монтажного стола.
Шаг 2: Обрежьте видеоЕсли вам не нужна фоновая музыка из всего фильма, а только из его отрывка, вы можете обрезать ненужные части видео. Это проще, чем обрезать аудио, так как на видео визуально легче найти моменты начала и конца нужного отрывка.
1. Выделите видеоклип, который вы хотите обрезать.
2. Переместите ползунок прокрутки в начало фрагмента, который вы хотите оставить и нажмите кнопку Разрезать со значком ножниц на панели управления.
3. Теперь выберите второй из разрезанных клипов и переместите ползунок прокрутки в конец нужного фрагмента. Снова нажмите кнопку Разрезать, и нужный фрагмент станет отдельным клипом.
4. Если вы не планируете использовать в проекте оставшиеся фрагменты, выделите их на монтажном столе и нажмите кнопку удаления со значком мусорной корзины на панели инструментов, чтобы удалить ненужные фрагменты.
Шаг 3: Отделите аудиоВстроенное в видеофайл аудио располагается на видеотреке, как часть видеоклипа. Чтобы извлечь аудио из видеоклипа, перетащите аудио вниз на аудиотрек. Если вы не планируете использовать оставшийся видеоклип, просто удалите его.
Шаг 4: Сохраните аудио (по желанию)
Если вы хотите сохранить аудиоклип для дальнейшего использования в других фильмах, вы можете сохранить его как аудиофайл:
1. Нажмите кнопку Сохранить, чтобы открыть окно настроек сохранения.
2. В окне Сохранить перейдите на вкладку Сохранение аудио.
3. Выберите формат аудио, в который вы хотите сохранить свой аудиоклип.
4. В поле Сохранить в указан путь сохранения готового файла. Если вы хотите указать другой путь сохранения, нажмите кнопку Обзор.
5. Нажмите кнопку Старт, чтобы сохранить аудиофайл.
Не нарушайте права на интеллектуальную собственность и пользуйтесь медиаматериалами только в рамках установленного закона.
Как вырезать звук из видео
Конвертер Movavi
— После скачивания и установки программы откроется интерфейс, где после нажатия кнопки «Добавить файл» → откроется вкладка «Добавить видео». После чего можно выбрать видеофайл для обработки или даже несколько файлов (программа позволяет такую конвертацию).
— При необходимости работы только с частью файла, следует его отредактировать при помощи кнопки с обозначением мусорной корзины.
— Во вкладке «Аудио» задать формат получаемого аудиофайла и величину битрейта.
— После выбора папки для сохранения и нажатия кнопки «Старт», через очень небольшое время появится в заданном месте конвертируемый звуковой файл.
Совет. Качество конвертируемого звука определяется выбором величины битрейта или количеством данных передаваемого аудио потока за единицу времени. Стандартному качеству соответствует битрейт 128 kbps ( для кодирования одной секунды звука используется 16 kb количества информации). Такая настройка используется для конвертации видеофайла с речевым наполнением. Если конвертируется музыкальный клип, настройка устанавливается в положение «лучшее», где битрейт составляет 320 kbps.
Большинство представленных в сети сайтов, позволяющих отделять аудио и видео – это видеоконвертеры, трансформирующие один формат видео в другой. В числе их возможностей имеется и функция работы со звуком, дающая возможность отделить музыку от видео онлайн, и скачать полученный аудиофайл на ПК.
В большинстве таких сервисов вы можете выбрать в каком аудиоформате (mp3, wav, ogg, flac и др.) скачать полученный файл. Самые продвинутые сайты позволяют выбрать и битрейт, тем самым напрямую регулируя качество получаемого звука. Все описанные в данной статье сервисы для извлечения музыки и видео в режиме онлайн бесплатны.
Пользоваться ими очень просто:
- Загружаете ваше видео на сайт.
- Выбираете конечный формат аудиофайла.
- Нажимаете на «Конвертировать» (или кнопку аналог).
- Для скачивания результата нажимаете на «Сохранить» (Download).
Давайте рассмотрим перечень ресурсов, позволяющих вырезать музыкальный трек из видео онлайн.
Использование Mkvtoolnix удалить MKV Аудио
Для этого окончательного метода, мы получили Mkvtoolnix. Этот инструмент не предназначен для удаления аудио из MP4, но на самом деле для удаления MKV аудио. Mkvtoolnix представляет собой набор инструментов для обработки MKV видео файлов, которая включает в себя управление главы и различные другие основные полезные инструменты.
- шаг #1 — Скачать, устанавливать, и запустить Mkvtoolnix программного обеспечения.
- шаг #2 — Нажмите кнопку «Добавить исходные файлы»И открыть MKV видео.
- шаг #3 — Перейти к «Дорожки, главы и теги»Меню и снимите галочку звуковой дорожки.
- шаг #4 — Выберите пункт назначения для сохранения файла MKV без звуковой дорожки.
- шаг #5 — После того, как вы счастливы с настройками, Нажмите «Начало мультиплексирование»И Mkvtoolnix будет обрабатывать и создать новый видеофайл.
Так, если у вас есть файл MKV и нужно удалить аудио, Mkvtoolnix будет много помощи. MKV файлы отличаются от файлов MP4, и реже, хотя это, как правило, фильмы, которые находятся в формате MKV.
Вывод о том, как удалить аудио из MP4
Wondershare Filmora быстро действует удалить аудио из MP4, и она имеет несколько других целей. Как редактор видео, она способна намного больше, чем аудио удаления. Другие способы удаления MP4 аудио как интерактивный инструмент AudioRemover и VLC Media Player являются одинаково эффективными. Наша рекомендация состоит в том, что Filmora ваш первый выбор. Потратьте некоторое время, чтобы возиться с другими функциями тоже — есть много, что может вас удивить. Мы надеемся, что один из этих решений позволяет удалить аудио из файла MP4 успешно.
Получить Wondershare Filmora
Теги Wondershare Filmora
Программа Free Video to MP3 Converter
Бесплатная программа Video to MP3 Converter, как явствует из названия, поможет извлечь аудио трек из видеофайлов в различных форматах и сохранить в MP3 (впрочем, поддерживаются и другие форматы аудио).
Однако, будьте осторожны при установке программы: в процессе, она попытается установить дополнительный (и ненужный софт), включая Mobogenie, не являющийся слишком полезным для вашего компьютера. Снимите соответствующие отметки, когда будете устанавливать программу.
Дальше все просто, особенно с учетом того, что этот конвертер видео в аудио на русском языке: добавляете видео файлы, из которых нужно извлечь звук, указываете куда сохранить, а также качество сохраняемого MP3 или другого файла, после чего достаточно нажать кнопку «Конвертировать».
Freemake Video Converter
ТОП-15 Лучших бесплатных аудиоредакторов на русском и английском языках: скачивай и редактируй !
Одной из самых популярных и элементарных в использовании программ является Freemake Video Converter.
Freemake Video Converter — это бесплатная программа, с ее помощью можно запросто обрезать видео и извлечь из него звук. Работает она проще, чем большинство онлайн конвертеров.
Ссылка на скачивание:
Что же, приступим непосредственно к раскрытию нашего главного вопроса: как обрезать видео и извлечь из него звук, с помощью программы Freemake Video Converter.
Рис. 9. Скачивание программы
Шаг 2. Установка Freemake Video Converter
После того, как файл завершил скачивание, его нужно открыть и установить. Обрезка видео и извлечение звука не вызовет осложнений, так как и программа, и весь процесс ее установки полностью переведены на русский язык.
2.1. Следуем инструкции и нажимаем «Далее» (рис. 10).
Рис. 10. Начало установки программы.
2.2. Выбираем «Полная установка программы» и опять нажимаем «Далее» (рис. 11).
Рис. 11. Процесс установки программы.
2.3 Ждем, пока установится. Процесс установки займет 1-3 минуты (рис. 12).
Рис. 12. Ожидание завершения установки
2.4. Вот и все, программа установилась! Если вы будете её использовать сразу после установки, то галочку на «Запустить Freemake Video Converter» снимать не стоит, тогда программа запуститься автоматически.
Нажимаем «Завершить» и ждем открытия программы (рис. 13).
Рис. 13. Завершение установки.
Шаг 3. Открытие программы Freemake Video Converter
После автоматического запуска и открытие программы, ее начальная страница будет выглядеть следующим образом (рис.14) :
Рис.14. Начальная страница Freemake Video Converter
Шаг 4. Загрузка видеофайла
4.1. Чтобы загрузить нужный ролик, из которого будет извлекаться звук, нажимаем на кнопку «Файл» → «Добавить видео…» (рис. 15).
Рис. 15. Загрузка видеоролика
4.2. После открытия файл импортируется в программу. Чтобы начать с ним работу и непосредственную обрезку, нажимаем на кнопку, где изображены ножницы (рис. 16).
Рис. 16. Начало работы с видеороликом
Шаг 5. Обрезка видео
5.1. Открылось новое окно для работы с видео
Здесь стоит заострить ваше внимание на панель инструментов. Так как наша задача — обрезать видео, то нас больше всего интересует совокупность инструментов под названием «Вырезка» (рис.17)
Рис. 17. Инструменты «Вырезка».
5.2. Ввиду того, что вы хотите обрезать видео с нужного вам момента, то сначала стоит выделить этот фрагмент. Для этого на строке длительности видео становимся на нужный момент и кликаем по кнопке «Начало выделения», указанной на рис. 18.
Тот фрагмент, который вы выделяете, будет помечен на удаление, останется лишь нужное вам! Не перепутайте!
Рис. 18. Начало выделения
5.3. Затем следует указать место, где заканчивается ненужный вам фрагмент видео. Для этого нажимаем кнопку «Играть», после чего видео начнет воспроизведение и вы сможете остановить его четко на том моменте, который вам необходим (рис.19).
Рис. 19. Воспроизведение видео
5.4. Когда вы увидите, что фрагмент на удаление заканчивается, нажмите на кнопку «Конец выделения» (рис.20).
Рис. 20. Конец выделения
5.5. Таким образом, вы выделили ненужный вам фрагмент. Для его обрезки кликаем на кнопку «Вырезать выделенное» (рис.21).
Рис.21. Вырезать выделенное.
5.6. Далее нажимаем кнопку «OK», после чего вновь откроется главное окно программы Freemake Video Converter (рис. 22).
Рис. 22. Окончание обрезки
Шаг 6. Конвертация видео в аудио.
6.1. Но это еще не все. Вы еще не окончили процесс преобразования.
Для того, чтобы окончательно завершить работу, требуется конвертирование видео в аудиозапись. Для этого жмем «Конвертация» (рис. 23).
Рис. 23. Конвертация видеофайла.
6.2. Указываем нужный вам формат для дальнейшего сохранения (рис. 24).
Рис. 24. Выбор формата.
Шаг 7. Сохранение
7.1. Программа выбирает автоматический путь для сохранения файла. Если вы хотите его изменить, нажимайте на кнопку «…» (рис.25).
Рис. 25. Изменение пути сохранения
7.2. Нажимаем «Конвертировать» (рис.26).
Рис. 26. Запуск конвертирования
7.3. Идет процесс конвертирования…Ждем (рис.27).
Рис. 27. Процесс конвертирования файла
7.4. Процесс конвертирования завершен. Нажимаем «ОК» (рис. 28).
Рис. 28. Завершение конвертирования
Вот и все, теперь файл скачался к вам на компьютер.
Скорость конвертации будет зависеть от размера и характеристик данного файла. Как только процедура конвертации закончится, вы сразу же сможете прослушать извлеченный аудио фрагмент.
Можно найти кучу платного и бесплатного софта, который умеет работать с видео. Это может быть как универсальная программа для конвертирования разных форматов, так и специальная утилита для файлов с конкретным расширением.
Киностудия Windows
Зачем искать сторонние приложения, если в Windows есть программа, которая позволяет редактировать видеофайлы? Раньше использовалось приложение Movie Maker, но, начиная с Windows 7, поставляется Киностудия, которая предлагает больше функций. Сохранение аудио отдельно от видеоряда – одна из самых простых операций.
- Запустите Киностудию Windows.
- Нажмите «Добавить видео или фотографии». Выберите через проводник файл, из которого необходимо извлечь звуковую дорожку.
- Щелкните по стрелке на кнопке «Сохранить фильм». Пролистните список до конца и выберите пункт «Только звук».
К сожалению, встроенный видеоредактор Windows предлагает ограниченный выбор форматов аудио – MPEG4/AAC и Windows Media Audio. В принципе, в этом нет ничего страшного: можно воспользоваться конвертером и превратить файл в MP3 или любой другой формат аудио.
Извлечение исходной дорожки
Если вы хотите получить не конвертированный звук, а исходную дорожку, то придется пользоваться отдельными программами для разных форматов видео. Например, для работы с файлами FLV нужна утилита FLV Extract, MKV – mkvToolNix, AVI – AVI-Mux GUI и т.д. Работают они все по одному принципу: добавить видео, запустить извлечение дорожки, дождаться завершения процесса. Можно попробовать извлечь исходную дорожку с помощью программы YAMB:
- Запустите приложение, перейдите на вкладку «Settings», щелкните дважды по разделу «Advanced Settings».
- Выделите слева «Yamb» и установите язык «Russian». Нажмите «Вперед», чтобы продолжить работу с программой.
- Выделите вкладку «Редактирование». Запустите инструмент «Разделение потоков из файлов».
- Нажмите на папку и добавьте видеоролик, из которого необходимо извлечь звук.
- Выделите аудиодорожку.
- Установите режим «Извлечь RAW» и нажмите «Вперед».
Файл будет сохранен в папку, которая указана внизу окна программы в строке «Output».
Как вырезать аудиодорожку из видео в Freemake Video Converter и сохранить в файл МР3?
Здесь откроется следующее окно, которое состоит из двух половинок.
Остается нажать на синюю кнопку конвертировать, после чего ваш файл будет сохранен на компьютер.
Вторая половина сайта показывает, что можно скачать программу. Единственно, скачанная программа имеет свои ограничения и полноценно, не купив ее, вы пользоваться не сможете. Поэтому, лучше найти полную версию на просторах инета.
Скачиваем и устанавливаем программу. Затем запускаем ее. Последняя кнопка – «вставить URL», задействуем ее.
Копируем ссылку и нажимаем на эту кнопку, автоматически она сама появится в окне программы. Затем внизу выбираем большую круглую кнопку формата mp3. Форматов там показано много, так что можно выбрать любой необходимый.
Когда выберем формат mp3, откроется окно, где можно выбрать качество сохраняемого файла и папку, куда его сохранить.
Нажимаем кнопку «конвертировать» и по окончании, файл сохранится в выбранной папке. Вот такими простыми и несложными методами можно сохранить музыку из видео. Успехов!
В сети существуют несколько популярных ресурсов, позволяющих легко, быстро и удобно провести извлечение как всей музыкальной дорожки из видео, так и её части. Вырезать музыку из видео онлайн имеет ряд преимуществ, ведь вам нет необходимости устанавливать на свой компьютер дополнительные программы, да и нет зависимости от вида операционной системы, установленной на компьютер. Недостатками таких ресурсов обычно являются ограничение на размер используемых файлов, а также то, что при большом объёме файла, его загрузка на ресурс может затянуться, заняв значительное количество времени.
Если вы ещё не знаете, как перевернуть видео онлайн, читайте соответствующую статью. Итак, ниже я подам перечень данных ресурсов с описанием их функционала.
Онлайн-конвертер Peggo
На мобильных устройствах для получения аудио файла из видео с канала youtube в формате MP3 можно воспользоваться онлайн – сервисом Peggo.
На youtube появляется много свежих композиций. Некоторые из них удобно иметь в для прослушивания оффлайн.
— Копируется адрес понравившегося ролика в youtube.
— Открываем главное меню онлайн – сервиса Peggo. В окно вставляется скопированная ссылка.
— После загрузки ролика сервис открывает окно с настройками. Здесь можно сдвигая указатели начала и конца, обозначить размер будущего трека, переименовать название ролика.
— «Record MP3» запускает конвертацию аудио, после окончания которой, в «Загрузках» можно увидеть аудиофайл из видео.
Как извлечь звук из видео на Android и iOS с помощью программ?
Как извлечь звук из видео на iPhone, iPad и Mac
Вы когда-нибудь записывали видео на свой смартфон, просто чтобы записать звук, совершенно не думая о картинке? Или у вас просто есть видео, звук в котором важнее содержимого, и вы хотите сохранить его отдельно?
Извлечение аудио из видео может и звучит как сложная задача, но на самом деле это не так. Если это то, что вы давно хотели сделать, мы вам поможем. Ниже мы расскажем, как извлекать аудио из видео на iPhone, iPad и Mac.
Извлечение аудио на MacНа Mac это делается очень легко в программе QuickTime Player.
1) Откройте своё видео в QuickTime Player.
2) Выберите Файл на панели меню.
3) Выберите Экспортировать, а после Только аудио.
4) Назовите свой файл, выберите его локацию и нажмите Сохранить.
Извлечение аудио на iPhone и iPadВы можете извлечь звук из видео через iMovie, но это будет сложнее, чем вы думаете. Самый простой и быстрый способ сделать это – через стороннее приложение. В App Store есть множество вариантов, но лучше всего подойдёт бесплатное приложение.
Одно из лучших подобных приложений – MP3 Конвертер Плюс. Оно доступно как для iPhone, так и для iPad, и им легко пользоваться. Откройте приложение, предоставьте ему доступ к своим фото и следуйте шагам ниже.
1) Нажмите значок плюс снизу в центре.
2) Выберите, откуда импортировать видео: из iCloud или приложения Фото (Camera Roll).
3) Выберите своё видео и нажмите Add в правом нижнем углу.
4) Теперь нажмите на добавленное видео ещё раз и выберите Convert.
5) Выберите Default Mode (mp3).
Если вы предпочитаете формат m4a, нажмите Advance Mode и выберите его. Вы также сможете изменить другие параметры.
Чтобы открыть свой аудиофайл, перейдите на вкладку Преобразованные. Здесь вы можете прослушать файл или выбрать Open In и отправить файл по AirDrop, сохранить его на устройстве или поделиться в сообщении.
MP3 Конвертер Плюс содержит рекламу, но она не слишком навязчивая. За деньги рекламу можно убрать, и вместе с этим вы ещё и получите дополнительные аудио/видео форматы, а также избавитесь от временных ограничений.
Эти два способа извлекать аудио из видео могут быть вам очень полезны, когда вы захотите сохранить аудиофайл со смехом своего ребёнка, со смешными звуками своего пса и т.п., чтобы слушать их снова и снова.
Оцените статью 5,00 / 5 (Всего 2)
Не пропускайте новости Apple – подписывайтесь на наш Telegram-канал, а также на YouTube-канал.
Как достать аудио (mp3 и тд) из видео на Mac, iPhone или iPad
У многих пользователей iOS есть опыт записи видео для захвата звука. При этом качество картинки абсолютно роли не играет. Просто вместо использования приложения «Диктофон» удобно запустить находящуюся всегда на видном месте камеру. А у кого-то найдется видео с запоминающимся аудио, которое захочется сохранить в виде отдельного файла для последующего прослушивания.
Задача извлечения аудио из видео может показаться сложной, но на самом деле таковой не является. С помощью нашей небольшой инструкции мы расскажем, как это можно сделать на iPhone, iPad и на Mac.
Извлечение аудио из видео на Mac
Довольно просто извлечь из видеоролика аудио и сохранить его потом в виде отдельного файла. Поможет в этом изначально предустановленный в системе QuickTime Player.
1. Откройте ваше видео с помощью приложения QuickTime Player.
2. В верхнем меню выберите раздел «Файл».
3. В нем надо найти пункт «Экспортировать как» и во всплывающем меню выбрать последний пункт «Только аудио».
4. Остается выбрать имя для своего файла и его местоположение. Теперь можно нажать «Сохранить».
Файл сохраняется в формате m4a, который легко конвертировать, например, в MP3 этим способом или при помощи инструкции ниже.
Извлечение аудио из видео на iPhone или iPad
Для решения этой задачи можно задействовать приложение iMovie, но работа с отделением аудио от видео может оказаться более сложной, чем изначально кажется. Быстрее и проще использовать для таких целей стороннее приложение. В App Store без труда можно найти несколько вариантов. Однако если задача эта разовая и ее не планируется осуществлять часто, то платить за приложение смысла нет. Мы подскажем несколько вариантов решения проблемы.
Из бесплатных приложений стоит выделить MP3 Конвертер Плюс. Это приложение можно установить как на iPhone, так и на iPad. Привлекает простота использования конвертера. Надо установить его, открыть, разрешить доступ к фотографиям, а потом осуществить следующие действия:
1. В нижней части приложения в самом центре надо нажать на значок «+».
2. Выбрать, откуда будет осуществляться импорт видео: из iCloud или приложения Фото (Import From Camera Roll).
3. На этом шаге необходимо выбрать требуемое видео и нажать кнопку Add (Добавить). Добавленное видео появится во вкладке Местные.
4. Снова требуется нажать на нужное видео и в появившемся меню выбрать Convert (Преобразовать).
5. На следующем шаге требуется выбрать формат для сохранения аудио. По умолчанию предлагается вариант с mp3.
Тем, кому требуется дальнейшая работа с другим форматом, волноваться не стоит. Выбрать из множества форматов и настроек аудио можно в Advanced Mode (Расширенном режиме).
В этом меню можно настроить такие параметры сохранения видео как битрейт, частоту дискретизации и другие.
Для доступа к получившемуся аудиофайлу перейдите в раздел Преобразованные, ссылка на который находится в нижнем правом углу.
Там видны будут все преобразованные пользователем файлы. При нажатии на них появится меню. Оно дает возможность воспроизвести файл, а через меню «Open In …» трек можно отправить через AirDrop, сохранить в другое место или вложить в сообщение.
MP3 Конвертер Плюс имеет всплывающую рекламу, но она не настолько навязчивая, как в других приложениях. Уведомления можно и убрать, переведя приложение в платный статус с помощью встроенных покупок. Помимо удаления рекламы расширится и функционал MP3 Конвертер Плюс: появятся дополнительные форматы видео, аудио, исчезнут лимиты времени.
Мы рассказали о двух простых и удобных способах извлечения аудио из видеороликов. Порой это надо для сохранения детского смеха, предложения руки и сердца, песен ребенка и даже глупых звуков домашнего питомца. Все эти вещи можно оценить с помощью звука. Попробуйте использовать один из рекомендованных способов для выделения аудио из видео.
Как вырезать музыку из видео?
Иногда пользователям необходимо извлечь музыку из видео. Вытащить аудио можно как онлайн, так и при помощи установленных на компьютере программ. На самом деле изъять аудио не сложнее, чем скачать музыку с ВК или найти песню, не зная ее названия. Как же можно вырезать музыку?
В Сети удастся отыскать разные онлайн-редакторы видео. Некоторые сайты позволяют вырезать звук из ролика и скачать его на компьютер в любом необходимом формате (mp3, wav, m4a или flac).
Audio Extractor
Удобный и лаконичный сервис. Правила работы с этим онлайн-ресурсом просты:
- Заходим на сайт — audio-extractor.net и нажимаем «Открыть видео».
- Указываем формат музыки (например, mp3) и нажимаем на кнопку «Извлечь звук».
- Ждем окончания конвертации видео. Обычно на это требуется около 3 минут.
- Нажимаем на кнопку «Скачать».
- Музыка из видео автоматически сохраняется в разделе «Загрузки».
Online Audio Converter
Ресурс Online Audio Converter (ссылка — online-audio-converter.com) также позволяет отделить звуковую дорожку от видео. Причем указанный сервис визуально ничем не отличается от Audio Extractor, упомянутого выше.
Внимание: Online Audio Converter часто зависает при обработке видео. Поэтому лучше использовать Audio Extractor.
С помощью программ
Извлечение звуков из видео онлайн подходит только в том случае, если подобная потребность возникает крайне редко. В остальных ситуациях проще установить на компьютер специальное ПО. Конвертировать ролик в аудио можно при помощи:
- VLC media player;
- Movavi Video Editor.
При этом конвертировать аудио из видео можно даже без подключения к Интернету.
VLC media player
Один из самых популярных плееров в мире. С его помощью можно не только просматривать видео или слушать музыку, но и извлекать из роликов звук. Весь процесс проходит в несколько этапов:
- Открываем плеер и нажимаем на кнопку «Медиа».
- В контекстном меню выбираем раздел «Конвертировать/сохранить».
- После добавления файла нажимаем на кнопку «Конвертировать/сохранить».
- Переходим в раздел «Обзор».
- Указываем путь сохранения, придумываем название для нового файла и нажимаем на кнопку «Сохранить».
- После этого кликаем «Начать».
Получить аудио подобным образом можно как в формате mp3, так и в любом другом. Программа позволяет забрать звуковую дорожку не только у клипов, но и у фильмов. Однако на этом функционал VLC media player и заканчивается — сделать минусовку из песни уже не выйдет.
Скачать программу — videolan.org
Movavi Video Editor
Удобный и довольно простой редактор видео и аудио. Например, с помощью указанного приложения удастся быстро обрезать песню. Пользователь может отделить звуки и музыку от самого видео с помощью ряда последовательных действий:
- Нажимаем кнопку «Файл» и выбираем раздел «Добавить медиафайлы».
- Переходим в раздел «Сохранить» и выбираем опцию «Сохранить аудио».
- Выбираем формат музыки (mp3, flac и т.д.), название файла, путь сохранения и нажимаем на кнопку «Старт».
Как видно, вытащить аудиодорожку с помощью Movavi Video Editor не составляет никакого труда. Указанная программа подходит прежде всего тем, кто часто работает с видео и музыкой. Функциональность бесплатной версии существенно ниже, чем платной.
Скачать программу — movavi.ru
Подводим итоги
Вырезать музыку и отделить ее от видео можно как с помощью установленных на компьютер программ, так и онлайн. Если редактировать клипы подобным образом приходится крайне редко, то лучше использовать различные интернет-сервисы. Во всех остальных случаях проще скачать нужную программу и обрабатывать мультимедийные файлы с ее помощью.
Хотите узнать, как вырезать музыку из видео?
Просто скачайте программу и следуйте инструкции ниже!
Как вырезать звук из видео
Часто во время просмотра фильма вы слышите хорошую мелодию, но не знаете ее названия и исполнителя. А еще иногда хочется использовать музыку из кино в своем собственном клипе или слайд-шоу. Но как извлечь звук из видео и сохранить песню в отдельный файл? Вам потребуется программа для вырезания аудио из видео с функциями редактора, ведь понадобится не вся звуковая дорожка, а определенный фрагмент.
Movavi Конвертер Видео – идеальное решение этой задачи. Поддержка более 180 форматов позволяет ему легко извлекать звук из AVI, MP4, MKV, FLV, 3GP, MPEG и других типов видео и сохранять его практически в любых аудиоформатах: MP3, FLAC, WAV, WMA и т. д.
Скачайте Movavi Конвертер Видео для Windows или Mac, воспользуйтесь нашей инструкцией, чтобы вырезать музыку из видео, и убедитесь, что это проще, чем может показаться.
Скачайте и установите программу
Скачайте Movavi Конвертер Видео с нашего сайта. Затем откройте файл и установите конвертер. Вырезание музыки из видео не вызовет никаких затруднений, ведь программа полностью переведена на русский язык.
Выберите файл
Нажмите на кнопку Добавить файлы в левом верхнем углу, затем – Добавить видео и выберите файл, из которого вы бы хотели извлечь музыку. Конвертер позволяет обрабатывать сразу несколько видеофайлов, поэтому вы можете выбрать сразу несколько клипов или фильмов для извлечения музыки из видео.
Укажите нужный фрагмент
Если вам нужна не вся звуковая дорожка видеофайла, а только ее часть, выделите один файл из списка и нажмите кнопку Редактировать. В новом окне задайте начало и конец нужного вам фрагмента, передвигая маркер по шкале под окном проигрывателя и нажимая кнопку с изображением ножниц, чтобы отметить нужные точки. Удалите отмеченную часть, кликнув на нее и нажав кнопку с иконкой мусорной корзины. Программа сконвертирует в аудио только оставшуюся часть файла. По окончании действий в окне редактирования нажмите Готово.
Задайте формат
Во вкладке Аудио укажите желаемый формат аудио: MP3, M4A, WAV, WMA, AAC, OGG или FLAC. Во многих аудиоформатах можно дополнительно задать необходимый уровень битрейта. Следует помнить, что чем выше битрейт, тем больше размер файла.
Сохраните звуковую дорожку
Выберите папку сохранения, в которую программа запишет аудиофайлы, затем нажмите Старт и подождите, пока конвертер извлечет музыку из фильма. Это займет совсем немного времени. По окончании конвертации в выбранный аудиоформат откроется папка с готовым файлом.
Как удалить аудио из видео на андроид и iphone 2019
У всех нас есть несколько видео на наших телефонах. Хотя я уверен, что изображения прекрасны, в большинстве случаев звук не на должном уровне. Большинство видео на моем телефоне имеют посторонние звуки и шумы, которые, кажется, крадут волшебство видео.
К счастью для нас, есть несколько приложений для iPhone, которые позволяют удалять ненужное аудио из видео. И это не ракетостроение.
Существует два способа удаления звуковой дорожки из определенного видео на iPhone. В то время как один метод позволяет вам обрезать звуковую дорожку, другой метод позволяет вам добавить красивую дорожку на ее место. Круто, верно?
Как отключить запись экрана на iPhone и iPad
Quik относится ко второй категории видеоредакторов, которая позволяет полностью удалить или отключить звук. Помимо этого, вы также можете добавить новую звуковую дорожку. Давайте посмотрим, как это сделать.
После того, как вы открыли видео в Quik, нажмите на значок «Редактировать» вверху, который откроет окно «Редактировать». Затем нажмите на значок микширования, пока не увидите текст «Выкл.».
Чтобы добавить дополнительную звуковую дорожку, вернитесь назад и нажмите на значок «Музыка» в центре. Теперь нажмите на миниатюры музыки в нижней части.
Как только вы выбрали общую тему видео, сохраните ее в галерее вашего телефона. Обратите внимание, что изменение темы может также изменить звук. Кроме того, вы можете изменить начало музыкальной дорожки с помощью кнопки Shuffle (сначала справа).
Quik – простое приложение с простым и понятным интерфейсом. В первый раз пользователи не будут сталкиваться с проблемами при навигации по экранам и функциям.
Скачать Quik для Android
Скачать Quik для iOS
InShot – еще один видеоредактор для Android и iOS, который позволяет довольно легко вырезать звук, и никаких скрытых шагов не требуется. Все, что вам нужно сделать, это нажать на временной шкале видео, чтобы открыть мини-окно.
Нажмите на значок громкости и перетащите его влево. Теперь вернитесь и нажмите на значок «Музыка», чтобы добавить выделенную звуковую дорожку. Хорошо, что InShot позволяет выбирать из множества музыкальных клипов.
Затем нажмите на кнопку «Загрузить» и нажмите «Использовать». Отрегулируйте временную шкалу звуковой дорожки, и вы получите видео с новым звуком в кратчайшие сроки. Да, вы можете поблагодарить меня позже.
Скачать InShot для Android
Скачать InShot для iOS
Топ 6 интересных приложений для объединения видео на iPhone
Если вы являетесь пользователем Android и ищете базовый видеоредактор для мелких заданий по редактированию, доверьтесь Timbre, чтобы выполнить работу. Помимо того, что вы можете отключить видео, вы можете вырезать и разделять или объединять несколько видео.
Как и в случае с основными приложениями, интерфейсу не на что сходить. Но можно с уверенностью сказать, что Timbre удается выполнить работу, и это тоже довольно приятно.
Чтобы отключить звук видео, откройте приложение и нажмите «Отключить звук». Теперь выберите видео и нажмите на красный значок справа.
Это оно! Хорошая вещь об этом приложении – то, что извлеченный звук хранится отдельно во внутренней памяти вашего телефона. Вы также можете изменить местоположение или дать новое имя видео.
Помимо вышеупомянутой функции, Timbre также имеет возможность конвертировать видео в аудио. Timbre – отличное приложение для базовых задач редактирования видео. Если вам нужно отредактировать видео, чтобы просто поделиться в своей семье группами WhatsApp, это инструмент, который вы должны использовать.
Пользователи iPhone могут использовать собственное приложение iMovie. Да, ты читаешь это правильно. Этот также поставляется с возможностью отключить видео и добавить дополнительную музыкальную дорожку. Единственное отличие состоит в том, что открытие видео напрямую через iMovie не дает возможности удалить аудио, по крайней мере, напрямую.
Взломать здесь, чтобы открыть видео на iMovie через приложение “Фотографии”. Для этого откройте видео, нажмите кнопку «Редактировать» и нажмите меню из трех точек.
Примечание. Если вы впервые, вам нужно добавить iMovie в список редактирования. К счастью, это простой процесс. Вам просто нужно нажать на More и выбрать iMovie.
После этого откройте iMovie и коснитесь значка отключения звука, как показано ниже. Это оно! Вы также можете добавить новые музыкальные треки к видео через опцию в правом нижнем углу.
Нажмите Готово, чтобы завершить экспорт. Обратите внимание, что экспорт видео в iMovie занимает достаточно много времени.
5. Приглушить видео
Mute Video – еще одно простое приложение для iPhone, которое выполняет работу в одно мгновение. Все, что вам нужно сделать, это открыть приложение, выбрать видео и нажать на кнопку отключения звука.
В отличие от iMovie, экспорт не длится вечно и заканчивается через несколько секунд. Если вы ищете легкое приложение, то это то, что вы должны использовать.
Скачать Mute Video
Создавайте и делитесь четкими видео
Так вот, как вы можете удалить аудио из любого видео на вашем iPhone. Мой любимый инструмент – Quik. Я люблю его за его интерфейс, который является современным, но без помех. Плюс, никаких ограничений нет и он продолжает работать без нареканий. И в то же время я не против всех дополнительных функций, которые Quik предлагает.
Далее: Теперь, когда вы немного знаете о редактировании видео, но как насчет фотографий? Откройте для себя некоторые удивительные приложения для редактирования фотографий в посте ниже.
Как извлечь аудио дорожку из видео файла
Одна очень удобная утилита, которая должна быть у каждого — это программа, которая может извлекать аудио звук или фоновую музыку из домашнего видео, YouTube видео, или любого другого видео-файла. В этой статье, мы собираемся дать пошаговые инструкции о том, как использовать бесплатный онлайн-инструмент и бесплатную программу AoA Audio Extractor.
Если ваши потребности в извлечении аудио достаточно просты и ваш видео файл не очень большой, вам подойдет онлайн сервис, без необходимости устанавливать дополнительное программное обеспечение. Если вам нужно больше возможностей, то AoA Audio Extractor — это отличное маленькое приложение, которое может извлекать аудио из AVI, MPEG, MPG, FLV, DAT, WMV, MOV, MP4, или 3GP файлов и сохранять их в MP3, WAV или AC3 формат.
Предположим, Вы записали понравившийся видеоклип на своем новом спутниковом ресивере U2C S+ MiniHD http://uptv.com.ua/product/u2c-s-minihd, и хотите сделать рингтон из фрагмента этого клипа. Как быть?
Онлайн Audio Extractor
Инструмент, который вы, вероятно, будете использовать чаще всего для извлечения аудио из видео файлов можно найти на сайте Audio-Extractor.net. Он супер прост в использовании и не заполнен рекламой, всплывающими окнами и всякой другой отвлекающей информацией.
Нажмите кнопку Открыть видео и выберите свой файл, который может быть в формате AVI, FLV, MP4, MPG, MOV, RM, 3GP, WMV, VOB. Кроме того, этот онлайн сервис поддерживает даже больше форматов видео, чем указанные, но они не являются достаочно распространенными. Для формата выходного аудио, вы можете выбрать из MP3, WAV, рингтон iPhone, M4A, FLAC, OGG, MP2 или AMR. Нажмите на Извлечение аудио и спустя немного времени, вы сможете загрузить аудиофайл совершенно бесплатно.
Идем дальше. Попробуйте использовать сначала, описанный сервис, и если он не сможет сделать то, что вам нужно — читайте дальше.
AoA Audio Extractor
Эта программа чрезвычайно проста в использовании и имеет возможность перетаскивать файлы прямо на интерфейс. AoA Audio Extractor также включает в себя медиа-плеер, так что вы можете просматривать видео файлы из самой программы, избавляя вас от необходимости, каждый раз убеждаться в правильности выбора видео файла, проигрывая его в Windows Media Player, и т.д. Программа также позволяет, при создании выходного файла, управлять аудио битрейтом, частотой дискретизации и количеством каналов (моно или Стерео).
Тем не менее, одной из самых удобных особенностей программы, по нашему мнению, что может оказаться весьма полезным, является способность извлекать аудио информацию только из части видеоклипа, а не из всего файла. Это очень простая функция редактирования, но это действительно полезно, потому что вам не придется загружать дополнительное звуковое программное обеспечение для редактирования, если вы хотите получить только часть аудио из видеофайла.
Чтобы начать использовать AoA Audio Extractor, скачайте и установите программу. Откройте программу и нажмите кнопку Добавить файлы, чтобы выбрать видео файлы. Вы можете добавлять несколько файлов, если хотите, и они будут обработаны в пакетном режиме.
Видео будет отображаться в главном окне наряду с основной информацией, такой как начало, конец, Source Format, и Output Format. Вы можете изменить формат вывода в меню Output Options. Выберите видео и нажмите на Movie Clip, если вы хотите извлекать аудио из конкретного временного сегмента в видео. Перед тем как нажать кнопку Пуск, нажмите Обзор и выберите папку для записи выходного файла MP3.
Теперь, нажмите кнопку Пуск и начнется процесс извлечения. Программа работает довольно быстро, извлечение звука из 39-минутной видеозаписи заняло всего 2 минуты.
Теперь вы должны увидеть свой звуковой файл в указанном ранее месте! Мы проверили качество звука в видео и аудио файле, и они были точно такими же, так что вы не потеряете качество в процессе экстракции.
Отдельное аудио от видео в Интернете — Clideo
Как отделить аудио от видео
Если вас больше интересует музыка, воспользуйтесь нашим инструментом Video Mute. Но эта статья для тех, кому нужен только саундтрек.
Наш сервис работает онлайн. Поэтому, в отличие от приложений и программного обеспечения, вы можете просто открыть его в любом браузере и сразу начать использовать, не регистрируясь и не входя в систему. Он удобен в использовании и интуитивно понятен даже для любительских видеоредакторов.
Просто выполните три простых шага:
Загрузить видео в инструмент
Откройте Audio Cutter от Clideo и загрузите запись со своего личного устройства, нажав кнопку «Выбрать файл».
Вы также можете вызвать раскрывающееся меню в правой части панели и импортировать видео, хранящееся в Интернете. Первый и второй варианты позволяют выбрать файл с Google Диска или Dropbox. Третий позволяет вставить прямой URL-адрес видео, например, с YouTube.
Отдельное видео от аудио
Выберите фрагмент аудио, перемещая ползунки или вручную настраивая время начала / окончания в полях. Отметьте один из двух вариантов:
- «Извлечь выбранный», если вы хотите сохранить только эту конкретную часть;
- «Удалить выбранное», если вы хотите стереть его и объединить остальные.
Не забудьте поставить галочки напротив «Fade in», «Fade out» или «Crossfade», чтобы звук был более мелодичным и гармоничным.
Форматом вывода по умолчанию будет MP3, но вы можете изменить его под плеером.
Когда все будет готово, нажмите «Экспорт» и пусть инструмент сделает все остальное.
Сохранить извлеченный звук
На последнем экране вы можете не только окончательно запустить трек и убедиться, что все в порядке, но также увидеть выходной формат и размер.
Если вы хотите что-то изменить, нажмите кнопку «Редактировать», подтвердите свое решение, нажав «Да», и вернитесь в редактор. Если результат вас устраивает, сохраните его на своем личном устройстве или в облачном хранилище.
ПодписчикиClideo Pro могут сразу же редактировать результат в других инструментах, не загружая и не загружая его снова и снова.
Извлечение аудио из видео с помощью этих 7 приложений
Распространенная дилемма — когда у вас есть видео, но вам нужна только его звуковая часть. Возможно, это музыка из видео, которую вы хотите записать в формате MP3, или что-то с YouTube, которое вы хотите послушать, а не смотреть.
Существует ряд инструментов, которые можно использовать, если вы хотите извлечь аудио, звук или фоновую музыку из видеофайла.Хотя некоторые из них являются простыми одноцелевыми аудиоконвертерами, другие представляют собой многозадачные программные приложения, которые могут помочь вам решить различные проблемы, связанные со звуком.
Ознакомьтесь с лучшими инструментами для извлечения звука из видео и выберите тот, который соответствует вашим потребностям.
Извлечение аудио из видео с помощью онлайн-инструментовЕсли видео, с которым вы работаете, невелико, и единственное, что вам нужно сделать, это извлечь звук, вам подойдет один из следующих онлайн-инструментов.Эти инструменты бесплатны и просты в использовании. Самым большим преимуществом является то, что вам не нужно устанавливать какое-либо программное обеспечение для их использования.
Конвертер видео FreemakeFreemake Video Converter — это бесплатный веб-инструмент, который можно использовать для извлечения звука из видеофайла в Интернете. Конвертер имеет очень простой интерфейс и поддерживает более 500 форматов.
Чтобы отделить аудио от видео, перейдите на веб-сайт, затем либо вставьте ссылку на видеофайл, либо загрузите его на веб-сайт.В Формат выберите предпочитаемый аудиоформат и нажмите Преобразовать сейчас . Ваш аудиофайл загрузится автоматически.
Вы можете использовать Freemake Video Converter онлайн или скачать его бесплатно и использовать для обрезки видео, добавления субтитров или даже копирования и записи DVD / Blu-ray.
Экстрактор звукаAudio Extractor — это специализированный веб-сайт, который позволяет извлекать звук из видеофайлов различных форматов. Здесь процесс отделения звука от видео еще более простой.
Перейдите на веб-сайт и нажмите синюю кнопку Открыть видео , чтобы выбрать файл. После загрузки видео выберите выходной аудиоформат и нажмите Извлечь аудио . Затем приложение перенесет вас на экран загрузки с вашим аудиофайлом.
Автономные инструменты для извлечения аудио из видеоЕсли вам нужны дополнительные функции или другие параметры аудио- и видеоформатов, выберите одно из следующих приложений. Хотя эти инструменты позволяют делать больше с вашими видео- и аудиофайлами, для некоторых из них требуется платная подписка.Вам также необходимо загрузить эти приложения, прежде чем вы сможете их использовать.
Экстрактор аудио AoAAoA Audio Extractor — чрезвычайно полезное приложение, которое позволяет извлекать аудио из AVI, MPEG / MPG, FLV, DAT, WMV, MOV, MP4 или 3GP и сохранять его в MP3, WAV или AC3.
Вы можете загрузить бесплатную версию или AoA Audio Extractor Platinum за 29,95 долларов. Platinum предлагает больше функций, таких как преобразование звука, запись звука и изменение голоса, помимо стандартного экстрактора звука.
Чтобы извлечь звук из видеофайла, откройте приложение и щелкните Добавить файлы . Выберите одно или несколько видео, из которых вы хотите получить звук. В разделе Параметры вывода выберите предпочтительный аудиоформат. Внесите любые другие настройки, например, указав выходной путь для вашего аудио, затем нажмите Start . Найдите свой аудиофайл в указанном ранее месте.
СмелостьAudacity — это многоцелевое приложение, которое можно использовать для отделения звука от видео.Это бесплатный аудиоредактор с открытым исходным кодом, доступный на любой платформе ПК.
В Audacity вы можете извлекать аудио из видеофайлов с помощью подключаемых модулей библиотеки LAME и FFmpeg. Откройте свое видео и следуйте по пути File > Export > Export Audio . Выберите аудиоформат и место назначения файла и нажмите Сохранить .
Вы также можете использовать Audacity для выполнения других задач, таких как удаление фонового шума, улучшение качества звука вашего голоса и даже использование его для создания музыки.
Adobe AuditionAdobe Audition — это опция премиум-класса для опытных пользователей и для тех, кому требуется больше от программного обеспечения для преобразования аудио. Audition — это в значительной степени Photoshop для ваших аудиофайлов. Практически нет ограничений на то, что вы можете делать в этом программном обеспечении.
Однако за это приходится платить. Вы можете использовать бесплатную пробную версию Adobe Audition, но через 7 дней вам нужно будет приобрести один из планов подписки Adobe Creative Cloud, чтобы продолжить его использование.
Чтобы отделить звук от видео, откройте видеофайл в Adobe Audition. В меню ленты в верхней части экрана выберите Файл > Экспорт > Файл…
В меню Export File выберите желаемый аудиоформат и место назначения файла. Нажмите ОК , чтобы загрузить аудиофайл.
Приложения для извлечения звука из видео YouTubeЕсли вы ищете приложение, которое будет работать с видео на YouTube, обратите внимание на следующие аудиоконвертеры.Убедитесь, что вы загружаете только видео из общественного достояния или контент, который владелец разрешил скачивать, чтобы избежать нарушения авторских прав.
MediaHuman Конвертер YouTube в MP3Если вам нужно отдельное приложение, специально предназначенное для отделения звука от видео на YouTube, аудиоконвертер MediaHuman должен стать вашим выбором номер один. Этот инструмент бесплатный и простой в использовании.
Чтобы получить звук с YouTube, загрузите и запустите приложение, перетащите ссылку YouTube в главное окно и нажмите Start .Через несколько секунд у вас будет готовый аудиофайл. Некоторые из наиболее полезных функций этого приложения включают массовую загрузку и возможность синхронизации приложения с iTunes.
Медиа-проигрыватель VLCVLC Media Player известен прежде всего как видеоплеер. Однако VLC имеет множество различных возможностей редактирования и преобразования. Вы можете использовать VLC Media Player для копирования звука с YouTube, а также для извлечения звука из других видеофайлов.
Чтобы извлечь звук из видео, в меню ленты VLC выберите File > Advanced Open File .
Когда вы открываете видеофайл в приложении, вернитесь в меню File и выберите Convert / Stream . Вы найдете свой аудиофайл, сохраненный в выбранном вами месте назначения.
VLC Media Player является бесплатным и доступен для загрузки на всех основных платформах.
Отдельное прослушивание аудио и видеоТеперь, когда вы знаете, как извлекать звук из любого видео, вы можете использовать этот навык, чтобы сэкономить время и силы в повседневной жизни.Слушайте свои любимые видео на YouTube, как если бы они были подкастами, или извлекайте музыку из видеоклипов и используйте ее в качестве мелодии звонка.
Вы раньше пробовали извлекать звук из видео? Какие инструменты вы использовали? Поделитесь своим опытом редактирования аудио в комментариях ниже.
6 простых способов извлечения аудио из видео
Вы можете задаться вопросом, как извлечь аудио из видео, не повредив исходное качество. Ясно, что иногда вам нужно извлекать звук из MP4, вырезать видео в MP3 или что-то подобное.Так как это проще, чем вы думаете, вы можете выполнять любую задачу извлечения онлайн или офлайн по своему желанию. Чтобы вы не тратили слишком много времени и усилий на поиск надежного экстрактора звука, мы прилагаем краткое руководство по этим 6 инструментам для вашего любезного ознакомления, как показано ниже.
Зачем извлекать аудио из видео?
В условиях интенсивного развития программного обеспечения для мультимедиа извлечение звука из видео не представляет большого труда. Вам может потребоваться скопировать аудио из видео для нескольких целей. Возможно, вы просто собираете фоновый звук, такой как щебетание птиц, лай собак, радостный смех и т. Д.для собственного видео из фильмов. Или есть вероятность, что вы захотите создать индивидуальную аудиокнигу, отсоединив аудиофайлы от вдохновляющих видеороликов TED talk. Если вы любитель музыки, которому нравится создавать сборники интерлюдий к классическим фильмам, аудиоэкстрактор отлично подойдет вам, чтобы извлечь такие музыкальные треки из видеофильмов, когда они не используются в музыкальном сервисе. Конечно, копирование музыки из видео в качестве мелодии звонка — отличная идея для большинства людей.
Joyoshare Media Cutter, как устройство для извлечения звука на рабочем столе, может стать вашим главным приоритетом для безопасного копирования звука из видео. Независимо от того, какой медиафайл вы импортируете в эту программу, она может помочь вам отрезать ненужные фрагменты, чтобы уменьшить их размер.
По сути, он может хорошо сочетать отдельные порции в новую после обрезки. Помимо автоматического поддержания высокого качества, экстрактор аудио Joyoshare также имеет возможность настраивать формат, качество, кодек, битрейт, канал и т. Д.как вы предпочитаете. В качестве альтернативы он обеспечивает доступ к выходу звуковой дорожки в любой популярный формат, например, MP3, M4A, AAC, OGG, WAV, WMA, M4B, MKA, FLAC, AIFF и т. Д.
Воспользовавшись этим, вы получите дополнительные возможности для точной настройки зоны резки. Несомненно, вы будете потрясены его высокой скоростью, которая может достигать 60X.
Отделение аудио от видео в высоком качестве
Поддержка сохранения аудиофайла в любом формате на любом устройстве
Точное разделение и объединение аудио / видео файлов
Выполнять распаковку на более высокой скорости в 60 раз быстрее
Убедитесь, что вы уже установили Joyoshare Media Cutter на свой компьютер заранее.Запустите его напрямую, чтобы он работал на вас. Вы можете нажать кнопку «Открыть», чтобы выбрать видеофайл с локального жесткого диска. Конечно, также возможно перетащить необходимое видео.
Шаг 2 Удаление ненужных сегментов из исходного видео
Чтобы у вас остались только любимые детали, вы можете сначала избавиться от ненужных деталей. Переместите ползунок, чтобы выбрать начальную и конечную точки. Кроме того, вы можете вручную ввести точное время в хорошо продуманные временные интервалы.Для повышения точности вы можете обратиться к временной шкале или контроллеру.
Если вы хотите объединить несколько сегментов в один, Joyoshare Media Cutter предлагает возможность реализовать это, если вы нажмете значок «+» и установите флажок «Объединить сегменты». Если вы хотите один раз разрезать большое видео на несколько сегментов, вы можете щелкнуть значок «+», чтобы создать новую задачу нарезки в процессе.
Шаг 3 Выберите формат вывода и настройте соответствующие параметры
Критический шаг — установить аудиоформат.В противном случае вы не сможете успешно получить звук из видео. Ясно, что вперед, нажмите панель «Форматировать» и перейдите в «Общее аудио». Вы можете выбрать то, что вам нравится, например, MP3, AAC, WAV, WMA, M4B, M4R, MKA, FLAC, OGG, AIFF и т. Д. Если вы хотите настроить кодек, канал, частоту дискретизации, битрейт и т. Д., вам нужно выбрать выходной формат из кодировки mdoe и щелкнуть значок шестеренки, расположенный в правом верхнем углу выбранного формата, чтобы сделать это.
Примечание: Для извлечения звука из видео в исходном качестве вы можете выбрать высокоскоростной режим.В таком режиме настройка формата не разрешена, а указанный выходной аудиоформат должен быть совместим с исходным видео.
Шаг 4 Начните извлечение звука из видео на вашем ПК
Как только все будет готово, вы можете сразу нажать кнопку «Пуск», чтобы управлять этой интеллектуальной программой. Подождав некоторое время, вы можете получить то, что хотите, для последующего прослушивания.
Часть 2. Как извлечь аудио из видео в VLC Media Player
Применимо к операционным системам Windows, Mac и Linux, VLC, бесплатный медиаплеер и редактор с открытым исходным кодом, определенно является достойной альтернативой, когда вам нужно отделить звук от видео.Он имеет довольно много функций. Помимо возможности воспроизведения любого контента, он также поддерживает извлечение звука из видео, вырезание и обрезку мультимедийных файлов, добавление звуковой дорожки к видео и многое другое. Как VLC извлекает звук из видео? Сделайте как описано ниже.
Шаг 1 Добавьте видеофайл в VLC
Запустите VLC на вашем компьютере. После этого перейдите в «Медиа» — «Открыть несколько файлов …» — «Добавить», чтобы открыть локальную папку и импортировать видео, из которого вы хотите скопировать аудио, в VLC.
Шаг 2 Настройте выходной аудиоформат
Перейдите к кнопке «Играть» в правом нижнем углу, а затем к «Конвертировать». В следующем окне выберите выходной формат аудиофайла из раздела «Профиль». При необходимости вы можете щелкнуть значок, напоминающий щипцы, чтобы изменить аудиокодек, битрейт, каналы и частоту дискретизации.
Шаг 3 Копировать звуковую дорожку из видео
Теперь нажмите «Обзор», чтобы определить файл назначения. После этого нажмите «Пуск», чтобы VLC начал процесс извлечения.После его окончания найдите отдельную звуковую дорожку в указанной папке назначения.
Часть 3. Как извлечь звук из видео в iMovie
Чтобы отделить аудио от видео, пользователи Mac могут также попробовать iMovie. Такой бесплатный инструмент редактирования встроен в каждый новый Mac и идеально подходит для каждого пользователя Mac, чтобы отсоединять звук от видео, прикреплять звук к другим видео, уменьшать фоновый шум и даже отключать видео в iMovie и т. Д. Как использовать его для извлечения аудио поясняется ниже шаг за шагом.
Шаг 1 Загрузите видео в iMovie
Запустите iMovie на вашем Mac и загрузите целевой видеофайл с помощью «Импортировать медиа». Также можно перетащить видео прямо на шкалу времени. Кстати, если это ваше первое использование, вам необходимо создать новый проект с помощью «Создать новый» и «Проекты».
Шаг 2 Отсоедините звук от видео в iMovie
После размещения фрагмента видео на шкале времени выберите его и щелкните правой кнопкой мыши. Во всплывающем меню выберите «Отключить аудио».Или перейдите к «Изменить», расположенному на верхней панели, а затем к «Отключить аудио». Таким образом, звук будет отображаться как аудиоклип, прикрепленный под видео на временной шкале.
Шаг 3 Вывод звуковой дорожки
Когда звук будет отделен от вашего видео, выделите звуковую дорожку и перейдите на вкладку «Файл» — нажмите «Поделиться» — «Файл …», чтобы сохранить извлеченный аудиофайл в системе.
Часть 4. Как извлечь аудио из видео в Format Factory
Format Factory — это бесплатный набор инструментов для Windows, состоящий из широкого набора инструментов для обработки видео и аудио, таких как медиаконвертер, разделитель, обрезка, слияние, компрессор и т. Д.С его помощью вы можете реализовать безопасное преобразование между видео, аудио и изображениями в различных форматах кодирования. Он загружен с простым интерфейсом. Даже если вы новичок, отделить аудио от видео несложно.
Шаг 1 Перетащите видеофайлы в программу
Загрузите, установите и запустите Format Factory на вашем компьютере с Windows. Чтобы скопировать аудио из видео в нем, вы должны выбрать опцию «Аудио» внизу слева и выбрать аудиоформат в качестве формата вывода.Затем нажмите «Добавить файлы», чтобы добавить видео.
Шаг 2 Настройте параметры вывода
Войдите в опцию «Output Setting» в правом верхнем углу, чтобы настроить качество звука в соответствии с вашими потребностями. В левом нижнем углу есть значок «Файл». Щелкните его, чтобы выбрать папку назначения для извлеченного аудиофайла. Затем коснитесь «ОК».
Шаг 3 Сохраните звук
Теперь вы вернетесь к первому интерфейсу. Чтобы завершить преобразование видео в аудио, последним щелчком будет «Пуск».Когда индикатор выполнения переходит на 100%, посетите локальный файл, чтобы проверить и воспроизвести звук.
Часть 5. Как извлечь аудио из видео в Freemake Audio Converter
Freemake Audio Converter — популярная и универсальная программа для конвертирования, ориентированная на стремительное преобразование аудио и видео файлов, а также на извлечение звука без потерь из любого видео в системе Windows. Он поддерживает более 50 незащищенных аудиоформатов и более 500 видеоформатов, таких как MP4, MP3, WMV, MOV, AAC, WMA, OGG, FLAC, DTS и другие.Как современный аудиоконвертер, он позволяет пользователям указывать аудиокодек, битрейт, частоту дискретизации, размер файла и каналы для достижения оптимальных результатов. Этот конвертирующий инструмент чрезвычайно прост в использовании. Ниже приводится краткое руководство.
Шаг 1 Откройте программу и добавьте видео
Установите и откройте Freemake Audio Converter на компьютере под управлением Windows. Затем добавьте к нему свое видео. Есть 3 способа: нажать «Файл» — «Добавить аудио …»; используйте кнопку «Аудио»; простое перетаскивание. Эти кнопки добавления звука верны для добавления видео.
Шаг 2 Выберите аудиоформат
После этого нажмите кнопку «Преобразовать» и выберите выходной аудиоформат из его раскрывающегося меню. Вы попадете в новое окно, в котором вы можете настроить параметры вывода и отредактировать предустановку, щелкнув значок настройки.
Шаг 3 Экспорт и сохранение звуковой дорожки
После того, как все настроено, нажмите «…» под «Сохранить в», чтобы решить, куда экспортировать звуковую дорожку. Затем нажмите «Преобразовать», чтобы завершить весь процесс.
Часть 6. Как извлечь аудио из видео в онлайн в Audio Converter
Online Audio Converter — это веб-инструмент, специально созданный для извлечения аудио. Он поддерживает более 300 различных форматов файлов без установки какой-либо другой программы. Что еще более удивительно, этот удобный аудиоконвертер позволяет легко выполнять пакетное преобразование, редактировать информацию тегов, извлекать звук из видео и т. Д. Вот как это использовать.
Примечание: Работая с этим компактным онлайн-инструментом, вы обнаружите, что легко получить любую звуковую дорожку из исходного видео.Однако, если вы хотите вырезать дорожку, вам следует обратиться за помощью к другому онлайн-программному обеспечению.
Шаг 1 Загрузить файлы
Гибкий онлайн-конвертер аудио, он позволяет загружать файлы из вашей локальной папки, Google Диска, Dropbox или даже через URL-адрес. Имейте в виду, что максимальный размер загружаемого файла составляет 2048 МБ.
Шаг 2 Выберите аудиоформат назначения
Для извлечения звука из необходимого видеоисточника вы должны выбрать желаемый формат, например MP3, WAV, формат рингтона iPhone, M4A, FLAC, OGG и другие (MP2 и AMR).Для каждого формата доступна настройка качества самостоятельно. Уровень качества включает «Эконом», «Стандарт», «Хорошо», а также «Лучшее».
Шаг 3 Перейдите к расширенным настройкам и отредактируйте информацию о треке
Если вы хотите сделать преобразованный аудиофайл более управляемым, вы можете войти в опцию «Дополнительные настройки», чтобы настроить битрейт, частоту дискретизации и каналы. Вы также можете добавить эффект постепенного появления / исчезновения, выбрать быстрый режим, попытаться удалить голос и перевернуть аудиофайл по своему усмотрению.
Просто нажмите кнопку «Редактировать информацию о треке». В этом разделе вы можете добавить необходимую информацию для вашей звуковой дорожки, такую как название, исполнитель, альбом, год, жанр или соответствующее введение.
Шаг 4 Копирование аудио из видео одним щелчком мыши
Теперь вы можете нажать кнопку «Конвертировать». Эта простая в использовании онлайн-программа без проблем извлечет звук из исходного видеофайла. После того, как весь процесс преобразования будет завершен, вы можете нажать значок «Загрузить», чтобы сохранить его на своем компьютере для использования в автономном режиме.
Сравнение:
Зная, как каждый из этих звуковых экстракторов отделяет звук от видео, уделите здесь секунду и посмотрите на следующую таблицу, которая проводится для подробного сравнения этих инструментов с разных точек зрения.
| Audio Extractor | Joyoshare Media Cutter | VLC | iMovie | Format Factory | Freemake Audio Converter | 9022 9021 Поддерживаемый онлайн-конвертер аудио | Windows, Mac | Windows, Mac, Linux | Mac | Windows | Windows | Онлайн | |||||
| Потеря качества звука | Нет | Немного | Нет | Минимальная потеря качества 9039 Нет | Нет | ||||||||||||
| Скорость извлечения | Скорость извлечения в 60 раз выше | Лежит на графическом процессоре | Решается ЦП | На основе размера файла и компьютера | Ракетно-быстрая скорость | Зависит от скорости широкополосного доступа | 20 904 Встроенный редактор | Да | Да | Да | Да | Нет | Нет | ||||
| Настроить качество | Да | Да | Да | Нет | Да | Да | Да | Да | Да | Нет | |||||||
| Эксплуатация | Очень просто | Немного сложно | Несложно | Относительно просто | Легко | Легко | бесплатное пользование 29 $.95 / Пожизненный | Бесплатно | Бесплатно | Бесплатно | Бесплатно | Бесплатно |
Часто задаваемые вопросы:
# 1 Как избежать потери качества при извлечении звука?
Для выполнения извлечения звука без потерь из видео необходимо выполнить два требования. Во-первых, необходимо профессиональное программное обеспечение для извлечения аудио. Многие аудио-рипперы позволяют отделять аудио от видео, но не могут гарантировать исходное качество звука.Во-вторых, выбранный выходной аудиоформат должен быть совместим с исходным видеофайлом. Поэтому лучше, чтобы используемый вами экстрактор звука мог работать со всеми видами медиаформатов. Согласно приведенной выше таблице, Joyoshare Media Cutter, Freemake Audio Converter и Online Audio Converter соответствуют условию отсутствия потери качества. Хотя, принимая во внимание и то, и другое, аудио экстрактор Joyoshare идеально подходит для вас.
# 2 Можно ли извлечь аудио из видео YouTube?
Ответ на такой вопрос — «Да, конечно».Способ извлечения звука из видео YouTube и способ выделения звука из любого видео в целом одинаков. Единственное, что важно отметить, это то, что программное обеспечение для выполнения задачи извлечения звука из видео YouTube должно принимать форматы веб-видео.
# 3 Могу ли я извлечь звук из видео с помощью Audacity?
Как мы все знаем, Audacity — это многодорожечный аудиоредактор, который просто не может открывать видеофайлы без дополнительной библиотеки FFmpeg. Часто этот метод не рекомендуется новичкам.Предположим, вы настаиваете на его использовании, следуйте краткому руководству.
1. Откройте Audacity, а затем загрузите FFmpeg, чтобы Audacity открывал видеофайлы;
2. Импортируйте видеофайл, нажав «Файл»> «Открыть …»;
3. Теперь перейдите к пункту «Редактировать» на верхней панели> «Настройки»> выберите «Библиотеки» и включите «Разрешить фоновую загрузку по требованию»;
4. Снова перейдите на вкладку «Файл» и выберите «Экспорт». Выберите формат аудиофайла и нажмите «Сохранить».В следующем всплывающем окне вы можете редактировать теги метаданных. После этого нажмите «ОК». Процесс конвертации запускается автоматически.
Как извлечь аудио из видео на всех платформах
Хотите узнать, как извлечь звук из видео? Вот как это можно сделать в Windows, Mac, iPhone, Android и в Интернете.
Вы хотите сохранить только звуковую часть видеофайла? Вы можете сделать это, извлекая звук из вашего видео. Существует множество сторонних приложений и встроенных инструментов для выполнения этого процесса извлечения.
В следующей статье рассказывается, как извлечь звук из видеофайла в Windows, Mac, iPhone, Android и в Интернете.Итак, какую бы платформу вы ни использовали, у нас есть все необходимое.
Один из самых быстрых способов извлечь звук из видеофайла на ПК с Windows — использовать VLC Media Player.Хотя VLC — бесплатное приложение для медиаплеера, в него также встроены некоторые параметры преобразования.
Связанный: Секретные особенности VLC Media Player
Вы можете использовать эти параметры преобразования для преобразования вашего видеофайла в аудиофайл.Здесь мы покажем, как это сделать:
- Запустите VLC Media Player, нажмите Media вверху и выберите Convert / Save .
- Вы увидите рамку на вашем экране. В этом поле нажмите Добавить и добавьте видео, из которого вы хотите извлечь звук. Затем нажмите Преобразовать / сохранить .
- На появившемся экране выберите Audio — MP3 из раскрывающегося меню Profile . Это преобразует ваше видео в аудиофайл MP3, но вы можете выбрать любой другой аудиоформат, если хотите.
- Чтобы настроить дополнительные параметры, щелкните значок гаечного ключа рядом с профилем.
- Когда вы вернетесь в главное окно, нажмите Обзор рядом с Целевой файл и выберите папку для сохранения аудиофайла. Не забудьте добавить .mp3 после имени файла, если вы выбрали MP3 формат. VLC, похоже, не делает это автоматически.
- Нажмите Start , и VLC начнет извлекать звук из вашего видео.
В зависимости от формата файла, который вы предпочитаете для полученного аудиофайла, у вас есть несколько способов превратить ваше видео в аудиофайл на Mac.
Извлеките аудио и сохраните его как M4A
Вы можете использовать встроенное приложение QuickTime Player на вашем Mac, чтобы превратить ваши видео в аудиофайлы.Однако вы ограничены только форматом файла M4A для получаемых файлов.
Связанный: Общие аудиоформаты: какой из них следует использовать?
Если вас это устраивает, вот как вы выполняете процесс извлечения:
- Откройте свое видео с помощью QuickTime Player.
- Щелкните меню File и выберите Export As> Audio Only .
- Выберите папку для сохранения полученного файла и нажмите Сохранить .
Извлечь аудио и сохранить его в различных форматах
Если вам нужно больше форматов для полученного файла, вы можете использовать стороннее приложение, такое как Smart Converter, чтобы получить его на своем Mac.
Это бесплатное приложение предоставляет вам на выбор множество форматов файлов и поддерживает множество видеоформатов в качестве входных данных.
Вот как вы используете это приложение, чтобы превратить ваши видео в аудио:
- Установите приложение Smart Converter на свой Mac.
- Откройте приложение и перетащите видео в интерфейс приложения.
- Щелкните Подробнее и выберите MP3 Audio , чтобы преобразовать видео в файл MP3. Не стесняйтесь выбирать любой другой вариант звука, если хотите.
- Нажмите Конвертировать , и приложение начнет извлекать звук из вашего видео.
- Когда это будет сделано, нажмите Показать файл , чтобы открыть аудиофайл в Finder.
Media Converter — бесплатное приложение с поддержкой рекламы, которое вы можете использовать для извлечения звука из видео на вашем iPhone.Он быстрый и поддерживает множество форматов файлов.
Вы можете использовать его следующим образом:
- Откройте приложение и нажмите + (плюс) вверху.
- Выберите Photos Library , разрешите приложению доступ к памяти вашего телефона и выберите видео, из которого вы хотите извлечь звук.
- Коснитесь своего видео в списке и выберите Извлечь аудио .
- Выберите итоговый формат файла из раскрывающегося списка Формат . Если хотите, настройте другие параметры и коснитесь Начать преобразование . изображение галерея (2 изображения) Закрывать
Изображение 1 из 2
Изображение 2 из 2
4.Как извлечь звук из видео на Android
На Android вы можете использовать бесплатное приложение Video to MP3 Converter для извлечения звука из ваших видеофайлов.У вас есть несколько форматов файлов на выбор для вашего итогового файла.
Вот как вы используете приложение:
- Откройте приложение и коснитесь Видео в аудио .
- Разрешите приложению доступ к хранилищу вашего устройства.
- Выберите видео, из которого хотите извлечь звук.
- Выберите полученный аудиоформат в раскрывающемся меню Формат , выберите параметр в меню Битрейт и коснитесь Преобразовать , чтобы начать процесс преобразования. изображение галерея (2 изображения) Закрывать
Изображение 1 из 2
Изображение 2 из 2
- Приложение уведомит вас, когда ваш аудиофайл будет готов.На этом этапе вы можете нажать Воспроизвести , чтобы прослушать аудиофайл.
- Чтобы получить доступ к преобразованным файлам в будущем, перейдите в основной интерфейс приложения, коснитесь Вывод и выберите опцию Видео в аудио на верхней панели.
Если вы не хотите устанавливать приложение на свое устройство, вы всегда можете использовать онлайн-конвертер аудио.Есть много онлайн-инструментов, которые помогут вам в этом, и Online Audio Converter — один из них.
Этот инструмент позволяет загружать видеофайл из нескольких источников, позволяя преобразовывать видео в аудиофайл в различных форматах файлов.
Если вы готовы, вот как использовать этот онлайн-инструмент:
- Перейдите на сайт Online Audio Converter в своем браузере.
- Нажмите кнопку Открыть файлы и добавьте видеофайл.
- Выберите один из аудиоформатов для вашего файла.
- Нажмите Расширенные настройки , если вы хотите настроить дополнительные параметры для своего файла.
- Наконец, нажмите Конвертировать , чтобы превратить ваше видео в аудиофайл.
Преобразование видео в аудио стало проще
Если вы наткнулись на видео, но вам нравится только его музыкальная часть, воспользуйтесь одним из описанных выше методов, чтобы превратить ваше видео в аудиофайл.
А если вы хотите конвертировать файлы других типов, есть множество онлайн-инструментов, которые помогут вам в этом.
Лучшие бесплатные онлайн-конвертеры файлов для ваших нужд форматированияБудь то PDF в DOC, JPG в BMP или MP3 в WAV… все ваши документы, изображения, аудио и видео файлы могут быть легко преобразованы.
Читать далее
Об авторе Махеш Маквана (Опубликовано 289 статей)Махеш — технический писатель в MakeUseOf.Он пишет технические практические руководства около 8 лет и охватывает множество тем. Он любит учить людей тому, как они могут максимально эффективно использовать свои устройства.
Более От Махеша МакваныПодпишитесь на нашу рассылку новостей
Подпишитесь на нашу рассылку технических советов, обзоров, бесплатных электронных книг и эксклюзивных предложений!
Еще один шаг…!
Пожалуйста, подтвердите свой адрес электронной почты в электронном письме, которое мы вам только что отправили.
10 лучших методов извлечения звука из видео MP4 без потерь
Иногда у нас есть отличные файлы фоновой музыки, когда мы смотрим видео. Если вы просто хотите послушать музыку, не просматривая видео, вы можете скачать музыку или извлечь звук из MP4. Потому что вам нужно платить деньги за загрузку музыки или вы даже не можете найти аудиофайлы в Интернете, поэтому извлечение аудио из MP4 может быть для вас лучшим способом сделать это! Итак, давайте посмотрим, как извлечь аудио с помощью некоторых профессиональных инструментов.
1. Как извлечь звук из MP4 с AnyMP4 Video Converter Ultimate
Если вам нужно загружать аудио в Интернете, извлекать аудио из MP4 или даже загружать аудиофайлы из онлайн-видео, AnyMP4 Video Converter Ultimate всегда должен быть лучшим выбором. Это должен быть универсальный видео-конвертер для управления видео или аудиофайлами с разных каналов.
- 1. Извлеките аудиофайл из MP4, других видеоформатов или загрузите аудиофайлы из потокового онлайн-видео.
- 2. Конвертируйте HD-видео 8K / 5K / 4K / 1080P в MP4, AVI, MOV, FLV, MP3 и другие 200 форматов.
- 3. Копируйте DVD в видео, например MP4, FLV, AVI, MP3 и другие видео или аудио форматы.
- 4. Измените фоновый звук для видео с помощью функции дополнительной звуковой дорожки.
- 5. Легко вырезать, обрезать, вращать видео MP4, добавлять водяной знак, субтитры и настраивать видеоэффекты.
Шаг 1. Загрузите и установите AnyMP4 Video Converter Ultimate
Просто скачайте и установите AnyMP4 Video Converter Ultimate на свой компьютер.А затем запустите программу для преобразования видеофайлов в аудиофайлы.
Шаг 2. Добавьте файлы MP4 с компьютера или из Интернета
Если вам нужно добавить файлы MP4 с вашего компьютера, вы можете нажать кнопку «Добавить файлы», чтобы загрузить файл с вашего компьютера. Вы также можете перетащить файл MP4 в основной интерфейс.
Шаг 3. Выберите формат вывода звука
Затем щелкните стрелку раскрывающегося списка рядом с «Преобразовать все в» и выберите «MP3» на вкладке «Аудио», чтобы извлечь звук из MP4.Выберите место назначения, в которое вы хотите сохранить аудиофайлы.
Шаг 4. Извлечение аудио из MP4
Теперь нажмите кнопку «Конвертировать все», чтобы преобразовать MP4 в MP3 или другие аудиоформаты. Через некоторое время посмотрите на свой жесткий диск, чтобы проверить аудиофайл.
Ознакомьтесь с пошаговым руководством по замене звуковой дорожки в видео.
2. Как извлечь аудиофайлы из MP4 с помощью VLC Media Player
Как популярная программа для извлечения звука из MP4, VLC имеет множество мощных функций.Всего за несколько шагов вы можете быстро и легко извлекать аудиофайлы из видео. Слушать фоновую музыку без просмотра видео больше никогда не будет мечтой.
Шаг 1. Загрузите и установите VLC
Сначала загрузите VLC в App Store или на собственном официальном сайте. После этого установите ее на свой компьютер, вы можете выбрать функцию, которую хотите использовать (лучше выбрать все функции), после установки запустите программу.
Шаг 2: Добавьте файлы MP4 в программу
Сначала нажмите «Медиа», а затем выберите «Конвертировать / Сохранить».Вы также можете нажать клавиши «ctrl» + «R», чтобы напрямую запустить функцию. Теперь нажмите кнопку «Добавить», чтобы выбрать файлы MP4, которые вы хотите преобразовать в MP3. После добавления файла MP4 снова нажмите кнопку «Конвертировать / Сохранить».
Шаг 3. Извлечение аудио из MP4
Выберите опцию «Audio-MP3» прямо сейчас, также выберите место назначения, в которое вы хотите сохранить аудиофайл. А затем нажмите кнопку «Пуск», когда она закончится, вы можете проверить свой жесткий диск на вашем компьютере, чтобы убедиться, что вы выполнили задание.
3. Как извлечь аудио из MP4 с помощью FFmpeg
Конечно, кроме упомянутых нами способов, вы также можете выбрать FFmpeg для извлечения звука из MP4. Это действительно просто и весело, конечно, немного вызывающе.
Скачайте FFmpeg с его официального сайта, распакуйте архив, войдите в полученную папку. Нажмите «Shift», щелкните правой кнопкой мыши папку «bin» и выберите в контекстном меню кнопку «Открыть окно команд здесь». Вы также можете войти в папку «bin» и ввести «cmd» в адресной строке проводника, откроется командная строка.
Шаг 1. Щелкните файл «ffmpeg» и введите команду: ffmpeg -I mp4path mp3path
Шаг 2. Как только это будет сделано, вы можете извлечь MP3 из MP4 так, как хотите, создать в выбранном вами месте.
4. Как извлечь аудио из MP4 с помощью QuickTime
Если вы пользователь Mac, вы также можете выбрать QuickTime для извлечения аудиофайлов из MP4, поэтому вам не нужно загружать какое-либо программное обеспечение на свой компьютер, но, к сожалению, его может использовать только пользователь Mac, QuickTime не поддерживает компьютер с Windows .(Что делать, если проигрыватель QuickTime не работает?)
Шаг 1. Откройте QuickTime
Сначала откройте QuickTime на своем Mac, это приведет вас к выбору файлов MP4 на компьютере. Когда вы решите, какой из них вы хотите преобразовать, откройте файл MP4.
Шаг 2. Извлечение аудио из MP4
Щелкните вкладку «Файл» в верхнем левом углу, выберите параметр «Экспорт», щелкните его и выберите «Только аудио», а затем назовите файл MP3 в интерфейсе, выберите место назначения, которое вы хотите поместить.Наконец, нажмите кнопку «Готово», чтобы начать операцию.
5. Как извлечь звук из MP4 с помощью Pazera Audio Extractor
Как одно из популярных приложений для видеофайлов, Pazera Audio Extractor очень мощное и удобное приложение для извлечения аудиофайлов из файлов MP4. Всего несколько шагов, и вы сможете наслаждаться фоновой музыкой к некоторым понравившимся видео.
Шаг 1: Загрузите и установите программу
Найдите программу в Google или на ее официальном сайте, загрузите и установите ее прямо на свой компьютер.После установки сразу запустите.
Шаг 2. Добавьте MP4 и настройте профиль
На верхней вкладке нажмите «Добавить файлы» и выберите MP4, который хотите преобразовать. Справа вверху выберите «MP3» в «Аудио» и настройте место назначения и имя аудиофайла в «Выходном каталоге». Затем нажмите кнопку «Пуск».
Шаг 3. Проверьте аудиофайл
По завершении операции проверьте аудиофайл, извлеченный из MP4 на совместимое устройство.Теперь вы можете наслаждаться музыкой на аудио-совместимых устройствах.
6. Как извлечь звук из MP4 с помощью Oxelon Media Converter
Oxelon Media Converter — хороший инструмент с основами успеха. Если вы хотите легко и быстро извлекать аудио из MP4, программа — хороший метод, которому вы можете доверять.
Шаг 1. Загрузите и установите Oxelon Media Converter
Сначала загрузите и установите его на свой компьютер, в App Store и Google все в порядке, чтобы найти Oxelon Media Converter, а затем запустите его.
Шаг 2. Добавьте MP4 и настройте профиль
Выберите файл MP4, который вы хотите преобразовать, в «Добавить файлы» в левом нижнем углу, а затем выберите «MP3» в параметре «Формат мультимедиа». А затем выберите место назначения в «Выберите путь для сохранения». Наконец, нажмите кнопку «Преобразование», чтобы начать извлечение звука из MP4.
7. Как извлечь звук из MP4 с помощью Any Audio Converter
Одна и та же цель может быть достигнута разными методами. Any Audio Converter — хороший конвертер для извлечения аудио из MP4.Это действительно просто в использовании.
Шаг 1. Загрузите и установите
Сначала вам нужно загрузить и установить Any Audio Converter на свой компьютер, а затем сразу же запустить его.
Шаг 2: Выберите MP4 для программы
Добавьте файлы вверху слева, добавьте файл MP4, который вы хотите преобразовать, а затем выберите «MP3 Audio» в опции «Output Format».
Шаг 3. Извлечение аудиофайлов из MP4
Выберите место назначения в «Выходной папке» и нажмите клавишу «Ввод» на клавиатуре.Теперь вам нужно просто подождать.
8. Как извлечь звук из MP4 с помощью Audacity
Audacity — еще один профессиональный видео конвертер, который нельзя пропустить. Audacity очень хорош в извлечении звука из файлов MP4, простое управление и мощные функции могут завоевать вашу веру.
Шаг 1: Загрузите и установите программу
Сначала вам нужно скачать и установить Audacity на компьютер, вы можете скачать программу с ее собственного официального сайта.По окончании установки запустите его.
Шаг 2. Выберите MP4 и выходной формат
Перейдите в «Файл»> «Открыть», чтобы открыть видеофайл, снова щелкните вкладку «Файл», чтобы выбрать параметр «Экспорт». Выберите формат файлов для сохранения аудиофайла и нажмите кнопку «Сохранить».
Шаг 3. Проверьте видеофайлы
Теперь вы можете проверить аудиофайл в выбранном вами месте, если вы видите сообщение: «xyz — это видеофайл, Audacity не может открывать такие файлы», попробуйте загрузить «FFmpeg for Audacity».Вы также можете перейти к опции «Правка> Настройки> Библиотеки», чтобы разрешить фоновую загрузку по запросу. Собственно, это должна быть разовая установка.
9. Как извлечь звук из MP4 через Audio Extractor онлайн
Если вы не хотите устанавливать программу для извлечения аудио из MP4, вы также можете использовать некоторые онлайн-решения. Audio Extract online должен быть хорошим методом для извлечения аудиофайлов с компьютера и Google Диска. Вы можете воспроизвести MP4 на Google Диске здесь.
Шаг 1. Добавьте MP4 в программу
Нажмите «Открыть видео» или выберите MP4 с Google Диска, а затем вы можете добавить файлы MP4 в онлайн-конвертер видео.
Шаг 2. Выберите выходной формат
А затем вы можете выбрать аудиоформаты, такие как MP3, WAV, рингтон iPhone, M4A, FLAC, OGG и другие для извлечения звука из MP4.
Шаг 3. Извлечение аудио из MP4
Нажмите кнопку «Извлечь аудио», чтобы извлечь музыку из файлов MP4 из видео.А теперь вы можете слушать музыку.
10. Как извлечь звук из MP4 через Video2MP3 онлайн
Если вам нужно преобразовать онлайн-файл MP4 в аудиофайлы, вы можете выбрать Video2MP3 . Это должен быть мощный онлайн-конвертер для извлечения аудио из MP4. Вы всегда можете получить файлы MP3 с YouTube с помощью метода.
Шаг 1. Скопируйте и вставьте URL-адрес
Если вам нужно извлечь файлы MP4 в Интернете, вы должны сначала проверить видеофайлы с YouTube или другого веб-сайта.А затем скопируйте и вставьте URL-адрес в программу.
Шаг 2. Выберите выходной формат MP3
А затем вы можете конвертировать MP3 в качестве выходного формата. Он не поддерживает дальнейшее преобразование файлов MP4 онлайн в файлы MP3.
Шаг 3. Извлечение аудио из MP4
Теперь вы можете извлекать аудио из MP4, нажав кнопку «Конвертировать». После этого вы можете получить желаемые аудиофайлы на свое устройство.
Узнайте больше о том, как извлечь BPM из MP3 здесь
Часто задаваемые вопросы об извлечении аудио из MP4
Можно ли извлечь звук из файла MP4?
Да, вы можете извлечь звуковую дорожку из файла MP4 с помощью стороннего программного обеспечения.MP4 — это контейнер, содержащий видео, аудио, субтитры и изображения. Вы можете извлечь звуковую дорожку из видеофайла MP4 только с помощью AnyMP4 Video Converter Ultimate.
Как я могу извлечь аудио из файлов MP4 в пакетном режиме?
Для извлечения пакетных аудиофайлов из MP4 вам просто понадобится AnyMP4 Video Converter Ultimate. При добавлении файлов MP4 вам просто нужно выбрать несколько файлов MP4 или просто перетащить пакетные файлы MP4 в это программное обеспечение, настроить аудиовыход для каждого файла MP4 отдельно и, наконец, нажать «Конвертировать», чтобы начать массовое преобразование MP4 в аудиофайлы.
Как извлечь звук из файла MP4 без потери качества?
AnyMP4 Video Converter позволяет извлекать аудио без потери качества. После добавления файла MP4 просто щелкните раскрывающийся список вывода, а затем перейдите на вкладку «Аудио», где вам понадобится первый формат вывода звука с именем «Такой же, как у источника». Аудиоформат сохранит исходный аудиокодек, битрейт и т. Д. Без потери данных.
5 способов извлечения аудио из MP4 без потерь без перекодирования
Многие из вас, должно быть, сталкивались с ситуацией, когда вы хотите извлечь звук из видео MP4.Может быть, музыка OST настолько трогательна и мелодична, что вы захотите установить ее в качестве мелодии звонка. Возможно, фоновый звук и видео не совпадают. Или, может быть, мелодия звука текущего видеоклипа MP4 лучше подходит для другого видео. Вам нужно найти подходящий инструмент, который поможет извлекать аудио из MP4 с сохранением 100% точности.
Хотя извлечение аудио из видео с помощью HandBrake или VLC может быть совершенно бесплатным, у вас могут возникнуть проблемы. Мол, эти звуковые экстракторы не могут правильно читать ваши видео в MP4, MOV, Xvid, MP2V и многих других форматах.И что больше всего расстраивает пользователей при использовании этих бесплатных медиаконвертеров, так это сложная операция и неудобство процесса извлечения.
Можно ли найти решение, которое может легко копировать аудио из MP4? Да, в этом посте рассказывается о 5 самых простых методах удаления звука из MP4, MKV, AVI, MOV и многих других типов видеоклипов. Прочитав, вы узнаете, как использовать бесплатные / платные / онлайн-приложения для извлечения любого из видео на Mac и Windows.
После извлечения и сохранения вашей любимой музыки на вашем компьютере, вы можете использовать эти mp3-файлы в своем видеопроекте.Заинтересованы? Узнайте, как добавить музыку к видео.
№1. Как без потерь извлечь аудио из MP4 с помощью VideoProc
Для извлечения звука из MP4 на Mac или Windows вы не должны пропустить VideoProc. VideoProc — это универсальный инструмент для обработки видео. Он позволяет быстро извлекать звук из видео и сохранять его как MP3, AAC и десятки других популярных аудиоформатов. Помимо отделения звука от видео, хранящегося на локальных дисках, VideoProc также позволяет извлекать музыку из видео YouTube.
Самое приятное то, что этот инструмент позволяет автоматически копировать, так что звук действительно извлекается без перекодирования . Если вы хотите извлечь звук, а не преобразовывать видео в аудио, автоматическое копирование — это функция, которую вы ищете.
Шаг 1. Импортируйте видео в VideoProc. Добавьте MP4 в Videoproc Загрузите бесплатно VideoProc и установите его на свой Windows или Mac.
Откройте VideoProc, перейдите на панель «Видео», чтобы добавить отснятый материал MP4 или видео в другом формате.
Щелкните вкладку Музыка внизу. Здесь вы можете выбрать любой формат в соответствии с вашими предпочтениями (возможные варианты: MP3, M4A, AAC, PCM, AC3, MOD, FLAC и т. Д.).
Удалите MP3 из MP4 с помощью Videoproc Шаг 3. Сохраните извлеченный звук.Выберите выходную папку, затем нажмите «RUN», чтобы скопировать аудио из MP4.
Бонус: извлечение аудио из онлайн-видео
Чтобы извлечь аудио с YouTube, Twitch или другого онлайн-ресурса, вы можете перейти на панель загрузчика с домашнего экрана VideoProc, сохранить видео из онлайн на свой локальный диск и повторить шаги, описанные выше.
В чем еще может вам помочь VideoProc Audio Extractor?
- Пакетное извлечение аудио из нескольких видео.
- Сохранить извлеченный звук как AAC, MP3 из MP4, MKV, MOV.
- Отметьте опцию автокопирования, чтобы извлекать аудио без перекодирования.
- Основные функции редактирования для вырезания, обрезки, поворота видео. Встроенный загрузчик
- позволяет извлекать аудио, видео и субтитры с более чем 1000 онлайн-сайтов.
№2. Как извлечь аудио из MP4 в VLC бесплатно
Параметр преобразования / сохранения, предлагаемый медиаплеером VLC, позволяет создавать файлы MP3, AAC, AC-3 / A52, Vorbis, FLAC, Opus, Speex, WAV и WMA2 из файлов 3G2, 3GP, AVI, DIVX, DV и других популярные форматы. Весь пользовательский интерфейс медиаплеера VLC не интуитивно понятен, но вы можете выполнить следующие шаги, чтобы без ошибок удалить звук из MP4.
Шаг 1. Откройте медиаплеер VLC.
Запустите медиаплеер VLC и щелкните Медиа> Конвертировать / Сохранить в верхней строке меню.
Шаг 2. Импортируйте файл в VLC.
Нажмите кнопку + Добавить, чтобы импортировать один или несколько видеоклипов в VLC.
Шаг 3. Установите выходной формат.
Выберите выходной формат, например OGG, MP3, FLAC. Для опытных пользователей, которым нужен полный контроль над параметром выходного формата, перейдите в раздел Параметры кодирования, чтобы настроить битрейт, каналы и частоту дискретизации.
Удалите MP3 из MP4 в VLCШаг 4. Извлеките звук из VLC.
Нажмите «Сохранить», а затем нажмите «Обзор», чтобы добавить нужную папку выходного файла для сохранения аудиофайла. Затем нажмите «Пуск», чтобы скопировать аудио из MP4 в VLC.
№3. Как скопировать аудио из MP4 в Audacity
Audacity, бесплатный профессиональный аудиоредактор, позволяет извлекать аудио из видео без затрат ни копейки. Новичкам требуется крутая кривая обучения, чтобы освоить множество вариантов звуковых эффектов и сложной временной шкалы звука.Поэтому новичкам не рекомендуется извлекать аудио с помощью Audacity. Но если вам нужно захватить аудио из видеоклипов, а затем добавить звуковые эффекты, попробуйте Audacity.
Шаг 1. Загрузите и установите Audacity.
1) Обновите Audacity до последней версии.
2) Откройте Audacity. Щелкните Edit в строке меню, а затем щелкните Preferences . Выберите Библиотеки во всплывающем окне, а затем щелкните значок загрузки.В вашем браузере автоматически откроется страница часто задаваемых вопросов Audacity.
3) Щелкните , чтобы просмотреть раздел установки FFmpeg для Windows / Mac / Linux. Следуйте инструкциям по загрузке и установке FFmpeg.
Шаг 2. Добавьте файлы M4A в Audacity.
Перезапустите Audacity. Перейдите к File > Откройте и выберите видео без DRM, которое вы хотите преобразовать в аудио.
Отделите звук от MP4 с помощью AudacityШаг 3.Извлеките аудио AAC / AC3 / WMA / WAV / AIFF из видео.
Щелкните File > Export , а затем выберите желаемый выходной аудиоформат.
Шаг 4. Начните преобразование из MP4 в аудио.
Настройте папку для файлов назначения, а затем нажмите ОК , чтобы сохранить изменения. Теперь Audacity извлекает звук из видео.
Бесплатный инструмент только для Windows — Windows Movie Maker также может помочь извлекать аудио из MP4.Будь то живой концерт или ток-шоу, просто импортируйте файл MP4 в Movie Maker и позвольте ему сохранять только звук. Проблема в том, что Movie Maker позволяет извлекать только m4a из видео.
Шаг 1. Импортируйте видеофайл в Windows Movie Maker.
Щелкните Добавить видео и фотографии , чтобы импортировать целевое видео в приложение.
Шаг 2. Конвертируйте видео MP4 в аудио.
Щелкните Файл > Сохранить фильм , а затем выберите Только аудио .
Копируйте аудио в формате MP3 из MP4 в Windows Movie MakerШаг 3. Задайте путь к выходной папке.
Выберите папку с выходным файлом.
Щелкните Сохранить , чтобы начать извлечение звука из видео.
Примечание. Microsoft больше не предоставляет ссылку для загрузки Windows Movie Maker. Вам необходимо загрузить Windows Live Essentials из онлайн-архива, чтобы вернуть Movie Maker.
Online-convert может помочь нам без лишних хлопот создавать аудио из небольших видеороликов.Функции преобразования и редактирования аудио в online-convert не так обширны, как у других приложений в этом списке. Как веб-приложение, оно имеет некоторые общие недостатки, например, эффективность обработки аудио / видео по-прежнему сильно зависит от вашей сетевой среды, и вы не можете преобразовать любой файл, размер которого превышает 100 мегабайт. Но для вас определенно полезно конвертировать небольшие видеоклипы в аудио, поскольку он поддерживает более 150 форматов входных файлов и позволяет изменять параметр аудиокодека.
Шаг 1.Выберите желаемый выходной аудиоформат.
Зайдите на официальный сайт онлайн-конвертера. Перейдите к Audio Converter , там я выбираю Конвертировать в MP3, так как мне нужно извлечь MP3 из видео MP4.
Вы также можете выбрать AAC, AIFF, FLAC, M4R, MMF, MP3, OGG и WAV в качестве целевого аудиоформата.
Шаг 2. Загрузите видео для онлайн-конвертации.
Перетащите исходный файл в этот онлайн-конвертер видео в аудио. Или нажмите Выбрать файлы , чтобы добавить в приложение один или несколько видеоклипов.
Извлеките MP3 из MP4 в Online-convertШаг 3. Преобразуйте видео в аудио.
Настройте параметры вывода, включая битрейт, разрешение, аудиоканалы и т. Д.
Шаг 4. Экспорт аудио из MP4.
Нажмите кнопку « Начать преобразование» , чтобы активировать онлайн-преобразование и начать извлечение звука из видео.
Подведение итогов: как скопировать аудио из MP4
Действия по извлечению звука из видео с помощью VLC, VideoProc или другого средства извлечения звука очень похожи.Вам просто необходимо:
- 1. Откройте программное обеспечение.
- 2. Загрузите файл MP4 в программу.
- 3. Выберите предпочтительный аудиоформат (MP3, AAC и т. Д.).
- 4. Настройте параметры звука.
- 5. Настройте папку выходного файла.
- 6. Начните извлекать аудио.
Однако из 5 решений, включенных в этот пост, VideoProc — наша главная рекомендация. Клиенты могут легко вырезать звук из MP4 или других видеоформатов.И они могут сразу же редактировать звук, что невозможно в других приложениях. Он будет постоянно обновляться и улучшаться, а также предоставлять профессиональные услуги поддержки для лучшего обслуживания клиентов. Попробуйте прямо сейчас.
лучших методов 2 для извлечения звука из видео YouTube
YouTube — крупнейший в мире веб-сайт для обмена видео и музыкой. Он предлагает бесплатные онлайн-трансляции видео и музыки, обмен и многое другое. Большая часть контента на YouTube была загружена отдельными лицами.Как сообщается, ежеминутно люди загружают на YouTube около часов 100 видео роликов. С миллиардами часов видео на YouTube для просмотра, есть большая вероятность, что клипы, которые вам действительно интересны, могут оказаться слишком длинными для просмотра в виде видео . Следовательно, имеет смысл извлекать звук из этих клипов и прослушивать их на досуге, например, в машине или на MP3-плеере , когда вы ускользаете ночью, во многом как бесплатная аудиокнига, это огромное удовольствие без сомнения.
Здесь мы выделили два метода, в частности, чтобы помочь вам извлекать аудио из видео YouTube с легкостью .
Часть 1. Использование веб-службы
1. Youtubemp3.to
Перейти на: http://youtubemp3.to/
Youtubemp3.to , также называемый онлайн-конвертером YouTube в MP3 и MP4, — это удобный сайт, который позволяет бесплатно конвертировать и загружать аудио из видео YouTube! Он поддерживает преобразование, редактирование и загрузку аудио из видео YouTube в форматах webm, mp4, mp3, aac, m4a, f4v и 3gp.Просто вставьте ссылку на видео YouTube, которое вы хотите загрузить, в форму выше, затем выберите выходной формат и нажмите кнопку конвертировать. Подождите, пока YouTube MP3 конвертирует ваш файл в нужный формат, и загрузите. Довольно легко!
2. TheYouMP3.com
Перейти на: http://www.theyoump3.com/
TheYouMp3 — это онлайн-сервис, который позволяет конвертировать ваши любимые видео с YouTube в mp3 в высоком качестве.Он обеспечивает самую быструю скорость конвертации. Люди могут буквально конвертировать что угодно с YouTube в mp3 за считанные секунды. Нет никаких ограничений на количество видео, которые каждый пользователь может конвертировать, а также нет ограничений на длину видео. TheYouMp3 разработан для мобильных устройств. Он выглядит и отлично работает на любом ПК, Mac, планшете, iPhone или Android-устройстве. Установка программного обеспечения не требуется. Просто используйте свой любимый браузер на любом устройстве. И, что самое главное, это абсолютно бесплатно.
Часть 2.Использование программного обеспечения для преобразования
1. Любой конвертер видео бесплатно
Загрузить: https://www.any-video-converter.com/products/for_video_free/
Any Video Converter Free — это универсальный инструмент для скачивания и конвертации видео с YouTube с простым в использовании графическим интерфейсом, высокой скоростью загрузки и отличным качеством видео. Он позволяет без особых усилий загружать видеофайлы с не только YouTube, но и других 100+ сайтов, , таких как Facebook, Dailymotion, и конвертировать видео практически во все видеоформаты, включая DivX, XviD, MOV, rm, rmvb, MPEG, VOB. , DVD, WMV, AVI в формат фильмов MPEG-4.Кроме того, может извлекать звуковые дорожки, звук или фоновую музыку из видео и копировать звуковые дорожки с компакт-дисков. Any Video Converter позволяет любому наслаждаться видео и аудио в любом формате с помощью iPod, PSP, мобильного телефона или MP3-плеера.
Как скачать и конвертировать видео с YouTube в MP3 Audio
Шаг 1. Добавьте URL-адреса онлайн-видео
Перейдите на веб-сайты, такие как YouTube, и откройте видео, которое вы хотите загрузить, затем скопируйте URL-адреса URL-адресов видео.Щелкните вкладку «Добавить URL-адрес (S)», и появится диалоговое окно, позволяющее вставить URL-адреса. Просто продолжайте вставлять дополнительные ссылки на видео, как в предыдущих шагах, чтобы загружать онлайн-видео или фильмы в пакетном режиме.
Шаг 2. Начните скачивание
Нажмите «Начать загрузку!» кнопку, чтобы начать загрузку видео, которое вы хотите.
Шаг 3. Установите выходной формат
После загрузки видео нажмите и выберите MP3 Audio (*.mp3) из раскрывающегося списка в соответствии с вашим устройством.
Шаг 4. Начните преобразование
Отметьте файлы, которые вы хотите преобразовать, и нажмите кнопку, чтобы начать преобразование всех отмеченных файлов.
2. Загрузчик видео YouTube NoteBurner
Загрузка: Центр загрузок
Как это работает: NoteBurner YouTube Video Downloader Tutorial
NoteBurner YouTube Video Downloader — новый член семейства NoteBurner.Это лучший бесплатный инструмент для быстрой и удобной загрузки видео с YouTube. Никакой связанной программы или дополнительной платы; Этот умный инструмент призван помочь пользователям бесплатно скачивать любое видео с YouTube. Кроме того, NoteBurner YouTube Video Downloader также может помочь, если вам нужно получить несколько песен или плейлистов с YouTube. После добавления видео программа автоматически распознает и перечислит все аудио- и видеодорожки видео, поэтому просто выберите нужную аудио- или видеодорожку и нажмите значок «Загрузить», и вы скоро получите свои песни или видео.
Часть 3. Скачать музыку Spotify с YouTube бесплатно
Ищете удобный инструмент для бесплатной загрузки музыки Spotify? Spotify Music Downloader может идеально помочь вам бесплатно скачать музыку Spotify с YouTube в форматах MP3, AAC, FLAC, AIFF или WAV. Все, что вам нужно сделать, это загрузить эту замечательную программу, установить режим конвертации как « YouTube Download », затем перетащить песни или плейлист, которые вы хотите загрузить, из Sptify в NoteBurner добавить окно для конвертации.Зайдите сюда, чтобы узнать больше и скачать >>
Если вы хотите загрузить музыку прямо из Spotify, вы можете купить полную версию, чтобы разблокировать режим « Spotify Record ».
Характеристики:
- Запись песни Spotify, плейлист, подкаст;
- Конвертируйте музыку Spotify в обычные MP3, AAC, WAV, AIFF, FLAC;
- Скачивайте песни Spotify с YouTube на высокой скорости;
- Легко записывайте музыку Spotify на компакт-диск.