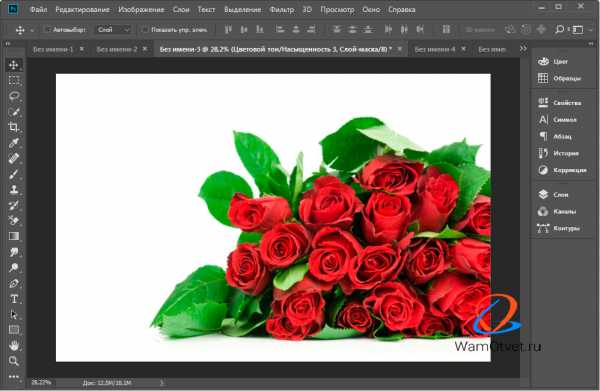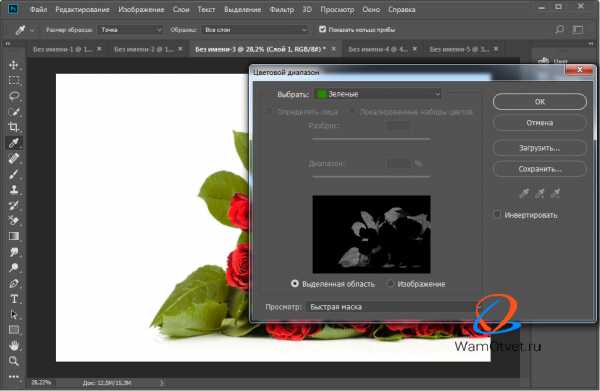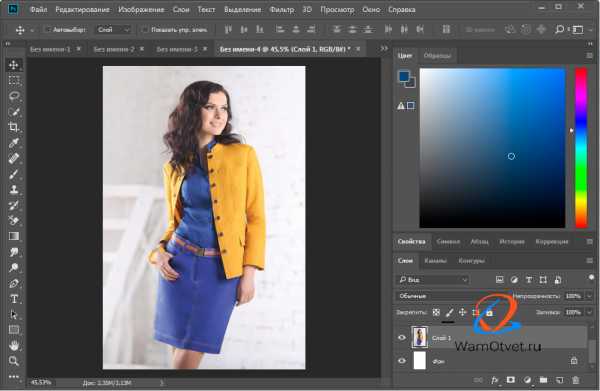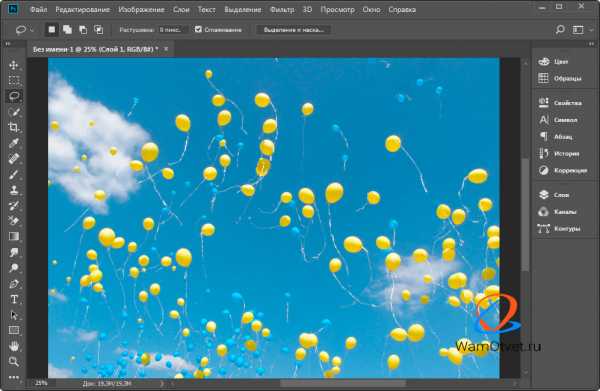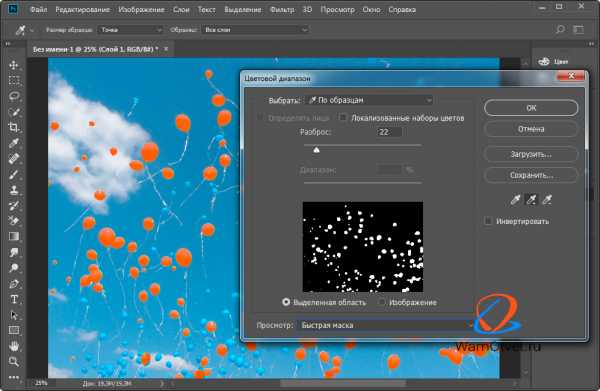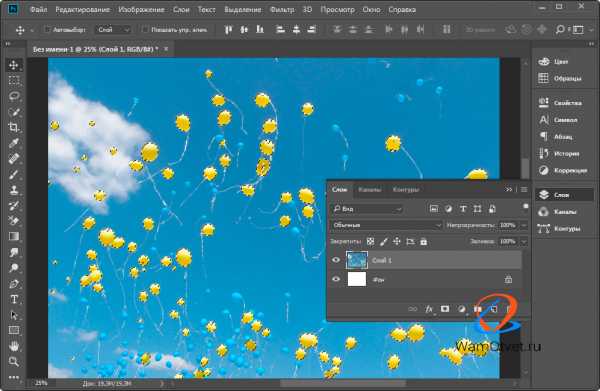Как выделить один цвет в Фотошопе

Я приглашаю вас снова погрузиться в удивительную реальность программного обеспечения Фотошоп.
Сегодня на нашем уроке мы изучим еще одну увлекательную тему, которая просто превратит нашу фотографию во что-то неординарное и интересное.
Мы поговорим с Вами о том, как сделать выделение одного цвета в этой программе.
Иногда в процессе редактирования возникает необходимость подчеркнуть тот или иной объект на изображении. Давайте с вами попробуем этим как раз и заняться.
Основные аспекты
Для того что наш рабочий процесс удался на славу, первым делом нужно ознакомиться с теоретической частью.
Чтобы выделить один цвет необходимо применить такой инструментарий, как «Цветовой диапазон».
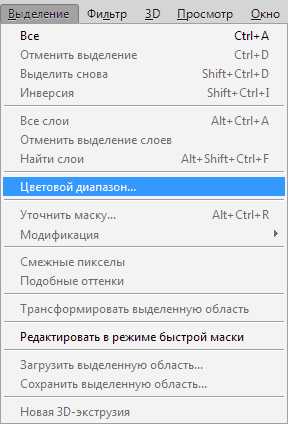
На этом занятии, мы будем использовать для редактирования Фотошоп CS6. Мы берем русифицированную версию, которая имеет много отличий от предыдущих серий программного обеспечения.
Существует еще один инструментарий, который имеет большое сходство с «Цветовым диапазоном», его название «Волшебная палочка».
Мы помним, что эта опция применялась еще в первых сериях Фотошопа, поэтому нет никакого секрета, что в данный момент времени разработчики выпустили на рынок программного обеспечения инструментарий посвежее и с большим количеством функций. Таким образом, по этим причинам волшебную палочку в данном занятии мы применять не будем.
Как выделить один цвет
Для того чтобы активировать «Цветовой диапазон», первым делом открываем подраздел «Выделение» (см. скриншот выше), который находится в верхней панели инструментов программы Фотошоп.
Как только вы увидите меню, мы должны выбрать строку с вышеуказанным инструментарием. Случается, что установка характеристик может стать слишком сложной и чересчур запутанной, однако сложностей, если разобраться повнимательней, данный процесс из себя не представляет.
В меню находим «Выбрать», где возможно установить цветовую гамму, которая подразделяются на два типа: стандартный ряд готовой комплектации или аналогичная совокупность цветов, которые получены из самого объекта нашего редактирования.
Стандартно сделана характеристика «По образцам», это значит, что теперь вы сами сможете делать тот или иной выбор цветов из корректируемого изображения.
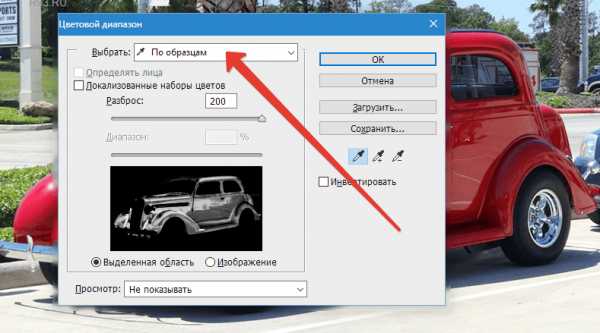
Чтобы осуществить выделение пары участков с одинаковым набором цветов, необходимо лишь нажать по нужной части фотографии. После таких манипуляций сама программа Фотошоп осуществит выбор похожих точек/пикселей в указанной вами части нашей фотографии.
Важно знать, что в нижней области окошка с характеристиками ряда цветовой гаммы можно посмотреть в режиме предварительного просмотра нашей фотографии, которая при первом взгляде кажется полностью черной.
Отметим, что поверхности, которые мы выделили в полном объеме, станут белыми, а которые мы не трогали, так и будет черного оттенка.
Применение диапазона цветов происходит благодаря действию пипетки, три типа которой находятся в том же окошке с характеристиками, но с его правой части.
Напомним, что после нажатия пипеткой по выбранному цвету на изображении, программа самостоятельно осуществляет выбор пикселей на фотографии, которая имеет аналогичную цветовую гамму, а также те оттенки, которые или чуть-чуть потемнее или имеют более светлый цвет.
Чтобы установить диапазон уровня интенсивности, применяйте в редактировании опцию «Разброс». Вы обычным способом делайте перенос ползунка в нужном направлении.
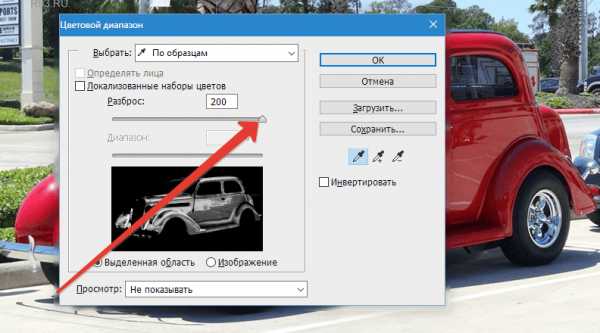
Чем выше данное значение, тем больше оттенков выбранного цвета выделится на изображении.
После нажатия кнопки ОК, на картинке появится выделение, охватывающее выбранные оттенки.

Имея те знания, которыми я с вами поделился, вы быстрыми темпами овладеете инструментарием «Цветовой диапазон».
Мы рады, что смогли помочь Вам в решении проблемы.Опишите, что у вас не получилось. Наши специалисты постараются ответить максимально быстро.
Помогла ли вам эта статья?
ДА НЕТlumpics.ru
Как в фотошопе выделить один цвет и заменить его
Доброго времени суток, уважаемые читатели моего блога. Все больше становятся необходимы стильные картинки для популярности сайта. Всем подавай качественные работы. Если вы делаете одностаничник или ведете блог, то учиться обрабатывать фотки необходимо.
Сегодня я покажу вам как из обычного средненького изображения сделать иллюстрацию, которая будет в тренде.
Итак, сейчас вы узнаете как в фотошопе выделить один цвет и какие интересные возможности открывает этот навык. Я покажу вам как оставить на картинке только определенный оттенок, а все остальные убрать и наоборот. Вы также научитесь перекрашивать красные розы в белые всего за несколько секунд.
Как заменить один цвет другим
Для начала поговорим про то, как перекрасить объект в другой цвет. Прошло несколько веков и в отличие от приказа королевы из «Алисы в стране чудес», сейчас в подобной задаче уже нет ничего безумного. Все будет очень просто.
Итак, открываем программу, а затем и фотографию. При выборе иллюстрации учитывайте, что один цвет изменится на всей картинке.
Если бы изначально, на примере, который я привожу стояла машина зеленого цвета, то ничего не получилось бы. Трава и лес тоже бы приобрели другой оттенок.
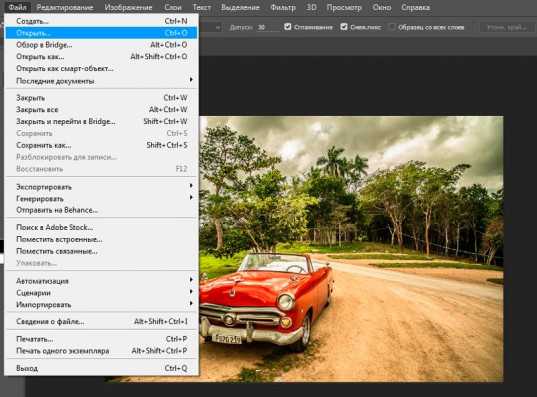
Итак, переходим в раздел «Изображение», который располагается в верхней панели. Находим «Коррекцию», а затем и «Заменить цвет».
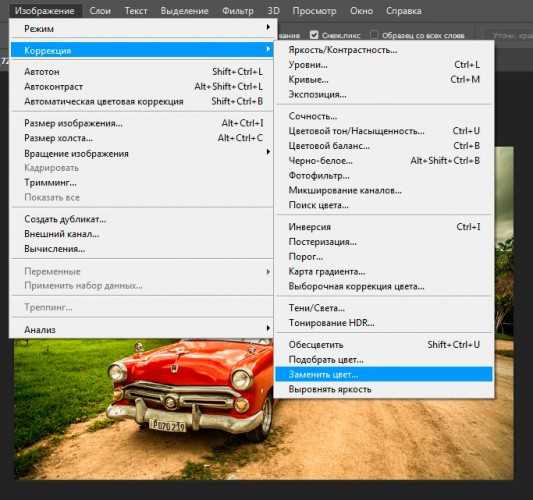
Привычный курсор заменится на тот, который вы используете, выбирая инструмент «Пипетка». Теперь вам нужно только щелкнуть на цвет, от которого вы хотите избавиться. Обращайте внимание на то, что подсвечивается на эскизе в открывшемся дополнительном меню, чтобы убедиться, что выбор сделан правильно.
Что такое «разброс». В фотошопе, да и на современных изображениях, используется невероятное количество оттенков. Чем больше показатель, выставляемый при настройке разброса, тем больше цветов вы захватываете. Делать это можно с самого начала или уже в конце обработки.
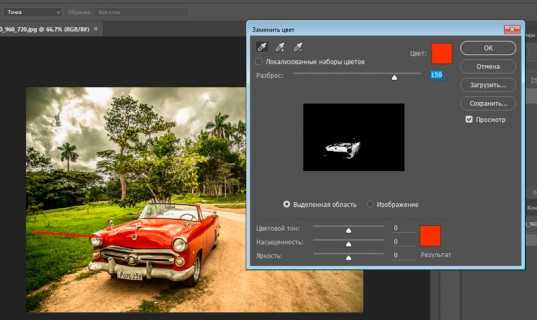
Теперь можно подергать за ползунок «Цветовой тон», чтобы поменять цвет, или кликнуть на плашку с цветом. Я предпочитаю второй вариант.
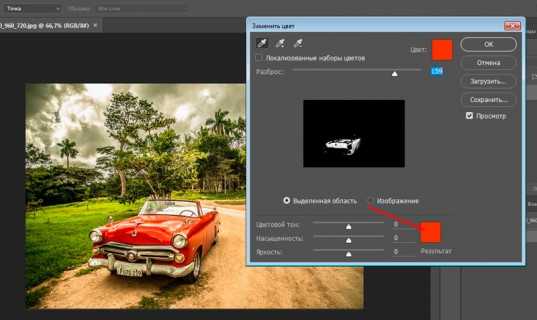
Вот такой результат у меня получился. Машина как будто всегда была золотой.
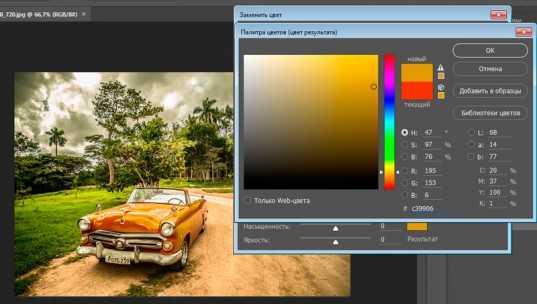
Я выбрал удачную фотографию и грамотно определил цвет. Как говорится, сошлись все звезды, а потому результат выглядит очень круто. На самом деле такое случается не всегда, иногда приходится долго ковыряться. Совсем скоро я покажу.
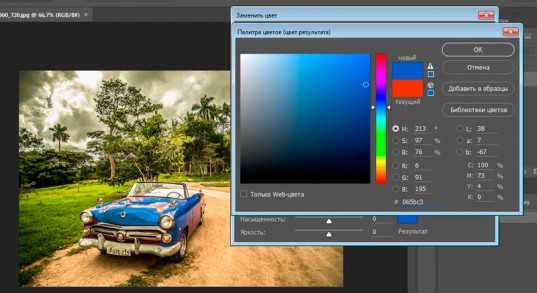
Поиграйте с «разбросом» после того как закончите, чтобы лучше настроить цвет. Об этом я уже говорил.
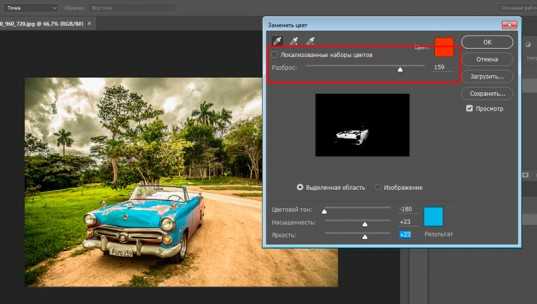
Оставляем на фото только один цвет, а меняем все остальные
Покажу вам один интересный эффект, который частенько используется в кино и рекламе. Выберем один цвет, а все остальное будет черно-белое. Находим инструмент «Волшебная палочка».
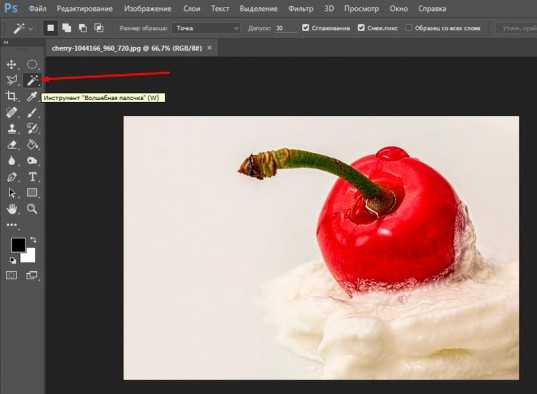
Теперь, в любом месте фотографии, кликаем правой кнопкой мыши и выбираем «Цветовой диапазон…».
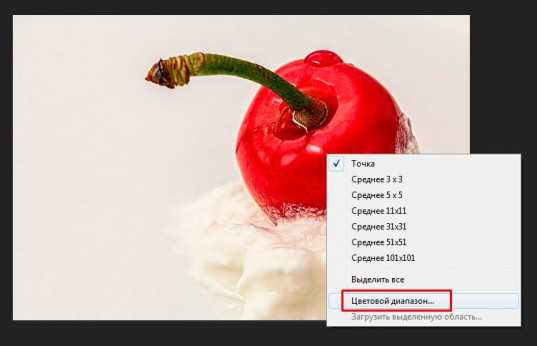
Волшебная палочка превратилась в пипетку, а также появилось почти такое же окно, как и в первом методе, который я показывал для замены цвета. Однако, значительные изменения при использовании этого способа все-же имеются.

Соглашаемся.
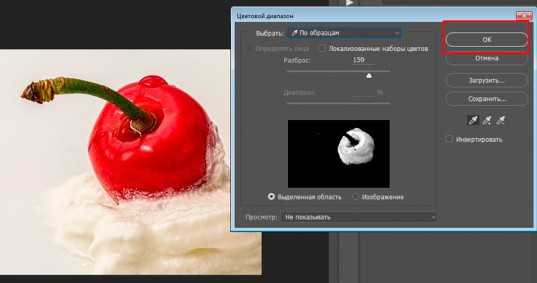
Весь цвет выделился и теперь с ним можно работать, но об этом чуть позже. Для начала кое-что интересное. В верхнем меню найдите «Выделение», а затем «Инверсия». Активировать функцию можно одновременно зажав Shift+Ctrl+I.
Что произойдет? Теперь вы будете работать не с выделенным цветом, он останется нетронутым, а вот все остальные можно будет без проблем удалить.
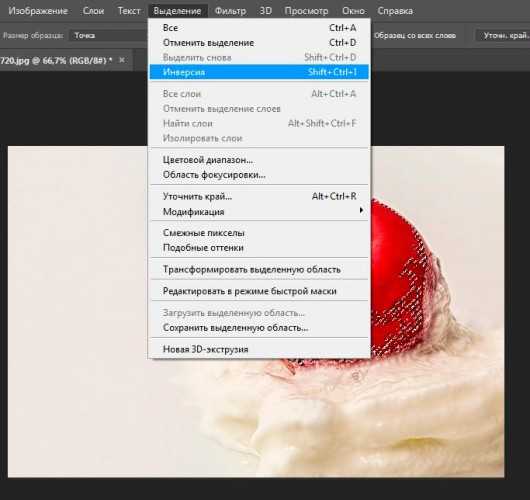
Переходим в панель «Изображение» — «Коррекция» и убираем все цвета, сделав фотографию черно-белой.
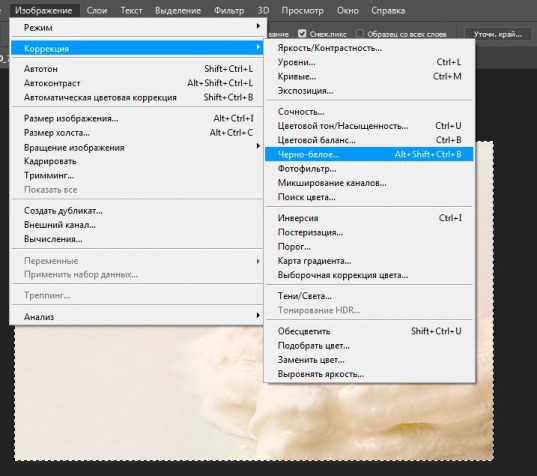
Осталось только нажать Ctrl+D, чтобы снять все выделение.

Готово. Вот так выглядит картинка теперь.

Убираем определенный цвет
Первый способ, который я вам показывал, с заменой цвета, очень хорош, но вам будет невероятно сложно сделать один объект черно-белым, а остальные оставить цветными. Тут лучше пользоваться предыдущим методом с некоторыми изменениями.
Сперва выбираете инструмент «Волшебная палочка», затем кликнув правой кнопкой мыши «Цветовой диапазон», ну и пипеткой определяетесь с цветом. «Инверсию» делать не нужно. Вы сразу переходите в верхнюю панель «Изображение».

Находите здесь функцию «Коррекция» и можете убрать его полностью применив функцию «Обесцветить» или «Черно-белое».
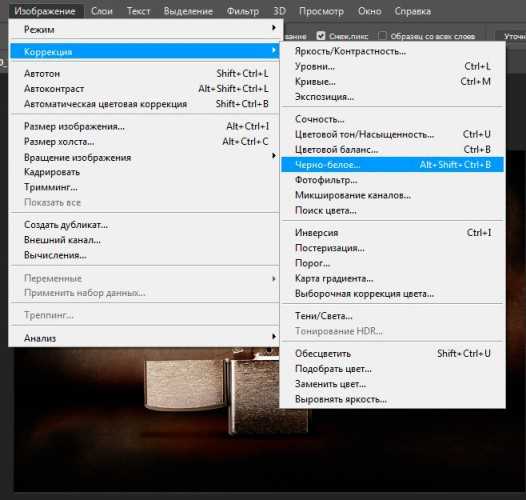
В некоторых случаях, когда для отображения одного объекта использовано множество цветов, придется повторять операцию несколько раз.

В данном примере я убирал цвет, выделив два цвета.

Ну а для другого рисунка пришлось потрудиться и активировать опцию «Обесцветить» аж 3 раза.

В результате я добился вот такого эффекта.
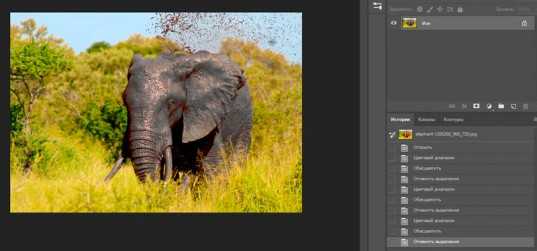
Сравните с исходником.

Для таких объектов, я думаю, что лучше все-таки использовать другой прием. Убирать цвета, если их много, можно чуть быстрее и качественнее. В этом помогает возможность создания быстрой маски.
Посмотрите пятиминутное видео, чтобы понять как справиться с задачей и добиться красивого эффекта. Все очень просто и для некоторых объектов просто незаменимо.
Ну вот и все. Если вам понравился этот урок, то я рекомендую подписаться на рассылку и получать больше интересных статей не только о фотошопе, но и о заработке в интернете. Такое хобби, как веб-дизайн может принести неплохую прибыль.
Если заинтересовались, но совершенно ничего не понимаете в этой профессии, могу предложить бесплатный набор мини-курсов, который внесет ясность. Всего за неделю вы сможете твердо определиться в своем выборе и понять хотите ли вы ввязываться в веб-дизайн — перейти
Если вы решите, что это ваше, то могу порекомендовать курс этой же команды — Основы коммерческого веб-дизайна. Начинайте прямо сейчас и откройте для себя множество секретов этой профессии.

Ну а тем, кто еще мало чего понимает в фотошопе, но очень интересуется инструментами и хочет открыть для себя все возможности этой программы, я рекомендую курс Зинаиды Лукьяновой «Фотошоп с нуля в видеоформате», основательницы самого крупного портала об этой программе.
Вы наверняка натыкались на множество скучных учебников, в которых рассказывают о photoshop так, как будто это не увлекательная программа, в которой можно создавать невероятные проекты, а третий закон Ньютона.
Такое обучение может напрочь убить все желание. А между тем, без знаний основ у вас не получится получать прибыль. Благодаря курсам Зинаиды Лукьяновой такого не произойдет, учеба и работа в дальнейшем не станут вызывать негативных эмоций и ассоциироваться с издевательством над собственной силой.
Ну вот и все. Я желаю успехов в ваших начинаниях и до новых встреч!
start-luck.ru
Выделяем цвет в Photoshop CS6
В этом уроке мы будем учиться делать фотографию с частичной окраской. Такая методика помогает сконцентрировать внимание на отдельном участке, передать настроение работы и делает изображения яркими и неотразимыми. А выделять цвет мы будем при помощи Photoshop CS6.
У нас есть изображение с красной будкой и нам нужно выделить будку. Как сделать это быстро и качественно? Есть несколько способов, но сегодня мы будем использовать функцию Color Range, которая находится в меню «Выделение» (Select).
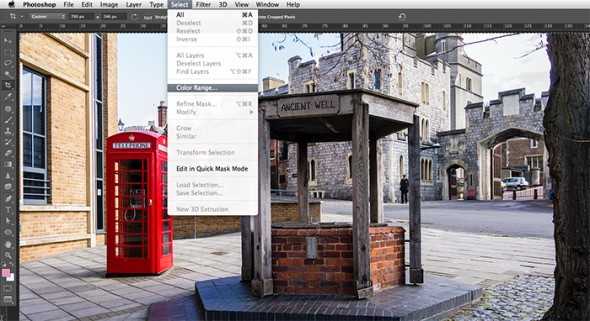
Эта функция позволяет выбрать конкретные цвета вашего изображения, либо путем выбора основного цвета из раскрывающегося списка, либо путем отбора проб цвета по выбору. Но в большинстве случаев просто выбрать какой-то цвет из выпадающего списка недостаточно. Как видите на изображении ниже, если просто выбрать красные цвета, наша будка не будет полностью белой, а выделение будет не точным.
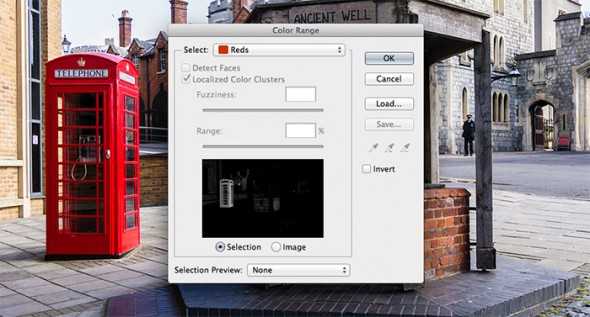
Кроме того, если в списке «Демонстрация выделения» (Selection Preview) внизу выбрать Black Matte наше выделение немного поблекнет.
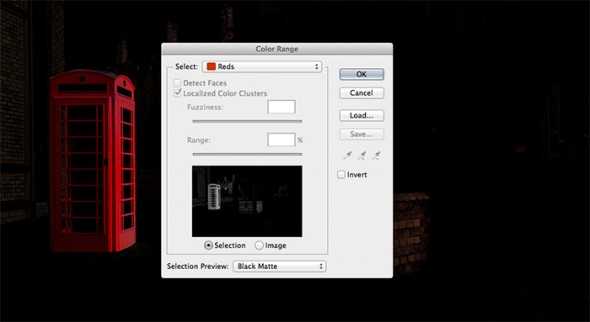
Поэтому мы будем использовать другой метод — выбор цвета (Sampled Colors). Это позволит выбрать несколько оттенков основного цвета. Нажимайте на телефонную будку, и изменяйте значение Fuzziness. Чем выше будет значение, тем больше выделение будет включать в себя оттенков.
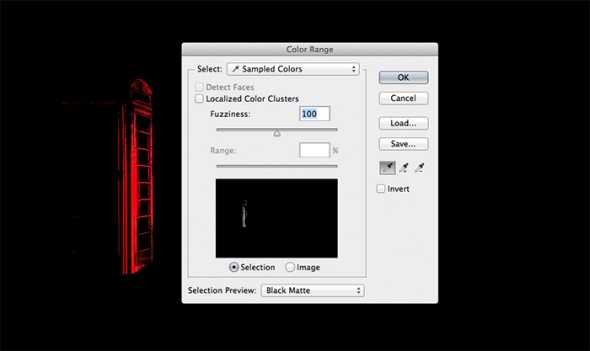
Удерживайте клавишу Shift и нажимайте на оттенки красного на будке, чтобы добавить их к выделению.

Когда вы выбираете несколько оттенков красного, вы можете заметить, что область за пределами нашей будки также выделяется. Есть несколько способов избежать этого. Во-первых, как сказано выше, Fuzzines может помочь увеличить или уменьшить количество подобных тонах, которые в настоящее время включены в выделение.
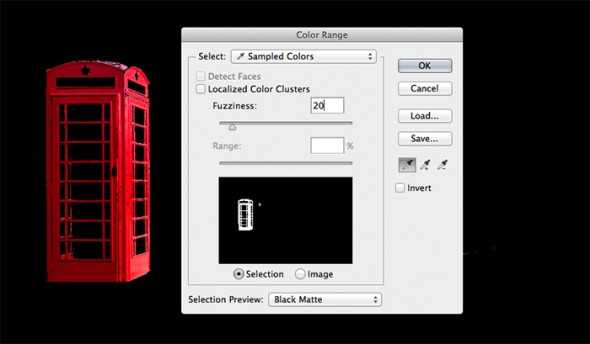
Вы также можете активировать функцию Localized Color Clusters и изменить значение Range Slider. Это может помочь сфокусировать ваш выбор вокруг области с выбранными цветами. Значение диапазона будет уменьшать выделение вокруг объекта.
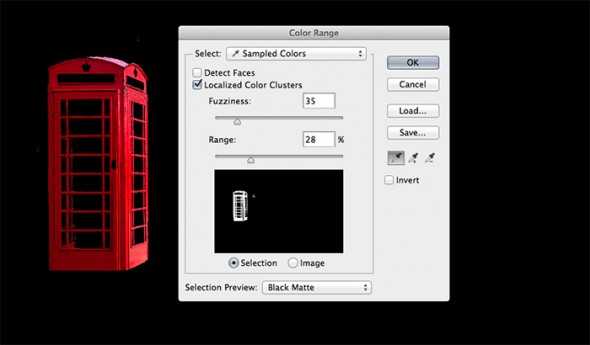
Даже после того, как вы настроили эти ползунки, вы можете вернуться назад и удерживая Shift + щелкнуть на области, которые, возможно, вы забыли добавить. Ваш результат не будет 100% совершенен, но мы поработает над этим позже.
Когда вас полностью устроит результат, нажмите «OK» и инвертируйте выделение.

Лучше всего добавить корректирующий слой (Adjustment Layer), чтобы иметь возможность вернуться к исходному результату.
Это также дает нам возможность настроить эффект, если необходимо. К корректирующему слою можно добавить маску слоя, и удалить или добавить красные цвета при помощи белой и черной кисти.

Все, наше изображение готово! Надеемся, этот урок вам пригодился, хотелось бы увидеть ваши результаты,
А вот несколько примеров для вдохновения.
Автор: iceflowstudios
Перевод: Дежурка
www.dejurka.ru
Как выделить один цвет в Фотошопе определенного объекта
Сегодня дадим ответ на вопрос: «Как выделить определенный цвет на картинке в Фотошопе». Справиться с этой задачей поможет инструмент «Цветовой диапазон».
В этом уроке, прежде всего познакомимся с инструментом «Цветовой диапазон». Так же, на примерах, покажу как изменить цвет любого объекта на фотографии. Перейдем к примерам?
Инструмент выделения «Цветовой диапазон»
Выделить цвет на картинке или фотографии, достаточно легкая задача. Однако, следует понимать какими инструментами нужно пользоваться.
В предыдущей статье, изучали Как выделить объект в Photoshop. Я рассказал про 9 самых востребованных способа выделения любого объекта. Так что если не читали, обязательно ознакомьтесь.
Одним из инструментов, предложенных для выделения цвета, стала «Волшебная палочка». Она действительно способна выделить однотонный цвет. Однако, если этот цвет встречается на картинке часто, придется знатно потрудится.
Поэтому, лучшей альтернативой, является использование инструмента «Цветовой диапазон».
Перейдите во вкладку «Выделение» → «Цветовой диапазон». Откроется одноименное окно.
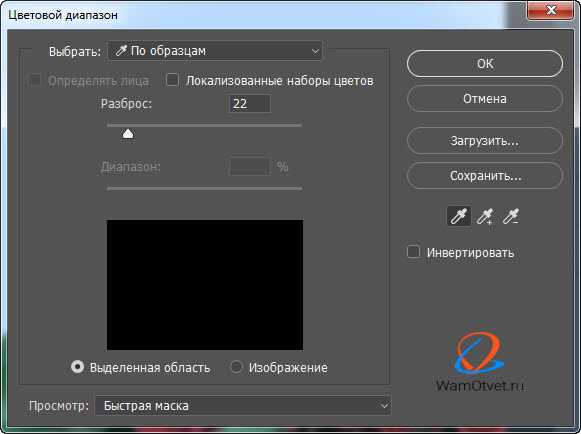
Считаю описывать весь функционал, смысла нет, поэтому остановлюсь на самом важном.
- Выбрать. Пользователь осуществляет по какому принципу произойдет выбор цвета (по образцу или по цветам).
- Разброс. Явно указывает какой диапазон смежных пикселей.
- Просмотр. Определяет в каком режиме осуществляется просмотр результата.
- Пипетки. Первая пипетка задает основной цвет для выделения. Пипетка с плюсом, прибавляет к выбранному цвету, дополнительные цвета. Соответственно пипетка с минусом, удаляет ошибочно выбранные цвета.
Кроме этого, имеется черный экран просмотра, аналог маски. Возьмите любую картинку и начните кликать по цветам. На черном экране будут появляться белые отпечатки. После нажатия клавиши «Ok», белые области будут выделены.
Пример №1. Выделение по цвету листьев букета в Фотошопе
Нашел отличную фотографию букета, однако решил улучшить ее. На мой взгляд, зеленые листья какие то бледные. Посмотрим что с этим можно сделать.
- Перейдите на слой с изображением букета.

- Выберите «Выделение» → «Цветовой диапазон». Так как на рисунке имеется четко выраженный зеленый цвет, предлагаю в пункте «Выбрать» установить «Зеленый».

- Проверьте в окне просмотра, все ли листья оказались под маской. Если да, нажимаем «Ok».
Произошло выделение по зеленому цвету. Чтобы это было наглядней, скопировал выделение и вставил на новый слой.
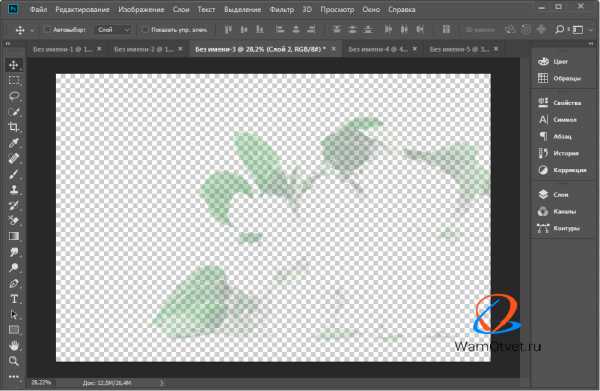
Результат меня устраивает, поэтому перехожу к изменению цвета листьев.
Выберите «Цветовой тон/Насыщенность» и поиграйте с ползунками до эффектного результата.

Пример №2. Выделить цвет куртки у модели
Передо мной стоит задача изменить цвет куртки модели. Проанализировав фотографию, пришел к выводу, что не получится выбрать один цвет и перекрасить его. Дело в том, что у модели есть браслет желтого цвета и ремень подходит по тону. Эти детали должны остаться не тронутыми.
Однако, выделять практически однотонную куртку более сложными способами, только тратить время. Поэтому, мое решение, выделить цвет, а если что то попадется лишнее, вырезать выделение.
- Выберем слой с моделью.

- Перейдем в «Выделение» → «Цветовой диапазон». В пункте «Выбрать» установите «По образцам». При помощи пипетки и пипетки с плюсом, укажите на все оттенки куртки.
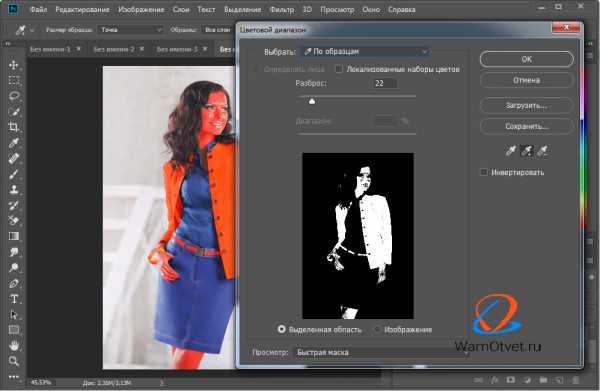
В итоге должен получится черный фон и белая куртка. Однако, если кроме куртки, белого цвета и другие детали, не пугайтесь. На следующем этапе лишнее уберем. Нажимаем «Ok».
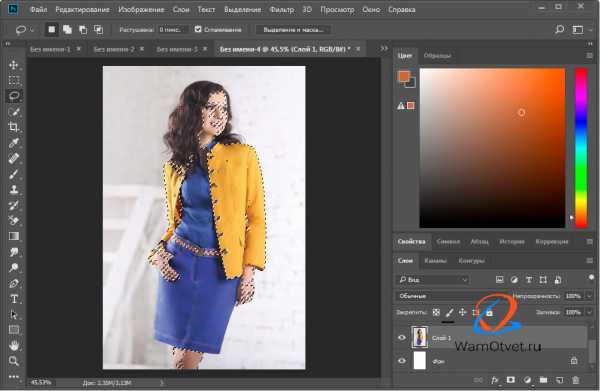
- Произошло выделение, но нам нужно подкорректировать его. Поэтому, выбираем инструмент «Лассо», зажимаем клавишу Alt и вырезаем лишнее выделение. Должна остаться выделенной только куртка.
Как сами видите, выделение по цвету сэкономило уйму времени. Куртка выделена, а значит осталось добавить «Цветовой тон/Насыщенность» и придать нужный цвет.

Пример №3. Выделить определенный цвет воздушного шара в Фотошопе
В последнем примере, взял взлетевшие в небо воздушные шары. В оригинале, шары желтого цвета, но мне хочется это исправить.
- Выбираем слой с воздушными шарами.

- Переходим в «Выделить» → «Цветовой диапазон». Пипеткой берите основной цвет шара. Если необходимо, при помощи пипетки с плюсом, добавьте тон цвета не вошедший в выделение.

- Нажмите «Ok».

- Используя «Цветовой тон/Насыщенность», измените выделенный цвет на нужный.
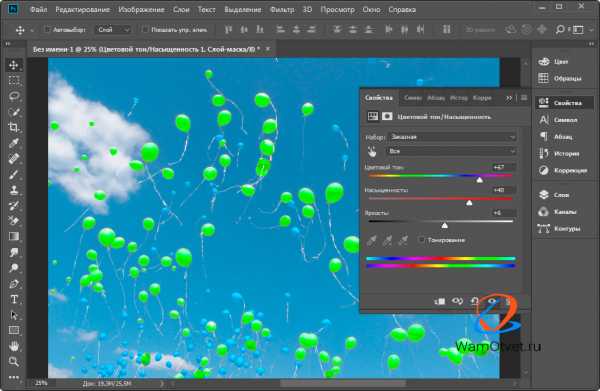
Как сами видите, выделить нужный цвет в Фотошопе не составляет труда. Однако, следует точно понимать какие инструменты и в каких случаях стоит использовать
В данном уроке, мы познакомились с инструментом «Цветовой диапазон», но есть и другие способы выделения. О них расскажу в следующих статьях, а пока попрактикуйтесь с изученным материалом.
Остались вопросы? Пишите в комментариях.
Загрузка…wamotvet.ru
Цветовой диапазон — инструмент выделения в Фотошопе
«Цветовой диапазон» очень прост в использовании, если вы знаете, как он работает (что, конечно, вы будете знать после прочтения статьи!):
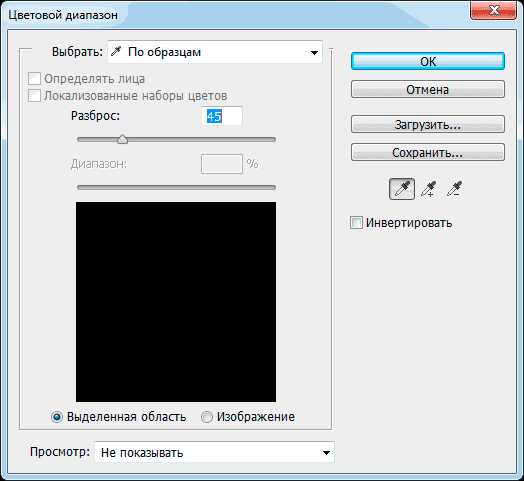
Выбор вариантов
В самой верхней части диалогового окна имеется опция «Выбор» (Select), с помощью которой мы можем выбрать, откуда брать образцы цветов. Есть два варианта — взять образцы из изображения или использовать готовый набор цветов,заранее установленный в Фотошопе.
По умолчанию установлен параметр «По образцам» (Sampled Colors), это показано на картинке выше.
Параметр «По образцам» определяет то, что мы будем самостоятельно выбирать образцы в изображении. Для того, чтобы выделить участки с похожими цветами, достаточно кликнуть по нужному участку на изображении, и Фотошоп выберет все похожие пиксели в пределах указанного определённого диапазона (отсюда и название инструмента).
Если же кликнуть по опции «По образцам», то откроется список различных вариантов выбора:
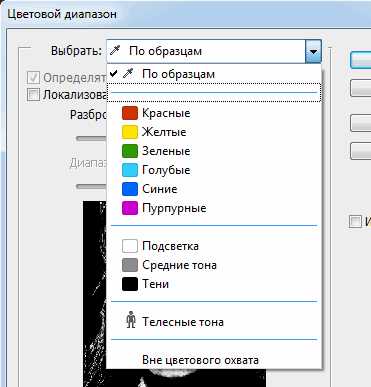
Например, мы можем выбрать все пиксели определенного цвета (красного, желтого, синего и т.д.), просто выбрав этот цвет из списка. Или, мы можем быстро выбрать наиболее яркие пиксели в изображении, выбрав строку «Подсветка» (Highlights), или темные пикселы, если кликнуть по строке «Тени» (Shadows). Эти дополнительные возможности могут пригодиться в определенных ситуациях, но, как правило, используется первый вариант выбора.
Работа с инструментами «Пипетка»
Для того, чтобы выбрать области подобных цветов при использовании «Волшебной палочки», в изображении, следует просто кликнуть курсором по нужному месту. При использовании «Цветового диапазона», также, следует кликнуть по нужному участку курсором, принимающем при этом вид пипетки. На самом деле, этот инструмент предоставляет для использования три вида пипеток инструментов — основную, чтобы сделать первоначальный выбор, вторая — пипетка с плюсиком — инструмент добавления к выбранному, и третья, пипетка с минусом, вычитает из выделения. Пипетки находятся в правой стороне диалогового окна:
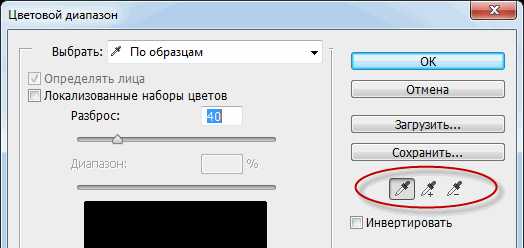
Для переключения между этими инструментами можно нажимать на иконки, но лучше использовать другой способ. Основная пипетка выбрана по умолчанию, а на другие инструменты мы можем временно переключиться непосредственно с клавиатуры. Чтобы с основной пипетки перейти к пипетке добавления, просто нажмите и удерживайте клавишу Shift. Чтобы получить доступ к вычитающей пипетке, нажмите и удерживайте Alt.
Выбор окна предварительного просмотра
В нижней части диалогового окна имеется окно с предварительным просмотром областей изображения, выбранных после нажатия пипетки. Окно предварительного просмотра отображает наше выделение как черно-белое изображение. Если вы знакомы с принципом отображения слой-маски, то окно предварительного просмотра работает точно так же. Полностью выделенные области показываются как белые, в то время как не выделенные области отображены чёрным цветом. В моем случае на данный момент ничего не выбрано, так что мое окно предварительного просмотра в настоящее время заполнены черным.
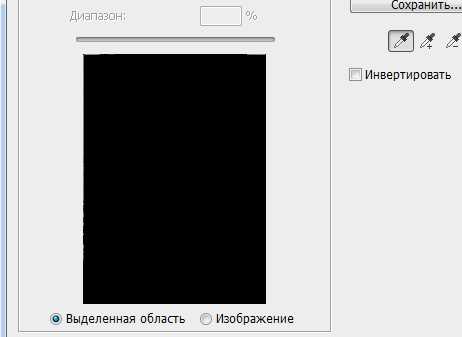
Как мы убедимся далее, инструмент «Цветовой диапазон» может выбирать не все, а только часть подобных пикселей изображения, и именно поэтому он дает нам лучший, более естественный результат, чем «Волшебная палочка».
Кроме того, в окне предварительного просмотра имеются области, заполненные различными оттенками серого цвета, это области перехода, или, размытия, их мы рассмотрим ниже.
Растушёвка границы выделения
После того как мы кликнули пипеткой по определённому цвету в изображении, Photoshop выбирает все пиксели в этом изображения, которые имеют такой же цвет, но вместе с ними он дополнительно выбирает и пиксели, которые несколько светлее или темнее образца. Но на сколько именно светлее или темнее образца должны быть пиксели, включённые в выделение? Нам нужен способ указать Фотошопу приемлемый диапазон выбора, а пиксели, которые выходят за пределы этого диапазона т.к. они слишком светлее или темнее образца, в выделение не войдут.
И «Волшебная палочка», и «Цветовой диапазон» дают нам способ указания допустимого значения этого диапазона.
В «Волшебной палочке» мы используем опцию «Допуск» (Tolerance), находящуюся на панели параметров. Чем выше значение допуска, тем шире становится диапазон включаемых в выделение пикселей.
Например, если мы оставим значение допуска, установленное по умолчанию и равное 32, и кликнем на какой-либо цвет в изображении, Photoshop выделит все пиксели, имеющие такой же цвет, а также все пиксели, яркость которых светлее или темнее в пределах 32-х уровней. Увеличение значения допуска до 100 означает, что мы выбираем каждый пиксель, находящийся в пределах 100 уровней яркости светлее или темнее, чем цвет, на который мы кликнули курсором мыши.
А если допуск имеет значение 0, то это означает, что в выделение будут включены только те пиксели, которые имеют точно такой же цвет, как и образец.
В диалоговом окне «Цветового диапазона» имеется подобная опция установки приемлемого диапазона, только здесь она называется не «Допуск», а «Разброс» и имеет большое преимущество над «Допуском» в инструменте «Волшебная палочка». Чем выше установить значение «Разброса», тем больше уровней яркости включается в пределы допуска. По умолчанию «Разброс» имеет значение 40, что значит, что будут выбраны все пиксели изображения, имеющие точно такой же цвет, как и тот участок (образец), по которому мы кликнули пипеткой, а также все пиксели, которые имеют яркость в пределах 40 единиц светлее или темнее образца. Любые пиксели, яркость которых на 41-н и более уровней светлее или темнее, не будут включены в выделение.
А теперь о преимуществах «Цветового диапазона» над «Волшебной палочкой. Если мы задали какое-либо значение «Допуска» в «Палочке», применили инструмент, а затем убедились, что мы не получили нужное нам выделение, то, всё, что мы можем сделать, это отменить выделение, ввести другое значение «Допуска», а затем заново применить инструмент, и так много раз до получения нужного результата. Т.е. при работе с «Палочкой» применим только метод проб и ошибок.
В «Диапазоне» же , в отличии от «Допуска», параметр «Разброс» можно изменить после того, как мы кликнули по изображению! Для изменения «Разброса» нам надо всего лишь перетащить вправо или влево соответствующий ползунок. В окне предварительного просмотра отобразится предварительная зона выделения, поэтому нет необходимости действовать знаменитым методом тыка:
Мы рассмотрели основные моменты рабочего окна инструмента. О практическом применении рассказывается в следующем материале этого цикла.
rugraphics.ru
Команда Цветовой диапазон в фотошопе
Сегодня в уроке из серии о создании выделенных областей в фотошопе поговорим о возможности применения команды «Цветовой диапазон» для выбора объектов на изображении основываясь на их цветовых и тональных характеристиках.
Действие команды сходно с уже известными вам «Волшебной палочкой» и «Быстрым выделением» с той лишь разницей что это в отличие от них не инструмент, следовательно, искать его на панели не стоит.
Цветовой диапазон — это команда доступная из главного меню фотошопа пункта «Выделение».
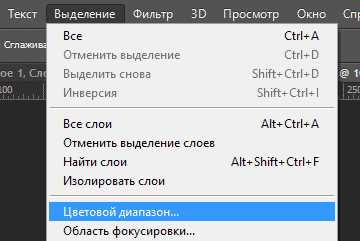
Откройте изображение для работы, вызовите эту команду используя путь, показанный выше. После вызова откроется диалог который мы подробно рассмотрим.

Параметры «Цветового диапазона»
Важный параметр настройки команды – «Выбор». Он позволяет указать цветовые параметры с которыми мы собираемся работать. Значение по умолчанию для этого пункта «По образцам». С этой опцией команда работает сходным с «Волшебной палочкой» образом. Кликнув мишкой по нужному цвету на изображении он будет принят за образец. И уже в ручную двигая соответствующий ползунок (Разброс) добавляем к выбранному образцу диапазон яркостей того же цвета.
Предназначение ползунка «Разброс» такое же, как и параметра «Допуск» для инструмента «Волшебная палочка». Установив пункт «Локальные наборы цветов» активируется возможность выбора смежных цветов на изображении. Станет активным ползунок «Локализация» указывающий в процентном отношении размер области выбора от точки в которой был взят первоначальный образец.
Развернув список «Выбор» можно указать конкретный цвет из предложенных вариантов для создания выделенной области на его основе.
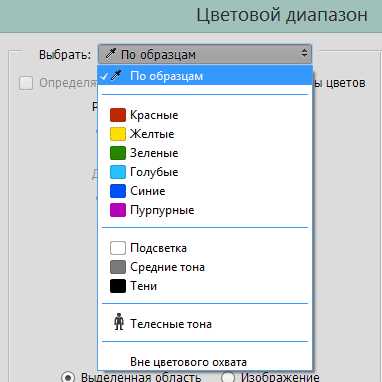
В диалоге команды «Цветовой диапазон» предусмотрена возможность не только взятия образца цвета для будущего выделения, но и добавление или вычитание из него дополнительных цветов. За это отвечают кнопки «Пипетки», простая (для первоначального выбора) активна по «умолчанию» с плюсом (добавление), с минусом (вычитание).

Как и для других инструментов выделения добавить или вычесть цвет можно используя «горячие» клавиши. Если нажить и удерживать Shift затем кликнуть курсором пипеткой и изображению выбор будет добавлен к диапазону, с клавишей Alt – вычтен из него.
Предварительный просмотр выбранного диапазона
Для ориентации в выбранном цветовом диапазоне в диалоге команды предусмотрено небольшое оконце предварительного просмотра.
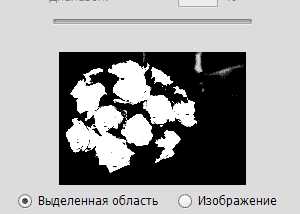
Отображение выбранного цвета в окне организованно по принципу маски слоя (если активен чек бокс «Выделение»). Выделенные цвета отображаются белым, не выделенные – чёрным. Если вы активировали локальные наборы, то при перемещении ползунка «Диапазон» частично выделенные будут указаны градиентом от белого к чёрному.

Оценить выбор непосредственно на изображении можно выбрав параметры из списка «Просмотр».
- Не показывать – невидно никакой разницы изображение отображается как есть.
- В градациях серого – выделенные показываются на изображении белым невыделенные чёрным, частично выделенные серым.
- Чёрная подложка – исходные для выделенных чёрные для невыделенных. Применяется для ярких изображений.
- Белая подложка – как и чёрная невыделенные отображаются белым. Подходит для тёмных изображений.
- Быстрая маска – показывает изображение в режиме быстрой маски.
Применение Цветового диапазона
Теперь на практически рассмотрим работу команды «Цветовой диапазон», для демонстрации я выбрал такое изображение.

Я хочу частично удалить цвета на этом фото так чтобы цветными остались только букеты роз. Открою диалог команды «Цветовой диапазон», так как работа ведётся на ярком фото в качестве подложки в параметре просмотр укажу чёрную. Укажу локализацию цветов, параметр «Разброс» выведу в крайнее значение. Пипеткой сделаю первоначальный выбор на изображении.

Переведу пипетку в режим добавления в выделенной области, продолжу выбор пока все цвета на бутонах не будут выбраны.

Как видно в месте с бутонами в область выделения попали лишние элементы. Для их удаления уменьшаю значение параметра «Разброс»
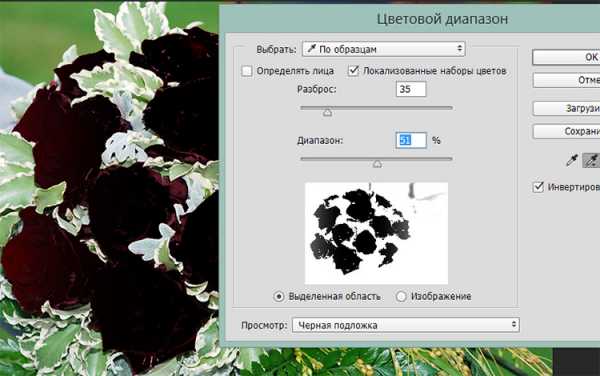
Так как бутоны должны остаться в цвете, инвертирую выбор установив соответствующий чек бокс, нажму кнопку ОК для получения выделенной области.
Если получившийся результат вас не устраивает можно повторно применить команду «Цветовой диапазон» добавить или удалить цвета в выборе или использовать другие инструменты выделения для коррекции выделенной области. В моем случае все сложилось удачно.

Используя палитру слоёв создам черно – белую маску для завершения работы
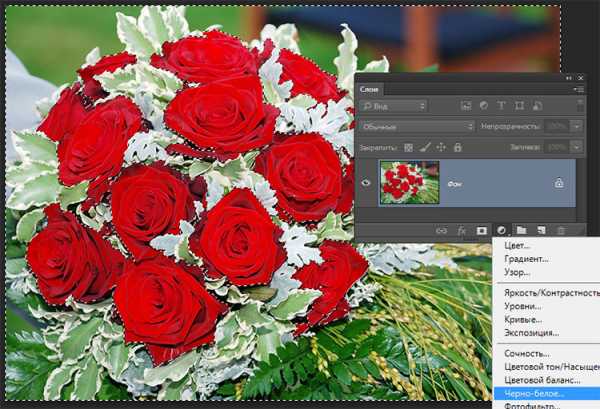
Результат применения «Цветового диапазона»

Создание выделения на основе маски из канала изображения вкратце изложено в этой статье о цветокоррекции
photoshop-gurus.ru
Как выделить цвет в фотошопе 🚩 как в фотошопе выделить один цвет 🚩 Хобби и развлечения 🚩 Другое
Вам понадобится
- — редактор Adobe Photoshop.
Инструкция
При необходимости убрать достаточно сложный объект, расположенный на сложном фоне, воспользуйтесь инструментом Patch Tool. Он позволяет получить неплохие результаты, затратив минимум усилий. Однако на изображении должны присутствовать области достаточной площади, которые будут использованы в качестве образца для добавления «заплатки». Активируйте Patch Tool и обведите курсором мыши удаляемый объект или его часть.

Мышью при нажатой левой клавише переместите выделенный фрагмент на область изображения, содержащую фон, схожий с тем, на котором расположен объект. Отпустите левую кнопку. Произойдет «умное» наложение «заплатки», которая заполнит собой область выделения. Если объект расположен на разнородных участках фона, его удаление инструментом Patch Tool производите по частям.
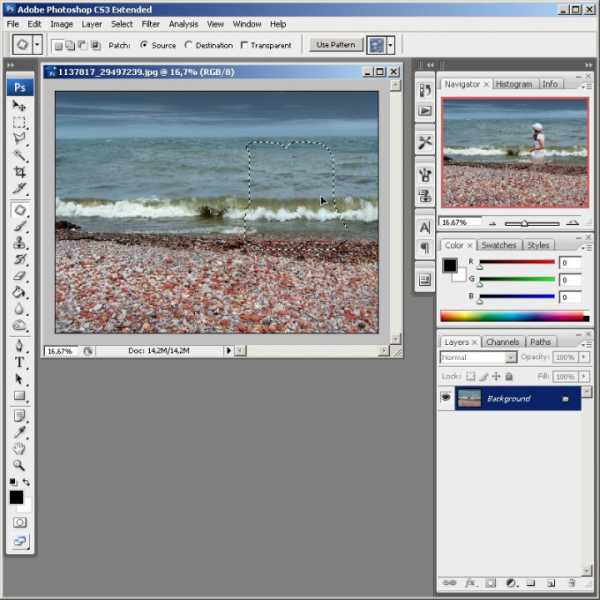
Не очень большие объекты, расположенные на однородном фоне удобно убирать инструментом Clone Stamp Tool. Перед его использованием увеличьте масштаб просмотра изображения при помощи Zoom Tool так, чтобы удаляемые объекты занимали большую часть окна документа. Это позволит применять инструмент более точно.
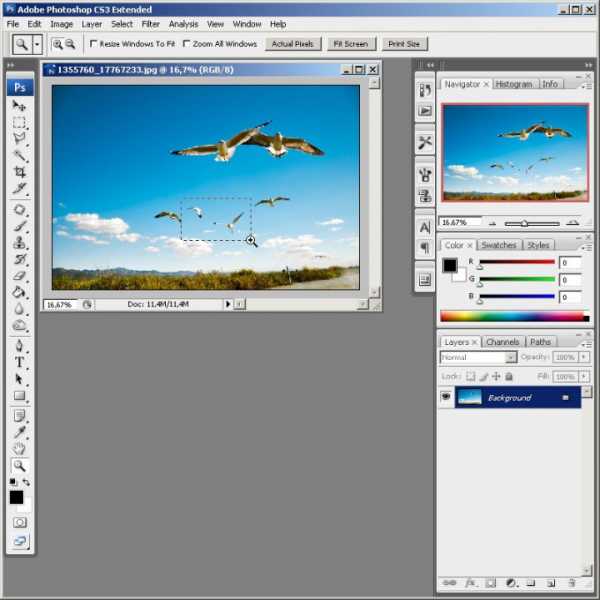
Активируйте Clone Stamp Tool. Кликните по кнопке элемента управления Brush в верхней панели. Выберите кисть, имеющую размер в несколько раз меньший, чем удаляемый объект.
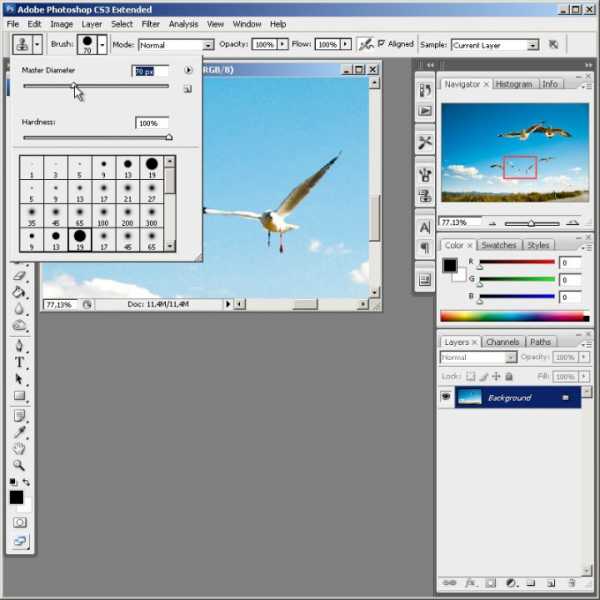
Уберите один или несколько объектов. Нажмите клавишу Alt. Кликните по изображению фона, расположенному рядом с объектом. Закрашивайте нужные фрагменты, контролируя качество наложения фона.
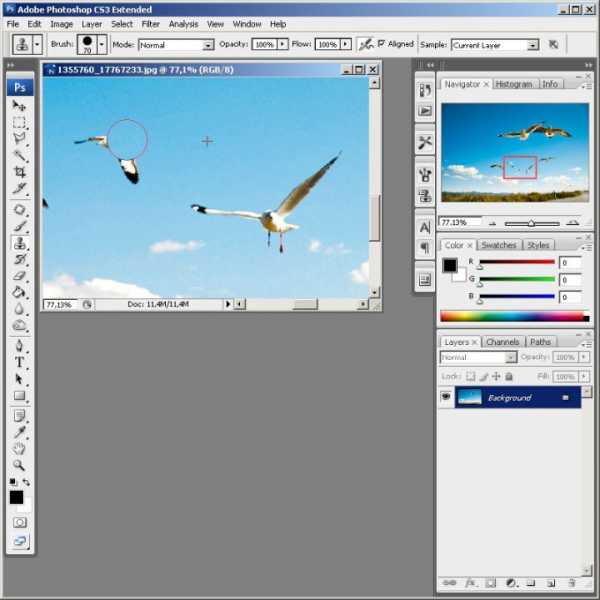
Чтобы убрать объекты с поверхностей, имеющих сложную текстуру и перспективные искажения (например, окна с уходящих вдаль кирпичных стен), активируйте режим Vanishing Point, выбрав соответствующий пункт в меню Filter или нажав Ctrl+Alt+V.

Определите опорные маркеры. Нажмите кнопку Create Plane Tool. Кликните в четыре точки изображения, расположенные в углах фигуры, которая являлась бы правильным прямоугольником в отсутствии перспективы. На реальном изображении это будет трапеция. После назначения маркеров отобразится сетка.
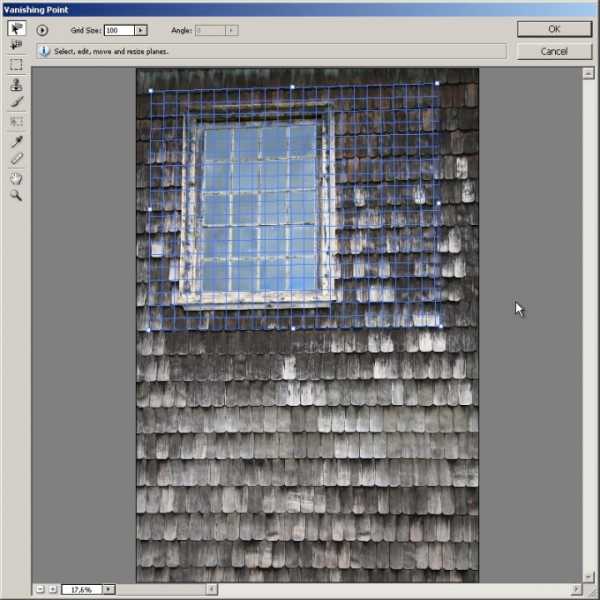
Удалите объект. Нажмите кнопку Stamp Tool. Установите параметры Diameter, Hardness и Opacity, выбрав тем самым диаметр кисти, ее жесткость и непрозрачность. Нажмите клавишу Alt. Кликните по изображению фона, расположенному сбоку (с учетом перспективы) от объекта. Проводите кисть вдоль линий сетки, заполняя объект изображением фона.

Примените внесенные изменения. Нажмите кнопку OK. Проконтролируйте качество результата, осуществив просмотр при разных значениях масштаба.
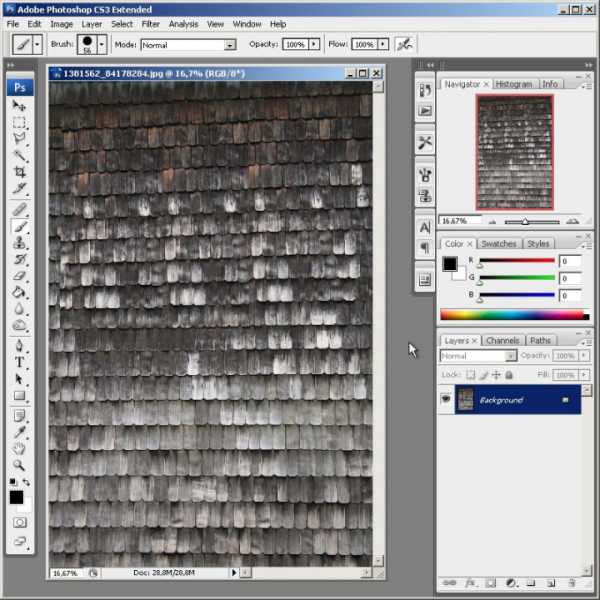
www.kakprosto.ru