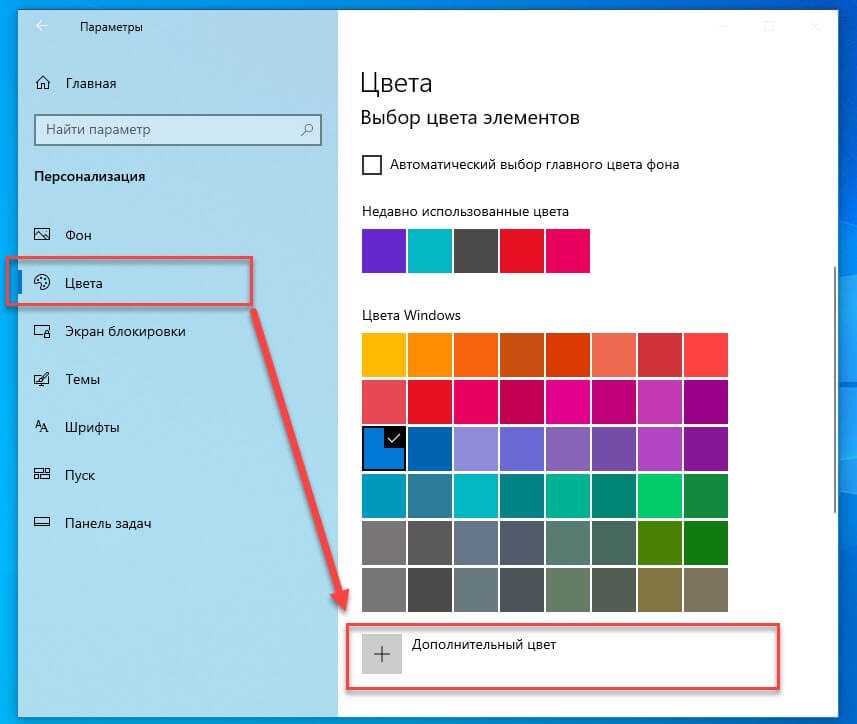Выделение дубликатов цветом
6251 23.10.2012 Скачать пример
— Простите, вы не видели тут моего близнеца?
— Вы уже спрашивали.
Допустим, что у нас имеется длинный список чего-либо и мы предполагаем, что некоторые элементы этого списка повторяются более 1 раза. Хотелось бы видеть эти повторы явно, т.е. подсветить дубликаты цветом. Сделать это в Excel можно несколькими разными способами.
Способ 1. Повторяющиеся ячейки
Выделяем все ячейки с данными и на вкладке Главная (Home) жмем кнопку Условное форматирование (Conditional Formatting), затем выбираем Правила выделения ячеек — Повторяющиеся значения (Highlight Cell Rules — Duplicate Values):
В появившемся затем окне можно задать желаемое форматирование (заливку, цвет шрифта и т.
Способ 2. Выделение всей строки
Если хочется выделить цветом не одиночные ячейки, а сразу строки целиком, то придется создавать правило условного форматирования с формулой. Для этого выделяем все данные в таблице и выбираем Главная — Условное форматирование — Создать правило — Использовать формулу для выделения форматируемых ячеек (Home — Conditional formatting — Create rule — Use a formula to determine which cells to format), а затем вводим формулу:
=СЧЁТЕСЛИ($A$2:$A$20;$A2)>1
=COUNTIF($A$2:$A$20;$A2)>1
где
- $A$2:$A$20 — столбец в данных, в котором мы проверяем уникальность
- $A2 — ссылка на первую ячейку столбца
Способ 3. Нет ключевого столбца
Усложним задачу. Допустим, нам нужно искать и подсвечивать повторы не по одному столбцу, а по нескольким. Например, имеется вот такая таблица с ФИО в трех колонках:
Задача все та же — подсветить совпадающие ФИО, имея ввиду совпадение сразу по всем трем столбцам — имени, фамилии и отчества одновременно.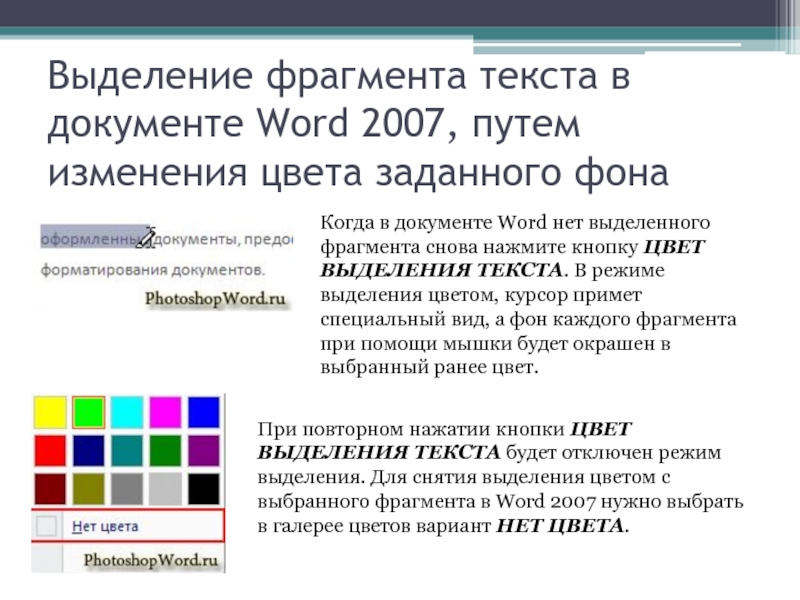
Самым простым решением будет, конечно, добавить дополнительный служебный столбец (его потом можно скрыть) с текстовой функцией СЦЕПИТЬ (CONCATENATE), чтобы собрать ФИО в одну ячейку:
Имея такой столбец мы, фактически, сводим задачу к предыдущему способу.
Если же хочется всё решить без дополнительного столбца, то формула для условного форматирования будет посложнее:
Ссылки по теме
- Сравнение двух диапазонов данных, поиск различий и совпадений
- Извлечение уникальных элементов из диапазона
Выделение цветом в 1С — в документах, справочниках, отчетах
Перейти к содержимомуПолучить консультацию span>
- Бесплатная консультация доступна только по вопросам входа в профессию и старта карьеры 1С программиста, выбору программы и формата обучения.

- В чем польза консультации?
- Совершенно бесплатно Вы сможете получить ответы на волнующие Вас вопросы, например такие:
- Я боюсь, что не справлюсь. У меня нет опыта программирования. Получится ли у меня сменить профессию и стать программистом 1С?
- Я хочу освоить 1С и тем самым расширить свои возможности как специалиста. Какие у меня будут перспективы? Окупятся ли мои инвестиции в обучение с первых зарплат?
- Я хочу экономить время, нервы и деньги на услугах приходящих программистов. Поможет ли мне в этом знание программирования на 1С?
Запишитесь на бесплатную консультацию!
Оставьте заявку, и мы подберем удобное для Вас время для бесплатной консультации
Пожалуйста, включите JavaScript в вашем браузере для заполнения данной формы.
Как к Вам обращаться? *
Email *
Дата рожденияУкажите, если хотите получать подарки и спец. предложения ко дню рождения
Введите номер мобильного телефона *
Выберите способ связи *Написать в WhatsAppНаписать в ViberНаписать в Telegram
Содержание
Что такое условное оформление?
Условное оформление – это механизм платформы 1С предприятие 8, позволяющий применять различное оформление к выводимой на экран информации в зависимости от условий. Условное оформление доступно в управляемых формах(как в формах отдельных объектов, так и в формах списка), а также в отчетах, разработанных с использованием СКД.
Мы рассмотрим конкретную задачу с использованием условного оформления – выделение цветом нужных нам полей в формах, выделение строк или отдельных ячеек в табличных частях и списках, а также использование оформления цветом в отчетах. Прочие варианты оформления – такие как цвет и размер шрифта, отступы и т. д., настраиваются аналогичным образом.
д., настраиваются аналогичным образом.
Как выделить цветом строки справочника по условию?
Начнем с простого примера – рассмотрим на примере демо-базы 1С Бухгалтерия 3, как оформить цветом справочник номенклатуры. Предположим, мы хотим выделить весовой товар. Откроем форму списка справочника Номенклатура, далее откроем пункт меню “Настроить список”. И в настройке списка нужно открыть закладку “Условное оформление”.
Добавим строку условного оформления. В простейшем случае нам понадобится указать три ключевые настройки:
1. Какое именно оформление должно быть?
2. Какое условие должно выполняться, чтобы оформление сработало?
3. Какие поля будут оформляться?
В оформлении укажем флажок напротив строки “Цвет фона”, и выберем нужный цвет.
На закладке Условия добавим строку отбора, выберем поле “Единица измерения”, и значение этого поля – “упак”.
После этого в окне настройки будет отображаться образец условного оформления строки.
После завершения редактирования, условное оформление применится к списку справочника, и нужные строки будут выделены цветом.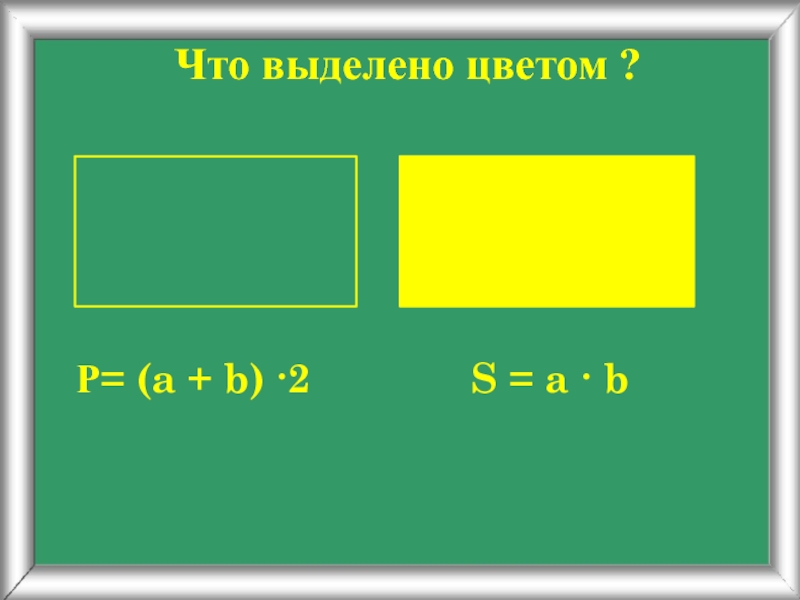
Оформление цветом колонок и строк
Мы рассмотрели простейший случай оформления цветом. Следует знать, что и само оформление, и условия фильтрации могут быть весьма сложными. Например, если не заполнена ставка НДС, ячейку ставки нужно выделять красным; а если указана страна происхождения, но не указан номер ГТД, то ячейку Номер ГТД – оранжевым.
Для того, чтобы вместо целой строки выделить только какие-то отдельные ячейки, их следует указать в составе оформляемых полей.
Условное оформление в динамическом списке документов
Настройки условного оформления в списках и журналах документов аналогичны настройкам для справочников. Например, можно настроить выделение цветом документов реализации с суммой больше определенного значения.
Условное оформление списка по табличным частям документа
Более продвинутый уровень условного оформления – это накладывание условия на содержимое табличных частей. Например, можно сделать выделение цветом тех документов, в составе которых указана определенная номенклатура.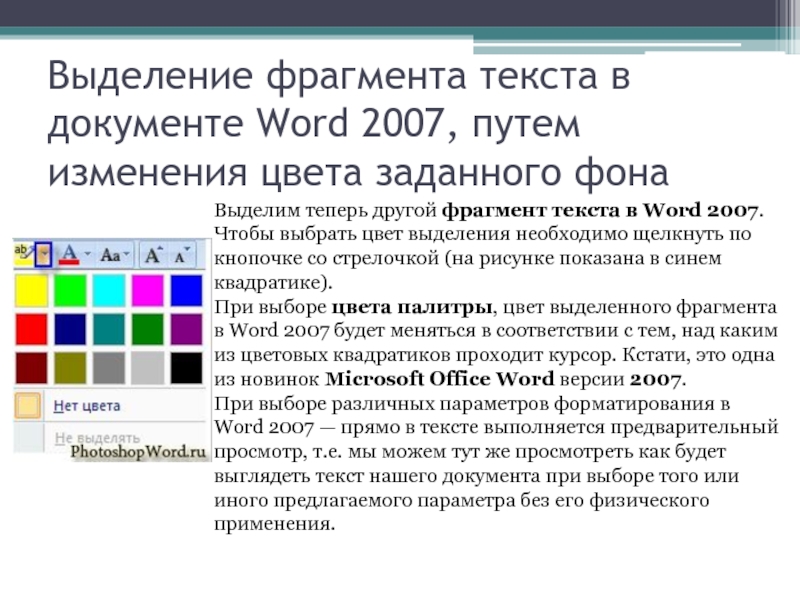
Настройки оформления цветом в отчетах
Настройки отчетов на СКД позволяют воспользоваться условным оформлением в полную силу. Можно накладывать самые сложные условия, в том числе с использованием тех полей, которые в отчет не выводятся, но которые нужно учесть при анализе.
Например, рассмотрим оформление отчета “Карточка счета”, где будут выделяться строки с товаром, у которого статья затрат – “Косвенные материальные расходы”.
Как видите, условное оформление позволяет выделять цветом нужные данные в справочниках, документах и отчетах, используя гибкие и мощные фильтры. В качестве напутствия могу порекомендовать не злоупотреблять все же с яркими контрастными цветами, использовать более мягкие оттенки, и не превращать журналы документов в палитру с десятками цветов. На этом все, до новых встреч!
Как изменить цвет выделенного и невыделенного текста в Windows 11
Черный и белый цвета — это цвета Windows 11 по умолчанию для невыделенного и выделенного текста. И хотя в Windows нет каких-либо специальных параметров для изменения цветовой схемы текста, это не означает, что вы не можете изменить цвет выделенного и невыделенного текста.
И хотя в Windows нет каких-либо специальных параметров для изменения цветовой схемы текста, это не означает, что вы не можете изменить цвет выделенного и невыделенного текста.
Ключ реестра «Цвета» содержит два строковых значения, которые можно настроить для изменения цвета текста в Windows. Здесь мы рассмотрим, как вы можете изменить цвета выделенного и невыделенного текста в Windows 11, изменив два строковых значения в редакторе реестра. Таким образом, вы можете изменить цвет текста на любой, который вам нравится.
Как получить значение цвета RGB для вашего текста
Во-первых, вам нужно получить пару значений цвета RGB (красный, зеленый, синий), чтобы изменить выделенный и невыделенный текст. Это цветовые коды, которые вам понадобятся для изменения необходимых строковых значений в редакторе реестра. Вы можете получить такие коды с помощью онлайн-средства выбора цветовых кодов RGB, например:
- Откройте эту страницу диаграммы цветовых кодов RGB.
- Щелкните левой кнопкой мыши и перетащите маленький кружок на палитре, чтобы выбрать цвет.
 Кроме того, вы можете перетаскивать ползунок цветовой шкалы вверх и вниз.
Кроме того, вы можете перетаскивать ползунок цветовой шкалы вверх и вниз. - Запишите три числа в полях R, G и B в текстовый документ текстового процессора. Эти три значения будут объединены в одно значение RGB (первый красный, второй зеленый и третий синий), например 158 216 56.
- Скопируйте отмеченное значение RGB в текстовый процессор, на который вы хотите изменить цвет текста, с помощью Ctrl + Горячая клавиша C . Вы можете вставить это значение в необходимое текстовое поле чуть позже.
- Повторите предыдущие шаги, чтобы получить второе значение цвета RGB для текста.
Как изменить цвет выделенного текста
Текст в Windows 11 становится белым, когда вы перетаскиваете на него синюю рамку выделения в таких приложениях, как «Выполнить» и «Проводник». Если вы предпочитаете другой цвет для выделенного текста, вам нужно изменить значение строки HilightText . Вот как вы можете изменить это строковое значение в редакторе реестра:
- Щелкните Start правой кнопкой мыши и выберите Search .

- Введите поисковую фразу Редактор реестра в текстовое поле.
- Откройте редактор реестра с повышенными привилегиями, щелкнув параметр «Запуск от имени администратора» в инструменте поиска.
- Щелкните адресную строку редактора реестра и сотрите в ней текущий текст. Затем введите Computer\HKEY_CURRENT_USER\Control Panel\Colors в эту адресную строку и нажмите Enter .
- Выберите ключ Colors , а затем дважды щелкните его HilightText строка.
- Удалить текущее значение из поля.
- Затем нажмите Ctrl + V , чтобы вставить скопированный код RGB, скопированный из таблицы цветов, в поле «Значение», как показано непосредственно ниже.
- Нажмите кнопку OK в окне HilightText Edit String.
- Закройте приложение «Редактор реестра».
- Выберите для перезагрузки Windows с помощью кнопки Power в меню «Пуск».

Теперь проверьте новый цвет выделенного текста в Windows. Нажмите Windows + R , а затем введите текст в поле «Выполнить». Выделите этот текст курсором, чтобы увидеть, как изменился его цвет. Цвет выделенного текста точно так же изменится в строке расположения папок проводника и в редакторе реестра.
Вы можете восстановить исходный цвет выделенного текста в Windows, вернув строку HilightText к исходному значению. Вернуться к Colors , дважды щелкните HilightText и введите значение RGB по умолчанию 255 255 255 . Нажмите OK , чтобы сохранить введенное значение, и перезагрузите компьютер.
Как изменить цвет невыделенного текста в окне
Аналогично можно изменить цвет невыделенного текста в Windows 11. Для этого откройте тот же ключ реестра Computer\HKEY_CURRENT_USER\Control Panel\Colors , как описано выше.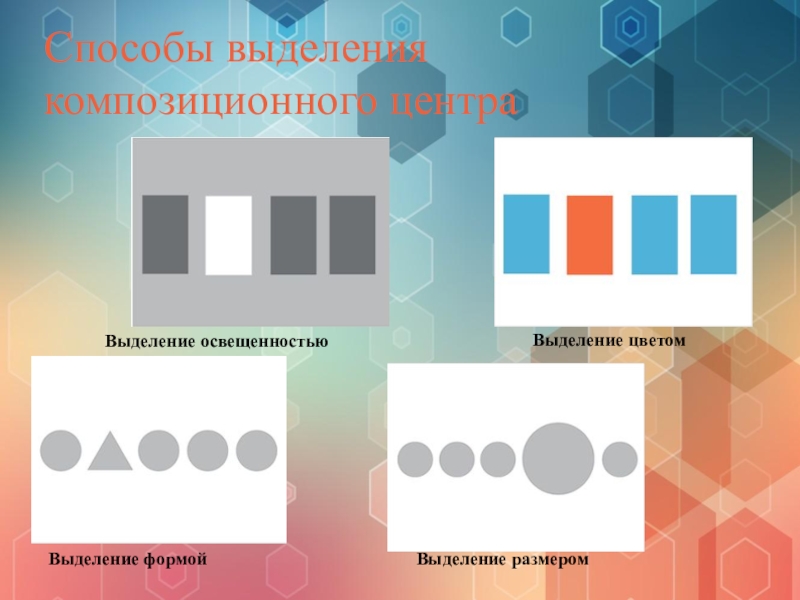 Затем дважды щелкните Colors key’s WindowText строка показана непосредственно ниже. Вставьте любое значение RGB, которое вы ранее скопировали в буфер обмена, в поле «Значение» и выберите параметр OK .
Затем дважды щелкните Colors key’s WindowText строка показана непосредственно ниже. Вставьте любое значение RGB, которое вы ранее скопировали в буфер обмена, в поле «Значение» и выберите параметр OK .
Теперь перезагрузите компьютер с Windows 11, чтобы применить настройку реестра. Вы сразу заметите, как изменился цвет текста окна, снова открыв редактор реестра. Весь текст на правой панели редактора реестра изменится. Если вы когда-нибудь захотите восстановить исходный цвет текста, 0 0 0 — это значение по умолчанию, которое вам нужно ввести для строки WindowText в ключе Colors .
Обратите внимание, что цвет невыделенного текста не будет меняться повсеместно в Windows. Например, текст поисковой утилиты останется черного цвета. Тем не менее, вы все равно заметите разницу во встроенных приложениях, таких как «Диспетчер задач», «Выполнить», «Очистка диска», «MSConfig» и «Проводник».
Настройка цвета текста Windows 11 в соответствии с предпочтениями
Изменение цвета выделенного и невыделенного текста — еще один отличный способ настроить Windows 11 путем настройки реестра. Теперь вы можете установить цвета текста в Windows 11, чтобы они лучше соответствовали общей цветовой схеме темы вашего рабочего стола. Выберите любые подсвеченные и невыделенные цвета текста окна, которые вам подходят.
Теперь вы можете установить цвета текста в Windows 11, чтобы они лучше соответствовали общей цветовой схеме темы вашего рабочего стола. Выберите любые подсвеченные и невыделенные цвета текста окна, которые вам подходят.
Применение или удаление выделения — служба поддержки Майкрософт
Word для Microsoft 365 Word для Microsoft 365 для Mac Word 2021 Word 2021 для Mac Word 2019 Word 2019 для Mac Word 2016 Word 2016 для Mac Word 2013 Word 2010 Word 2007 Дополнительно…Меньше
В Word есть много маркеров, чтобы ваш текст выделялся на экране так же, как если бы вы выделяли бумагу флуоресцентным маркером. Вы можете выбрать текст или изображение, а затем выделить его, или использовать инструмент «Выделение», чтобы отметить различные части документа. Вы также можете удалить выделение или быстро найти выделенные элементы в документе.
Выделить выделенный текст
Выберите текст, который хотите выделить.
Перейдите к Home и выберите стрелку рядом с Text Highlight Color .
Выберите нужный цвет.
Примечание. Используйте светлый цвет выделения, если вы планируете печатать документ с помощью монохромной палитры или матричного принтера.
Выделение нескольких частей документа
Этот метод лучше всего подходит для выделения нескольких частей документа, поскольку инструмент «Выделение» остается включенным до тех пор, пока вы не решите его отключить.
Перейдите к Home и выберите стрелку рядом с Text Highlight Color .
Выберите нужный цвет.
Кнопка Цвет выделения текста отображает выбранный цвет, а указатель мыши принимает вид символа, когда вы указываете на область документа, содержащую текст.
Примечание. Используйте светлый цвет выделения, если вы планируете печатать документ с помощью монохромной палитры или матричного принтера.
Чтобы прекратить выделение, выберите стрелку рядом с Цвет выделения текста и выберите Прекратить выделение или нажмите Esc.
Указатель мыши становится, когда вы указываете на свой документ.
Выберите текст или рисунок, который хотите выделить.
Удаление выделения части или всего документа
Выберите текст, из которого вы хотите удалить выделение, или нажмите Ctrl+A, чтобы выделить весь текст.
org/ListItem»>Выберите Нет цвета .
Перейдите к Home и выберите стрелку рядом с Text Highlight Color .
Быстрый поиск выделенного текста
Если вы используете Word 2016 или Word 2013, выберите
Если вы используете Word 2010, выберите Найти .
Появится окно Найти и заменить .
org/ListItem»>Выбрать Найти далее .
Выберите Формат > Выделите .
Если вы не видите кнопку Формат , выберите Еще .
Выделить выделенный текст
Выберите текст, который хотите выделить.
Перейдите к Home и выберите стрелку рядом с Text Highlight Color .

Выберите нужный цвет.
Примечание. Используйте светлый цвет выделения, если вы планируете печатать документ с помощью монохромной палитры или принтера.
Выделение нескольких частей документа
Этот метод лучше всего подходит для выделения нескольких частей документа, поскольку инструмент «Выделение» остается включенным до тех пор, пока вы не решите его отключить.
Перейдите к Home и выберите стрелку рядом с Text Highlight Color .

Выберите нужный цвет.
Кнопка Цвет выделения текста отображает выбранный цвет, а указатель мыши принимает вид символа, когда вы указываете на область документа, содержащую текст.
Примечание. Используйте светлый цвет выделения, если вы планируете печатать документ с помощью монохромной палитры или принтера.
Выберите текст или рисунок, который хотите выделить.
Чтобы прекратить выделение, выберите стрелку рядом с Цвет выделения текста и выберите Прекратить выделение или нажмите Esc.

Указатель мыши становится, когда вы указываете на свой документ.
Удаление выделения части или всего документа
Выберите текст, из которого вы хотите удалить выделение, или нажмите Ctrl+A, чтобы выделить весь текст в документе.
Перейдите к Home и выберите стрелку рядом с Text Highlight Color .
Выберите Нет цвета .



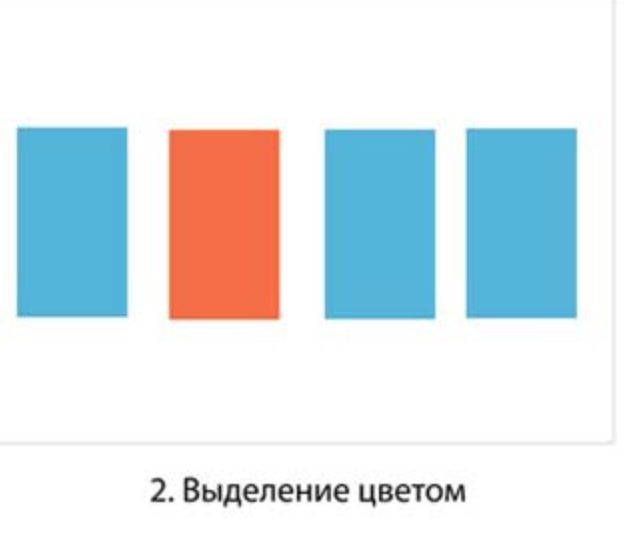 Кроме того, вы можете перетаскивать ползунок цветовой шкалы вверх и вниз.
Кроме того, вы можете перетаскивать ползунок цветовой шкалы вверх и вниз.