Teamviewer вы слишком быстро устанавливали и прерывали — Dudom
Использование ТимВьювера в некоммерческих целях не накладывает ограничения на пользователя. Иногда проявляется баги, когда программа ложно считает, что сеанс коммерческий, и блокирует сеанс. Teamviewer выключается через 5 минут. Снять ограничение можно несколькими способами.
Как убрать лимит ТимВивер
Избавиться от блокировки несложно, для этого есть два способа. Один из них предназначен для ситуаций, когда ТимВьювер ошибочно интерпретирует режим пользования как коммерческий. Второй решает проблему работы с функциями ТимВьювера в бизнес целях. Также он описывает дополнительные возможности, получаемые посредством описанного решения.
Способ 1: Покупка лицензии
Покупка лицензии помогает убрать блокираторы во время работы с Teamviewer. Программа работает на популярных ОС:
Удаленное подключение совершается между разными видами устройств. Например, между ПК на Виндовс 7 и смартфоном на Андроиде. Примечательно, что синхронизация начинается сразу после подключения без каких-либо настроек.
Примечательно, что синхронизация начинается сразу после подключения без каких-либо настроек.
С лицензией можно подключаться между двумя и более участниками конференции, получать отчетность о подключениях, открывать дополнительные каналы. Всего три типа лицензии:
Любой из видов предусматривает сервисное обслуживание. Таким образом, если появляются проблемы с функционалом, компания оказывает бесплатную помощь, чтобы решить проблему.
Способ 2: Полное удаление и работа с реестром
Когда предполагается некоммерческое использование программы, предусмотрена возможность работать без ограничений. Иногда некорректно определяется категория использования. Поэтому Teamviewer устанавливает лимит после 5 минут работы, и сеанс прекращается. Для восстановления нормального режима работы нужно полностью удалить ТимВьювер, после чего внести некоторые правки в реестре. Следует отметить, что деинсталяция стандартными средствами Виндовс не дает нужный эффект.
- Сперва с компьютера удаляется ТимВьювер.
 Переходим в “Панель управления”, выбираем пункт меню “Программы и компоненты”.
Переходим в “Панель управления”, выбираем пункт меню “Программы и компоненты”. - В открывшемся окне выбираем TeamViewer, удаляем.
- Далее используется Ccleaner, с ее помощью чистится реестр.
- При успешном выполнении инструкций юзер переходит в реестр Виндовс, удаляет оставшиеся файлы вручную. Для этого сочетанием клавиш Win+R открываем окно “Выполнить”, вписываем regedit, чтобы перейти в реестр.
- Находим все файлы по ключу teamviewer.
- Ищем ключевые файлы по всем папкам на диске С.
- После удаления перезагружаем систему. Если ТимВивер не отключается через 5 минут, задача выполнена правильно.
Способ 3: использование веб-версии
Один из простейших способов решить проблему ограничений ТимВивера через 5 минут работы — использование веб-версии. Магазин приложений Гугл хрома предлагает установить расширение, после установки которого можно сразу начинать работу.
TeamViewer – очень популярное ПО, которое позволяет, используя один ПК, удаленно управлять и работать на другом компьютере. Это очень удобно. Например, у человека возникли какие-либо проблемы. Он просит помощи у друга. Знакомый находится далеко и не может приехать. Достаточно будет установить эту программу на оба компа, чтобы помощник получил возможность удаленно решать поставленные задачи.
Это очень удобно. Например, у человека возникли какие-либо проблемы. Он просит помощи у друга. Знакомый находится далеко и не может приехать. Достаточно будет установить эту программу на оба компа, чтобы помощник получил возможность удаленно решать поставленные задачи.
Программа пользуется спросом, правда, иногда возникает очень неприятная ситуация – появляются непонятные ограничения по времени, что приводит к обрыву соединения через каждые пять минут.
Почему так происходит
Ограничение по времени при работе в этом приложении возникает в тех случаях, когда программа решает, что ее используют в коммерческих целях.
Конечно, проще всего приобрести лицензию и навсегда забыть о подобной ситуации. Но не все люди имеют возможность платить деньги, особенно, если планируется очень редкое применение данного продукта.
Еще один важный момент – перед подключением двух компов нужно убедиться в том, что на обоих из них используется бесплатная версия проги. Если на одном из них будет установлен лицензионный вариант, то автоматически программа начнет определять, что и второй – предназначен для коммерческого применения. Итог – возникает все та же проблема.
Итог – возникает все та же проблема.
К счастью, существует способы, позволяющие выполнить обход ограничений.
Наиболее быстрая и простая методика
Итак, как убрать ограничение 5 минут в TeamViewer?
На самом деле все можно решить очень быстро:
- Полностью выйти из данного ПО;
- Одновременно нажать на «Вин» и «R», вбить «regedit», чтобы перейти в системный реестр;
- В ветке найти следующую строку: HKEY_LOCAL_MACHINESOFTWAREMicrosoftRADARHeapLeakDetectionDiagnosedApplicationsTeamViewer.exe;
- В правой части экрана нажать на параметр «LastDetectionTime». Поменять его значение на «0», вместо того, что будет там указано.
Остается только обязательно сохранить изменения, активировать прогу и оценить полученный результат.
Альтернативный вариант решения
Второй способ подразумевает более сложные действия. Поэтому его рекомендуется пробовать только тогда, когда вышеописанная методика не принесла нужного итога – да, и такое, к сожалению, бывает.
- Выйти из ПО;
- Нажатием на «Ctrl», «Alt» и «Del» запустить диспетчер задач. Перейти во вкладку «Процессы»;
- Внимательно просмотреть список и завершить работу тех приложений, которые тем или иным способом связаны с работой «ТимВиевера»;
- Через кнопку «Пуск» зайти в «панель управления», потом в «Программы и компоненты». Найти наш продукт и полностью деинсталлировать его с жесткого диска;
- Зажать «Win» и «R». Вбить «%appdata%», естественно, без кавычек;
- В новом окошке найти одноименную нашему продукту папочку и тоже избавиться от нее;
- Используя все ту же комбинацию из двух кнопок, опять перейти к строке «Выполнить», в которой необходимо использовать команду «regedit»;
- Опять ознакомиться с предложенным списком и удалить из него все, что указывает на принадлежность с TeamViewer;
- Найти и деактивировать аналогичную папку, даже если она уже полностью пустая, в «Program Files».
Это – только подготовительный этап. Следующий – требует изменения так называемого Mac Adress:
Следующий – требует изменения так называемого Mac Adress:
- Перейти в «Диспетчер устройств». Например, через «Панель управления»;
- Выбрать в перечне то сетевое устройство, которое будет применяться для интеграции двух компов с помощью нашего PO;
- Воспользовавшись ПКМ, перейти в «Свойства»;
- Активировать вкладку «дополнительно». В ней найти «Сетевой адрес». Его нужно поменять на любые другие значения;
- В конце потребуется также изменить время создания папки «Program Files», воспользовавшись специальной прогой – «attribute changer».
Остается осуществить перезапуск системы и установку ПО заново, чтобы избавиться полностью от возникшей проблемы.
TeamViewer на русском скачать бесплатно
Причины 5 минутного ограничения пользования программой Teamviewer
Основная и самая распространенная причина возникновения «вылета» программы тимвивер через пять минут – это подозрение в коммерческом использовании программы, а это запрещено в бесплатно версии FREE . Если алгоритм определяет подозрение на такое использование – программа через 5 минут отключается и приходится заново устанавливать удаленное соединение.
Если алгоритм определяет подозрение на такое использование – программа через 5 минут отключается и приходится заново устанавливать удаленное соединение.
Еще одна причина – это использование разных версий платная и бесплатная. Перед подключением, лучше выяснить установленные версии. В идеале две бесплатные FREE версии на обоих компьютерах. В противном случае будет «вылет». Так как алгоритм определит, опять таки коммерческое использование.
Данная проблема раздражает и бесит, поэтому ниже приведена подробная инструкция решения этого вопроса.
Подробная инструкция.
Как убрать ограничения в 5 минут для программы Teamviewer 14
Первый вариант – это покупка лицензионной версии. Этот вариант подходит не каждому, так как это дорого и не целесообразно, если будет крайне редкое использование программы Team viewer 14 для удаленного подключения к ПК.
Второй вариант – бесплатный и более подходящий для основной массы пользователей, так как пользоваться приходится этой программой не часто. Для этого нужно сделать следующий порядок действий:
Для этого нужно сделать следующий порядок действий:
Закрыть все подключения
Выйти из программы Teamviewer
Одновременно нажать на «Windows» + «R», набрать «regedit» в открывшимся окне, чтобы попасть в системный реестр;
Далее нужно найти следующую строчку в открытом реестре: HKEY_LOCAL_MACHINESOFTWAREMicrosoftRADARHeapLeakDetectionDiagnosedApplicationsTeamViewer.exe;
В правой части реестра нажать на параметр «LastDetectionTime». Меняем его значение на «0», вместо установленного там значения
Сохраняем сделанные изменения
Запускаем Teamviewer и радуемся
Третий вариант более сложный. Используйте его только если вы понимаете и знаете что делаете. И если по каким то причина второй вариант вам не помог :
Выйти из Teamviewer
Нажатием клавиши «Ctrl», «Alt» и «Del» для того чтобы запустить диспетчер задач. Переходим далее во вкладку «Процессы»
Внимательно просматриваем и завершаем все процессы которые имеют к Teamviewer хоть какое то отношение.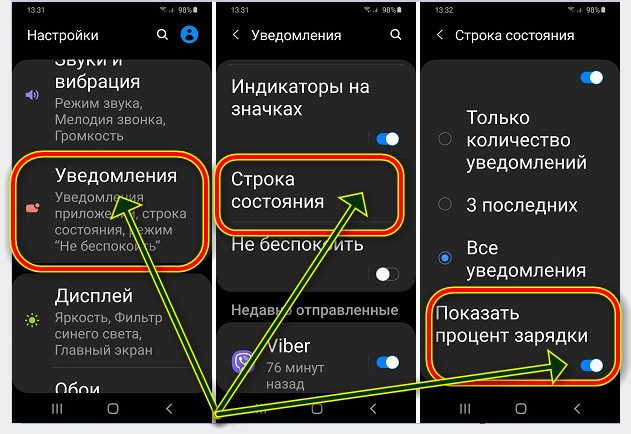
Далее удаляем программу через «Пуск» — «панель управления» — «Программы и компоненты». Находим программу teamviewer и полностью удаляем ее с ПК;
Нажимаем «Win» + «R» чтобы вызвать командную строку. Набираем в командной строке %appdata%
В новом окне находим папку с программой teamviewer , которую также удаляем
Нажимаем «Win» + «R» чтобы вызвать командную строку, Набираем в командной строке regedit
Удаляем все что указывает на программу TeamViewer
Ищем и удаляем папку с программой Teamviewer в «Program Files».
Подготовительный этап завершен. Теперь будем переходить к основным действиям для того чтобы изменить Mac Adress
Заходим в «Диспетчер устройств» через «Панель управления» используя кнопку «Пуск»
Выбрать в перечне то сетевое устройство, которое будет применяться для интеграции двух компов с помощью нашего PO;
Воспользовавшись ПКМ, перейти в «Свойства»;
Активировать вкладку «дополнительно». В ней найти «Сетевой адрес». Его нужно поменять на любые другие значения;
В ней найти «Сетевой адрес». Его нужно поменять на любые другие значения;
В конце потребуется также изменить время создания папки «Program Files», воспользовавшись специальной программой – «attribute changer».
После всех манипуляций необходимо будет перезагрузить Windows . Скачать и установить последнюю версию программы Teamviewer, чтобы избавиться полностью от возникшей проблемы.
Если у Вас возникли проблемы с установкой или подключением программы TeamViewer, то советую посмотреть данное видео.
На последок хочется сказать, что программа будет полезна на любом персональном компьютере, ведь случаются разные ситуации, когда нужно подключиться удалённо к другому пк Поделиться сайтом:
TeamViewer не подключается – невозможно установить соединение, почему не работает ТимВивер, не подключен к маршрутизатору, в чем причина
Ошибки и неисправности Прикладное ПО КомментироватьЗадать вопросНаписать пост
TeamViewer – это приложение, обеспечивающее удаленный доступ к рабочему столу. Это очень удобно для пользователей, которым нужен удаленный доступ к своей стационарной системе, но в некоторых случаях могут возникать проблемы с подключением и установкой соединения.
Почему TeamViewer не подключается?
Проблемы с подключением TeamViewer к удаленной системе могут возникать по самым разным причинам. Чаще всего они просты в диагностике и вполне решаемы.
Перезапуск и перезагрузка приложения
Для начала, если TeamViewer перестал работать, следует попробовать закрыть клиент и другие приложения, которые могут расходовать Интернет-канал — менеджеры загрузок, клиенты пиринговых сетей (BitTorrent, Transmission и другие). Затем можно снова попробовать открыть TeamViewer и установить соединение.
Проверка антивируса или брандмауэра
Брандмауэры (и в некоторых случаях — антивирусы) могут ошибочно блокировать работу приложения. В этом случае необходимо добавить TeamViewer в список разрешенных приложений — такая функция есть практически всегда.
В этом случае необходимо добавить TeamViewer в список разрешенных приложений — такая функция есть практически всегда.
Далее будут даны инструкции для брандмауэра Защитника Windows. При использовании других брандмауэров или антивирусов следует обратиться к их документации, но в целом все инструкции идентичны, различия только в интерфейсе.
Для начала следует открыть настройки брандмауэра. Проще всего это сделать, открыв Пуск и введя «брандмауэр защитника Windows». Далее следует нажать «Разрешение взаимодействия с приложением или компонентом в брандмауэре Защитника Windows».
Теперь нужно нажать «Изменить параметры», подтвердить администраторский доступ, найти в списке приложения, начинающиеся с «Teamviewer».
Для каждого из них необходимо нажать «Сведения» и убедиться, что файл расположен в папке, в которую устанавливалось приложение.
Если тут не возникло подозрений, то остается разрешить доступ для компонентов TeamViewer для типа текущей сети (частной или публичной) и попробовать соединиться еще раз.
Обновление программы
Если TeamViewer не готов и просит проверить подключение, следует убедиться, что используется актуальная версия приложения. Для того чтобы проверить наличие обновлений, достаточно выбрать Справка — Проверить наличие новой версии.
Если доступна новая версия, то будет предложено скачать и установить ее.
Переустановка приложения
Если предыдущие шаги не помогли, и TeamViewer не готов или не работает, следует переустановить приложение. Для этого следует открыть раздел приложений в панели управления (Win+X, Приложения и возможности). Там нужно найти TeamViewer (для этого предусмотрен поиск), выбрать его и нажать «Удалить».
После прохождения процедуры удаления следует зайти на официальный сайт и установить актуальную версию программы. Если приложение используется в коммерческих целях, то необходимо снова зарегистрировать лицензию при установке.
Проверяем Интернет-соединение
Тим Вивер для полноценной работы требует стабильного и относительно быстрого Интернет-соединения. Поэтому при возникновении проблем следует в первую очередь проверить скорость соединения. Это удобно сделать с помощью ресурса Speedtest.
Поэтому при возникновении проблем следует в первую очередь проверить скорость соединения. Это удобно сделать с помощью ресурса Speedtest.
По аналогии с другими сервисами, предусматривающими передачу видео, TeamViewer автоматически настраивает качество в зависимости от пропускной способности клиента и сервера. При этом конкретных границ не предусмотрено, но обычно для таких сервисов рекомендуется скорость не менее 5-6 Мбит/c.
Если тут выявилась медленная скорость Интернет-соединения, то можно попробовать обратиться в техподдержку провайдера (в случае со стационарным подключением) или попробовать соединиться в другом месте (в случае с мобильным подключением).
Сбой на стороне серверов
Есть вероятность, что невозможность подключения Тим Вивера связана с неполадками серверов. Проще всего это проверить с помощью сервисов проверки работоспособности сайтов, например Downdetector.
В том случае, если такой сервис отображает, что серверы испытывает неполадки, достаточно подождать — как правило, они исправляются очень быстро.
Частные случаи
Далее можно рассмотреть конкретные сообщения об ошибках.
Невозможно установить соединение — причина неизвестна
Такое «универсальное» сообщение об ошибке может возникать по самым разным причинам, поэтому тут остается проводить полную диагностику по вышеуказанным шагам.
TeamViewer не готов — проверьте подключение
Данное сообщение обычно говорит о проблемах с Интернет-соединением. Тут во многих случаях трудно на что-то повлиять пользователю — остается ждать восстановления сети.
Партнер не подключен к маршрутизатору
Данная ошибка очень часто возникает при работающих клиентах пиринговых сетей, в частности — BitTorrent. Их следует временно отключить на время пользования TeamViewer.
Ошибка согласования протоколов TeamViewer
Такая ошибка обычно возникает либо из-за использования старой версии клиента, либо из-за блокировок со стороны антивирусов и брандмауэров.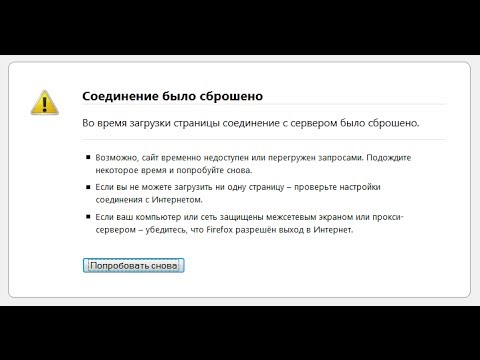 Соответственно, стоит попробовать обновить клиент и добавить его в списки исключений в средствах защиты.
Соответственно, стоит попробовать обновить клиент и добавить его в списки исключений в средствах защиты.
Установление и завершение соединения TCP
Be
Правительство. Certified Network Support Professional
Установление и завершение TCP-соединения
Установление соединения
Для установления соединения TCP использует трехэтапное рукопожатие. Прежде чем клиент попытается подключиться к серверу, сервер должен сначала подключиться к порту и прослушивать его, чтобы открыть его для соединений: это называется пассивным открытием. Как только пассивное открытие установлено, клиент может инициировать активное открытие. Для установления соединения происходит трехэтапное (или трехшаговое) рукопожатие:
- SYN: Активное открытие выполняется клиентом, отправляющим SYN на сервер. Клиент устанавливает порядковый номер сегмента на случайное значение A.
- SYN-ACK: в ответ сервер отправляет SYN-ACK.
 Номер подтверждения установлен на один больше, чем полученный порядковый номер (A + 1), а порядковый номер, который сервер выбирает для пакета, является другим случайным числом, B.
Номер подтверждения установлен на один больше, чем полученный порядковый номер (A + 1), а порядковый номер, который сервер выбирает для пакета, является другим случайным числом, B. - ACK: Наконец, клиент отправляет ACK обратно на сервер. Порядковый номер устанавливается равным полученному значению подтверждения, т. е. A + 1, а номер подтверждения устанавливается на единицу больше принятого порядкового номера, т. е. B + 1.
В этот момент и клиент, и сервер получили подтверждение соединения. Шаги 1, 2 устанавливают параметр соединения (порядковый номер) для одного направления и квитируют. Шаги 2, 3 устанавливают параметр соединения (порядковый номер) для другого направления и квитируют. С ними устанавливается полнодуплексная связь.
Завершение соединения
На этапе завершения соединения используется четырехстороннее рукопожатие, при котором каждая сторона соединения завершается независимо. Когда конечная точка хочет прервать свою половину соединения, она передает пакет FIN, который другой конец подтверждает ACK.
Соединение может быть «полуоткрытым», и в этом случае одна сторона завершила свой конец, а другая нет. Сторона, которая прервалась, больше не может отправлять какие-либо данные в соединение, а другая сторона может. Завершающая сторона должна продолжать чтение данных до тех пор, пока другая сторона также не завершит работу.
Также можно разорвать соединение с помощью трехэтапного рукопожатия, когда хост A отправляет FIN, а хост B отвечает FIN и ACK (просто объединяет 2 шага в один), а хост A отвечает ACK. Это, пожалуй, самый распространенный метод.
Оба хоста могут отправлять FIN одновременно, тогда оба должны просто подтвердить ACK. Это можно считать двусторонним рукопожатием, поскольку последовательность FIN/ACK выполняется параллельно для обоих направлений.
Это можно считать двусторонним рукопожатием, поскольку последовательность FIN/ACK выполняется параллельно для обоих направлений.
Некоторые стеки TCP хоста могут реализовывать полудуплексную последовательность закрытия, как это делают Linux или HP-UX. Если такой хост активно закрывает соединение, но еще не прочитал все входящие данные, которые стек уже получил по ссылке, этот хост отправляет RST вместо FIN (раздел 4.2.2.13 в RFC 1122). Это позволяет приложению TCP быть уверенным, что удаленное приложение прочитало все данные, отправленные ранее, ожидая FIN от удаленной стороны, когда оно активно закрывает соединение. Однако удаленный стек TCP не может отличить RST прерывания соединения от RST потери данных. В обоих случаях удаленный стек отбрасывает все данные, которые он получил, но которые приложение еще не прочитало.
3-стороннее рукопожатие
три этапа трехэтапного рукопожатия TCP и как синхронизируются два устройства TCP.
Прежде чем отправляющее и принимающее устройства начнут обмен данными, оба устройства должны быть синхронизированы.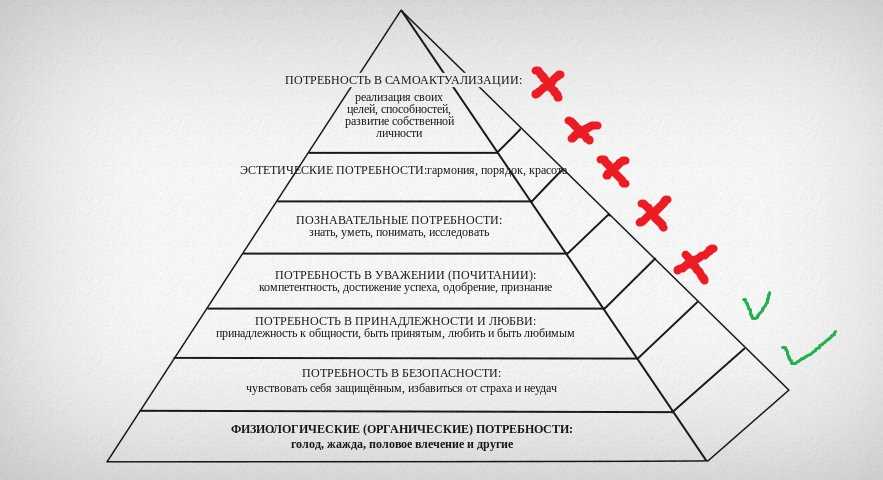 В процессе инициализации TCP отправляющее устройство и принимающее устройство обмениваются несколькими управляющими пакетами в целях синхронизации. Этот обмен известен как трехстороннее рукопожатие.
В процессе инициализации TCP отправляющее устройство и принимающее устройство обмениваются несколькими управляющими пакетами в целях синхронизации. Этот обмен известен как трехстороннее рукопожатие.
Трехстороннее рукопожатие начинается с отправки инициатором сегмента TCP с установленным флагом управляющего бита SYN.
TCP позволяет одной стороне установить соединение. Другая сторона может либо принять соединение, либо отказаться от него. Если рассматривать это с точки зрения прикладного уровня, сторона, устанавливающая соединение, является клиентом, а сторона, ожидающая соединения, — сервером.
TCP определяет два типа вызовов OPEN:
Active Open. В вызове Active Open устройство (клиентский процесс), использующее TCP, берет на себя активную роль и инициирует соединение, отправляя сообщение TCP SYN для запуска соединения.
Пассивное открытие Пассивное открытие может указывать, что устройство (серверный процесс) ожидает активного открытия от определенного клиента.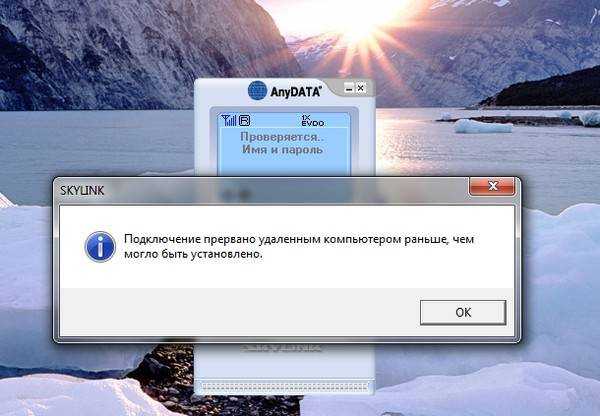 Он не генерирует сегмент сообщения TCP. Серверные процессы, прослушивающие клиентов, находятся в пассивном открытом режиме.
Он не генерирует сегмент сообщения TCP. Серверные процессы, прослушивающие клиентов, находятся в пассивном открытом режиме.
Трехстороннее рукопожатие
Шаг 1. Устройство A (Клиент) отправляет TCP-сегмент с SYN = 1, ACK = 0, ISN (Начальный порядковый номер) = 2000.
Активное открытое устройство (Устройство A) отправляет сегмент с флагом SYN, установленным на 1, флагом ACK, установленным на 0, и начальным порядковым номером 2000 (например), который отмечает начало порядковых номеров для данных, которые будет передавать устройство A. SYN — это сокращение от SYNchronize. Флаг SYN сообщает о попытке установить соединение. Первый байт, переданный на устройство B, будет иметь порядковый номер ISN+1.
Шаг 2. Устройство B (сервер) получает TCP-сегмент устройства A и возвращает TCP-сегмент с SYN = 1, ACK = 1, ISN = 5000 (начальный порядковый номер устройства B), номер подтверждения = 2001 (2000 + 1, следующий порядковый номер устройства B, ожидаемый от устройства A).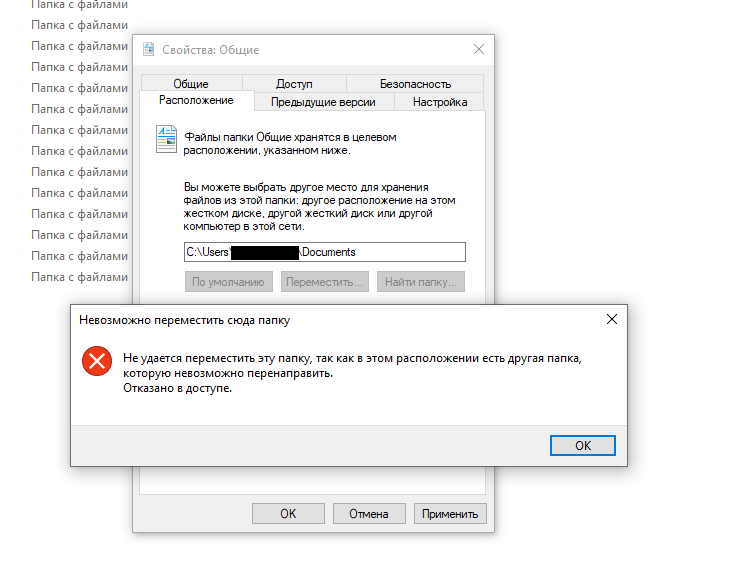
Шаг 3. Устройство A отправляет сегмент TCP на устройство B, подтверждающий получение ISN устройства B, с установленными флагами SYN = 0, ACK = 1, порядковый номер = 2001, номер подтверждения = 5001 (5000 + 1, следующий порядковый номер Устройство A ожидает от Устройства B)
Этот метод квитирования называется трехэтапным квитированием или SYN, SYN-ACK, ACK.
После трехэтапного рукопожатия соединение открывается, и компьютеры-участники начинают отправлять данные, используя порядковые номера и числа подтверждения.
Вы узнали, что такое трехстороннее рукопожатие TCP (3-стороннее рукопожатие), три шага трехэтапного рукопожатия TCP и как синхронизируются два устройства TCP.
Изображение рукопожатия
Вернуться к Уроку
Завершение соединения TCP — GeeksforGeeks
В процессе трехстороннего рукопожатия TCP мы изучили, как устанавливаются соединения между клиентом и сервером в протоколе управления передачей (TCP) с использованием SYN битовых сегментов.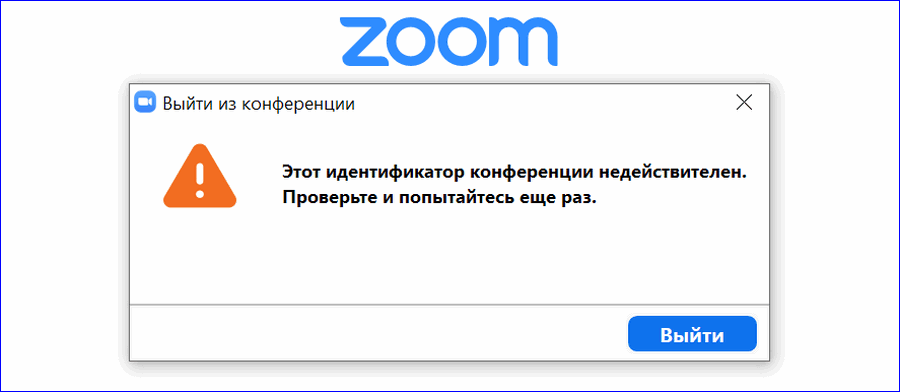 В этой статье мы изучим, как TCP закрывает соединение между клиентом и сервером. Здесь нам также потребуется отправить битовые сегменты на сервер, для которого бит FIN установлен в 1.
В этой статье мы изучим, как TCP закрывает соединение между клиентом и сервером. Здесь нам также потребуется отправить битовые сегменты на сервер, для которого бит FIN установлен в 1.
TCP поддерживает два типа разрывов соединения, как и большинство транспортных протоколов, ориентированных на соединение:
- Изящное разъединение —
В изящном разъединении соединение открыто до тех пор, пока обе стороны не закроют свои стороны соединения. - Внезапный разрыв соединения —
При резком разрыве соединения либо один объект TCP вынужден закрыть соединение, либо один пользователь закрывает оба направления передачи данных.
Резкий разрыв соединения:
Резкий разрыв соединения выполняется при отправке сегмента RST. Сегмент RST может быть отправлен по следующим причинам:
- При получении сегмента, отличного от SYN, для несуществующего соединения TCP.

- При открытом соединении некоторые реализации TCP отправляют сегмент RST при получении сегмента с недопустимым заголовком. Это предотвратит атаки, закрыв соответствующее соединение.
- Когда некоторым реализациям необходимо закрыть существующее соединение TCP, они отправляют сегмент RST. Они закроют существующее TCP-соединение по следующим причинам:
- Недостаток ресурсов для поддержки подключения
- Удаленный хост недоступен и перестал отвечать на запросы.
- Недостаток ресурсов для поддержки подключения
Когда объект TCP отправляет сегмент RST, он должен содержать 00, если он не принадлежит ни к какому существующему соединению, в противном случае он должен содержать текущее значение порядкового номера для соединения, а номер подтверждения должен быть установлен на следующий ожидаемый порядковый номер для этого соединения.
Graceful Connection Release:
Обычный способ завершения TCP-соединения — использование флага FIN заголовка TCP. Этот механизм позволяет каждому хосту индивидуально освобождать свою сторону соединения.
Этот механизм позволяет каждому хосту индивидуально освобождать свою сторону соединения.
Как работает механизм В TCP:
- Шаг 1 (FIN от клиента) –
Предположим, что клиентское приложение решает закрыть соединение. (Обратите внимание, что сервер также может закрыть соединение). Это приводит к тому, что клиент отправляет сегмент TCP с битом FIN , установленным на 1 , на сервер и переходит в состояние FIN_WAIT_1 . Находясь в состоянии FIN_WAIT_1 , клиент ожидает TCP-сегмента от сервера с подтверждением (ACK). - Шаг 2 (ACK от сервера) —
Когда сервер получает битовый сегмент FIN от отправителя (клиента), сервер немедленно отправляет сегмент подтверждения (ACK) отправителю (клиенту). - Шаг 3 (ожидание клиента) —
Находясь в состоянии FIN_WAIT_1 , клиент ожидает сегмент TCP от сервера с подтверждением. Когда он получает этот сегмент, клиент входит в состояние FIN_WAIT_2 . Пока в FIN_WAIT_2 , клиент ожидает другого сегмента от сервера с битом FIN, установленным на 1.
Когда он получает этот сегмент, клиент входит в состояние FIN_WAIT_2 . Пока в FIN_WAIT_2 , клиент ожидает другого сегмента от сервера с битом FIN, установленным на 1. - Шаг 4 (FIN от сервера) —
Сервер отправляет битовый сегмент FIN отправителю (клиенту) через некоторое время, когда Сервер отправляет сегмент ACK (из-за какого-то закрывающего процесса на Сервере). - Шаг 5 (ACK от клиента) —
Когда клиент получает битовый сегмент FIN от сервера, клиент подтверждает сегмент сервера и входит в TIME_WAIT состояние. Состояние TIME_WAIT позволяет клиенту повторно отправить окончательное подтверждение в случае потери ACK . Время, проведенное клиентами в состоянии TIME_WAIT , зависит от их реализации, но их типичные значения составляют 30 секунд, 1 минуту и 2 минуты. После ожидания соединение формально закрывается, и все ресурсы на стороне клиента (включая номера портов и данные буфера) освобождаются.
На приведенных ниже рисунках показан ряд состояний, посещаемых на стороне сервера, а также на стороне клиента, при условии, что клиент начинает разрыв соединения. На этих двух рисунках переходов между состояниями мы показали только то, как обычно устанавливается и закрывается TCP-соединение.
Состояния TCP, посещенные ClientSide —
Состояния TCP, посещенные ServerSide —
Здесь мы не описывали, что происходит в определенных сценариях, например, когда обе стороны соединения хотят инициировать или отключить одновременно время. Если вам интересно узнать больше об этом и других сложных вопросах, касающихся TCP, рекомендуем вам ознакомиться с подробной книгой Стивенса.
GATE Question –
Рассмотрим TCP-клиент и TCP-сервер, работающие на двух разных компьютерах. После завершения передачи данных TCP-клиент вызывает закрыть , чтобы разорвать соединение, и на сервер TCP будет отправлен сегмент FIN. TCP на стороне сервера отвечает, отправляя ACK, который принимается TCP на стороне клиента. Согласно диаграмме состояний соединения TCP (RFC 793), в каком состоянии соединение TCP на стороне клиента ожидает FIN от TCP на стороне сервера?
TCP на стороне сервера отвечает, отправляя ACK, который принимается TCP на стороне клиента. Согласно диаграмме состояний соединения TCP (RFC 793), в каком состоянии соединение TCP на стороне клиента ожидает FIN от TCP на стороне сервера?
(A) LAST-ACK
(B) TIME-WAIT
(C) FIN-WAIT-1
(D) FIN-WAIT-2
Объяснение : (D)
GATE CS 2017 (Set 1), Вопрос 12
Ссылки –
Завершение соединения TCP – Википедия
http://www.bau.edu.jo/UserPortal/UserProfile/PostsAttach/10617_1870_1.pdf
Эта статья предоставлена Kadam Patel . Если вам нравится GeeksforGeeks и вы хотите внести свой вклад, вы также можете написать статью с помощью write.geeksforgeeks.org или отправить ее по адресу [email protected]. Посмотрите, как ваша статья появится на главной странице GeeksforGeeks, и помогите другим гикам.
Пожалуйста, пишите комментарии, если вы обнаружите что-то неправильное, или вы хотите поделиться дополнительной информацией по теме, обсуждаемой выше.

 Переходим в “Панель управления”, выбираем пункт меню “Программы и компоненты”.
Переходим в “Панель управления”, выбираем пункт меню “Программы и компоненты”.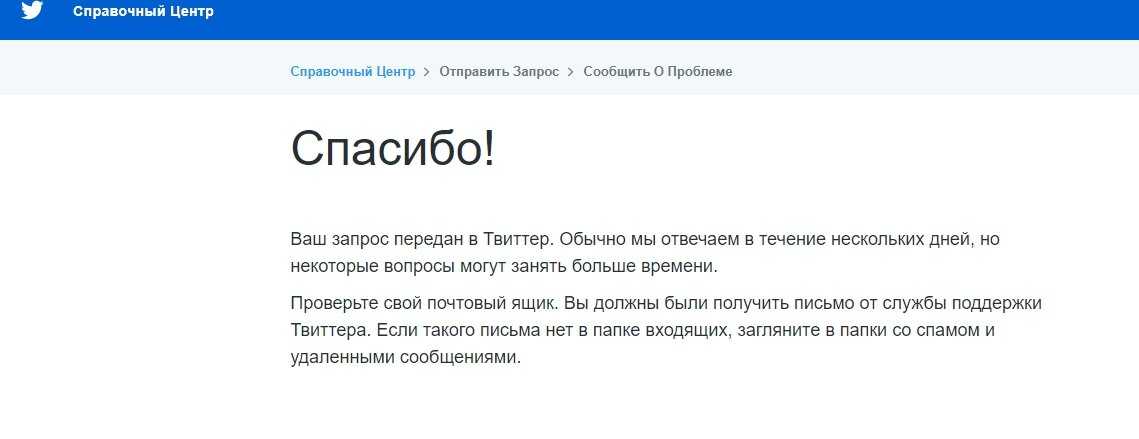 Номер подтверждения установлен на один больше, чем полученный порядковый номер (A + 1), а порядковый номер, который сервер выбирает для пакета, является другим случайным числом, B.
Номер подтверждения установлен на один больше, чем полученный порядковый номер (A + 1), а порядковый номер, который сервер выбирает для пакета, является другим случайным числом, B.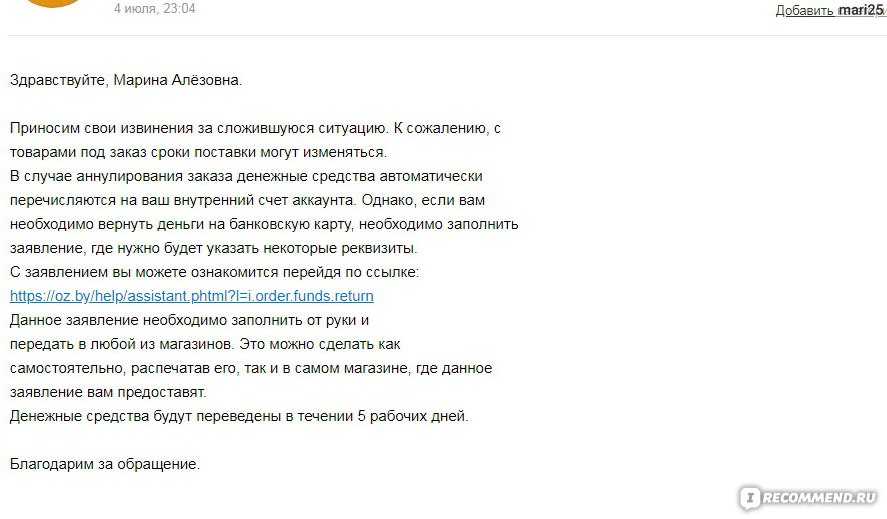
 Когда он получает этот сегмент, клиент входит в состояние FIN_WAIT_2 . Пока в FIN_WAIT_2 , клиент ожидает другого сегмента от сервера с битом FIN, установленным на 1.
Когда он получает этот сегмент, клиент входит в состояние FIN_WAIT_2 . Пока в FIN_WAIT_2 , клиент ожидает другого сегмента от сервера с битом FIN, установленным на 1.