Teamviewer вы слишком быстро устанавливали и прерывали — Dudom
Использование ТимВьювера в некоммерческих целях не накладывает ограничения на пользователя. Иногда проявляется баги, когда программа ложно считает, что сеанс коммерческий, и блокирует сеанс. Teamviewer выключается через 5 минут. Снять ограничение можно несколькими способами.
Как убрать лимит ТимВивер
Избавиться от блокировки несложно, для этого есть два способа. Один из них предназначен для ситуаций, когда ТимВьювер ошибочно интерпретирует режим пользования как коммерческий. Второй решает проблему работы с функциями ТимВьювера в бизнес целях. Также он описывает дополнительные возможности, получаемые посредством описанного решения.
Способ 1: Покупка лицензии
Покупка лицензии помогает убрать блокираторы во время работы с Teamviewer. Программа работает на популярных ОС:
Удаленное подключение совершается между разными видами устройств. Например, между ПК на Виндовс 7 и смартфоном на Андроиде. Примечательно, что синхронизация начинается сразу после подключения без каких-либо настроек.
Примечательно, что синхронизация начинается сразу после подключения без каких-либо настроек.
С лицензией можно подключаться между двумя и более участниками конференции, получать отчетность о подключениях, открывать дополнительные каналы. Всего три типа лицензии:
Любой из видов предусматривает сервисное обслуживание. Таким образом, если появляются проблемы с функционалом, компания оказывает бесплатную помощь, чтобы решить проблему.
Способ 2: Полное удаление и работа с реестром
Когда предполагается некоммерческое использование программы, предусмотрена возможность работать без ограничений. Иногда некорректно определяется категория использования. Поэтому Teamviewer устанавливает лимит после 5 минут работы, и сеанс прекращается. Для восстановления нормального режима работы нужно полностью удалить ТимВьювер, после чего внести некоторые правки в реестре. Следует отметить, что деинсталяция стандартными средствами Виндовс не дает нужный эффект.
- Сперва с компьютера удаляется ТимВьювер.
 Переходим в “Панель управления”, выбираем пункт меню “Программы и компоненты”.
Переходим в “Панель управления”, выбираем пункт меню “Программы и компоненты”. - В открывшемся окне выбираем TeamViewer, удаляем.
- Далее используется Ccleaner, с ее помощью чистится реестр.
- При успешном выполнении инструкций юзер переходит в реестр Виндовс, удаляет оставшиеся файлы вручную. Для этого сочетанием клавиш Win+R открываем окно “Выполнить”, вписываем regedit, чтобы перейти в реестр.
- Находим все файлы по ключу teamviewer.
- Ищем ключевые файлы по всем папкам на диске С.
- После удаления перезагружаем систему. Если ТимВивер не отключается через 5 минут, задача выполнена правильно.
Способ 3: использование веб-версии
Один из простейших способов решить проблему ограничений ТимВивера через 5 минут работы — использование веб-версии. Магазин приложений Гугл хрома предлагает установить расширение, после установки которого можно сразу начинать работу.
TeamViewer – очень популярное ПО, которое позволяет, используя один ПК, удаленно управлять и работать на другом компьютере. Это очень удобно. Например, у человека возникли какие-либо проблемы. Он просит помощи у друга. Знакомый находится далеко и не может приехать. Достаточно будет установить эту программу на оба компа, чтобы помощник получил возможность удаленно решать поставленные задачи.
Это очень удобно. Например, у человека возникли какие-либо проблемы. Он просит помощи у друга. Знакомый находится далеко и не может приехать. Достаточно будет установить эту программу на оба компа, чтобы помощник получил возможность удаленно решать поставленные задачи.
Программа пользуется спросом, правда, иногда возникает очень неприятная ситуация – появляются непонятные ограничения по времени, что приводит к обрыву соединения через каждые пять минут.
Почему так происходит
Ограничение по времени при работе в этом приложении возникает в тех случаях, когда программа решает, что ее используют в коммерческих целях.
Конечно, проще всего приобрести лицензию и навсегда забыть о подобной ситуации. Но не все люди имеют возможность платить деньги, особенно, если планируется очень редкое применение данного продукта.
Еще один важный момент – перед подключением двух компов нужно убедиться в том, что на обоих из них используется бесплатная версия проги. Если на одном из них будет установлен лицензионный вариант, то автоматически программа начнет определять, что и второй – предназначен для коммерческого применения. Итог – возникает все та же проблема.
Итог – возникает все та же проблема.
К счастью, существует способы, позволяющие выполнить обход ограничений.
Наиболее быстрая и простая методика
Итак, как убрать ограничение 5 минут в TeamViewer?
На самом деле все можно решить очень быстро:
- Полностью выйти из данного ПО;
- Одновременно нажать на «Вин» и «R», вбить «regedit», чтобы перейти в системный реестр;
- В ветке найти следующую строку: HKEY_LOCAL_MACHINESOFTWAREMicrosoftRADARHeapLeakDetectionDiagnosedApplicationsTeamViewer.exe;
- В правой части экрана нажать на параметр «LastDetectionTime». Поменять его значение на «0», вместо того, что будет там указано.
Остается только обязательно сохранить изменения, активировать прогу и оценить полученный результат.
Альтернативный вариант решения
Второй способ подразумевает более сложные действия. Поэтому его рекомендуется пробовать только тогда, когда вышеописанная методика не принесла нужного итога – да, и такое, к сожалению, бывает.
- Выйти из ПО;
- Нажатием на «Ctrl», «Alt» и «Del» запустить диспетчер задач. Перейти во вкладку «Процессы»;
- Внимательно просмотреть список и завершить работу тех приложений, которые тем или иным способом связаны с работой «ТимВиевера»;
- Через кнопку «Пуск» зайти в «панель управления», потом в «Программы и компоненты». Найти наш продукт и полностью деинсталлировать его с жесткого диска;
- Зажать «Win» и «R». Вбить «%appdata%», естественно, без кавычек;
- В новом окошке найти одноименную нашему продукту папочку и тоже избавиться от нее;
- Используя все ту же комбинацию из двух кнопок, опять перейти к строке «Выполнить», в которой необходимо использовать команду «regedit»;
- Опять ознакомиться с предложенным списком и удалить из него все, что указывает на принадлежность с TeamViewer;
- Найти и деактивировать аналогичную папку, даже если она уже полностью пустая, в «Program Files».
Это – только подготовительный этап. Следующий – требует изменения так называемого Mac Adress:
Следующий – требует изменения так называемого Mac Adress:
- Перейти в «Диспетчер устройств». Например, через «Панель управления»;
- Выбрать в перечне то сетевое устройство, которое будет применяться для интеграции двух компов с помощью нашего PO;
- Воспользовавшись ПКМ, перейти в «Свойства»;
- Активировать вкладку «дополнительно». В ней найти «Сетевой адрес». Его нужно поменять на любые другие значения;
- В конце потребуется также изменить время создания папки «Program Files», воспользовавшись специальной прогой – «attribute changer».
Остается осуществить перезапуск системы и установку ПО заново, чтобы избавиться полностью от возникшей проблемы.
TeamViewer на русском скачать бесплатно
Причины 5 минутного ограничения пользования программой Teamviewer
Основная и самая распространенная причина возникновения «вылета» программы тимвивер через пять минут – это подозрение в коммерческом использовании программы, а это запрещено в бесплатно версии FREE .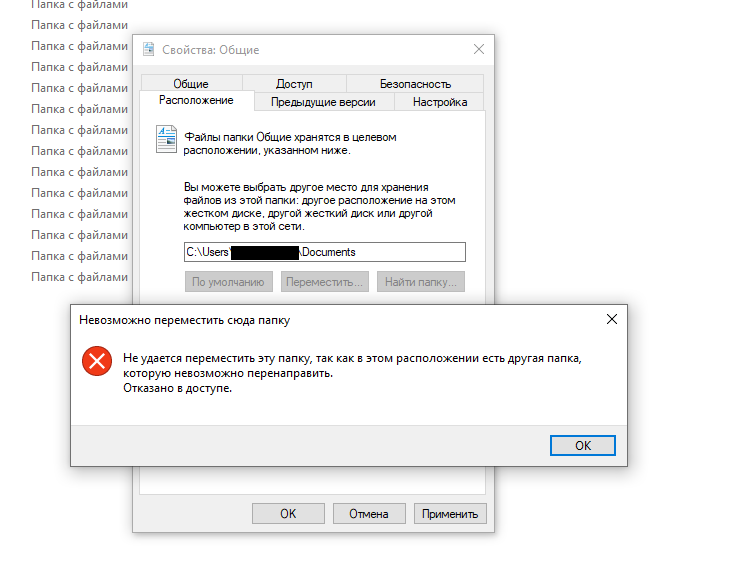 Если алгоритм определяет подозрение на такое использование – программа через 5 минут отключается и приходится заново устанавливать удаленное соединение.
Если алгоритм определяет подозрение на такое использование – программа через 5 минут отключается и приходится заново устанавливать удаленное соединение.
Еще одна причина – это использование разных версий платная и бесплатная. Перед подключением, лучше выяснить установленные версии. В идеале две бесплатные FREE версии на обоих компьютерах. В противном случае будет «вылет». Так как алгоритм определит, опять таки коммерческое использование.
Данная проблема раздражает и бесит, поэтому ниже приведена подробная инструкция решения этого вопроса.
Подробная инструкция.
Как убрать ограничения в 5 минут для программы Teamviewer 14
Первый вариант – это покупка лицензионной версии. Этот вариант подходит не каждому, так как это дорого и не целесообразно, если будет крайне редкое использование программы Team viewer 14 для удаленного подключения к ПК.
Второй вариант – бесплатный и более подходящий для основной массы пользователей, так как пользоваться приходится этой программой не часто. Для этого нужно сделать следующий порядок действий:
Для этого нужно сделать следующий порядок действий:
Закрыть все подключения
Выйти из программы Teamviewer
Одновременно нажать на «Windows» + «R», набрать «regedit» в открывшимся окне, чтобы попасть в системный реестр;
Далее нужно найти следующую строчку в открытом реестре: HKEY_LOCAL_MACHINESOFTWAREMicrosoftRADARHeapLeakDetectionDiagnosedApplicationsTeamViewer.exe;
В правой части реестра нажать на параметр «LastDetectionTime». Меняем его значение на «0», вместо установленного там значения
Сохраняем сделанные изменения
Запускаем Teamviewer и радуемся
Третий вариант более сложный. Используйте его только если вы понимаете и знаете что делаете. И если по каким то причина второй вариант вам не помог :
Выйти из Teamviewer
Нажатием клавиши «Ctrl», «Alt» и «Del» для того чтобы запустить диспетчер задач. Переходим далее во вкладку «Процессы»
Внимательно просматриваем и завершаем все процессы которые имеют к Teamviewer хоть какое то отношение.
Далее удаляем программу через «Пуск» – «панель управления» – «Программы и компоненты». Находим программу teamviewer и полностью удаляем ее с ПК;
Нажимаем «Win» + «R» чтобы вызвать командную строку. Набираем в командной строке %appdata%
В новом окне находим папку с программой teamviewer , которую также удаляем
Нажимаем «Win» + «R» чтобы вызвать командную строку, Набираем в командной строке regedit
Удаляем все что указывает на программу TeamViewer
Ищем и удаляем папку с программой Teamviewer в «Program Files».
Подготовительный этап завершен. Теперь будем переходить к основным действиям для того чтобы изменить Mac Adress
Заходим в «Диспетчер устройств» через «Панель управления» используя кнопку «Пуск»
Выбрать в перечне то сетевое устройство, которое будет применяться для интеграции двух компов с помощью нашего PO;
Воспользовавшись ПКМ, перейти в «Свойства»;
Активировать вкладку «дополнительно».
В конце потребуется также изменить время создания папки «Program Files», воспользовавшись специальной программой – «attribute changer».
После всех манипуляций необходимо будет перезагрузить Windows . Скачать и установить последнюю версию программы Teamviewer, чтобы избавиться полностью от возникшей проблемы.
Если у Вас возникли проблемы с установкой или подключением программы TeamViewer, то советую посмотреть данное видео.
На последок хочется сказать, что программа будет полезна на любом персональном компьютере, ведь случаются разные ситуации, когда нужно подключиться удалённо к другому пк Поделиться сайтом:Teamviewer Вы Слишком Быстро Устанавливали И Прерывали Соединение
4/9/2018 0 Comments
Teamviewer Вы Слишком Быстро Устанавливали И Прерывали Соединение. Органический поиск Позиция Домен тИЦ ЯК PR DMOZ Запросов Трафик, в месяц Заголовок (url) Сниппет 1 190 000 да 8 да 7 228 974 15 700 000 Запускаю TeamViewer 8 и ввожу код партнёра, на что программа мне вывешивает окошко с надписью: ‘Невозможно установить соединение’. Введённый TeamViewer ID 2190 (пароль партнёра) не существует. 2 30 — 0 — 4 933 4 900 TeamViewer позволит Вам очень быстро подключиться к удалённому компьютеру. Скажите, на удаленном компьютере постоянно закрывается teamviewer и сообщается, что невозможно установить соединение, так как не запущена программа. 3 1 800 да 6 да 2 130 16 300 Быстро находите нужного человека или устройство, которым вы собираетесь. По причинам технического и лицензионного характера соединение в ‘обратном направлении’, например, TeamViewer 9, 8 или ниже с TeamViewer 10, невозможно. 4 0 — 9 да 2 290 000 3 980 000 teamviewer вы слишком быстро устанавливали и прерывали соединение. Vera Hohlova.. Установка и обновление всех драйверов мгновенно [DriverPack Solution Online] — Süre: 3:15. Gönderen: [Sonikelf’s Project’s] on YouTube 540 görüntüleme. 5 6 700 да 6 да 141 554 65 300 Программа очень проста в использовании. Существует несколько вариантов использования TeamViewer.. Если программе не удается установить соединение, утилита выполняет поиск и анализ возможных причин и выдает рекомендацию. 6 2 200 да 5 да 219 483 52 100 Сначала выдавал ‘Невозможно установить соединение по данному сетевому адресу’ Теперь просто молча не подключается.. Перегружаться, отключать антивирус, переустанавливать Teamviewer уже пробовали. 7 1 400 — 5 да 133 639 16 300 Поставил прокси на расширенное логирование. Teamviewer работает как сервис. Скачал — запустил — работает. Все очень просто, легко и быстро.. При попытке соединения с удаленным компом выдает: ‘Невозможно установить подключение. 8 6 800 да 5 — 851 144 351 000 Пользователи TeamViewer 7 могут устанавливать соединения для удалённого управления с TeamViewer версии 3, 4, 5 и 6.. У меня пишет ‘невозможно установить соединение’ Win7x64. 9 650 да 4 да 44 528 7 100 TeamViewer. Зарегистрировался,зашел через ПС в майл,зашел с компьютера по ссылке,ввел все что надо (логин. Внизу зеленая галочка и готов к подключению,жму подключиться и.ОШИБКА невозможно установить соединение. 10 50 — 1 да 8 441 3 500 Но дальше началось вот что: при повторных попытках удаленного управления на экране 2-го компьютера возникает рамка «Невозможно установить соединение. На компьютере партнера не запущен TeamViewer». 11 180 — 4 да 12 205 10 300 ‘Выйти из TeamViewer’ — традиционный выход из приложения.. Если у вас медленное соединение для ускорения работы имеет смысл выставить. В противном случаи мы будем видеть только свой курсор, что как правило не слишком удобно. 12 190 — 3 — 75 232 54 000 Как скачать TeamViewer и установить программу на компьютер.. Установить — просто установка полной версии программы, в дальнейшем ее можно. Да, но team тупит при медленном соединении, с чем хорошо справляется Ammyy Admin. 13 100 — 2 — 9 296 1 600 TeamViewer — программа которая в считанные секунды поможет Вам удаленно установить соединение с любым сервером или компьютером и управлять, как будто вы сидите за ним самим. 0 Comments | AuthorWrite something about yourself. No need to be fancy, just an overview. Archives April 2018 Categories All RSS Feed |
Сервер Outlook IMAP или POP неожиданно разорвал соединение, и работа сервера была прервана
Outlook для Microsoft 365 Больше…Меньше
Последнее обновление: 5 октября 2022 г.
ВЫПУСК
Outlook перестает подключаться к вашему почтовому серверу.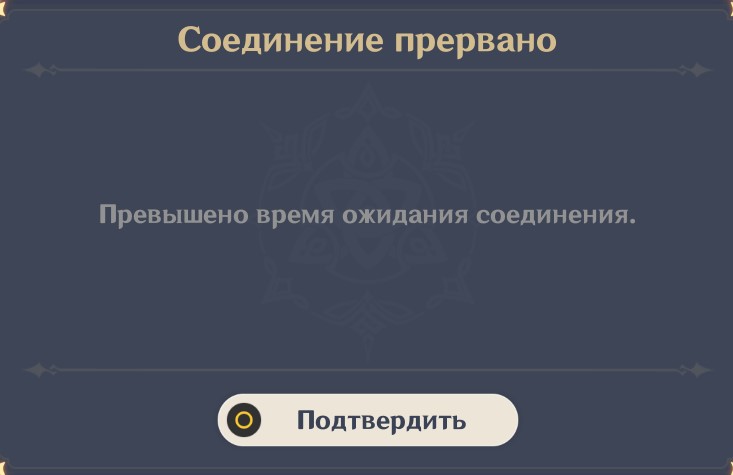 Вы можете увидеть ошибки, такие как следующие:
Вы можете увидеть ошибки, такие как следующие:
«Соединение с сервером прервано».
Задача «Имя пользователя — получение» сообщила об ошибке (0x800CCC0F): «Соединение с сервером было прервано. Если эта проблема не исчезнет, обратитесь к администратору сервера или поставщику услуг Интернета (ISP).’
«Ваш сервер неожиданно разорвал соединение. Возможные причины включают проблемы с сервером, проблемы с сетью или длительный период бездействия».
СОСТОЯНИЕ: ВРЕМЕННОЕ РЕШЕНИЕ
После дальнейшего изучения этой проблемы мы видим два обходных пути, которые помогут с этими ошибками:
Обходной путь № 1 : Если вы получаете ошибки, описанные в разделе выше, это может указывать на проблему с паролем приложения. Это может произойти в Windows 10 или Windows 11. Чтобы исправить пароль приложения, войдите в веб-почту своего поставщика услуг электронной почты IMAP и перейдите к шагу 9.0009 Информация об учетной записи > Безопасность и создайте новый пароль приложения.
Чтобы исправить пароль приложения, войдите в веб-почту своего поставщика услуг электронной почты IMAP и перейдите к шагу 9.0009 Информация об учетной записи > Безопасность и создайте новый пароль приложения.
Чтобы исправить пароль приложения в вашей учетной записи электронной почты в Outlook, выполните следующие действия:
В Outlook выберите Файл , в разделе Информация об учетной записи щелкните раскрывающийся список и выберите учетную запись IMAP с указанными выше ошибками.
Выберите Настройки учетной записи > Настройки сервера .
org/ListItem»>Выберите Далее , затем Готово .
В настройках учетной записи IMAP вставьте новый пароль приложения в поле «Пароль».
Обходной путь № 2 . Мы провели дальнейшее тестирование и обнаружили, что TLS 1.3 может вызывать описанные выше ошибки, если вы используете Windows 10. Наше тестирование показало, что Windows 11 TLS 1.3 должен нормально работать с Outlook. Если вы используете Windows 10, выполните следующие действия, чтобы отключить TLS 1.3 и устранить ошибки, описанные в статье выше.
Эта проблема может возникнуть, если ваш компьютер был обновлен для настройки TLS 1.3. Чтобы обойти эту проблему, удалите настройки TLS 1.3, выполнив следующие действия:
Нажмите «Пуск», найдите Regedit и откройте приложение
.Перейдите по этому пути в реестре:
Компьютер\HKEY_LOCAL_MACHINE\SYSTEM\CurrentControlSet\Control\SecurityProviders\SCHANNEL\Protocols
Проверьте, видите ли вы TLS 1.3 в разделе «Протоколы». Если вы это сделаете, щелкните правой кнопкой мыши «Протоколы» и выберите «Экспорт», чтобы сохранить экспорт конфигурации реестра на случай, если вам по какой-либо причине потребуется вернуться назад.
org/ListItem»>Перезапустите Outlook. Если вы по-прежнему не видите, что синхронизация начала работать, перезапустите Windows.
Если в разделе «Протоколы» вы видите TLS 1.3, удалите этот ключ и его подключи.
После внесения изменений реестр должен выглядеть примерно так, как показано ниже, без каких-либо ключей TLS 1.3.
Дополнительные ресурсы
Руководство по Exchange Server TLS, часть 2. Включение TLS 1.2 и выявление клиентов, которые его не используют — Microsoft Tech Community
Наборы шифров в TLS/SSL (Schannel SSP) — приложения Win32 | Майкрософт учиться
Спросите у специалистов
Общайтесь с экспертами, обсуждайте последние новости и лучшие практики Outlook и читайте наш блог.
Техническое сообщество Outlook
Получить помощь в сообществе
Задайте вопрос и найдите решения от агентов службы поддержки, MVP, инженеров и пользователей Outlook.
Форум Outlook об ответах
Предложить новую функцию
Нам очень приятно читать ваши предложения и отзывы! Поделитесь своими мыслями. Мы слушаем.
Выясни как
См. также
Исправления или обходные пути для недавних проблем в Outlook для ПК
Прекращение TCP-соединения— GeeksforGeeks
В процессе трехстороннего рукопожатия TCP мы изучили, как устанавливаются соединения между клиентом и сервером в протоколе управления передачей (TCP) с использованием SYN -битных сегментов. В этой статье мы изучим, как TCP закрывает соединение между клиентом и сервером. Здесь нам также потребуется отправить битовые сегменты на сервер, для которого бит FIN установлен в 1.
В этой статье мы изучим, как TCP закрывает соединение между клиентом и сервером. Здесь нам также потребуется отправить битовые сегменты на сервер, для которого бит FIN установлен в 1.
TCP поддерживает два типа разрывов соединения, как и большинство транспортных протоколов, ориентированных на соединение:0151
В изящном разъединении соединение открыто до тех пор, пока обе стороны не закроют свои стороны соединения.
При резком разрыве соединения либо один объект TCP вынужден закрыть соединение, либо один пользователь закрывает оба направления передачи данных.
Резкий разрыв соединения:
Резкий разрыв соединения выполняется при отправке сегмента RST. Сегмент RST может быть отправлен по следующим причинам:
- При получении сегмента, отличного от SYN, для несуществующего соединения TCP.

- При открытом соединении некоторые реализации TCP отправляют сегмент RST при получении сегмента с недопустимым заголовком. Это предотвратит атаки, закрыв соответствующее соединение.
- Когда некоторым реализациям необходимо закрыть существующее соединение TCP, они отправляют сегмент RST. Они закроют существующее TCP-соединение по следующим причинам:
- Недостаток ресурсов для поддержки подключения
- Удаленный хост недоступен и перестал отвечать.
- Недостаток ресурсов для поддержки подключения
Когда объект TCP отправляет сегмент RST, он должен содержать 00, если он не принадлежит ни к какому существующему соединению, в противном случае он должен содержать текущее значение порядкового номера для соединения, а номер подтверждения должен быть установлен на следующий ожидаемый порядковый номер для этого соединения.
Выпуск Graceful Connection:
Обычный способ завершения TCP-соединения — использование флага FIN заголовка TCP. Этот механизм позволяет каждому хосту индивидуально освобождать свою сторону соединения.
Этот механизм позволяет каждому хосту индивидуально освобождать свою сторону соединения.
Как работает механизм В TCP:
- Шаг 1 (FIN от клиента) –
Предположим, что клиентское приложение решает закрыть соединение. (Обратите внимание, что сервер также может закрыть соединение). Это приводит к тому, что клиент отправляет сегмент TCP с битом FIN , установленным на 1 , на сервер и переходит в состояние FIN_WAIT_1 . Находясь в состоянии FIN_WAIT_1 , клиент ожидает TCP-сегмента от сервера с подтверждением (ACK). - Шаг 2 (ACK от сервера) —
Когда сервер получает битовый сегмент FIN от отправителя (клиента), сервер немедленно отправляет сегмент подтверждения (ACK) отправителю (клиенту). - Шаг 3 (ожидание клиента) —
Находясь в состоянии FIN_WAIT_1 , клиент ожидает сегмент TCP от сервера с подтверждением. Когда он получает этот сегмент, клиент входит в состояние FIN_WAIT_2 . Пока в FIN_WAIT_2 , клиент ожидает другого сегмента от сервера с битом FIN, установленным в 1.
Когда он получает этот сегмент, клиент входит в состояние FIN_WAIT_2 . Пока в FIN_WAIT_2 , клиент ожидает другого сегмента от сервера с битом FIN, установленным в 1. - Шаг 4 (FIN от сервера) —
Сервер отправляет битовый сегмент FIN отправителю (клиенту) через некоторое время, когда Сервер отправляет сегмент ACK (из-за какого-то закрывающего процесса на Сервере). - Шаг 5 (ACK от клиента) —
Когда клиент получает битовый сегмент FIN от сервера, клиент подтверждает сегмент сервера и входит в TIME_WAIT состояние. Состояние TIME_WAIT позволяет клиенту повторно отправить окончательное подтверждение в случае потери ACK . Время, проведенное клиентами в состоянии TIME_WAIT , зависит от их реализации, но их типичные значения составляют 30 секунд, 1 минуту и 2 минуты. После ожидания соединение формально закрывается, и все ресурсы на стороне клиента (включая номера портов и данные буфера) освобождаются.
На приведенных ниже рисунках показан ряд состояний, посещаемых на стороне сервера, а также на стороне клиента, при условии, что клиент начинает разрыв соединения. На этих двух рисунках переходов между состояниями мы показали только то, как обычно устанавливается и закрывается TCP-соединение.
Состояния TCP, посещенные ClientSide —
Состояния TCP, посещенные ServerSide —
Здесь мы не описывали, что происходит в определенных сценариях, например, когда обе стороны соединения хотят инициировать или отключить одновременно время. Если вам интересно узнать больше об этом и других сложных вопросах, касающихся TCP, рекомендуем вам ознакомиться с подробной книгой Стивенса.
GATE Question –
Рассмотрим TCP-клиент и TCP-сервер, работающие на двух разных компьютерах. После завершения передачи данных TCP-клиент вызывает закрыть , чтобы разорвать соединение, и сегмент FIN отправляется на сервер TCP. TCP на стороне сервера отвечает, отправляя ACK, который принимается TCP на стороне клиента. Согласно диаграмме состояний соединения TCP (RFC 793), в каком состоянии соединение TCP на стороне клиента ожидает FIN от TCP на стороне сервера?
TCP на стороне сервера отвечает, отправляя ACK, который принимается TCP на стороне клиента. Согласно диаграмме состояний соединения TCP (RFC 793), в каком состоянии соединение TCP на стороне клиента ожидает FIN от TCP на стороне сервера?
(A) LAST-ACK
(B) TIME-WAIT
(C) FIN-WAIT-1
(D) FIN-WAIT-2
Объяснение : (D)
GATE CS 2017 (Set 1), Вопрос 12
Ссылки –
Завершение соединения TCP – Википедия
http://www.bau.edu.jo/UserPortal/UserProfile/PostsAttach/10617_1870_1.pdf
Эта статья предоставлена Kadam Patel . Если вам нравится GeeksforGeeks и вы хотите внести свой вклад, вы также можете написать статью с помощью write.geeksforgeeks.org или отправить ее по адресу [email protected]. Посмотрите, как ваша статья появится на главной странице GeeksforGeeks, и помогите другим гикам.
Пожалуйста, пишите комментарии, если вы обнаружите что-то неправильное, или вы хотите поделиться дополнительной информацией по теме, обсуждаемой выше.

 Переходим в “Панель управления”, выбираем пункт меню “Программы и компоненты”.
Переходим в “Панель управления”, выбираем пункт меню “Программы и компоненты”. Запускаю TeamViewer 8 и ввожу.
Запускаю TeamViewer 8 и ввожу.

 14 110 — 2 — 16 955 26 000 Программа TeamViewer предназначена для управления удаленным компьютером. С помощью TeamViewer производится удаленное управление компьютером через. 15 30 — 2 — 4 435 2 200 Скорость (своевременность) отображения выполняемых действий зависит от скорости интернет соединения.. Запускаем скачанный файл TeamViewer_Setup_ru.exe Откроется окно, где нам. Это поле доступно только при установленной программе.
14 110 — 2 — 16 955 26 000 Программа TeamViewer предназначена для управления удаленным компьютером. С помощью TeamViewer производится удаленное управление компьютером через. 15 30 — 2 — 4 435 2 200 Скорость (своевременность) отображения выполняемых действий зависит от скорости интернет соединения.. Запускаем скачанный файл TeamViewer_Setup_ru.exe Откроется окно, где нам. Это поле доступно только при установленной программе.
 Когда он получает этот сегмент, клиент входит в состояние FIN_WAIT_2 . Пока в FIN_WAIT_2 , клиент ожидает другого сегмента от сервера с битом FIN, установленным в 1.
Когда он получает этот сегмент, клиент входит в состояние FIN_WAIT_2 . Пока в FIN_WAIT_2 , клиент ожидает другого сегмента от сервера с битом FIN, установленным в 1.