Вы перешли в режим инкогнито — Dudom
Как убрать режим инкогнито, если вы предпочитаете стирать любые следы? Все наши запросы и личные страницы с паролями могут быть доступны посторонним людям. Браузеры сохраняют кучу информации, которую реально заполучить и использовать против вас. Интернет – не такое уж безопасное место, как многие думают. Умейте защищать себя.
Что такое “Режим инкогнито”
Попробуем разобраться, что собой представляет приватный режим. Большинство популярных браузеров, включая Хром, предоставляют своим пользователям возможность просматривать веб-страницы анонимно. Добавленные закладки и файлы будут сохранены, зато исчезнут:
- адреса открытых сайтов;
- поисковые запросы;
- тайные пароли;
- старые cookie.
Учтите: администраторы посещенных ресурсов всё равно умеют отслеживать анонимных юзеров. Авторизация в соцсетях сделает ваш компьютер видимым. Опция направлена исключительно против пользователей, имеющих доступ к вашему ПК. Активность юзера будет скрыта от его жены или мамы, но в Сети ваши действия открыты. Ваш провайдер или начальник будут иметь четкое представление и ваших виртуальных странствиях.
Активность юзера будет скрыта от его жены или мамы, но в Сети ваши действия открыты. Ваш провайдер или начальник будут иметь четкое представление и ваших виртуальных странствиях.
Как отключить инкогнито
Чтобы хорошо понимать ситуацию, разберемся с процессом активации таинственного режима. Эта информация поможет юзерам, случайно кликнувшим “не туда”. Вы сидите перед экраном ПК и не знаете, как убрать режим инкогнито в Яндекс-браузере или Google Chrome? Режим запускается через меню, расположенное в верхнем правом углу вашего браузера. Посмотрите, как это выглядит в Хроме.
В Яндекс-Браузере ищите театральную маску. А вот пример для Mozilla Firefox.
Теперь вы знаете, как войти в режим анонимного пользователя, а как из него выйти? К привычному просмотру веб-сайтов вернуться гораздо проще, чем вы думаете. Потребуется закрыть окно, в котором вы “тайно” просматриваете ресурс. Все cookie будут моментально удалены, и вы начнете виртуальную жизнь с чистого листа. Этот прием позволяет включать и выключать приватный режим в любых современных браузерах:
Этот прием позволяет включать и выключать приватный режим в любых современных браузерах:
Чтобы максимально облегчить ваше существование, мы рассмотрим алгоритмы активации/дезактивации индивидуально для каждой программы. После прочтения статьи и осуществления грамотных действий в браузере, вы добьетесь того, чтобы ваши личные данные испарились из поля зрения домочадцев.
Google Chrome
Вы уже знаете, что кнопка “Настройка и управление” локализуется в верхнем секторе окна и обозначается тремя вертикальными точками. Перед тем, как убрать режим инкогнито, давайте потренируемся его запускать. Программа автоматически начнет открывать отдельное окно, в котором появится специфический значок со шляпой и очками. А еще режим запускается клавишной комбинацией Ctrl + Shift + n.
Активируйте инкогнито одновременно с привычным режимом – просто это делается в разных окнах. Режим действует только на открытых с его помощью веб-страницах. Между двумя режимами пользователь может позволять себе свободно переключаться. Важные моменты при дезактивации:
Важные моменты при дезактивации:
- Если вы действуете в приватном режиме, закрывать нужно все окна, на которые распространяется его действие.
- В Хроме для этого достаточно нажать на крестик.
- В Mac OS всё то же самое, но крестик перемещается в левый верхний угол.
- Вся информация, которую вы вводили в регистрационные формы, исчезнет.
- Файлы cookie, как мы уже писали, сохранены не будут.
Яндекс-браузер
В Яндекс-браузере скрыть следы своего пребывания на различных сайтах гораздо проще, поскольку программистами разработано множество анонимайзеров и специальных плагинов. Типичные примеры – Frigate и Zenmate (они уже встроены в браузер и позволяют вам соблюдать относительную конфиденциальность). Сведения о вас исчезнут из истории браузера, но IP компьютера по-прежнему будет светиться в Интернете. Перед тем, как убрать режим инкогнито в Яндекс-браузере, давайте разберемся со включением.
Шаг 1. Отыщите в правом верхнем углу кнопку панели управления.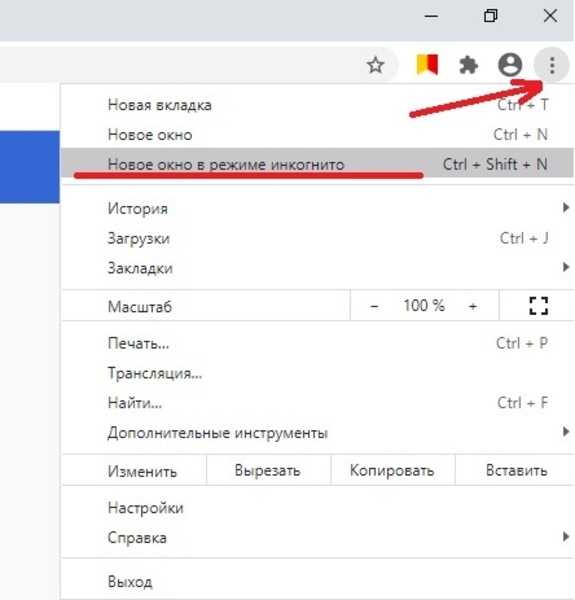 Там находится выпадающее меню со вкладкой “Дополнительно”.
Там находится выпадающее меню со вкладкой “Дополнительно”.
Если у Вас остались вопросы — сообщите нам
Задать вопрос
Шаг 2. Теперь активируем искомый режим.
Дальше начинается магия. Браузер прекращает сохранение поисковых запросов, документов, изображений, различных записей и паролей. Включается режим невидимки для всех, кто имеет потенциальный доступ к вашему компьютеру. Посмотрите, как это будет выглядеть.
Закрывается приватный режим столь же легко, как и в Хроме. Жмите на крестик во всех открытых с помощью данной опции окнах. И продолжайте работу в более привычном формате.
Opera
Опера продолжает оставаться одним из самых популярных браузеров, хотя по степени распространенности и уступает Хрому. Чтобы превратиться в анонимного пользователя в этой программе, требуется войти в меню и отыскать там опцию “Создать приватное окно”. Обратите внимание на ключевые отличия от Google.
После нажатия кнопки включится то, что вам нужно.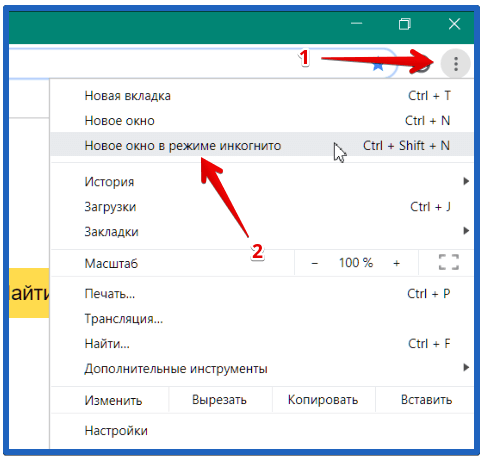 Здесь тоже имеются визуальные отличия, к ним нужно привыкнуть.
Здесь тоже имеются визуальные отличия, к ним нужно привыкнуть.
Теперь вы – инкогнито. Смело заходите в соцсети, просматривайте любые изображения и видеоролики – информация об этом не попадет в историю. Осталось выяснить, как убрать режим инкогнито, и этот процесс будет довольно простым.
Стоит учесть: если вы занимаетесь чем-то “недозволенным” на рабочем месте, шеф вполне может отследить ваши странствия, не заходя в Оперу. Это делается удаленно, по локальной сети. Надоело быть анонимом? Закройте все “тайные” окна и работайте, как обычно.
Mozilla
Тут ситуация похожая. Вновь смотрим на верхний правый угол – там есть специфический квадратный значок. Это пропуск в главное меню.
Ничего сложного. Вместо слова “инкогнито” вы наблюдаете “Приватное окно”. Жмите на эту кнопку – и превращайтесь для своих коллег и домочадцев в загадочного незнакомца.
Как и в предыдущих случаях, закрытие всех анонимных окон приводит к возвращению в обычный режим просмотра страниц.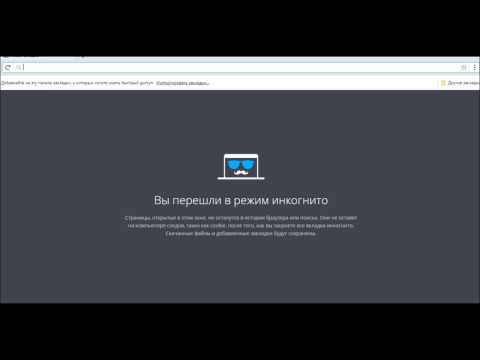 Как видите, запуск инкогнито несколько отличается в разных браузерах, но закрывается эта опция одинаково легко. Пользуйтесь этими ценными сведениями во имя личной свободы!
Как видите, запуск инкогнито несколько отличается в разных браузерах, но закрывается эта опция одинаково легко. Пользуйтесь этими ценными сведениями во имя личной свободы!
Цифровой мир поселился рядом с нами не очень давно. Но он так силен и любим, что породил собственную Вселенную. С друзьями, бизнесом, искусством, деньгами. С собственными мифами, в которые мы свято верим. Падать с края плоской Земли всегда больно, но кому-то приходится нарушать легенды. Не разрушать до основания, а именно объяснять, откуда они взялись. И почему это неправда, как в случае с «цифровыми невидимками».
Что такое «режим инкогнито»? Это функция браузера, которая позволяет вам работать в Интернете более конфиденциально. Когда вы открываете новое окно или вкладку в режиме инкогнито, ваша информация не сохраняется. Ваш браузер не хранит файлы cookie, которые содержат личные данные и данные о ваших предпочтениях, а также не регистрирует сайты, которые вы посещаете, в своей истории или кэше.
Почему «режим инкогнито» — это не выход в принципе? Потому что ваш интернет-провайдер или сами сайты продолжают отслеживать посещения страниц.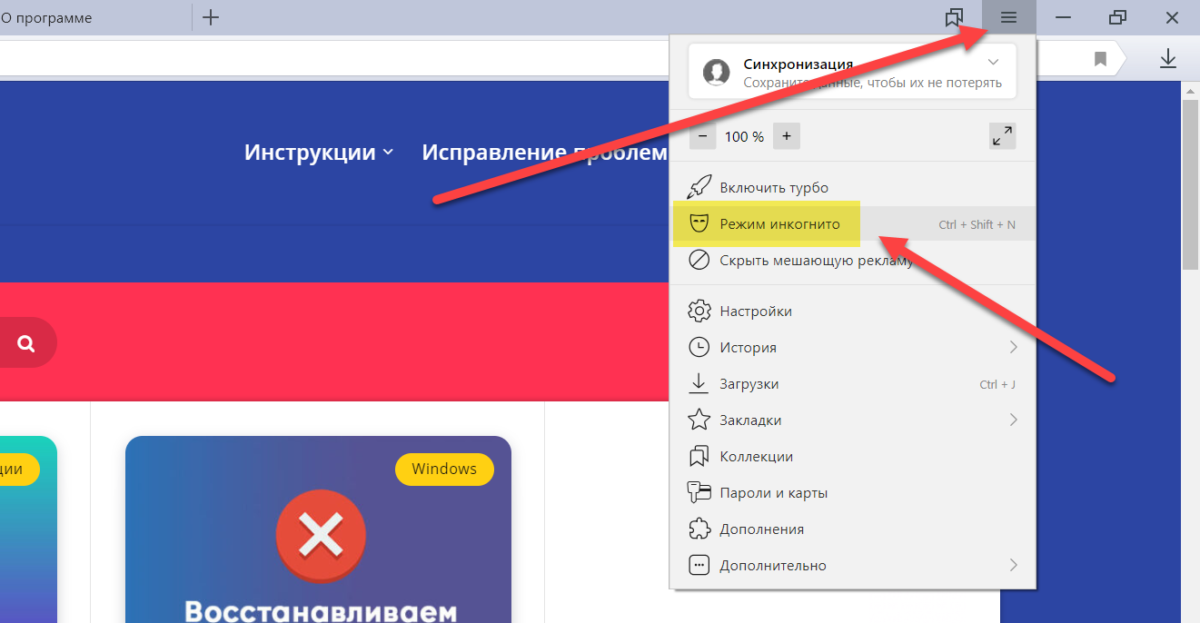 Инкогнито не защищает и от вирусов-шпионов. И многие крупнейшие браузеры (от Google и Mozillа, например) честно говорят об этом, когда вы нажимаете значок перехода в «инкогнито». В отличие, кстати, от браузеров Apple и Microsoft.
Инкогнито не защищает и от вирусов-шпионов. И многие крупнейшие браузеры (от Google и Mozillа, например) честно говорят об этом, когда вы нажимаете значок перехода в «инкогнито». В отличие, кстати, от браузеров Apple и Microsoft.
Почему это миф о защите приватности? Лаборатория Касперского поясняет, что «режим инкогнито» не означает полной анонимности сетевого поиска. Это лишь «режим приватного просмотра», предоставляющий определенный уровень конфиденциальности по отношению к другим пользователям данного устройства. Но каждый из пяти широко используемых сегодня веб-браузеров — Chrome, Edge, Firefox, Safari и Opera — предлагает закрытый режим, который прекращает хранение истории просмотров и кэширования данных между сеансами. И воспользоваться им иногда вполне уместно.
К сожалению, большинство потребителей не знает об ограничениях режима инкогнито. Согласно исследованию, проведенному в прошлом году в Чикагском университете, многие считают, что он предлагает больше средств защиты, чем на самом деле. Например, 56,3% потребителей уверены, что их поисковые запросы не будут сохраняться при использовании Google в приватном режиме. Но это не так — частный режим не позволяет сохранять историю поиска в локальном браузере, но Google все равно может видеть ваши запросы, если вы вошли в систему.
Например, 56,3% потребителей уверены, что их поисковые запросы не будут сохраняться при использовании Google в приватном режиме. Но это не так — частный режим не позволяет сохранять историю поиска в локальном браузере, но Google все равно может видеть ваши запросы, если вы вошли в систему.
Иллюзия приватности убеждает нас, что теперь сайты не определят, где мы находимся. Никто не отследит нашу историю просмотров, потому что поисковые запросы не сохраняются. Есть и доверчивые граждане, считающие, что так можно не платить за антивирус.
Однако все эти данные узнаваемы с помощью вашего IP-адреса, который известен провайдеру интернет-услуг, админу открытой точки Wi-Fi, сисадмину на работе. Если вы зашли на свою страницу в социальной сети, то и там ваша история просмотров будет зафиксирована. А как иначе, вы же в своем аккаунте.
Зачем практически нужен такой режим? Чтобы скрыть свои действия в интернете от людей, использующих данный компьютер. Выбрали колечко супруге в подарок? Вот чтобы вас не выдала контекстная реклама всех возможных ювелирных изделий, в браузере и нажимается нужная кнопка.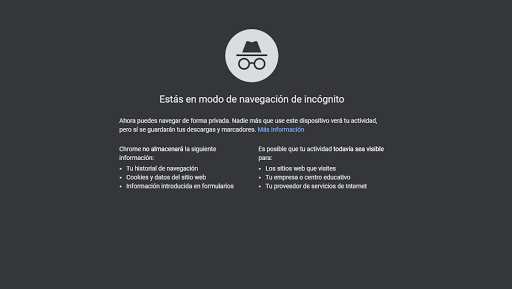
Такой режимный функционал совершенно не связан ни с политикой, ни с понятием приватности. Расхожее заблуждение смещает очень важные акценты. Конфиденциальность в Интернете не предоставляется автоматически. Если вы хотите контролировать свою личную информацию в цифровой среде, вы должны принять меры. Попросту — приобрести соответствующие услуги. Многие компании и веб-сайты рассматривают сетевую анонимность как привилегию, за которую потребители должны бороться. То есть, вам продадут или приватность, или будут зарабатывать на узнавании ваших предпочтений и интересов. Одно из двух — и ничего личного, только бизнес.
Сайты просто анализируют ваш браузер (читают «отпечаток браузера»). И никакой анонимный серфинг при таком развитии технологий невозможен. Режим инкогнито — это поход в гости в маске. Но вряд ли вас пустят в дом, если не будут знать, кто вы. И зачем, собственно, пришли… Поэтому действовать нужно самим. Что можно предпринять для минимизации своего цифрового следа и усиления интернет-приватности?
Несколько конкретных шагов по защите конфиденциальности в сети:
1.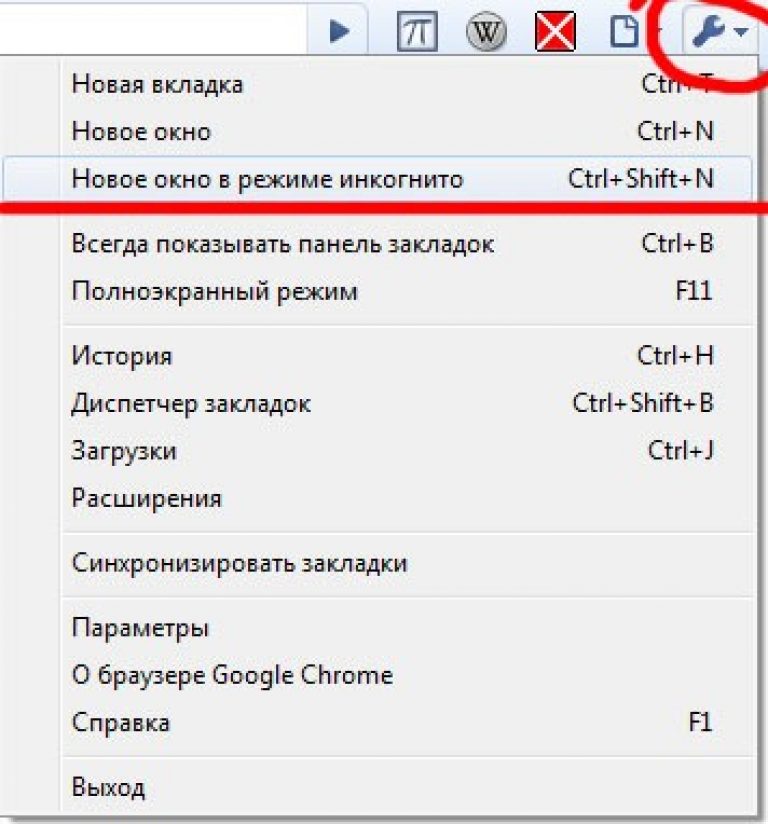 Измените настройки конфиденциальности в социальных сетях. Отключив настройки по умолчанию и настроив другие, вы сможете уменьшить объем данных, к которым имеют доступ компании и веб-сайты. Каждая платформа социальных сетей отличается, но в целом вам доступно ограничить круг тех лиц, кто видит ваш профиль. Запретите искать ваш профиль, используя адрес электронной почты или номер телефона. Запретите отображение вашего профиля в браузере и ограничьте компании от отправки вам определенных типов объявлений. Откажитесь от настроек автоматического обмена.
Измените настройки конфиденциальности в социальных сетях. Отключив настройки по умолчанию и настроив другие, вы сможете уменьшить объем данных, к которым имеют доступ компании и веб-сайты. Каждая платформа социальных сетей отличается, но в целом вам доступно ограничить круг тех лиц, кто видит ваш профиль. Запретите искать ваш профиль, используя адрес электронной почты или номер телефона. Запретите отображение вашего профиля в браузере и ограничьте компании от отправки вам определенных типов объявлений. Откажитесь от настроек автоматического обмена.
2. Проверьте разрешения вашего приложения и отмените синхронизацию ваших приложений. Когда вы загружаете приложение, оно обычно требует доступа к некоторым личным данным (фото, камера, аудиозаписи, местоположение). Для работы приложениям необходимы определенные типы данных, но им не нужен постоянный доступ к ним. Чтобы просмотреть свои разрешения, перейдите в настройки смартфона и прокрутите свои приложения. Оцените, какие из них имеют доступ к вашим данным. Вы можете отключить функцию доступа или изменить ее, чтобы разрешить доступ только при использовании приложения. Синхронизация приложений упрощает обмен информацией, но также снижает уровень конфиденциальности. Рассмотрите возможность отключения ваших приложений от учетных записей социальных сетей. Вы можете внести эти изменения, просмотрев настройки социальных сетей, а затем создав новые учетные записи в любых приложениях, которые вы все еще используете.
Вы можете отключить функцию доступа или изменить ее, чтобы разрешить доступ только при использовании приложения. Синхронизация приложений упрощает обмен информацией, но также снижает уровень конфиденциальности. Рассмотрите возможность отключения ваших приложений от учетных записей социальных сетей. Вы можете внести эти изменения, просмотрев настройки социальных сетей, а затем создав новые учетные записи в любых приложениях, которые вы все еще используете.
3. Обновите ваш браузер и настройки поисковой системы. Интернет-браузеры хранят куки-данные, которые содержат информацию обо всем, от банковских реквизитов до ваших хобби. Попробуйте изменить настройки браузера: ограничьте объем информации, сохраняемой настройками браузера (адреса электронной почты, почтовые адреса и данные кредитной карты). Запретите сторонним лицам отслеживать ваше поведение и отправлять вам целевые объявления.
Миллионы людей ежедневно используют интернет: посещают сайты по интересам, разыскивают необходимые сведения, вводят пароли и личные данные.
Но далеко не все задумываются, что в эти самые моменты их приватная информация попадает в руки маркетинговых систем слежения и ещё бог весть кому.
Для защиты персональных данных в интернете существуют специальные программы и разработки. Режим «Инкогнито» — одна из таких.
Что такое режим Инкогнито
Режим «Инкогнито» (приватный режим) — это специальная функция браузера, которая позволяет пользователю оставаться анонимным в интернет-пространстве. Когда режим «Инкогнито» активен, браузер перестаёт сохранять ваши запросы в поисковых системах, введённые пароли, файлы cookies, историю и адреса просматриваемых сайтов. Также полностью блокируется сбор любой информации о вас сторонними системами. Ваше геоположение, пол, возраст, частные запросы и интересы останутся засекреченными.
Однако помните, режим приватного просмотра не может скрыть ваш статус в соцсетях. Поэтому при авторизации на своих страницах, вы будете автоматически отмечены «онлайн».
Как включить режим «Инкогнито» в различных браузерах
Возможность использовать режим приватного просмотра есть во всех известных браузерах.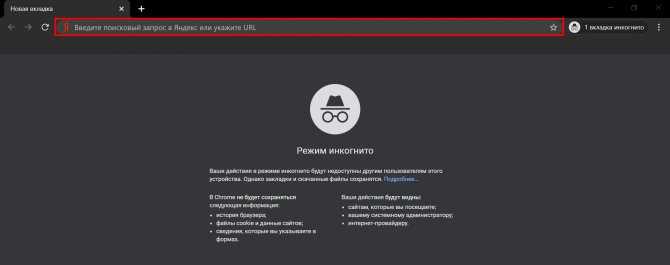 Рассмотрим подробнее, как включить данный режим.
Рассмотрим подробнее, как включить данный режим.
Google Chrome
Для моментального переключения браузера в режим приватности воспользуйтесь комбинацией горячих клавиш «Ctrl+Shift+N» (актуально как для системы Windows, так и для Linux). Чтобы включить режим «Инкогнито» вручную, выполните следующие шаги.
В верхней части браузера (справа) откройте «Настройку и управление Google Chrome» (три вертикальные точки).
Нажмите на три вертикальные точки в правом верхнем углу браузера, чтобы открыть настройки
В открывшемся списке выберите пункт «Новое окно в режиме инкогнито».
Чтобы включить приватный просмотр, выберите в настройках пункт «Новое окно в режиме инкогнито»
Теперь можете свободно пользоваться браузером — вы не оставите следов.
В режиме «Инкогнито» история ваших посещений не сохранится
Видео: как включить режим «Инкогнито» в Google Chrome
Mozilla Firefox
Для моментального переключения в Mozilla Firefox используйте комбинацию «Ctrl+Shift+P».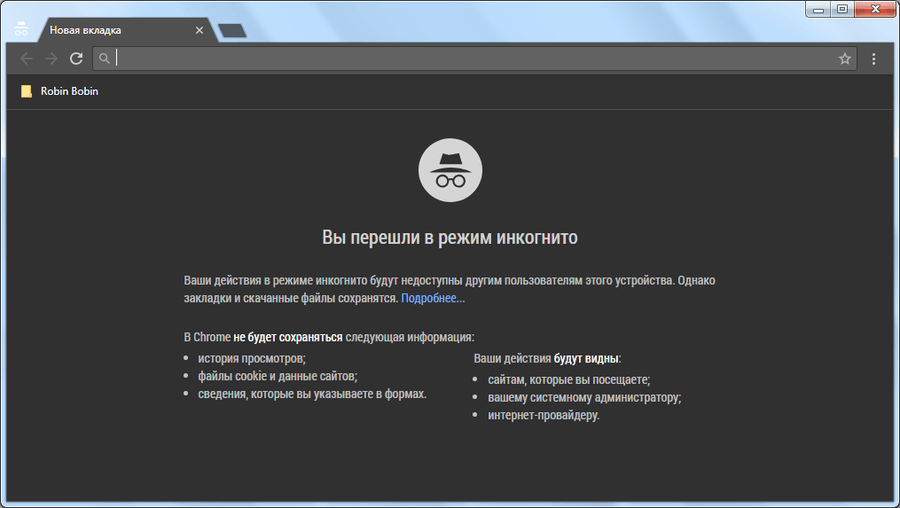 Для переключения вручную следуйте инструкции.
Для переключения вручную следуйте инструкции.
В верхней части браузера (справа) найдите и нажмите «Открыть меню» (три вертикальные полоски).
В Mozilla Firefox откройте меню, чтобы включить приватный просмотр
В открывшемся списке выберите пункт «Приватное окно».
Режим «Инкогнито» в Mozilla Firefox активируется в пункте «Приватное окно»
Теперь вы в режиме «Инкогнито».
Специальный значок появится в правом верхнем углу окна браузера, когда приватный режим будет включен
Opera
Для моментального переключения в Opera используйте сочетание клавиш «Ctrl+Shift+N». Включить приватный режим вручную вам помогут следующие действия.
В верхней части браузера (слева) нажмите на кнопку «Настройка и управление Opera» (надпись «Меню»).
Зайдите в настройки Opera для переключения в режим «Инкогнито»
В открывшемся списке выберите «Создать приватное окно».
Выбрав пункт меню «Создать приватное окно», вы переключитесь в режим приватности
Режим «Инкогнито» включён, можете пользоваться.
Специальный значок напомнит вам о включённом приватном режиме
Internet Explorer
Для моментального переключения браузера в режим «Инкогнито» поочерёдно нажмите «Ctrl+Shift+P» или выполните переключение вручную.
В верхней части браузера (справа) нажмите на кнопку «Безопасность».
В Internet Explorer приватность включается через параметр «Безопасность»
В открывшемся списке выберите «Просмотр InPrivate».
Нажмите «Просмотр InPrivate» и режим «Инкогнито» будет включён
Всё, режим приватного просмотра подключён.
После подключения режима «Инкогнито» в Internet Explorer появится индикатор «InPrivate»
«Яндекс.Браузер»
Используйте сочетание клавиш «Ctrl+Shift+N» для моментального переключения браузера в режим приватности или включите его вручную.
В верхней части браузера (справа) откройте «Настройки Яндекс.Браузера» (три вертикальные полоски).
Откройте меню настроек в «Яндекс.Браузере»
В открывшемся списке выберите «Режим инкогнито».
Найдите в настройках пункт «Режим инкогнито» и активируйте его
Готово! Приватный режим активен.
Теперь все ваши посещения останутся в секрете
Microsoft Edge
Используйте комбинацию клавиш «Ctrl+Shift+P» для моментального включения режима «Инкогнито» или подключите его с помощью настроек.
В верхней части браузера (справа) откройте «Настройки и управление Microsoft Edge» (три горизонтальные точки).
Откройте настройки Microsoft Edge, нажав значок с тремя горизонтальными точками на панели меню
В открывшемся списке нажмите «Просмотр InPrivate».
Подключите режим приватности в настройках браузера
Режим приватности подключён. Можете быть уверены — ваши личные данные защищены.
Значок режима «Инкогнито» в Microsoft Edge — это индикатор «InPrivate»
Как выйти из режима «Инкогнито»
Для выхода из режима «Инкогнито» просто закройте окно браузера. При следующем запуске он начнёт работу в прежнем «открытом» режиме.
Режим «Инкогнито» — надёжный способ защиты персональных данных в интернете. Он скроет вашу историю посещений от посторонних глаз и предотвратит утечку личной информации аналитическим компаниям и сервисам. Включить его проще простого, а от использования — одни плюсы.
Как в браузере Opera открыть вкладку инкогнито (приватный режим) – инструкция
Немного о режиме
Режим инкогнито есть во всех популярных браузерах: Chrome, Yandex. И Опера в данном списке не исключение. Только здесь он называется приватное окно. Вполне логично, поскольку открывается новое окно веб-обозревателя, и в нем можете смотреть сайты инкогнито.
Если оно открыто инкогнито, то от обычного отличается следующим:
1. Браузер не сохраняет историю посещенных сайтов и введенные запросы. 2. Не сохраняются пароли, которые используете при авторизации на сайтах. 3. После закрытия приватного окна в Опере удаляется весь кэш и файлы cookies, которые были созданы во время работы в нем. 4. Сохраняются все измененные настройки браузера и все созданные закладки будут доступны и в обычной Опере.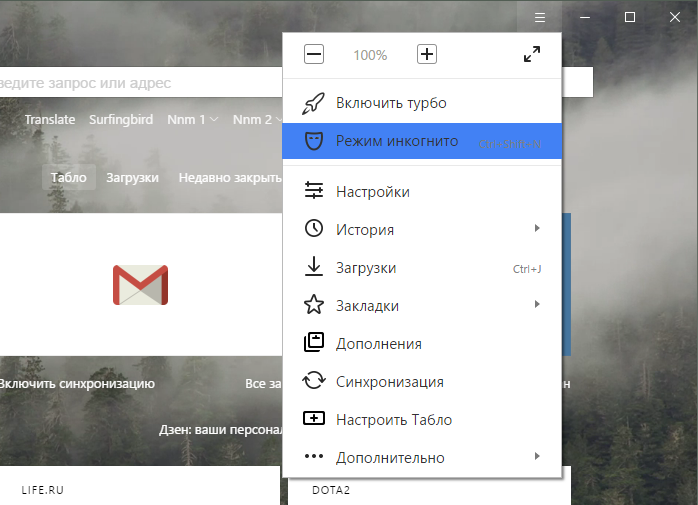 5. Не сохраняется список загруженных файлов, но все скачанные файлы можно найти в папке «Загрузки» на устройстве. 6. Все установленные расширения будут отключены в приватном окне. Но их можно включить вручную. 7. Учтите, что даже в приватном режиме Ваш вход на сайт будет заметен провайдеру и учтен на самом сайте. Системный администратор также сможет посмотреть, какие сайты Вы посещаете.
5. Не сохраняется список загруженных файлов, но все скачанные файлы можно найти в папке «Загрузки» на устройстве. 6. Все установленные расширения будут отключены в приватном окне. Но их можно включить вручную. 7. Учтите, что даже в приватном режиме Ваш вход на сайт будет заметен провайдеру и учтен на самом сайте. Системный администратор также сможет посмотреть, какие сайты Вы посещаете.
Свойства «инкогнито»
После открытия вкладки инкогнито ваше использование браузером становится более анонимным, потому что:
- История серфинга в браузере не сохраняется.
- Не подтягиваются персональные данные и профили для автоматической авторизации на часто посещаемых ресурсах. Например, при открытии Facebook вы зайдете не на страницу своего авторизованного профиля, а на общедоступную страницу с возможностью входа / регистрации.
- Если вы закрыли вкладку, комбинацией клавиш Ctrl+Shift+T ее не восстановишь.
- Завершив сеанс удаляется: кэш и cookie, инфо о загруженных файлах (но не сами файлы).

Также остаются сохраненные данные на экспресс-панели и в закладках. Полной безопасности режим инкогнито в Opera не предоставляет:
- От сайтов, которые вы посетили – статические данные, такие как: действия на сайте, местоположение, предполагаемый пол, возраст, используемая система, разрешение экрана, IP адрес компьютера и прочее.
- От интернет-провайдера, через которого проходит ваш трафик – ему доступна выписка всех ресурсов, что были посещены вами, или с которыми вы обменивались сетевым трафиком.
- От администратора – если ваш компьютер подключен к домену работодателя или учебного заведения.
Выходит, что режим невидимки не будут видны другим пользователям Opera. А вот сетевая анонимность не соблюдается.
Как открыть окно и вкладку в режиме инкогнито в Опере
Чтобы сделать анонимное окошко в Опере, откройте браузер и нажмите на логотип в левом верхнем углу. Затем выберите из списка «Создать приватное окно», или используйте для этого комбинацию горячих клавиш Ctrl+Shift+N.
То, что оно открылось инкогнито, будет свидетельствовать бирка в левом углу каждой открытой вкладки с изображением знака «-». Чтобы вкладка с информацией, что Вы перешли в приватный просмотр, больше не появлялась, можете поставить галочку в левом нижнем углу в поле «Не показывать снова».
Для того чтобы открыть здесь новую вкладку достаточно в поле сверху нажать на значок создания новой вкладки – знак «+».
Благодаря тому, что при переходе в инкогнито в Опере создается новое окно, можно работать и с обычным открытым, и с тем, которое открыто приватно. Достаточно переключаться между ними и можете создавать вкладки как обычные, так и инкогнито.
Как я уже упоминала, все расширения, которые установлены и включены в Опере, на приватных страницах работать не будут. Но если не можете обойтись без них, то можно их включить вручную.
Для этого, нажмите на «+», для создания новой страницы. Затем слева перейдите в раздел «Расширения» – значок пазла. Найдите в списке нужное дополнение и под ним поставьте галочку в поле «Разрешить в приватном окне». После этого, данное расширение будет доступно и если вы находитесь в Опере инкогнито.
Найдите в списке нужное дополнение и под ним поставьте галочку в поле «Разрешить в приватном окне». После этого, данное расширение будет доступно и если вы находитесь в Опере инкогнито.
Браузер Вас сразу предупредит, что если расширение отслеживает историю посещений, то запретить ему делать это он не сможет.
Горячие клавиши
В том случае, если вы привыкли пользоваться для управления приложениями только клавиатурой, или просто куда-то торопитесь, запустить режим инкогнито Mozilla Firefox можно с помощью сочетания горячих клавиш. Нужно всего-лишь в любой момент времени в открытом окне браузера нажать «Ctrl» + «Shift» + «P», после чего сразу же откроется новое окно браузера, запущенное в режиме приватности.
К слову, указанная комбинация клавиш работает не только в лисьем браузере – в Chrome, Opera и IE выполнение данной команды ведет к открытию режима, в котором не осуществляется запись истории посещений. Итак, я описал тонкости работы с очередной функцией браузера, и теперь вы в курсе, как включить в фаерфокс режим инкогнито.
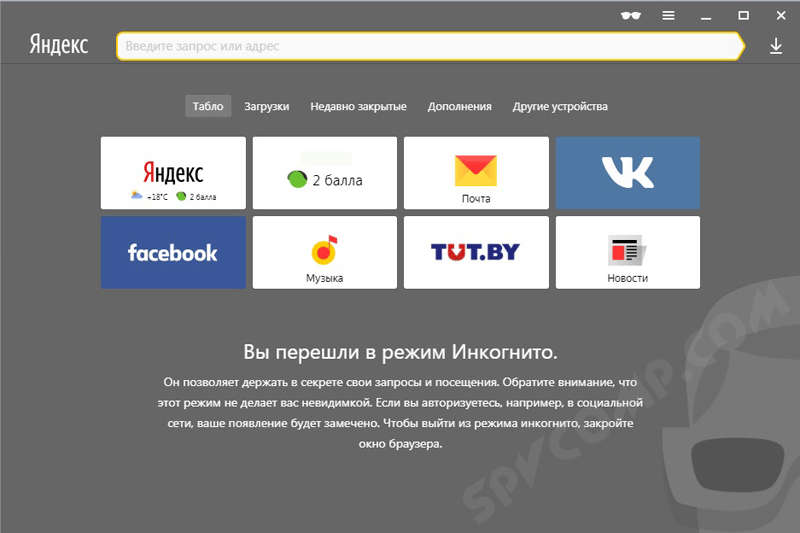
Как включить VPN в режиме инкогнито
Даже если работаете в Опере анонимно, то можете еще повысить свою конфиденциальность. В окне, открытом в приватном просмотре, будет возможность включить VРN.
Заходить на страницы через VPN можно и в обычной Опере, для этого нужно включить его работу в Настройках самого Интернет-обозревателя. Как это сделать, написано в статье: как включить в Опере VPN.
Дело в том, что браузер напрямую связывается с сайтами, которые Вы посещаете, и они получают данные о текущем местоположении и IP адресе. А при включенном VPN Вы будете связываться с посещаемым сайтом через VPN-сервер. Таким образом, сайты будут получать данные о местоположении сервера.
Чтобы включить VPN, нажмите на значок «VPN», который появится слева в адресной строке. Откроется диалоговое окно, в котором нужно нажать «Включить».
После этого, функция VPN будет включена и значок в адресной строке станет синего цвета. Работать она будет на всех вкладках, которые будете открывать.
Кликнув на кнопку «VPN» можно посмотреть, какой объем данных был передан за сеанс, какое выбрано местоположение, если сами его не выбирали, то браузер будет использовать оптимальное местоположение, и какой используется IP-адрес.
Чтобы отключить работу VPN, нажмите на соответствующую синюю кнопочку слева в строке адреса и перетащите ползунок в положение «Выкл.», чтобы он стал серого цвета.
Если Вам интересно, то можете посмотреть, действительно ли используемый IР-адрес отличается от того, который используется в обычном режиме.
Откройте обычную Оперу и через поиск зайдите на любой сайт, который покажет текущий IP. Как видите, у меня он начинается с 31.
А в приватном окне, с включенным VPN, используется другой IP-адрес, он начинается со 188. Это видно на верхнем скриншоте.
Расширение VPN
Увеличить защищенность данных при посещении сайтов можно с помощью встроенного расширения VPN в браузере Опера. Технология позволяет скрыть настоящий ip-адрес пользователя и зайти в интернет с сервера Opera.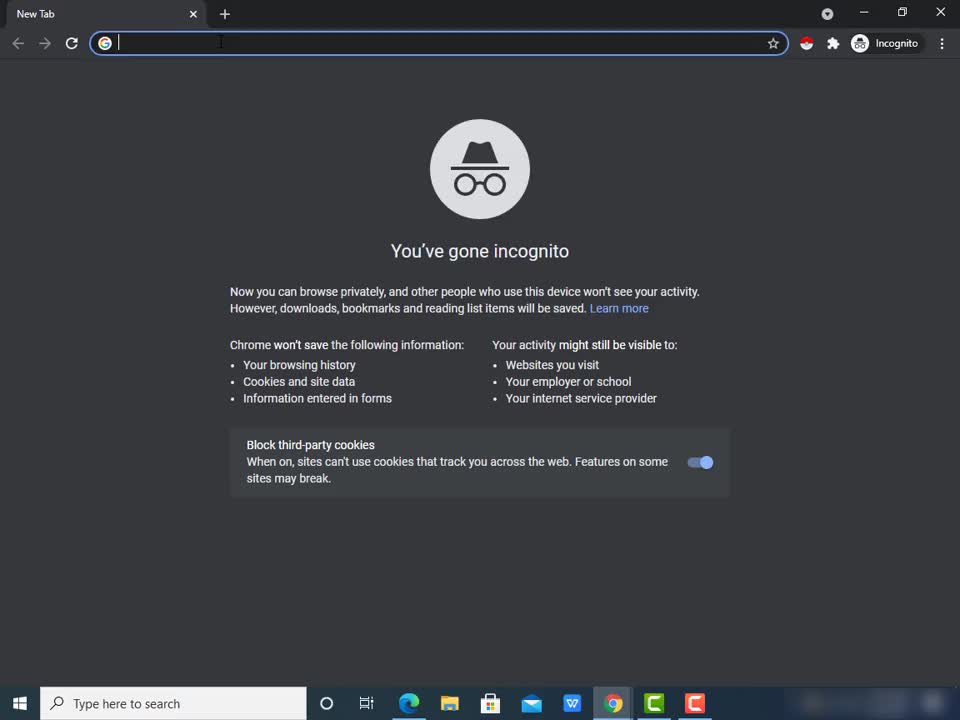
Иконка VPN расположена рядом с адресной строкой в браузере.
Для активации расширения нужно нажать на соответствующий ярлык, после чего откроется окно с настройками безопасности.
Важно: при активации VPN в браузере невозможно будет использовать функциюTurbo.
В окне отображается использованный график VPN за определенный период.
Расширение устанавливает ложное местоположение IP-адреса в случайном порядке, но в нижней части окна настроек можно выбрать самостоятельно желаемое местонахождение.
Как поменять шрифт в браузере Опера
Если по каким-либо причинам стандартное расширение VPN не подходит или не соответствует требованиям, тогда можно установить любое стороннее приложение в браузер на выбор, но скачивать рекомендуется только с официального сайта поддержки Opera.
История посещений
В случае если пользователь по ошибке не использовал функцию инкогнито, тогда историю посещений можно очистить самостоятельно.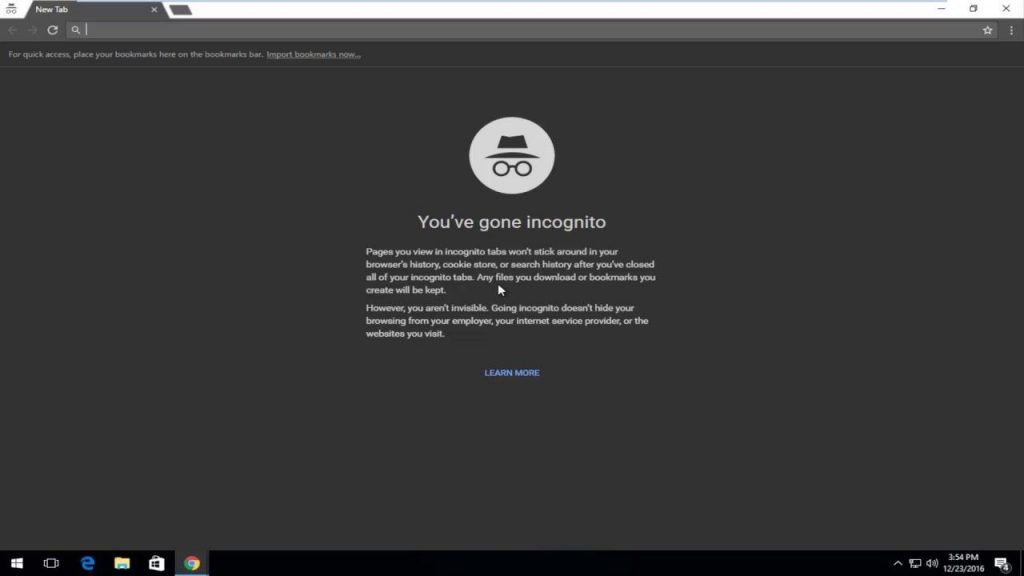 Для этого нужно открыть настройки браузера и найти раздел «Безопасность».
Для этого нужно открыть настройки браузера и найти раздел «Безопасность».
В центре окна откроется список опций, в котором следует нажать на «Очистить историю посещений».
В новом окне нужно поставить галочки в основных и дополнительных критериях. Также следует установить период, за который нужно очистить историю посещений.
После подтверждения история просмотра страниц очистится.
Как зайти в инкогнито с телефона на Андроид
Если хотите использовать Оперу инкогнито на телефоне или планшете, зайдите в установленное приложение «Opera». Затем нажмите на кнопку, которая покажет все открытые вкладки браузера – число снизу справа в квадратике.
Здесь вверху есть две вкладки: «Обычный» и «Приватный». Перейдите на вторую. Все – Вы перешли в режим инкогнито в Опере. Создавайте новые страницы, нажав на «+».
Вы можете переключаться между окнами, открытыми обычно и приватно. Для этого выбирайте нужную вкладку вверху.
Закрыть анонимно открытую вкладку, можно так же, как и обычную – нажмите на крестик в углу справа на ней. Если нужно выйти из режима приватного просмотра, закройте в нем все открытые страницы.
Думаю, все понятно. И теперь Вы с легкостью сможете работать в окне браузера Опера, открытом в приватном режиме.
Вывод
Мы рассмотрели, как использовать режим инкогнито. Это не защитит на сто процентов перемещения в интернете. Но не пренебрегайте эти способом, особенно если работаете за чужим ПК, или в общественном месте и не хотите, чтобы другие знали, какие сайты вы просмотрели. Также в последствии не придется тратить время чтобы почистить историю. В мозиле эта функция отключает системы слежения Яндекс. Метрика, Аналитика от Гугла, и другие счетчики посещаемости. Поэтому владелец сайт получит о вас меньше информации.
Как сделать приватный режим в Mozilla постоянным?
Если вы не «юзаете» Мозиллу иначе как в инкогнито, вам проще настроить браузер таким образом, чтобы он автоматически открывался в «привате».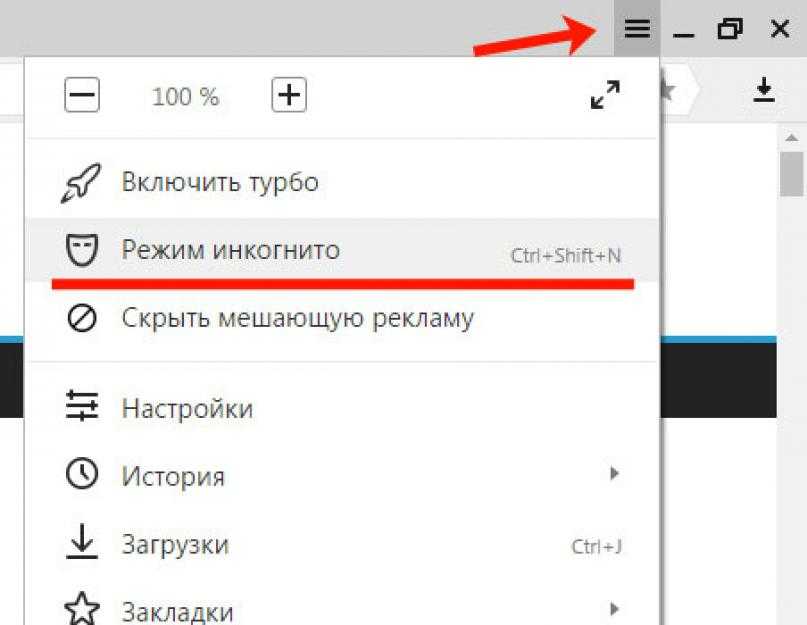 В отличие от IE, Firefox не требует «танцев с бубнов» ради достижения подобного эффекта. Достаточно полазить в настройках – действуйте так:
В отличие от IE, Firefox не требует «танцев с бубнов» ради достижения подобного эффекта. Достаточно полазить в настройках – действуйте так:
Шаг 1. Проследуйте в настройки браузера (1) и скролльте до блока «История».
Шаг 2. Напротив слова «Firefox» находится выпадающее меню. В этом меню выберите вариант «Будет использовать ваши настройки хранения истории» вместо «Будет запоминать историю».
Шаг 3. Проставьте галочки там, где их нет, и удалите, где они стоят. Должно выглядеть, как на рисунке ниже (1). Потом перезагрузите браузер (2).
После этого Мозилла запустится сразу в приватном режиме. И продолжит так запускаться, пока вы не вернете настройки к исходному виду.
Несмотря на то что борьба Firefox с дуэтом «ЯБ» и Хрома напоминает эпическую битву Давида и Голиафа (или, если угодно – Дацика и Тарасова), в Mozilla не опускают руки и постоянно что-то «докручивают», делая браузер всё более удобным.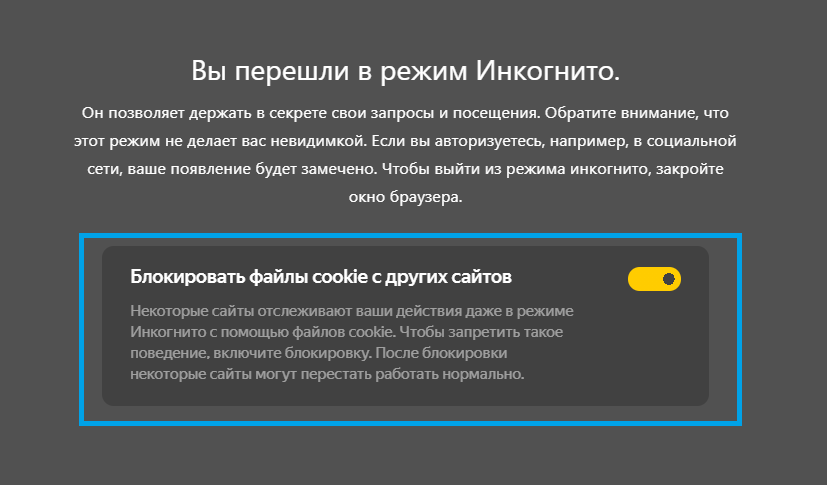 Так что риска того, что «лисица» захиреет и зачахнет, как в своё время Эксплорер, нет. Я лично Мозиле симпатизирую, но «юзать» её не буду. Просто эта «лисичка» настолько горяча, что мой ноут становится кипяточным уже при открытии 5-6 вкладок.
Так что риска того, что «лисица» захиреет и зачахнет, как в своё время Эксплорер, нет. Я лично Мозиле симпатизирую, но «юзать» её не буду. Просто эта «лисичка» настолько горяча, что мой ноут становится кипяточным уже при открытии 5-6 вкладок.
Пользовался ли ты Firefox? Почему перестал? Расскажи в комментариях, что тебя побудило поменять браузер!
Полезен ли был этот пост?
Кликни на звездочку, чтобы оценить его!
Средний рейтинг 5 / 5. Итог: 1
Еще никто не проголосовал :((
Особенности режима программы
Особенностью этого режима является то, что после завершения работы с браузером все данные об активности пользователя в сети удаляются автоматически из истории. При этом удалению подлежат:
- история посещения интернет-ресурсов;
- ссылки, сохраненные в кэше браузера;
- cookie-файлы в системе.
Это делает невозможным восстановление ранее закрытых страничек в интернете, что крайне полезно при использовании чужих компьютеров или при эксплуатации публичных беспроводных соединений. Актуально это, в частности, при работе с корпоративным оборудованием или в гостях.
Актуально это, в частности, при работе с корпоративным оборудованием или в гостях.
6 способов, которыми вы можете быть отслежены в режиме инкогнито или приватном просмотре
Большинство современных браузеров имеют функцию «приватного просмотра», которая позволяет скрыть, какие веб-сайты вы посещаете, но она не является хорошей заменой «правильным» инструментам. Может ли кто-нибудь отследить ваш просмотр в режиме инкогнито и какие альтернативы доступны, если они могут?
Давайте посмотрим, что скрывает приватный просмотр, а что нет.
Что скрывает приватный просмотр?
Когда вы активируете приватный просмотр, ваш браузер перестает регистрировать посещаемые вами веб-сайты. Это также предотвращает создание или изменение файлов cookie, поскольку они могут привязывать действия к конкретному пользователю.
Некоторые функции приватного просмотра также отключают расширения, но это можно включить или отключить.
Что касается конфиденциальности, то это все, что она охватывает.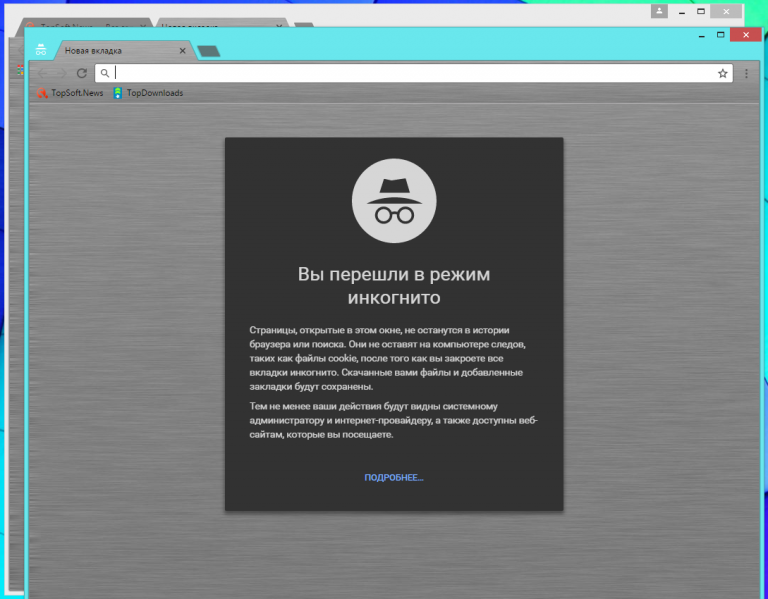 Это похоже на то, как если бы вы использовали свой браузер как обычно, а затем удалили свою историю и файлы cookie после завершения. Это отлично подходит для сокрытия активности в браузере от других пользователей того же компьютера, но не мешает другим агентам наблюдать за вашим просмотром.
Это похоже на то, как если бы вы использовали свой браузер как обычно, а затем удалили свою историю и файлы cookie после завершения. Это отлично подходит для сокрытия активности в браузере от других пользователей того же компьютера, но не мешает другим агентам наблюдать за вашим просмотром.
Можно ли отслеживать приватный просмотр?
В то время как приватный просмотр идеально подходит для сокрытия подарка-сюрприза для любимого человека, можно ли отследить ваш приватный просмотр? К сожалению, он не так эффективен, чтобы не дать людям найти вас, как другие доступные вам инструменты.
1. Отслеживание через плечо все еще работает
Самая очевидная форма слежения — это кто-то, кто смотрит на ваш экран. В конце концов, приватный просмотр не создает специального силового поля, которое блокирует просмотр вашего монитора всеми, кроме вас! Если вы можете это видеть, это может видеть кто-нибудь другой позади вас, независимо от того, насколько безопасен ваш браузер.
Если вы используете приватный просмотр, чтобы скрыть, какие веб-сайты вы посещаете, постарайтесь не слишком устраиваться. Убедитесь, что люди не заглядывают вам через плечо, чтобы увидеть, что вы делаете. Это варьируется от покупки идеального подарка на день рождения до защиты себя от других посетителей в кафе.
2. Сетевое ведение журнала все еще может отследить вас
Приватный просмотр запрещает вашему компьютеру вести журналы о ваших посещениях; однако трафик, покидающий ваш компьютер, не меняется. Если вы используете компьютер, зарегистрированный в школьной или рабочей сети, вы все равно будете оставлять следы.
Таким образом, если вы используете приватный просмотр, чтобы незаметно провести время в онлайн-играх, журналы поймают вас и доставят вам неприятности. Вам понадобится способ зашифровать или перенаправить исходящий трафик, чтобы обмануть журналы.
3. Веб-сайты по-прежнему отслеживают вас в режиме инкогнито
Если вы используете приватный просмотр, чтобы веб-сайт не знал, кто вы или откуда вы входите в систему, вы можете пересмотреть свое решение! Ваш трафик не имеет дополнительного шифрования, когда вы используете приватный просмотр. Это означает, что веб-сайты, которые вы посещаете, могут регистрировать, откуда вы подключаетесь.
Это означает, что веб-сайты, которые вы посещаете, могут регистрировать, откуда вы подключаетесь.
Некоторые веб-сайты откажут вам в доступе, если вы из страны, занесенной в черный список. Вы увидите эти блоки на веб-сайтах, таких как региональные сайты телепрограмм, где только жители этой страны могут смотреть видео. Использование приватного просмотра по-прежнему будет показывать ваше географическое местоположение и не будет обходить блокировку.
Если вы хотите обмануть веб-сайты, заставив их думать, что вы откуда-то еще, вам понадобится VPN. Когда вы подключаетесь к VPN, весь ваш трафик поступает на сервер VPN, прежде чем выйти в Интернет.
Это означает, что любые веб-сайты, которые вы посещаете, будут думать, что вы подключаетесь из страны, в которой находится сервер, а не из той страны, где вы находитесь. Все, что вам нужно сделать, это подключиться к серверу в стране, из которой вы хотите появиться, и все готово.
Если вам кажется, что вам нужна VPN, обязательно попробуйте несколько совершенно бесплатных VPN-сервисов. Это действительно ценно, когда вы пытаетесь подключиться к веб-сайтам с региональной блокировкой: просто подключитесь к серверу, расположенному в стране, в которой находится служба, и вы можете свободно просматривать.
Это действительно ценно, когда вы пытаетесь подключиться к веб-сайтам с региональной блокировкой: просто подключитесь к серверу, расположенному в стране, в которой находится служба, и вы можете свободно просматривать.
4. Человек посередине видит все
Пока приватный просмотр не кажется таким уж секретом. К сожалению, мы охватили только ваш трафик, когда он покидает здание, в котором вы находитесь, и когда он прибывает в пункт назначения. Нам еще предстоит изучить скрытую половину айсберга, то есть все, что находится между этими двумя точками.
Некоторые посторонние глаза не злонамеренны. Ваш интернет-провайдер, например, будет регистрировать вашу активность, чтобы убедиться, что вы не делаете ничего противозаконного. Частный просмотр не скрывает от них ваши привычки просмотра, поэтому блокировки все равно вас поймают.
Более зловещие агенты включают пользователей, инициирующих атаку «человек посередине». Это когда кто-то просматривает ваш трафик в надежде украсть данные. Приватный просмотр также не защитит вас от них — они все равно будут видеть все, что вы делаете.
Приватный просмотр также не защитит вас от них — они все равно будут видеть все, что вы делаете.
5. Вредоносные программы и расширения браузера могут следить за вами
Приватный просмотр не блокирует ничего, что активно отслеживает вас на вашем компьютере, независимо от того, знаете ли вы, что оно следит за вами или нет. Вредоносные программы и расширения браузера могут видеть, что вы делаете, независимо от того, используете ли вы приватный просмотр или нет.
Любое расширение, которое собирает информацию о вашем просмотре, по-прежнему будет делать это в режиме инкогнито. Вот почему, когда вы активируете режим инкогнито, некоторые браузеры по умолчанию отключают все расширения. Однако вы можете приказать расширению загрузиться в режиме инкогнито, где оно сможет следить за вами.
Однако вредоносные программы не запрашивают разрешение на отслеживание вас во время приватного просмотра. Кейлоггеры, например, будут записывать ваш ввод независимо от режима инкогнито.
6. Отпечатки пальцев браузера все еще работают
Если подумать, ваш опыт просмотра уникален. От вашей операционной системы до оборудования на вашем компьютере, кто-то может использовать эти данные для создания профиля о вас. Даже если у вас есть готовый ПК, вас все равно можно идентифицировать по выбранному вами браузеру, вашим плагинам, часовому поясу, в котором вы находитесь, и активному языку ОС.
У этого процесса есть имя: снятие отпечатков браузера. Это когда веб-сайт собирает данные о том, кто вы и как вы просматриваете без необходимости установки каких-либо файлов cookie. Приватный просмотр по-прежнему передает эти данные, что делает его плохим выбором для защиты вашей конфиденциальности в Интернете.
Как по-настоящему просматривать конфиденциально
Частный просмотр не подходит для защиты вашего онлайн-профиля. Итак, если это не сработает, что сработает?
Во-первых, рассмотрите возможность использования браузера, который по умолчанию использует HTTPS.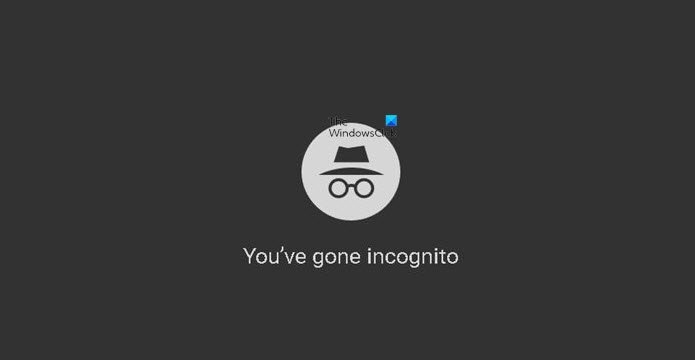 Например, теперь Chrome пытается использовать HTTPS там, где это возможно. Это повышает безопасность вашего просмотра.
Например, теперь Chrome пытается использовать HTTPS там, где это возможно. Это повышает безопасность вашего просмотра.
Если в вашем браузере по умолчанию нет HTTPS или вы хотите взять дело в свои руки, вы можете скачать расширения, которые помогут. Например, есть плагин HTTPS Everywhere, доступный для Chrome и Firefox. Как следует из названия, это принудительно подключает SSL-сертификаты, где это возможно.
Хотя это и ненадежное решение, оно помогает. Стоит отметить, что HTTPS Everywhere может иметь некоторые неблагоприятные последствия для некоторых веб-сайтов.
Связано: Лучшие расширения безопасности Google Chrome, которые вам нужно установить сейчас
Вы также можете использовать прокси-сервер, чтобы скрыть свое точное местоположение. Они не шифруют ваши данные, поэтому ваш трафик все еще можно отслеживать; однако прокси-серверы могут быть полезным способом избежать блокировки веб-сайтов.
Если вы хотите работать под прикрытием, вы всегда можете скачать браузер Tor.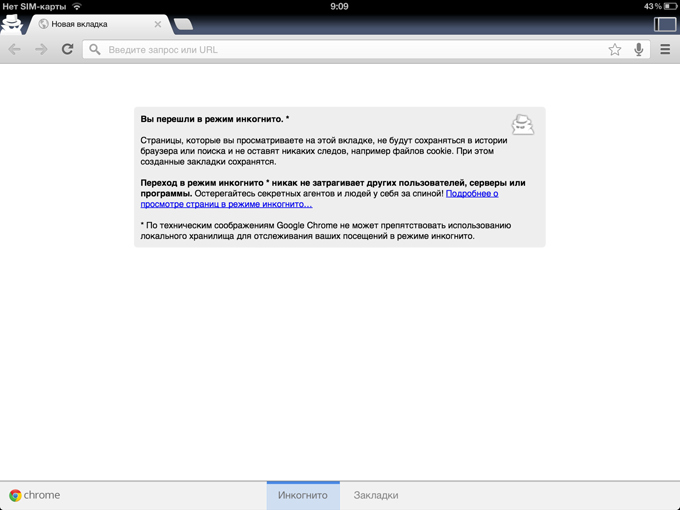 Этот браузер не только шифрует ваш трафик во время поиска, но и пропускает его через несколько узлов, чтобы скрыть ваше реальное местоположение.
Этот браузер не только шифрует ваш трафик во время поиска, но и пропускает его через несколько узлов, чтобы скрыть ваше реальное местоположение.
Вы не можете выбирать используемые узлы, что делает его плохим выбором для обхода геоблоков; тем не менее, он обеспечивает фантастическую конфиденциальность без каких-либо дополнительных затрат.
Наконец, обязательно загрузите надежный антивирус и регулярно обновляйте его. Это не позволяет кейлоггерам или отслеживающим программам следить за вашими привычками просмотра.
Сохраняйте конфиденциальность в сети
Итак, можно ли отследить режим инкогнито? К сожалению, да, хотя это отличный инструмент для сокрытия неожиданной поездки, которую вы планируете, он бесполезен для сохранения конфиденциальности в Интернете. Есть инструменты, гораздо лучше подходящие для этого, и некоторые из них бесплатны!
Если вы предпочитаете работать в уединении, почему бы не попробовать бесплатный анонимный веб-браузер? Это отличный способ замести следы в Интернете, не тратя денег.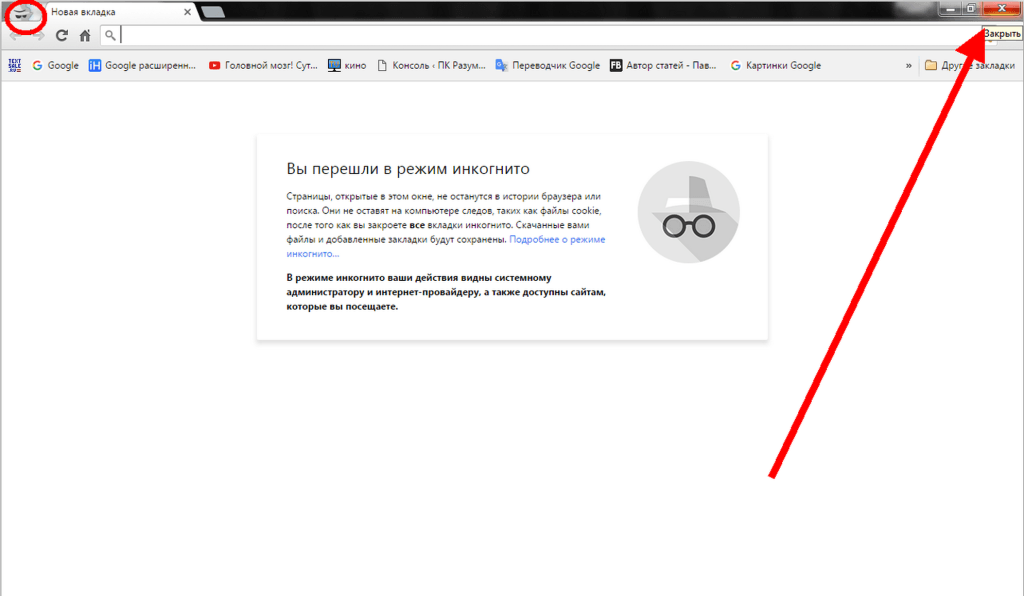
Как удалить историю режима инкогнито в вашем браузере
Мы финансируемся нашими читателями и можем получать комиссию, когда вы покупаете по ссылкам на нашем сайте.
Режим инкогнито на самом деле не такой приватный, как вы думаете. Хорошей новостью является то, что удалить вашу личную историю просмотров действительно очень просто, и у нас есть способ сделать это еще проще в будущем.
Ян Гарланд Потоковое вещание, Kodi и VPN Expert
@IanGarland_ 4 сентября 2022 г.
Режим инкогнито в Google Chrome на первый взгляд кажется отличным способом сохранить конфиденциальность ваших привычек просмотра. Однако реальность такова, что он обеспечивает только поверхностную защиту. Хотя ваши действия не будут отображаться в истории вашего браузера, они по-прежнему регистрируются вашей операционной системой.
Эта критика также относится к режиму InPrivate в Microsoft Edge, а также к приватному просмотру в Safari и Firefox, хотя для удобства мы будем называть их вместе режимом инкогнито. Наша цель — развеять некоторые распространенные заблуждения о приватных вкладках и объяснить, как именно они могут (и не могут) защитить вашу конфиденциальность.
Наша цель — развеять некоторые распространенные заблуждения о приватных вкладках и объяснить, как именно они могут (и не могут) защитить вашу конфиденциальность.
В этой статье объясняется, как удалить историю режима инкогнито вашего браузера и обеспечить конфиденциальность вашей интернет-активности.
Что такое режим инкогнито и как он вам помогает?
Любой, кто когда-либо делил компьютер, может рассказать вам истории о неловких результатах поиска или всплывающих подсказках в адресной строке в самый неподходящий момент. Режим инкогнито призван предотвратить это, удаляя следующую информацию при закрытии окна:
- Сайты, посещенные во время этого приватного сеанса (ваша обычная история браузера не будет очищена)
- Все файлы cookie, сохраненные во время этого сеанса (поэтому ваши учетные данные для входа не сохраняются между посещениями в режиме инкогнито)
- Любые изображения или веб-страницы, кэшированные в режиме инкогнито
Что это значит для вас?
Короче говоря, приватные окна просмотра позволяют вам скрывать свои действия в Интернете от других пользователей на том же устройстве.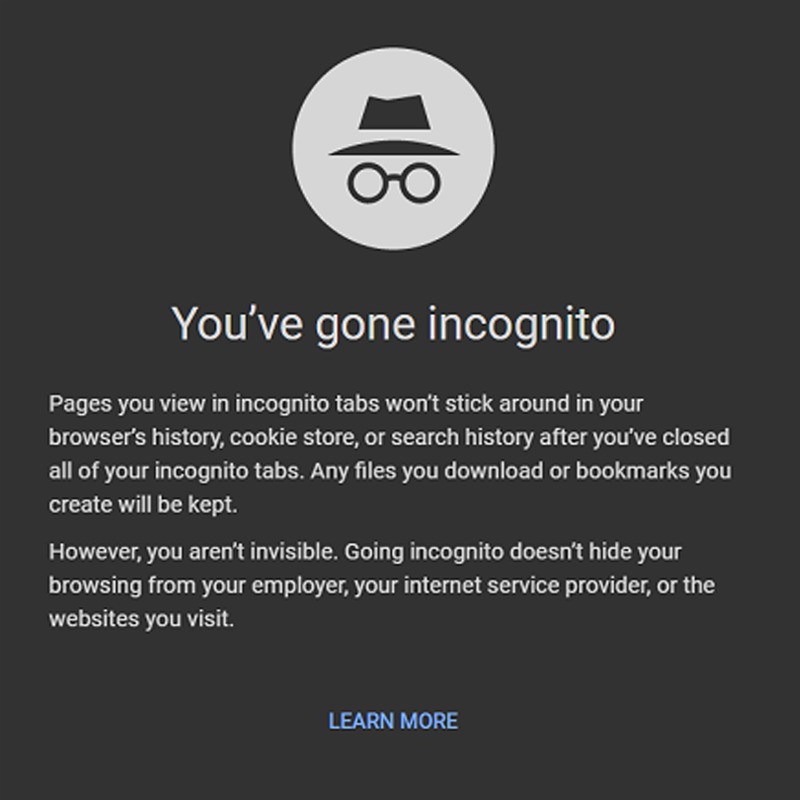 Если у каждого нет возможности иметь свою учетную запись, и вы не хотите полностью удалять историю посещенных страниц, приватные окна — достойное решение.
Если у каждого нет возможности иметь свою учетную запись, и вы не хотите полностью удалять историю посещенных страниц, приватные окна — достойное решение.
Чего не делает режим инкогнито?
Частные окна не обеспечивают непроницаемой стены защиты. Наоборот, на самом деле.
Режим инкогнито предотвращает сохранение данных просмотра на вашем устройстве, но не мешает другим третьим лицам, с которыми вы взаимодействуете в Интернете, отслеживать и отслеживать вас.
Ваш интернет-трафик все еще должен обрабатываться, а это значит, что кто бы ни управлял сетью, которую вы используете (будь то работодатель, университет или владелец публичной точки доступа), все еще может видеть, что вы делаете в Интернете. Кроме того, веб-сайты по-прежнему могут видеть ваш IP-адрес, то есть они примерно знают, где вы находитесь и кто ваш поставщик услуг (хотя обе эти проблемы можно предотвратить с помощью VPN). Разглашение вашего IP-адреса также идентифицирует ваше устройство и позволяет перенацелить его позже.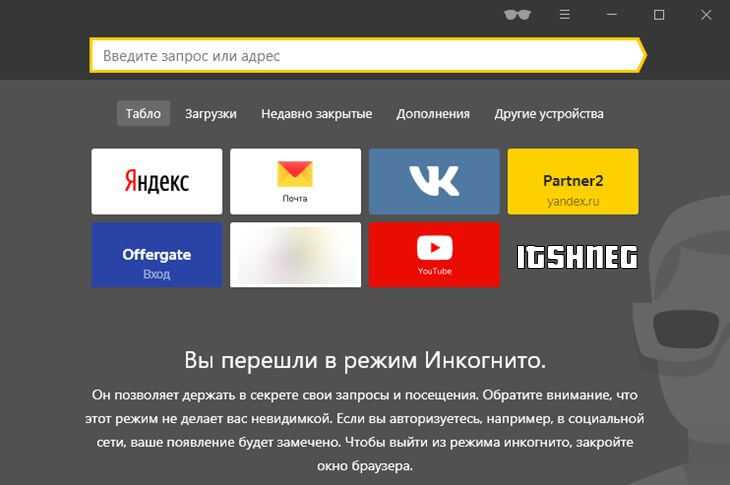
Из-за особенностей Интернета существуют некоторые проблемы с конфиденциальностью, которые невозможно решить в режиме инкогнито. Приватное окно не помешает администраторам веб-сайтов отслеживать, какие страницы вы посещаете, что ищете, сколько времени проводите там и какие данные вы вводите, например, в формы. Они также не могут помешать вам делиться информацией, позволяющей установить личность (хотя рекомендуется избегать этого в любом случае).
Важно помнить, что ни одно программное обеспечение не является безопасным на 100 процентов . Google позволяет вошедшим в систему пользователям просматривать свою историю посещенных страниц в Интернете, и обычно это не включает сайты, которые вы посещали в режиме инкогнито. Однако исследователи обнаружили, что если вы входите в свою учетную запись Google в приватном окне, веб-сайты, использующие службы Google, такие как AdSense, могут связать ваши общедоступные и частные персонажи (PDF).
Как просмотреть и удалить вашу частную историю посещенных страниц
К сожалению, хотя ваш браузер может не сохранять информацию о сайтах, которые вы посещаете в режиме инкогнито, ваша операционная система хранит их.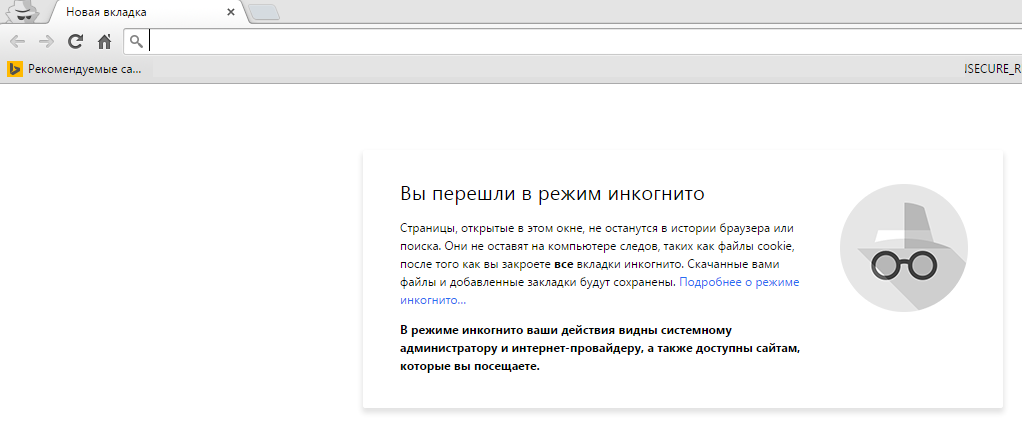 Это связано с чем-то, называемым кешем DNS, который, по сути, хранит информацию о том, как вы подключались к недавно посещенным веб-сайтам.
Это связано с чем-то, называемым кешем DNS, который, по сути, хранит информацию о том, как вы подключались к недавно посещенным веб-сайтам.
Вот как просмотреть и удалить вашу частную историю посещенных страниц в Windows :
- Откройте вкладку в режиме инкогнито и посетите сайт, который вы обычно никогда не используете. В нашем примере мы использовали Pinterest .
- Затем откройте меню «Пуск», введите «cmd» без кавычек, затем щелкните правой кнопкой мыши поле Командная строка и выберите «Запуск от имени администратора»
- Существует команда, которая позволит вам увидеть свой кеш DNS непосредственно в командной строке, но мы отправим его в новый текстовый файл, чтобы вы могли лучше его рассмотреть. Введите «ipconfig/displaydns>C:/DNS.text» (опять же, без кавычек) и нажмите клавишу Enter 9.0160
- Перейдите на диск C: (Проводник > Локальный диск C:) и откройте только что созданный файл DNS.
 txt
txt - Найдите любой сайт, который вы посетили на первом шаге. Он должен появиться, даже если вы были в режиме инкогнито в момент
- Теперь вернитесь в командную строку. На этот раз мы собираемся очистить кеш DNS. Для этого введите «ipconfig/flushdns» (без кавычек) и нажмите Enter .
- Наконец, дважды нажмите стрелку вверх и снова нажмите Enter, чтобы обновить наш файл DNS.txt. Когда вы снова откроете этот файл, вы должны заметить, что ранее посещенный сайт отсутствует. Лучше всего то, что этот процесс учитывает весь веб-трафик, поэтому не имеет значения, использовали ли вы Firefox, Chrome или Edge: все последние записи DNS будут удалены.0118
Примечание. Совершенно нормально, что в кэше DNS остаются записи после его очистки. Это связано с тем, что блокировщики рекламы, антивирусные программы и сканеры вредоносных программ часто сообщают вашему компьютеру о необходимости перенаправлять трафик из предустановленных списков подозрительных веб-сайтов.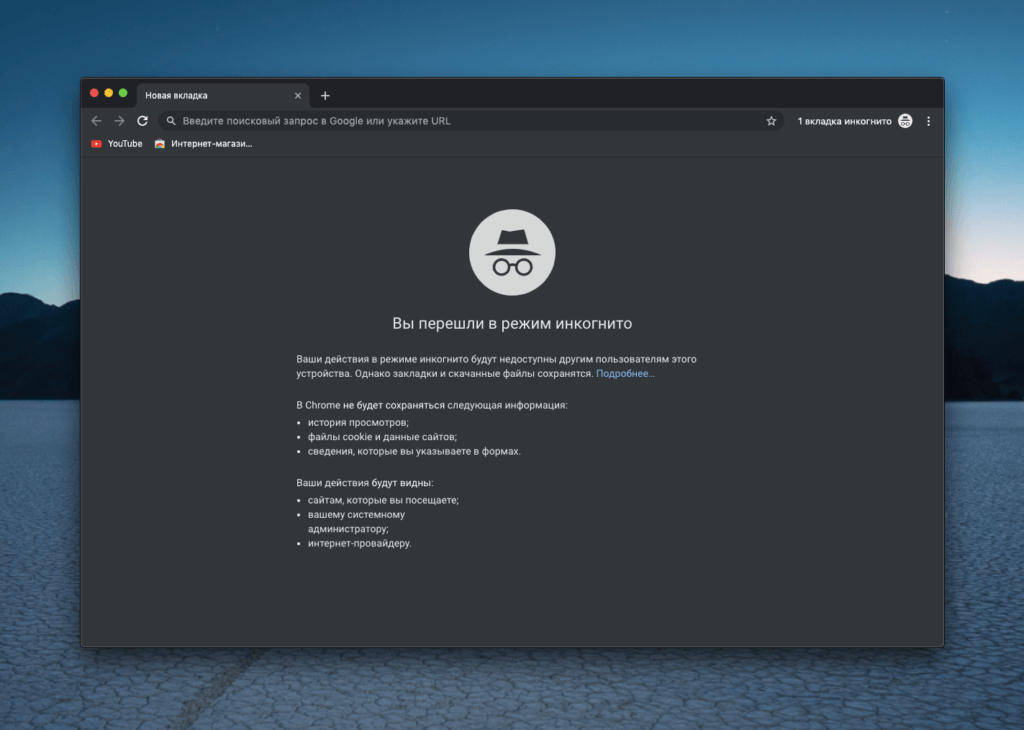
Могу ли я просмотреть свою историю инкогнито на MacOS, iOS и Android?
Эта проблема характерна не только для Windows, поскольку все основные операционные системы используют кеш DNS. Выполните следующие действия, чтобы просмотреть и удалить свою личную историю просмотров на любом устройстве:
MacOS
- Начните с открытия нового терминала ( Перейти > Утилиты > Терминал )
- Введите «% sudo killall -INFO mDNSResponder >DNS.rtf» (без кавычек)
- Найдите только что созданный файл DNS.rtf и откройте его в текстовом редакторе; все недавно посещенные веб-сайты должны быть видны при быстром поиске документа
- Вернитесь к терминалу и введите «sudo killall -HUP mDNSResponder» без кавычек, чтобы остановить процесс управления DNS и очистить кеш DNS
iOS и Android (Chrome)
- Сначала откройте Google Chrome и введите «chrome://net-internals/#DNS» в адресную строку
- Раньше здесь отображались записи кэша DNS.
 Они все еще создаются, но становятся недоступными без выполнения еще нескольких шагов. Теперь вам нужно включить функцию ведения журнала Chrome, щелкнув ссылку chrome://net-export , а затем нажав кнопку Начать ведение журнала на диск .
Они все еще создаются, но становятся недоступными без выполнения еще нескольких шагов. Теперь вам нужно включить функцию ведения журнала Chrome, щелкнув ссылку chrome://net-export , а затем нажав кнопку Начать ведение журнала на диск . - Откройте новую вкладку и перейдите на веб-сайт, который вы обычно не используете
- Вернитесь на предыдущую вкладку, запишите выходной файл и нажмите Остановить ведение журнала
- Щелкните Журнал электронной почты и отправьте файл себе
- Откройте файл журнала в текстовой программе, такой как Блокнот — здесь будет много данных, но если вы ищете сайт, который вы посещали ранее, он должен появиться
- На мобильном устройстве вернитесь к «chrome://net-internals/#DNS», нажмите DNS слева, затем нажмите Очистить кеш хоста для удаления любых записей кэша DNS
Можно ли запретить сохранение веб-сайтов в кэше DNS?
Есть несколько способов предотвратить отображение истории посещенных страниц в кэше DNS. Во-первых, полностью отключить эту функцию, что может привести к увеличению времени загрузки часто используемых вами веб-сайтов. Вот как полностью отключить кеш DNS в Windows :
Во-первых, полностью отключить эту функцию, что может привести к увеличению времени загрузки часто используемых вами веб-сайтов. Вот как полностью отключить кеш DNS в Windows :
- Нажмите клавишу Windows и введите «запустить» без кавычек, затем щелкните поле «Выполнить»
- Введите «msconfig» (без кавычек) и нажмите Enter
- Перейти на вкладку Службы
- Щелкните заголовок Служба , чтобы отсортировать все службы в алфавитном порядке. Теперь прокрутите вниз, пока не увидите « DNS-клиент » .
- Щелкните галочкой слева, затем щелкните Применить
В качестве альтернативы, если вы являетесь пользователем Firefox , вы можете включить его функцию DNS через HTTPS. Это не позволяет злоумышленникам отслеживать ваши DNS-запросы и нарушает веб-фильтрацию на основе DNS, а также гарантирует, что посещаемые вами сайты не регистрируются в кеше DNS.

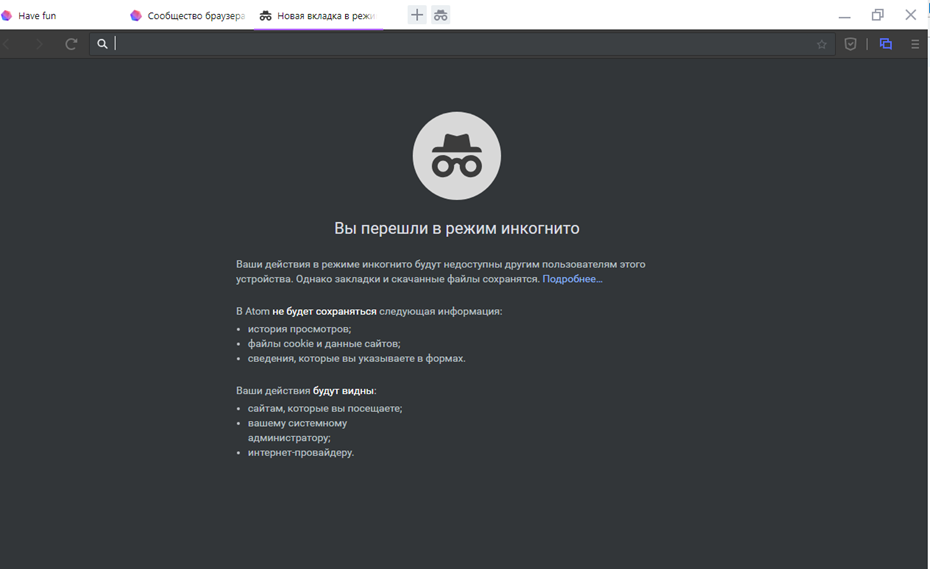
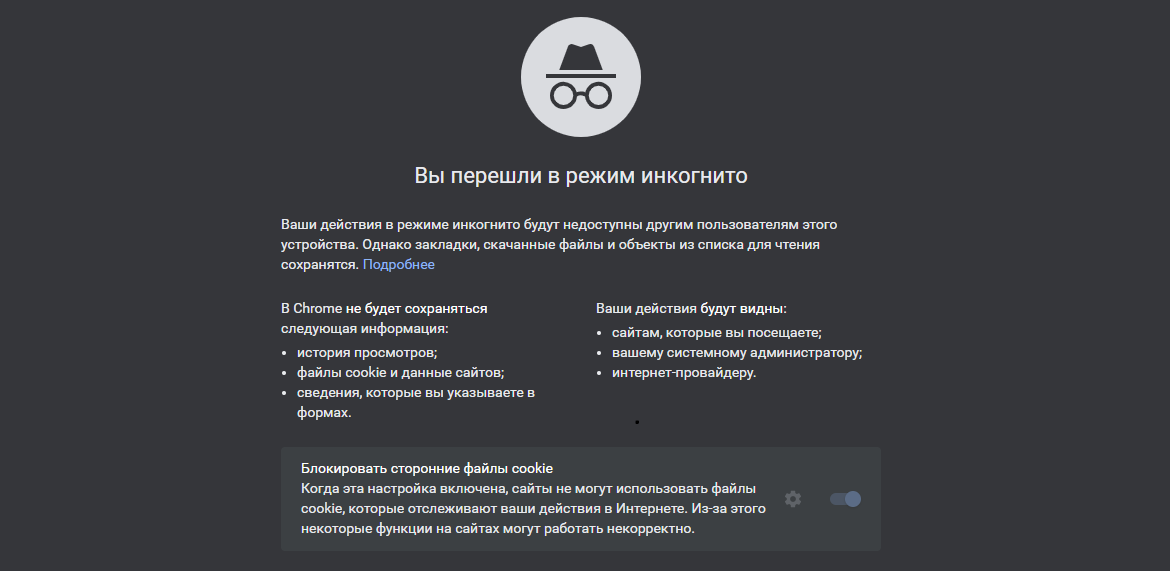 txt
txt Они все еще создаются, но становятся недоступными без выполнения еще нескольких шагов. Теперь вам нужно включить функцию ведения журнала Chrome, щелкнув ссылку chrome://net-export , а затем нажав кнопку Начать ведение журнала на диск
Они все еще создаются, но становятся недоступными без выполнения еще нескольких шагов. Теперь вам нужно включить функцию ведения журнала Chrome, щелкнув ссылку chrome://net-export , а затем нажав кнопку Начать ведение журнала на диск