доступ, ссылка, ошибки и контроль
WordPress – это удобная платформа, которая позволяет создавать как личные, так и бизнес-сайты. Благодаря множеству функций, таких как плагины, темы, шорткоды и виджеты, пользователи, практически не обладающие знаниями в области программирования, могут успешно создавать контент веб-сайта и управлять им во всех аспектах.
Однако, чтобы использовать все эти функции в полной мере, пользователи должны иметь возможность войти в свою панель администратора WordPress. Если вы не можете получить доступ к своему администратору WordPress, то способность управлять веб-сайтом резко снижается, что может быть довольно стрессовым. Более того, решение проблемы с доступом может оказаться сложной задачей, из-за множества причин.
Отсутствие доступа в административную панель WordPress может проявляться разными способами:
- на экране отображается пустая страница,
- страница входа по умолчанию отключена,
- на экране отображается ошибка,
- страница входа постоянно обновляется,
- и многие другие.

В этой статье мы максимально подробно осветим эти проблемы и причины их возникновения. А также рассмотрим различные методы устранения этих неполадок.
Причины отсутствия доступа входа в админку WordPress
Есть довольно много причин, по которым не удается получить доступ к админке WordPress. Наиболее очевидные из них – это опечатка в ваших учетных данных WordPress или проблема с кешированием. Кроме того, существует множество ошибок WordPress, которые могут препятствовать доступу к админке WordPress. К счастью, большинство этих ошибок довольно хорошо известны, и советы по их устранению легко найти.
Однако можно стать жертвой хакерской атаки, в результате которой потеряете доступ к администратору WordPress. В этих случаях нужно будет больше заниматься сканированием и удалением вредоносных программ, а также с этого момента обеспечить более строгую безопасность на своем веб-сайте. С другой стороны, возможно, что вы случайно заблокировали себя вне области администратора WordPress из-за правила безопасности, которое сами же установили на веб-сайте.
Как восстановить контроль к админке WordPress
Теперь, когда возможные причины этой проблемы более ясны, давайте рассмотрим методы ее решения. Они разделены на несколько разделов, с особым упором на ошибки WordPress, препятствующие входу в админку.
Первоначальные шаги по устранению неполадок
Поскольку существует несколько причин, по которым не получается войти в админку WordPress, нужно разобраться в наиболее очевидных из них.
Первое, что следует проверить, не допустили ли опечатки при вводе учетных данных WordPress, особенно пароля. Попробуйте войти в систему еще раз и внимательно введите свое имя пользователя и пароль WordPress. Обратите особое внимание на числа, конкретные символы и наличие заглавных букв. Если вы копируете / вставляете данные для входа из файла, убедитесь, что делаете это правильно – он должен быть полным и не содержать дополнительных пробелов.
Кроме того, многие проблемы, связанные с входом в админку WordPress, возникают из-за проблем с кешем браузера и файлами cookie. Поэтому следует очистить кеш и файлы cookie в своем браузере, а затем попытаться войти в свою панель управления WordPress еще раз. Вы должны привыкнуть стирать файлы cookie и кеш после каждого шага, предложенного ниже, поскольку это гарантирует, что просматриваете последнюю версию своего веб-сайта.
Поэтому следует очистить кеш и файлы cookie в своем браузере, а затем попытаться войти в свою панель управления WordPress еще раз. Вы должны привыкнуть стирать файлы cookie и кеш после каждого шага, предложенного ниже, поскольку это гарантирует, что просматриваете последнюю версию своего веб-сайта.
Мы кратко объясним, как очистить кеш и файлы cookie в браузере Chrome. Для начала нажмите на три точки в правом верхнем углу. Наведите указатель мыши на опцию История, а затем нажмите на История во всплывающем окне. Откроется страница История.
Из меню слева выберите Очистить историю.
Появится всплывающее окно браузера с двумя вкладками – Основные настройки и Дополнительные. Будем придерживаться Основных настроек, которые открыты по умолчанию. Выберите диапазон времени и какой тип данных нужно удалить, а затем нажмите Удалить данные. Если нужен больший контроль над тем, какие данные вы удаляете, переключитесь на вкладку «Дополнительно» и выполните те же действия, что описаны выше.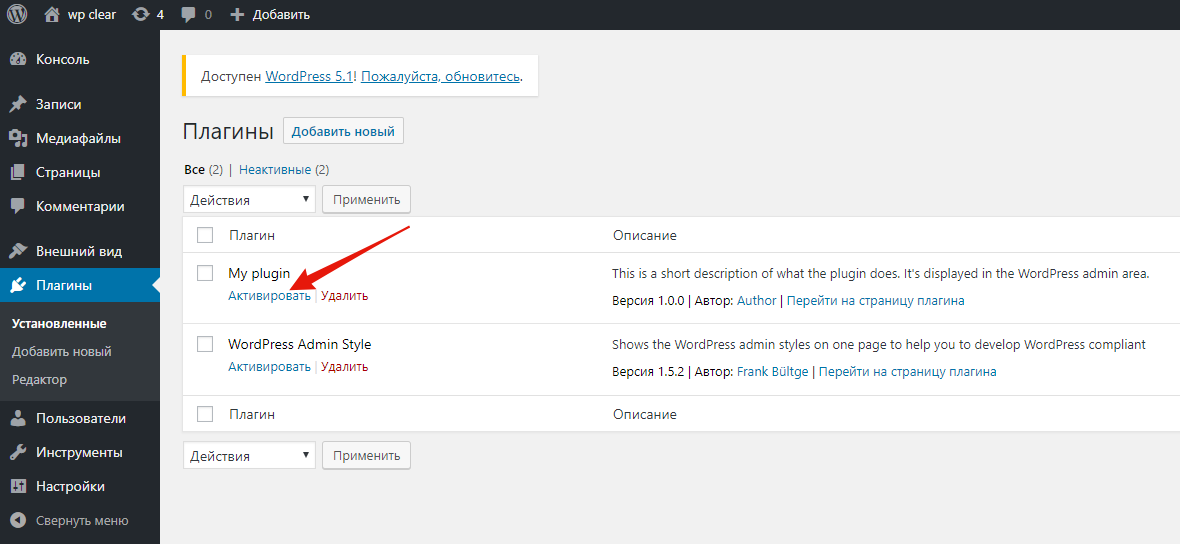
Помимо опечаток и проблем с кешированием, еще одна распространенная причина, по которой вы не можете получить доступ к входу в админку WordPress, связана с потерей пароля. Если это произойдет, вы сможете восстановить свой пароль WordPress, используя ссылку восстановления. Ссылка удачно названа «Забыли пароль», она расположена под формой на странице входа в систему.
Используя эту ссылку, можно восстановить пароль для данного пользователя благодаря привязанному к нему адресу электронной почты.
Смотрите также:
2 способа: как изменить адрес электронной почты администратора WordPress
Другой способ восстановить доступ к администратору WordPress – восстановить резервную копию вашего веб-сайта, сделанную до появления этой проблемы. Это зависит от того, делаете ли вы регулярные резервные копии сайта и храните ли их в доступном месте.
Если предыдущие советы не помогли получить доступ к панели инструментов, пора обратиться к более продвинутым и интенсивным методам устранения неполадок. В качестве меры предосторожности советуем заранее сделать резервную копию вашего сайта. Некоторые из этих шагов требуют от вас редактирования файлов базы данных и шаблонов, поэтому создание резервной копии жизненно важно.
В качестве меры предосторожности советуем заранее сделать резервную копию вашего сайта. Некоторые из этих шагов требуют от вас редактирования файлов базы данных и шаблонов, поэтому создание резервной копии жизненно важно.
Сброс пароля через phpMyAdmin
Если вы не можете получить доступ к входу в админку WordPress из-за проблемы с паролем и не смогли восстановить его с помощью электронной почты, его можно сбросить с помощью phpMyAdmin. Чтобы применить этот метод, потребуется доступ к панели управления хостингом – в нашем случае это cPanel.
Войдите в Cpanel, используя учетные данные Cpanel и нажмите на вариант PhpMyAdmin, который находится в секции Базы данных.
После этого найдите базу данных веб-сайта в списке существующих баз данных и кликните по ней, чтобы просмотреть список содержащихся в ней таблиц. Найдите таблицу wp_users и кликните по ней.
Пользователям, которые не уверены, какое имя у них в базе данных, не стоит беспокоиться; вы можете легко найти, что это такое, используя файл wp-config. php. Прежде чем начать проверку, убедитесь, что у вас правильно настроены права доступа к файлам и папкам, чтобы вы могли хотя бы прочитать файл wp-config.php.
php. Прежде чем начать проверку, убедитесь, что у вас правильно настроены права доступа к файлам и папкам, чтобы вы могли хотя бы прочитать файл wp-config.php.
Рекомендуем разрешения: 755 или 750 для папок / каталогов и 644 или 640 для файлов. Для файла wp-config.php значение равно 440 или 400.
Затем вернитесь к основному виду панели управления и нажмите на опцию File Manager, расположенную в разделе Files вверху.
Затем перейдите в корневой каталог WordPress, часто называемый public_html, найдите в нем файл wp-config.php и щелкните его правой кнопкой мыши. Выберите View опцию из выпадающего меню.
Найдите файл и откройте его в любом текстовом редакторе. Затем в файле найдите следующую строку вверху:
define ( ‘DB_NAME’, ‘your_database_name’ ) ;
Обратите внимание, что часть your_database_name будет заменена вашим фактическим именем базы данных.
После того, как вы определились с именем своей базы данных, выполните шаги, описанные выше. Если не можете найти таблицу wp_users, возможно, префикс базы данных по умолчанию был изменен. Поэтому следует искать таблицу с именем yourprefix_users, где yourprefix_ будет заменен на установленный вами префикс.
Если не можете найти таблицу wp_users, возможно, префикс базы данных по умолчанию был изменен. Поэтому следует искать таблицу с именем yourprefix_users, где yourprefix_ будет заменен на установленный вами префикс.
После открытия таблицы пользователей, найдите пользователя, чей пароль нужно сбросить и нажмите на кнопку Edit рядом с ним.
Вы попадете на вкладку «Вставка» (Insert). Чтобы сбросить пароль, выберите MD5 в качестве функции для user_pass и в той же строке в качестве значения введите новый пароль. Когда вы закончите, нажмите кнопку Go.
Вскоре после этого получите сообщение об успешном выполнении в виде SQL-запроса, который был выполнен на основе ваших предыдущих действий. После сброса пароля попробуйте еще раз войти в систему администратора WordPress вашего сайта.
Временное отключение плагина безопасности / входа через FTP
Некоторые плагины безопасности имеют функцию, которая запрещает доступ к веб-сайту после нескольких неудачных попыток входа в систему.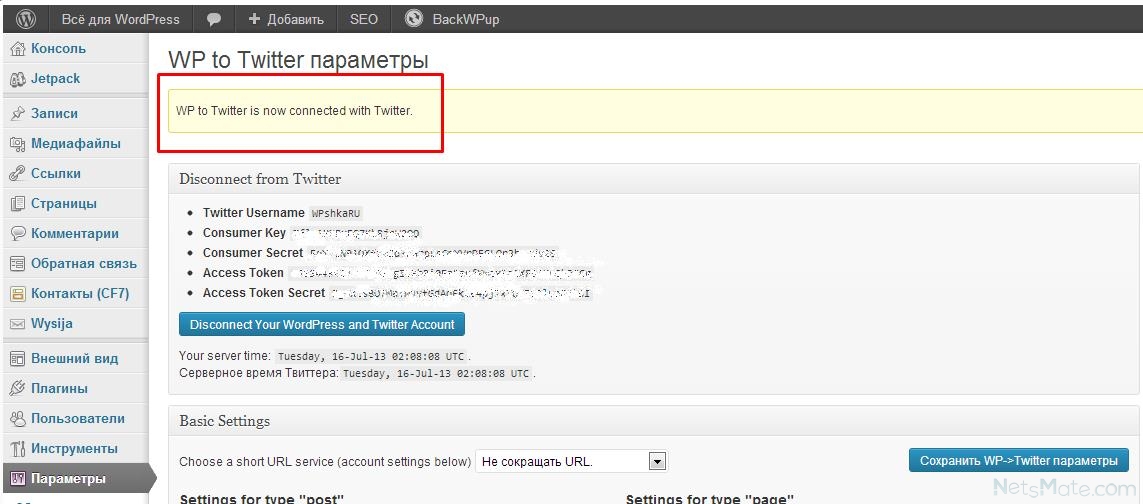
Точно так же, если вы изменили суффикс входа по умолчанию с помощью какого-либо плагина WordPress, но забыли его то лучший способ восстановить доступ к вашему администратору WordPress – отключить этот плагин. Таким образом вы повторно активируете суффикс для входа в систему по умолчанию (wp-admin или wp-login.php) и сможете восстановить пароль, используя метод, описанный ранее.
В качестве требования процесса отключения плагина необходимо установить FTP-клиент и уметь его использовать. Затем подключитесь к серверу, используя свои учетные данные FTP, и перейдите в корневой каталог WordPress, часто называемый public_html.
Затем перейдите в / wp-content / plugins. Найдите каталог соответствующего плагина безопасности, кликните на него правой кнопкой мыши и выберите Переименовать вариант.
Найдите каталог соответствующего плагина безопасности, кликните на него правой кнопкой мыши и выберите Переименовать вариант.
Переименование каталога плагина отключит подключенный к нему плагин. Можно изменить имя на любое, но рекомендуем оставить исходное имя и добавить символический суффикс, например .deactivated или .old.
После отключения плагина вы сможете войти в административную панель WordPress вашего сайта.
Как только появится доступ к панели управления, не забудьте повторно активировать плагин безопасности (используя FTP измените его имя на прежнее). Затем просто внесите свой IP-адрес в белый список, чтобы в будущем его не заблокировали для администратора WordPress.
Что касается плагинов, которые изменяют URL-адрес входа по умолчанию, после восстановления доступа вы их также можете повторно активировать вручную через FTP. Однако советуем где-нибудь сохранить URL-адрес для входа, чтобы предотвратить подобные проблемы с входом в систему в будущем.
Восстановление прав администратора
В некоторых случаях вы сможете войти на свой веб-сайт, но у вас будет доступ только к некоторым основным функциям, которые не включают плагины или темы. Точнее говоря, ваша учетная запись будет лишена прав администратора. Если вы не сделали это случайно, то скорее всего стали жертвой хакерской атаки и злоумышленник изменил вашу роль пользователя на неадминистративную.
Чтобы решить эту проблему, необходимо создать новую учетную запись администратора с помощью phpMyAdmin. После этого можно войти в систему с новой учетной записью и восстановить исходные права администратора.
Кроме того, рекомендуем сменить пароли как администратору, так и существующим пользователям WordPress. Затем следует просканировать свой веб-сайт на предмет потенциальных вредоносных программ.
Распространенные ошибки WordPress, запрещающие доступ к админке WordPress, и способы их решения
Существует довольно много ошибок WordPress, из-за которых вы не можете получить доступ к админке Вордпресс. В этом разделе мы рассмотрим некоторые из наиболее распространенных, кратко объясним, что вызывает эти проблемы и как их решать. Некоторые шаги (например, отключение плагинов и тем через FTP) могут повторяться, поскольку они, как правило, всегда являются частью процесса устранения различных ошибок WordPress, в то время как другие могут быть уникальными, зарезервированными для устранения конкретных ошибок. Наконец, если вы еще этого не сделали, прежде чем продолжить, настоятельно рекомендуем сделать резервную копию вашего веб-сайта.
В этом разделе мы рассмотрим некоторые из наиболее распространенных, кратко объясним, что вызывает эти проблемы и как их решать. Некоторые шаги (например, отключение плагинов и тем через FTP) могут повторяться, поскольку они, как правило, всегда являются частью процесса устранения различных ошибок WordPress, в то время как другие могут быть уникальными, зарезервированными для устранения конкретных ошибок. Наконец, если вы еще этого не сделали, прежде чем продолжить, настоятельно рекомендуем сделать резервную копию вашего веб-сайта.
Ошибка цикла перенаправления входа
Если возникла проблема, при которой страница входа в систему неоднократно обновлялась после того, как вы пытались войти в админку с вашими учетными данными, значит, веб-сайт застрял в цикле перенаправления входа. К счастью, методы решения этой ошибки относительно просты – очистить кеш, отключить плагины и темы, восстановить файл .htaccess по умолчанию и правильно настроить URL-адреса WordPress.
Ошибка при установлении соединения с базой данныхНазвание этой ошибки происходит от конкретного сообщения об ошибке, отображаемого при ее возникновении.
Ошибка вызвана неверными настройками MySQL. Ее можно решить, используя несколько подходов, включающих редактирование файла wp-config.php.
Белый экран ошибки смерти
Как следует из названия ошибки, белый экран смерти классифицируется с белым экраном ошибки, который может показаться сложной задачей. Однако в большинстве случаев эта ошибка вызвана нехваткой памяти PHP, некоторыми проблемами с сервером или ошибкой кодирования в файлах плагинов или темы. Если это произойдет, вы должны получить электронное письмо со ссылкой для повторного входа в админку WordPress в режиме восстановления. Электронное письмо также будет содержать журнал ошибок, в котором указан неисправный плагин или тема.
Ошибка синтаксиса
Синтаксическая ошибка указывает на то, что в коде есть ошибка, чаще всего она возникает из-за вставленного вами пользовательского кода. Имя получено из сообщения об ошибке, содержащего синтаксическую ошибку фразы и / или ошибку синтаксического анализа, которое отображается при возникновении проблемы.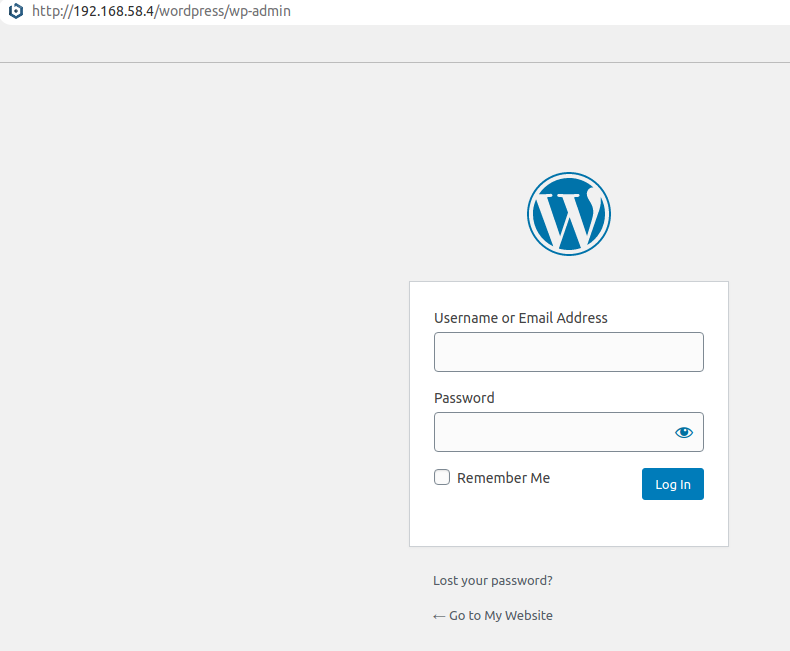
Чтобы решить эту ошибку, нужно внимательно просмотреть любой ранее вставленный код. Обратите особое внимание на небольшие детали синтаксиса, которые часто упускаются из виду. Убедитесь, что все открывающие теги, квадратные скобки и кавычки имеют соответствующий закрывающий тег, квадратные скобки или кавычки. Также убедитесь, что каждая отдельная строка кода заканчивается точкой с запятой (;) . Если вы скопировали код откуда-то, убедитесь, что вы правильно вставили его, и что он цельный.
Кроме того, советуем использовать плагин Code Snippets для добавления на сайт пользовательского кода. Этот плагин имеет функцию, которая предотвращает блокировку или нарушение синтаксических ошибок. В случае возникновения синтаксической ошибки получите сообщение об ошибке, подобное показанному ниже. Оттуда сможете вернуться на свой веб-сайт, нажав в браузере кнопку «Назад».
Поскольку этот плагин позволяет хранить собственный код в виде отдельных фрагментов кода, можно легко определить, какой фрагмент вызывает проблему. Кроме того, с синтаксическими ошибками этот фрагмент кода будет возвращен в последнее безопасное сохраненное состояние.
Кроме того, с синтаксическими ошибками этот фрагмент кода будет возвращен в последнее безопасное сохраненное состояние.
Установка правильного URL-адреса WordPress
Если вы недавно изменили свой домен или перешли с HTTP на HTTPS, то можете оказаться заблокированными в своей админке WordPress. В этом случае следует проверить, правильно ли обновлены ваш WordPress и адрес сайта. Если это не так, нужно настроить свой WordPress и адрес сайта, отредактировав файл wp-config.php. также нужно обновить эти URL-адреса в своей базе данных. Обязательно создайте резервную копию базы данных перед выполнением любых запросов, которые могут повлиять на нее.
Как связаться с вашим хостинг-провайдером
Если вы попробовали все предложения до сих пор, но по-прежнему не можете получить доступ к панели администратора WordPress, следует обратиться к своему хостинг-провайдеру и попросить его о помощи. Их служба поддержки со своей стороны сможет отследить проблему с вашим сайтом.
Проблема со входом в админку может возникнуть по разным причинам.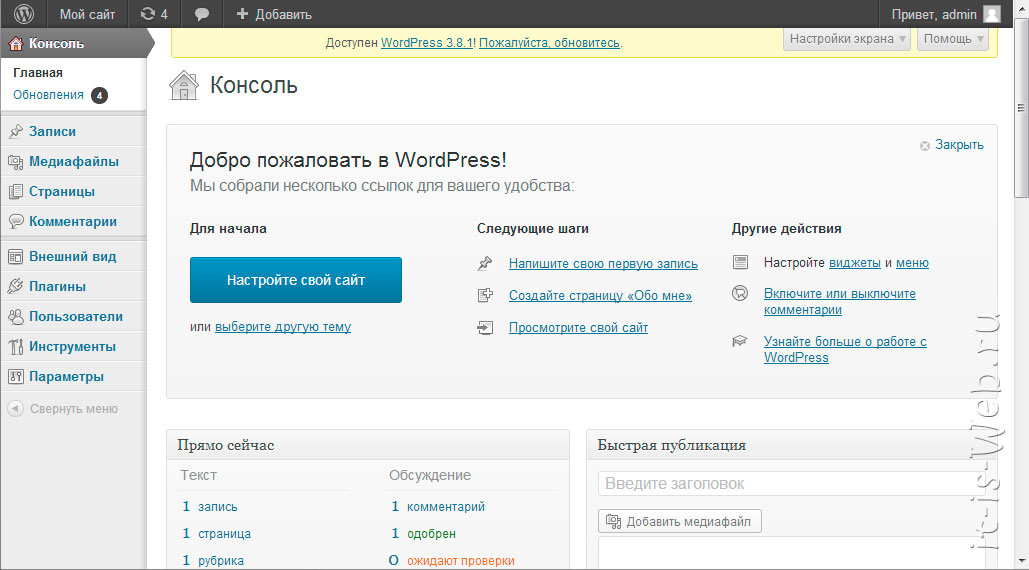 В статье рассмотрены некоторые из них – от серьезных ошибок WordPress до простого неправильного ввода пароля. Внимательно просмотрите статью и примените подход к устранению неполадок, который лучше всего подходит для вашей ситуации. Уверены, что благодаря этим советам вы сможете быстро решить свою проблему с входом в админку.
В статье рассмотрены некоторые из них – от серьезных ошибок WordPress до простого неправильного ввода пароля. Внимательно просмотрите статью и примените подход к устранению неполадок, который лучше всего подходит для вашей ситуации. Уверены, что благодаря этим советам вы сможете быстро решить свою проблему с входом в админку.
Источник: qodeinteractive.com
Смотрите также:
Изучает сайтостроение с 2008 года. Практикующий вебмастер, специализирующий на создание сайтов на WordPress. Задать вопрос Алексею можно на https://profiles.wordpress.org/wpthemeus/
Страница входа WordPress – как изменить стандартный wp-login
Плагины WordPress
3.6k.
На всех сайтах вордпресс авторизация в админке осуществляется по адресу wp-admin, а далее на wp-login. Логично предположить что для взлома сайта уже есть начальная информация, лучше изменить страницу входа WordPress.
Содержание
- Изменить вход в плагине Change wp-admin login
- Скрыть админпанель с помощью ClearfyPRO
- Меняем файлы движка и function php
Изменить вход в плагине Change wp-admin login
Очень маленький плагин Change wp-admin login, позволяющий изменить страницу входа, находится стандартным поиском WordPress.
Change loginТеперь переходим в Настройки — Постоянные ссылки, внизу появится новый раздел. Задаем url как вам хочется.
Постоянные ссылки.Отмечу что после изменения страницы, автозаполнение формы работать не будет, потому что это уже другой документ – заранее восстановите логин и пароль.
При попытке зайти по старому адресу формы авторизации, получим такой ответ системы. Если введем стандартный wp-login, то получим 404 ошибку, то есть не существующий урл.
Пример работы.Если хотите сделать другие способы зайти в админку, то читайте статью. В ней разобраны 3 направления включая социальные сети.
Скрыть админпанель с помощью ClearfyPRO
В Clearfy в разделе безопасность, можно скрыть страницу входа в WordPress, потому что разработчики заботятся о сохранности данных пользователя.
- Переходим в раздел «Защита».
- Включаем переключатель.
- Вносим желаемый новый url.
- Ниже есть автоматически созданные варианты, чтобы поместить их в поле. Эти комбинации никогда не повторяются и при каждой перезагрузке, они будут меняться. Это как дополнение, чтобы вы не думали что написать.
Как вы знаете Клеарфай умеет не только менять страницу входа в панель WordPress, но улучшает SEO блога по еще 49 пунктам, например как убрать дубли nextpage. Дарю читателям промокод на приобретение.
Clearfy -15%
Меняем файлы движка и function php
Не буду описывать, но способов много, все требуют правки очень важных файлов, поэтому приведу список почему не стоит применять ручные методы.
- WP-login.php – важнейший файл ядра WordPress, при обновлении или копировании изменения сотрутся, это в лучшем случае, а в худшем сайт перестанет работать.
- Htaccess – другие предлагают править серверный документ htaccess.
 Не трогайте его, он создан для управления сервером, а не создания защиты административной зоны. Долго не сможете зайти, потому что авторизация будет закэширована на сервере и в браузере.
Не трогайте его, он создан для управления сервером, а не создания защиты административной зоны. Долго не сможете зайти, потому что авторизация будет закэширована на сервере и в браузере. - Установка больших кусков кода в function php – не все умеют править код, поэтому не советую вставлять огромные функции. Будет полезно почитать, как из-за кривых настроек мошенники узнают логин и пароль.
Используйте плагины WordPress из статьи, ресурс тормозить не будет, потому что они распространяют свое действие только на страницу входа.
Пожалуйста, оцените материал:
Валентин
Давно занимаюсь и разрабатываю сайты на WordPress. Считаю что лучшего решения для ведения бизнеса не найти, поэтому считаю долгом делиться информацией с остальными.
История платежей — Служба поддержки WordPress.com
Вы можете просмотреть все транзакции, совершенные на WordPress.com, включая платежи и возмещения, в своей Истории платежей. Прямая ссылка на историю платежей.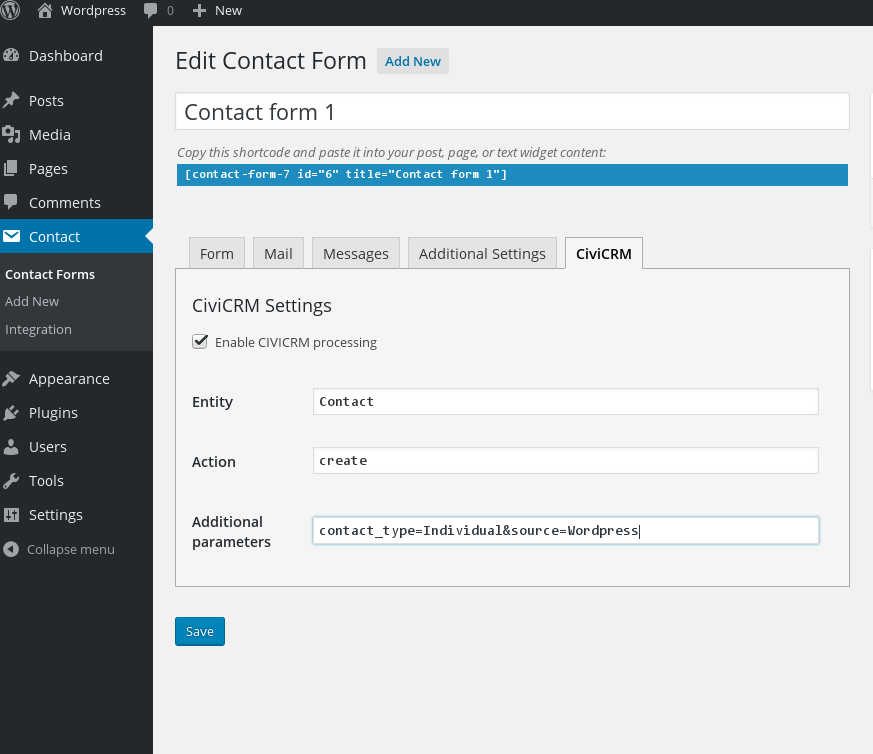
Оглавление
Просмотр квитанций
Вы можете просмотреть историю платежей, щелкнув профиль своей учетной записи (аватар) в правом верхнем углу учетной записи WordPress.com:
На странице профиля выберите Покупки слева и далее История платежей на вкладках вверху.
Профиль учетной записи → ПокупкиПрофиль учетной записи → Покупки → История выставления счетовИстория выставления счетовНажмите Дата , чтобы выбрать период для отображения транзакций.
Нажмите на Электронная квитанция , чтобы отправить себе копию квитанции по электронной почте. Квитанция будет отправлена на адрес электронной почты в настройках учетной записи .
Нажмите Просмотр квитанции , чтобы просмотреть дополнительную информацию об этой транзакции.
Просмотр квитанцииПлатежная информация Ввод вручнуюПри просмотре квитанции вы можете добавить информацию в разделе Детали выставления счетов перед печатью квитанции.
↑ Содержание ↑
Получить идентификатор транзакции
Если вы приобрели обновление для своего блога или сайта WordPress.com, наша платежная система сгенерирует уникальный идентификатор транзакции для идентификации вашей транзакции. Это строка, состоящая как из букв, так и из цифр. Мы можем запросить идентификатор транзакции, чтобы найти вашу покупку или подтвердить право собственности на вашу учетную запись.
Если вы платили с помощью PayPal, квитанция, которую они отправляют вам.Когда вы платите за обновление, мы отправляем вам копию квитанции по электронной почте. Если вы заплатили через PayPal, PayPal также отправит вам квитанцию.
↑ Содержание ↑
В вашей истории платежей WordPress.com
Если у вас есть доступ к вашей учетной записи WordPress.com, вы можете просмотреть все свои квитанции WordPress.com, перейдя в раздел Я на WordPress.com, выбрав выберите параметр «Покупки» на боковой панели, а затем перейдите на вкладку «История платежей».
В списке квитанций вы можете нажать Просмотреть квитанцию и идентификатор транзакции можно найти в разделе Идентификатор транзакции :
Идентификатор транзакции можно найти в истории платежей WordPress.com.↑ Содержание ↑
Выписка по кредитной карте
Иногда вам нужно подтвердить свою учетную запись или совершить покупку, но у вас нет квитанции по электронной почте. Для некоторых платежей, обрабатываемых на WordPress.com, вы найдете 10-значный уникальный код транзакции в выписке по банковскому счету или кредитной карте сразу после одного из следующих пунктов:
- WPCHRG.COM
- WordPress
- Акисмет
- точкаБлог
- Реактивный ранец
- Crowdsignal
- VaultPres
- ВуКоммер
- WP ВИП
- Автомат
Если в выписке рядом с транзакцией отображаются цифры 8772733049 или код отсутствует, возможно, ваш платеж был обработан PayPal. См. следующий раздел.
↑ Содержание ↑
Получить идентификатор транзакции PayPal
Если вы платили со своей учетной записи PayPal, номер транзакции легко найти:
1) Для начала войдите в свою учетную запись PayPal.
2) Выберите Activity .
3) В раскрывающемся меню выберите период времени, в течение которого была совершена покупка. Вы также можете указать тип транзакции, которую вы ищете. В этом случае выберите Платежи отправлены .
4) Нажав на любую транзакцию с названием WordPress.com , вы увидите подробности покупки.
5) «Идентификатор транзакции» в квитанции — это ваш 17-значный идентификатор транзакции PayPal. Скопируйте и вставьте этот номер в нужное место, и все готово!
В квитанции PayPal указан идентификатор транзакции↑ Содержание ↑
Свяжитесь с PayPal напрямую
Иногда вам нужно получить идентификатор транзакции PayPal, но нет квитанции по электронной почте. Большинство платежей WordPress.com обрабатываются PayPal, даже если вы платили дебетовой или кредитной картой, поэтому вы можете напрямую связаться с PayPal, чтобы получить идентификатор транзакции.
Большинство платежей WordPress.com обрабатываются PayPal, даже если вы платили дебетовой или кредитной картой, поэтому вы можете напрямую связаться с PayPal, чтобы получить идентификатор транзакции.
Вы можете связаться с PayPal по следующим номерам:
- 1-888-221-1161 из США
- 1-402-935-2050, если вы звоните из-за пределов США
Вы также можете посетить веб-сайт PayPal, чтобы узнать о дополнительных способах связи с PayPal.
При обращении в PayPal для получения идентификатора транзакции подготовьте следующую информацию о транзакции:
- Имя на карте
- Сумма и дата операции
- Карточка №
↑ Содержание ↑
Квитанции об уплате НДС
В настоящее время мы предоставляем квитанции об уплате налога на добавленную стоимость (НДС) только тем пользователям, которые должным образом зарегистрированы в VIES (система обмена информацией об НДС) или в базе данных НДС Великобритании. Если вы зарегистрированы в ЕС или Великобритании, вы можете добавить номер НДС в свою учетную запись в разделе «Профиль», нажав Покупки на боковой панели, а затем ссылку Добавить данные НДС в нижней части вкладки «История платежей». После того, как ваши данные по НДС будут проверены и сохранены, вы можете вернуться на вкладку «История платежей» и повторно отправить квитанцию по электронной почте с включенной информацией по НДС.
После того, как ваши данные по НДС будут проверены и сохранены, вы можете вернуться на вкладку «История платежей» и повторно отправить квитанцию по электронной почте с включенной информацией по НДС.
Если вам нужно обновить уже сохраненный номер плательщика НДС, свяжитесь со службой поддержки и укажите название своей компании, служебный адрес и номер налогоплательщика. Как только мы подтвердим вашу информацию, квитанция об уплате НДС будет отправлена на адрес электронной почты, указанный в вашей учетной записи.
↑ Содержание ↑
Часто задаваемые вопросы
Где мои старые транзакции?На странице «История платежей» отображаются только транзакции, совершенные после 15 сентября 2009 г. Если вам нужна информация о транзакциях, совершенных до этой даты, обратитесь в службу поддержки.
Мои последние транзакции отсутствуют. Куда они делись? На странице «История платежей» отображаются только транзакции, совершенные с использованием учетной записи, с которой вы вошли в систему. Если вы совершали покупки с другой учетной записью WordPress.com, вам нужно будет войти в эту учетную запись, чтобы увидеть транзакции в истории платежей.
Если вы совершали покупки с другой учетной записью WordPress.com, вам нужно будет войти в эту учетную запись, чтобы увидеть транзакции в истории платежей.
Если вы вошли в правильный аккаунт, но транзакция по-прежнему отсутствует, обратитесь в службу поддержки.
Как я могу отменить и вернуть транзакции из этого списка?Ознакомьтесь с нашим руководством по возврату средств здесь.
Как я могу изменить сохраненные платежные данные кредитной карты?Чтобы изменить платежную информацию для обновления, для которого установлено автоматическое продление, используйте страницу «Покупки». Выберите обновление, которое хотите изменить, и нажмите «Изменить способ оплаты».
Как я могу отредактировать раздел «Платежные реквизиты» квитанции? Чтобы изменить раздел «Платежная информация» в квитанции, перейдите на страницу «История платежей». Нажмите «Просмотр/печать» для квитанции, которую вы хотите изменить, а затем нажмите на раздел «Платежные данные», который вы хотите изменить.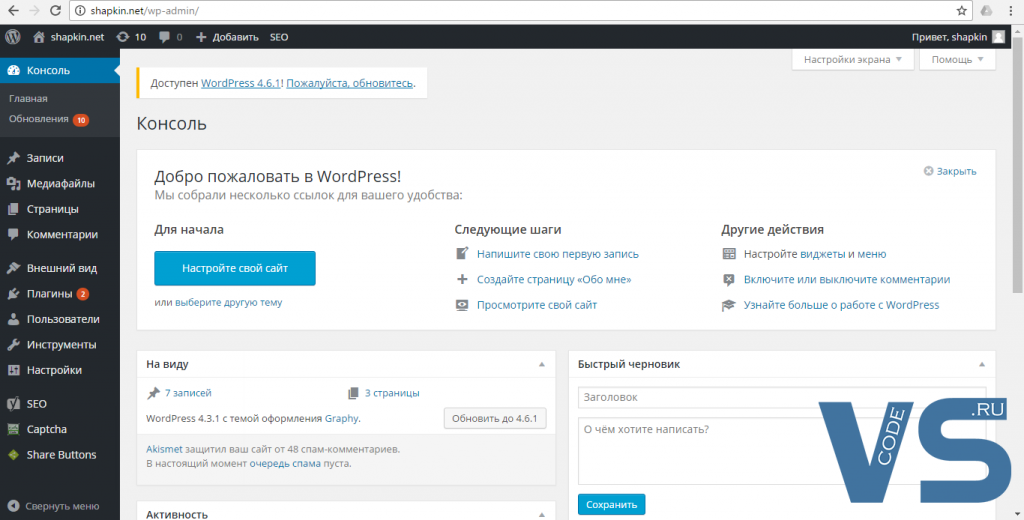 Обратите внимание, что это изменит только детали в вашем распечатал документ; он не изменяет постоянно данные в Истории платежей.
Обратите внимание, что это изменит только детали в вашем распечатал документ; он не изменяет постоянно данные в Истории платежей.
Подробную информацию о списании денег с WordPress.com или других наших служб можно найти на странице Почему с меня списали деньги? страница. Если вы считаете, что списание средств было ошибочным, обратитесь в службу поддержки.
Универсальные планы и цены
Как управлять URL-адресом входа администратора WordPress?
Содержание
Запуск нового веб-сайта WordPress — это увлекательно, но для этого требуются определенные предварительные условия. Одним из первых шагов является установка WordPress на вашем домене. Далее вам нужно приступить к созданию своего веб-сайта. Но как найти URL-адрес входа в систему администратора WordPress?
В этой статье мы расскажем о различных способах доступа к странице администратора WordPress. Мы также дадим несколько советов о том, что делать, если вы не можете его найти.
Мы также дадим несколько советов о том, что делать, если вы не можете его найти.
Каковы URL-адреса входа администратора WordPress по умолчанию?
Обычно WordPress предоставляет вам URL-адрес для входа на ваш сайт после завершения установки. Но, если вы этого не заметили, вы всегда можете использовать стандартные URL-адреса для входа администратора WordPress:
- www.yourwebsite.com/admin/
- www.yourwebsite.com/login/
- www.yourwebsite.com/wp-admin/
- www.yourwebsite.com/wp-login.php/
Примечание. Обязательно замените «yourwebsite.com» своим фактическим доменным именем.
Каждый из этих URL-адресов будет перенаправлять вас на страницу входа в панель управления WordPress:
После перехода на страницу входа вам необходимо ввести имя пользователя и пароль WordPress. Это учетные данные, которые вы установили в процессе установки.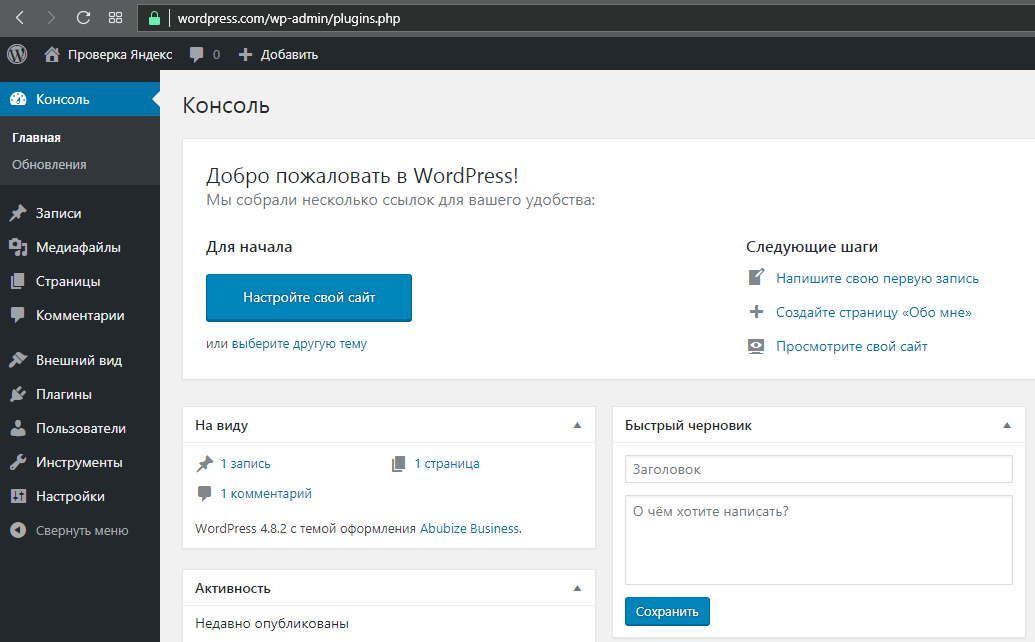
Для WordPress, установленного на поддомене:
Если ваш WordPress установлен на поддомене, ваш URL-адрес для входа будет выглядеть следующим образом:
www.blog.yourwebsite.com/wp-admin
www.blog. yourwebsite.com/wp-login.php
Для WordPress, установленного в подкаталоге:
Когда ваш WordPress установлен в подкаталоге, вам также необходимо будет указать его имя в URL-адресе. Например, если ваш сайт указан в «yourdomain.com/wordpress/», URL-адрес для входа будет следующим:
www.yourwebsite.com/wordpress/login/
www.yourwebsite.com/wordpress/wp-admin
Независимо от того, где установлен ваш WordPress, вы всегда можете добавить URL-адрес для входа в закладки. Конечно, есть и другие способы попасть внутрь вашей панели инструментов. Читайте вместе, чтобы узнать о них больше.
Используйте опцию «Запомнить меня»
Поле «Запомнить меня» — полезная функция на странице входа в WordPress. Установите его, и вы останетесь в системе в течение нескольких дней подряд (в зависимости от настроек файлов cookie вашего браузера).
Установите его, и вы останетесь в системе в течение нескольких дней подряд (в зависимости от настроек файлов cookie вашего браузера).
Добавьте ссылку для входа на свой веб-сайт WordPress
Если вы не можете вспомнить URL-адрес для входа, вы можете добавить ссылку для входа на свой сайт. Вы можете добавить такую ссылку на боковую панель, нижний колонтитул или меню.
Чтобы добавить ссылку для входа в меню вашего сайта, перейдите к Внешний вид > Меню > Пользовательские ссылки :
Другой вариант — использовать мета-виджет, чтобы добавить ссылку для входа в нижний колонтитул вашего сайта. Для этого вам нужно зайти в Внешний вид > Виджеты и нажмите значок «+» в верхнем левом углу. После этого просто перетащите виджет Meta в нижний колонтитул или боковую панель.
Создание пользовательской формы входа в WordPress
При условии, что большему количеству людей потребуется войти в вашу панель администратора, вы можете решить создать пользовательскую страницу входа. Если ваш сайт допускает регистрацию или членство, создание пользовательской страницы входа обеспечит лучший пользовательский интерфейс для ваших посетителей. Фирменная страница входа в панель администратора WordPress также позволяет лучше продвигать свой бизнес.
Если ваш сайт допускает регистрацию или членство, создание пользовательской страницы входа обеспечит лучший пользовательский интерфейс для ваших посетителей. Фирменная страница входа в панель администратора WordPress также позволяет лучше продвигать свой бизнес.
Вы можете легко сделать это с помощью популярного плагина, такого как WPForms. Это конструктор форм с функцией перетаскивания, который поможет вам создавать собственные формы за считанные минуты.
Войдите в панель администратора WordPress из инструментов сайта
Большинство хостинговых компаний упрощают доступ к панели управления WordPress, создавая ярлыки для входа. Например, в SiteGround мы установили 2 отдельных ярлыка для вашей панели администратора.
Войдите в систему администратора WordPress из клиентской области SiteGround
Чтобы легко войти в панель администратора, войдите в свою клиентскую зону SiteGround. В разделе «Веб-сайты» вы найдете кнопку администратора WordPress для своего сайта.
Если на этом сайте установлено более одного WordPress, нажмите кнопку входа для соответствующей установки. Это автоматически войдет в панель администратора WordPress.
Использование функции автоматического входа в Инструменты сайта
Другой способ входа в область администрирования — использование кнопки Автоматический вход в Инструментах сайта. Допустим, вы настраиваете элементы управления хостингом, и вам также нужно получить доступ к панели инструментов. Вы можете сделать это, перейдя к WordPress > Установка и управление > Управление установками . Там, рядом с вашим сайтом, вы найдете кнопку «Автоматический вход»:
Защитите процесс входа в систему
Теперь вы знаете, как легко получить доступ к странице входа в систему администратора вашего сайта WordPress. Наверняка, это заставляет задуматься о безопасности вашего сайта. Если для вас это не ракетостроение, хакерам тоже не составит труда войти в систему.
Вот почему мы советуем вам обезопасить свой сайт. Ниже мы перечислим несколько мер безопасности, которые вы можете применить.
Ниже мы перечислим несколько мер безопасности, которые вы можете применить.
Придумайте надежный и уникальный пароль
Хакеры пробуют разные комбинации букв, цифр и символов, чтобы угадать ваш пароль. Эмпирическое правило заключается в том, чтобы всегда устанавливать надежные пароли. Их трудно взломать, и они обеспечивают лучшую безопасность.
Чтобы создать надежный пароль, вы можете использовать генератор паролей. Вы также можете найти этот инструмент в Инструментах сайта:
Изменение URL-адреса входа администратора WordPress с помощью плагина
Изменение адреса администратора входа в WordPress — еще один шаг безопасности. Это довольно легко сделать с помощью плагина SG Security. Вам просто нужно открыть плагин в панели администратора и перейти к части безопасности входа:
Затем вам нужно выбрать «Пользовательский» и ввести новое имя для вашей страницы входа. Когда это установлено, вы должны очистить кеш браузера.
Затем, если вы попытаетесь перейти на https://www.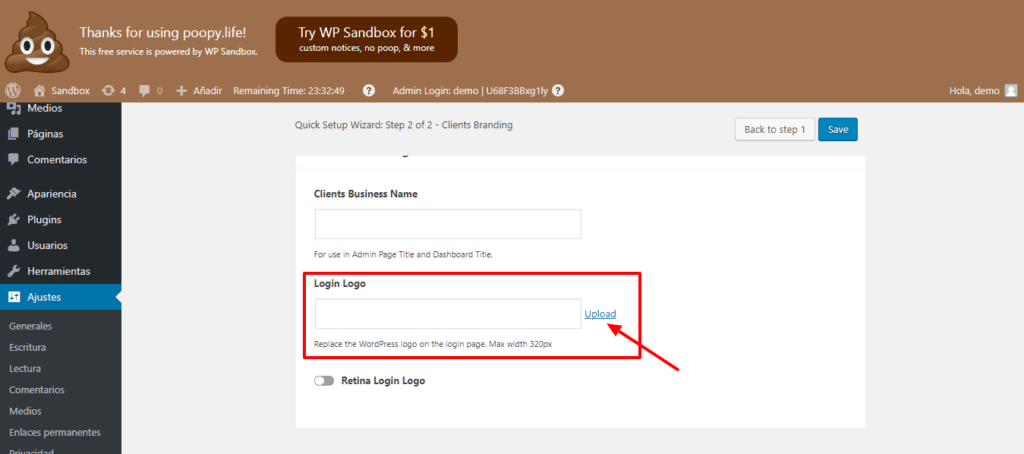 yourwebsite.com/wp-admin , вы увидите страницу 404. Чтобы войти на страницу администрирования сайта WordPress, вам нужно перейти на новый адрес для входа.
yourwebsite.com/wp-admin , вы увидите страницу 404. Чтобы войти на страницу администрирования сайта WordPress, вам нужно перейти на новый адрес для входа.
Скройте страницу входа в WordPress, отредактировав файл .htaccess
Другой способ скрыть страницу входа — установить правило в файле .htaccess. Вот код, который вы можете поместить в .htaccess: 9newlogin$ http://yourwebsite.com/wp-login.php [NC,L]
После того, как код будет установлен, ваш новый URL-адрес для входа в административную область вашего сайта WordPress будет https://yourwebsite. .com/newlogin
Тем не менее, вам нужно запомнить новый URL-адрес для входа в систему администратора WordPress. Вот почему лучше всего задать имя для страницы, которое вам легко запомнить. Вы также можете добавить к нему закладку в браузере.
Настроить CAPTCHA
CAPTCHA (полностью автоматизированный общедоступный тест Тьюринга, позволяющий различать компьютеры и людей) делает именно то, что следует из его названия. CAPTCHA создает проблемы, чтобы убедиться, что вы человек, а не бот. Такой инструмент позволяет только людям с правильными данными для входа в вашу панель управления. Вот почему это отличное дополнение к безопасности вашего сайта.
CAPTCHA создает проблемы, чтобы убедиться, что вы человек, а не бот. Такой инструмент позволяет только людям с правильными данными для входа в вашу панель управления. Вот почему это отличное дополнение к безопасности вашего сайта.
Одним из популярных плагинов CAPTCHA для WordPress является Google reCAPTCHA. Этот плагин может защитить следующие части вашего сайта:
- Форма входа
- Регистрационная форма
- Форма сброса пароля
- Форма комментариев
- Форма нового пароля
Чаще всего хакеры атакуют страницы входа и регистрации WordPress. Таким образом, интеграция CAPTCHA для ваших форм защитит ваш сайт от спам-ботов и хакеров.
Ограничение количества попыток входа в систему
Атака методом полного перебора — это способ, с помощью которого хакеры угадывают ваши данные для входа. Они используют сценарии, чтобы пробовать разные комбинации паролей. Чтобы добиться успеха, они пытаются войти в систему несколько раз. Ограничение количества неудачных попыток входа на ваш сайт может помочь вам предотвратить такие атаки.
Ограничение количества неудачных попыток входа на ваш сайт может помочь вам предотвратить такие атаки.
Вы можете легко сделать это с помощью плагина SG Security . Среди других функций безопасности плагин также имеет опцию Limit Login Attempts . Он позволяет указать, сколько раз пользователи могут пытаться войти в систему с неправильными учетными данными.
Если пользователь достигнет этого предела, плагин заблокирует его IP. Эту функцию можно включить в разделе Login Security плагина.
Добавление двухфакторной аутентификации
Это расширение заставляет администратора сайта предоставлять токен перед предоставлением доступа. Токен генерируется приложением Google Authenticator. Эта функция также доступна в разделе Login Security подключаемого модуля SG Security .
Не можете войти в админку WordPress?
Если вы не можете войти в панель администратора WordPress, есть шаги, которые вы можете предпринять, чтобы решить эту проблему.
Обновите пароль администратора WordPress
Как бы неприятно это ни было, иногда вы можете забыть свой пароль администратора WordPress. Вот несколько способов изменить его:
Измените свой пароль на экране входа в WordPress
В WordPress есть встроенная функция «Забыли пароль?». Вы можете увидеть это на экране входа администратора WordPress.
Щелкните соответствующую ссылку и введите адрес электронной почты администратора WordPress. Затем вы получите электронное письмо для сброса пароля. После этого вы сможете войти в админ-панель вашего сайта WordPress с новым паролем.
Обновите пароль администратора в Инструментах сайта
Вы также можете изменить свой пароль WordPress в Инструментах сайта. Перейдите на Инструменты сайта > WordPress > Установка и управление > Управление установками. Затем нажмите на Действия меню рядом с нужным доменом > Обновить пароль администратора.
Измените свой пароль WordPress через PHPMyAdmin
Вы также можете изменить свой пароль администратора для WordPress через PHPMyAdmin. Вы можете получить к нему доступ через SiteGround Инструменты сайта > Сайт > MySQL > PHPMyAdmin .
Вы можете получить к нему доступ через SiteGround Инструменты сайта > Сайт > MySQL > PHPMyAdmin .
Внутри инструмента найдите свою базу данных WordPress и найдите wp_users табл. В этой таблице вы найдете всех пользователей вашего сайта WordPress. Отредактируйте нужный и измените Function для user_pass на MD5. Затем измените значение для user_pass на желаемый новый пароль.
Затем просто нажмите кнопку Перейти . Теперь ваш новый пароль администратора установлен.
Сброс пароля WordPress с помощью WP-CLI
Если вы хорошо работаете с SSH, вы можете сбросить пароль с помощью WP-CLI. Находясь в корневой папке вашего WordPress, используйте следующую команду, чтобы найти свой идентификатор пользователя:
$ wp пользователь список
WP-CLI выведет список с вашими пользователями и идентификатором каждого пользователя. Имея идентификатор своего пользователя, вы можете изменить свой пароль с помощью этой команды:
$ wp user update id --user_pass =password
89 Примечание: «id» с номером вашего идентификатора пользователя. Также замените «пароль» с фактическим паролем, который вы хотите использовать.
Также замените «пароль» с фактическим паролем, который вы хотите использовать.
Сброс файлов cookie и кэша
Иногда файлы cookie и кэш браузера могут препятствовать входу на страницу администратора WordPress.
Вам необходимо включить файлы cookie в вашем браузере, чтобы процесс входа в WordPress работал правильно. Следовательно, лучше всего проверить, включены ли они для вашего браузера (Chrome, Firefox, Safari, Opera, Edge). Затем очистите кеш браузера и файлы cookie и попробуйте снова войти в систему.
Деактивировать плагины
Довольно часто неисправный плагин может мешать вашему входу администратора в WordPress. Это также может быть вызвано конфликтующими плагинами. Таким образом, вы можете попробовать отключить свои плагины, чтобы решить эту проблему.
Поскольку у вас возникла проблема со входом в WordPress, вы не сможете деактивировать свои плагины с панели инструментов.
Таким образом, вы можете легко отключить свои плагины из Инструменты сайта > WordPress > Установка и управление . Там рядом с вашим сайтом вы увидите меню Действия . Вы можете отключить все плагины одним щелчком мыши в этом меню:
Там рядом с вашим сайтом вы увидите меню Действия . Вы можете отключить все плагины одним щелчком мыши в этом меню:
Кроме того, вы можете отключить все плагины непосредственно из базы данных.
Неверные права доступа к файлам/папкам
Неправильные права доступа к файлам и папкам могут затруднить доступ администратора WordPress. Вы можете легко изменить разрешения из Инструменты сайта > WordPress > Установка и управление . В меню Действия вы найдете кнопку « Сбросить разрешения ».
Нажмите на нее, и все права доступа к файлам/папкам вашего сайта WordPress будут установлены на значения по умолчанию.
Ошибка «Белый экран смерти»
Иногда вы видите пустую страницу при попытке войти в панель администратора WordPress. Существуют различные причины этой ошибки. Вы можете проверить наше руководство о том, как это исправить здесь:
- Исправить ошибку белого экрана смерти WordPress
Подводя итог, можно сказать, что войти на ваш сайт WordPress довольно просто.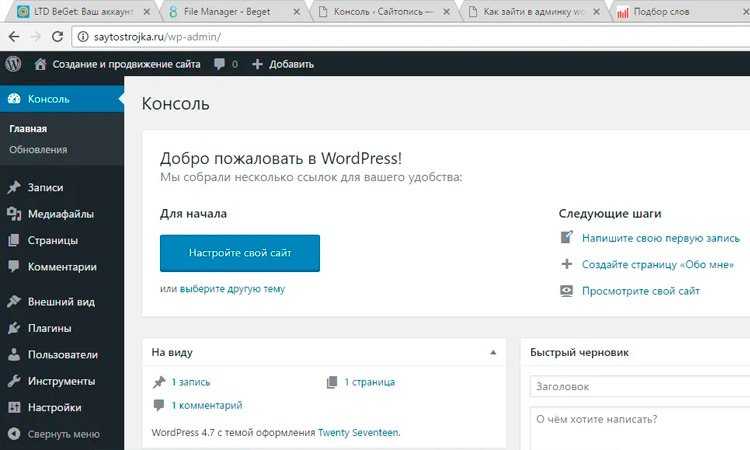


 Не трогайте его, он создан для управления сервером, а не создания защиты административной зоны. Долго не сможете зайти, потому что авторизация будет закэширована на сервере и в браузере.
Не трогайте его, он создан для управления сервером, а не создания защиты административной зоны. Долго не сможете зайти, потому что авторизация будет закэширована на сервере и в браузере.