Работа с графическим редактором
TILDA HELP CENTER
Быстрое редактирование изображений прямо в Tilda
Редактор изображений — встроенный инструмент, позволяющий отредактировать загруженное на сайт изображение.
Загрузка изображения и активация редактора
Перейти
Интерфейс редактора
Перейти
Изменить размер
Перейти
Обрезать изображение
Перейти
Отразить изображение
Перейти
Повернуть изображение
Перейти
Добавить текст
Перейти
Нарисовать линию
Перейти
Добавить фильтры
Перейти
Обработать изображение можно в любом из блоков, где предусмотрено его наличие. Исключением являются блоки из категории «Магазин». Карточки товаров рекомендуется подготовить перед загрузкой на сайт.
Загрузка изображения и активация редактораВыберите подходящий для вашей страницы блок, перейдите в меню «Контент» этого блока, и затем в разделе с изображением загрузите нужную картинку.
После успешной загрузки рядом с изображением появится иконка карандаша. При клике на нее в всплывающем окне откроется редактор.
Интерфейс редактораДоступны базовые операции, которые можно произвести с изображениями: изменить размер, отразить по горизонтали и вертикали, обрезать, добавить текст, обработать фильтрами. Также вы можете отменить, вернуть, или полностью сбросить действия над изображением, если что-то пошло не по плану.
Если же вам требуется сложная обработка изображения, то мы рекомендуем воспользоваться специализированными графическими редакторами и после этого загрузить изображение на сайт.
Изменить размерВы можете задать собственное разрешение для изображения. Но необходимо учитывать исходный размер картинки. Можно уменьшить картинку без потери качества, но её увеличение уже грозит ухудшением детализации.
Размер можно указать вручную или установить галочку у параметра «Сохранить пропорции», чтобы система автоматически подбирала оптимальное разрешение.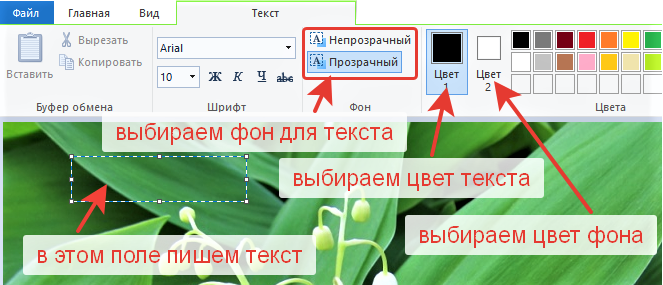
Рекомендованный максимальный размер изображения для загрузки на сайт — 1680×900 пикселей. Подробнее о подготовке изображений перед загрузкой на сайт можно узнать в нашем справочном материале.
Обрезание изображенияЕсли требуется оставить только часть изображения, для этого можно воспользоваться специальным инструментом.
Вы сможете выделить поле на изображении, которое вы хотите оставить. Чтобы изменения сохранились, нажмите на кнопку «Применить» и затем на кнопку «Сохранить».
Также вы можете использовать готовые пропорции: 1:1, 3:2, 4:3, 5:4, 7:5, 16:9.
Ориентация изображенияВ некоторых случаях для идеального сочетания текста и изображения достаточно его отразить по горизонтали или вертикали. Это можно сделать с помощью инструмента «Развернуть».
Поворот изображенияЕсли вы хотите повернуть изображение на определенный градус, то для этого откройте в редакторе соответствующий пункт.
С помощью ползунка можно задать любое значение от -360 до +360 градусов. Либо использовать шаг в 30 градусов.
Либо использовать шаг в 30 градусов.
При работе с большинством блоков из нашей библиотеки вы можете добавить текстовый элемент отдельно от изображения. Для этого есть соответствующие поля в меню «Контент».
Но иногда может возникнуть необходимость добавить текст прямо в изображение. В этом случае на помощь придет инструмент «Текст».
После активации инструмента нажмите на любом месте изображения, чтобы появился контейнер с текстом. Контейнеру можно задать подходящий размер и изменить его наклон. Также добавленный текст можно отформатировать: изменить цвет, установить курсив, добавить жирности, или подчеркнуть слово.
Дополнительно можно задать выравнивание текста по центру, левой и правой сторонам.
Нарисовать линиюЕсли нужно что-то быстро подчеркнуть на изображении, то для этого можно добавить линию.
Вы можете нарисовать линию или стрелку в уникальной форме, либо использовать фиксированную прямую. Также можно изменить цвет и толщину линии.
Также можно изменить цвет и толщину линии.
Изображению можно добавить яркости, шума, явно выделить пиксели, удалить белый цвет, и задать градацию серого.
Доступны проверки: наложение при работе с многослойными изображениями –multiply; управление оттенком изображения при установке собственного фильтра — tint; блендинг, чтобы композицию на изображении сделать естественнее — blend.
Также вы можете воспользоваться готовыми пресетами фильтров: градация серого, сепия, размытие, тиснение, инверсия, резкость.
Оптимизация изображений для сайта
Какого размера должно быть фото и как уменьшить вес
Оптимизация загрузки изображений
О технологии Lazy Load
Размеры изображений
Какие размеры лучше использовать для блоков
Как добавить галерею изображений
Рассмотрим в статье, какие галереи есть в Тильде и как их настроить
Библиотека изображений
Добавление изображений из специальных сервисов, наборов иконок Tilda Icons и Linea. io, и из аккаунта Instagram
io, и из аккаунта Instagram
Вставка изображений — ONLYOFFICE
В редакторе документов можно вставлять в документ изображения самых популярных форматов. Поддерживаются следующие форматы изображений: BMP, GIF, JPEG, JPG, PNG.
Вставка изображения
Для вставки изображения в текст документа:
- установите курсор там, где требуется поместить изображение,
- перейдите на вкладку Вставка верхней панели инструментов,
- нажмите значок Изображение на верхней панели инструментов,
- для загрузки изображения выберите одну из следующих опций:
- после того, как изображение будет добавлено, можно изменить его размер, свойства и положение.
К изображению также можно добавить подпись. Для получения дополнительной информации о работе с подписями к изображениям вы можете обратиться к этой статье.
Перемещение и изменение размера изображений
Для изменения размера изображения перетаскивайте маленькие квадраты , расположенные по его краям. Чтобы сохранить исходные пропорции выбранного изображения при изменении размера, удерживайте клавишу
Чтобы сохранить исходные пропорции выбранного изображения при изменении размера, удерживайте клавишу
Для изменения местоположения изображения используйте значок , который появляется после наведения курсора мыши на изображение. Перетащите изображение на нужное место, не отпуская кнопку мыши.
При перемещении изображения на экране появляются направляющие, которые помогают точно расположить объект на странице (если выбран стиль обтекания, отличный от стиля «В тексте»).
Чтобы повернуть изображение, наведите курсор мыши на маркер поворота и перетащите его по часовой стрелке или против часовой стрелки. Чтобы ограничить угол поворота шагом в 15 градусов, при поворачивании удерживайте клавишу Shift.
Примечание: список сочетаний клавиш, которые можно использовать при работе с объектами, доступен здесь.
Изменение параметров изображения
Некоторые параметры изображения можно изменить с помощью вкладки Параметры изображения на правой боковой панели.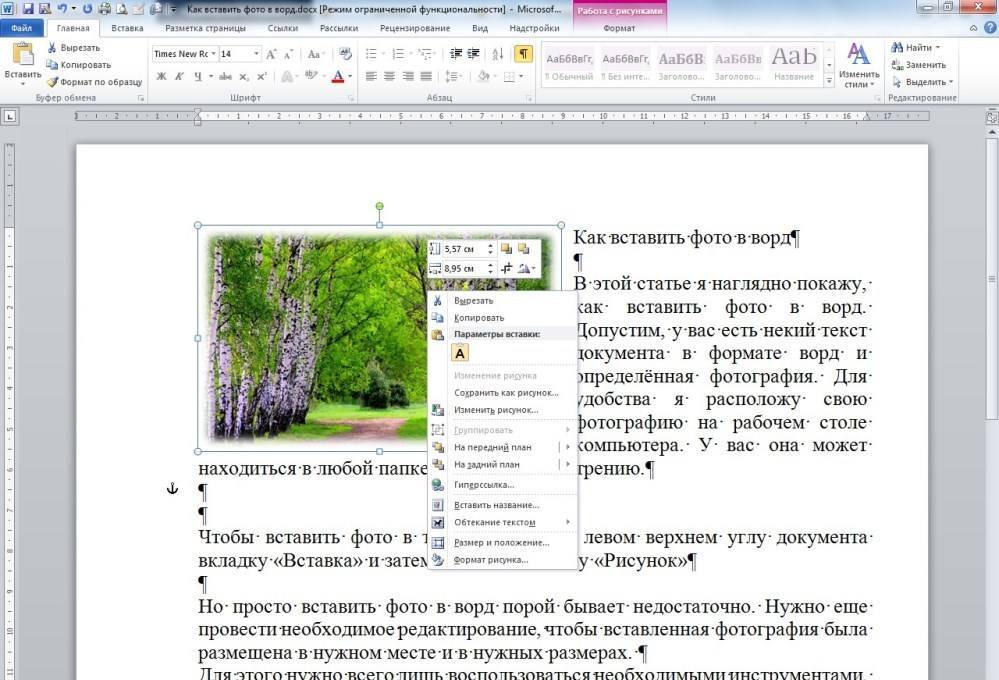
- Размер — используется, чтобы просмотреть текущую Ширину и Высоту изображения. При необходимости можно восстановить размер изображения по умолчанию, нажав кнопку По умолчанию. Кнопка Вписать позволяет изменить размер изображения таким образом, чтобы оно занимало все пространство между левым и правым полями страницы.
Кнопка Обрезать используется, чтобы обрезать изображение. Нажмите кнопку Обрезать, чтобы активировать маркеры обрезки, которые появятся в углах изображения и в центре каждой его стороны. Вручную перетаскивайте маркеры, чтобы задать область обрезки. Вы можете навести курсор мыши на границу области обрезки, чтобы курсор превратился в значок , и перетащить область обрезки.
- Чтобы обрезать одну сторону, перетащите маркер, расположенный в центре этой стороны.

- Чтобы одновременно обрезать две смежных стороны, перетащите один из угловых маркеров.
- Чтобы равномерно обрезать две противоположные стороны изображения, удерживайте нажатой клавишу Ctrl при перетаскивании маркера в центре одной из этих сторон.
- Чтобы равномерно обрезать все стороны изображения, удерживайте нажатой клавишу Ctrl при перетаскивании любого углового маркера.
Когда область обрезки будет задана, еще раз нажмите на кнопку Обрезать, или нажмите на клавишу Esc, или щелкните мышью за пределами области обрезки, чтобы применить изменения.
После того, как область обрезки будет задана, также можно использовать опции Обрезать, Заливка и Вписать, доступные в выпадающем меню Обрезать. Нажмите кнопку Обрезать еще раз и выберите нужную опцию:- При выборе опции Обрезать изображение будет заполнять определенную форму.
 Вы можете выбрать фигуру из галереи, которая открывается при наведении указателя мыши на опцию Обрезать по фигуре. Вы по-прежнему можете использовать опции Заливка и Вписать, чтобы настроить, как изображение будет соответствовать фигуре.
Вы можете выбрать фигуру из галереи, которая открывается при наведении указателя мыши на опцию Обрезать по фигуре. Вы по-прежнему можете использовать опции Заливка и Вписать, чтобы настроить, как изображение будет соответствовать фигуре. - При выборе опции Заливка центральная часть исходного изображения будет сохранена и использована в качестве заливки выбранной области обрезки, в то время как остальные части изображения будут удалены.
- При выборе опции Вписать
- Чтобы обрезать одну сторону, перетащите маркер, расположенный в центре этой стороны.
- Поворот — используется, чтобы повернуть изображение на 90 градусов по часовой стрелке или против часовой стрелки, а также чтобы отразить изображение слева направо или сверху вниз.
 Нажмите на одну из кнопок:
Нажмите на одну из кнопок:- чтобы повернуть изображение на 90 градусов против часовой стрелки
- чтобы повернуть изображение на 90 градусов по часовой стрелке
- чтобы отразить изображение по горизонтали (слева направо)
- чтобы отразить изображение по вертикали (сверху вниз)
- Стиль обтекания — используется, чтобы выбрать один из доступных стилей обтекания текстом — в тексте, вокруг рамки, по контуру, сквозное, сверху и снизу, перед текстом, за текстом (для получения дополнительной информации смотрите описание дополнительных параметров ниже).
- Заменить изображение — используется, чтобы заменить текущее изображение, загрузив другое Из файла, Из хранилища или По URL.
Некоторые из этих опций можно также найти в контекстном меню. Меню содержит следующие пункты:
- Вырезать, копировать, вставить — стандартные опции, которые используются для вырезания или копирования выделенного текста/объекта и вставки ранее вырезанного/скопированного фрагмента текста или объекта в то место, где находится курсор.

- Выравнивание — используется, чтобы выровнять изображение по левому краю, по центру, по правому краю, по верхнему краю, по середине, по нижнему краю. Подробнее о выравнивании объектов рассказывается на этой странице.
- Стиль обтекания — используется, чтобы выбрать один из доступных стилей обтекания текстом — в тексте, вокруг рамки, по контуру, сквозное, сверху и снизу, перед текстом, за текстом — или для изменения границы обтекания. Опция Изменить границу обтекания доступна только в том случае, если выбран стиль обтекания, отличный от стиля «В тексте». Чтобы произвольно изменить границу, перетаскивайте точки границы обтекания.
 Чтобы создать новую точку границы обтекания, щелкните в любом месте на красной линии и перетащите ее в нужную позицию.
Чтобы создать новую точку границы обтекания, щелкните в любом месте на красной линии и перетащите ее в нужную позицию. - Поворот — используется, чтобы повернуть изображение на 90 градусов по часовой стрелке или против часовой стрелки, а также чтобы отразить изображение слева направо или сверху вниз.
- Обрезать — используется, чтобы применить один из вариантов обрезки: Обрезать, Заливка или Вписать. Выберите из подменю пункт Обрезать, затем перетащите маркеры обрезки, чтобы задать область обрезки, и нажмите на одну из этих трех опций в подменю еще раз, чтобы применить изменения.
- Реальный размер — используется для смены текущего размера изображения на реальный размер.
- Заменить изображение — используется, чтобы заменить текущее изображение, загрузив другое
- Дополнительные параметры изображения — используется для вызова окна ‘Изображение — дополнительные параметры’.

Когда изображение выделено, справа также доступен значок Параметры фигуры . Можно щелкнуть по нему, чтобы открыть вкладку Параметры фигуры на правой боковой панели и настроить тип, толщину и цвет Контуров фигуры, а также изменить тип фигуры, выбрав другую фигуру в меню Изменить автофигуру. Форма изображения изменится соответствующим образом.
На вкладке Параметры фигуры также можно использовать опцию Отображать тень, чтобы добавить тень к изображеню.
Изменение дополнительных параметров изображения
Чтобы изменить дополнительные параметры изображения, щелкните по нему правой кнопкой мыши и выберите из контекстного меню пункт Дополнительные параметры изображения. Или нажмите ссылку Дополнительные параметры на правой боковой панели. Откроется окно свойств изображения:
Вкладка Размер содержит следующие параметры:
- Ширина и Высота — используйте эти опции, чтобы изменить ширину и/или высоту изображения.
 Если нажата кнопка Сохранять пропорции (в этом случае она выглядит так: ), ширина и высота будут изменены пропорционально, сохраняя исходное соотношение сторон изображения. Чтобы восстановить реальный размер добавленного изображения, нажмите кнопку Реальный размер.
Если нажата кнопка Сохранять пропорции (в этом случае она выглядит так: ), ширина и высота будут изменены пропорционально, сохраняя исходное соотношение сторон изображения. Чтобы восстановить реальный размер добавленного изображения, нажмите кнопку Реальный размер.
Вкладка Поворот содержит следующие параметры:
- Угол — используйте эту опцию, чтобы повернуть изображение на точно заданный угол. Введите в поле нужное значение в градусах или скорректируйте его, используя стрелки справа.
- Отражено — отметьте галочкой опцию По горизонтали, чтобы отразить изображение по горизонтали (слева направо), или отметьте галочкой опцию По вертикали, чтобы отразить изображение по вертикали (сверху вниз).
Вкладка Обтекание текстом содержит следующие параметры:
При выборе стиля обтекания вокруг рамки, по контуру, сквозное или сверху и снизу можно задать дополнительные параметры — расстояние до текста со всех сторон (сверху, снизу, слева, справа).
Вкладка Положение доступна только в том случае, если выбран стиль обтекания, отличный от стиля «В тексте». Вкладка содержит следующие параметры, которые различаются в зависимости от выбранного стиля обтекания:
- В разделе По горизонтали можно выбрать один из следующих трех способов позиционирования изображения:
- Выравнивание (по левому краю, по центру, по правому краю) относительно символа, столбца, левого поля, поля, страницы или правого поля,
- Абсолютное Положение, определяемое в абсолютных единицах, то есть Сантиметрах/Пунктах/Дюймах (в зависимости от того, какой параметр указан на вкладке Файл -> Дополнительные параметры…), справа от символа, столбца, левого поля, поля, страницы или правого поля,
- Относительное положение, определяемое в процентах, относительно левого поля, поля, страницы или правого поля.

- В разделе По вертикали можно выбрать один из следующих трех способов позиционирования изображения:
- Выравнивание (по верхнему краю, по центру, по нижнему краю) относительно строки, поля, нижнего поля, абзаца, страницы или верхнего поля,
- Абсолютное Положение, определяемое в абсолютных единицах, то есть Сантиметрах/Пунктах/Дюймах (в зависимости от того, какой параметр указан на вкладке Файл -> Дополнительные параметры…), ниже строки, поля, нижнего поля, абзаца, страницы или верхнего поля,
- Относительное положение, определяемое в процентах, относительно поля, нижнего поля, страницы или верхнего поля.
- Опция Перемещать с текстом определяет, будет ли изображение перемещаться вместе с текстом, к которому оно привязано.
- Опция Разрешить перекрытие определяет, будут ли перекрываться два изображения, если перетащить их близко друг к другу на странице.

Вкладка Альтернативный текст позволяет задать Заголовок и Описание, которые будут зачитываться для людей с нарушениями зрения или когнитивными нарушениями, чтобы помочь им лучше понять, какую информацию содержит изображение.
Вернуться на предыдущую страницу
Попробуйте бесплатно
Попробуйте и примите решение
Не нужно ничего устанавливать,
чтобы увидеть все функции в действии
Легко добавляйте пользовательский текст к фотографиям
Сделайте свои фотографии более креативными и интересными, добавив к ним текст. Elty позволяет быстро добавить цитату или комментарий к фотографии всего за несколько минут.
Бесплатно добавьте текст к изображению за три простых шага
Загрузите свою фотографию
Загрузите изображение одним щелчком мыши, используя функцию «Загрузить изображение».
Добавить текст
Выберите инструмент «Текст», чтобы добавить текстовое поле. Выберите красивый шрифт, цвет и размер.
Выберите красивый шрифт, цвет и размер.
Загрузите свой дизайн
Загрузите финальное изображение в формате JPG или PNG.
Выберите текстовый блок для начала
Перед добавлением текста убедитесь, что ваше изображение полностью подготовлено для подписи. Вы уже редактировали свою фотографию, помещали ее в рамку, составляли фотоколлаж или применяли фильтр? Пора переходить к тексту. С Elty вы можете легко добавить текст к фотографии, настроить ее шрифт, цвет и размер, чтобы создать уникальный дизайн. Если вы хотите добавить подпись к фотографии или оформить цитату, онлайн-приложение предлагает широкие возможности для творчества и индивидуальный подход к оформлению ваших изображений.
Выберите или создайте свою комбинацию шрифтов
При работе с текстом на фотографии важно определиться с его форматом: будет ли он заголовком или основным текстом. В редакторе Elty вы можете выбрать один из предустановленных вариантов шрифта, который лучше всего подходит для вашей фотографии. Готовые комбинации включают в себя самые удачные сочетания и расположения типографики. Чтобы добавить комбинацию, просто нажмите на нее. Вы можете масштабировать и перемещать текстовый блок, выбирая наилучшее размещение и размер. Более того, вы можете легко удалить ненужные элементы из комбинации или создать свою комбинацию из доступных элементов.
Готовые комбинации включают в себя самые удачные сочетания и расположения типографики. Чтобы добавить комбинацию, просто нажмите на нее. Вы можете масштабировать и перемещать текстовый блок, выбирая наилучшее размещение и размер. Более того, вы можете легко удалить ненужные элементы из комбинации или создать свою комбинацию из доступных элементов.
Настройте текст по своему усмотрению
Реализуйте свои собственные идеи форматирования текста. Откройте для себя сотни разных шрифтов различных стилей и шрифтов, которые можно использовать по отдельности или комбинировать. Знакомые инструменты редактирования позволяют изменять размер текста, выравнивание или интервалы. Вы также можете использовать пипетку, чтобы выбрать идеальный цвет, или создать градиентную заливку, чтобы сделать дизайн уникальным. Не бойтесь экспериментировать! Возможно, вашему дизайну пойдет на пользу текст с контуром, тенью или полупрозрачной надписью? В Elty можно реализовать любую идею и создать неповторимый образ.
Как добавить текст к фото с Эллти
Создать бланк
Просто выберите подходящий дизайн, чтобы создать стильный прайс-лист с картинками для маникюрного салона, строительных работ или медицинских и косметологических услуг. Затем воспользуйтесь богатой коллекцией бесплатных шаблонов, чтобы создать красивый дизайн всего за несколько минут. У вас будет красиво оформленный прайс-лист, которым вы сможете поделиться со своими клиентами всего за несколько кликов.
Загрузите свои фотографии
Просто выберите подходящий дизайн, чтобы создать стильный прайс-лист с фотографиями для маникюрного салона, строительных работ или медицинских и косметологических услуг. Затем воспользуйтесь богатой коллекцией бесплатных шаблонов, чтобы создать красивый дизайн всего за несколько минут. У вас будет красиво оформленный прайс-лист, которым вы сможете поделиться со своими клиентами всего за несколько кликов.
Загрузите и поделитесь своим изображением
Просто выберите правильный дизайн, чтобы создать стильный прайс-лист с фотографиями для маникюрного салона, строительных работ или медицинских и косметологических услуг. Затем воспользуйтесь богатой коллекцией бесплатных шаблонов, чтобы создать красивый дизайн всего за несколько минут. У вас будет красиво оформленный прайс-лист, которым вы сможете поделиться со своими клиентами всего за несколько кликов.
Затем воспользуйтесь богатой коллекцией бесплатных шаблонов, чтобы создать красивый дизайн всего за несколько минут. У вас будет красиво оформленный прайс-лист, которым вы сможете поделиться со своими клиентами всего за несколько кликов.
Добавить текст к фотографиям
Привлеките потенциальных клиентов стильным и информативным документом, рассказывающим о ключевых преимуществах сотрудничества с вами. Ваши партнеры ежедневно получают десятки точных предложений. Выделяйтесь среди общей массы вариантов ярким и стильным оформлением информационного комплекта. Готовый, профессионально оформленный медиа-кит позволяет быстро ответить на критические вопросы потенциальных клиентов и отправить этот документ по любому оперативному запросу. В какой бы отрасли вы ни работали — услуги, продажи, реклама, ведение блога или что-то еще — вы найдете подходящий вариант шаблона для своей цели на Elllty.
Добавить текст к фотографиям
Привлеките потенциальных клиентов стильным и информативным документом, рассказывающим о ключевых преимуществах сотрудничества с вами. Ваши партнеры ежедневно получают десятки точных предложений. Выделяйтесь среди общей массы вариантов ярким и стильным оформлением информационного комплекта. Готовый, профессионально оформленный медиа-кит позволяет быстро ответить на критические вопросы потенциальных клиентов и отправить этот документ по любому оперативному запросу. В какой бы отрасли вы ни работали — услуги, продажи, реклама, ведение блога или что-то еще — вы найдете подходящий вариант шаблона для своей цели на Elllty.
Ваши партнеры ежедневно получают десятки точных предложений. Выделяйтесь среди общей массы вариантов ярким и стильным оформлением информационного комплекта. Готовый, профессионально оформленный медиа-кит позволяет быстро ответить на критические вопросы потенциальных клиентов и отправить этот документ по любому оперативному запросу. В какой бы отрасли вы ни работали — услуги, продажи, реклама, ведение блога или что-то еще — вы найдете подходящий вариант шаблона для своей цели на Elllty.
Добавить текст к фотографиям
Привлеките потенциальных клиентов стильным и информативным документом, рассказывающим о ключевых преимуществах сотрудничества с вами. Ваши партнеры ежедневно получают десятки точных предложений. Выделяйтесь среди общей массы вариантов ярким и стильным оформлением информационного комплекта. Готовый, профессионально оформленный медиа-кит позволяет быстро ответить на критические вопросы потенциальных клиентов и отправить этот документ по любому оперативному запросу. В какой бы отрасли вы ни работали — услуги, продажи, реклама, ведение блога или что-то еще — вы найдете подходящий вариант шаблона для своей цели на Elllty.
В какой бы отрасли вы ни работали — услуги, продажи, реклама, ведение блога или что-то еще — вы найдете подходящий вариант шаблона для своей цели на Elllty.
Подробнее о возможностях
tags.add-text-to-photo
Этот веб-сайт использует файлы cookie для улучшения взаимодействия с пользователем. Используя наш веб-сайт, вы соглашаетесь на все файлы cookie в соответствии с нашей Политикой использования файлов cookie .Добавить текст к фото онлайн и бесплатно
1Этап 1
Загрузите изображение, где вам нужно добавить текст. Дождитесь окончания загрузки и приступайте к добавлению текста.
2Добавить текст
Выберите любые доступные шрифты. После ввода текста вы также можете изменить размер и цвет текста, выровнять его, изменить ориентацию
3Этап 3
Сохраните изменения и загрузите изображение с текстом. Не забудьте поделиться результатом с друзьями
Не забудьте поделиться результатом с друзьями
Посмотреть все функции
Изменить размер изображения
Изменение размера изображения — одна из наиболее часто выполняемых операций в фоторедакторах. Однако не все редакторы позволяют сделать это удобно и просто. В нашем редакторе эта операция невероятно проста. Вы можете не только уменьшить или увеличить размер вашего изображения, но и при необходимости сохранить исходное соотношение сторон.
Изменить размер изображенияОбрезать изображение
Обрезка изображений теперь доступна онлайн. Без всяких приложений и программ, прямо в браузере. В два клика вы легко сможете обрезать свое фото до нужного размера, вырезать из него нужный элемент. Все это в максимально удобном и привычном интерфейсе. Удалите лишние части с ваших изображений.
Обрезать изображениеПеревернуть изображение
Отражение изображения — основная функция любого фоторедактора. И вы можете использовать его в Интернете. Вы можете перевернуть изображение по вертикали и по горизонтали. Все это очень удобно и просто в использовании.
И вы можете использовать его в Интернете. Вы можете перевернуть изображение по вертикали и по горизонтали. Все это очень удобно и просто в использовании.
Повернуть изображение
Поворот изображения — основная функция любого фоторедактора. И вы можете использовать его в Интернете. Вы можете вращать изображение влево и вправо, выбирая угол поворота. Все это очень удобно и просто в использовании.
Повернуть изображениеФотофильтры
Фотофильтры быстро и незаметно ворвались в нашу жизнь с появлением смартфонов. С тех пор стало сложно представить, что кто-то размещает фото в Интернете без предварительной обработки. Такие известные приложения, как Instagram или Prisma, выпустили свои фотофильтры, получившие большую популярность. Все они доступны вам в нашем редакторе с фотофильтрами.
ФотофильтрыФоторамки
С нашим редактором вы сможете быстро и легко вставить фото в рамку онлайн прямо в окне браузера. Фоторамки — праздничные, романтические, тематические, разнообразные очаровательные рамки для любимых фотографий. Добавление фоторамок – отличный способ внести в свой день яркие детали, удивить, порадовать близких и друзей.
Фоторамки — праздничные, романтические, тематические, разнообразные очаровательные рамки для любимых фотографий. Добавление фоторамок – отличный способ внести в свой день яркие детали, удивить, порадовать близких и друзей.
Фотонакладки
Наложение текстуры на цифровое изображение делает работу более интересной. Благодаря текстуре можно добавить глубины изображению, которое выглядит совершенно плоским, а также добавить органичности. Используя удобный редактор, вы можете применять текстуры и добавлять тени к определенным областям вашей работы, не ставя под угрозу цвета и формы вашего рисунка.
Наложение фотографийЭффект виньетки
Самый популярный элемент редактирования фотографий — виньетка. Используется в том случае, когда вы хотите выделить определенный фрагмент на картинке. Это достигается за счет смягчения освещения возле нужного элемента, область вокруг него затемняется или размывается. Используя этот эффект, фотограф затемняет края изображения и фокусируется на центральной области.
Используя этот эффект, фотограф затемняет края изображения и фокусируется на центральной области.
Добавить клипарт
В последнее время стало очень популярно добавлять к фотографиям стикеры и клипарты. Если вы еще не знаете, что это такое — просто идите и попробуйте сами. Вы можете легко наклеить любые мини-картинки на свои фотографии, одну или несколько за раз.
Добавить клипартДобавить текст к фото
Добавление текста к фотографиям — очень важная функция, которая может понадобиться в различных ситуациях. Неважно, профессиональный вы фотограф или просто делаете открытку для друзей, вы можете написать любые слова на своем изображении с помощью нашего редактора.
Добавить текст к фотоРазмытие изображения
Размытие изображения — очень популярный эффект. С его помощью вы можете добавить к фотографии ощущение движения или просто сделать определенные части изображения менее четкими. Использование размытия ограничено только вашим воображением. И мы позаботимся о том, чтобы размытие в нашем редакторе было легким и беспроблемным.
Использование размытия ограничено только вашим воображением. И мы позаботимся о том, чтобы размытие в нашем редакторе было легким и беспроблемным.
Скругленные углы
Скругление углов на фотографиях — довольно распространенная операция при редактировании изображений. Люди скругляют углы фотографий по разным причинам — для использования на сайтах, в социальных сетях, для создания открыток. В любом случае наш инструмент позволит вам сделать это без проблем.
Скругленные углыTilt Shift
Фотографии «Tilt-Shift» — стиль фото- и видеосъемки со специальным объективом, создающим изображение таким образом, что все предметы кажутся игрушечными. Сегодня эффект Tilt-Shift набирает обороты популярности. Такие фотографии в основном делаются с высоты, с крыш домов, столбов, гор или самолетов, чтобы можно было охватить большую площадь обзора для сделанного снимка. Объективы Tilt-Shift фокусируются на одной части фотографии и размывают окружающую область, создавая оптическую иллюзию миниатюрного пейзажа.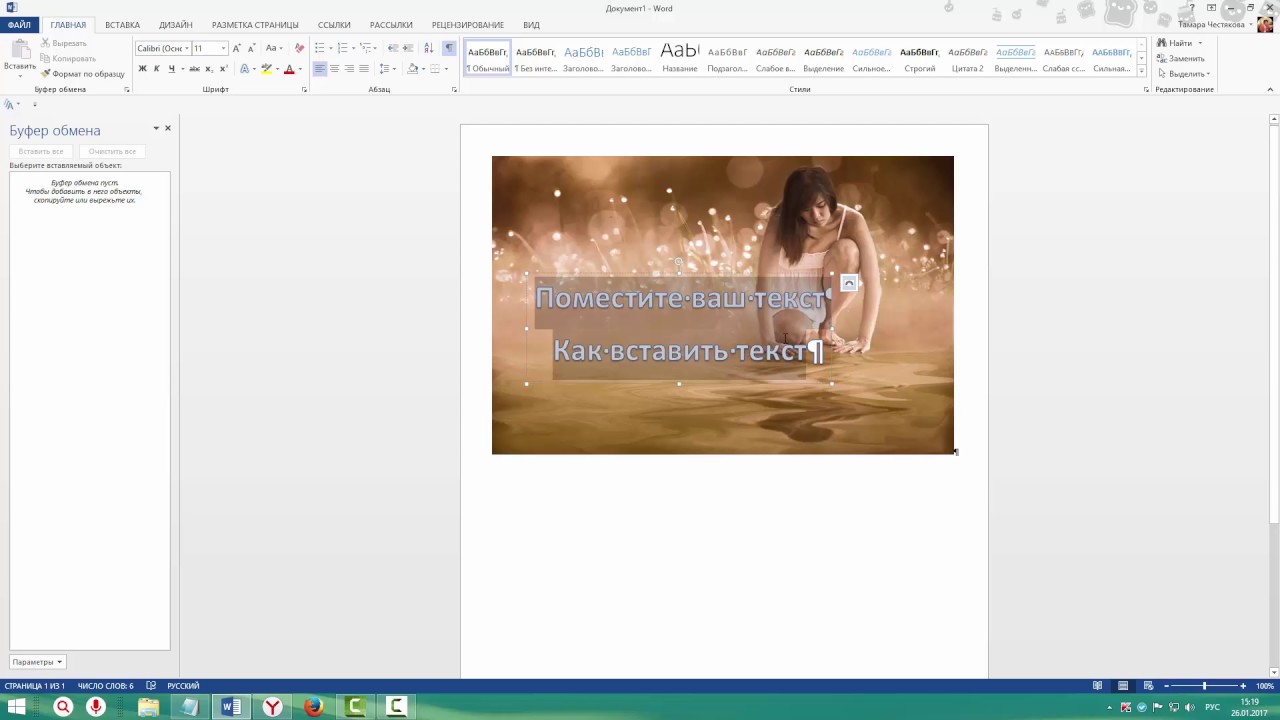


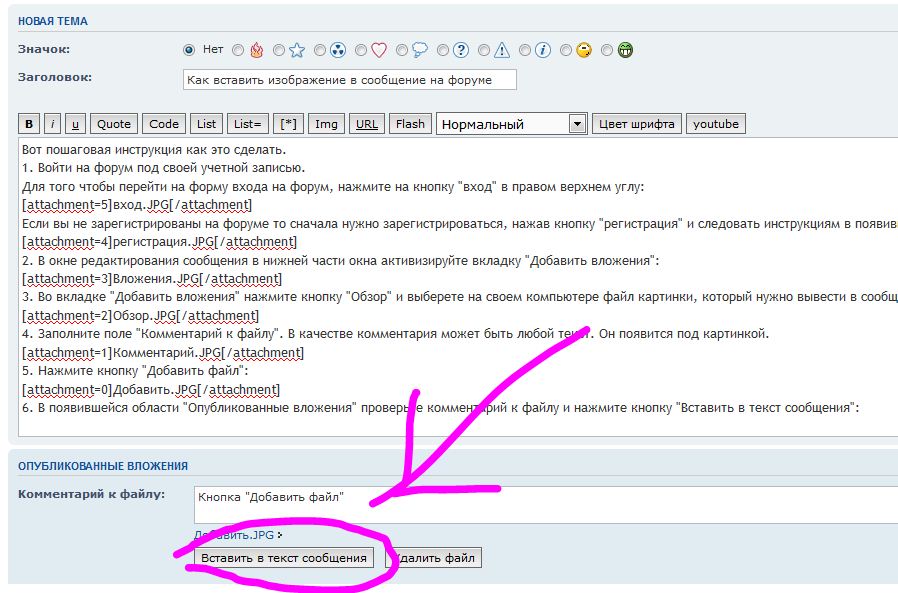 Вы можете выбрать фигуру из галереи, которая открывается при наведении указателя мыши на опцию Обрезать по фигуре. Вы по-прежнему можете использовать опции Заливка и Вписать, чтобы настроить, как изображение будет соответствовать фигуре.
Вы можете выбрать фигуру из галереи, которая открывается при наведении указателя мыши на опцию Обрезать по фигуре. Вы по-прежнему можете использовать опции Заливка и Вписать, чтобы настроить, как изображение будет соответствовать фигуре.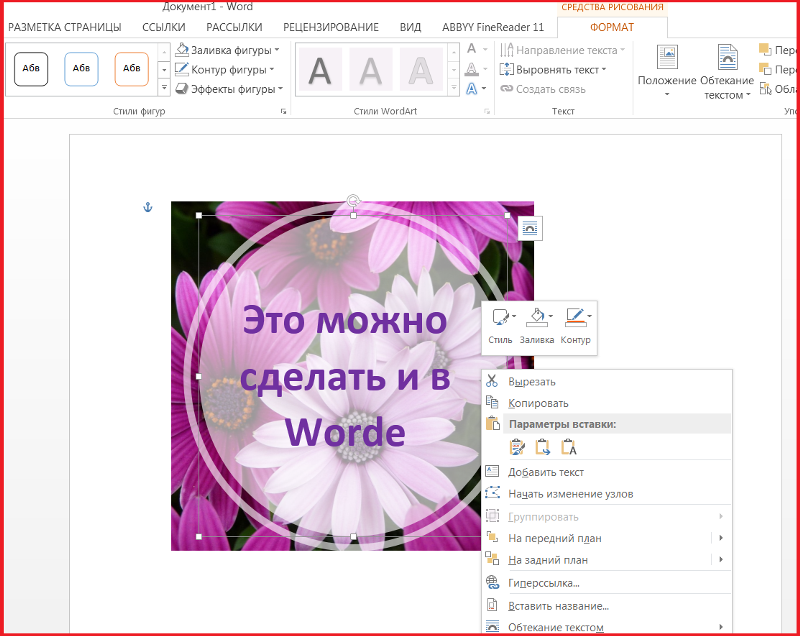 Нажмите на одну из кнопок:
Нажмите на одну из кнопок:
 Чтобы создать новую точку границы обтекания, щелкните в любом месте на красной линии и перетащите ее в нужную позицию.
Чтобы создать новую точку границы обтекания, щелкните в любом месте на красной линии и перетащите ее в нужную позицию.
 Если нажата кнопка Сохранять пропорции (в этом случае она выглядит так: ), ширина и высота будут изменены пропорционально, сохраняя исходное соотношение сторон изображения. Чтобы восстановить реальный размер добавленного изображения, нажмите кнопку Реальный размер.
Если нажата кнопка Сохранять пропорции (в этом случае она выглядит так: ), ширина и высота будут изменены пропорционально, сохраняя исходное соотношение сторон изображения. Чтобы восстановить реальный размер добавленного изображения, нажмите кнопку Реальный размер.
