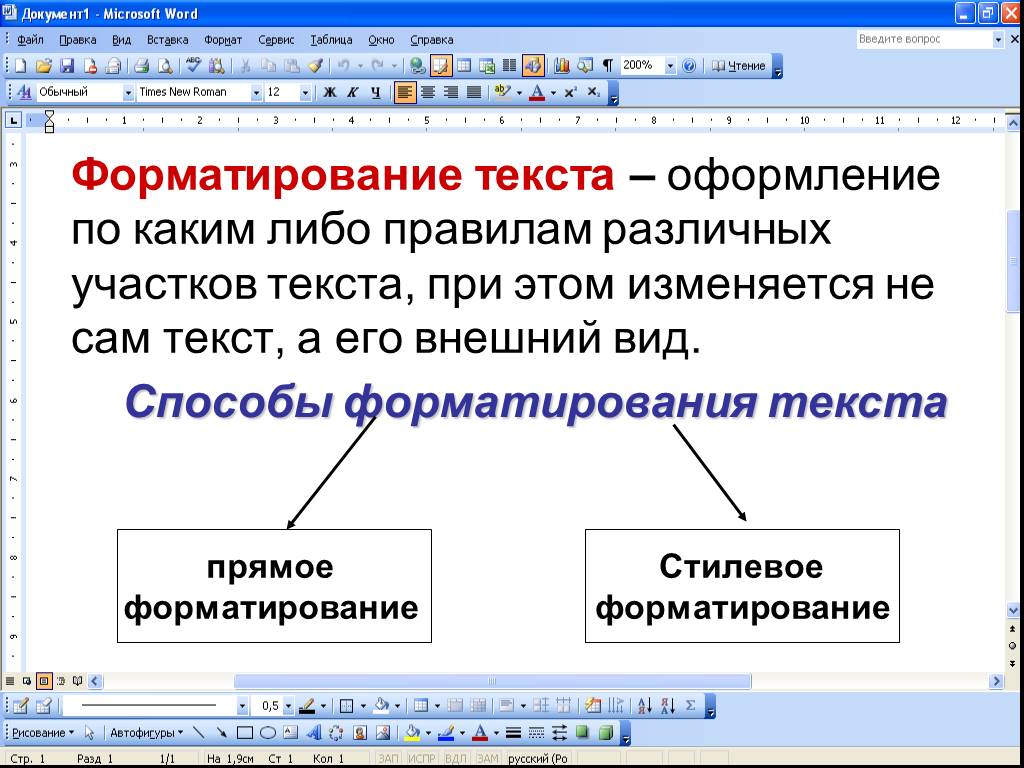Управление форматированием при вставке текста
В Word можно в виде текста в форматировать исходный, конечной или только текст. Если вам всегда нужен один из вариантов, установите его в качестве значения по умолчанию для в документе.
Настройка параметров в области в режиме в режиме в области «Ветв
По умолчанию Word сохраняет исходное форматирование при вклеии содержимого в документ с помощью клавиш CTRL+V, кнопки «Вировать» или щелчка правой кнопкой мыши + Вп. Чтобы изменить значение по умолчанию, выполните указанные здесь действия.
-
Откройте меню Файл, выберите раздел Параметры, а затем — Дополнительно.
-
В области Вырезание, копирование ивклейка выберите стрелку вниз, чтобы изменить параметр .

-
Вставка в пределах одного документа При копировании содержимого в тот же документ, из которого было скопировано содержимое.
-
Вставка в другой документ При вклеии содержимого, скопированные из другого документа Word.
-
Вставка в другой документ при конфликте определений стилей При вставку содержимого, скопированные из другого документа Word, стиль, который назначен скопированному тексту, определяется по-другому в документе, в который в него вируется текст.

-
Вставка из других программ При копировании содержимого из другой программы, например из браузера.
-
-
Для каждого параметра можно настроить:
Сохранить форматирование источника
Слияние форматирования
Сохранить только текстДополнительные сведения об этих параметрах см. в этой теме.
-
Нажмите ОК.

Примечания:
-
Вы также можете выбрать пункт По умолчанию в меню Параметры .
-
Изменение параметров при вклеии содержимого
При копировании содержимого из форматированный источника, например веб-страницы или другого Word документа, можно выбрать параметры при его копировании в документ.
-
Щелкните или коснитесь того места, куда вы хотите вировать содержимое.
-
Нажмите CTRL+V, а затем выберите параметры в .

-
Наведите курсор на кнопки для просмотра в прямом эфире.
-
Выберите параметр вклейки.
Кнопка Параметры в позволяет выбрать параметры форматирования и по умолчанию она была выбрана. Если вы ее не видите, вероятно, она отключена. Выполните эти действия, чтобы ее включить:
-
Откройте меню Файл, выберите раздел Параметры, а затем — Дополнительно.
- org/ListItem»>
В разделе Вырезание, копирование и вклейка выберите показывать кнопку Параметры в области вклеитьсодержимое .
-
Нажмите ОК.
Если этот параметр заметок, но кнопка не будет отформатирована, убедитесь в том, что вы вжали отформатированный текст, а не текст (как в Блокноте).
При копировании текста Word документа, веб-страницы или документа другого приложения и его копировании в документ Word, вы можете выбрать форматирование текста. Вы можете сохранить исходное форматирование, объединить его с форматированием назначения или в виде обычного текста.
-
Сохранить форматирование источника (K) Этот параметр сохраняет форматирование, примененное к скопированному тексту.
 Все определения стилей, связанные со скопированным текстом, копируются в целевой документ.
Все определения стилей, связанные со скопированным текстом, копируются в целевой документ. -
-
Рисунок (U) Этот параметр доступен только в Microsoft 365 подписки.
Формат рисунка. Преобразует текст в изображение и вирует его. Текст изменить нельзя, но вы можете обращаться с ним как с любым другим рисунком или изображением, а также использовать эффекты, границы или поворот. Выберите параметры на вкладке
Преобразует текст в изображение и вирует его. Текст изменить нельзя, но вы можете обращаться с ним как с любым другим рисунком или изображением, а также использовать эффекты, границы или поворот. Выберите параметры на вкладке -
Сохранить только текст (T) При установке этого параметра отменяются все параметры форматирования и удаляются все нетекстовые элементы, например рисунки и таблицы. К тексту применяются характеристики стиля абзаца, в который он вставляется, и непосредственное форматирование или свойства стиля знаков текста, находящегося прямо перед ним. Графические элементы удаляются, а таблицы преобразуются в последовательность абзацев.
При этом можно сохранить исходное форматирование или последовательность элементов из списка с маркерами или маркерами конечного списка.
В сохраните последовательность вещей, чтобы их можно было в нее вклеить. Выберите Продолжить список (C), чтобы вставленные элементы оставались в списке в последовательности.
Сохранение исходной последовательности для элементов с номерами Выберите пункт Новый список (N), чтобы вставить элементы, чтобы сохранить их исходную последовательность.
Вставка маркированных элементов в нумерованный список Чтобы сохранить маркеры, выберите Сохранить форматирование источника (K). Чтобы преобразовать маркеры в номера, выберите объединить форматирование (M).
Вставка нумерованных элементов в маркированный список Чтобы сохранить исходные числа, выберите не объединять список (D). Чтобы преобразовать числа в маркеры, выберите
объединить список (M).
В виде списков в виде ветвей только текста По умолчанию маркеры и номера сохраняются только при вклеии текста. Чтобы отключить эту возможность:
Чтобы отключить эту возможность:
-
Откройте меню Файл, выберите раздел Параметры, а затем — Дополнительно.
-
Чтобы сохранить маркеры и номера при вклеии текста с параметром Сохранить только текст, с помощью параметра Сохранить только текст, сохраняемая нумма.
Нажмите кнопку ОК.
Копирование и вставка текста в Keynote на Mac
Чтобы быстро использовать текст заново, скопируйте его в одном месте и вставьте в другом. Можно также скопировать и вставить только стиль текста, чтобы согласовать внешний вид двух фрагментов текста в презентации.
Копирование и вставка текста
Выберите текст для копирования.
Выберите «Правка» > «Скопировать» (меню «Правка» расположено у верхнего края экрана) или нажмите Command-C.
Примечание. Если при этом нужно удалить исходный текст, выберите «Правка» > «Вырезать».
Нажмите в том месте, где требуется поместить текстовый блок, затем выполните одно из указанных ниже действий.
Вставка текста с текущим форматированием в новый абзац. Выберите «Правка» > «Вставить» или нажмите Command-V.
Вставка и согласование со стилем текста в месте вставки. Выберите «Правка» > «Вставить и согласовать стиль».
Также можно копировать и вставлять объекты, например фигуры, текстовые блоки и изображения.
Копирование и вставка стиля текста
Можно скопировать только стиль выбранного текста и применить этот стиль к другому тексту.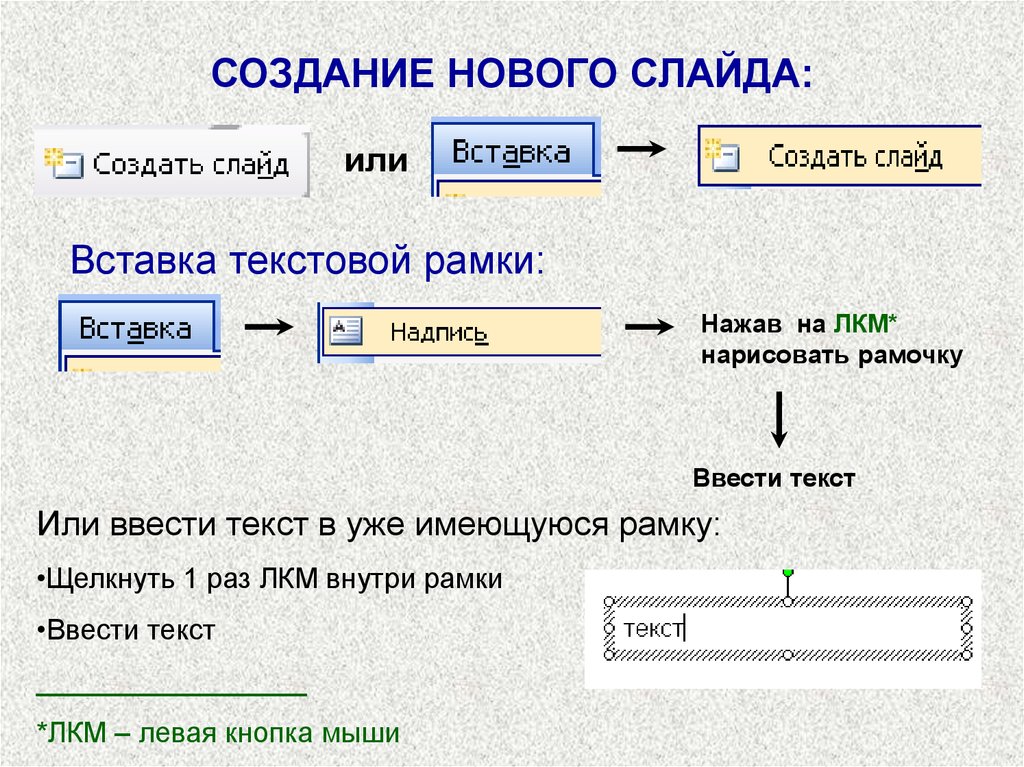
Выполните одно из описанных ниже действий.
Выберите текст, стиль которого требуется скопировать. Копируется стиль первого символа в выбранном тексте. Обратите внимание, что, если в выбранный текст начинается с пустого места, текст, в который копируется стиль, заменяется пустым местом.
Поместите точку вставки в текст, стиль которого необходимо скопировать. Копируются стили, которые будут видны, если начать ввод текста в точке вставки. К ним относится стиль абзаца, стиль символа и переопределения стилей, которые применяются к этому тексту.
Выберите «Формат» > «Скопировать стиль» (меню «Формат» расположено у верхнего края экрана).
Выберите другой текст, к которому нужно применить стиль, или поместите точку вставки в текст, а затем выберите «Формат» > «Вставить стиль».
Если поместить точку вставки в абзац или выбрать целиком абзацы, текстовые блоки или фигуры, все существующие стили абзацев или символов заменяются стилями вставляемого текста.

Если выбран один или несколько абзацев частично (например, одно или несколько слов абзаца) либо абзац целиком и часть другого абзаца, к выбранному тексту применяются только стили символов, но не стили абзацев.
В Keynote можно вставить стиль текста из одной презентации в другую. Если презентация, в которую выполняется вставка стиля, не содержит этого стиля, он добавляется в меню стилей символов или абзацев этой презентации. Если стиль с таким именем уже существует, этот стиль переопределяется. Подробнее о переопределении стиля см. в разделе Обновление или возврат стиля абзаца в Keynote на Mac.
См. такжеОсновные сведения о стилях абзацев в Keynote на MacСоздание и использование стилей символов в Keynote на Mac
Как добавить текст или определенный символ в ячейки Excel
Хотите знать, как добавить текст в существующую ячейку в Excel? В этой статье вы узнаете несколько действительно простых способов вставки символов в любую позицию в ячейке.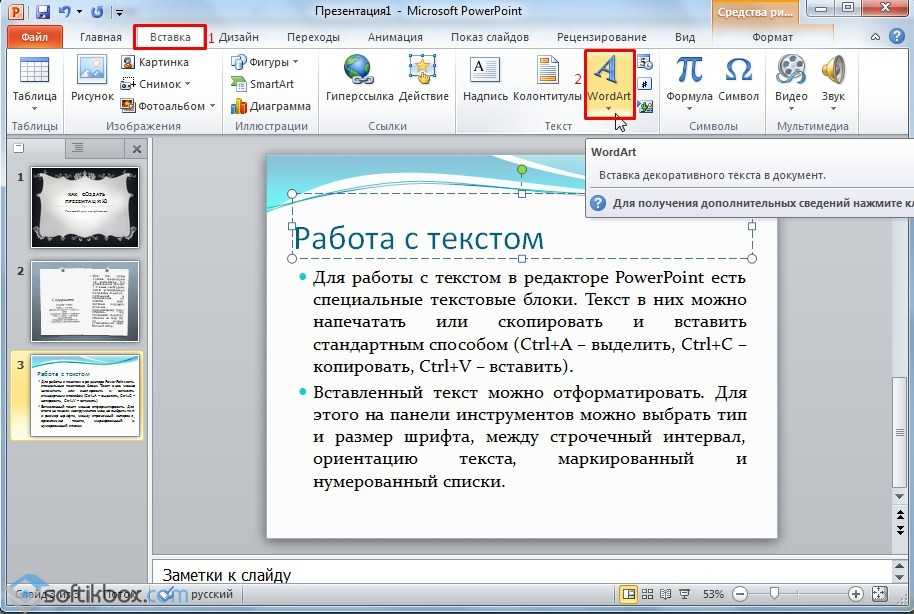
При работе с текстовыми данными в Excel иногда может потребоваться добавить тот же текст в существующие ячейки, чтобы сделать их более понятными. Например, вы можете поместить префикс в начале каждой ячейки, вставить специальный символ в конце или поместить определенный текст перед формулой.
Думаю, все знают, как это сделать вручную. Этот туториал научит вас быстро добавлять строки в несколько ячеек с помощью формул и автоматизировать работу с помощью VBA или специального инструмента Add Text .
- Формулы Excel для добавления текста в ячейку
- Добавить текст в начало каждой ячейки
- Добавить текст в конец ячейки
- Вставка текста с обеих сторон строки
- Объединить текст из двух или более ячеек
- Добавить специальный символ в ячейку
- Добавить текст к результату формулы
- Вставить текст после n-го символа
- Добавить текст до/после определенного символа
- Вставить пробел между текстом
- Добавить тот же текст в существующие ячейки с помощью VBA
- Добавление текста/символов в несколько ячеек с помощью Ultimate Suite
Формулы Excel для добавления текста/символов в ячейку
Чтобы добавить определенный символ или текст в ячейку Excel, просто соедините строку и ссылку на ячейку, используя один из следующих методов.
Оператор конкатенации
Самый простой способ добавить текстовую строку в ячейку — использовать символ амперсанда (&), который является оператором конкатенации в Excel.
» текст «& ячейка
Это работает во всех версиях Excel 2007 — Excel 365. текст «, ячейка )
Функция доступна в Excel для Microsoft 365, Excel 2019–2007.
Функция СЦЕП
Чтобы добавить текст в ячейки в Excel 365, Excel 2019 и Excel Online, вы можете использовать функцию СЦЕП, которая является современной заменой СЦЕПИТЬ:
СЦЕП (« текст «, ячейка )
Примечание. Обратите внимание, что во всех формулах текст должен быть заключен в кавычки.
Это общие подходы, и приведенные ниже примеры показывают, как их применять на практике.
Как добавить текст в начало ячейки
Чтобы добавить определенный текст или символ в начало ячейки, вот что вам нужно сделать:
- В ячейке, где вы хотите вывести результат, введите равенство знак (=).

- Введите нужный текст в кавычках.
- Введите символ амперсанда (&).
- Выберите ячейку, в которую нужно добавить текст, и нажмите Enter.
В качестве альтернативы вы можете указать текстовую строку и ссылку на ячейку в качестве входных параметров для функции СЦЕПИТЬ или СЦЕПИТЬ.
Например, чтобы добавить текст « Project: » к имени проекта в A2, подойдет любая из приведенных ниже формул.
Во всех версиях Excel:
="Проект:"&A2
= СЦЕПИТЬ("Проект:", A2)
В Excel 365 и Excel 2019: CON
2 =»C 2 , A2)Введите формулу в ячейку B2, перетащите ее вниз по столбцу, и во все ячейки будет вставлен один и тот же текст.
Совет. Приведенные выше формулы соединяют две строки без пробелов. Чтобы разделить значения пробелом, введите символ пробела в конце предваряемого текста (например, «Проект:»).
Для удобства вы можете ввести целевой текст в предопределенную ячейку (E2) и добавить две текстовые ячейки вместе :
Без пробелов:
=$E$2&A2
=СЦЕПИТЬ($E$2 , A2)
С пробелами:
=$E$2&" "&A2
=СЦЕПИТЬ($E$2, " ", A2)
Обратите внимание, что адрес ячейки, содержащей текст блокируется знаком $, чтобы он не смещался при копировании формулы вниз.
При таком подходе вы можете легко изменить добавленный текст в одном месте, не обновляя каждую формулу.
Как добавить текст в конец ячеек в Excel
Чтобы добавить текст или определенный символ в существующую ячейку, снова используйте метод конкатенации. Разница заключается в порядке объединенных значений: за ссылкой на ячейку следует текстовая строка.
Например, чтобы добавить строку « -US » в конец ячейки A2, используйте следующие формулы:
=A2&"-US"
=СЦЕПИТЬ(A2, "-US")
=СЦЕПИТЬ(A2, "-US")
Кроме того, вы можете ввести текст в любую ячейку , а затем соедините две ячейки с текстом вместе:
=A2&$D$2
=СЦЕПИТЬ(A2, $D$2)
Не забудьте использовать абсолютную ссылку для добавленного текста ($D$2) чтобы формула правильно копировалась по всему столбцу.
Добавление символов в начало и конец строки
Если вы знаете, как добавлять и добавлять текст к существующей ячейке, ничто не помешает вам использовать оба метода в одной формуле.
В качестве примера добавим строку « Project: » в начало и « -US » в конец существующего текста в A2.
="Проект:"&A2&"-US"
=СЦЕПИТЬ("Проект:", A2, "-US")
=CONCAT("Проект:", A2, "-US" )
При вводе строк в отдельные ячейки это работает одинаково хорошо:
Объединить текст из двух или более ячеек
Чтобы поместить значения из нескольких ячеек в одну, соедините исходные ячейки, используя уже знакомые методы: символ амперсанда, функцию СЦЕПИТЬ или СЦЕПИТЬ.
Например, чтобы объединить значения из столбцов A и B с помощью запятой и пробела («,») в качестве разделителя, введите одну из приведенных ниже формул в ячейке B2, а затем перетащите ее вниз по столбцу.
Добавить текст из двух ячеек с помощью амперсанда:
=A2&", "&B2
Объединить текст из двух ячеек с помощью СЦЕПИТЬ или СЦЕПИТЬ:
=СЦЕПИТЬ(A2, ", ", B2)
=СЦЕПИТЬ(A2, ", ", B2)

Чтобы объединить текст из нескольких ячеек в Excel 365 и Excel 2019, вы можете использовать функцию TEXTJOIN. Его синтаксис предусматривает разделитель (первый аргумент), что делает формулу более компактной и простой в управлении.
Например, чтобы добавить строки из трех столбцов (A, B и C), разделив значения запятой и пробелом, используйте следующую формулу:
=TEXTJOIN(", ", TRUE, A2, B2, C2 )
Как добавить специальный символ в ячейку в Excel
Чтобы вставить специальный символ в ячейку Excel, нужно знать его код в системе ASCII. Как только код установлен, передайте его функции CHAR, чтобы вернуть соответствующий символ. Функция CHAR принимает любое число от 1 до 255. Список печатных кодов символов (значения от 32 до 255) можно найти здесь.
Чтобы добавить специальный символ к существующему значению или результату формулы, вы можете применить любой метод конкатенации, который вам больше нравится.
Например, чтобы добавить символ товарного знака (™) к тексту в формате A2, подойдет любая из следующих формул: =CONCAT(A2&CHAR(153))
Как добавить текст в формулу в Excel
Чтобы добавить определенный символ или текст в результат формулы, просто соедините строку с самой формулой.
Допустим, вы используете эту формулу для возврата текущего времени:
=ТЕКСТ(СЕЙЧАС(), "ч:мм AM/PM")
Чтобы объяснить своим пользователям, который сейчас час, вы можете поместите текст до и/или после формулы.
Вставить текст перед формулой :
="Текущее время: "&ТЕКСТ(СЕЙЧАС(), "ч:мм AM/PM")
=СЦЕПИТЬ("Текущее время: ", ТЕКСТ(СЕЙЧАС( ), "ч:мм AM/PM"))
=CONCAT("Текущее время: ", ТЕКСТ(СЕЙЧАС(), "ч:мм AM/PM"))
Добавить текст после формулы:
=ТЕКСТ(СЕЙЧАС(), "ч:мм AM/PM")&" - текущее время"
=СЦЕПИТЬ(ТЕКСТ(СЕЙЧАС(), "ч :mm AM/PM"), " - текущее время")
=CONCAT(ТЕКСТ(СЕЙЧАС(), "ч:мм AM/PM"), "- текущее время")
Добавить текст в формула с обеих сторон:
="Это " &ТЕКСТ(СЕЙЧАС(), "ч:мм AM/PM")& " здесь, в Гомеле"
= СЦЕПИТЬ("Это ", ТЕКСТ(СЕЙЧАС() , "ч:мм AM/PM"), "здесь, в Гомеле")
=CONCAT("Это ", ТЕКСТ(СЕЙЧАС(), "ч:мм AM/PM"), "здесь в Гомеле")
Как вставить текст после N-го символа
Чтобы добавить определенный текст или символ в определенной позиции в ячейке, вам нужно разделить исходную строку на две части и поместить текст между ними. Вот как:
Вот как:
- Извлечь подстроку, предшествующую вставленному тексту, с помощью функции ВЛЕВО:
ВЛЕВО(ячейка, n) - Извлечь подстроку после текста, используя комбинацию RIGHT и LEN:
ПРАВО(ячейка, LEN(ячейка) -n) - Объедините две подстроки и текст/символ, используя символ амперсанда.
Полная формула принимает эту форму:
слева ( ячейка , N ) и « Текст » и справа ( ячейка , Len ( Cell ) — N )
Те же детали. могут быть объединены с помощью функции СЦЕПИТЬ или СЦЕПИТЬ:
СЦЕПИТЬ(ЛЕВАЯ ( ячейка , n ), » текст «, ВПРАВО( ячейка , ДЛСТР( ячейка ) — n ))
Задача также может быть выполнена с помощью функции ЗАМЕНА:
ЗАМЕНИТЬ( ячейка , , 0, « text «)
Хитрость в том, что аргумент num_chars , определяющий количество заменяемых символов, установлен в 0, поэтому формула фактически вставляет text в указанную позицию в ячейке, ничего не заменяя Позиция ( start_num аргумент) вычисляется с использованием этого выражения: n+1.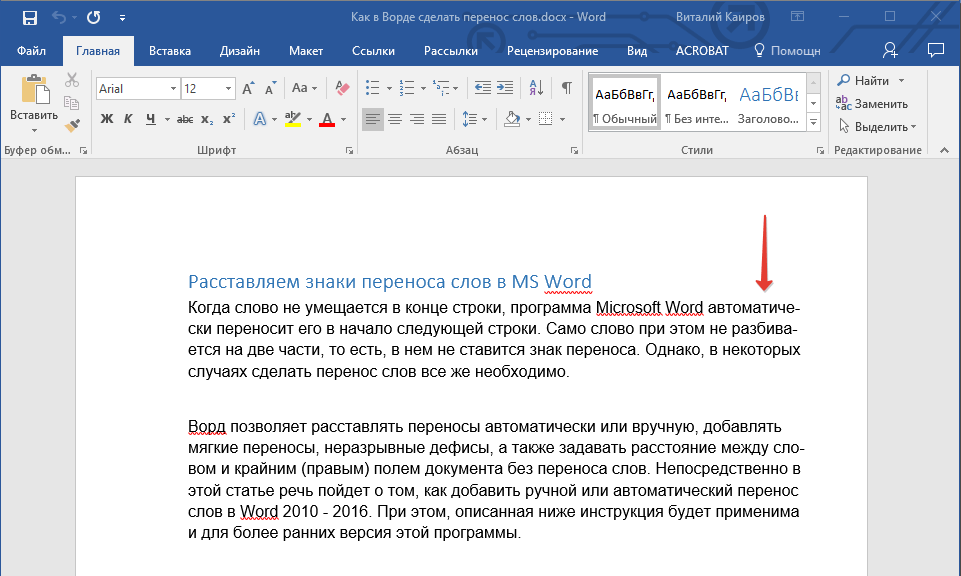 Мы добавляем 1 к позиции n-го символа, потому что текст должен быть вставлен после него.
Мы добавляем 1 к позиции n-го символа, потому что текст должен быть вставлен после него.
Например, чтобы вставить дефис (-) после 2-го -го -го символа в A2, формула в B2 будет следующей: ) -2)
Или
= СЦЕПИТЬ (ЛЕВОЕ (A2, 2), "-", ПРАВОЕ (A2, ДЛСТР (A2) -2))
Или
= ЗАМЕНИТЬ (A2, 2) +1, 0, "-")
Перетащите формулу вниз, и во все ячейки будет вставлен один и тот же символ:
Как добавить текст до/после определенного символа
Чтобы вставить определенный текст до или после определенного символа, вам нужно определить положение этого символа в строке. Это можно сделать с помощью функции ПОИСК:
ПОИСК(» символ «, ячейка )
Как только положение определено, вы можете добавить строку точно в это место, используя подходы, описанные в пример выше.
Добавить текст после определенного символа
Чтобы вставить текст после заданного символа, используйте общую формулу:
ЛЕВЫЙ( ячейка , ПОИСК(« символ «, ячейка )) & « текст » И справа ( Cell , Len ( Cell ) — Поиск (« Char «, Cell ))
или
Concatenat )), « текст «, ВПРАВО( ячейка , LEN( ячейка ) — ПОИСК(» символ «, ячейка )))
Например, чтобы вставить текст (США) после дефиса в A2, формула:
=ВЛЕВО(A2, ПОИСК("-", A2)) &"(США)"& ВПРАВО(A2, ДЛИН(A2) - ПОИСК("-", A2))
Или
= СЦЕПИТЬ(ЛЕВОЕ (A2, SEARCH("-", A2)), "(US)", RIGHT(A2, LEN(A2) -SEARCH("-", A2)))
Вставить текст перед определенным символом
Добавить некоторый текст перед определенным символом, формула:
ЛЕВЫЙ( ячейка , ПОИСК(« символ «, ячейка ) -1) & « текст » & СПРАВА( ячейка , LEN( ячейка » 9) — ПОИСК00CH004 , ячейка ) +1)
Или
СЦЕПИТЬ(ЛЕВОЕ( ячейка , ПОИСК(» символ «, ячейка ) — 1), » ячейка , 0 ПРАВО 0 ( ячейка ) — ПОИСК(« символ «, ячейка ) +1))
Как видите, формулы очень похожи на те, что вставляют текст после символа. Разница в том, что мы вычитаем 1 из результата первого ПОИСКА, чтобы заставить ЛЕВУЮ функцию пропустить символ, после которого добавляется текст. К результату второго ПОИСКА мы добавляем 1, так что функция ПРАВИЛЬНО выберет этот символ.
Разница в том, что мы вычитаем 1 из результата первого ПОИСКА, чтобы заставить ЛЕВУЮ функцию пропустить символ, после которого добавляется текст. К результату второго ПОИСКА мы добавляем 1, так что функция ПРАВИЛЬНО выберет этот символ.
Например, чтобы поместить текст (США) перед дефисом в A2, используйте следующую формулу:
=ЛЕВО(A2, ПОИСК("-", A2) -1) &"(США )"& ВПРАВО(A2, ДЛСТР(A2) -ПОИСК("-", A2) +1)
Или
= СЦЕПИТЬ(ВЛЕВО(A2, ПОИСК("-", A2) -1), " (US)", RIGHT(A2, LEN(A2) -SEARCH("-", A2) +1))
Примечания:
- Если исходная ячейка содержит несколько вхождений символа, текст будет быть вставленным до/после первого вхождения.
- Функция ПОИСК нечувствительна к регистру и не может различать строчные и прописные буквы. Если вы хотите добавить текст до/после строчной или прописной буквы, используйте функцию НАЙТИ с учетом регистра, чтобы найти эту букву.
Как добавить пробел между текстом в ячейке Excel
По сути, это всего лишь частный случай двух предыдущих примеров.
Чтобы добавить пробел в той же позиции во всех ячейках, используйте формулу для вставки текста после n-го символа, где текст — это символ пробела (» «).
Например, чтобы вставить пробел после 10 -го символа в ячейках A2:A7, введите приведенную ниже формулу в ячейку B2 и перетащите ее через ячейку B7:
=ЛЕВО(A2, 10) &" "& ПРАВО( A2, ДЛСТР(A2) -10)
Или
= СЦЕПИТЬ(ЛЕВО(A2, 10), " ", ПРАВО(A2, ДЛСТР(A2) -10))
Во всех исходных ячейках 10-й -й -й символ — это двоеточие (:), поэтому пробел вставляется именно там, где он нам нужен:
Чтобы вставить пробел в другую позицию в каждой ячейке, измените формулу, которая добавляет текст до/после определенного символа.
В таблице ниже после номера проекта стоит двоеточие (:), которое может содержать различное количество символов. Поскольку мы хотим добавить пробел после двоеточия, мы определяем его положение с помощью функции ПОИСК:
=ЛЕВОЕ(A2, ПОИСК(":", A2)) &" "& ПРАВОЕ(A2, ДЛСТР(A2)- ПОИСК(":", A2))
Или
=СЦЕПИТЬ(ЛЕВОЕ(A2, ПОИСК(":", A2)), " ", ПРАВОЕ(A2, ДЛСТР(A2)-ПОИСК(":", A2)))
Как добавить одинаковые текст в существующие ячейки с помощью VBA
Если вам часто нужно вставлять один и тот же текст в несколько ячеек, вы можете автоматизировать эту задачу с помощью VBA.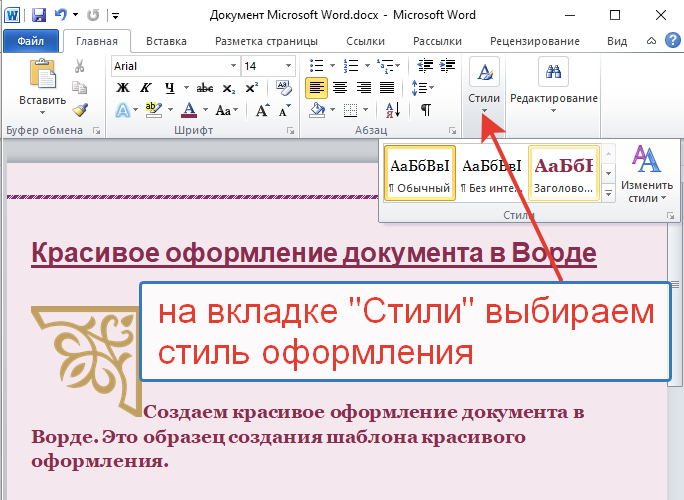
Добавить текст в начало
Приведенные ниже макросы добавляют текст или определенный символ в начало всех выбранных ячеек . Оба кода основаны на одной и той же логике: проверить каждую ячейку в выбранном диапазоне и, если ячейка не пуста, добавить указанный текст. Разница заключается в том, где размещается результат: первый код вносит изменения в исходные данные, а второй помещает результаты в столбец справа от выбранного диапазона.
Если у вас мало опыта работы с VBA, это пошаговое руководство проведет вас через весь процесс: Как вставить и запустить код VBA в Excel.
Макрос 1: добавляет текст в исходные ячейки
Sub PrependText() Затемнить ячейку как диапазон Для каждой ячейки в Application.Selection Если cell.Value <> «» Then cell.Value = «PR-» & ячейка. Значение Следующий Конец сабвуфера
Этот код вставляет подстроку «PR-» слева от существующего текста. Прежде чем использовать код на своем рабочем листе, обязательно замените наш образец текста тем, который вам действительно нужен.
Макрос 2: помещает результаты в соседний столбец
Sub PrependText2() Затемнить ячейку как диапазон Для каждой ячейки в Application.Selection Если cell.Value <> «» Тогда cell.Offset(0, 1).Value = «PR-» & ячейка. Значение Следующий Конец сабвуфера
Перед запуском этого макроса убедитесь, что есть пустой столбец справа от выбранного диапазона, иначе существующие данные будут перезаписаны.
Добавить текст в конец
Если вы хотите добавить определенную строку/символ в конец всех выбранных ячеек , эти коды помогут вам быстро выполнить работу.
Макрос 1: добавляет текст в исходные ячейки
Sub AppendText() Затемнить ячейку как диапазон Для каждой ячейки в Application.Selection Если cell.Value <> «» Тогда cell.Value = cell.Value & «-ПР» Следующий Конец сабвуфера
Наш пример кода вставляет подстроку «-PR» справа от существующего текста. Естественно, вы можете изменить его на любой текст/символ, который вам нужен.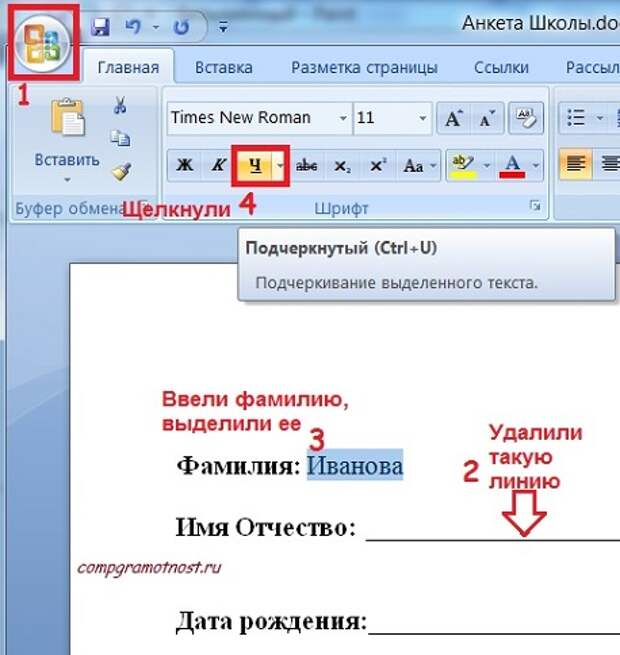
Макрос 2: помещает результаты в другой столбец
Sub AppendText2() Затемнить ячейку как диапазон Для каждой ячейки в Application.Selection Если cell.Value <> «» Тогда cell.Offset(0, 1).Value = cell.Value & «-ПР» Следующий Конец сабвуфера
Этот код помещает результаты в соседний столбец . Поэтому, прежде чем запускать его, убедитесь, что у вас есть хотя бы один пустой столбец справа от выбранного диапазона, иначе ваши существующие данные будут перезаписаны.
Добавление текста или символов в несколько ячеек с помощью Ultimate Suite
В первой части этого руководства вы узнали несколько различных формул для добавления текста в ячейки Excel. Теперь позвольте мне показать вам, как выполнить эту задачу несколькими щелчками мыши 🙂
Если в вашем Excel установлен Ultimate Suite, выполните следующие действия:
- Выберите исходные данные.
- На вкладке Ablebits в группе Text нажмите Добавить .

- На панели Добавить текст введите символ/текст, который вы хотите добавить в выбранные ячейки, и укажите, куда его следует вставить:
- В начале
- В конце
- Перед определенным текстом/символом
- После определенного текста/символа
- После N-го символа с начала или конца
- Нажмите кнопку Добавить текст . Выполнено!
В качестве примера вставим строку «PR-» после символа «-» в ячейки A2:A7. Для этого настраиваем следующие параметры:
Через мгновение мы получаем желаемый результат:
Это лучшие способы добавления символов и текстовых строк в Excel. Я благодарю вас за чтение и надеюсь увидеть вас в нашем блоге на следующей неделе!
Доступные загрузки
Добавить текст в ячейку в Excel — примеры формул (файл .xlsm)
Ultimate Suite — пробная версия (файл .exe)
Вас также может заинтересовать
Как вставить текстовое поле в Документы Google
Практическое руководство
Следуйте инструкциям, чтобы овладеть искусством текстового бокса.
Маршалл Ганнелл
PCWorld
Lamai Prasitsuwan / Shutterstock / Google
Текстовые блоки используются в документе по-разному, например, чтобы выделить группу текста на странице, чтобы привлечь внимание читателя или придать документу профессиональный вид. Документы Google предоставляют несколько простых способов получить это текстовое поле в вашем документе.
Вставка текстового поля с помощью инструмента рисования
Чтобы вставить текстовое поле в Документы Google с помощью инструмента рисования, нажмите «Вставить» в строке меню, наведите курсор на параметр «Рисование», а затем выберите «Создать» в появившемся подменю.
Брэд Чакос
Появится окно рисования. Щелкните параметр «Текстовое поле», представляющий собой квадрат с буквой «Т» в строке меню.
Marshall Gunnell
Ваш курсор превратится в перекрестие. Нажмите и перетащите курсор, чтобы нарисовать текстовое поле, а затем введите текст, который вы хотите ввести.
Marshall Gunnell
По умолчанию текстовое поле не имеет рамки или цвета заливки. Чтобы придать текстовому полю границу, щелкните параметр «Цвет границы», который представляет собой значок пера, а затем выберите цвет в раскрывающемся меню.
Придайте текстовому полю цвет границы.
Marshall Gunnell
Вы можете сделать то же самое для цвета заливки. Значок «Цвет заливки» — это наклонное ведро с краской.
Задайте цвет заливки текстового поля.
Маршалл Ганнелл
Нажмите кнопку «Сохранить и закрыть», чтобы сохранить текстовое поле и закрыть окно чертежа.
Нажмите «Сохранить и закрыть».
Marshall Gunnell
Теперь текстовое поле вставлено в ваш документ.
Связанный: Как использовать Google Docs или Google Sheets в автономном режиме
Другие способы создания текстового поля
Хотя существует официальный метод вставки текстового поля в Google Docs, как описано выше, есть несколько нетрадиционных способов получения текстового поля в вашем документе.


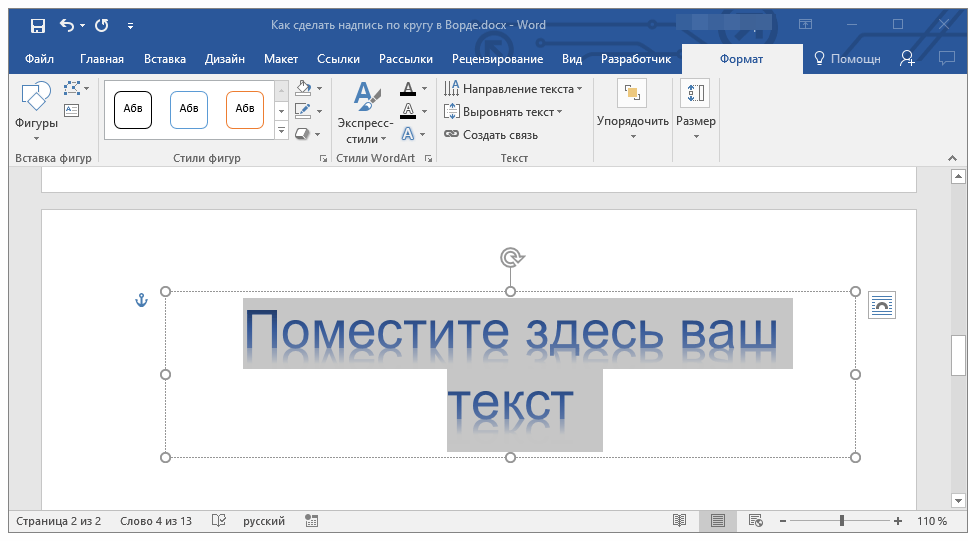

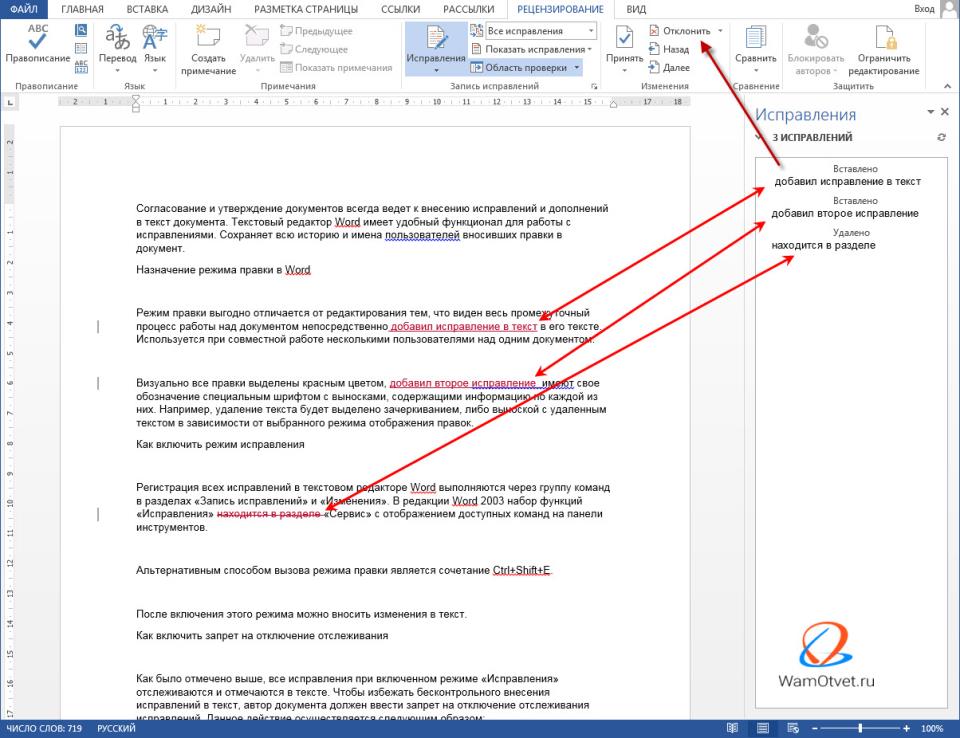
 Все определения стилей, связанные со скопированным текстом, копируются в целевой документ.
Все определения стилей, связанные со скопированным текстом, копируются в целевой документ.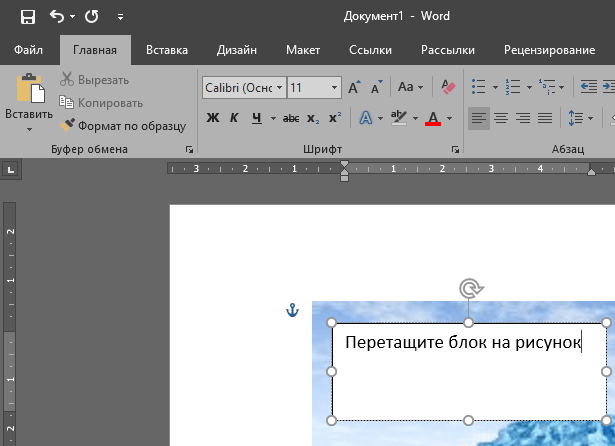 Преобразует текст в изображение и вирует его. Текст изменить нельзя, но вы можете обращаться с ним как с любым другим рисунком или изображением, а также использовать эффекты, границы или поворот. Выберите параметры на вкладке
Преобразует текст в изображение и вирует его. Текст изменить нельзя, но вы можете обращаться с ним как с любым другим рисунком или изображением, а также использовать эффекты, границы или поворот. Выберите параметры на вкладке