Карта сайта
|
|
Копирование и вставка текста в Pages на Mac
Pages
Поиск по этому руководству
- Добро пожаловать!
- Основные сведения о приложении Pages
- Текстовый документ или документ с макетом страницы?
- Основные сведения об изображениях, диаграммах и других объектах
- Создание первого документа
- Основные сведения о создании книги
- Использование шаблонов
- Поиск документов
- Открытие или закрытие документа
- Сохранение документа и присвоение ему имени
- Печать документа или конверта
- Отмена и повтор изменений
- Использование боковых панелей
- Быстрая навигация
- Просмотр знаков форматирования и направляющих макета
- Линейки
- Изменение режима просмотра
- Панель Touch Bar для Pages
- Настройка панели инструментов
- Настройка параметров Pages
- Создание документа с помощью VoiceOver
- Просмотр комментариев и отслеживание изменений с помощью VoiceOver
- Выбор текста и размещение точки вставки
- Добавление и замена текста
- Копирование и вставка текста
- Добавление, изменение или удаление поля слияния
- Изменение информации об отправителе
- Добавление, изменение и удаление исходного файла в Pages на Mac
- Заполнение и создание нескольких версий документа
- Использование диктовки для ввода текста
- Диакритические знаки и специальные символы
- Форматирование документа для другого языка
- Использование фонетической транскрипции
- Использование двунаправленного текста
- Использование вертикального текста
- Добавление даты и времени
- Добавление математических уравнений
- Закладки и ссылки
- Добавление ссылок
- Изменение шрифта или размера шрифта
- Выбор шрифта по умолчанию
- Жирный шрифт, курсив, подчеркивание и зачеркивание
- Изменение цвета текста
- Добавление тени или контура к тексту
- Изменение регистра текста
- Основные сведения о стилях абзацев
- Применение стиля абзаца
- Создание, переименование или удаление стиля абзаца
- Обновление или возврат стиля абзаца
- Использование сочетания клавиш для применения стиля текста
- Копирование и вставка стиля текста
- Автоматическое форматирование дробей
- Создание и использование стилей символов
- Лигатуры
- Добавление буквиц
- Поднятие и опускание символов и текста
- Форматирование текста (китайский, японский, корейский)
- Добавление эффекта выделения в текст
- Формат переносов, тире и кавычек
- Установка межстрочного интервала и интервала между абзацами
- Установка полей для абзаца
- Форматирование списков
- Установка табуляторов
- Выравнивание текста по краям и по ширине
- Настройка разбивки на страницы и добавление разрывов строк и страниц
- Форматирование столбцов текста
- Связывание текстовых блоков
- Добавление границ и линий
- Задание размера бумаги и ориентации
- Установка полей для документа
- Настройка разворота
- Шаблоны страниц
- Добавление страниц
- Добавление и форматирование разделов
- Изменение порядка страниц или разделов
- Дублирование страниц или разделов
- Удаление страниц или разделов
- Оглавление
- Библиография
- Постраничные и заключительные сноски
- Верхние и нижние колонтитулы
- Добавление номеров страниц
- Изменение фона страницы
- Добавление границы вокруг страницы
- Добавление водяных знаков и фоновых объектов
- Создание пользовательского шаблона
- Добавление изображения
- Добавление галереи изображений
- Редактирование изображения
- Добавление и редактирование фигуры
- Объединение или разъединение фигур
- Рисование фигуры
- Сохранение фигуры в медиатеке фигур
- Добавление и выравнивание текста внутри фигуры
- Добавление линий и стрелок
- Анимация, публикация и сохранение рисунков
- Добавление аудио и видео
- Запись звука
- Редактирование аудио- и видеофайлов
- Выбор формата фильма или изображения
- Размещение и выравнивание объектов
- Размещение объектов с текстом
- Использование направляющих линий
- Наложение, группировка и закрепление объектов
- Изменение прозрачности объекта
- Заливка фигуры или текстового блока цветом или изображением
- Добавление границы объекта
- Добавление подписи или заголовка
- Добавление отражения или тени
- Использование стилей объектов
- Изменение размеров, поворот и зеркальное отражение объектов
- Добавление и удаление таблицы
- Выбор таблиц, ячеек, строк и столбцов
- Добавление и удаление строк и столбцов таблицы
- Перемещение строк и столбцов таблицы
- Изменение размера строк и столбцов таблицы
- Объединение и разделение ячеек таблицы
- Изменение внешнего вида текста в таблице
- Отображение, редактирование и скрытие заголовка таблицы
- Изменение линий сетки и цветов таблицы
- Использование стилей таблицы
- Изменение размера, перемещение и открепление
- Добавление и редактирование содержимого ячейки
- Форматирование дат, значений валют и других типов данных
- Создание произвольного формата ячейки таблицы
- Форматирование таблиц с двунаправленным текстом
- Условное выделение ячеек
- Сортировка по алфавиту и сортировка данных таблицы
- Расчет значений по данным в ячейках таблицы
- Использование справки по формулам и функциям
- Добавление или удаление диаграммы
- Изменение одного типа диаграммы на другой
- Изменение данных диаграммы
- Перемещение, изменение размера и поворот диаграммы
- Изменение внешнего вида серий данных
- Добавление легенды, линий сетки и других меток
- Изменение внешнего вида текста и меток на диаграмме
- Добавление рамки и фона к диаграмме
- Использование стилей диаграммы
- Проверка правописания
- Поиск определения слова
- Поиск и замена текста
- Автоматическая замена текста
- Просмотр количества слов и другой статистики
- Просмотр аннотаций
- Задание имени автора и цвета комментариев
- Выделение текста цветом
- Добавление и печать комментариев
- Отслеживание изменений
- Отправка документа
- Публикация книги в Apple Books
- Основные сведения о совместной работе
- Приглашение к совместной работе
- Совместная работа над общим документом
- Просмотр последних действий пользователей в общем документе
- Изменение настроек общего документа
- Закрытие общего доступа к документу
- Общие папки и совместная работа
- Использование Box для совместной работы
- Использование iCloud Drive с приложением Pages
- Экспорт в Word, PDF или другой формат
- Открытие книги iBooks Author в Pages
- Уменьшение размера файла документа
- Сохранение большого документа в виде файла пакета
- Восстановление более ранней версии документа
- Перемещение документа
- Удаление документа
- Установка защиты для документа
- Защита документа паролем
- Создание собственных шаблонов и управление ими
- Перенос документов с помощью AirDrop
- Перенос документов с помощью Handoff
- Перенос документов через Finder
- Если не удается добавить или удалить страницу
- Если не удается удалить элемент из документа
- Если не удается найти кнопку или элемент управления
- Нежелательные изменения форматирования
- Сочетания клавиш
- Символы сочетаний клавиш
- Авторские права
Максимальное количество символов: 250
Не указывайте в комментарии личную информацию.
Максимальное количество символов: 250.
Благодарим вас за отзыв.
Три шага для вставки текстового поля в Документы Google
Элиза Уильямс
13.04.2023, 17:06:35 • Подано по адресу: Гугл документы • Проверенные решения
Документы, встроенные в текстовые поля, кажутся профессиональными, предоставляя информацию, а не концепцию. Многие пользователи находят привлекательным использование текстовых полей в своих задокументированных презентациях или стандартных диссертациях для уникального и конструктивного представления данных, что помогает любому читателю понять мотив документа. Документы Google — это современная версия специализированного программного обеспечения для обработки текстов, которое предоставляет вам дополнительные функции взаимосвязанных документов, помимо общих функций обработки текстов. Эта статья призвана объяснить функцию текстового поля, то есть как вставить текстовое поле в Документы Google .
Как вставить текстовое поле в Документы Google
Добавление диаграмм может показаться очень сложной версией отображения данных. С круговыми диаграммами и гистограммами на передней панели многим зрителям это кажется сложным. Однако добавление диаграмм с помощью Google Docs не представляет сложности ни в каком аспекте. Чтобы успешно добавить диаграмму в Документы Google, вам необходимо выполнить шаги, которые показывают, как создавать диаграммы в Документах Google.
Шаг 1. Доступ к текстовому полю
После открытия документа необходимо перейти на вкладку «Вставка» на панели инструментов. Затем выберите «Рисунок» > «+ Новый», чтобы открыть окно рисования.
Шаг 2. Вставьте текстовое поле
В окне «Рисунок» вам нужно выбрать опцию «Текстовое поле», а затем вы можете нарисовать фигуру и ввести в нее текст.
Шаг 3. Измените цвет текстового поля
Находясь в инструменте рисования, можно использовать различные инструменты редактирования для разделения текстового поля. Получите доступ к ведру с краской на панели инструментов, чтобы изменить цвет фона текстового поля. После внесения всех необходимых изменений нажмите кнопку «Сохранить и закрыть», чтобы автоматически добавить текстовое поле в документ.
Получите доступ к ведру с краской на панели инструментов, чтобы изменить цвет фона текстового поля. После внесения всех необходимых изменений нажмите кнопку «Сохранить и закрыть», чтобы автоматически добавить текстовое поле в документ.
Лучший редактор PDF
PDF-документы известны своей твердой структурой и трудоемким редактированием по сравнению с вставкой текстового поля в Google Docs, редактирование PDF-файлов — довольно сложная задача. Однако с появлением мощного программного обеспечения, такого как Wondershare PDFelement — PDF Editor, задачи работы с PDF-файлами стали намного проще и доступнее. Он предоставляет вам очень широкий набор функций, включая современные инструменты редактирования и преобразования, которые защищают формат исходного документа во время преобразования.
Попробуйте бесплатно Попробуйте бесплатно КУПИТЬ СЕЙЧАС КУПИТЬ СЕЙЧАС
Кроме того, вы можете легко комментировать, просматривать и подписывать свои документы цифровой подписью для ратификации и проверки. Кроме того, PDFelement предлагает своим пользователям впечатляющие методы обработки форм и эффективные инструменты сбора данных. Это также помогает защитить документ с помощью личных паролей, подписей или путем редактирования информации.
Кроме того, PDFelement предлагает своим пользователям впечатляющие методы обработки форм и эффективные инструменты сбора данных. Это также помогает защитить документ с помощью личных паролей, подписей или путем редактирования информации.
Как добавить текст в PDF
PDFelement зарекомендовал себя как полезный редактор PDF с его впечатляющими функциями и характеристиками. Добавление текста в PDF — очень простая задача в PDFelement. Чтобы понять этот простой процесс, вы можете выполнить следующие шаги:
Шаг 1. Импорт файла PDF
Запустите PDFelement и откройте файл PDF, нажав кнопку «Открыть файл…». Кроме того, вы также можете просто перетащить файлы, чтобы загрузить файл.
Попробуйте бесплатно Попробуйте бесплатно КУПИТЬ СЕЙЧАС КУПИТЬ СЕЙЧАС
Шаг 2. Добавить текстовое поле
После открытия PDF-файла необходимо нажать кнопку «Редактировать» > «Добавить текст», а затем ввести текст в текстовое поле.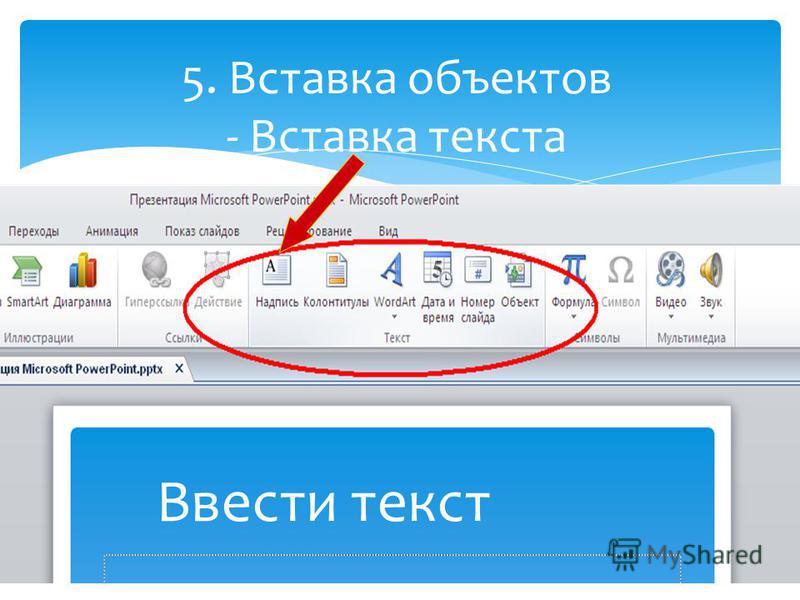
Шаг 3. Отредактируйте текст
Если вы хотите изменить текст, который вы добавили в текстовое поле, вы можете нажать кнопку «Редактировать текст», чтобы изменить содержимое. Кроме того, вы также можете изменить шрифт и цвет текста.
Бесплатная загрузка или Купить PDFelement прямо сейчас!
Бесплатная загрузка или Купить PDFelement прямо сейчас!
Купить PDFelement прямо сейчас!
Купить PDFelement прямо сейчас!
Как вставить текстовое поле в Документы Google
Практическое руководство
Следуйте инструкциям, чтобы овладеть искусством текстового бокса.
Маршалл Ганнелл
PCWorld 19 сентября 2022 г.
Изображение: Lamai Prasitsuwan / Shutterstock / Google
Текстовые блоки используются в документе по-разному, например, для выделения группы текста на странице, чтобы привлечь внимание читателя, или для придания документу профессиональной эстетики. Документы Google предоставляют несколько простых способов получить это текстовое поле в вашем документе.
Документы Google предоставляют несколько простых способов получить это текстовое поле в вашем документе.
Вставка текстового поля с помощью инструмента рисования
Чтобы вставить текстовое поле в Документы Google с помощью инструмента рисования, нажмите «Вставить» в строке меню, наведите курсор на параметр «Рисование», а затем выберите « New» из появившегося подменю.
Брэд Чакос
Появится окно рисования. Щелкните параметр «Текстовое поле», представляющий собой квадрат с буквой «Т» в строке меню.
Marshall Gunnell
Ваш курсор превратится в перекрестие. Нажмите и перетащите курсор, чтобы нарисовать текстовое поле, а затем введите текст, который вы хотите ввести.
Marshall Gunnell
По умолчанию текстовое поле не имеет рамки или цвета заливки. Чтобы придать текстовому полю границу, щелкните параметр «Цвет границы», который представляет собой значок пера, а затем выберите цвет в раскрывающемся меню.
Придайте текстовому полю цвет границы.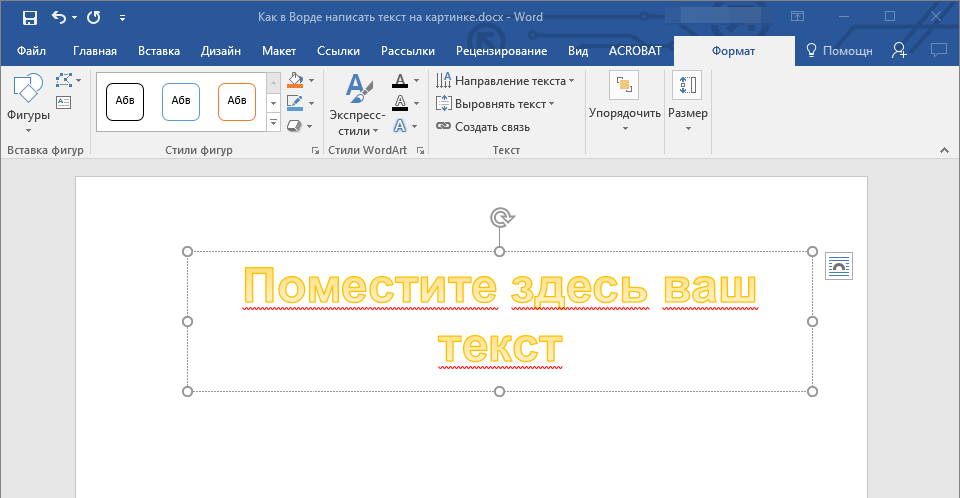
Marshall Gunnell
Вы можете сделать то же самое для цвета заливки. Значок «Цвет заливки» — это наклонное ведро с краской.
Задайте цвет заливки текстового поля.
Маршалл Ганнелл
Нажмите кнопку «Сохранить и закрыть», чтобы сохранить текстовое поле и закрыть окно чертежа.
Нажмите «Сохранить и закрыть».
Marshall Gunnell
Теперь текстовое поле вставлено в ваш документ.
Связанный: Как использовать Google Docs или Google Sheets в автономном режиме
Другие способы создания текстового поля
Хотя существует официальный метод вставки текстового поля в Google Docs, как описано выше, есть несколько нетрадиционных способов получения текстового поля в вашем документе.
Один из способов очень похож на официальный метод — использование инструмента «Форма». Чтобы получить доступ к инструменту формы, перейдите в «Вставка»> «Рисование»> «Создать», а затем нажмите «Форма» в строке меню.

 2.014.01
2.014.01