Вставка кодов знаков ASCII или Юникода в Word
Знаки, используемые для управления некоторыми периферийными устройствами, например принтерами, в таблице ASCII имеют номера 0–31.
Десятичное число | Знак | Десятичное число | Знак | |
|---|---|---|---|---|
|
NULL |
0 |
Освобождение канала данных |
шестнадцат |
|
|
Начало заголовка |
1 |
Первый код управления устройством |
18 |
|
|
Начало текста |
2 |
Второй код управления устройством |
18 |
|
|
Конец текста |
3 |
Третий код управления устройством |
19 |
|
|
Конец передачи |
4 |
Четвертый код управления устройством |
20 |
|
|
Запрос |
5 |
Отрицательное подтверждение |
Порт | |
|
Подтверждение |
6 |
Синхронный режим передачи |
максималь |
|
|
Звуковой сигнал |
7 |
Конец блока передаваемых данных |
стр |
|
|
BACKSPACE |
8 |
Отмена |
24 |
|
|
Горизонтальная табуляция |
9 |
Конец носителя |
24 |
|
|
Перевод строки/новая строка |
10 |
Символ замены |
26 |
|
|
Вертикальная табуляция |
11 |
ESC |
отображал |
|
|
Перевод страницы/новая страница |
12 |
Разделитель файлов |
Плот |
|
|
Возврат каретки |
13 |
Разделитель групп |
составляет |
|
|
Сдвиг без сохранения разрядов |
14 |
Разделитель записей |
30 |
|
|
Сдвиг с сохранением разрядов |
15 |
|
31 |
|
|
Пробел |
32 |
DEL |
127 |
Как вставить символ в Ворде
Вероятнее всего, вы хотя бы раз сталкивались с необходимостью вставить в MS Word знак или символ, которого нет на компьютерной клавиатуре. Это могло быть, к примеру, длинное тире, символ градуса или правильной дроби, а также много чего другого. И если в некоторых случаях (тире и дроби) на помощь приходит функция автозамены, то в других все оказывается намного сложнее.
Это могло быть, к примеру, длинное тире, символ градуса или правильной дроби, а также много чего другого. И если в некоторых случаях (тире и дроби) на помощь приходит функция автозамены, то в других все оказывается намного сложнее.
Урок: Функция автозамены в Ворде
Мы уже писали о вставке некоторых специальных символов и знаков, в этой статье мы расскажем о том, как быстро и удобно добавлять в документ MS Word любые из них.
Вставка символа
1. Кликните в том месте документа, куда необходимо вставить символ.
2. Перейдите во вкладку “Вставка” и нажмите там кнопку “Символ”, которая находится в группе “Символы”.
3. Выполните необходимое действие:
- Выберите в развернувшемся меню нужный символ, если он там есть.
- Если же нужный символ в этом небольшом окошке будет отсутствовать, выберите пункт “Другие символы” и найдите его там.
 Кликните по необходимому символу, нажмите кнопку “Вставить” и закройте диалоговое окно.
Кликните по необходимому символу, нажмите кнопку “Вставить” и закройте диалоговое окно.
Примечание: В диалоговом окне “Символ” содержится очень много различных символов, которые сгруппированы по тематикам и стилям. Для того, чтобы быстрее найти нужный символ, вы можете в разделе “Набор” выбрать характерный для этого символа, например, “Математические операторы” для того, чтобы найти и вставить математические символы. Также, можно изменять шрифты в соответствующем разделе, ведь во многих из них тоже есть различные символы, отличные от стандартного набора.
4. Символ будет добавлен в документ.
Урок: Как в Ворде вставить кавычки
Вставка специального знака
1. Кликните в том месте документа, куда необходимо добавить специальный знак.
2. Во вкладке “Вставка” откройте меню кнопки “Символы” и выберите пункт “Другие символы”
.
3. Перейдите во вкладку “Специальные знаки”.
4. Выберите необходимый знак, кликнув по нему. Нажмите кнопку “Вставить”, а затем “Закрыть”.
5. Специальный знак будет добавлен в документ.
Примечание: Обратите внимание, что в разделе “Специальные знаки” окна “Символ”, помимо самих специальных знаков вы также можете увидеть горячие комбинации клавиш, которые можно использовать для их добавления, а также настроить автозамену для конкретного символа.
Урок: Как в Word вставить знак градуса
Вставка символов Юникода
Вставка знаков Юникода мало чем отличается от вставки символов и специальных знаков, за исключением одного важного преимущества, заметно упрощающего рабочий процесс. Более подробная инструкция о том, как это сделать, изложена ниже.
Урок: Как в Ворд вставить знак диаметра
Выбор знака Юникода в окне “Символ”
1.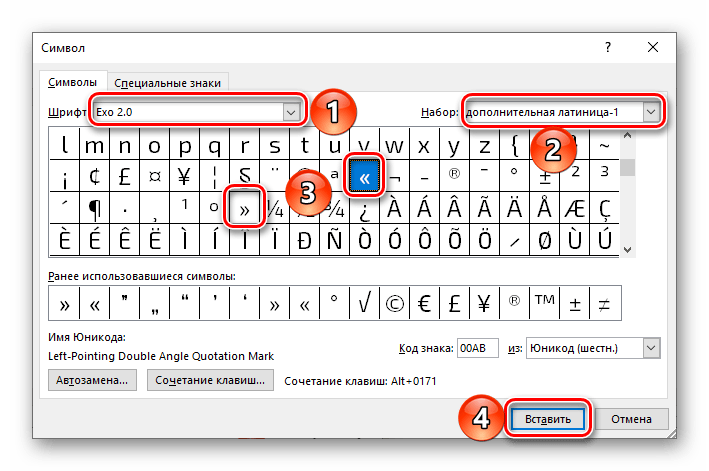 Кликните в том месте документа, куда нужно добавить знак Юникода.
Кликните в том месте документа, куда нужно добавить знак Юникода.
2. В меню кнопки “Символ” (вкладка “Вставка”) выберите пункт “Другие символы”.
3. В разделе “Шрифт” выберите необходимый шрифт.
4. В разделе “Из” выберите пункт “Юникод (шестн)”.
5. Если поле “Набор” будет активно, выберите необходимый набор символов.
6. Выбрав нужный символ, кликните по нему и нажмите “Вставить”. Закройте диалоговое окно.
7. Знак Юникода будет добавлен в указанное вами место документа.
Урок: Как в Word поставить символ галочки
Добавление знака Юникода с помощью кода
Как уже было сказано выше, у знаков Юникода есть одно важное преимущество. Заключается оно в возможности добавления знаков не только через окно “Символ”, но и с клавиатуры. Для этого необходимо ввести код знака Юникода (указан в окне “Символ” в разделе “Код”), а затем нажать комбинацию клавиш.
Для этого необходимо ввести код знака Юникода (указан в окне “Символ” в разделе “Код”), а затем нажать комбинацию клавиш.
Очевидно, что запомнить все коды этих знаков невозможно, но самые необходимые, часто используемые выучить точно можно, ну, или хотя бы записать их где-нибудь и хранить под рукой.
Урок: Как в Ворде сделать шпаргалку
1. Кликните левой кнопкой мышки там, где требуется добавить знак Юникода.
2. Введите код знака Юникода.
Примечание: Код знака Юникода в Word всегда содержит буквы, вводить их необходимо в английской раскладке заглавным регистром (большими).
Урок: Как в Ворде сделать маленькие буквы большими
3. Не перемещая указатель курсора с этого места, нажмите клавиши “ALT+X”.
Урок: Горячие клавиши в Word
4. В указанном вами месте появится знак Юникода.
Вот и все, теперь вы знаете о том, как вставить в Майкрософт Ворд специальные знаки, символы или знаки Юникода. Желаем вам положительных результатов и высокой продуктивности в работе и обучении.
Мы рады, что смогли помочь Вам в решении проблемы.Опишите, что у вас не получилось. Наши специалисты постараются ответить максимально быстро.
Помогла ли вам эта статья?
ДА НЕТЗначок телефона в Ворде: подробная инструкция
Как часто вы работаете в Microsoft Word и как часто вам приходится добавлять в этой программе различные знаки и символы? Необходимость поставить какой-либо знак, отсутствующий на клавиатуре, возникает не так уж и редко. Проблема в том, что не каждый пользователь знает, где нужно искать тот или иной знак или символ, особенно, если это знак телефона.
Урок: Вставка символов в Ворде
Хорошо, что в Microsoft Word есть специальный раздел с символами. Еще лучше, что в широком обилии шрифтов, доступных в этой программе, есть шрифт «Windings». Написать слова с его помощью у вас не получится, а вот добавить какой-нибудь интересный знак — это вы по адресу. Можно, конечно, выбрать этот шрифт и нажимать подряд все клавиши на клавиатуре, пытаясь найти необходимый знак, но мы предлагаем более удобное и оперативное решение.
Еще лучше, что в широком обилии шрифтов, доступных в этой программе, есть шрифт «Windings». Написать слова с его помощью у вас не получится, а вот добавить какой-нибудь интересный знак — это вы по адресу. Можно, конечно, выбрать этот шрифт и нажимать подряд все клавиши на клавиатуре, пытаясь найти необходимый знак, но мы предлагаем более удобное и оперативное решение.
Урок: Как изменить шрифт в Ворде
1. Установите курсор там, где должен будет находиться знак телефона. Перейдите во вкладку «Вставка».
2. В группе «Символы» разверните меню кнопки «Символ» и выберите пункт «Другие символы».
3. В выпадающем меню раздела «Шрифт» выберите «Windings».
4. В изменившемся списке символов вы сможете найти два знака телефона — один мобильного, другой — стационарного. Выберите тот, который вам нужен, и нажмите кнопку «Вставить».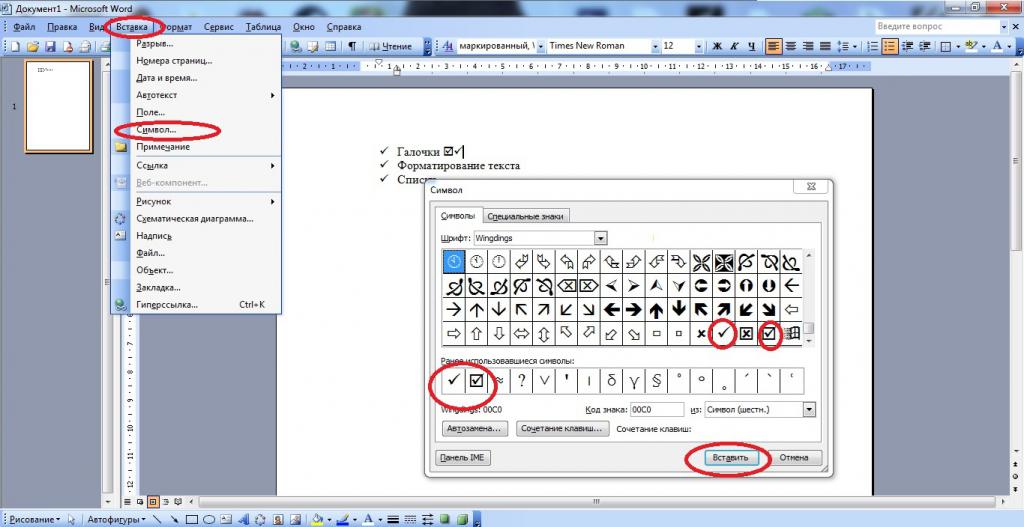 Теперь окно символ можно закрыть.
Теперь окно символ можно закрыть.
5. Выбранный вами знак будет добавлен на страницу.
Урок: Как в Word поставить крестик в квадрате
Каждый из этих знаков можно добавить и с помощью специального кода:
1. Во вкладке «Главная» измените используемый шрифт на «Windings», кликните в том месте документа, где будет находиться значок телефона.
2. Зажмите клавишу «ALT» и введите код «40» (стационарный телефон) или «41» (мобильный телефон) без кавычек.
3. Отпустите клавишу «ALT», знак телефона будет добавлен.
Урок: Как в Ворде поставить знак параграфа
Вот так просто можно поставить знак телефона в Microsoft Word. Если вы часто сталкиваетесь с необходимостью добавления в документ тех или иных символов и знаков, рекомендуем изучить стандартный набор символов, доступных в программе, а также знаки, входящие в состав шрифта «Windings».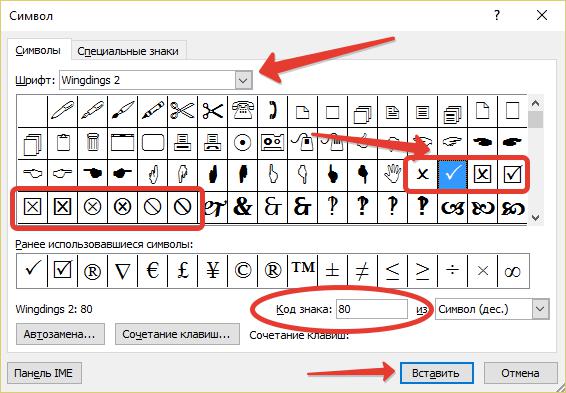 Последних, к слову, в Ворде аж три. Успехов и обучении и работе!
Последних, к слову, в Ворде аж три. Успехов и обучении и работе!
Опишите, что у вас не получилось. Наши специалисты постараются ответить максимально быстро.
Помогла ли вам эта статья?
ДА НЕТКоды символов в Ворде — как поставить спецсимволы Word быстро
.Копирайтеру важно хорошо разбираться по крайней мере в одной программе – Word. А «хорошо разбираться» – это не только значит уметь настроить кегль и междустрочный интервал. Важно умение быстро перекладывать свои мысли на лист и исключить любые «тормоза». «Затормозить» копирайтера может необходимость вставить специальный символ – например, значок умножения. Вставлять в таком случае букву «х» некорректно, а искать × через «Вставку» / «Символы» долго. Куда проще использовать коды символов в Ворде.
Сегодня я расскажу, как проставить самые необходимые спецсимволы с помощью цифровых кодов.
Как поставить градус в Ворде?
Вставить специальный символ в Word можно так:
- зажать ALT;
- набрать последовательно несколько цифр;
- отпустить ALT.
С необходимостью поставить значок градуса я сталкиваюсь чаще всего, поэтому делюсь этим кодом в первую очередь:
ALT + 0176 = °
Те, кому лень дописывать букву С следом, могут применить другую комбинацию:
ALT + 8451 = ℃
Есть символьный код и для Фаренгейта, но он вам вряд ли пригодится.
Символ умножения
Мне этот значок часто приходится использовать в технических характеристиках – например, чтобы отразить разрешение телевизора (1920×1080). Поставить его можно только в английской раскладке комбинацией:
ALT + 0215 = ×
Кстати, символ умножения в современном варианте (точкой) тоже ставится. Нужно набрать всего-то:
ALT + 7 = •
Смайлики
Чтобы вставить довольный смайлик, наберите:
ALT + 1 = ☺
В угоду толерантности у этого смайла есть и черный «коллега»:
ALT + 2 = ☻
Грустный смайлик набирается немного сложнее:
ALT + 9785 = ☹
Математика
Для тех, кто занимается копирайтингом в математике (если такой есть), рекомендуются такие сочетания:
Музыка
Для копирайтинга в музыкальной сфере пригодятся символы нот и знаков понижения / повышения на полутон:
Какие спецсимволы Word еще часто бывают нужны?
Символы стрелок в Ворде приходится использовать не то чтобы часто, но периодически.![]() Поэтому делюсь этими комбинациями:
Поэтому делюсь этими комбинациями:
Для простановки знака параграфа (§) нужно набрать АЛЬТ + 21. Значок «Копирайт» (©) проставляется кодом АЛЬТ + 0169. Чтобы проставить знак «Телефон» (☎), набирайте АЛЬТ + 9742 (либо 9743, если нужен не закрашенный). Галочка (✓) ставится комбинацией АЛЬТ + 10003, а если нужна жирная галочка (✔) – набирать 10004. Наконец, для простановки конвертика (он же e-mail – ✉) жмите АЛЬТ + 9993.
Зная эти коды символов в Ворде, можно уже считать себя экспертом по этой программе. Если запомните хотя бы те из них, которые используете чаще всего, это значительно ускорит процесс набора знаков и позволит вам реже «терять мысль».
О каких специальных символах я, по-вашему, забыл? Напишите мне об этом в комментариях, и я дополню статью!
Статьи по теме
Как сделать галочку в word?
Добавление символа галочки в Ворде
Как и большинство задач, с которыми можно столкнуться в процессе работы с документами в текстовом редакторе Microsoft Word, поставленную перед нами сегодня можно решить сразу несколькими способами.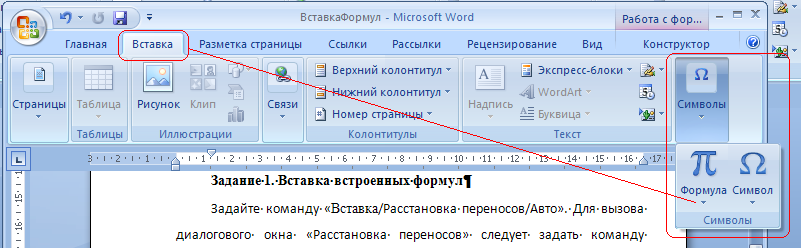
Три из них являются по сути разными вариантами одного и того, так как позволяют добавить одинаковые символы, но немного по-разному, один подразумевает обращение к стандартным возможностям Windows, а еще один позволяет создать настоящий чекбокс – интерактивное поле, галочку в котором можно как ставить, так и убирать. Рассмотрим все это подробнее далее.
Способ 1: Меню вставки символов
Это наиболее простой и очевидный вариант добавления в текстовый документ любых символов и специальных знаков, которых нет на клавиатуре. Интересующая нас галочка – не исключение.
- Кликните по тому месту на листе, куда нужно добавить галочку. Переключитесь на вкладку «Вставка»,
найдите и нажмите там на кнопку «Символ», расположенную в одноименной группе на панели управления и выберите в развернувшемся меню пункт «Другие символы». - В открывшемся диалоговом окне найдите символ галочки. Проще всего и быстрее это можно сделать, если в разделе «Шрифт» из выпадающего списка выбрать «Wingdings», а затем немного прокрутить список символов вниз.

- Выбрав необходимый символ, нажмите на кнопку «Вставить», после чего на листе появится символ галочки.
К слову, если вам необходимо вставить галочку в Ворде в квадратик, то есть создать уже упомянутый выше чекбокс (правда, статичный, а не интерактивный), просто выберите соответствующий значок в том же окне «Символы» и при установленном шрифте «Wingdings». Выглядит этот символ следующим образом:
Дополнительно. Если в окне выбора символов изменить шрифт на «Wingdings 2», можно будет вставить в документ аналогичные показанным выше символы, но в более тонком начертании.
Вставка символов и специальных знаков в Ворде
Способ 2: Нестандартный шрифт + комбинация клавиш
Показанные нами выше символы, имитирующие галочку и галочку в квадрате, принадлежат к конкретным шрифтам — «Wingdings» и «Wingdings 2». Как раз последний можно использовать для того, чтобы ввести интересующие нас значки с клавиатуры. Правда, не все здесь так очевидно, а потому без подробной инструкции не обойтись
Способ 3: Нестандартный шрифт + код
Если вы внимательно следили за ходом выполнения первого способа, наверняка заметили, что в окне выбора символов, при их непосредственном выделении, в правой нижней области указан «Код знака». Зная его и то, к какому шрифту он относится, можно быстро ввести необходимый символ, не обращаясь к стандартному меню вставки текстового редактора.
Зная его и то, к какому шрифту он относится, можно быстро ввести необходимый символ, не обращаясь к стандартному меню вставки текстового редактора.
Примечание: Обозначенные ниже кодовые комбинации нужно вводить только с цифрового блока клавиатуры (NumPad), расположенного справа. Верхний ряд цифр для этого не подойдет, следовательно, на устройствах ввода без данного блока этот метод не сработает.
Wingdings
Прежде всего необходимо выбрать соответствующий шрифт – «Wingdings», затем переключиться на английскую раскладку клавиатуры, а после – зажать клавишу ALT и поочередно нажимать на цифровом блоке указанные ниже цифры. Как только вы их введете и отпустите ALT, появится закрепленный за кодом символ. Непосредственный ввод кодовой комбинации отображаться не будет.
- ALT+236 — галочка
- ALT+238 – галочка в квадрате
Примечание: В окне «Символ» для рассматриваемых нами галочек указаны другие, отличные от обозначенных выше коды, но они, почему-то, добавляют совсем другие знаки в документ. Возможно, это просто ошибка или баг программы, который рано или поздно будет исправлен.
Возможно, это просто ошибка или баг программы, который рано или поздно будет исправлен.
Wingdings 2
Если же вы хотите ввести несколько более «стройные» символы галочки или статичного чекбокса, выберите во вкладке «Главная» шрифт «Wingdings 2», после чего, как и в указанном выше случае, зажмите ALT, наберите на цифровом блоке клавиатуры специальный код и отпустите ALT.
- ALT+80 — галочка
- ALT+82 – галочка в квадрате
Способ 4: Предустановленный набор символов Windows
Все символы, представленные во встроенной библиотеке Ворд, есть и непосредственно в операционной системе – они записаны в специальную таблицу, из которой их можно копировать для дальнейшего использования. Вполне логично, что Виндовс содержит и интересующие нас обозначения галочки и галочки в квадратной рамке.
- Воспользуйтесь поиском по системе (клавиши WINDOWS+S), если у вас установлена Windows 10, и начните вводить в строку запрос «Таблица символов».
 Как только соответствующий компонент появится в списке результатов, откройте его нажатием левой кнопки мышки (ЛКМ) по названию.
Как только соответствующий компонент появится в списке результатов, откройте его нажатием левой кнопки мышки (ЛКМ) по названию.Если у вас установлена Windows 7, поиск следует выполнить через меню «Пуск» — введите аналогичный запрос в присутствующую в нем поисковую строку.
- В выпадающем списке «Шрифт» выберите «Wingdings» или «Wingdings 2», в зависимости от того, какие символы вам нужны – более жирные или более тонкие (хотя разница между ними и минимальна).
- В появившемся перечне закрепленных за шрифтом символов найдите галочку или галочку в квадрате, выделите ее нажатием ЛКМ и нажмите по кнопке «Выбрать»,
сразу после чего станет активной кнопка «Копировать», которой нам с вами и нужно воспользоваться для помещения символа в буфер обмена.
- Вернитесь к текстовому редактору Word и вставьте скопированный символ (клавиши CTRL+V).
Как вы понимаете, аналогичным образом можно копировать из системной библиотеки и вставлять в документы любые другие символы. Возможно, кому-то такой подход покажется более удобным, чем обращение к меню «Вставка» программы.
Возможно, кому-то такой подход покажется более удобным, чем обращение к меню «Вставка» программы.
Способ 5: Элементы управления в режиме разработчика
Если же статичная галочка, даже облаченная в квадратную рамку, вас не устраивает и в текстовый документ требуется вставить интерактивный элемент, то есть поле, галочку в котором можно как ставить, так и убирать, потребуется выполнить куда более сложные действия, чем во всех рассмотренных выше способах.
Так, если вы хотите создать в Ворде опрос или, например, составить список дел, или представить что-либо в виде перечня с пунктами, которые необходимо отмечать галочками, потребуется обратиться к средствам разработчика, которые по умолчанию (в целях безопасности) отключены, а значит, нам с вами первым делом нужно их включить.
- Откройте параметры текстового редактора (меню «Файл» — пункт «Параметры»).
- Перейдите во вкладку «Настроить ленту», расположенную на боковой панели открывшегося окна.
- В расположенном справа блоке «Основные вкладки» установите галочку напротив пункта «Разработчик», после чего нажмите «ОК» для подтверждения вносимых изменений.

Как только вы это сделаете, на панели инструментов текстового редактора (лента) появится вкладка «Разработчик», в ней мы и будем создавать наш список.
- Перейдя во вкладку «Разработчик», нажмите по расположенной в блоке инструментов «Элементы управления» кнопке «Инструменты из предыдущих версий», которая обозначена на изображении ниже (2).
- В небольшом открывшемся списке кликните по значку галочки в квадрате, расположенном в блоке «Элементы ActiveX».
- В документе появится чекбокс, в который и можно ставить галочку, сопровожденный стандартной подписью – «CheckBox1». Для того чтобы «отметить» его, необходимо выйти из «Режима конструктора» — просто кликните по соответствующей кнопке на ленте.
- Сразу после этого вы сможете установить галочку в чекбоксе.
Вот только вряд ли кого-то устроит шаблонный вид этого элемента – текст подписи явно потребуется изменить. Чтобы получить возможность это сделать, снова перейдите в «Режим конструктора», нажав по соответствующей кнопке на ленте.
 Далее нажмите правой кнопкой мышки (ПКМ) по полю с чекбоксом, и поочередно перейдите по пунктам контекстного меню «Объект CheckBox» — «Edit».
Далее нажмите правой кнопкой мышки (ПКМ) по полю с чекбоксом, и поочередно перейдите по пунктам контекстного меню «Объект CheckBox» — «Edit».Область с текстом будет «помещена» в отдельное поле. Выделите надпись, зажав ЛКМ, а затем удалите нажатием клавиш «BACKSPACE» или «DELETE». Введите свое описание.
Для того чтобы интерактивное поле с чекбоксом было «готово к работе», то есть в нем можно было бы ставить и убирать галочки, просто выйдите из «Режима конструктора»
- Аналогичным образом можно добавить любое желаемое количество пунктов списка.
Для более детальной работы с «Элементами ActiveX», коими в нашем случае являются чекбоксы, находясь в «Режима конструктора» дважды нажмите ЛКМ по пункту, который требуется изменить. Это откроет окно редактора Microsoft Visual Basic, в левой нижней области которого можно делать все то, что с обычным текстом делается посредством панели с инструментами. Здесь вы сможете изменить описание пункта, шрифт, которым оно написано, его размер, цвет, начертание и много других параметров.
 Рекомендуем делать только то, что вы понимаете.
Рекомендуем делать только то, что вы понимаете.
Создание макросов для упрощения работы в Ворде
Использование «Элементов ActiveX», доступных в режиме разработчика, с целью добавления галочки в документ Word – это оптимальный вариант решения нашей сегодняшней задачи. Процедуру нельзя назвать простой, но когда необходимо создать что-то, требующее пользовательского взаимодействия и детальной проработки, следует действовать именно так.
Как в Ворде поставить крестик в квадрате
Заключение
Мы рассмотрели все возможные варианты того, как можно поставить галочку в Word. Большинство из них максимально похожи в своей реализации, и только последний заметно выделяется на их фоне, так как позволяет добавить в документ интерактивные элементы, с которыми можно взаимодействовать.
Мы рады, что смогли помочь Вам в решении проблемы.
Опишите, что у вас не получилось.
Наши специалисты постараются ответить максимально быстро.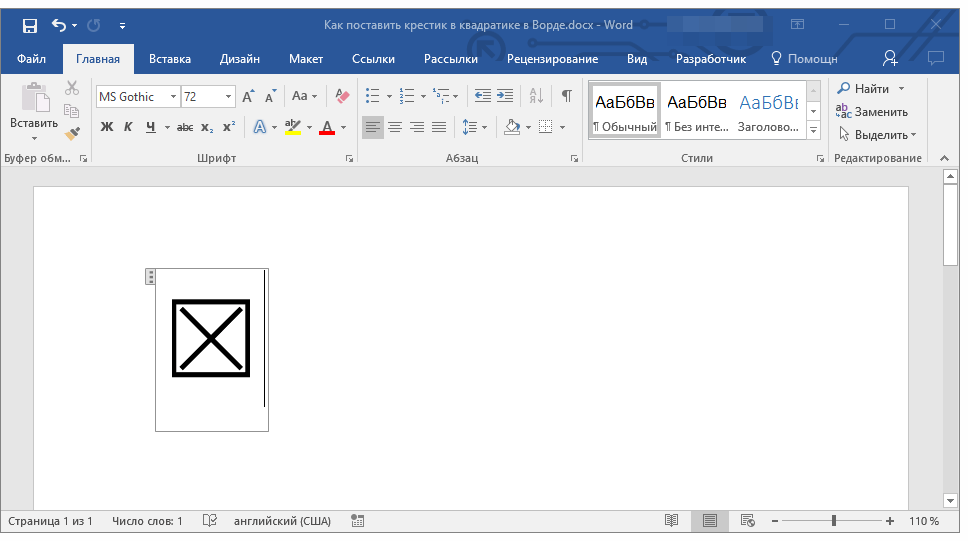
Помогла ли вам эта статья?
ДА НЕТ
Источник: https://lumpics.ru/as-in-word-tick/
Как поставить галочку в ворде
Для создания учебного пособия как поставить флажок в word я использовал версию Word 2016, которая доступна как для Windows, так и для MacOS, но указания в статье относятся ко всем версиям Office.
Способ 1: создать флажок в ворде
Если форма, которую вы хотите сделать будет содержать флажки, то для их добавления необходимо включить вкладку «Разработка» на панели инструментов Word. Для этого перейдите на вкладку «Файл», расположенную в левом верхнем углу, и выберите элемент «Параметры».
На этом этапе выберите элемент «Настроить ленту» из меню, расположенного слева, установите флажок рядом с элементом «Разработчик» (в поле, расположенном справа) и нажмите кнопку «ОК», чтобы сохранить изменения.
Теперь вы можете вставить флажки в свой документ. Как? Просто перейдите на вкладку «Разработчик» (вверху справа) и нажмите на значок флажка, расположенный в центре внизу в разделе «Элементы управления».
Как? Просто перейдите на вкладку «Разработчик» (вверху справа) и нажмите на значок флажка, расположенный в центре внизу в разделе «Элементы управления».
После того, как вы вставили флажок в точку документа, который вы предпочитаете, вы можете отметить его, просто щелкнув внутри него. Статус ячеек будет сохранен в выходном файле, поэтому, если вы поделитесь файлом с другими людьми, они найдут помеченные ячейки, а также сообщат, если документ будет напечатан.
По умолчанию будет не галочка а перечеркнутый квадратик чтобы изменить на галочку достаточно выделить элемент и в меню Разработчик нажать свойства.
В открывшемся окне выбираете нужный вам элемент для снятого и установленого флажка.
Для примера я установил галочку для этого нажмите изменить напротив «Символ установленого флажка» выбрал шрифт Wingdings 2 и квадратик с галочкой
Чтобы изменить размер поля и цвет, выберите его как обычный текст и измените его размер и цвет с помощью.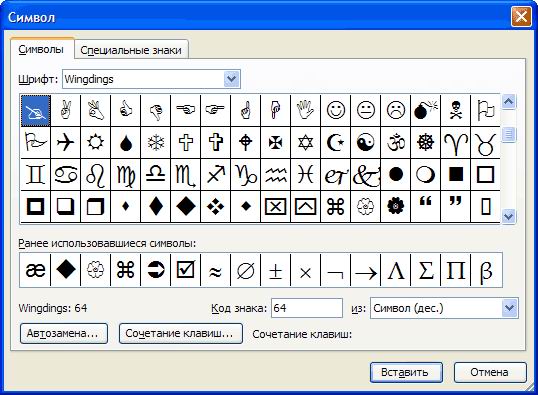
Способ 2: галочка в Word специальным символом
Другое возможное решение проблемы — это вставка специального символа в документ.
Пользуясь преимуществом такого решения — которое не очень элегантно, надо сказать, — вы можете вставить в документ некоторые пишущие символы, имитирующие отмеченные прямоугольники (например, с символом «√» внутри вместо «X») и оставшиеся фиксированными, так что они не могут быть изменены, кроме как путем их удаления и замены другими символами без галочки внутри.
Чтобы вставить символ, имитирующий флажок, установленный в вашем документе, поместите текстовый курсор в точку, где вы хотите вставить блок, затем перейдите на вкладку «Вставка» (вверху слева), нажмите кнопку «Символы», расположенную на вправо и выберите пункт Символ> Другие символы в появившемся меню.
В открывшемся окне установите шрифт Wingding 2 в раскрывающемся меню «Шрифт» и дважды щелкните на отмеченном поле, чтобы вставить его в документ вместо удаленного поля.
Источник: https://gospodaretsva.com/kak-postavit-galochku-v-vorde.html
Как быстро поставить галочку в Ворде
Символ галочки ставят в документ Ворда обычно для большей наглядности, чтобы документ выглядел профессионально оформленным. К примеру, вы решили сделать в Ворде список дел, и сразу отметить те пункты, которые вы уже выполнили. В этом руководстве вы узнаете, как несколькими способами научиться вставлять галочку (в квадрадратике и без) в Ворде.
Как поставить галочку в Ворде в квадратике, используя «Символы»
Этот процесс мы выполним в три шага.
Шаг 1. Переходим на вкладку «Вставить» — далее «Символ» — «Другие символы…»
Шаг 2. В появившемся окне выставляем шрифт «Wingdings 2» и находим во всем этом разнообразии символов нужные нам значки: галочка или галочка в квадрате.
Шаг 3. Надеюсь курсор у вас стоит в нужном месте документа. Нажимаем кнопку «Вставить» и нужный вам знак появится в документе.
Как сделать галочку в Ворде, используя горячие клавиши
Шаг 1. Давайте вернемся к окну «Символы», где у вас обязательно должен быть выбран шрифт «Wingdings 2», иначе как вы вставите галочку в Ворде?
Шаг 2. Найдите нужный вам значок и в этот раз обратите свое внимание на «Код знака». К примеру, для значка «галочка» этот код равен 80.
Посмотрите, что нужные вам знаки расположены под кодом от 79 до 88
Шаг 3. Закройте окно «Символы», поставьте курсор в нужном месте документа Word. А теперь зажмите и держите клавишу Alt на цифровом блоке клавиатуре и на наберите код символа (например, Alt + 80). После того как вы отпустите клавишу Alt, у вам появится символ, код которого бы набрали.
Как видите, ставить галочки в Ворде совсем не сложное занятие.
Как поставить галочку в Ворде Ссылка на основную публикацию
Источник: https://v-ofice.ru/word/postavit-galochku-v-word/
Как поставить галочку в ворде
- Откройте главную вкладку в Ворде и в списке шрифтов выберите Wingdings.

- Чтобы получить обычную «птичку» нажмите на клавиатуре клавишу «M», а вариант в квадратике появится при нажатии «Ю».
Microsoft Word — популярный текстовый редактор, предназначенный для создания, просмотра и изменения текстовых файлов, который постоянно развивается от версии к версии, получая дополнительный функционал (интерфейс становится более простым, расширяются технические возможности редактора).
Помимо текста в Microsoft Word можно работать с таблицами, рисунками, диаграммами и маркировочными списками, с помощью которых есть возможность сделать акцент на важной информации.
Маркировочные списки
Для того чтобы поставить галочку в Ворде, пометив пункты в списке с помощью маркировочного списка, необходимо:
- Открыть вкладку «Главная»;
- Найти кнопку «Маркеры» и нажать стрелочку рядом с ней;
- Выбрать маркер-галочку из открывшегося списка.
При переносе строки клавишей «Enter» маркер автоматически будет поставлен в начале следующего пункта.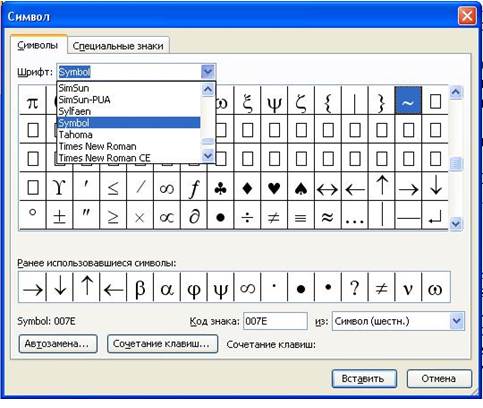
Символы
Чтобы поставить галочку в любом месте набранного текста, нужно использовать подходящий символ. Чтобы выбрать символ-галочку, необходимо:
- Открыть вкладку «Вставка»;
- Нажать кнопку «Символ»;
- Выбрать пункт «Другие символы»;
- В графе «Шрифт» выбрать «Wingdings»;
- Найти галочку в открывшемся списке и нажать на неё.
Комбинации клавиш
Набор символа комбинациями клавиш существенно экономит время. Зажав копку «Alt» и набрав на цифровой клавиатуре соответствующий код, можно добавить в текст:
- Галочку — Alt 10003 — ✓;
- Жирную галочку — Alt 10004 — ✔;
- Квадратик с галочкой — Alt 9745 — ☑.
Шаблоны
Подобный вариант вставки символа известен многим пользователям, так как на него не приходится тратить много времени. Итак, чтобы вставить галочку в анкете нужно:
- Поставить курсор мыши в нужном месте в тексте, где нужен знак галочки;
- Открыть вкладку «Вставка» — «Символ» — «Другие символы»;
- В окне «Символ» в разделе «Шрифт» укажите «Wingdings» немного прокрутите вниз всего списка знаков, найдите галку, нажмите на неё и вставьте.

- Закройте окно «Символ».
- Результат на скриншоте ниже.
Внимание! Рядом со знаком галочка, также есть галочка в квадратике, обычный крестик и крестик в квадрате, нажав по нужному знаку, можете вставить его в текст.
Вот таким образом будет выглядеть галочка в квадрате (код знака в документе Ворд – 254).
Чтобы списки помечались галочкой в квадратике, необходимо перейти на главную панель, и открыть меню настройки маркированных списков. В открывшемся меню следует выбрать пункт «Определить новый маркер».
В открывшемся окне следует кликнуть по пункту «Символ».
В графе «Шрифт» требуется выбрать пункт «Wingdings-2», после чего необходимо отметить желаемый элемент.
Предлагаем ознакомиться: Как узнать номер оператора мтс
- После нажатия на кнопку «Ок» все пункты списка в microsoft word будут отображаться с необходимым элементом.
- Описанными способами удобно помечать записи в анкете или других подобных документах.
 Методы подходят для следующих версий текстового редактора:
Методы подходят для следующих версий текстового редактора:
- 2010;
- 2007;
- 2003;
- 2013;
- 2016.
При переходе в режим отображения скрытых знаков, все галочки будут с якорем. Это позволяет быстро и удобно их находить при редактировании документа.
В данном уроке рассказывается обо всех возможных способах расставления флажков в текстовом документе. Наглядные картинки позволяют быстрее понять и усвоить информацию, чтобы не оставалось вопросов по заданной теме.
Использование маркированного списка – один из способов, позволяющих поставить галочку в вордовском документе. Чтобы требуется от пользователя, чтобы поставить данный символ в документе?
- Для начала следует открыть вкладку на панели инструментов под названием «Главная».
- Далее находим кнопку под названием «Маркеры» и нажимаем на стрелку, расположенной рядом с ней.
- Выбираем из предложенного списка символ «Галочка». Жмем ОК.

При нажатии кнопки «Enter» символ галочки будет автоматически перенесен на следующую строчку документа.
Если же вы предпочитаете работать с текстовым редактором Word версии 2007 года, то для постановки галочки вам необходимо найти и зайти во вкладку «Разработчик», расположенной на панели инструментов вордовского документа. Далее переходим в раздел под названим «Элементы управления», а затем нажимаем на кнопку «Инструменты из предыдущих версий».
Мы очень надеемся, что наша статья о том, как поставить галочку в Ворде была для вас полезной. Как вы уже поняли, в этом нет ничего сложного, достаточно просто следовать алгоритму действий. Тогда с работой в Ворде сможет справиться даже начинающий пользователь текстового редактора.
Как быстро поставить галочку в Ворде
Символ галочки ставят в документ Ворда обычно для большей наглядности, чтобы документ выглядел профессионально оформленным. К примеру, вы решили сделать в Ворде список дел, и сразу отметить те пункты, которые вы уже выполнили. В этом руководстве вы узнаете, как несколькими способами научиться вставлять галочку (в квадрадратике и без) в Ворде.
В этом руководстве вы узнаете, как несколькими способами научиться вставлять галочку (в квадрадратике и без) в Ворде.
Этот процесс мы выполним в три шага.
Шаг 1. Переходим на вкладку «Вставить» — далее «Символ» — «Другие символы…»
Шаг 2. В появившемся окне выставляем шрифт «Wingdings 2» и находим во всем этом разнообразии символов нужные нам значки: галочка или галочка в квадрате.
Шаг 3. Надеюсь курсор у вас стоит в нужном месте документа. Нажимаем кнопку «Вставить» и нужный вам знак появится в документе.
Шаг 1. Давайте вернемся к окну «Символы», где у вас обязательно должен быть выбран шрифт «Wingdings 2», иначе как вы вставите галочку в Ворде?
Шаг 2. Найдите нужный вам значок и в этот раз обратите свое внимание на «Код знака». К примеру, для значка «галочка» этот код равен 80.
Шаг 3. Закройте окно «Символы», поставьте курсор в нужном месте документа Word. А теперь зажмите и держите клавишу Alt на цифровом блоке клавиатуре и на наберите код символа (например, Alt 80).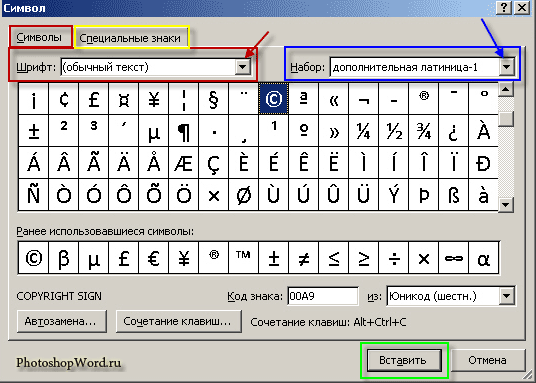 После того как вы отпустите клавишу Alt, у вам появится символ, код которого бы набрали.
После того как вы отпустите клавишу Alt, у вам появится символ, код которого бы набрали.
Как видите, ставить галочки в Ворде совсем не сложное занятие.
Как поставить галочку в Ворде Ссылка на основную публикацию
Символы
- Откройте на панели управления раздел «Главная» и перейдите в пункт «Абзац».
- Нажмите на стрелочку возле иконки немаркированных списков.
- В открывшемся перечне выберите необходимый символ.
Символ галочка не представлен на клавиатуре, но с помощью специальных комбинаций его можно легко добавить в ваше сообщение, пост или текстовый документ.
Рассмотрим детальнее, как это можно сделать.
Предлагаем ознакомиться: Как поставить ребнка на очередь в детский сад
Компьютеры 24 ноября 2017
Порою при работе с документом «Ворд», помимо скучного монолитного текста, появляется необходимость или желание поставить какой-то необычный символ, например, галочку.
Но у большинства пользователей возникают проблемы, ведь на клавиатуре символа «Галочка» нет. Что же, необходимо прибегнуть к ухищрениям. В этой статье будет рассказано, как в программе «Ворд» поставить этот символ.
Что же, необходимо прибегнуть к ухищрениям. В этой статье будет рассказано, как в программе «Ворд» поставить этот символ.
Даже более того, будет представлено три способа, как это сделать.
Пожалуй, этот способ самый простой для новичков, хоть и занимает больше времени, чем остальные два. Все знают про таблицу символов в программе. Именно там стоит искать тот символ, которого нет на клавиатуре. Вот, что нужно сделать, чтобы поставить символ «Галочка» с помощью таблицы символов «Ворд»:
Перейти во вкладку «Вставка».
В группе инструментов «Символы» кликнуть по кнопке «Символ» и в выпадающем меню нажать по пункту «Другие символы».
В появившемся окне с символами найти галочку, выделить ее и нажать кнопку «Вставить».
На первый взгляд, это три простых пункта, которые запросто сможет выполнить каждый, однако есть нюанс.
Символов в таблице очень много, и для того чтобы найти всего один необходимый, понадобится много времени.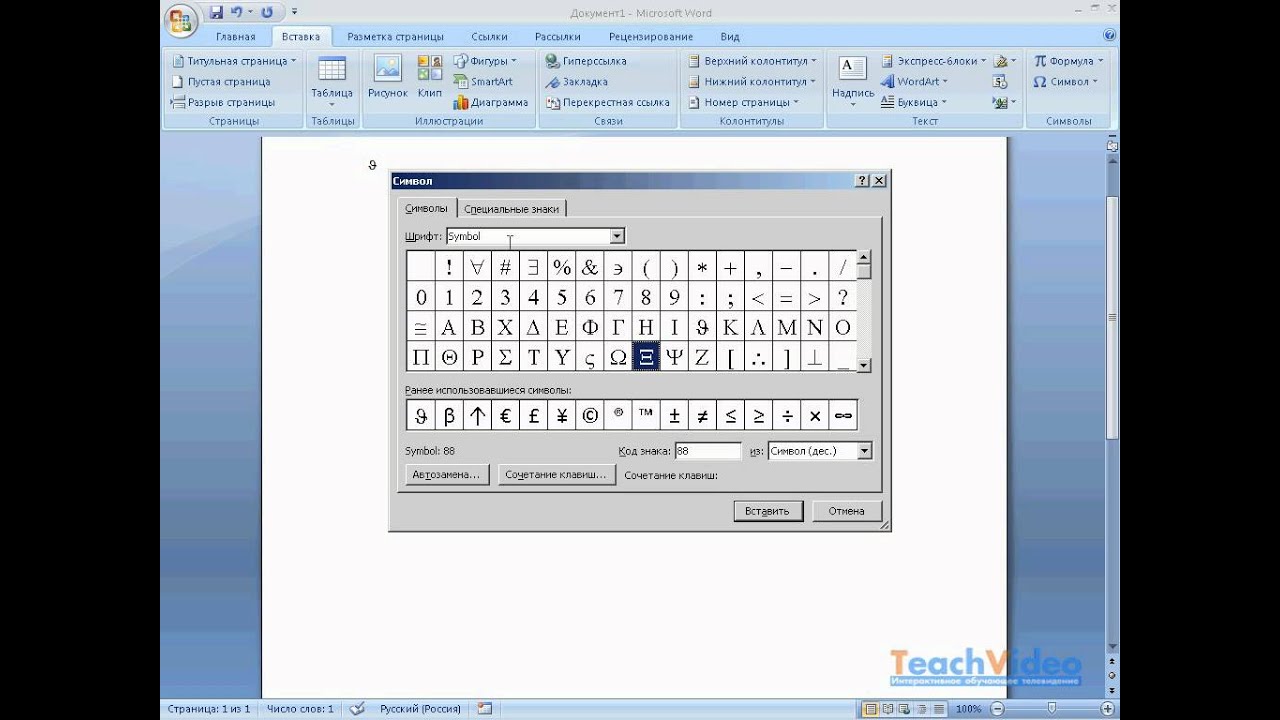 Чтобы сократить временные затраты, проще переключить шрифт на «Wingdings».
Чтобы сократить временные затраты, проще переключить шрифт на «Wingdings».
Стоит также обратить внимание, что есть в Word символ «Галочка в квадрате». Он находится неподалеку от обычной галочки.
Второй способ выполняется на много быстрее чем первый, как минимум, вам не нужно открывать окна и искать в них нужные символы. Все что нужно: знать код символа и горячие клавиши, которые преобразуют этот код в нужный символ.
Для начала давайте узнаем код:
- символ «Галочка» — F0FC;
- символ «Галочка в квадрате» — F0FE.
Осведомленные в курсе, что эти коды можно подсмотреть непосредственно в таблице символов. Там, выделив необходимый символ, его код появится в поле «Шестнадцатеричное». Таким образом вы можете узнать другие коды, чтобы быстро вводить их в текст.
Итак, зная код, остается лишь определить комбинацию клавиш, после нажатия которых он преобразуется. Она следующая: Alt X.
Ну, а теперь предоставляем вашему вниманию алгоритм действий для вставки специального символа в текст:
Поставьте курсор в нужное место текста.

Введите код нужного символа.
Сразу после этого нажмите клавиши Alt X.
Как только вы это сделаете, вместо введенного кода появится галочка. Довольно удобно и быстро, однако код можно забыть. В этом случае вы можете прибегнуть к первому способу выполнения операции, а можете перейти к третьему, который в значительной мере отличается от двух представленных.
Поставить желаемый элемент можно через символы, для этого следует перейти во вкладку «Вставка». На рабочей панели появится выбор опций, среди которых требуется выбрать пункт «Символ».
Предлагаем ознакомиться: Как узнать свой рейтинг на алиэкспресс
В открывшемся меню следует выбрать раздел «Другие символы».
В меню, появившемся на экране, необходимо перейти во вкладку «Символы», после чего в поле «Шрифт» выбрать строку «Wingdings 2».
После осуществления описанных действий откроется выбор символов, среди которых можно увидеть желаемый флажок.
Если кликнуть по элементу один раз и нажать кнопку «Вставить», в рабочем поле появится желаемый символ. Если дважды кликнуть правой кнопкой мыши по желаемому фрагменту, то в последующем он будет добавлен в меню «Символ» на верхней панели во вкладке «Вставить».
Чтобы быстро устанавливать галочку в квадрате через горячие клавиши, необходимо зайти в меню «Символы» и выделить необходимый элемент. В нижней части открывшегося окна будет отображаться код, с помощью которого в последующем будет просто вводить требуемый знак в текст.
Увиденный код необходимо запомнить. Когда потребуется установить желаемый знак, следует зажать клавишу «Alt» и одновременно ввести число, в данном случае это цифры «82». После того, как клавиша «Alt» будет отпущена, на рабочем поле появится заветный элемент.
Поставить символ «галочка» в вордовском документе можно не только при помощи маркированных списков, но и при использовании символов. Для того, чтобы воспользоваться имеющимися символами, пользователю необходимо для начала открыть вкладку «Вставка», расположенную на панели инструментов вверху страницы.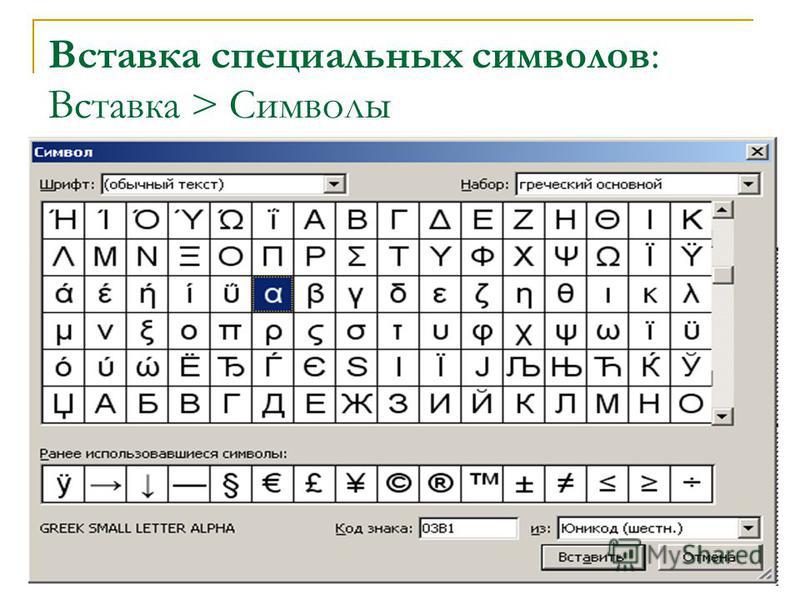
Как показывает практика, данный способ постановки галочки существенно экономит время пользователя. Для этого необходимо все лишь зажать специальную комбинацию, после которой необходимый символ появится в вордовском документе. Первая клавиша в комбинации – это кнопка «Alt», расположенная на клавиатуре.
Какая же вторая клавиша? Это зависит от того, какой именно символ вы хотите поставить в документе. Для постановки простой галочки требуется набрать комбинацию: «Alt 10003». Для жирной галочки жмем — Alt 10004. Чтобы в документе появился квадратик с галочкой внутри пользователю нужно набрать комбинацию: «Alt 9745». Символ будет выглядеть так: ?.
Чтобы поставленная галочка соответствовала шрифту в документе, пользователю может воспользоваться скачанными шаблонами.
В интернете можно найти шаблоны, которые составлены профессионалами для популярных шрифтов. Сохранены они в формате .eps.
Итак, как происходит использование скачанных шаблонов? Для начала переходим на страницу, где представлены шаблоны всевозможных галочек.
Ищем шрифт, который вам подходит. Затем скачиваем шаблоны. В это время открываем вордовский документ с текстом. Затем находим вкладку «Вставка», которая расположена на панели инструментов вверху страницы. Далее жмем на пункт «Рисунок» и находим в списке скачанный файл. Кликаем на него два раза. После чего вставленную картинку «подгоняем» под нужный размер: увеличивая его или уменьшая.
Как поставить галочку в Ворде и как убрать её из текста
Komp.Guru
Источник: https://litedekor.ru/postavit-galochku-vorde/
Как поставить галочку в Ворде
Если в документе Microsoft Word, с которым Вы работаете, нужно поставить галочку в тексте, или сделать список, в котором каждый новый пункт будет начинаться с нее, и у Вас возникает вопрос: «Как это сделать?», то в этой статье давайте разбираться.
Расскажу, где искать символ Галочка в Ворде, и как поставить ее в квадрате в документе. Последнее довольно часто используется, если Вы отвечаете в Ворде на вопросы в анкете.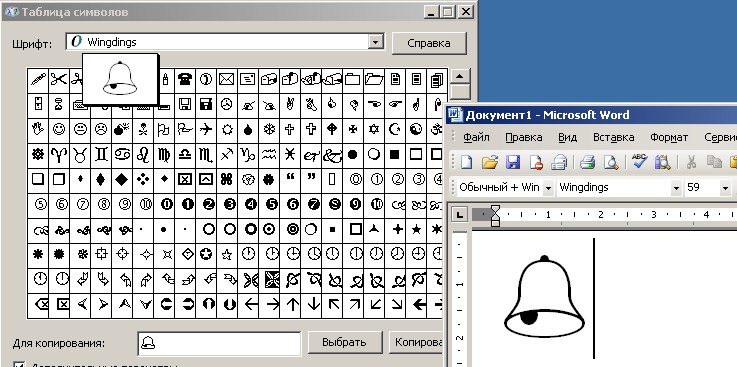 Ну а если Вам часто приходится ее использовать, тогда можно назначить комбинацию горячих клавиш.
Ну а если Вам часто приходится ее использовать, тогда можно назначить комбинацию горячих клавиш.
Вставка галочки через Символы
Возьмем вот такой пример: есть анкета, в которой нужно указать, что отмечать ответы нужно определенными символами. Один из них и будет птичка.
Установите курсор в том месте, куда хотите его поставить. Дальше перейдите на вкладку «Вставка» и в группе «Символы» нажмите на аналогичную кнопку. В открывшемся меню выберите «Другие символы».
Откроется вот такое окно. В поле «Шрифт» выберите «Wingdings». Пролистайте немного вниз и там Вы увидите птичку. Кликните по ней, и нажмите кнопку «Вставить». Чтобы закрыть данное окно, нажмите «Отмена».
После этого, выбранный символ появится на листе.
Для того чтобы можно было вставить ее в квадратики, нужно просто выбрать соответствующий символ из списка.
Делаем галочку, с помощью горячих клавиш
Если в документе нужно поставить галочку в таблице или в тексте не один раз, тогда будет удобно не переходить каждый раз на нужную вкладку и выбирать ее, а назначить для вставки определенную комбинацию клавиш.
В окне «Символ» в поле «Код знака» указан для каждого конкретный код . Если во время набора текста нажать «Alt» и набрать цифры, на странице появится то, что нужно.
Например, выделяю птичку, для нее код «252». Ставлю курсив в тексте документа, нажимаю «Alt» и «252» на цифровой клавиатуре. После этого она должна вставиться, но у меня этого не произошло, было добавлено что-то другое.
Если у Вас тоже не получилось, можете самостоятельно определить для нее комбинацию клавиш. Для этого нажмите «Сочетание клавиш».
В следующем окне убедитесь, что выбрана именно галочка. Затем поставьте курсор в поле «Новое сочетание клавиш» и нажмите на клавиатуре те клавиши, которые хотите использовать.
Обратите внимание, их нужно не печатать в данном поле, а именно нажать.
Я выбрала «Alt+P». В поле «Текущее значение» должно стоять «[нет]» – это значит, что выбранная комбинация нигде не используется. Если там указана другая команда, тпридумайте другое сочетание клавиш. Когда все сделаете, жмите «Назначить».
Когда все сделаете, жмите «Назначить».
После этого, в окне должно быть указано, что для вставки птички в документ нужно нажать «Alt+P». Закройте окно, нажав на соответствующую кнопку.
После этого, во всех документах, не только в текущем, нужно будет нажать на клавиатуре «ALT+P», Вы могли выбрать другое сочетание, чтобы вставить нужный знак на страницу.
Ставим галочки, используя Списки
Для того чтобы в Ворде сделать список, в котором каждый новый пункт будет начинаться с птички, необходимо сделать его маркированным, а в качестве маркера выбрать нужный значок. Про это на сайте есть отдельная статья, прочесть ее можно перейдя по ссылке.
Создается он так: ставим курсор в том месте, где будет начало, затем на вкладке «Главная» нажмите на черную стрелочку возле кнопки «Маркеры». Выберите нужное из открывшегося меню.
Напечатайте первый пункт, нажмите «Enter» и перейдете ко второму. Каждый новый пункт будет начинаться с галочки.
Если для списка нужно, что данный символ бы не один, а в квадрате, тогда нажмите «Определить новый маркер».
В следующем окне нажмите на кнопку «Символ».
Здесь все делаем так же, как я описывала выше. Выберите шрифт «Wingdings», найдите в окне знак и нажмите «ОК».
В поле «Образец» можно посмотреть, как будет выглядеть список. Нажимайте в данном окне «ОК».
Печатайте первый пункт и все последующие, каждый с новой строки – начинаться они будут с галочки в квадрате.
Добавление галочки в анкету
Если Вам нужно заполнить анкету в документе Ворд, тогда возникает вопрос: как отметить подходящий вариант? Здесь все просто, нам нужно не вставлять галочку, а просто заменить пустой квадратик в нужном поле ответа, на квадратик, в котором будет стоять птичка.
Для начала нужно определить, каким образом был создан перечень с вариантами ответа: автоматически или вручную. Чтобы это сделать, включите непечатаемые знаки. На вкладке «Главная» нажмите «Отобразить все знаки».
Теперь в вопросе кликните мышкой по тому квадратику, который соответствует нужному ответу. Если он подсветился, как в примере, значит список автоматический. Соответственно, нужно нажать на кнопку «Маркеры» на вкладке «Главная», чтобы его убрать.
Если он подсветился, как в примере, значит список автоматический. Соответственно, нужно нажать на кнопку «Маркеры» на вкладке «Главная», чтобы его убрать.
Квадратик пропадет в выбранном варианте. Теперь поставьте курсор в начале строки с вариантом ответа. Дальше перейдите на вкладку «Вставка», в группе «Символы» кликните по нужной кнопке. В выпадающем меню откроются последние использованные. Если нужный значок есть, жмите на него, нет- выбирайте «Другие символы». Про поиск необходимого и вставки его в документ, прочтите в начале статьи.
Теперь пустой квадрат мы заменили на заполненный. Можно поставить пару пробелов между квадратом и текстом, чтобы отделить их друг от друга.
Если же в анкете Вы кликаете по квадрату, а он не выделяется, и курсор ставится справа или слева от него – значит нумерация проставлена вручную. Соответственно, удалите квадратик.
А дальше все уже Вам знакомо: вкладка «Вставка» – «Символы» – «Символ» – и выбираете нужный.
Вот так мы и разобрались, как поставить в Ворде обычную галочку или галочку в квадрате различными способами.
Как видите данный символ можно вставить просто в тексте, в таблице, создать с ним список, или отметить выбранный вариант ответа в анкете.
(1
Источник: http://comp-profi.com/kak-postavit-galochku-v-vorde/
Как поставить галочку в ворде
Иногда, чтобы выделить наиболее важную информацию бы на бумаге ее отмечаем специальным знаком – галочкой. А вот, как поставить галочку в ворде, мы сегодня покажем и даже предложим для этого несколько способов.
Способ первый: используем вставку картинки
Можно найти красивое изображение галочки, с помощью команд Вставка-Рисунок поместить галочку в нужном месте. Чтобы избежать дальнейших проблем при форматировании, (например, при изменении размеров букв ваша галочка может оказаться у другого пункта) следует установить обтекание В тексте.
- Но помним, что вставка картинки непременно добавит вес вашему документу, а если поставить таких галочек в ворде много — вес увеличится в разы.

- Способ второй: вставляем символ
Способ позволяет вставить галочку, не сильно увеличив вес документа. Дополнительное преимущество символов – их можно, как обыкновенные буквы или цифры, форматировать (изменять размеры, цвет).
- Устанавливаем курсор в нужное место;
- На вкладке Вставка, находим Символ;
- Выбираем пункт Другие символы;
- Находим шрифты Webdings (код знака 32) или Wingdings (код знака 252) или Wingdings 2 (код знака 80)
- Получаем результат:
- Кстати в нашем случае, когда присутствует перечисление, лучше воспользоваться третьим способом.
- Способ третий: создаем маркированный список, с маркерами в виде галочек
- На вкладке Главная, на панели Абзац находим кнопку для создания маркерного списка. Возможно среди недавно используемых, вы сразу увидите нужную галочку, а если таковой нет – переходим к пункту Определить новый маркер:
- Устанавливаем новый Символ для маркера, находим его в наборе шрифтов Webdings, Wingdings или Wingdings 2
- Получаем список с галочками возле каждого пункта списка.

- Убираем маркеры на пунктах, где галочка не нужна. Это можно сделать, установив курсор перед маркером и нажав клавишу бекспейс (←BackSpace) или на панели Абзац сняв выделение маркера с данного пункта:
- Выравниваем записи:
- И, как всегда, напоследок – самый простой способ, которым пользуются продвинутые пользователи.
- Способ пятый – самый простой
- Если вам нужно поставить единичный символ галочки в ворде, на латинской раскладке набираем P (Schift+P), выделаем полученный символ, меняем его шрифт на Wingdings 2
Надеемся, что после прочтения нашей статьи у вас не возникнет вопросов, как поставить галочку в ворде, и вы выберете для себя самый удобный способ. Успехов!
Источник: https://windowsfree.ru/faq/kak-postavit-galochku-v-vorde/
Урок 1. Непечатаемые символы – Эффективная работа в MS Office
Что с ними делать?
По окончании урока вы сможете:
- Показать кнопку включения режима Непечатаемые символы
- Дать определение понятию Абзац в Word
- Поставить непечатаемый символ Неразрывный пробел
- Различать в документе различные виды непечатаемых символов
Скачайте документ тут
1. Понятие Абзац
Понятие Абзац
Откройте учебный файл.
В Большом Энциклопедическом словаре даётся такое определение абзаца:
| Абзац – это часть текста (сложное синтаксическое целое), представляющая собой смысловое единство и выделяемая отступом в 1-й строке. |
Рассмотрим такой пример из учебного файла:
Перед нами текст, который чисто зрительно воспринимается, как два абзаца. Эти два абзаца, которые полностью соответствуют определению их БСЭ.
Понятие Абзац в Word. Символ конца абзаца
Информация в документе передается символами. Символы в программе Word бывают двух видов: печатаемые и непечатаемые. Из названия понятно, что одни символы будут видны при печати, а другие символы – нет.
Включим режим Непечатаемые символы. Для того, чтобы увидеть непечатаемые символы, на ленте Главная группы Абзац надо щёлкнуть по кнопке, которая включает Режим непечатаемых символов.
Мы увидим такую картину:
Вы увидите, что пробелы между словами обозначены символом «∙», а в конце строчки стоит символ «¶».
Автор набора этого текста для получения красной строки 7 раз нажимал длинную клавишу на клавиатуре, а новые строчки получал нажатием клавиши Enter.
Самый простой непечатаемый символ – это пробел между словами. Пробел между словами получаем, когда нажимаем самую длинную клавишу на клавиатуре, чтобы отделить одно слово от другого.
Ещё один непечатаемый символ – это символ абзаца, правильнее – символ конца абзаца «¶». Этот символ получается при нажатии клавиши Enter.
Давайте выделим первый абзац (вы, наверное, будете выделять текст перетаскиванием мышки при нажатой ЛМ? Я тоже) и увеличим размер шрифта.
Вот и «поскакал» наш текст.
Нельзя для образования новой строки нажимать клавишу Enter (как это делали машинистки на печатных машинках). Новые строчки образуются автоматически. В этом случае увеличение размера шрифта не испортит внешнего вида абзаца.
Нажимать клавишу Enter следует только лишь для образования нового абзаца
| Понять и запомнить! | Абзац в Word’е – это часть текста, заканчивающаяся символом конца абзаца «¶» |
Понятие Символ конца абзаца настолько важно, что даже кнопка режима Непечатаемые символы обозначена знаком конца абзаца. Всё содержимое документа завязано на символ конца абзаца. Это идеология Word
| Понять и запомнить! | Одиночный символ конца абзаца – это полноценный абзац со своими характеристиками |
2. Неразрывный пробел
Теперь вы знаете, что при наборе текста новые строчки создаются автоматически. Поэтому нет ничего удивительно, что слова, обязанные быть в связке, оказываются на разных строчках:
Посмотрите: «30» и «см» оказались на разных строчках, а это показатель непрофессионального набора текста.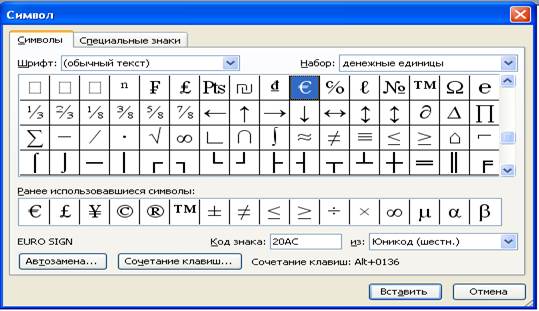 Конечно, постучав по длинной клавише перед «30» вы сможете добиться того, что «30» перейдёт на следующую строчку.
Конечно, постучав по длинной клавише перед «30» вы сможете добиться того, что «30» перейдёт на следующую строчку.
А если вам придётся добавить текст или удалить лишние слова? Тогда вы увидите такую картину:
Вот здесь и сказались лишние пробелы – мы получили большой промежуток перед числом «30».
Избежать этого нам поможет служебный непечатаемый символ «Неразрывный пробел» или «◦». Удалите обычный пробел между «30» и «см» и нажмите Shift+Ctrl+пробел.
Теперь можно смело добавлять или удалять текст – «30» и «см» всегда будут в связке. Непечатаемый символ «Неразрывный пробел» обозначается кружком.
| Запомнить! | Shift+Ctrl+пробел – это неразрывный пробел |
3. Другие Непечатаемые символы
3.1. Символ прикрепления рисунка
В учебном файле нарисован прямоугольник. Щёлкните по нему мышкой. Вы увидите непечатаемый символ прикрепления фигуры – якорь.
Заметили, к какому символу конца абзаца прикреплена фигура? В учебном файле для удобства я покрасила этот символ конца абзаца в красный цвет.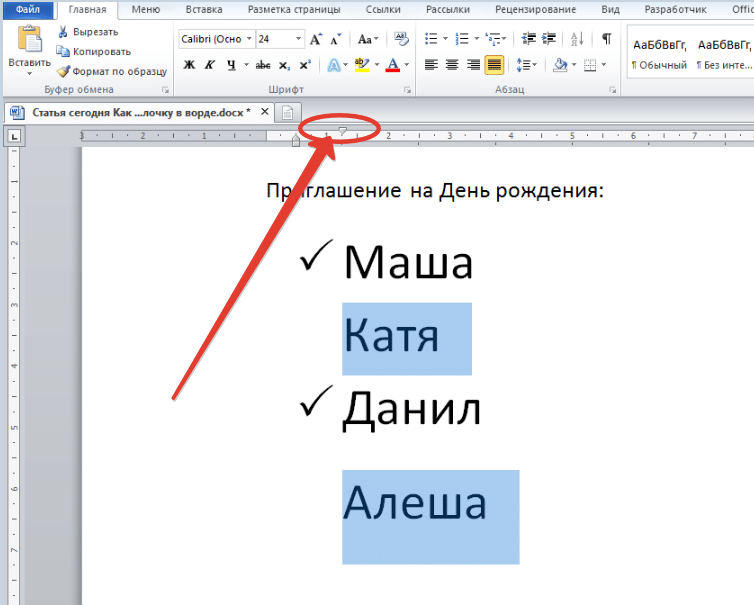
Снимите выделение (просто щёлкните в любом свободном месте) и удалите символ конца абзаца красного цвета (подведите курсор к нужному месту, щёлкните и нажмите клавишу Delete). Рисунок исчез вместе с символом конца абзаца.
| Понять и запомнить! | Одиночные символы конца абзаца могут преподнести неприятный сюрприз |
3.2. Непечатаемый символ – Табулятор
Посмотрите на два одинаковых списка:
На первый взгляд разницы нет. Но приглядитесь внимательней: в первом примере последняя строчка после номера 10 имеет весьма заметный сдвиг.
Когда вы включите режим непечатаемых символов, то вы увидите природу этого сдвига:
В первом случае сдвиг получен пробелами, а во втором случае табуляторами. Табуляция ‒ средство для выравнивания текста по нескольким позициям. Позиция табуляции ‒ отметка на горизонтальной линейке, указывающая величину отступа текста или место, с которого будет начинаться колонка текста).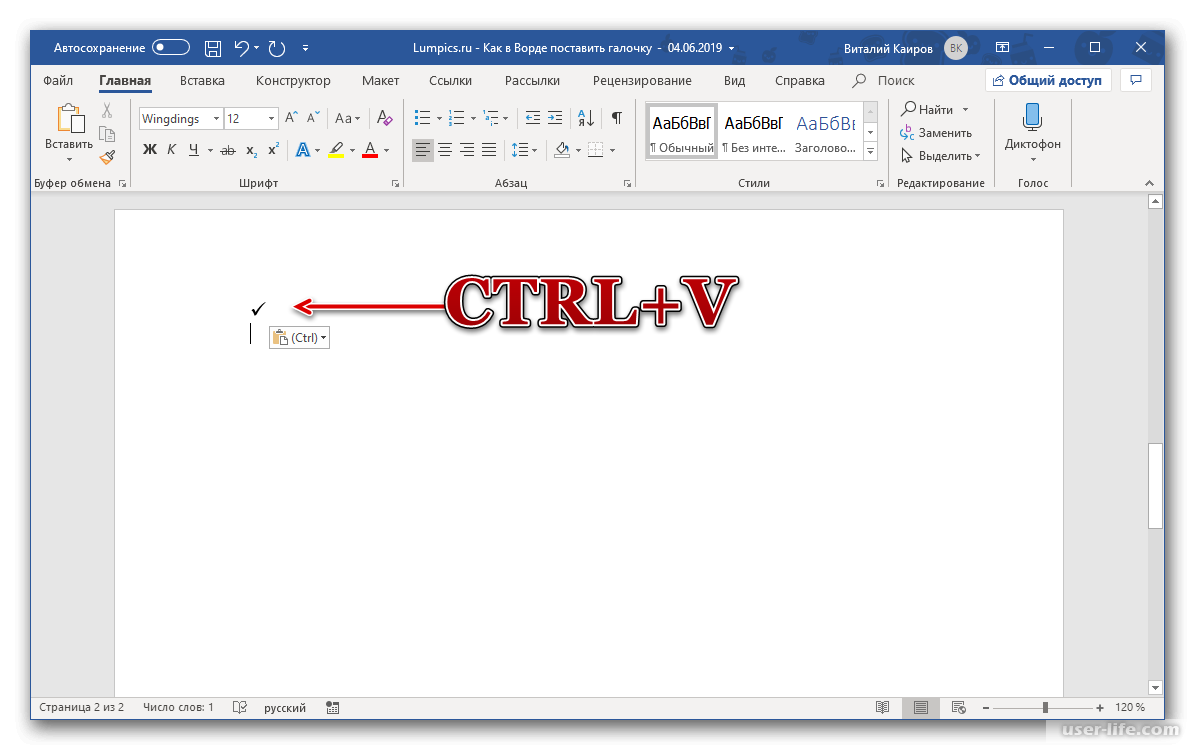
Но об этом в отдельной статье.
3.3. Основные Непечатаемые символы
В таблице приведены основные Непечатаемые символы. Советую скопировать эту таблицу на свой компьютер. Вам пригодится эта таблица, когда будем знакомиться с возможностями команды Заменить.
Непечатаемые служебные символы помогают правильно работать с документом. Неумение пользоваться непечатаемыми символами очень тормозит работу, приводит к непредсказуемым последствиям, увеличивает трудозатраты, а это уже вопрос экономики.
| Понять и запомнить! | Профессионалы работают только в режиме непечатаемых символов. |
| Непечатаемые символы отображаются только на экране монитора и на печать не выводятся, причем вне зависимости от включения режима их просмотра. Удаляются они, как и все остальные символы, – клавишами Delete и Backspace. |
Если непечатаемые символы вас отвлекают, их можно отключить (сделать не видимыми), а включать только тогда, когда есть необходимость окончательно «причесать» текст.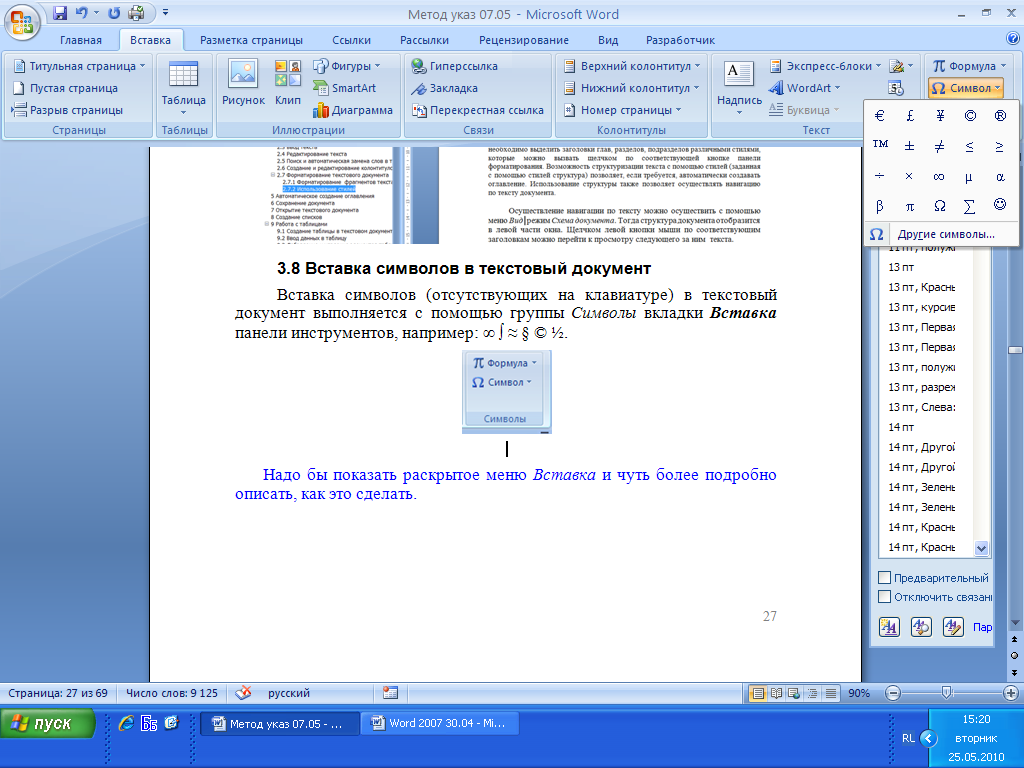 Но, когда вы начнёте грамотно работать в Word’е, количество непечатаемых символов резко уменьшится.
Но, когда вы начнёте грамотно работать в Word’е, количество непечатаемых символов резко уменьшится.
Весь документ сделан вручную – обилие непечатаемых символов | Документ сделан грамотным пользователем – только необходимые непечатаемые символы |
Созданию титульного листа будет посвящён отдельный урок.
Как вставлять специальные символы и символы в Word 2010
- Программное обеспечение
- Microsoft Office
- Word
- Как вставлять специальные символы и символы в Word 2010
Автор Дэн Гукин
Word 2010 позволяет добавлять символы помимо 26 букв алфавита, цифр, небольшого количества символов и знаков препинания на клавиатуре. Например, Word предоставляет буквы и символы на иностранных языках — всевозможные забавные штуки.Вы можете вставить специальный символ или символ в документ двумя способами:
Меню «Символ»: Нажмите кнопку команды «Символ» в группе «Символ» на вкладке «Вставка».
 Появится список некоторых популярных или недавно использованных символов. Выбор символа из меню вставляет специальный символ непосредственно в ваш текст (там, где у вас сейчас есть указатель вставки), так же, как вы вставляете любой другой символ.
Появится список некоторых популярных или недавно использованных символов. Выбор символа из меню вставляет специальный символ непосредственно в ваш текст (там, где у вас сейчас есть указатель вставки), так же, как вы вставляете любой другой символ.Диалоговое окно «Символ»: При выборе дополнительных символов в меню «Символ» отображается диалоговое окно «Символ».Выберите декоративный шрифт, например Wingdings, в меню «Шрифт», чтобы увидеть странные и необычные символы. Чтобы увидеть весь спектр возможностей обычного текста, выберите (Обычный текст) в раскрывающемся списке Шрифт. Используйте раскрывающийся список Подмножество, чтобы увидеть еще больше символов и тому подобное.
Чтобы вставить символ в документ из диалогового окна «Символ», выберите символ и нажмите кнопку «Вставить». По завершении работы с диалоговым окном «Символ» нажмите кнопку «Отмена».
Код символа: Вы можете вставить символы, набрав код символа и нажав комбинацию клавиш Alt + X.Например, код сигма-символа — 2211: введите в документе 2211 и нажмите Alt + X. Число 2211 волшебным образом превращается в символ сигмы. Быстрый поиск в Интернете приведет к созданию ресурса со списком символов и соответствующих им кодов.
Некоторые символы имеют горячие клавиши. Они появляются в нижней части диалогового окна «Символ». Например, ярлык для символа градуса — Ctrl + @, пробел — нажмите Ctrl + @ (на самом деле Ctrl + Shift + 2), а затем введите пробел.
Об авторе книги
Дэн Гукин создал формат для чайников с оригинальной книгой, DOS для чайников, в 1991 году. Распечатано более 11 миллионов экземпляров, его книги были переведены на 32 языка. Недавние названия включают ПК для чайников, Windows 7 Edition и Ноутбуки для чайников. Посетите Дэна на сайте www.wambooli.com.
Как вставить нестандартные английские символы практически в любой текст
Сегодня мы собираемся научиться вставлять нестандартные английские символы в Word, а также в любое другое место, где вы можете захотеть ввести текст.
Что я подразумеваю под нестандартными английскими символами? Я имею в виду те символы, которые не встречаются в стандартном английском алфавите, то есть диакритические знаки (буквы с диакритическими знаками, которые вы найдете в большинстве европейских акцентов) и дополнительные буквы, которых вы не найдете в английском языке, такие как eth и thorn в исландском языке.
Я покажу вам, как вставить их в Word несколькими разными способами, а затем расскажу о самом лучшем и простом универсальном способе создания этих символов, а также о специальных кодах для некоторых из моих любимых.
Зачем мне вводить нестандартные символы?
Есть много причин, по которым вы можете захотеть ввести нестандартные символы в ваши английские документы / текст / поля / что угодно. Вот некоторые из причин, по которым я сделал это сам:
- Как каталогизатор (именно здесь я узнал о них и запомнил некоторые коды), я должен был вести каталог на разных языках или вводить имена людей, в которых были акценты на разных буквах, в поля авторов.
- У меня есть клиент по имени Йорг. Он должен написать «Joerg» в своем адресе электронной почты и подписи. Я предпочитаю быть вежливым и писать правильно, когда я пишу ему по электронной почте и говорю «Привет, Йорг».
- Я только что был в Исландии. Если я говорю о местах, где побывал, или о том, что читал, я хочу иметь возможность использовать весь диапазон исландских букв — и у них есть две дополнительные, которые мы не используем (в настоящее время) в английском языке.
- Я работаю с библиографиями, которые могут включать неанглийские слова с акцентами и т. Д.- если мне нужно что-то добавить или исправить, полезно знать, как добавить правильные символы.
Во многих из этих случаев я печатаю твит, специальную программу или электронное письмо, а также использую Word для некоторых из них. Многие люди знают, как вставлять специальные символы в Word, но не все знают о кодах, которые можно использовать, чтобы засыпать все свои сообщения красивыми нестандартными символами.
Сначала я расскажу о Word, а затем расширю его.
Как мне вставить специальные символы в мой документ Word?
Есть два способа вставить специальные символы в документ Word. Если вы знаете Alt-код буквы, вы можете просто нажать Alt и специальное четырехзначное число. Подробнее об этом позже.
Официальный способ — Вставить символ . Вот как вы это делаете (работает для всех версий Word для ПК).
Когда вы дойдете до места, куда хотите вставить свой специальный символ, в данном случае é в конце кафе, перейдите на вкладку Вставка (или меню в Word 2003) и выберите Символ из Символов площадь справа:
Когда вы нажимаете кнопку Symbol , появится выбор из часто используемых символов (это даст вам символы, которые вы недавно использовали; однако, он внимательно предложит вам ряд популярных, если вы не использовали это метод вставки очень многих символов в прошлом).Там нет того, что мне нужно:
Теперь вы можете щелкнуть Дополнительные символы , чтобы просмотреть весь диапазон:
В этот момент появится окно с множеством символов и специальных символов:
Теперь вы можете прокрутить вниз, чтобы найти свой символ. Большинство распространенных из них находятся в этом списке по умолчанию. Вот мой острый е …
И как только я нажму кнопку Insert , она появится в моем тексте.
На данном этапе стоит отметить, что в этом окне отображается список недавно просмотренных символов , и вы можете щелкнуть любой из них и вставить их таким же образом.Word заполняет его общими символами, если вы раньше не использовали этот метод для вставки многих символов (я лично использую другой метод), но когда вы используете другие, они будут появляться здесь и во всплывающем окне, которое появляется, когда вы изначально нажмите на Символ (см. выше):
Еще одна вещь, на которую следует обратить внимание, прежде чем мы нажмем Insert: этот экран также отображает код символа . Это коды, которые вы можете использовать вместе с другими кодами и клавишами, включая метод клавиши Alt, о котором я упоминал выше.Опустите стрелку на От , чтобы перейти к ASCII , и вы найдете очень полезный четырехзначный код, который можно использовать с Alt для вставки нестандартных символов в любое место, а не только в Word.
Итак, вот как можно вставить нестандартный символ в Word. Что, если вы хотите разместить его в Facebook, Twitter и т. Д.?
Как использовать карту символов на вашем компьютере для вставки специальных символов
На вашем компьютере есть карта символов , которую вы можете использовать для вставки специальных нестандартных символов в любой вводимый вами текст, который их поддерживает.Обратите внимание, что это работает для ПК.
Как получить доступ к карте персонажей? Нажмите кнопку «Пуск» в нижнем левом углу экрана (в Windows 95 и более поздних версиях и Windows 8.1 в Windows 8 ее нет, но вы можете использовать ярлык Win-R ниже), затем выберите Стандартные / Система Инструменты / Карта персонажей :
Вы также можете использовать этот удобный ярлык: нажмите кнопку Windows на клавиатуре и R вместе
или Кнопка «Пуск» и Запустите и введите Charmap в появившееся поле:
Как бы то ни было, вы должны увидеть карту символов , которая выглядит так:
Это очень похоже на карту в Word и работает аналогичным, но не идентичным образом.Найдите нужный символ, прокрутив его вниз или изменив шрифт, если необходимо. Щелкните на нем, пока он не будет выделен (выскакивает из коробки, как показано ниже). Нажмите . Выберите , и он появится в поле для копирования символов под сеткой.
После того, как выбран , вам нужно будет Скопировать , нажав кнопку Копировать (примечание: это означает, что вы можете выбрать несколько символов в строке, если у вас есть два нетрадиционных символа рядом друг с другом , например).Копировать скопирует все, что находится в поле «Символы для копирования».
Также обратите внимание, что в правом нижнем углу вам дается нажатие клавиши или код ASCII Alt + 0233, который вы можете использовать в качестве сочетания клавиш (подробнее об этом позже).
После того, как вы скопировали свой персонаж, вы можете вставить его практически в любое текстовое поле, которое хотите, здесь, в Twitter:
Использование кодов ASCII / сочетаний клавиш / Alt + для вставки специальных символов
Я вставляю специальные и нестандартные символы, используя эти сочетания клавиш Alt + ASCII, которые я упоминал на протяжении всего поста.Нажмите Alt-0233, и вы получите é без необходимости щелкать по всему экрану, копировать и вставлять. Есть код почти для каждого символа, который вы можете придумать.
Как мне узнать их наизусть? Потому что раньше я был каталогизатором в библиотеке, и одним из моих занятий был каталог публикаций на иностранных языках, в которых были диакритические знаки и нестандартные символы. Итак, каждый день мне приходилось вставлять многие из этих символов в используемую нами программу каталогизации.У меня, как и у всех остальных, были небольшие рукописные заметки из тех, что мы регулярно использовали. Вот мой (да, когда я покинул библиотеку в декабре 2011 года, чтобы заниматься Libro и вести блог на полную ставку, я взял с собой свой небольшой листок бумаги):
Итак, есть немного истории Лиз, которую вы не ожидали (игнорируйте коды MARC внизу, если вы тоже не библиотекарь). У вас тоже может быть немного такой бумаги, если вы часто используете нетрадиционные символы — или вы запомните их, как это сделал я.
Как мне узнать коды ASCII для специальных символов?
Вы можете использовать один из двух методов, описанных выше:
- В Word: Insert — Symbol, раскрывающийся список From, чтобы изменить его на ASCII, и обратите внимание на код символа
- На карте символов: щелкните символ и посмотрите в правом нижнем углу диалогового окна
или поискать в Интернете…
В этом посте мы узнали, почему мы можем использовать специальные символы и как вставлять специальные символы в Word, Twitter, Facebook и любые другие места, где вы можете захотеть вставить текст.Если вам понравилось это или вы нашли это полезным, прокомментируйте ниже и / или используйте кнопки обмена, чтобы поделиться им! Спасибо!
Связанные сообщения в этом блоге:
Коды ASCII для общих специальных символов
Прочие интересные посты:
В этом блоге есть ссылка на использование правильного знака степени в научных статьях, что является отличным ресурсом!
Нравится:
Нравится Загрузка …
Связанные
Как вставить символ товарного знака в Word
Статьи по теме
Microsoft Word 2013 содержит список символов, включая символ товарного знака, которые обычно не отображаются на клавиатуре.Вы можете вставить надстрочный символ TM, применив команду специальных символов. Если вы часто вставляете символ товарного знака в свои документы Word, примените преобразование клавиатуры Автозамены или сочетание клавиш, чтобы сэкономить время при подготовке отчетов и корреспонденции.
Специальные символы
Шаг 1
Откройте документ Word и щелкните в документе, куда вы хотите вставить символ товарного знака.
Шаг 2
Щелкните вкладку «Вставка» на ленте.
Шаг 3
Нажмите кнопку «Символ» в группе «Символы», чтобы открыть список параметров, а затем нажмите «Дополнительные символы», чтобы открыть диалоговое окно «Символ».
Шаг 4
Щелкните вкладку «Специальные символы», чтобы отобразить список символов.
Шаг 5
Щелкните символ «Товарный знак TM», а затем нажмите кнопку «Вставить» в диалоговом окне, чтобы вставить этот символ в документ Word. Если этот символ не отображается в списке, нажмите кнопку прокрутки и прокрутите, пока не станет виден символ товарного знака, щелкните этот символ, а затем нажмите кнопку «Вставить».
Шаг 6
Нажмите кнопку «Закрыть», чтобы закрыть диалоговое окно «Символ».
Автозамена
Шаг 1
Откройте документ Word, щелкните вкладку «Файл» на ленте, а затем щелкните «Параметры», чтобы открыть диалоговое окно «Параметры Word».
Шаг 2
Щелкните вкладку «Проверка» на левой панели, а затем нажмите кнопку «Параметры автозамены» на правой панели, чтобы открыть диалоговое окно автозамены.
Шаг 3
Щелкните вкладку «Автозамена», а затем щелкните «Заменять текст при вводе», чтобы поставить галочку в поле.
Шаг 4
Щелкните «(tm)» на панели прокрутки, а затем нажмите кнопку «ОК», чтобы закрыть диалоговое окно «Автозамена».
Шаг 5
Нажмите кнопку «ОК» в диалоговом окне «Параметры Word», чтобы закрыть его.
Шаг 6
Щелкните документ Word, куда вы хотите вставить символ товарного знака, а затем введите «(tm)», чтобы преобразовать эти нажатия клавиш в символ товарного знака с надстрочным индексом.
Ссылки
Ресурсы
Советы
- Вы также можете применить сочетание клавиш.Нажмите клавиши «Alt-Ctrl-T» на клавиатуре, чтобы вставить верхний индекс TM.
Кредит изображения
Изображения Brand X / Изображения Brand X / Getty Images
6 способов ввода китайских символов и других иностранных символов в Windows
Большинству людей, которые печатают на английском, не нужно много символов, кроме тех, что используются на стандартной клавиатуре. Но иногда вам нужно вводить китайские иероглифы, символы международной валюты или другие иностранные символы на вашем ПК с Windows.
В зависимости от того, как часто вам нужны иностранные символы и другие неанглийские символы, у вас есть несколько способов их вставки.Мы покажем вам лучшие способы ввода иностранных символов, от самых быстрых до самых сложных.
1.Захватите персонажа из Google
Мы начинаем с специального метода, который не требует настройки или специальных знаний.Если вы время от времени используете на своем компьютере иностранные символы, то простой способ получить к ним доступ — это простой поиск в Google.
Например, вы пишете статью и указываете цену в японских иенах.Зайдите в Google и введите «символ йены»; вы увидите много результатов, содержащих нужный вам символ. Оттуда скопируйте символ с одного из них и вставьте его в свой документ.
Это слишком неудобно для людей, которым нужно постоянно набирать нестандартные символы, но для случайного использования он выполняет свою работу.Имейте в виду, что в зависимости от того, откуда вы копируете, вам может потребоваться удалить форматирование при вставке.
2. Посетите сайт специального персонажа
Не можете вспомнить имя символа, который хотите вставить, или вам нужны разные символы, и вы не хотите искать их все? Вы можете использовать специальный сайт персонажей, чтобы упростить себе задачу.
Cool Symbol — отличный сервис для этого.Страница содержит сотни символов, от валюты до музыкальных нот, единиц измерения, стрелок, математики и многого другого. Просто щелкните символ, чтобы скопировать его в буфер обмена и вставить в другое место.
Более того, в верхней части страницы есть панель, которая отслеживает скопированные вами символы.Это позволяет легко получить их все сразу или скопировать то, что вы использовали ранее.
Посетите лучшие сайты для поиска значений символов, чтобы получить больше подобных ресурсов.
3.Используйте коды ALT для вставки символов
Знаете ли вы, что цифровая клавиатура на вашей клавиатуре имеет скрытую функцию? Используя клавишу ALT в сочетании с цифрами, вы можете вставлять различные символы, ничего не копируя.Например, используйте Alt + 234 , чтобы ввести символ омеги.
Проконсультируйтесь на специальном веб-сайте, например, о alt-кодахnet, чтобы получить полный список этих кодов. К сожалению, вам придется запоминать код ALT для каждого символа, который вы хотите ввести, и большинство из них состоит из нескольких цифр.
Этот метод также является проблемой, если у вас есть ноутбук без специальной цифровой клавиатуры.Вместо этого у многих ноутбуков есть временная цифровая клавиатура на обычных клавишах, которую вы можете переключать с помощью клавиши Fn и Num Lock . После этого вы можете удерживать ALT , чтобы использовать эти коды как обычно, но это, конечно, не изящно.
Эти ограничения делают это полезным для пары символов, которые вы используете регулярно, но не очень хороши, если вы используете более нескольких символов.И хотя эти коды могут вставлять буквы с острым ударением, они не поддерживают коды символов китайского языка или символы из других языков.
4.Вставить символы в Microsoft Word
Если вы в основном работаете с иностранными символами в Microsoft Word, вы можете получить доступ к специальному меню в этом приложении для вставки символов.
В Word перейдите на вкладку Вставить на верхней ленте.Справа от этой вкладки вы увидите раздел Symbols . Щелкните Символ , чтобы получить доступ к панели с несколькими общими символами. Если вам нужно больше, выберите Дополнительные символы , чтобы увидеть полный список.
Далее следует обширный список символов с большим количеством опций, чем описанные выше методы.В дополнение к обычным символам валюты, математике и гласным с ударением вы найдете символы из других языков, таких как русский, греческий и арабский. Используйте раскрывающийся список в правом верхнем углу, чтобы быстро перейти к определенному разделу.
Когда вы выбираете символ, вы увидите соответствующий ему ALT-код (если применимо) в нижней части окна рядом с клавишей Shortcut .Если вы нажмете эту кнопку, вы можете назначить свою комбинацию клавиш для символов, которые вы регулярно используете. Выберите Автозамена , чтобы настроить определенные строки, которые будут исправлены на символ. Например, по умолчанию Word заменяет (c) символом авторского права.
Обратите внимание, что эти ярлыки и автоматические исправления будут применяться только в Microsoft Word.
5.Используйте карту символов Windows
Если вам нравится указанный выше вариант и вы хотите использовать его где-нибудь в Windows, вам повезло.В Windows есть инструмент под названием «Карта символов», который позволяет вставлять символы в любом месте, а не только в Word.
Чтобы получить к нему доступ, введите «карту символов» в меню «Пуск», чтобы запустить программу.Здесь вы увидите окно, аналогичное инструменту «Вставить символ» в Word. Щелкните символ, чтобы увидеть его описание внизу страницы вместе с его ALT-кодом (если есть).
Дважды щелкните символ или нажмите кнопку Выбрать внизу, чтобы добавить его в поле Символы для копирования .Вы можете добавить столько, сколько захотите. Выберите Копировать , чтобы поместить все в буфер обмена для последующей вставки. Кстати, вы можете начать использовать менеджер буфера обмена для упрощения вставки посторонних символов в будущем.
Карта персонажей содержит больше символов, чем может показаться на первый взгляд.Установите флажок Расширенный вид , чтобы активировать дополнительные параметры внизу. В раскрывающемся списке Group by вы найдете китайские иероглифы по пиньинь, японские иероглифы по хирагане, корейские символы и другие.
Это отличный способ время от времени вводить символы CJK, если вам не нужна полная китайская клавиатура.
6.Добавить вторую раскладку клавиатуры
Если вы часто печатаете на других языках, лучшим решением будет добавление дополнительной раскладки клавиатуры.Windows 10 позволяет легко добавлять макеты для нескольких языков и переключаться между ними.
Для этого откройте Настройки и перейдите в Время и язык .Перейдите на вкладку Язык слева, и вы увидите язык отображения Windows по умолчанию вверху. Чтобы добавить новую клавиатуру, выберите текущий язык в разделе Предпочтительные языки и нажмите Параметры .
В появившемся списке щелкните Добавить клавиатуру под Клавиатуры , и вы увидите список раскладок на разных языках.Если вы видите нужный язык, выберите его, чтобы добавить в свою систему. Некоторые из них включают региональные диалекты, поэтому убедитесь, что вы выбрали правильный вариант.
Если вы не видите нужный язык, вернитесь на вкладку Язык и выберите Добавить предпочтительный язык .Здесь вы можете добавить поддержку всего языка на свой компьютер, вместо того, чтобы просто добавлять новую раскладку клавиатуры. Это необходимо, например, если вы хотите добавить китайскую клавиатуру в Windows 10.
Это позволяет вам выбрать определенный региональный диалект, например, испанский язык из Колумбии, Чили, Мексики или других стран.После добавления таким образом вы можете переключаться между раскладками клавиатуры, используя тот же метод, что и ниже.
Word: вставить символ градуса
Степень обозначается специальным символом, поэтому не делайте ошибки, добавляя строчные буквы «о» в верхнем регистре.Вместо этого используйте один из этих методов, чтобы вставить правильный символ степени в Microsoft Word:
- Если у вас есть отдельная цифровая клавиатура, нажмите Alt + 0176 (нажмите и удерживайте клавишу Alt при вводе 0176 )
- Для любой клавиатуры с цифровой панелью или без нее нажмите Ctrl + Shift + @ .
- Перейдите на вкладку Insert > Symbol — символ градуса представляет собой код символа = 00B0, Unicode (шестнадцатеричный)
- Если у вас включена автозамена математикой, введите \ градус (чтобы включить автозамену математикой: Файл> Параметры> Правописание> Параметры автозамены> вкладка Автозамена математикой ).
Если у вас много надстрочных символов «o» в нижнем регистре вместо правильных символов градуса, вы можете найти их и заменить на правильный символ:
- Откройте окно «Найти и заменить» ( Ctrl + h ).
- В поле «Найти» введите строчные буквы или .
- Удерживая курсор в поле «Найти», нажмите Еще .
- Щелкните Формат и выберите Шрифт .0176
- Удерживая курсор в поле «Заменить на», щелкните Формат и выберите Шрифт .
- Установите флажок Надстрочный индекс , пока он не снимется. Возможно, вам придется дважды щелкнуть по нему.
- Проверьте окно «Найти и заменить», как показано на скриншоте ниже. Если это так, нажмите Найти следующий , а затем Заменить для каждого найденного.
Связанные: простые и двойные простые символы: https: // cybertext.wordpress.com/2018/09/23/word-insert-a-prime-and-double-prime-characters/
Нравится:
Нравится Загрузка …
Связанные
Как найти китайские иероглифы в документе MS Word
Недавно мне кто-то написал с проблемой. У нее была рукопись размером с книгу, большая часть которой была на английском языке. Также в тексте были вкраплены некоторые китайские иероглифы. Ей нужно было внести некоторые изменения только в части китайских иероглифов, и она надеялась избежать просмотра всего документа Microsoft Word строка за строкой и изменения китайских иероглифов фраза за фразой.Это могло занять часы или даже дни.
К счастью, есть гораздо более простой и быстрый способ. Итак, вот как искать китайские иероглифы в документе Microsoft Word.
Во-первых, самый простой и легкий способ. Скопируйте следующую строку:
[⺀ -■] {1,}
В Microsoft Word нажмите Ctrl + H , чтобы открыть окно поиска и замены .
- Вставьте текст, который вы только что скопировали, в поле
Найдите то, что. - Нажмите кнопку
More >>, чтобы открыть дополнительные параметры. - Выберите
Используйте подстановочные знаки.
Затем Найдите . Вот и все. Вы можете изменить все китайские иероглифы одновременно, если хотите.
Pro: если вы хотите что-то изменить в китайских иероглифах, вам может быть лучше в долгосрочной перспективе создать новый стиль Word и изменить все соответствующие символы на этот стиль, а затем настроить стиль в соответствии с вашими потребностями. Используйте Замените → Формат → Стиль... .
———–
А теперь более подробное объяснение, которое вы можете проигнорировать, если вышеприведенное сработало для вас.
Но в случае, если указанный выше специальный код не сработал для вас или если вы хотите понять это немного лучше, вот дополнительная информация о том, как ввести [⺀ -■] {1,} самостоятельно и почему работает.
По сути, то, что вы ищете, — это диапазон , символов, например все от A до Z. Но в этом случае вы будете искать все от начала до конца набора графиков Unicode, связанных с на китайские иероглифы.Word называет это поиском по шаблону. Другие называют использование подстановочных знаков «регулярными выражениями» или для краткости «регулярным выражением».
Поиск диапазонов заключен в квадратные скобки с дефисом между первым и последним символом, например [А-Я] .
Часть в конце, {1,} , просто указывает Microsoft Word искать одно или несколько из предыдущего выражения, чтобы найти целые разделы китайскими иероглифами, а не только один символ за раз.Это сэкономит вам много времени и проблем.
Хорошо, чтобы получить эти специальные символы в документе Word, используйте
- Вставка
- Символ
- Другие символы
Далее,
- В разделе
Шрифтвыберите(азиатский текст). - В разделе
Подмножествопрокрутите вниз, пока не найдетеCJK Radicals Supplement. - Word уже должен был выбрать ⺀ (CJK Radical Repeat) за вас.Если нет, вы можете щелкнуть по нему.
- Нажмите кнопку
Вставить.
При необходимости повторите Вставить → Символ → Другие символы .
На этот раз с шрифтом , все еще установлено на (азиатский текст) :
- В подмножестве
Halfwidth и Fullwidth. - Прокрутите список глифов до конца и выберите самый последний.

 Кликните по необходимому символу, нажмите кнопку “Вставить” и закройте диалоговое окно.
Кликните по необходимому символу, нажмите кнопку “Вставить” и закройте диалоговое окно.
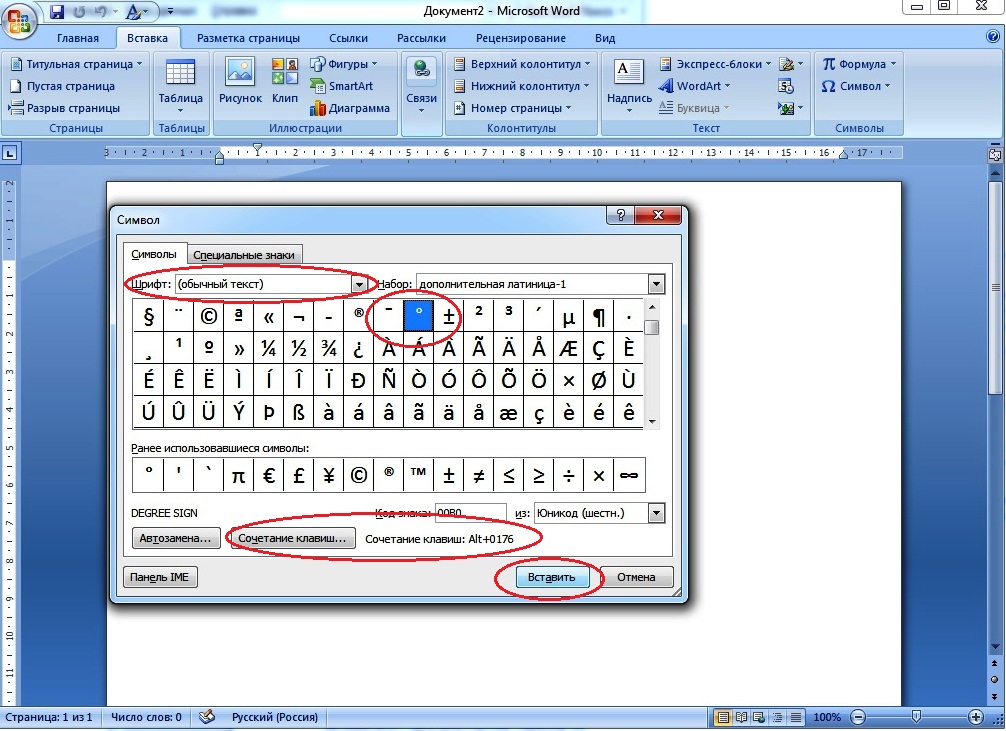 Как только соответствующий компонент появится в списке результатов, откройте его нажатием левой кнопки мышки (ЛКМ) по названию.
Как только соответствующий компонент появится в списке результатов, откройте его нажатием левой кнопки мышки (ЛКМ) по названию.
 Рекомендуем делать только то, что вы понимаете.
Рекомендуем делать только то, что вы понимаете.
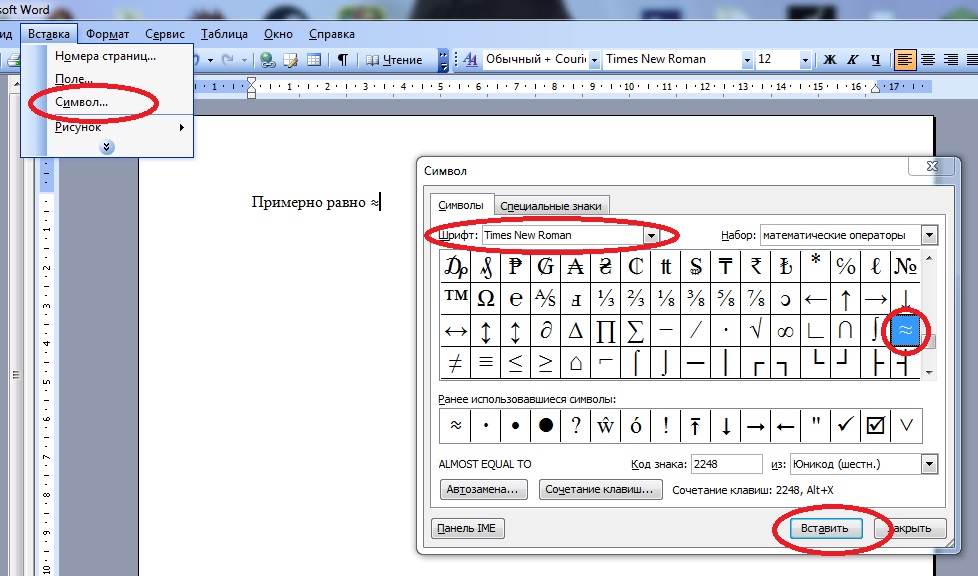
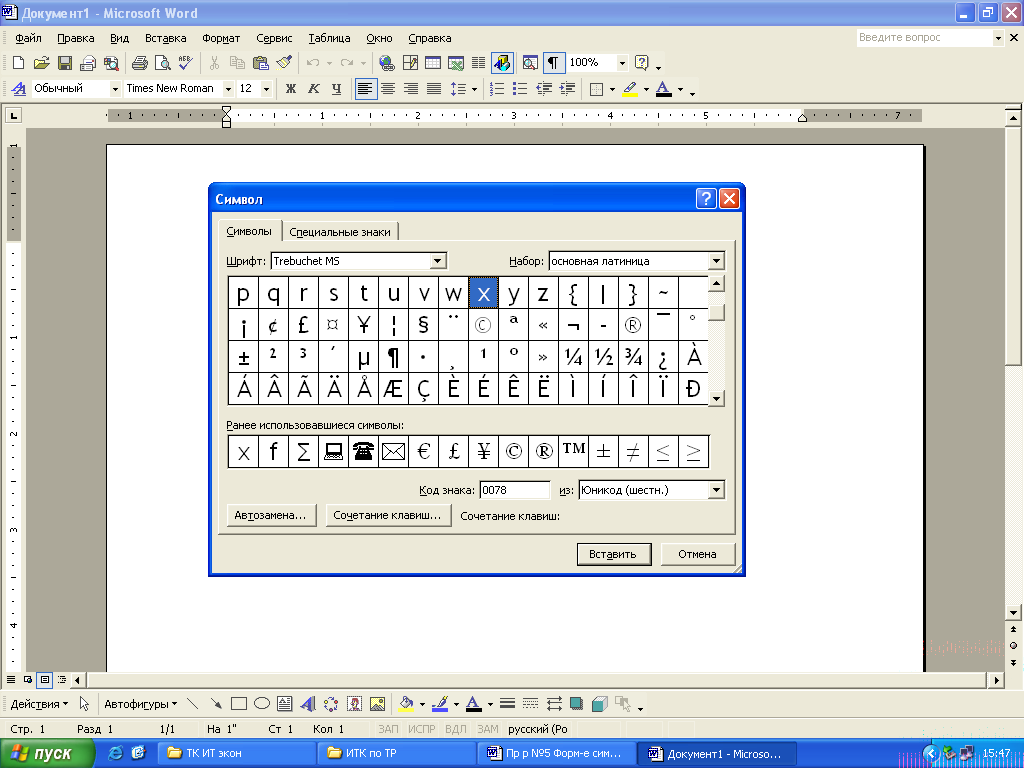 Методы подходят для следующих версий текстового редактора:
Методы подходят для следующих версий текстового редактора:
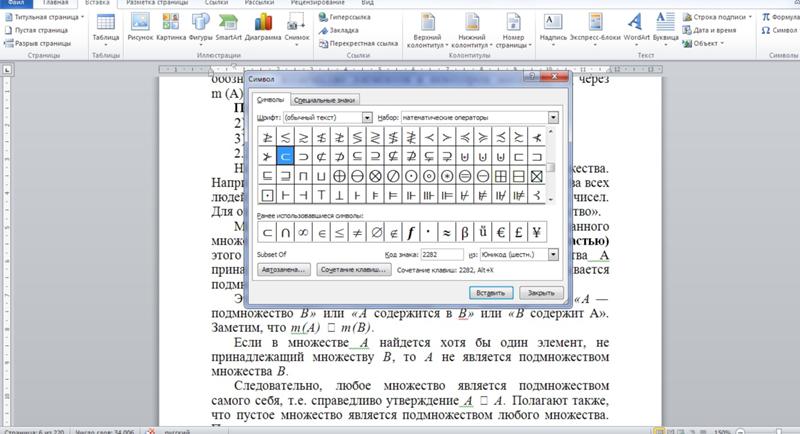
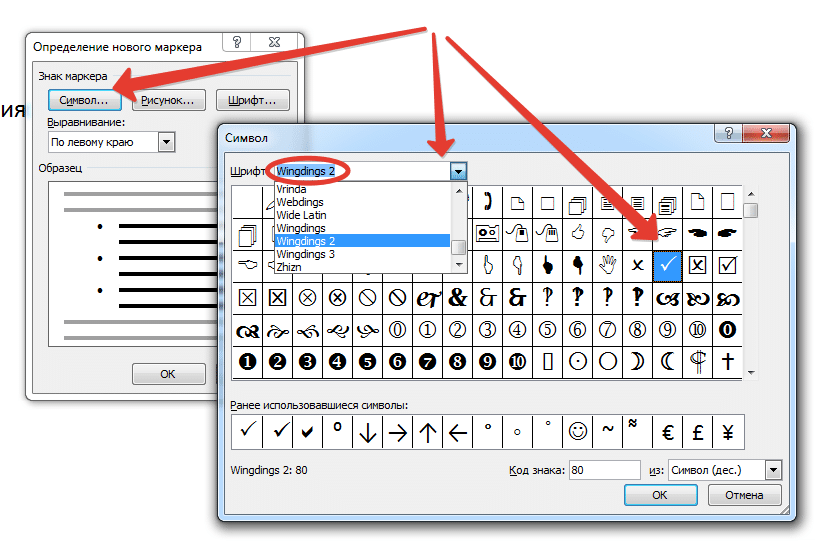

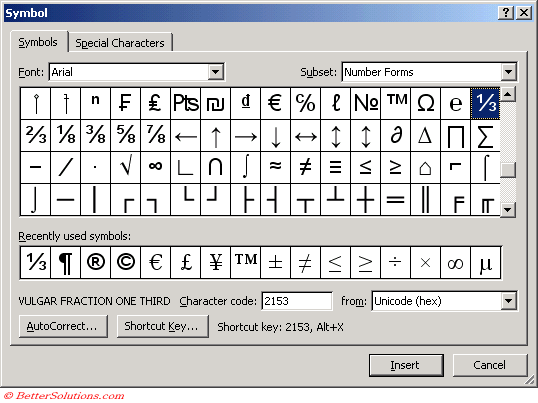
 Как видите данный символ можно вставить просто в тексте, в таблице, создать с ним список, или отметить выбранный вариант ответа в анкете.
Как видите данный символ можно вставить просто в тексте, в таблице, создать с ним список, или отметить выбранный вариант ответа в анкете.
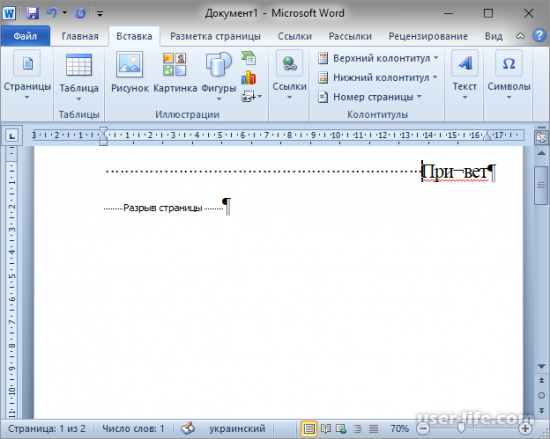
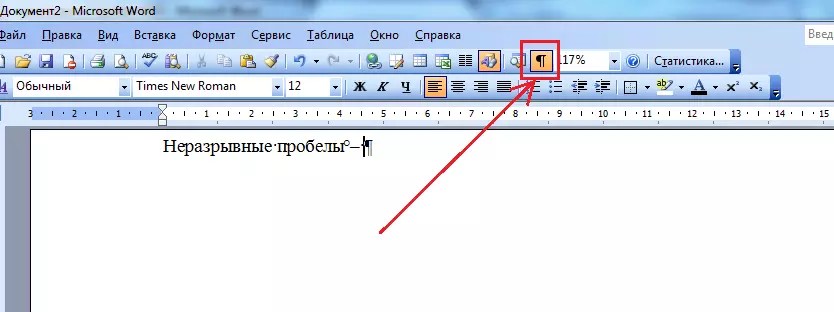 Понятие Абзац
Понятие Абзац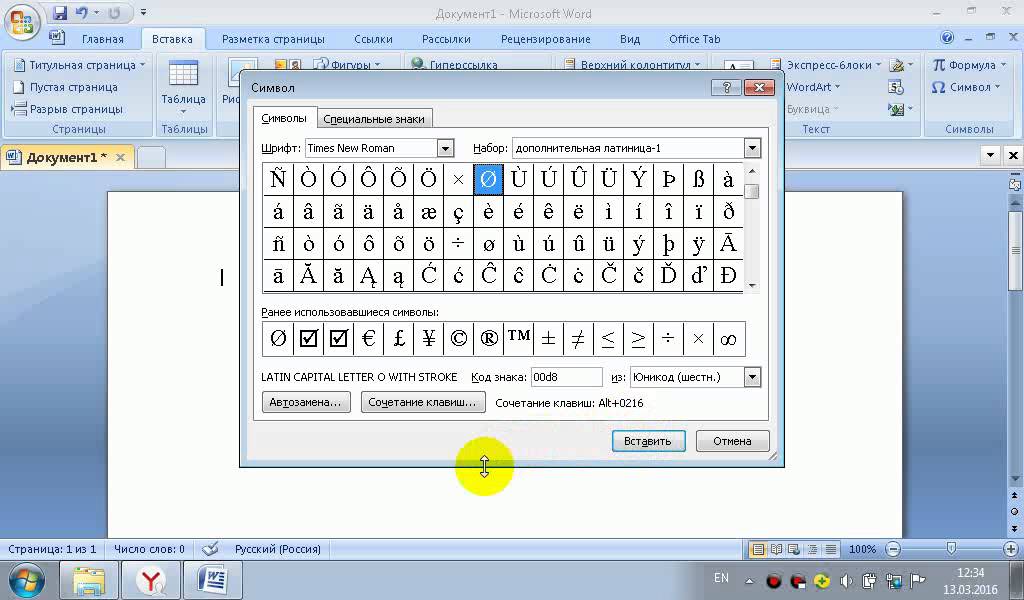 Появится список некоторых популярных или недавно использованных символов. Выбор символа из меню вставляет специальный символ непосредственно в ваш текст (там, где у вас сейчас есть указатель вставки), так же, как вы вставляете любой другой символ.
Появится список некоторых популярных или недавно использованных символов. Выбор символа из меню вставляет специальный символ непосредственно в ваш текст (там, где у вас сейчас есть указатель вставки), так же, как вы вставляете любой другой символ.