Как наложить музыку на видео на Андроид
Фоновая музыка сильно влияет на наше восприятие видео – неважно, фильм это, реклама или видеопрезентация. Если вы снимаете видеоролики на смартфон и хотите придать им особую атмосферу, просто подберите подходящую музыку. А для того чтобы наложить музыку на видео на Андроид, прекрасно подойдет Movavi Clips. С этим приложением вы сможете объединить аудио и видео за пару минут!
Прочтите инструкцию ниже и узнайте, как на видео в телефоне наложить музыку.
Шаг 1. Установите и запустите Movavi Clips
Загрузите Movavi Clips из Google Play. После того как загрузка завершится, коснитесь иконки программы, чтобы запустить Movavi Clips.
Шаг 2. Загрузите видео в приложение
Нажмите на кнопку со значком плюса, а затем откройте вкладку Видео, чтобы выбрать видеоролик. Добавив видео, нажмите кнопку Начать редактирование. Вам будет предложено выбрать соотношение сторон для клипа.
Вам будет предложено выбрать соотношение сторон для клипа.
Шаг 3. Добавьте музыку
Выберите Аудио на панели инструментов и нажмите на значок плюса. Выберите музыку из бесплатной коллекции аудио или из вашей коллекции на смартфоне.
Чтобы добавить музыку, коснитесь нужной аудиозаписи в списке и нажмите Выбрать.
Шаг 4. Настройте музыку
Нажмите на значок шестеренки, чтобы отрегулировать громкость видео и добавленной музыки.
Если песня слишком длинная и необходимо удалить фрагмент в конце, пальцем прокрутите аудиотрек на Шкале времени так, чтобы маркер оказался на желаемом моменте окончания песни, и нажмите на значок ножниц. Затем нажмите на значок корзины, чтобы удалить ненужный фрагмент. Чтобы обрезать песню с начала, установите маркер на желаемом начале песни, нажмите на значок ножниц, затем выделите маркером часть, которую необходимо удалить, и снова нажмите на значок корзины.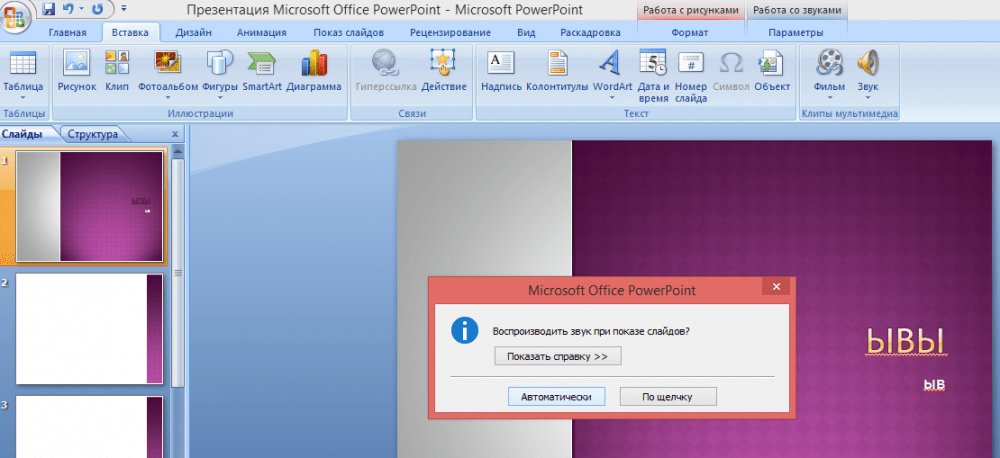
Если требуется вырезать часть из середины песни, прокрутите аудиотрек на Шкале времени, чтобы поместить маркер на начало ненужного фрагмента, и нажмите на значок ножниц. Затем установите маркер на конец лишнего фрагмента и снова нажмите на ножницы. Теперь установите маркер на ненужной части и удалите ее, нажав на значок корзины.
Нажмите Применить, чтобы принять изменения.
Шаг 5. Сохраните видео
Нажмите Сохранить в правом верхнем углу интерфейса. Откроется экран предпросмотра, где вы сможете посмотреть получившееся видео. Нажмите Сохранить.
Вот и всё! Теперь вы знаете, как вставить музыку в видео на Android. Создайте собственное видео и поделитесь им с родными и близкими в соцсетях!
Обработка и монтаж видео и фото
Остались вопросы?
Если вы не можете найти ответ на свой вопрос, обратитесь в нашу службу поддержки.
Подпишитесь на рассылку о скидках и акциях
Подписываясь на рассылку, вы соглашаетесь на получение от нас рекламной информации по электронной почте и обработку персональных данных в соответствии с Политикой конфиденциальности Movavi. Вы также подтверждаете, что не имеете препятствий к выражению такого согласия. Читать Политику конфиденциальности.
Вы также подтверждаете, что не имеете препятствий к выражению такого согласия. Читать Политику конфиденциальности.
Простой способ наложить музыку на видео в программе ВидеоМОНТАЖ смотреть онлайн видео от AMS Software в хорошем качестве.
12+
11 месяцев назад
AMS Software137 подписчиков
Из этого урока вы узнаете, как наложить музыку на видео в программе ВидеоМОНТАЖ. Скачайте и попробуйте сейчас — https://video-editor.su/kak-vstavit-v-video-musyku.php?utm_source=youtube&utm_medium=video&utm_campaign=290422
🎧 0:00 Вступление
Я расскажу вам как подставить музыку в видео в программе для добавления музыки в видео ВидеоМОНТАЖ.
💥 ТОЛЬКО ДЛЯ ЗРИТЕЛЕЙ НАШЕГО КАНАЛА! 💥
📌 Скидка 60% + программа для записи видео с экрана в подарок. Подробности тут 👉 https://amssoft.ru/lp/vdmt-pro/vdmt-youtube.php?utm_source=youtube&utm_medium=video&utm_campaign=290422
🎧 0:11 Вставка музыки в видео
Перед тем как поставить музыку на видео, нужно загрузить ролик в программу.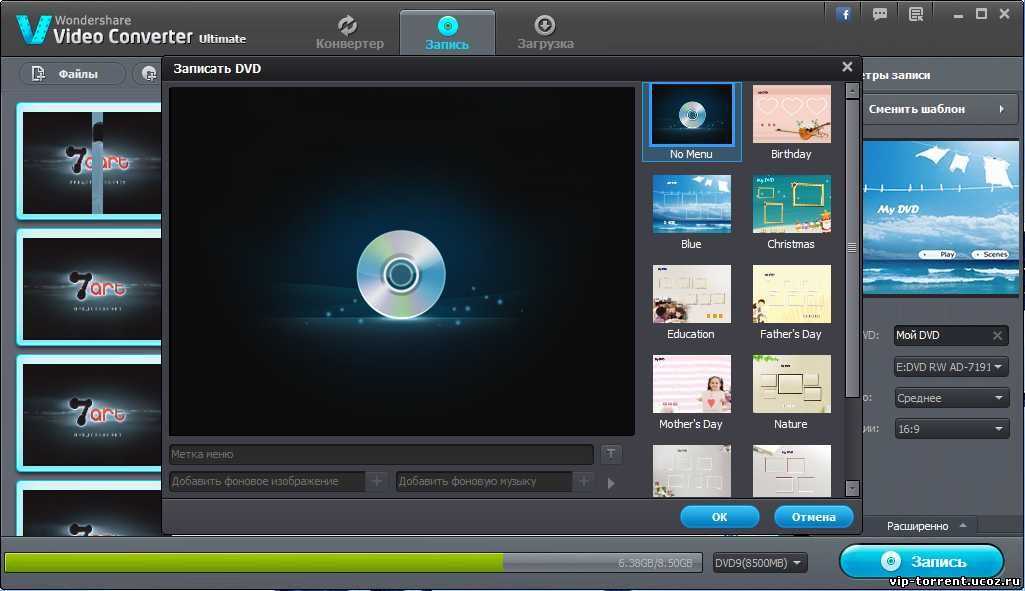 В стартовом окне выберите «Новый проект» и кликните «Проект с нуля». Затем нажмите «Добавить видео и фото». Найдите нужный файл на своём компьютере и нажмите «Открыть».
После того как ролик появился на таймлайне, перейдите к добавлению музыки к видео. Это можно сделать двумя способами — воспользоваться каталогом программы или добавить аудио в видео с компьютера. Рассмотрим оба варианта.
🎧 0:44 Добавление музыки из каталога программы
🟣 Кликните на кнопку «Коллекция музыки». Для удобства каталог разбит на категории по тематике, жанрам, темпу, длительности и настроению.
🟣 Выберите нужную мелодию и нажмите на кнопку «Добавить выделенные треки», чтобы вставить музыку в видео.
🟣 ВидеоМОНТАЖ автоматически настроит длительность воспроизведения аудиофайла.
🎧 02:11 Добавление музыки с компьютера
Кликните на кнопку «Добавить аудиофайлы», выберите подходящую мелодию с ПК и нажмите «Открыть». Программа тут же вставит песню в видео, результат вы можете оценить в плеере.
🎧 02:46 Настройка громкости
Подставлять музыку под видео достаточно просто, но если вам нужна только фоновая мелодия, а звук и ролика не нужен, необходимо настроить громкость.
В стартовом окне выберите «Новый проект» и кликните «Проект с нуля». Затем нажмите «Добавить видео и фото». Найдите нужный файл на своём компьютере и нажмите «Открыть».
После того как ролик появился на таймлайне, перейдите к добавлению музыки к видео. Это можно сделать двумя способами — воспользоваться каталогом программы или добавить аудио в видео с компьютера. Рассмотрим оба варианта.
🎧 0:44 Добавление музыки из каталога программы
🟣 Кликните на кнопку «Коллекция музыки». Для удобства каталог разбит на категории по тематике, жанрам, темпу, длительности и настроению.
🟣 Выберите нужную мелодию и нажмите на кнопку «Добавить выделенные треки», чтобы вставить музыку в видео.
🟣 ВидеоМОНТАЖ автоматически настроит длительность воспроизведения аудиофайла.
🎧 02:11 Добавление музыки с компьютера
Кликните на кнопку «Добавить аудиофайлы», выберите подходящую мелодию с ПК и нажмите «Открыть». Программа тут же вставит песню в видео, результат вы можете оценить в плеере.
🎧 02:46 Настройка громкости
Подставлять музыку под видео достаточно просто, но если вам нужна только фоновая мелодия, а звук и ролика не нужен, необходимо настроить громкость.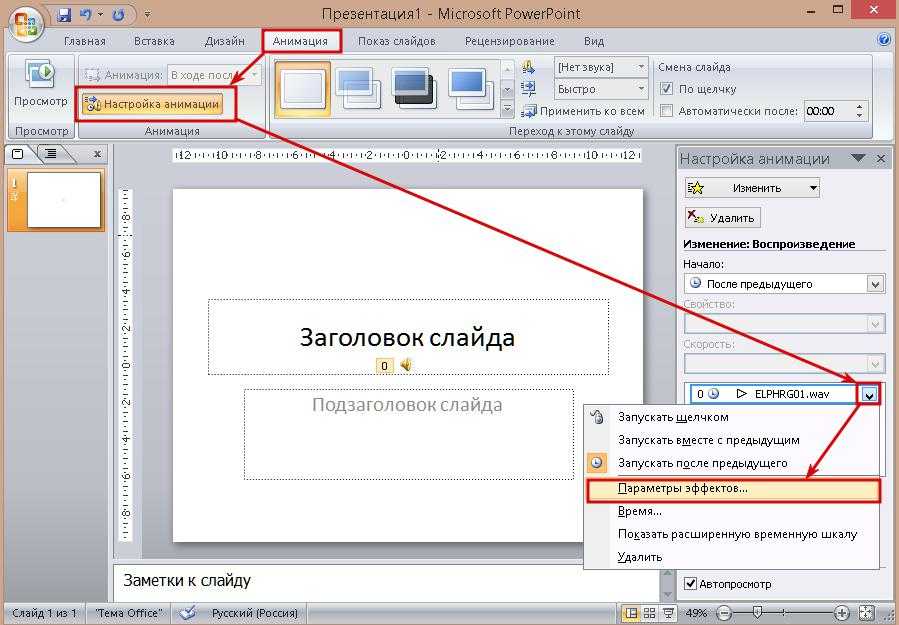

Добавить музыку в GIF — Добавить аудио в файлы GIF онлайн
Добавить музыку в ваши анимированные GIF-файлы. Онлайн, бесплатно
Выберите GIF-файлДобавьте музыку к своим GIF-файлам Онлайн
Хотите добавить музыку и звуковые эффекты к анимированным GIF-изображениям? Используйте бесплатный онлайн-редактор GIF от VEED, чтобы добавлять звук в свои GIF-файлы. (Файлы GIF не могут содержать аудио. Поэтому, если вы хотите добавить звук в GIF, вам придется сохранить его и поделиться им в формате mp4.)
Создавайте новые классные музыкальные клипы из файлов GIF. Всего несколько простых шагов, и вы можете легко поделиться ими на Facebook, Twitter, Instagram Stories, YouTube и других платформах социальных сетей! Наше программное обеспечение для редактирования видео также позволяет добавлять тексты, изображения и даже рисовать поверх ваших GIF-файлов.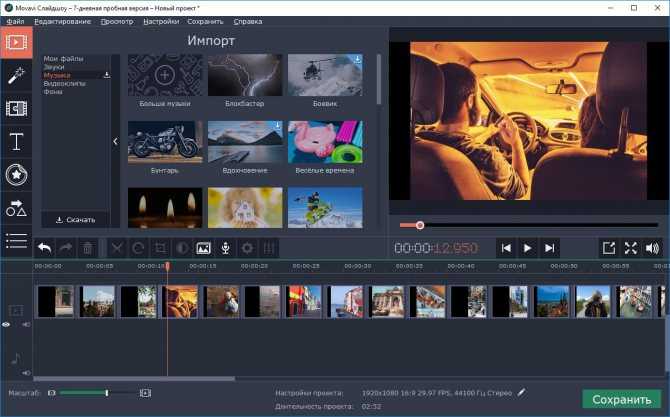 Затем добавьте аудио, чтобы создать новые захватывающие видео!
Затем добавьте аудио, чтобы создать новые захватывающие видео!
Как добавить музыку в GIF:
1
Загрузите файл GIFЗагрузите изображение GIF, нажав «Выбрать файл GIF». Вы также можете перетаскивать анимированные GIF-изображения во всплывающее окно.
2
Добавление аудиофайловТеперь вы можете добавить звук к анимированному GIF и превратить его в видео. Просто нажмите «Загрузить» или нажмите значок «плюс» (+) в правом нижнем углу, затем выберите свои аудиофайлы. Перетащите их через раскадровку, чтобы изменить их порядок.
3
Загрузите и поделитесь своим видеоВаш анимированный GIF со звуком теперь можно экспортировать как видео MP4. Нажмите «Экспорт» и поделитесь своим видео в социальных сетях!
Учебное пособие «Добавление музыки в GIF»
Добавление звука, звуковых эффектов и музыки в GIF онлайн
Наше приложение для создания GIF позволяет добавлять звуковые эффекты, записи, песни и другие звуковые дорожки к анимированным изображениям GIF. Затем вы можете преобразовать свои GIF-файлы в музыкальные клипы. Загрузите свой MP3, WAV, AAC или любой аудиофайл и добавьте их в свой GIF. Делайте все это онлайн, прямо из браузера.
Затем вы можете преобразовать свои GIF-файлы в музыкальные клипы. Загрузите свой MP3, WAV, AAC или любой аудиофайл и добавьте их в свой GIF. Делайте все это онлайн, прямо из браузера.
Редактирование аудиодорожек
После того как вы загрузили аудиоклипы в редактор, вы можете разделить, обрезать и изменить их порядок на временной шкале. Вы также можете очистить звуковые дорожки перед добавлением их в свои изображения GIF. Просто нажмите «Чистый звук», и VEED автоматически улучшит звук для вашего GIF.
Добавляйте видео в свои GIF-файлы
Помимо добавления аудио, вы также можете добавлять видео и комбинировать их с вашими GIF-файлами. Все, что вам нужно сделать, это нажать на значок плюса (+) или выбрать «Загрузить» в меню слева. Вы также можете редактировать недавно добавленные видео.
Редактирование анимированных изображений GIF
Видеоредактор VEED позволяет редактировать анимированные изображения GIF. Вы можете вращать, обрезать и изменять их размер. Обрезайте, вырезайте и разделяйте их, а также переставляйте их по своему усмотрению на панели редактирования. Вы также можете добавлять тексты, субтитры, фигуры, рисунки и многое другое!
Обрезайте, вырезайте и разделяйте их, а также переставляйте их по своему усмотрению на панели редактирования. Вы также можете добавлять тексты, субтитры, фигуры, рисунки и многое другое!
Часто задаваемые вопросы
Подробнее:
- Добавить аудио в MP4
- Добавить аудио в WMV
- Добавить аудио в YouTube Video
- Синхронизировать видео с аудио
Что говорят о VEED
Еще от VEED
11 простых способов добавить музыку в видео [Пошаговое руководство]
Не знаете, где найти музыку для видео, платную или бесплатную? Хотите узнать, как найти ее, выбрать нужную песню, а затем добавить ее в свой видеоконтент? Тогда копай!
Топ-5 лучших музыкальных визуализаторов [бесплатных и платных]
Вот некоторые из лучших музыкальных визуализаторов, доступных в Интернете, и способы их использования!
Как добавить музыку в любую публикацию в Instagram
Добавление музыки к вашему контенту в Instagram делает видео более интерактивным и привлекательным, а также способствует удержанию зрителей.
 Вот как это сделать для любого формата публикации в Instagram.
Вот как это сделать для любого формата публикации в Instagram.
Больше, чем создатель и редактор GIF
Делайте гораздо больше со своими GIF с помощью полного программного обеспечения для редактирования видео VEED. Это средство для создания GIF, редактора и видеоредактора в одном! Вы можете создавать новые классные видео из GIF-файлов или наоборот — делать GIF-файлы из видео. Добавляйте тексты, субтитры, изображения и многое другое. Вы также можете вращать, обрезать и обрезать изображения GIF. Делайте все это онлайн, с любого устройства. Все инструменты бесплатны для использования. Не нужно платить за неуклюжие и дорогие приложения!
Выберите файл GIFДобавить аудио к видео — Добавьте музыку к MP4
Добавьте аудио к видео MP4. Простой в использовании онлайн
Выберите файл MP4Поместите музыку в видео MP4 Онлайн
Добавьте музыку поверх видео или замените оригинальную звуковую дорожку с помощью простого онлайн-редактора видео VEED. Вы можете добавить столько аудиоклипов, сколько захотите. Загружайте различные типы аудиоформатов, такие как MP3, WAV, M4A и другие. Редактируйте каждую музыкальную дорожку — разделяйте, обрезайте и даже объединяйте аудиоклипы вместе. Ваши видео- и аудиодорожки будут экспортированы как один файл MP4. Помимо редактирования аудио, вы также можете редактировать свои видео с помощью наших инструментов для редактирования видео. VEED очень прост в использовании. Нет необходимости использовать сложное программное обеспечение, такое как медиаплеер VLC!
Вы можете добавить столько аудиоклипов, сколько захотите. Загружайте различные типы аудиоформатов, такие как MP3, WAV, M4A и другие. Редактируйте каждую музыкальную дорожку — разделяйте, обрезайте и даже объединяйте аудиоклипы вместе. Ваши видео- и аудиодорожки будут экспортированы как один файл MP4. Помимо редактирования аудио, вы также можете редактировать свои видео с помощью наших инструментов для редактирования видео. VEED очень прост в использовании. Нет необходимости использовать сложное программное обеспечение, такое как медиаплеер VLC!
Как поместить музыку в видео MP4:
1
Загрузить видео MP4Нажмите «Выбрать файл MP4» и выберите видео MP4 из папки. Или вы можете перетащить файлы во всплывающее окно.
2
Начать добавление аудиофайлов Добавьте свои аудиофайлы в редактор, нажав Загрузить в меню слева. Вы также можете щелкнуть значок плюса (+) в левом нижнем углу экрана. Выберите свои аудиофайлы или перетащите их в поле.
3
Экспорт видеоНажмите «Экспорт». Ваше видео и загруженное аудио будут экспортированы как один файл MP4.
Учебное пособие «Добавление аудио к видео»
Добавление звука, наложение музыки на видео в формате MP4
Онлайн-редактор видео VEED позволяет накладывать музыку на видео. Вы хотите заменить существующую звуковую дорожку на видео? Вы можете отключить его, нажав на значок звука в настройках. Затем вы можете добавить другую звуковую дорожку для воспроизведения поверх видео.
Добавьте больше аудиодорожек и отредактируйте их
Вы можете добавить столько аудиоклипов, сколько захотите. Затем вы можете разделить, обрезать и переставить их на временной шкале. Чтобы добавить больше аудиофайлов, нажмите «Загрузить» в левом меню или нажмите кнопку «плюс» (+) в правом нижнем углу панели редактирования. Вы сможете редактировать каждый аудиоклип так, как пожелаете. Разделяйте, обрезайте или переставляйте их — создавайте собственный аудиомикс для своего видео!
Бесплатный онлайн-редактор видео и аудио
Все инструменты редактирования видео VEED бесплатны и доступны онлайн.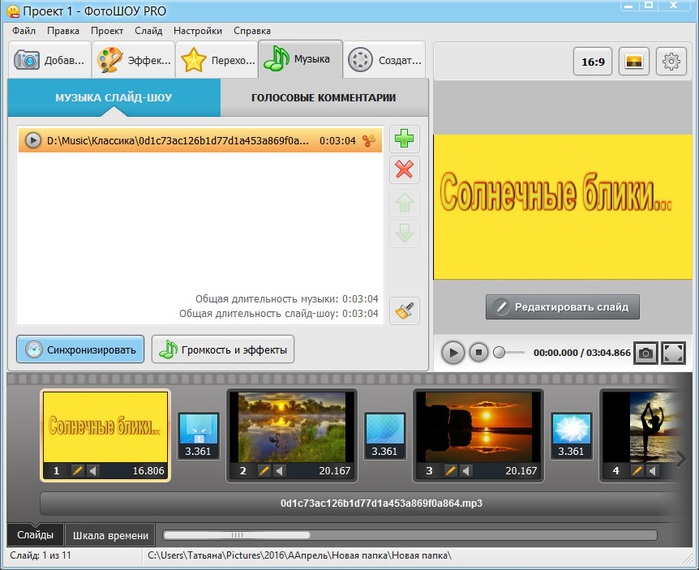 Добавляйте звук к своему видео, редактируйте как видео, так и аудиоклипы — все бесплатно! Получите доступ к своим проектам из любого места прямо из браузера. Не нужно платить за дорогое программное обеспечение, такое как Adobe Premiere Pro.
Добавляйте звук к своему видео, редактируйте как видео, так и аудиоклипы — все бесплатно! Получите доступ к своим проектам из любого места прямо из браузера. Не нужно платить за дорогое программное обеспечение, такое как Adobe Premiere Pro.
Часто задаваемые вопросы
Discover More:
- Добавить звук в WMV
- Добавить звук в YouTube видео
- Добавить музыку в GIF
- Синхро
11 простых способов добавить музыку в видео [Пошаговое руководство]
Не знаете, где найти музыку для видео, платную или бесплатную? Хотите узнать, как найти ее, выбрать нужную песню, а затем добавить ее в свой видеоконтент? Тогда копай!
Топ-5 лучших музыкальных визуализаторов [бесплатных и платных]
Вот некоторые из лучших музыкальных визуализаторов, доступных в Интернете, и способы их использования!
Как добавить музыку в любую публикацию в Instagram
Добавление музыки к вашему контенту в Instagram делает видео более интерактивным и привлекательным, а также способствует удержанию зрителей.


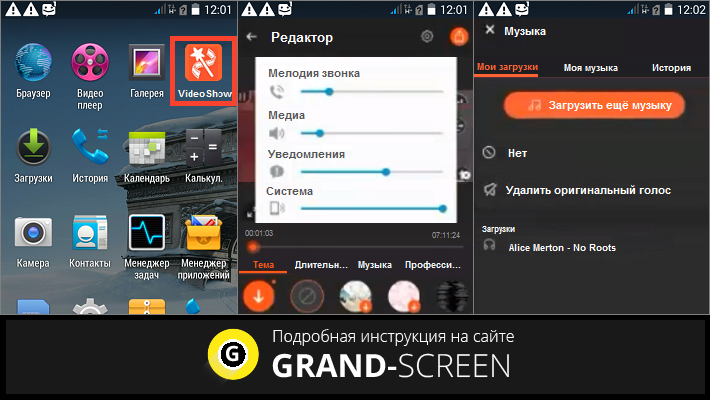 Вот как это сделать для любого формата публикации в Instagram.
Вот как это сделать для любого формата публикации в Instagram.