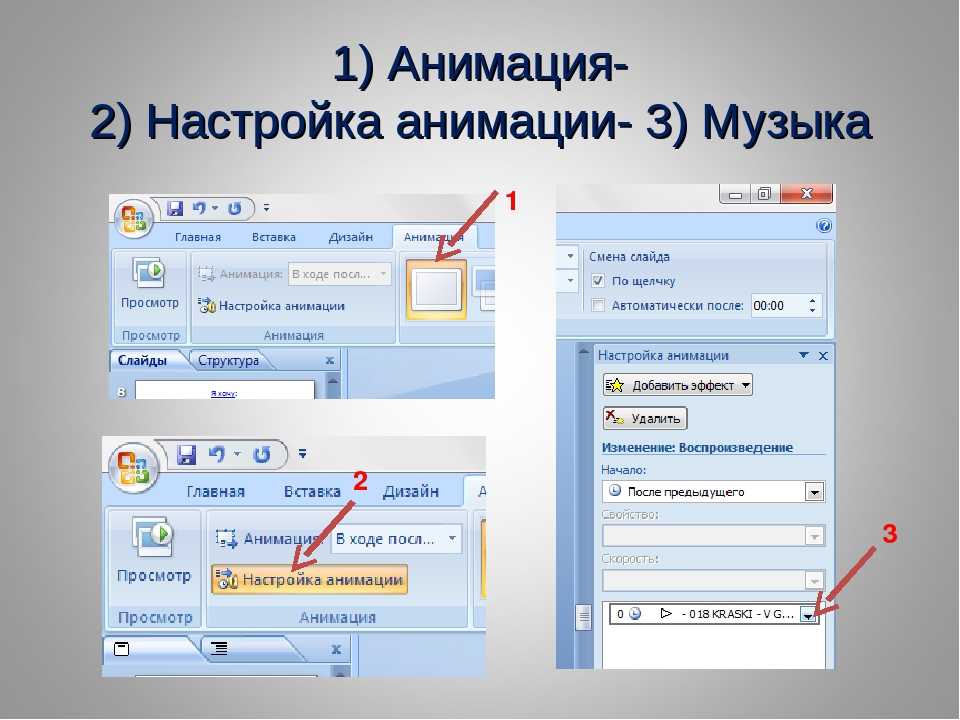Как вставить музыку в видео на YouTube: вход в встроенный редактор
На чтение 4 мин. Опубликовано
Содержание
- Добавление звуковой дорожки через Творческую студию YouTube
- Шаг 1: Вход в редактор
- Шаг 2: Добавление композиции и регулировка параметров
- Наложение собственной аудиодорожки через сервисы
Чтобы добавить музыку в видео на Ютубе в уже готовый ролик, можно воспользоваться встроенным редактором видеохостинга или программным обеспечением от стороннего разработчика. При этом устанавливать дополнительный софт на компьютер не обязательно, можно применить онлайн-сервис.
Добавление звуковой дорожки через Творческую студию YouTube
Чтобы в Ютубе наложить музыку на видео, необходимо предварительно добавить ролик на канал, после чего открыть его во встроенном редакторе площадки. Штатные средства позволяют выбирать заранее подготовленные композиции, изменять громкость и длину дорожки.
Этот метод не подразумевает использование музыки, которая облагается авторским правом, брать аудио можно исключительно из заранее подготовленного администрацией площадки списка.
Шаг 1: Вход в редактор
Прежде чем вставить музыку в видео на Ютубе, нужно добавить необходимый ролик на площадку. Если это уже сделано, следует открыть материал в штатном редакторе.
Как это сделать:
- Войдите на главную страницу хостинга в браузере, разверните меню профиля, кликнув по иконке в верхнем правом углу, и выберите пункт «Творческая студия YouTube».
- На боковой панели слева перейдите в раздел «Контент» и выберите нужное видео, кликнув по нему клавишей мыши.
- Откройте ролик в видеоредакторе, щелкнув по одноименной кнопке на боковой панели слева.
YouTube периодически обновляется, поэтому с выходом очередного апдейта название элементов интерфейса и их месторасположение может измениться.
Шаг 2: Добавление композиции и регулировка параметров
После входа в видеоредактор можно приступать к добавлению музыки на общий таймлайн.
Для этого необходимо сделать следующее:
- Добавьте дополнительную аудиодрожку на временную линию, нажав по плюсу около пиктограммы ноты. Выберите из появившегося списка подходящую композицию. Обратите внимание, что перед добавлением, музыку можно прослушать.
- Зажав левую кнопку мыши на аудио, переместите отрывок в предпочитаемое место.
- Измените продолжительность композиции, определив начало и конец проигрывания на аудиополосе. Для этого зажмите левой кнопкой соответствующий край и потяните в противоположную сторону.
- Настройте громкость музыки с помощью специального ползунка, который появляется при нажатии на кнопку в правой стороне аудиополосы.
Во время изменения параметров наложения можно сразу же проверять результат, запуская видео во встроенном проигрывателе.
После завершения настройки параметров звучания нужно нажать по кнопке «Сохранить», чтобы внесенные изменения не пропали бесследно. Но для просмотра отредактированный материал будет готов после завершения обработки.
Наложение собственной аудиодорожки через сервисы
Если в видео нужно поместить собственную аудиодорожку, которой нет в представленном списке на YouTube, потребуется воспользоваться специальными сервисами. В статье будет рассмотрен онлайн-редактор Clideo, имеющий базовый набор функций, но отлично подходящий для выполнения поставленной задачи.
При использовании композиции, облагающейся авторским правом, необходимо обязательно указать музыку в видео на Ютубе. Обычно это делают с помощью титров в конце ролика.
Руководство по использованию:
- Перейдите на официальный сайт сервиса и на главной странице откройте выпадающий список кнопки «Выберите файл».
 Скопируйте в соответствующее поле ссылку нужного видео на YouTube.
Скопируйте в соответствующее поле ссылку нужного видео на YouTube.
- После завершения загрузки ролика в редактор кликните по кнопке «Добавить аудио».
- В появившемся окне файлового менеджера перейдите в директорию с музыкой, выделите нужную композицию и нажмите по кнопке «Открыть».
- При необходимости активируйте функцию «Обрезать аудио», нажав по одноименной кнопке, и в появившемся редакторе определите начало и конец проигрывания. После завершения кликните «Trim».
- На таймлайне переместите отрывок в нужное место и отрегулируйте громкость воспроизведения с помощью специальных ползунков. После завершения нажмите «Экспорт».
После обработки измененный ролик с добавленной музыкой необходимо загрузить на компьютер и повторно опубликовать на YouTube.
Встроенный редактор от видеохостинга рекомендуется применять в случае, когда нет необходимости вставлять в ролик композицию, облаженную авторскими правами.
В противном случае потребуется воспользоваться сторонними средствами, в качестве которых может выступать не только онлайн-сервис Clideo, но и более профессиональный софт.
Екатерина Панова
Давно занимаюсь социальными сетями и СММ, первой узнаю о новых фишках и обновлениях, которые всегда публикую на своем сайте.
Задать вопрос
Задавайте интересующие вопросы, постараюсь ответить
Добавление музыкального сопровождения в видеоклипы
Руководство пользователя Отмена
Поиск
Последнее обновление May 21, 2021 07:29:37 AM GMT
- Adobe Premiere Elements User Guide
- Introduction to Adobe Premiere Elements
- What’s new in Premiere Elements
- System requirements | Adobe Premiere Elements
- Workspace basics
- Guided mode
- Use pan and zoom to create video-like effect
- GPU accelerated rendering
- Workspace and workflow
- Get to know the Home screen
- View and share auto-created collages, slideshows, and more
- Workspace basics
- Preferences
- Tools
- Keyboard shortcuts
- Audio View
- Undoing changes
- Customizing shortcuts
- Working with scratch disks
- Working with projects
- Creating a project
- Adjust project settings and presets
- Save and back up projects
- Previewing movies
- Creating video collage
- Create a video story
- Creating Instant Movies
- Viewing clip properties
- Viewing a project’s files
- Archiving projects
- GPU accelerated rendering
- Importing and adding media
- Add media
- Guidelines for adding files
- Set duration for imported still images
- 5.
 1 audio import
1 audio import - Working with offline files
- Sharing files between Adobe Premiere Elements and Adobe Photoshop Elements
- Creating specialty clips
- Work with aspect ratios and field options
- Arranging clips
- Arrange clips in the Expert view timeline
- Group, link, and disable clips
- Arranging clips in the Quick view timeline
- Working with clip and timeline markers
- Editing clips
- Reduce noise
- Select object
- Candid Moments
- Smart Trim
- Change clip speed and duration
- Split clips
- Freeze and hold frames
- Adjusting Brightness, Contrast, and Color — Guided Edit
- Stabilize video footage with Shake Stabilizer
- Replace footage
- Working with source clips
- Trimming Unwanted Frames — Guided Edit
- Trim clips
- Editing frames with Auto Smart Tone
- Artistic effects
- Applying transitions
- Applying transitions to clips
- Transition basics
- Adjusting transitions
- Adding Transitions between video clips — Guided Edit
- Create special transitions
- Create a Luma Fade Transition effect — Guided Edit
- Special effects basics
- Effects reference
- Applying and removing effects
- Create a black and white video with a color pop — Guided Edit
- Time remapping — Guided edit
- Effects basics
- Working with effect presets
- Finding and organizing effects
- Editing frames with Auto Smart Tone
- Fill Frame — Guided edit
- Create a time-lapse — Guided edit
- Best practices to create a time-lapse video
- Applying special effects
- Use pan and zoom to create video-like effect
- Transparency and superimposing
- Reposition, scale, or rotate clips with the Motion effect
- Apply an Effects Mask to your video
- Adjust temperature and tint
- Create a Glass Pane effect — Guided Edit
- Create a picture-in-picture overlay
- Applying effects using Adjustment layers
- Adding Title to your movie
- Removing haze
- Creating a Picture in Picture — Guided Edit
- Create a Vignetting effect
- Add a Split Tone Effect
- Add FilmLooks effects
- Add an HSL Tuner effect
- Fill Frame — Guided edit
- Create a time-lapse — Guided edit
- Animated Sky — Guided edit
- Select object
- Animated Mattes — Guided Edit
- Double exposure- Guided Edit
- Special audio effects
- Mix audio and adjust volume with Adobe Premiere Elements
- Adding sound effects to a video
- Adding music to video clips
- Create narrations
- Using soundtracks
- Music Remix
- Adding Narration to your movie — Guided Edit
- Adding Scores to your movie — Guided edit
- Movie titles
- Creating titles
- Adding shapes and images to titles
- Adding color and shadows to titles
- Editing and formatting text
- Motion Titles
- Exporting and importing titles
- Arranging objects in titles
- Designing titles for TV
- Applying styles to text and graphics
- Adding a video in the title
- Disc menus
- Creating disc menus
- Types of discs and menu options
- Previewing menus
- Sharing and exporting your movies
- Export and share your videos
- Sharing for PC playback
- Compression and data-rate basics
- Common settings for sharing
Можно добавить музыкальное сопровождение в видеоклипы и наполнить фильм музыкальной атмосферой. Можно выбрать различные бесплатные треки музыкального сопровождения в Adobe Premiere Elements.
Можно выбрать различные бесплатные треки музыкального сопровождения в Adobe Premiere Elements.
Музыкальным сопровождением здесь называется аудиотрек, который можно применить к видео на шкале времени. Оно содержит введение, собственно композицию и заключение. Музыка, воспроизводимая в сопровождении, динамически подгоняется в соответствии с продолжительностью видеоклипа.
Музыкальное сопровождение Soundbooth напоминает музыкальные фрагменты, которые адаптируются к параметрам, заданным пользователем (таким как продолжительность видео), путем интеллектуальной коррекции структуры изменения композиции в соответствии с требуемой интенсивностью.
Для добавления музыкального сопровождения в видеоклип выполните следующие действия.
Нажмите Добавить медиаданные. Выберите параметр, чтобы импортировать нужный видеоклип на шкалу времени.
Пропустите этот шаг, если видеоклип уже добавлен на шкалу времени.
Нажмите Аудио на панели действий.
В раскрывающемся списке выберите Музыкальное сопровождение.
Музыкальное сопровождение Появится список категорий музыкального сопровождения. Выберите категорию музыкального сопровождения, чтобы изучить звуки, доступные в этом типе сопровождения.
Появится список категорий музыкального сопровождения. Выберите категорию музыкального сопровождения, чтобы изучить звуки, доступные в этом типе сопровождения.Треки сопровождения отображаются под категорией, выбранной в предыдущем шаге. Нажмите кнопку «Просмотр», чтобы послушать музыкальное сопровождение перед его применением к видеоклипу.
Щелкните правой кнопкой мыши и выберите Загрузить сейчас для загрузки музыкального сопровождения. Нажмите здесь, чтобы получить дополнительные сведения о загрузки треков музыкального сопровождения или онлайн-содержимого.
Щелчком выберите музыкальное сопровождение, чтобы применить его к видеоклипу. Перетащите его на шкалу времени туда, где находится нужный видеоклип. Появится всплывающее контекстное меню Свойство музыкального сопровождения.
Во всплывающем меню Свойство музыкального сопровождения выберите один из следующих параметров.

- Интенсивность: музыкальное сопровождение — это аудиоклип, содержащий звуки различных музыкальных инструментов, воспроизводимые вместе. Чтобы увеличить или усилить интенсивность этих звуков, перетащите ползунок к значению Интенсивно. Чтобы уменьшить или ослабить интенсивность музыкальных инструментов, перетащите ползунок влево к значению Мягко.
- По всей продолжительности видео: нажмите кнопку По всей продолжительности видео для добавления музыкального сопровождения ко всему видеоклипу. Звук сопровождения воспроизводится на протяжении всего видеоклипа.
Нажмите кнопку Готово.
Свойство музыкального сопровожденияНажмите кнопку Воспроизведение или клавишу пробела, чтобы прослушать музыку, примененную к видеоклипу.
Музыкальное сопровождение — это динамический компонент, который можно перемещать и корректировать в динамическом режиме. Перемещая музыкальное сопровождение, можно выполнить следующие действия.
Можно укоротить длительность музыкального сопровождения. Выберите начало и конец музыкального сопровождения и обрежьте его с помощью маркеров обрезки. Можно перетащить маркер внутрь, чтобы уменьшить длительность музыки.
Обрезка музыкального сопровожденияРастягивание музыкального сопровождения
Чтобы увеличить продолжительность музыкального сопровождения, щелкните его конец и перетащите (растяните) его.
Растяните музыкальное сопровождение до того места, где его нужно применить в видеоклипе.
Изменение расположения музыкального сопровождения
Щелкните, чтобы выбрать музыкальное сопровождение, и перетащите его в любое место видеоклипа, чтобы изменить его положение.
В Adobe Premiere Elements предусмотрена детерминированная загрузка онлайн-содержимого. Это значит, что перед загрузкой всего онлайн-содержимого можно уточнить его размер.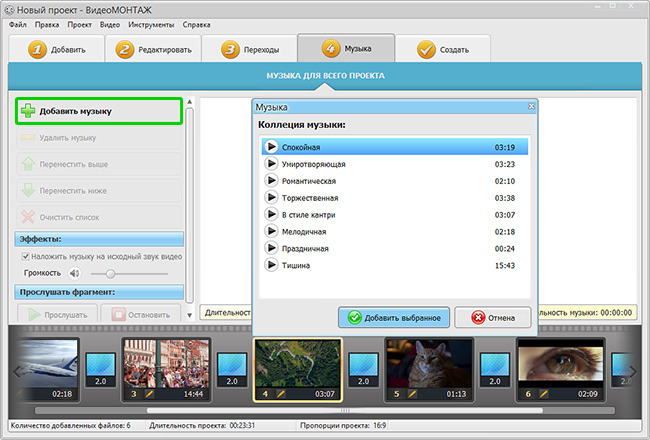
В качестве примера рассмотрим загрузку музыкального сопровождения. Чтобы посмотреть, как осуществляется детерминированная загрузка для музыкального сопровождения, выполните следующие действия.
Выберите Аудио > Музыкальное сопровождение.
Выберите любой тип музыкального сопровождения.
Если отображаются синие полосы, это означает, что музыкальное сопровождение необходимо загрузить.
Щелкните правой кнопкой мыши любое музыкальное сопровождение и выберите Загрузить все. Откроется диалоговое окно Онлайн-загрузка. Нажмите Да.
Размер загрузкиНажмите кнопку Загрузить в фоне, чтобы переместить диалоговое окно хода выполнения загрузки в фон. Это позволяет продолжить работу над редактирования видео, пока выполняется фоновая загрузка содержимого.
Вход в учетную запись
Войти
Управление учетной записью
Как добавить фоновую музыку к видеоклипу
Редактирование видео, снятых на телефон или видеокамеру, поначалу может показаться сложным. Большинство программ для редактирования видео предлагают множество опций, элементов управления и панелей, и может показаться, что кривая обучения слишком крутая. К счастью, если вы хотите добавить фоновую музыку к видеоклипу, процесс довольно прост, независимо от того, какое программное обеспечение для редактирования видео вы используете.
Большинство программ для редактирования видео предлагают множество опций, элементов управления и панелей, и может показаться, что кривая обучения слишком крутая. К счастью, если вы хотите добавить фоновую музыку к видеоклипу, процесс довольно прост, независимо от того, какое программное обеспечение для редактирования видео вы используете.
В этом пошаговом руководстве вы изучите основные принципы добавления фоновой музыки к видео, которые будут работать в любом приложении для редактирования видео. Это связано с тем, что все инструменты редактирования видео, как правило, одинаково управляют звуковыми дорожками и фоновой музыкой.
Содержание
Какую фоновую музыку вы хотите?
Прежде чем приступить к работе над проектом редактирования видео, решите, как именно вы хотите, чтобы ваш окончательный видеоклип звучал. У вас есть несколько вариантов добавления музыки в клип.
- Воспроизведение фоновой музыки поверх беззвучного видеоклипа
- Комбинируйте фоновую музыку с фоновыми звуками в видеоклипе
- Объедините фоновую музыку с вашим собственным голосом за кадром
Каждый из этих сценариев требует, чтобы вы обращали пристальное внимание на регуляторы громкости на каждой дорожке вашего видеопроекта.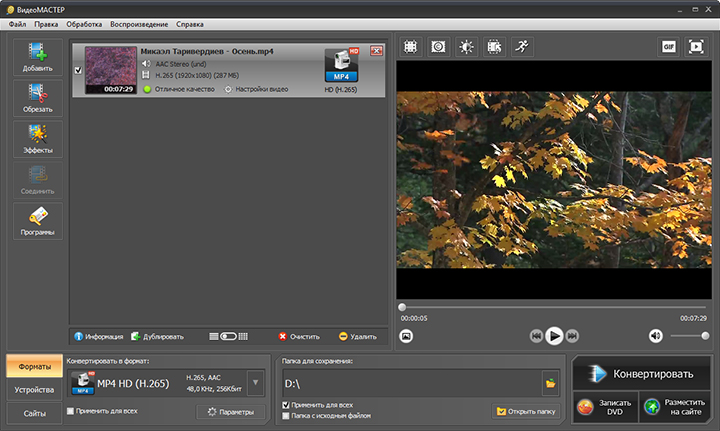 Это включает в себя звук видеодорожки и каждую музыку звуковой дорожки или звуковой эффект, который вы добавляете.
Это включает в себя звук видеодорожки и каждую музыку звуковой дорожки или звуковой эффект, который вы добавляете.
Где найти хорошую фоновую музыку
Если вы думаете о том, чтобы просто загрузить некоторые музыкальные каналы с YouTube для использования в своем собственном проекте, подумайте еще раз. Большая часть музыки в видеороликах YouTube и других веб-сайтах защищена авторским правом, и повторное использование ее в ваших собственных проектах является незаконным.
Тем не менее, вы можете найти простую библиотеку бесплатной музыки для своих видео, но вы должны быть осторожны, чтобы исполнители разрешали использовать эту музыку в монетизируемых видео (если вы планируете зарабатывать деньги на своих видео). .
Ниже приведены некоторые другие бесплатные сайты с фоновой музыкой, которые вы также можете использовать при редактировании видео с музыкой. Но опять же, помните, что вы, скорее всего, не сможете монетизировать видео, в которых вы использовали эти музыкальные треки. Если вы хотите монетизировать, эти же веб-сайты обычно предлагают план подписки, по которому вы можете лицензировать треки в их музыкальной библиотеке для использования в профессиональных или коммерческих проектах.
Если вы хотите монетизировать, эти же веб-сайты обычно предлагают план подписки, по которому вы можете лицензировать треки в их музыкальной библиотеке для использования в профессиональных или коммерческих проектах.
- Беззвучие
- Pixabay Музыка
- Звуковая полоса
- Массив движения
- Звуковая студия Silverman
Конечно, другой вариант — создавать собственную музыку, если у вас достаточно музыкальных способностей для этого.
Теперь, когда вы знаете, где взять фоновую музыку для вашего видеопроекта, давайте рассмотрим различные варианты применения этой фоновой музыки к вашему видеоклипу.
Как добавить фоновую музыку к видеоклипу
Следующие шаги будут работать практически с любым программным обеспечением для редактирования видео, которое предоставляет вам несколько дорожек для каждого источника мультимедиа, который вы включаете в свой проект. Выполните следующие шаги для типа видеоклипа, который вы пытаетесь создать.
Фоновая музыка поверх немого видеоклипа
Очевидно, прежде чем вы сможете начать добавлять фоновые эффекты, такие как музыка, поверх видеоклипа в новом проекте, вам необходимо добавить видеоклип из вашей медиатеки на видеодорожку.
1. Перетащите видеофайл на видеодорожку.
Прежде чем вы сможете наложить фоновую музыку поверх этого клипа, вам необходимо удалить все отвлекающие звуки из самого видео.
2. Параметры для вашего конкретного видеоредактора могут различаться, но в большинстве случаев вы можете щелкнуть правой кнопкой мыши видеоклип на видеодорожке и выбрать «Отключить звук клипа».
Теперь, когда это видео отключено, пришло время добавить фон.
3. Импортируйте музыкальный файл, который вы хотите встроить в свой клип, в свою видеотеку (область подготовки для всех ваших медиаклипов).
4. Как только вы загрузите аудиоклип в библиотеку проекта, вы можете щелкнуть, удерживать и перетащить этот музыкальный клип на аудиодорожку вашего проекта.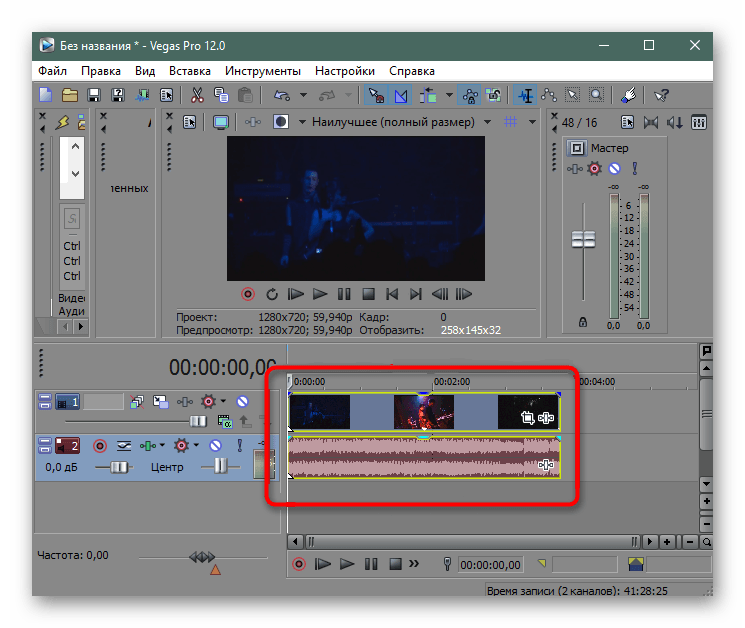
Есть несколько моментов, о которых следует помнить, когда вы помещаете аудиоклип на аудиодорожку ниже видеодорожки.
- Поместите начало музыкального клипа примерно там, где вы хотите, чтобы музыка начиналась в вашем видеоклипе (это может быть не самое начало).
- Если вы хотите, чтобы музыка постепенно нарастала (а не начиналась на полной громкости), вы можете поместить музыкальный клип немного раньше того места, где вы хотите, чтобы музыка начиналась на полной громкости.
- Не беспокойтесь о длине музыкального клипа, потому что вы сможете обрезать и уменьшать громкость там, где вы хотите, чтобы музыка остановилась.
Настройка начала музыки, плавного появления и затухания
В этот момент музыка заиграет на полную громкость в начале вашего видео. Вы также можете настроить начальную точку и громкость музыки.
1. Просто перетащите аудиоклип в то место под видеоклипом, где вы хотите, чтобы музыка начиналась.
2. Если вы хотите, чтобы музыка постепенно исчезала, вам нужно найти в программном обеспечении для редактирования видео функцию, позволяющую регулировать громкость звуковой дорожки.
Если вы хотите, чтобы музыка постепенно исчезала, вам нужно найти в программном обеспечении для редактирования видео функцию, позволяющую регулировать громкость звуковой дорожки.
В большинстве программ для звуковых дорожек предусмотрены функции «нарастания» и «исчезновения». Для начала звуковой дорожки выберите параметр плавного появления.
3. Прокрутите видеоклип до места, где должна заканчиваться музыка. Найдите функцию «Разделить» в нашем программном обеспечении для редактирования видео, чтобы разделить звуковую дорожку в этой точке.
4. Примените функцию Fade-Out в конце той звуковой дорожки, где вы применили разделение.
5. Щелкните правой кнопкой мыши конец аудиоклипа, который вам больше не нужен, и удалите его.
Теперь вы вставили новую фоновую музыку поверх видеоклипа с плавным усилением в начале и затуханием в конце.
Объединение фоновой музыки с фоновыми звуками
Если вы не хотите отключать звук исходного видеофайла, а вместо этого помещаете фоновую музыку поверх звуков в этом клипе, вы можете сделать это, уменьшив громкость исходного аудиофайла.
Выполните все шаги, описанные в разделе выше, но пропустите шаг, чтобы отключить звук аудиофайла.
К видеоклипу будет добавлена фоновая музыка. Однако ваши зрители все равно будут слышать звуки оригинального аудио, которые будут звучать не совсем правильно. Вам нужно будет решить, хотите ли вы, чтобы музыка или оригинальные звуковые звуки выходили на передний план.
Поскольку вы применяете фоновую музыку, вам нужно сохранить высокую громкость исходного видеофайла, но уменьшить громкость фоновой музыки.
Выберите звуковую дорожку. Используя элементы управления громкостью звука в программном обеспечении для редактирования видео, уменьшите громкость звуковой дорожки до минимума.
Теперь исходный звук в вашей видеодорожке будет громче, чем фоновая музыка, которую вы вставили. Это создает красивый эффект, когда зрители могут слышать музыку, которую вы вставили, акцентируя действие в самом видео, не подавляя все видео.
Объедините фоновую музыку со своим голосом за кадром
Что делать, если вы также хотите включить закадровый звук на передний план и отправить как исходный звук, так и фоновую музыку на задний план?
1. Сначала с помощью элементов управления звуком дорожки уменьшите громкость как звуковой дорожки, так и дорожки фоновой музыки до минимально возможного уровня. Используйте функцию предварительного просмотра, чтобы проверить громкость и убедиться, что каждая дорожка имеет нужную громкость.
Сначала с помощью элементов управления звуком дорожки уменьшите громкость как звуковой дорожки, так и дорожки фоновой музыки до минимально возможного уровня. Используйте функцию предварительного просмотра, чтобы проверить громкость и убедиться, что каждая дорожка имеет нужную громкость.
2. Импортируйте запись закадрового голоса в библиотеку видеомонтажа. Затем переместите эту запись на следующую доступную звуковую дорожку.
Чтобы это работало, ваше программное обеспечение для редактирования видео должно разрешать по крайней мере две звуковые дорожки в дополнение к исходному видеоклипу (большинство так и делают).
Поместите голосовую запись в то место, где вы хотите, чтобы она начиналась в видеоклипе, а затем отрегулируйте громкость с помощью регуляторов громкости дорожки по своему вкусу.
Теперь, когда громкость звуковой дорожки и фоновой музыки установлена ниже записи закадрового голоса, ваш закадровый голос будет в центре внимания, а другие звуковые дорожки просто подчеркнут этот закадровый голос.
Добавить фоновую музыку очень просто
Пока вы внимательно следите за громкостью и начальной позицией каждой звуковой дорожки, добавляемой в видеоклип, добавить приятную фоновую музыку в видеоклип довольно просто.
Поделитесь своим опытом и любыми советами, которые могут быть у вас из ваших собственных проектов по редактированию видео, и помогите другим читателям улучшить свои видеоклипы с помощью фоновой музыки.
6 простых способов в 2021 году
Хотите добавить звук к видео на своем мобильном телефоне или компьютере?
Если вы хотите добавить звук в видео на iOS, Android, Mac или Windows, мы вам поможем.
В этой статье мы покажем вам, как добавить аудиофайл к видео на iPhone, Android, Mac и Windows, шаг за шагом, с картинками.
Вот все, что мы рассмотрим, пожалуйста, не стесняйтесь прыгать:
Как добавить звук в видео на iPhone и Android с помощью InShot
Как добавить звук в видео в VLC на Windows и Mac
Как добавить звук к видео в Windows Movie Maker
Как добавить звук к видео в iMovie на Mac
Как добавить звук к видео в Adobe Premiere Pro
Как добавить звук к видео онлайн с помощью Animaker
Как добавить аудио к видео на iPhone и Android с помощью InShot
Если вы используете Android или iOS, вы можете использовать InShot, чтобы добавить аудиофайл или музыкальную дорожку к видео. Приложение доступно как на iOS, так и на Android. Он идеально подходит для добавления музыки к видео и публикации его в социальных сетях, таких как YouTube, Instagram, Tik Tok или Twitter.
Приложение доступно как на iOS, так и на Android. Он идеально подходит для добавления музыки к видео и публикации его в социальных сетях, таких как YouTube, Instagram, Tik Tok или Twitter.
Вот как добавить аудио или музыку к видео на iPhone или Android с помощью InShot:
- Откройте InShot и коснитесь «Видео», чтобы импортировать видео.
- После импорта видео перейдите к Музыка таб.
- Теперь вы увидите три кнопки: Треки , Эффекты и Запись . Если вы хотите добавить фоновую музыку к своему видео, нажмите Треки .
Теперь на вкладке «Избранное» вы увидите несколько групп треков. Коснитесь одной из групп, затем коснитесь дорожки.
Начнется воспроизведение звуковой дорожки и появится красная кнопка «Загрузить» .
Если вам нравится трек и вы хотите использовать его в своем видео, нажмите кнопку загрузки. Как только видео будет загружено, вы увидите Используйте вместо нее кнопку . Нажмите кнопку Использовать , чтобы использовать ее в своем видео.
Нажмите кнопку Использовать , чтобы использовать ее в своем видео. - InShot позволяет извлекать и использовать звук или музыку из видео, которое есть на вашем телефоне. Чтобы извлечь аудио из видео, используйте кнопку с надписью Извлечь аудио из видео на той же вкладке «Избранное».
- Если у вас есть звуковая дорожка на телефоне и вы хотите импортировать ее и добавить в свое видео, перейдите на вкладку Моя музыка рядом с вкладкой Рекомендуемые.
- Чтобы добавить звуковые эффекты, перейдите на вкладку Эффекты рядом с вкладкой Моя музыка .
Если вы хотите добавить звук аплодисментов к своему видео, коснитесь категории Аплодисменты , коснитесь эффекта из списка и коснитесь Используйте , чтобы добавить этот эффект к вашему видео. - Вы также можете записать свой голос с помощью InShot. Нажмите кнопку Record , чтобы начать запись звука.

- Завершив добавление звуковых дорожек к видео, коснитесь значка с галочкой.
- Наконец, нажмите кнопку Сохранить в правом верхнем углу экрана, чтобы сохранить видео на телефоне.
Как добавить аудио к видео в VLC на Windows и Mac
Медиаплеер VLC — это бесплатный инструмент, доступный как для Windows, так и для Mac. Если он у вас не установлен, вы можете скачать VLC для Windows или VLC для Mac.
После того, как вы установили VLC на свой компьютер, выполните следующие действия, чтобы добавить звук в видеофайл в Windows 10 или Mac с помощью медиаплеера VLC:
- Сначала откройте VLC. Затем перейдите в «Медиа» > «Открыть несколько файлов».
- В окне Open Media нажмите Добавить , чтобы импортировать видео.
- После того, как вы импортировали видео, вы можете добавить к нему аудиофайл. В окне «Открыть мультимедиа» установите флажок Показать еще параметры .

- Теперь установите флажок Воспроизведение другого мультимедиа синхронно .
- Затем нажмите кнопку Обзор .
- В появившемся окне Open Media нажмите кнопку Add , а затем кнопку Select в правом нижнем углу того же окна, чтобы добавить аудиофайл.
- Затем нажмите кнопку раскрывающегося списка Convert/Save в правом нижнем углу и выберите Convert в раскрывающемся меню.
- Теперь выберите место для сохранения вашего видео. В окне «Преобразовать» нажмите на значок 9.0165 Кнопка «Обзор» в разделе «Назначение».
- Наконец, нажмите Start , чтобы сохранить видео.
Как добавить музыку к видео в Windows Movie Maker в Windows 7/8/10
Windows Movie Maker поставляется с пакетом Windows Essentials, и Microsoft прекратила поддержку этого пакета. Однако вы можете загрузить официальный установщик, используя эту ссылку для скачивания. Мы получили эту ссылку с помощью службы веб-архивирования.
Мы получили эту ссылку с помощью службы веб-архивирования.
Вот шаги по установке и добавлению звука к видео с помощью Windows Movie Maker:
- Сначала установите Windows Movie Maker на свой компьютер с Windows. Дважды щелкните файл установщика и выберите Выберите программы, которые вы хотите установить , в появившемся окне.
- Вам не понадобится большинство инструментов, поставляемых с этим набором. Если вы не хотите устанавливать инструмент, снимите флажок рядом с этим инструментом. Но не забудьте выйти из Photo Gallery и Movie Maker 9.0166 флажок установлен. Нажмите кнопку Установить , чтобы начать процесс установки.
- После установки Movie Maker откройте его и импортируйте в него видео или фотографии.
Просто перетащите видео или аудио файлы в окно программы. Или вы можете импортировать видео (или фотографии), перейдя на вкладку Главная и нажав кнопку Добавить фото и видео .
- Теперь добавим к видео музыку или звук.
 Отправляйтесь в 9Вкладка 0165 Home и нажмите кнопку Добавить музыку , чтобы импортировать и добавить аудиофайлы в ваши видеоклипы. Кнопка добавления музыки находится рядом с кнопкой Добавить фото и видео в разделе Добавить .
Отправляйтесь в 9Вкладка 0165 Home и нажмите кнопку Добавить музыку , чтобы импортировать и добавить аудиофайлы в ваши видеоклипы. Кнопка добавления музыки находится рядом с кнопкой Добавить фото и видео в разделе Добавить .
Windows Movie Maker поддерживает аудиоформаты WMA, MP3, WAV, M4A, AIFF и AIF. - Наконец, сохраните видео. Чтобы сохранить видео, перейдите на вкладку Файл , выберите Сохранить фильм , а затем выберите Рекомендовано для этого проекта .
Как добавить аудио к видео в iMovie
iMovie — это бесплатный инструмент, предустановленный в Mac OS. Вот как добавить аудиофайл к видео на Mac с помощью программного обеспечения iMovie для настольных ПК:
- Откройте iMovie и нажмите кнопку Create New .
- Выберите Фильм из появившегося раскрывающегося меню.
- Нажмите кнопку Import Media , чтобы импортировать видео.

- После импорта видео перетащите его на временную шкалу.
- Теперь давайте импортируем звуковую дорожку, которую мы хотим добавить к видео. Чтобы импортировать аудиофайл или видео, щелкните меню File в строке главного меню и выберите Import media… в раскрывающемся меню.
- После импорта аудиофайла перетащите его на панель временной шкалы. Не уроните его на видеоклип. Отпустите кнопку мыши, когда увидите зеленую кнопку с плюсом. Это добавит звук к видео.
Как добавить звук или музыку к видео в Adobe Premiere Pro
Adobe Premiere Pro — это платное профессиональное программное обеспечение для редактирования видео, предназначенное для использования профессионалами. Если он уже установлен на вашем компьютере, вы можете использовать его для добавления музыки или аудио к видео.
Вот шаги, чтобы добавить аудио или музыкальный файл к видео в Premiere Pro:
- Перейдите к Файл > Новый , чтобы создать новый видеопроект.

- Перейдите к Файл > Импорт , чтобы импортировать видео.
- Теперь перетащите импортированное видео с панели «Проект» на временную шкалу.
- Теперь импортируйте аудиофайл, который вы хотите добавить к видео. Перейдите к Файл > Импорт , чтобы импортировать аудиофайл.
- Теперь импортированный аудиофайл появится на панели «Проект». Просто перетащите его на временную шкалу, чтобы добавить в видеофайл. Вы можете обрезать звуковую дорожку и регулировать ее громкость точно так же, как и в случае с видеоклипом.
Как добавить и отредактировать звук в видео онлайн с помощью Animaker
Если вам нужен онлайн-инструмент для добавления звука в видео, вы можете использовать Animaker.
Для тех, кто не знаком с Animaker, это универсальное приложение для создания видео своими руками, предназначенное для того, чтобы помочь людям, не являющимся дизайнерами, создавать видеоролики профессионального качества, не выходя из своего браузера.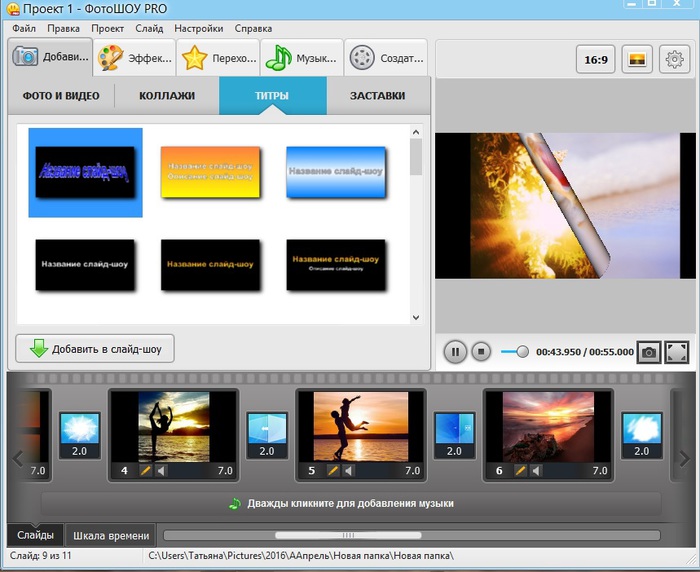
Всего 3 простых шага, чтобы добавить звук или музыку к видео и загрузить его с помощью нашего сверхпростого бесплатного инструмента.
Он работает в Chrome, Firefox, Safari, Internet Explorer и т. д., и если вы используете один из этих браузеров, вы можете легко добавлять аудиофайлы к своим видео на компьютере с Windows или Mac.
Кроме того, вы можете загружать и комбинировать аудиофайлы и видео в нескольких форматах, таких как MP4, MPG, WebM, MOV и других форматах.
Вот как добавить аудиофайл к видео с помощью Animaker:
Добавьте аудио (или музыку) к своим видео с помощью Animaker за 3 простых шага
Шаг 1: Зарегистрируйтесь / Войдите и выберите размеры
Сначала войдите в свою учетную запись или создайте бесплатную учетную запись. Теперь выберите размеры выходного видео в зависимости от платформы социальных сетей, на которой вы будете его публиковать.
Хотите, чтобы ваше видео было горизонтальным, квадратным или вертикальным по размеру? Выберите один из готовых параметров в разделе Создайте видео на панели инструментов.
Если вы хотите выбрать собственную высоту и ширину для своего видео, просто нажмите кнопку Видео нестандартного размера в том же разделе выше. Затем введите желаемую ширину и высоту и нажмите Создать видео .
Шаг 2: Загрузите видео и добавьте к нему звук
Теперь загрузите видео и аудио файлы. Вы можете загружать видео размером до 20 ГБ. Перейдите на вкладку Upload в строке главного меню и нажмите кнопку Upload в нижней части окна вкладки.
После загрузки видео нажмите на него, чтобы разместить его на холсте.
Теперь щелкните музыкальный или аудиофайл, чтобы добавить его в свой видеопроект. Как только вы добавите аудиофайл к видео, он появится прямо под видеослоем на временной шкале.
Чтобы отредактировать аудиофайл, просто щелкните аудиофайл на временной шкале. Откроется всплывающая подсказка с параметрами для предварительного просмотра или воспроизведения звуковой дорожки, регулировки ее громкости, дублирования и т.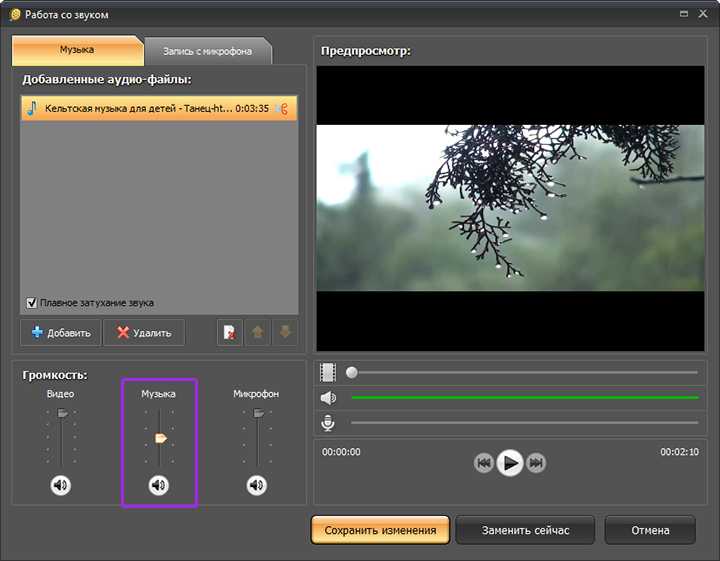 д.
д.
Чтобы настроить, когда звук должен начинаться или вправо и/или перетащите один из маркеров (черного цвета) в любую сторону.
Вы также можете добавить звуковую дорожку из нашей библиотеки. В музыкальной библиотеке Animaker представлен широкий выбор бесплатных фоновых музыкальных треков. Отправляйтесь в Музыка вкладка для доступа к нашей музыкальной библиотеке.
Кроме того, Animaker также позволяет добавлять к видео голос за кадром. Вы можете записать свой голос или создать естественно звучащие кристально чистые аудиозаписи, просто используя текст.
Нажмите на значок микрофона в нижнем левом углу окна приложения, чтобы записать (или сгенерировать) голос для вашего видео.
Шаг 3. Предварительный просмотр и загрузка видео
Вы можете предварительно просмотреть видео, нажав кнопку воспроизведения рядом с кнопкой «Опубликовать».
Чтобы загрузить видео, нажмите кнопку Опубликовать и выберите Загрузить видео из выпадающего меню.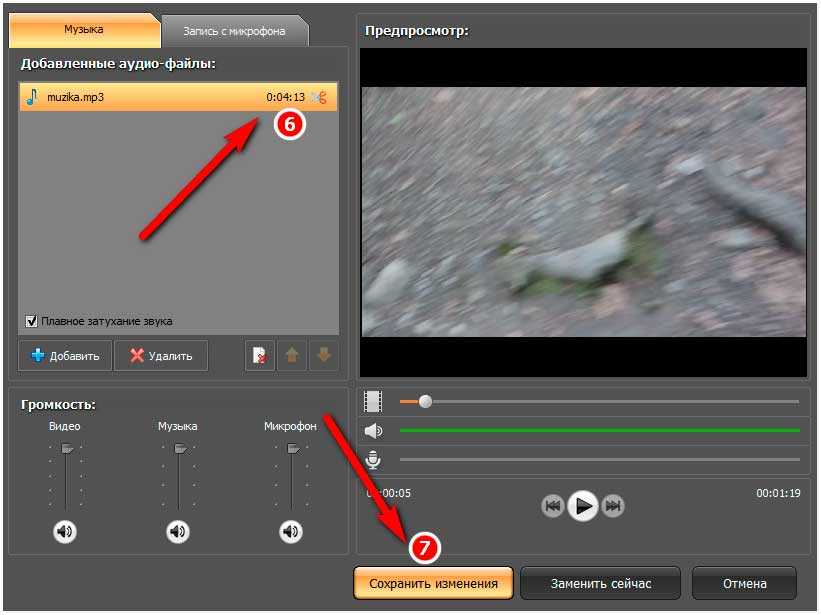
Вы также можете поделиться видео напрямую с различными платформами социальных сетей прямо из приложения.
Помимо возможности легко добавлять музыку к видео, Animaker предлагает все инструменты для редактирования видео, необходимые для редактирования и точной настройки видеоматериалов.
Вы можете использовать видеоредактор Animaker для:
- Обрезать видео
- Повернуть видео
- Обрезка или изменение размера видео
- Флип-видео
- Удалить аудио из видео
- Добавить фильтры к видео
- Объединить или объединить видео
- Циклическое видео
- Добавить озвучку к видео
- Добавление изображений к видео
- Добавить субтитры к видео
И этот список можно продолжить… не стесняйтесь ознакомиться со всеми нашими программными инструментами для редактирования видео и узнать, почему они являются незаменимыми инструментами для маркетологов, создателей контента и людей, не имеющих опыта редактирования видео.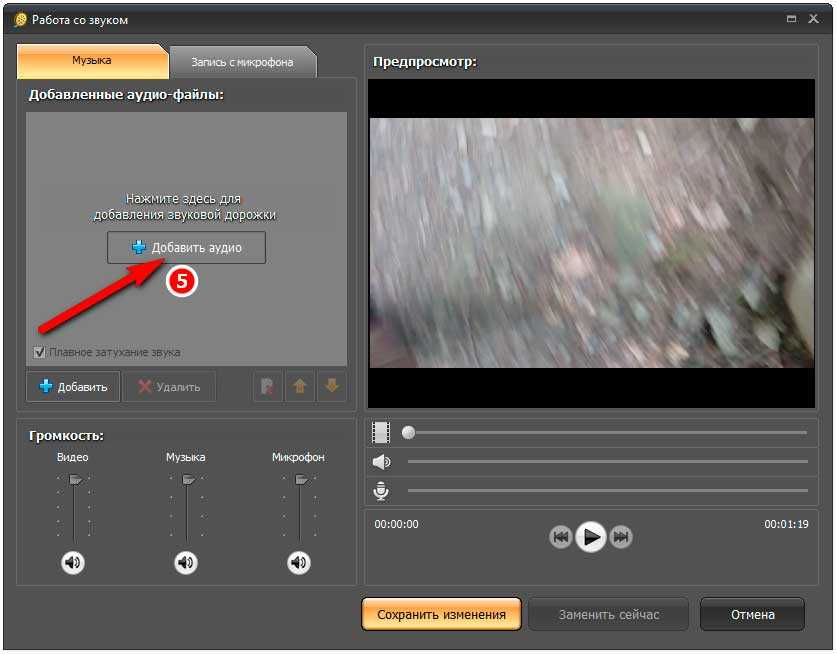

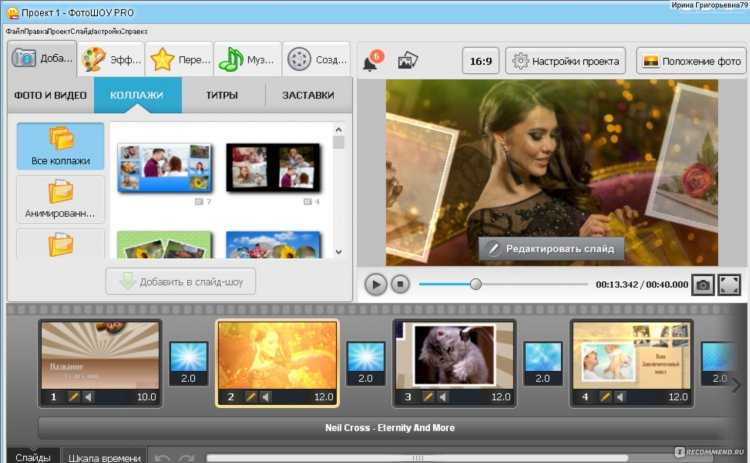

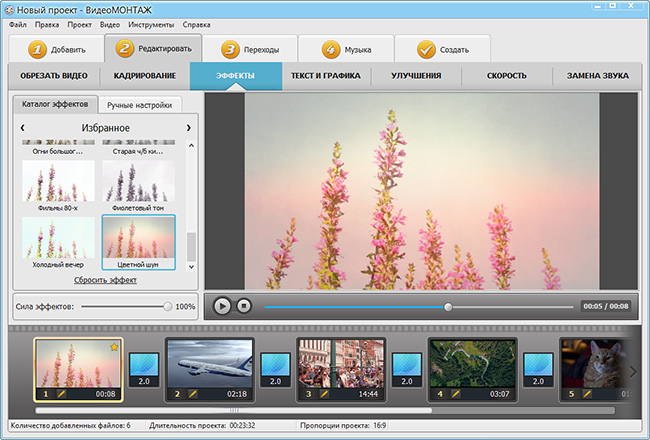 Скопируйте в соответствующее поле ссылку нужного видео на YouTube.
Скопируйте в соответствующее поле ссылку нужного видео на YouTube. 1 audio import
1 audio import Появится список категорий музыкального сопровождения. Выберите категорию музыкального сопровождения, чтобы изучить звуки, доступные в этом типе сопровождения.
Появится список категорий музыкального сопровождения. Выберите категорию музыкального сопровождения, чтобы изучить звуки, доступные в этом типе сопровождения.
 Нажмите кнопку Использовать , чтобы использовать ее в своем видео.
Нажмите кнопку Использовать , чтобы использовать ее в своем видео. 
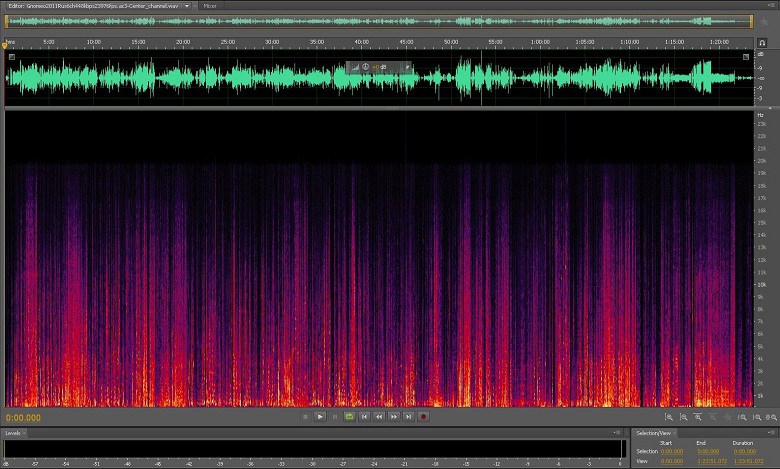
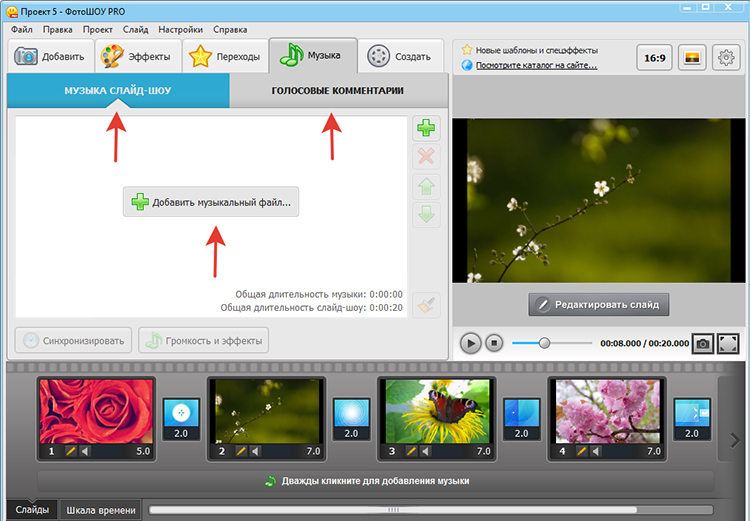 Отправляйтесь в 9Вкладка 0165 Home и нажмите кнопку Добавить музыку , чтобы импортировать и добавить аудиофайлы в ваши видеоклипы. Кнопка добавления музыки находится рядом с кнопкой Добавить фото и видео в разделе Добавить .
Отправляйтесь в 9Вкладка 0165 Home и нажмите кнопку Добавить музыку , чтобы импортировать и добавить аудиофайлы в ваши видеоклипы. Кнопка добавления музыки находится рядом с кнопкой Добавить фото и видео в разделе Добавить .