Как наложить музыку на видео на Андроид
- Home
- Центр поддержки
- Инструкции
- Как наложить музыку на видео на Андроид
Фоновая музыка сильно влияет на наше восприятие видео – неважно, фильм это, реклама или видеопрезентация. Если вы снимаете видеоролики на смартфон и хотите придать им особую атмосферу, просто подберите подходящую музыку. А для того чтобы наложить музыку на видео на Андроид, прекрасно подойдет Movavi Clips. С этим приложением вы сможете объединить аудио и видео за пару минут!
Прочтите инструкцию ниже и узнайте, как на видео в телефоне наложить музыку.
Шаг 1.
 Установите и запустите Movavi Clips
Установите и запустите Movavi ClipsЗагрузите Movavi Clips из Google Play. После того как загрузка завершится, коснитесь иконки программы, чтобы запустить Movavi Clips.
Шаг 2. Загрузите видео в приложение
Нажмите на кнопку со значком плюса, а затем откройте вкладку Видео, чтобы выбрать видеоролик. Добавив видео, нажмите кнопку Начать редактирование. Вам будет предложено выбрать соотношение сторон для клипа.
Шаг 3. Добавьте музыку
Выберите Аудио на панели инструментов и нажмите на значок плюса. Выберите музыку из бесплатной коллекции аудио или из вашей коллекции на смартфоне.
Чтобы добавить музыку, коснитесь нужной аудиозаписи в списке и нажмите Выбрать.
Шаг 4. Настройте музыку
Нажмите на значок шестеренки, чтобы отрегулировать громкость видео и добавленной музыки.
Если песня слишком длинная и необходимо удалить фрагмент в конце, пальцем прокрутите аудиотрек на Шкале времени так, чтобы маркер оказался на желаемом моменте окончания песни, и нажмите на значок ножниц. Затем нажмите на значок корзины, чтобы удалить ненужный фрагмент. Чтобы обрезать песню с начала, установите маркер на желаемом начале песни, нажмите на значок ножниц, затем выделите маркером часть, которую необходимо удалить, и снова нажмите на значок корзины.
Затем нажмите на значок корзины, чтобы удалить ненужный фрагмент. Чтобы обрезать песню с начала, установите маркер на желаемом начале песни, нажмите на значок ножниц, затем выделите маркером часть, которую необходимо удалить, и снова нажмите на значок корзины.
Если требуется вырезать часть из середины песни, прокрутите аудиотрек на Шкале времени, чтобы поместить маркер на начало ненужного фрагмента, и нажмите на значок ножниц. Затем установите маркер на конец лишнего фрагмента и снова нажмите на ножницы. Теперь установите маркер на ненужной части и удалите ее, нажав на значок корзины.
Нажмите Применить, чтобы принять изменения.
Шаг 4. Сохраните видео
Нажмите Сохранить в правом верхнем углу интерфейса. Откроется экран предпросмотра, где вы сможете посмотреть получившееся видео. Нажмите Сохранить.
Вот и всё! Теперь вы знаете, как вставить музыку в видео на Android. Создайте собственное видео и поделитесь им с родными и близкими в соцсетях!
Movavi Clips
Обработка и монтаж видео и фото
Остались вопросы?
Если вы не можете найти ответ на свой вопрос, обратитесь в нашу службу поддержки.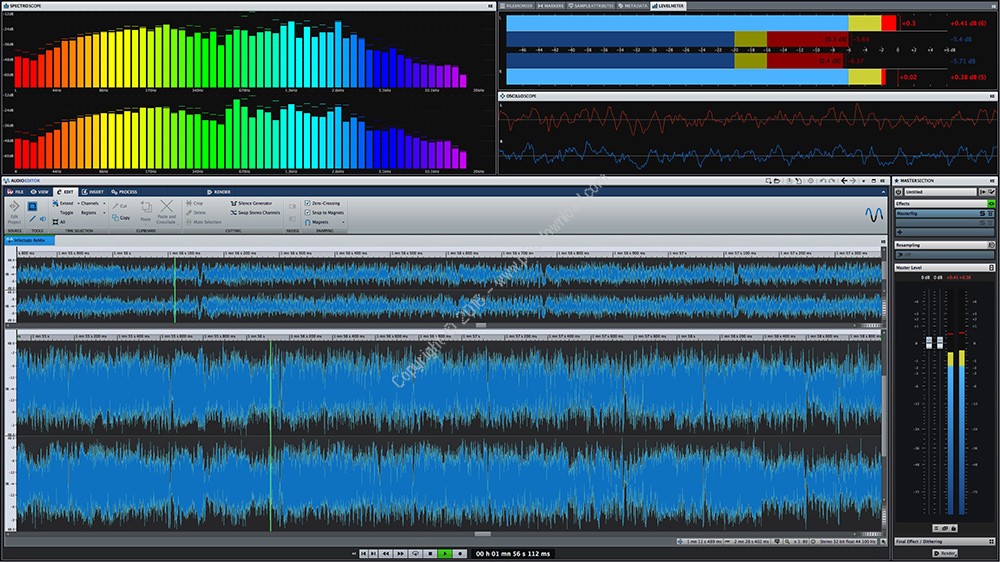
Посмотрите видеоинструкции
Подпишитесь на рассылку о скидках и акциях
Ваш email
Адрес электронной почты введен неверно. Проверьте адрес электронной почты и повторите попытку.
Подписаться
Подписываясь на рассылку, вы соглашаетесь на получение от нас рекламной информации по электронной почте и обработку персональных данных в соответствии с Политикой конфиденциальности Movavi. Вы также подтверждаете, что не имеете препятствий к выражению такого согласия. Читать Политику конфиденциальности.
Пожалуйста, подтвердите согласие на обработку данных, чтобы подписаться.
Адрес электронной почты введен неверно. Проверьте адрес электронной почты и повторите попытку.
Ваш e-mail адрес успешно добавлен. Спасибо за ваш интерес!
Подписаться
Добавление музыкального сопровождения в видеоклипы
Руководство пользователя Отмена
Поиск
Последнее обновление May 21, 2021 07:29:37 AM GMT
- Adobe Premiere Elements User Guide
- Introduction to Adobe Premiere Elements
- What’s new in Premiere Elements
- System requirements | Adobe Premiere Elements
- Workspace basics
- Guided mode
- Use pan and zoom to create video-like effect
- GPU accelerated rendering
- Workspace and workflow
- Get to know the Home screen
- View and share auto-created collages, slideshows, and more
- Workspace basics
- Preferences
- Tools
- Keyboard shortcuts
- Audio View
- Undoing changes
- Customizing shortcuts
- Working with scratch disks
- Working with projects
- Creating a project
- Adjust project settings and presets
- Save and back up projects
- Previewing movies
- Creating video collage
- Create a video story
- Creating Instant Movies
- Viewing clip properties
- Viewing a project’s files
- Archiving projects
- GPU accelerated rendering
- Importing and adding media
- Add media
- Guidelines for adding files
- Set duration for imported still images
- 5.
 1 audio import
1 audio import - Working with offline files
- Sharing files between Adobe Premiere Elements and Adobe Photoshop Elements
- Creating specialty clips
- Work with aspect ratios and field options
- Arranging clips
- Arrange clips in the Expert view timeline
- Group, link, and disable clips
- Arranging clips in the Quick view timeline
- Working with clip and timeline markers
- Editing clips
- Reduce noise
- Select object
- Candid Moments
- Smart Trim
- Change clip speed and duration
- Split clips
- Freeze and hold frames
- Adjusting Brightness, Contrast, and Color — Guided Edit
- Stabilize video footage with Shake Stabilizer
- Replace footage
- Working with source clips
- Trimming Unwanted Frames — Guided Edit
- Trim clips
- Editing frames with Auto Smart Tone
- Artistic effects
- Applying transitions
- Applying transitions to clips
- Transition basics
- Adjusting transitions
- Adding Transitions between video clips — Guided Edit
- Create special transitions
- Create a Luma Fade Transition effect — Guided Edit
- Special effects basics
- Effects reference
- Applying and removing effects
- Create a black and white video with a color pop — Guided Edit
- Time remapping — Guided edit
- Effects basics
- Working with effect presets
- Finding and organizing effects
- Editing frames with Auto Smart Tone
- Fill Frame — Guided edit
- Create a time-lapse — Guided edit
- Best practices to create a time-lapse video
- Applying special effects
- Use pan and zoom to create video-like effect
- Transparency and superimposing
- Reposition, scale, or rotate clips with the Motion effect
- Apply an Effects Mask to your video
- Adjust temperature and tint
- Create a Glass Pane effect — Guided Edit
- Create a picture-in-picture overlay
- Applying effects using Adjustment layers
- Adding Title to your movie
- Removing haze
- Creating a Picture in Picture — Guided Edit
- Create a Vignetting effect
- Add a Split Tone Effect
- Add FilmLooks effects
- Add an HSL Tuner effect
- Fill Frame — Guided edit
- Create a time-lapse — Guided edit
- Animated Sky — Guided edit
- Select object
- Animated Mattes — Guided Edit
- Double exposure- Guided Edit
- Special audio effects
- Mix audio and adjust volume with Adobe Premiere Elements
- Adding sound effects to a video
- Adding music to video clips
- Create narrations
- Using soundtracks
- Music Remix
- Adding Narration to your movie — Guided Edit
- Adding Scores to your movie — Guided edit
- Movie titles
- Creating titles
- Adding shapes and images to titles
- Adding color and shadows to titles
- Editing and formatting text
- Motion Titles
- Exporting and importing titles
- Arranging objects in titles
- Designing titles for TV
- Applying styles to text and graphics
- Adding a video in the title
- Disc menus
- Creating disc menus
- Working with menu markers
- Types of discs and menu options
- Previewing menus
- Sharing and exporting your movies
- Export and share your videos
- Sharing for PC playback
- Compression and data-rate basics
- Common settings for sharing
Можно добавить музыкальное сопровождение в видеоклипы и наполнить фильм музыкальной атмосферой. Можно выбрать различные бесплатные треки музыкального сопровождения в Adobe Premiere Elements.
Можно выбрать различные бесплатные треки музыкального сопровождения в Adobe Premiere Elements.
Музыкальным сопровождением здесь называется аудиотрек, который можно применить к видео на шкале времени. Оно содержит введение, собственно композицию и заключение. Музыка, воспроизводимая в сопровождении, динамически подгоняется в соответствии с продолжительностью видеоклипа.
Музыкальное сопровождение Soundbooth напоминает музыкальные фрагменты, которые адаптируются к параметрам, заданным пользователем (таким как продолжительность видео), путем интеллектуальной коррекции структуры изменения композиции в соответствии с требуемой интенсивностью.
Для добавления музыкального сопровождения в видеоклип выполните следующие действия.
Нажмите Добавить медиаданные. Выберите параметр, чтобы импортировать нужный видеоклип на шкалу времени.
Пропустите этот шаг, если видеоклип уже добавлен на шкалу времени.
Нажмите Аудио на панели действий.
-
В раскрывающемся списке выберите Музыкальное сопровождение.
Музыкальное сопровождение Появится список категорий музыкального сопровождения. Выберите категорию музыкального сопровождения, чтобы изучить звуки, доступные в этом типе сопровождения.
Появится список категорий музыкального сопровождения. Выберите категорию музыкального сопровождения, чтобы изучить звуки, доступные в этом типе сопровождения. Треки сопровождения отображаются под категорией, выбранной в предыдущем шаге. Нажмите кнопку «Просмотр», чтобы послушать музыкальное сопровождение перед его применением к видеоклипу.
Загрузка музыкального сопровожденияЩелкните правой кнопкой мыши и выберите Загрузить сейчас для загрузки музыкального сопровождения. Нажмите здесь, чтобы получить дополнительные сведения о загрузки треков музыкального сопровождения или онлайн-содержимого.
Щелчком выберите музыкальное сопровождение, чтобы применить его к видеоклипу. Перетащите его на шкалу времени туда, где находится нужный видеоклип. Появится всплывающее контекстное меню Свойство музыкального сопровождения.
Во всплывающем меню Свойство музыкального сопровождения выберите один из следующих параметров.

- Интенсивность: музыкальное сопровождение — это аудиоклип, содержащий звуки различных музыкальных инструментов, воспроизводимые вместе. Чтобы увеличить или усилить интенсивность этих звуков, перетащите ползунок к значению Интенсивно. Чтобы уменьшить или ослабить интенсивность музыкальных инструментов, перетащите ползунок влево к значению Мягко.
- По всей продолжительности видео: нажмите кнопку По всей продолжительности видео для добавления музыкального сопровождения ко всему видеоклипу. Звук сопровождения воспроизводится на протяжении всего видеоклипа.
Нажмите кнопку Готово.
Свойство музыкального сопровожденияНажмите кнопку Воспроизведение или клавишу пробела, чтобы прослушать музыку, примененную к видеоклипу.
Музыкальное сопровождение — это динамический компонент, который можно перемещать и корректировать в динамическом режиме. Перемещая музыкальное сопровождение, можно выполнить следующие действия.
Обрезка сопровождения
Можно укоротить длительность музыкального сопровождения. Выберите начало и конец музыкального сопровождения и обрежьте его с помощью маркеров обрезки. Можно перетащить маркер внутрь, чтобы уменьшить длительность музыки.
Обрезка музыкального сопровожденияРастягивание музыкального сопровождения
Чтобы увеличить продолжительность музыкального сопровождения, щелкните его конец и перетащите (растяните) его.
Растяните музыкальное сопровождение до того места, где его нужно применить в видеоклипе.
Изменение расположения музыкального сопровождения
Щелкните, чтобы выбрать музыкальное сопровождение, и перетащите его в любое место видеоклипа, чтобы изменить его положение.
В Adobe Premiere Elements предусмотрена детерминированная загрузка онлайн-содержимого. Это значит, что перед загрузкой всего онлайн-содержимого можно уточнить его размер. Если загружается один элемент содержимого, можно просматривать ход выполнения загрузки.
Если загружается один элемент содержимого, можно просматривать ход выполнения загрузки.
В качестве примера рассмотрим загрузку музыкального сопровождения. Чтобы посмотреть, как осуществляется детерминированная загрузка для музыкального сопровождения, выполните следующие действия.
Выберите Аудио > Музыкальное сопровождение.
Выберите любой тип музыкального сопровождения.
Если отображаются синие полосы, это означает, что музыкальное сопровождение необходимо загрузить.
Щелкните правой кнопкой мыши любое музыкальное сопровождение и выберите Загрузить все. Откроется диалоговое окно Онлайн-загрузка. Нажмите Да.
Размер загрузкиНажмите кнопку Загрузить в фоне, чтобы переместить диалоговое окно хода выполнения загрузки в фон. Это позволяет продолжить работу над редактирования видео, пока выполняется фоновая загрузка содержимого.
Вход в учетную запись
Войти
Управление учетной записью
Как добавить фоновую музыку к видеоклипу
Редактирование видео, снятых на телефон или видеокамеру, поначалу может показаться сложным. Большинство программ для редактирования видео предлагают множество опций, элементов управления и панелей, и может показаться, что кривая обучения слишком крутая. К счастью, если вы хотите добавить фоновую музыку к видеоклипу, процесс довольно прост, независимо от того, какое программное обеспечение для редактирования видео вы используете.
Большинство программ для редактирования видео предлагают множество опций, элементов управления и панелей, и может показаться, что кривая обучения слишком крутая. К счастью, если вы хотите добавить фоновую музыку к видеоклипу, процесс довольно прост, независимо от того, какое программное обеспечение для редактирования видео вы используете.
В этом пошаговом руководстве вы изучите основные принципы добавления фоновой музыки к видео, которые будут работать в любом приложении для редактирования видео. Это связано с тем, что все инструменты редактирования видео, как правило, одинаково управляют звуковыми дорожками и фоновой музыкой.
Содержание
Какую фоновую музыку вы хотите?
Прежде чем приступить к работе над проектом редактирования видео, решите, как именно вы хотите, чтобы ваш окончательный видеоклип звучал. У вас есть несколько вариантов добавления музыки в клип.
- Воспроизведение фоновой музыки поверх беззвучного видеоклипа
- Комбинируйте фоновую музыку с фоновыми звуками в видеоклипе
- Объедините фоновую музыку с вашим собственным голосом за кадром
Каждый из этих сценариев требует, чтобы вы обращали пристальное внимание на регуляторы громкости на каждой дорожке вашего видеопроекта. Это включает в себя звук видеодорожки и каждую музыку звуковой дорожки или звуковой эффект, который вы добавляете.
Это включает в себя звук видеодорожки и каждую музыку звуковой дорожки или звуковой эффект, который вы добавляете.
Где найти хорошую фоновую музыку
Если вы думаете о том, чтобы просто загрузить некоторые музыкальные каналы с YouTube для использования в своем собственном проекте, подумайте еще раз. Большая часть музыки в видеороликах YouTube и других веб-сайтах защищена авторским правом, и повторное использование ее в ваших собственных проектах является незаконным.
Тем не менее, вы можете найти простую библиотеку бесплатной музыки для своих видео, но вы должны быть осторожны, чтобы исполнители разрешали использовать эту музыку в монетизируемых видео (если вы планируете зарабатывать деньги на своих видео). .
Ниже приведены некоторые другие бесплатные сайты с фоновой музыкой, которые вы также можете использовать при редактировании видео с музыкой. Но опять же, помните, что вы, скорее всего, не сможете монетизировать видео, в которых вы использовали эти музыкальные треки. Если вы хотите монетизировать, эти же веб-сайты обычно предлагают план подписки, по которому вы можете лицензировать треки в их музыкальной библиотеке для использования в профессиональных или коммерческих проектах.
Если вы хотите монетизировать, эти же веб-сайты обычно предлагают план подписки, по которому вы можете лицензировать треки в их музыкальной библиотеке для использования в профессиональных или коммерческих проектах.
- Беззвучие
- Pixabay Музыка
- Звуковая полоса
- Массив движения
- Звуковая студия Silverman
Конечно, другой вариант — создавать собственную музыку, если у вас достаточно музыкальных способностей для этого.
Теперь, когда вы знаете, где взять фоновую музыку для вашего видеопроекта, давайте рассмотрим различные варианты применения этой фоновой музыки к вашему видеоклипу.
Как добавить фоновую музыку к видеоклипу
Следующие шаги будут работать практически с любым программным обеспечением для редактирования видео, которое предоставляет вам несколько дорожек для каждого источника мультимедиа, который вы включаете в свой проект. Выполните следующие шаги для типа видеоклипа, который вы пытаетесь создать.
Фоновая музыка поверх немого видеоклипа
Очевидно, прежде чем вы сможете начать добавлять фоновые эффекты, такие как музыка, поверх видеоклипа в новом проекте, вам необходимо добавить видеоклип из вашей медиатеки на видеодорожку.
1. Перетащите видеофайл на видеодорожку.
Прежде чем вы сможете наложить фоновую музыку поверх этого клипа, вам необходимо удалить все отвлекающие звуки из самого видео.
2. Параметры для вашего конкретного видеоредактора могут различаться, но в большинстве случаев вы можете щелкнуть правой кнопкой мыши видеоклип на видеодорожке и выбрать «Отключить звук клипа».
Теперь, когда это видео отключено, пришло время добавить фон.
3. Импортируйте музыкальный файл, который вы хотите встроить в свой клип, в свою видеотеку (область подготовки для всех ваших медиаклипов).
4. Как только вы загрузите аудиоклип в библиотеку проекта, вы можете щелкнуть, удерживать и перетащить этот музыкальный клип на аудиодорожку вашего проекта.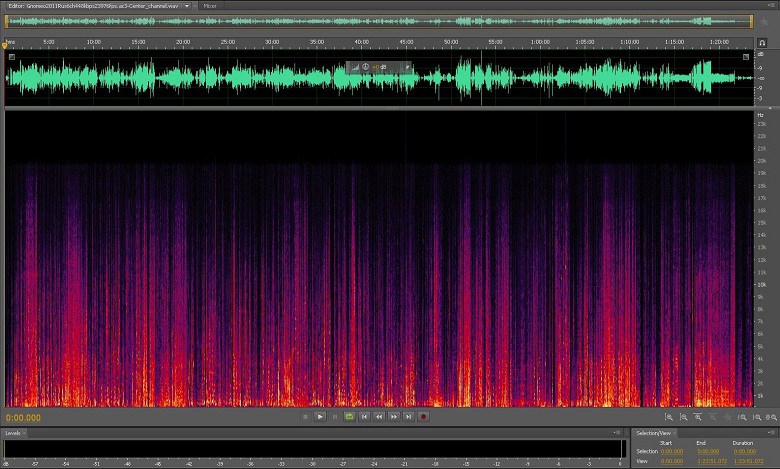
Есть несколько моментов, о которых следует помнить, когда вы помещаете аудиоклип на аудиодорожку ниже видеодорожки.
- Поместите начало музыкального клипа примерно там, где вы хотите, чтобы музыка начиналась в вашем видеоклипе (это может быть не самое начало).
- Если вы хотите, чтобы музыка постепенно нарастала (а не начиналась на полной громкости), вы можете поместить музыкальный клип немного раньше того места, где вы хотите, чтобы музыка начиналась на полной громкости.
- Не беспокойтесь о длине музыкального клипа, потому что вы сможете обрезать и уменьшать громкость там, где вы хотите, чтобы музыка останавливалась.
Настройка начала музыки, плавного появления и затухания
В этот момент музыка заиграет на полную громкость в начале вашего видео. Вы также можете настроить начальную точку и громкость музыки.
1. Просто перетащите аудиоклип в то место под видеоклипом, где вы хотите, чтобы музыка начиналась.
2. Если вы хотите, чтобы музыка постепенно исчезала, вам нужно найти в программном обеспечении для редактирования видео функцию, позволяющую регулировать громкость звуковой дорожки.
Если вы хотите, чтобы музыка постепенно исчезала, вам нужно найти в программном обеспечении для редактирования видео функцию, позволяющую регулировать громкость звуковой дорожки.
В большинстве программ для звуковых дорожек предусмотрены функции «нарастания» и «исчезновения». Для начала звуковой дорожки выберите параметр плавного появления.
3. Прокрутите видеоклип до места, где должна заканчиваться музыка. Найдите функцию «Разделить» в нашем программном обеспечении для редактирования видео, чтобы разделить звуковую дорожку в этой точке.
4. Примените функцию Fade-Out в конце той звуковой дорожки, где вы применили разделение.
5. Щелкните правой кнопкой мыши конец аудиоклипа, который вам больше не нужен, и удалите его.
Теперь вы вставили новую фоновую музыку поверх видеоклипа с плавным усилением в начале и затуханием в конце.
Объединение фоновой музыки с фоновыми звуками
Если вы не хотите отключать звук исходного видеофайла, а вместо этого помещаете фоновую музыку поверх звуков в этом клипе, вы можете сделать это, уменьшив громкость исходного аудиофайла.
Выполните все шаги, описанные в разделе выше, но пропустите шаг, чтобы отключить звук аудиофайла.
К видеоклипу будет добавлена фоновая музыка. Однако ваши зрители все равно будут слышать звуки оригинального аудио, которые будут звучать не совсем правильно. Вам нужно будет решить, хотите ли вы, чтобы музыка или оригинальные звуковые звуки выходили на передний план.
Поскольку вы применяете фоновую музыку, вам нужно сохранить высокую громкость исходного видеофайла, но уменьшить громкость фоновой музыки.
Выберите звуковую дорожку. Используя элементы управления громкостью звука в программном обеспечении для редактирования видео, уменьшите громкость звуковой дорожки до минимума.
Теперь исходный звук в вашей видеодорожке будет громче, чем фоновая музыка, которую вы вставили. Это создает красивый эффект, когда зрители могут слышать музыку, которую вы вставили, акцентируя действие в самом видео, не подавляя все видео.
Объедините фоновую музыку со своим голосом за кадром
Что делать, если вы также хотите включить закадровый звук на передний план и отправить как исходный звук, так и фоновую музыку на задний план?
1.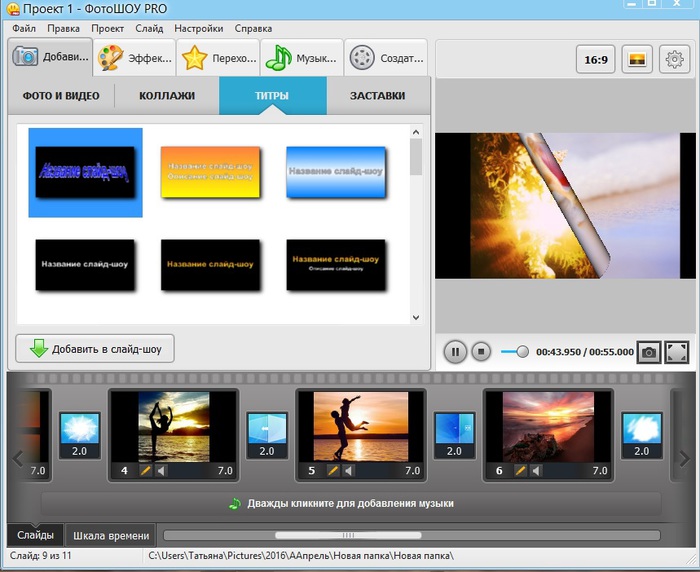 Сначала с помощью элементов управления звуком дорожки уменьшите громкость как звуковой дорожки, так и дорожки фоновой музыки до минимально возможного уровня. Используйте функцию предварительного просмотра, чтобы проверить громкость и убедиться, что каждая дорожка имеет нужную громкость.
Сначала с помощью элементов управления звуком дорожки уменьшите громкость как звуковой дорожки, так и дорожки фоновой музыки до минимально возможного уровня. Используйте функцию предварительного просмотра, чтобы проверить громкость и убедиться, что каждая дорожка имеет нужную громкость.
2. Импортируйте запись закадрового голоса в библиотеку видеомонтажа. Затем переместите эту запись на следующую доступную звуковую дорожку.
Чтобы это работало, ваше программное обеспечение для редактирования видео должно разрешать по крайней мере две звуковые дорожки в дополнение к исходному видеоклипу (большинство так и делают).
Поместите голосовую запись в то место видеоклипа, где вы хотите, чтобы она начиналась, а затем отрегулируйте громкость с помощью регуляторов громкости дорожки по своему вкусу.
Теперь, когда громкость звуковой дорожки и фоновой музыки установлена ниже записи закадрового голоса, ваш закадровый голос будет в центре внимания, а другие звуковые дорожки просто подчеркнут этот закадровый голос.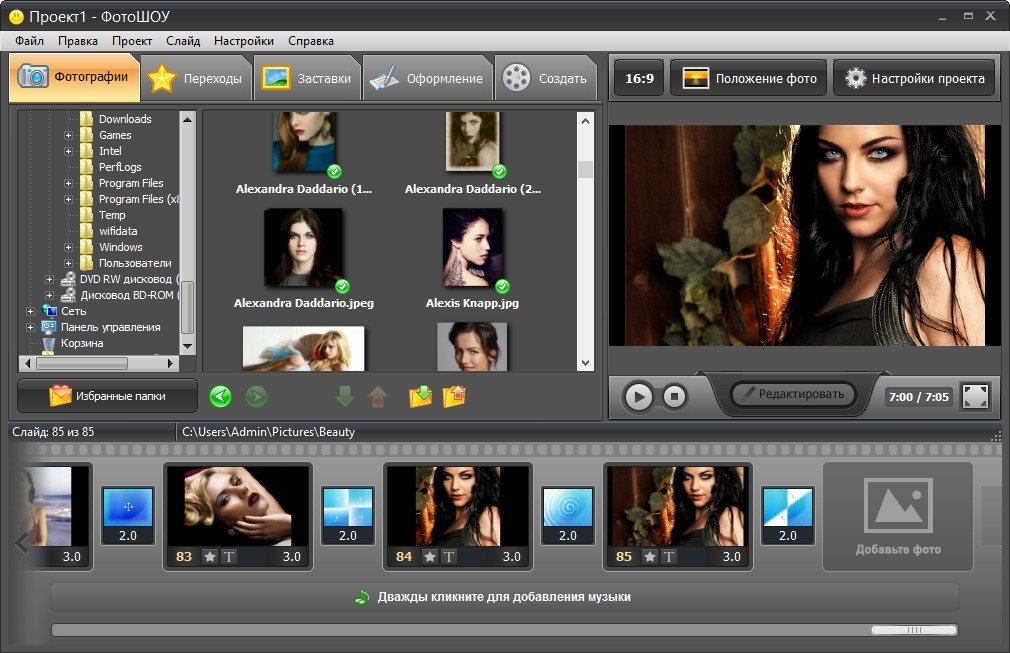
Добавить фоновую музыку очень просто
Пока вы внимательно следите за громкостью и начальной позицией каждой звуковой дорожки, добавляемой в видеоклип, добавить приятную фоновую музыку в видеоклип довольно просто.
Поделитесь своим опытом и любыми советами, которые могут быть у вас из ваших собственных проектов по редактированию видео, и помогите другим читателям улучшить свои видеоклипы с помощью фоновой музыки.
5 быстрых и простых способов добавить музыку в видео на Android в 2022 году
Создаете ли вы публикацию в социальной сети, забавное видео, которым делятся с друзьями, или свой следующий видеоблог на YouTube, добавление музыки в видео делает их намного веселее и привлекательный.
К сожалению, даже самые продвинутые телефоны Android не имеют встроенной функции.
Но не волнуйтесь, мы проделали всю работу и составили список из 5 лучших приложений для редактирования видео 2022 года, чтобы добавить музыку в ваше видео на Android. Давайте прыгать прямо в!
Давайте прыгать прямо в!
Best apps of 2022 to add music to videos on Android
1. Filmr
2. InShot
3. Viva Video
4. Splice
5. Adobe Premiere Rush
1. Filmr
Filmr — единственное приложение для редактирования видео без водяных знаков, которое позволяет добавлять музыку к видео. С более чем 20 миллионами песен, которые постоянно растут, добавьте музыку в свое видео, выполнив следующие очень простые шаги:
Шаг 1: Загрузите приложение Filmr на свой телефон Android
Шаг 2: Ваш главный экран будет выглядеть следующим образом. Нажмите на «Фотопленка».
Шаг 3: Импортируйте видео, в которые вы хотите добавить музыку добавить музыку в
Шаг 5: Отрегулируйте фоновый звук существующего видео, щелкнув три точки рядом с видеофайлом и отрегулировав звук на панели видео.
Шаг 6: После этого коснитесь значка «Музыка» рядом с видео. Вы попадете в музыкальную библиотеку, где сможете выбрать свою песню и добавить ее в свое видео.
Шаг 7: Вы можете добавить несколько песен или звуковых эффектов к видео, чтобы оно было интересным. Выполните те же шаги процесса, что и раньше, и вторая временная шкала звука будет добавлена ниже текущей.
Шаг 8: После этого поделитесь своим видео напрямую в любом социальном приложении или сохраните его в своей галерее.
Лучше всего то, что Filmr очень прост в использовании и имеет аккуратный интерфейс. Вы не будете засыпаны рекламой, что является большим плюсом. Кроме того, если вы хотите попробовать модные эффекты и фильтры, загрузите приложение здесь.
2. InShot
InShot — достойное, простое в использовании приложение для редактирования видео, которое можно использовать на любом устройстве и в любой операционной системе. Добавьте музыку к своим видео через Inshot с помощью этого простого процесса.
Добавьте музыку к своим видео через Inshot с помощью этого простого процесса.
Шаг 1: Загрузите приложение на свой телефон.
Шаг 2: Нажмите «Видео». , вы увидите временную шкалу видео. Нажмите на значок музыки в левом нижнем углу
Шаг 5: Просмотрите библиотеку песен. Выберите свою песню и нажмите на значки загрузки и «Использовать».
Примечание : Процесс будет выглядеть следующим образом:
Шаг 6: Просмотрите вкладку «Эффекты», если вы хотите добавить звуковые эффекты к вашему видео
7 33 90 Вы также можете записать голос за кадром, нажав кнопку «Запись».
Шаг 8: После этого нажмите «Сохранить» и отправьте видео прямо в любое приложение.
3. Viva Video
Viva Video имеет множество забавных тем и эффектов на выбор, помимо добавления музыки к видео.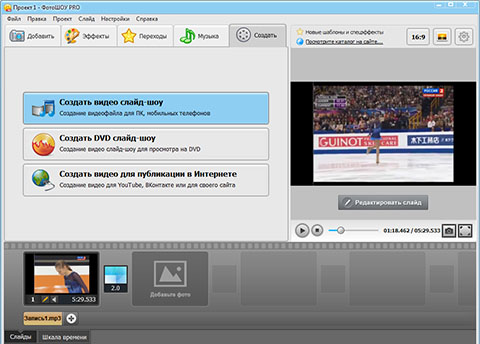 Он поддерживает несколько языков для текста и довольно прост в использовании. Выполните следующие действия, чтобы добавить музыку к видео на Viva Video:
Он поддерживает несколько языков для текста и довольно прост в использовании. Выполните следующие действия, чтобы добавить музыку к видео на Viva Video:
Шаг 1: Загрузите приложение из магазина воспроизведения
Шаг 2: Нажмите «Редактировать» или «Создать», чтобы получить доступ к вашей видеотеке
Шаг 3: «Видео» » и выберите видео, в которое вы хотите добавить музыку
Шаг 4: После импорта нажмите на музыку (слева от редактирования клипа), чтобы посетить музыкальную библиотеку. Нажмите кнопку загрузки, затем нажмите «Использовать», чтобы добавить музыку.
Шаг 5: Нажмите «Звуковые эффекты», чтобы добавить звуковые клипы к вашему аудио. Вы даже можете добавить голос за кадром, нажав кнопку «Запись».
Шаг 6: Вы можете настроить звук вашего видео, нажав кнопку «Звук видео». Вы даже можете изменить голоса людей в видео, нажав «Изменение голоса» и просмотрев забавные варианты.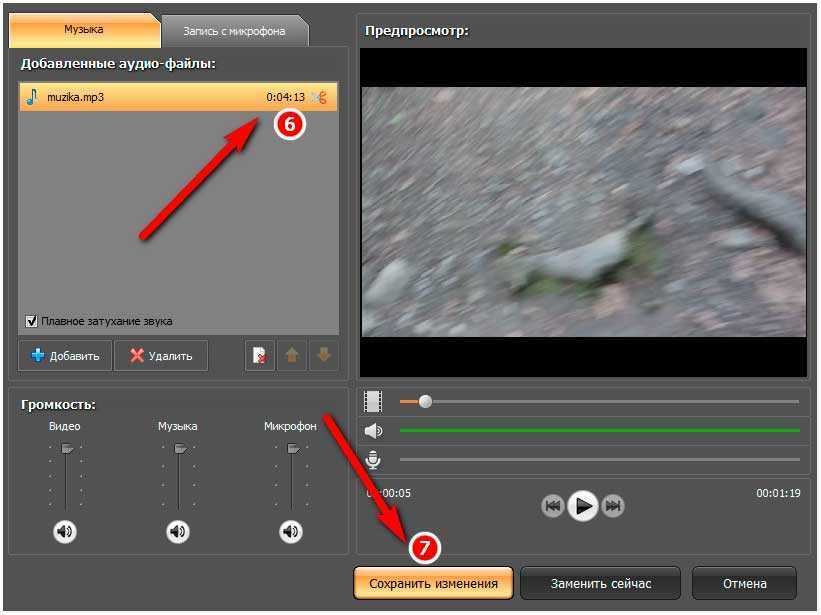
Шаг 7: После этого нажмите «Сохранить».
Шаг 8: Экспортируйте в нужный размер.
4. Splice
Splice — мощное приложение для редактирования видео, позволяющее обрезать видео, добавлять музыку к видео, создавать слайд-шоу и замедлять движение. Выполните следующие быстрые шаги, чтобы добавить музыку к видео с помощью Splice:
Шаг 1: Загрузите приложение из магазина игр
Шаг 2: Нажмите стрелку «->», чтобы открыть приложение. Затем щелкните значок плюса «(+)», чтобы создать новый проект
Шаг 3: Выберите видео из своей библиотеки, в которое вы хотите добавить музыку. Теперь выберите соотношение сторон вашего видео.
Шаг 4: Щелкните значок «Музыка», чтобы получить доступ к музыкальной библиотеке и выбрать песню для своего видео.
Шаг 5: Готово, просто нажмите кнопку «Поделиться» в правом верхнем углу и выберите качество видео, в котором вы хотите сохранить видео.
5. Adobe Premiere Rush
Adobe Premiere Rush — еще одно дополнение к пакету Adobe, которое упрощает редактирование видео для всех. Его можно использовать на разных устройствах. Чтобы добавить музыку в видео на Android, выполните следующие действия:
Шаг 1: Загрузите приложение Adobe Premiere Rush из магазина игр
Шаг 2: Если у вас есть существующая учетная запись Adobe, войдите, используя эти учетные данные. . Вы также можете войти/зарегистрироваться через Facebook, Google или Apple.
Шаг 3: После этого вы попадете на домашнюю страницу. Нажмите «Создать новый проект».
Шаг 4: Нажмите «Фото и видео», чтобы выбрать файлы, в которые вы хотите добавить музыку. Вы можете нажать «Папки устройства», чтобы выбрать видео из разных папок.
Шаг 5: Выберите видео из вашей галереи. Дайте название вашему проекту и нажмите «Создать».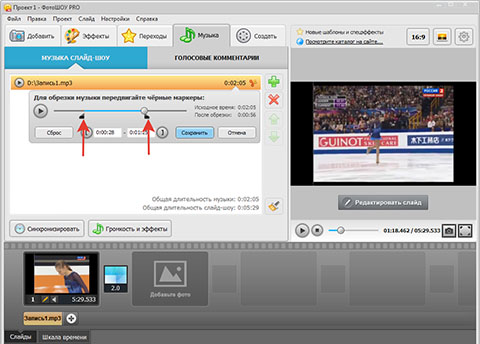
Шаг 6: После этого перейдите к значкам внизу. Вы можете отрегулировать громкость видеоклипа, прокрутив вправо и нажав «Аудио».
Шаг 7: Опубликуйте это, щелкните значок «Обзор», чтобы получить доступ к музыкальной библиотеке. Выберите песню, которую хотите добавить в видео.
Примечание: Вам необходимо подписаться на версию Adobe Premiere Rush Premium, чтобы получить доступ ко всем песням в его музыкальной библиотеке. Песни PRO будут отмечены значком премиум-звезды.
Шаг 8: Нажмите кнопку «Поделиться», чтобы сохранить или поделиться в других социальных сетях.
Добавьте музыку к своим видео за 9 минут
Получите 1000 бесплатных треков
Используйте InVideo Mobile
Подведение итогов
Теперь, когда вы знаете, как добавлять музыку в свои видео на Android, ознакомьтесь с этим списком 8 лучших сайтов для бесплатной загрузки музыки.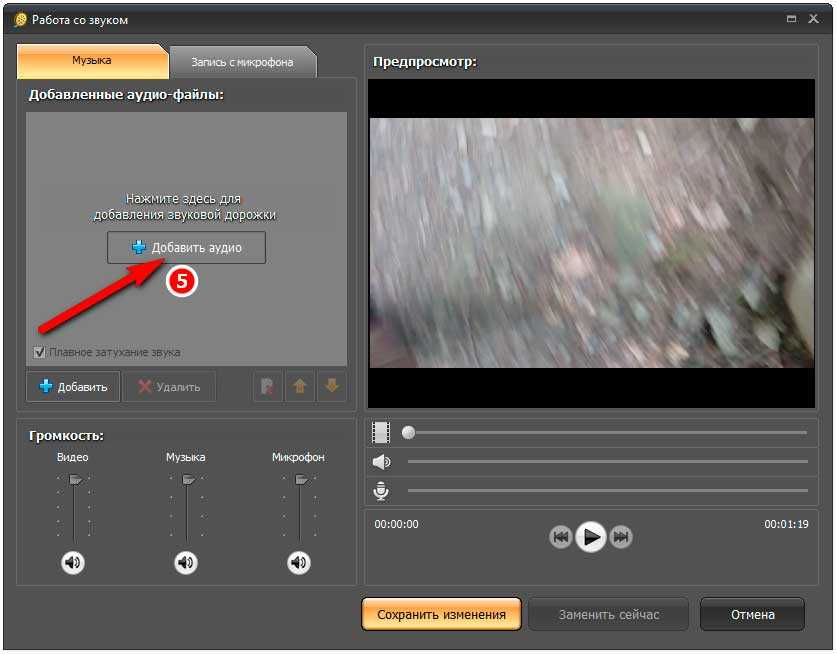

 1 audio import
1 audio import Появится список категорий музыкального сопровождения. Выберите категорию музыкального сопровождения, чтобы изучить звуки, доступные в этом типе сопровождения.
Появится список категорий музыкального сопровождения. Выберите категорию музыкального сопровождения, чтобы изучить звуки, доступные в этом типе сопровождения.