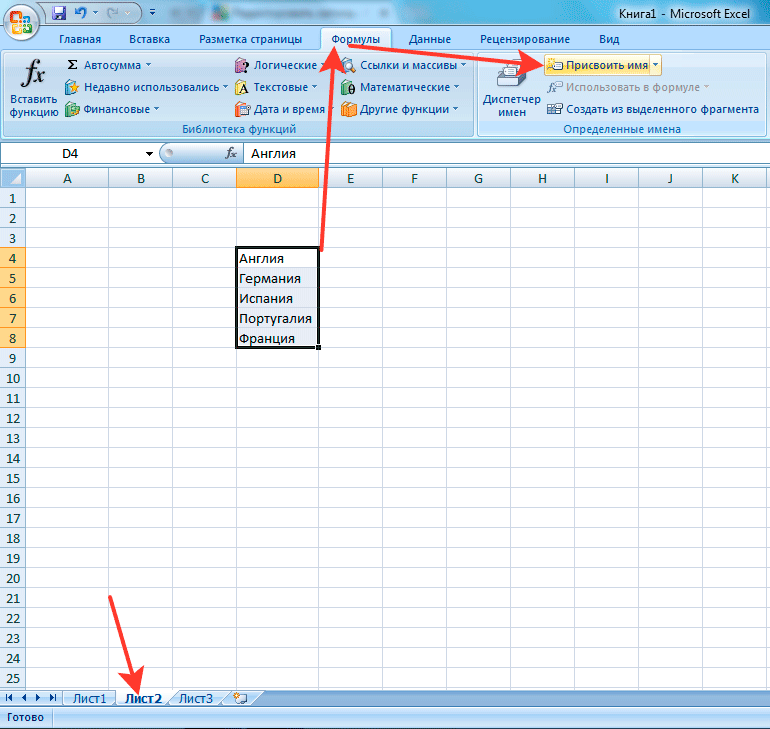Перемещение и копирование листов или данных листов
Знакомство с Excel
Справка и обучение по Excel
Знакомство с Excel
Знакомство с Excel
Как перемещать и копировать листы или их данные в Excel
-
Создание книги
Статья -
Вставка и удаление листов
Статья -
Как перемещать и копировать листы или их данные в Excel
Статья -
Печать листа или книги
Статья -
Использование Microsoft Excel в качестве калькулятора
-
Автоматическое заполнение ячеек листа данными
Статья -
Создание раскрывающегося списка
Статья
Далее: Строки и столбцы
Листы можно перемещать или копировать в пределах одной книги, чтобы упорядочить содержащиеся в ней данные.
С помощью команды Переместить или скопировать лист можно полностью переместить или скопировать листы в пределах одной или нескольких книг. Чтобы переместить или скопировать часть данных на другие листы или в другие книги, можно использовать команды Вырезать и Копировать.
Перемещение листа в книге
-
Щелкните ярлычок листа и перетащите его в нужное место.
Внимание: После перемещения листа в другую книгу проверьте все формулы и диаграммы, которые ссылаются на данные этого листа: в результате этой операции в книге могут появиться ошибки или неожиданные результаты. Точно так же, если переместить лист, на который ссылается трехмерные ссылки, данные на нем могут быть включены или не включены в расчет.
Копирование листа в одной книге
ИЛИ
Щелкните ярлычок листа правой кнопкой мыши и выберите команду Переместить или скопировать.
Установите флажок Создать копию.
В разделе перед листом укажите, куда вы хотите поместить копию.
Нажмите кнопку ОК.
Если данные требуется переупорядочить, можно менять порядок листов в книге, а также копировать и перемещать листы в другие книги.
Перемещение листа
Копирование листа
-
Нажмите и удерживайте клавишу OPTION.
-
Перетащите ярлычок листа в строке ярлычков в место, где нужно создать копию.
Перемещение листа в другую книгу
Внимание: После перемещения листа в другую книгу проверьте все формулы и диаграммы, которые ссылаются на данные этого листа: в результате этой операции в книге могут появиться ошибки или неожиданные результаты. Точно так же, если переместить лист, на который ссылается трехмерные ссылки, данные на нем могут быть включены или не включены в расчет.
Точно так же, если переместить лист, на который ссылается трехмерные ссылки, данные на нем могут быть включены или не включены в расчет.
-
Откройте книгу, в которую требуется переместить лист.
-
В меню Окно щелкните книгу, в которую входит перемещаемый лист.
Щелкните лист, который требуется скопировать в другую книгу.
-
В меню Правка выберите пункты Лист > Переместить или скопировать лист.

-
В меню В книгу выберите книгу, в которую требуется переместить лист.
Совет: Чтобы создать новую книгу и переместить в нее лист, выберите вариант
-
В поле Перед листом выберите лист, перед которым нужно вставить перемещаемый лист, или вариант переместить в конец.
-
Нажмите кнопку ОК.
Копирование листа в другую книгу
Откройте книгу, в которую требуется скопировать лист.
В меню Окно щелкните книгу, в которую входит копируемый лист.
Выберите лист, который требуется скопировать.
В меню Правка выберите пункты Лист > Переместить или скопировать лист.
В меню В книгу выберите книгу, в которую требуется скопировать лист.
Совет: Чтобы создать новую книгу и переместить в нее лист, выберите вариант новая книга.
В поле Перед листом выберите лист, перед которым нужно вставить скопированный лист, или вариант переместить в конец.
Установите флажок Создать копию.
Нажмите кнопку ОК.
Изменение цвета ярлычка листа
Изменение цвета ярлычков листов может облегчить отслеживание информации в больших книгах.
-
Удерживая клавишу CONTROL, щелкните ярлычок листа.
-
Выберите команду Цвет ярлычка и укажите нужный цвет.
В Excel в Интернете можно дублировать (или копировать) книги. Просто щелкните правой кнопкой мыши имя ярлычка в нижней части листа и выберите команду Дублировать.
Примечание: При дублировании листа, содержащего диаграмму, рисунок или фигуру, может появиться сообщение об ошибке. В этом случае лист можно продублировать вручную.
Если ваш лист содержит элементы, из-за которых его невозможно продублировать, можно создать его копию вручную, скопировав все данные и вставив их на новый лист. Вот как это сделать:
Вот как это сделать:
-
Выделите все данные на листе.
Сочетания клавиш. Нажмите клавиши CTRL+ПРОБЕЛ на клавиатуре, а затем клавиши SHIFT+ПРОБЕЛ.
-
Скопируйте все данные на листе, нажав CTRL+C.
-
Щелкните знак плюса (+), чтобы добавить пустой лист.
org/ListItem»>
Щелкните первую ячейку на новом листе и нажмите CTRL+V, чтобы ввести данные.
Примечание: При вставке ячеек на новый лист примененное к ним условное форматирование будет потеряно.
В Excel в Интернете, если щелкнуть правой кнопкой мыши явку листа, как в настольном приложении Excel, вы не сможете переместить или скопировать лист. В Excel в Интернете вы можете получить такой же результат, скопируя все данные на листе и вкопив их на пустой лист в другой книге.
Чтобы переместить или скопировать книгу в другую книгу в Excel в Интернете, выполните указанные Excel в Интернете.
-
Выделите все данные на листе.
Сочетания клавиш: нажмите клавиши CTRL+ПРОБЕЛ, а затем клавиши SHIFT+ПРОБЕЛ.

-
Скопируйте все данные на листе, нажав CTRL+C.
-
Откройте книгу, в которую необходимо вставить данные, и щелкните знак «плюс» (+) в строке состояния, чтобы добавить новый пустой лист.
-
Щелкните первую ячейку нового таблицы, а затем нажмите CTRL+V, чтобы ввести данные на этот.
Примечание: При вставке ячеек в другую книгу примененное к ним условное форматирование будет потеряно.
Вы всегда можете задать вопрос специалисту Excel Tech Community или попросить помощи в сообществе Answers community.
4 способа добавления нового листа в Excel
Главная » Уроки MS Excel
Автор Елизавета КМ На чтение 5 мин Опубликовано
Часто пользователям, работающим в табличном редакторе Эксель, необходимо добавить новый рабочий лист в табличный документ. Безусловно, можно создать новый документ, но этот вариант целесообразно использовать только в тех случаях, когда нет необходимости в связывании разнообразной информации между собой. В программе имеется несколько методов, позволяющих выполнить добавление листа в документ табличного редактора. Рассмотрим все способы более детально.
Содержание
- Кнопка «Новый лист» табличного процессора Эксель
- Применение специального контекстного меню Эксель
- Добавление рабочего листа при помощи ленты инструментов
- Использование горячих клавиш табличного процессора
- Заключение
Кнопка «Новый лист» табличного процессора Эксель
Этот метод считается наиболее простым и удобным в применении. Его использует большая часть пользователей табличного редактора. Высокая распространенность способа объясняется тем, что алгоритм добавления нового рабочего листа очень прост и понятен даже начинающих пользователям.
Его использует большая часть пользователей табличного редактора. Высокая распространенность способа объясняется тем, что алгоритм добавления нового рабочего листа очень прост и понятен даже начинающих пользователям.
Необходимо нажать ЛКМ на специальный элемент под названием «Новый лист», располагающийся правее от уже существующих рабочих листов в нижней части табличного процессора. Сама кнопка имеет вид небольшого плюсика темного оттенка. Наименование новому, только что созданному рабочему листу присваивается автоматически. Название листа можно отредактировать.
1Подробная инструкция по редактированию названия выглядит следующим образом:
- Два раза кликаем ЛКМ по созданному рабочему листу.
- Вводим то наименование, которое хотим дать.
- После проведения всех манипуляций щелкаем на кнопку «Enter», располагающуюся на клавиатуре.
- Готово! Название нового рабочего листа изменилось.
Применение специального контекстного меню Эксель
Контекстное меню позволяет за несколько быстрых шагов реализовать процедуру добавления нового рабочего листа в табличный документ.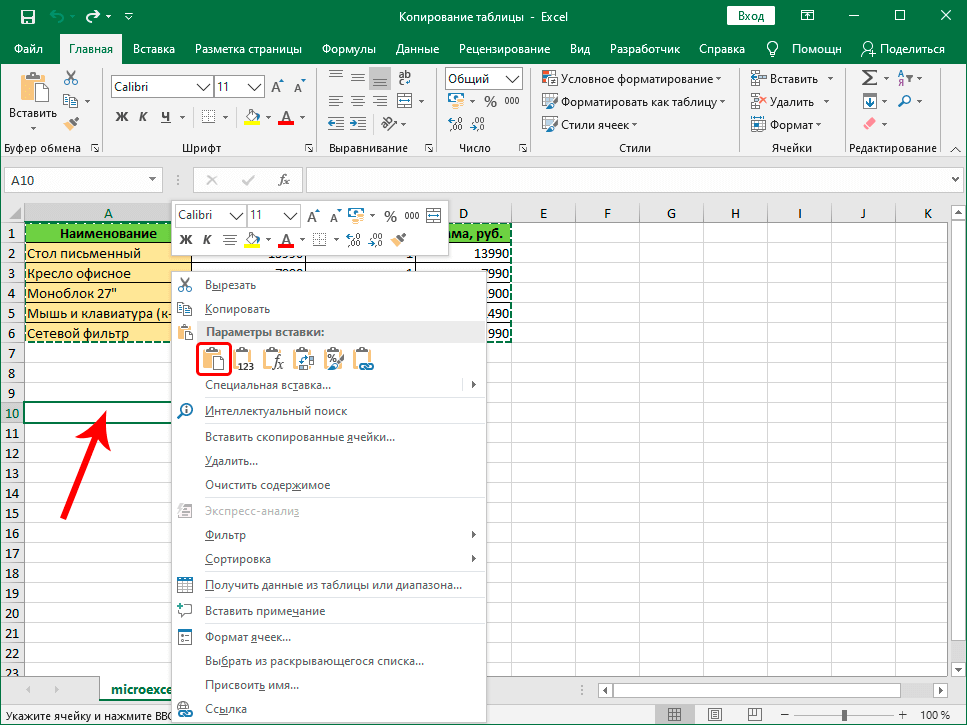 Подробная инструкция по добавлению выглядит так:
Подробная инструкция по добавлению выглядит так:
- Смотрим в нижнюю часть интерфейса табличного процессора и находим один из имеющихся листов документа.
- Кликаем по нему ПКМ.
- На экране отобразилось небольшое контекстное меню. Находим элемент под названием «Вставить лист» и жмем по нему ЛКМ.
- Готово! Мы добавили новый рабочий лист в документ.
Можно заметить, что этот метод, позволяющий добавить лист в документ при помощи контекстного меню, так же легок в применении, как и раннее рассмотренный способ. Рабочему листу, добавленному этим методом, можно аналогичным образом отредактировать название.
Обратите внимание! При помощи контекстного меню можно не только вставить новый рабочий лист, но также и удалить существующие.
Подробная инструкция по удалению рабочего листа выглядит следующим образом:
- Находим один из имеющихся листов документа.
- Кликаем по листу правой клавишей мышки.

- На экране появилось маленькое контекстное меню. Находим элемент под названием «Удалить», жмем по нему левой кнопкой мышки.
- Готово! Мы удалили рабочий лист из документа.
Используя контекстное меню можно также переименовать, переместить, скопировать и защитить рабочий лист.
Добавление рабочего листа при помощи ленты инструментов
Добавить новый рабочий лист в документ табличного процессора Эксель можно, используя специальную многофункциональную ленту инструментов, располагающуюся в верхней части интерфейса. Подробная инструкция выглядит следующим образом:
- Первоначально перемещаемся в раздел «Главная». В правой части ленты инструментов находим элемент под названием «Ячейки» и жмем левой кнопкой мыши на значок стрелки, располагающийся рядом с ним. Раскрылся перечень из трех кнопок «Вставить», «Удалить» и «Формат». Жмем левой кнопкой мыши на еще одну стрелку, находящуюся около кнопки «Вставить».
- Раскрылся еще один небольшой список из четырех элементов.
 Нам необходим самый последний элемент под названием «Вставить лист». Щёлкаем по нему ЛКМ.
Нам необходим самый последний элемент под названием «Вставить лист». Щёлкаем по нему ЛКМ.
- Готово! Мы реализовали процедуру добавления нового рабочего листа в табличный документ. Стоит заметить, что, как и в ранее рассмотренных способах, можно отредактировать наименование созданного рабочего листа, а также удалить его.
6Важно! Если окошко табличного процессора раскрыто в полном размере, то пропадает необходимость искать элемент «Ячейки». В этом случае кнопка «Вставить лист», находящаяся в раскрывающемся перечне элемента «Вставить», располагается сразу же в разделе под названием «Главная».
Использование горячих клавиш табличного процессора
В табличном процессоре Эксель существуют собственные специальные горячие клавиши, применение которых позволяет значительно уменьшить время на нахождение необходимых инструментов в меню программы.
Для добавления нового рабочего листа в табличный документ необходимо просто осуществить нажатие комбинации клавиш «Shift+F11» на клавиатуре. После добавления нового рабочего листа этим способом, мы сразу же окажемся в его рабочей области. После того, как новый рабочий лист добавится в книгу, его наименование можно будет отредактировать вышерассмотренным способом.
После добавления нового рабочего листа этим способом, мы сразу же окажемся в его рабочей области. После того, как новый рабочий лист добавится в книгу, его наименование можно будет отредактировать вышерассмотренным способом.
Заключение
Процедура добавления нового рабочего листа в документ Эксель – это простая операция, являющаяся одной из наиболее распространенных и часто применяемых пользователями табличного процессора. Если пользователь не умеет осуществлять выполнение этой процедуры, то он не сможет эффективно и качественно реализовать свою работу. Умение добавлять новый рабочий лист в книгу – это базовый навык, которым должен обладать каждый пользователь, желающий быстро и правильно работать в табличном процессоре.
Оцените качество статьи. Нам важно ваше мнение:
Excel добавление нового листа как добавить новый лист лист новый лист Эксель
Как добавить и удалить рабочий лист в Excel
Главная > Основы Excel > Как добавить и удалить рабочий лист в Excel
Добавить рабочий лист с помощью вкладки «Главная»
Добавить рабочий лист с помощью правой кнопки мыши
Добавить рабочий лист вправо Использование знака «плюс» (+)
Удалить рабочий лист с помощью вкладки «Главная»
Удалить рабочий лист с помощью правой кнопки мыши
Связанные учебные пособия
Во время работы в Excel пользователям часто требуется добавить новый рабочий лист или удалить существующий рабочий лист в текущей рабочей тетради.
В этом уроке мы покажем вам, как добавить или удалить рабочий лист. У нас есть несколько быстрых и простых методов для этого.
Добавить рабочий лист с помощью вкладки «Главная»
Используя вкладку «Главная», вы можете добавить рабочий лист слева от выбранного рабочего листа, и для этого вы должны выполнить следующие шаги:
- Сначала щелкните вкладку рабочего листа, чтобы слева, к которому вы хотите добавить новый рабочий лист.
- После этого перейдите на вкладку «Главная» и щелкните раскрывающийся значок «Вставить» под группой «Ячейки» на ленте.
- Теперь выберите из выпадающего списка опцию «Вставить лист».
- На этом этапе вы получите новый рабочий лист (Лист2), вставленный слева от рабочего листа «Mar_22».
Добавить рабочий лист с помощью правой кнопки мыши
- Сначала щелкните правой кнопкой мыши вкладку рабочего листа, слева от которой вы хотите вставить новый рабочий лист.
- После этого нажмите на опцию «Вставить» из списка.

- После того, как вы нажмете кнопку «Вставить», откроется новое диалоговое окно «Вставить».
- Теперь выберите «Рабочий лист» и нажмите «ОК».
- На этом этапе вы получите новый рабочий лист (Лист3), вставленный слева от рабочего листа «Мар_22».
Используя описанные выше шаги, вы также можете добавить несколько рабочих листов одновременно, выбрав несколько существующих рабочих листов. Excel добавит такое же количество новых рабочих листов, которое вы выбрали в данный момент.
Вы также можете добавить новую книгу слева от выбранного листа с помощью сочетания клавиш Смена + F11 .
Добавить рабочий лист справа с помощью знака плюс (+)
С помощью кнопки (+) вы также можете добавить новый рабочий лист справа от выбранной вкладки рабочего листа, но в этом случае вы не можете добавить несколько рабочих листов одновременно . Вы можете добавить только один новый рабочий лист.
- Сначала выберите вкладку рабочего листа справа, на которую вы хотите добавить новый рабочий лист.

- После этого нажмите кнопку плюс (+) на панели вкладок, и вы получите новый рабочий лист, добавленный справа от выбранного рабочего листа.
Удаление рабочего листа с помощью вкладки «Главная»
Пользователи могут одновременно удалять один или несколько рабочих листов в Excel, для этого выполните следующие действия:
- Сначала щелкните вкладку рабочего листа или выберите несколько вкладок удалить несколько рабочих листов.
- После этого перейдите на вкладку «Главная» и щелкните раскрывающийся значок «Удалить» в группе «Ячейки» на ленте.
- Теперь выберите опцию «Удалить лист» из выпадающего списка.
- На этом этапе вы обнаружите, что выбранный вами рабочий лист(ы) удален из текущей рабочей книги.
Удаление рабочего листа с помощью правой кнопки мыши
- Сначала щелкните правой кнопкой мыши вкладку рабочего листа и выберите из списка параметр «Удалить».
- Чтобы удалить несколько рабочих листов, выберите несколько рабочих листов, затем щелкните правой кнопкой мыши и выберите параметр «Удалить».

Основы Microsoft Excel (компоненты, детали и примечания к знаниям)
Связанные учебные пособия
Вставка нового рабочего листа в Excel (методы)
Вставка нового рабочего листа в Excel (оглавление)
- Вставка нового рабочего листа в Excel
- Изменить количество рабочих листов по умолчанию
- Вставить новый лист в существующую книгу
Когда вы открываете книгу Excel, сколько листов вы видите? Возможно, вы не поняли, сколько вы видите по умолчанию.
Вы можете скачать этот шаблон Excel для вставки нового рабочего листа здесь — Шаблон вставки нового рабочего листа Excel
Если в настройках по умолчанию нет изменений, Excel предоставит вам 3 рабочих листа с именами Лист 1, Лист 2 и Лист 3, как показано на рисунке ниже.
В этой статье я покажу вам способы добавления новых рабочих листов в Excel, как изменить количество рабочих листов при открытии новой книги Excel, как изменить цвет, тему и т. д. в этой статье.
д. в этой статье.
Открыть новую книгу с компьютера
Позвольте мне начать с открытия новой книги в Excel. Для этой статьи я использую Excel 2010 и Windows 10.
Шаг 1: В поле поиска вашего компьютера введите excel; он покажет вам приложение Excel на вашем компьютере.
Шаг 2: Щелкните приложение версии Excel на своем компьютере.
Шаг 3: Если какая-либо из рабочих книг уже открыта, вы сразу увидите новую рабочую книгу и всего 3 рабочих листа.
Теперь мы увидим, как изменить количество рабочих листов по умолчанию.
Изменить количество рабочих листов по умолчанию Теперь мы увидели, что Excel по умолчанию может дать нам 3 рабочих листа в новой книге. Однако, если вас не устраивает количество рабочих листов, в самом начале Excel предлагает вам изменить количество рабочих листов по вашему желанию. Выполните следующие шаги, чтобы изменить настройки Excel.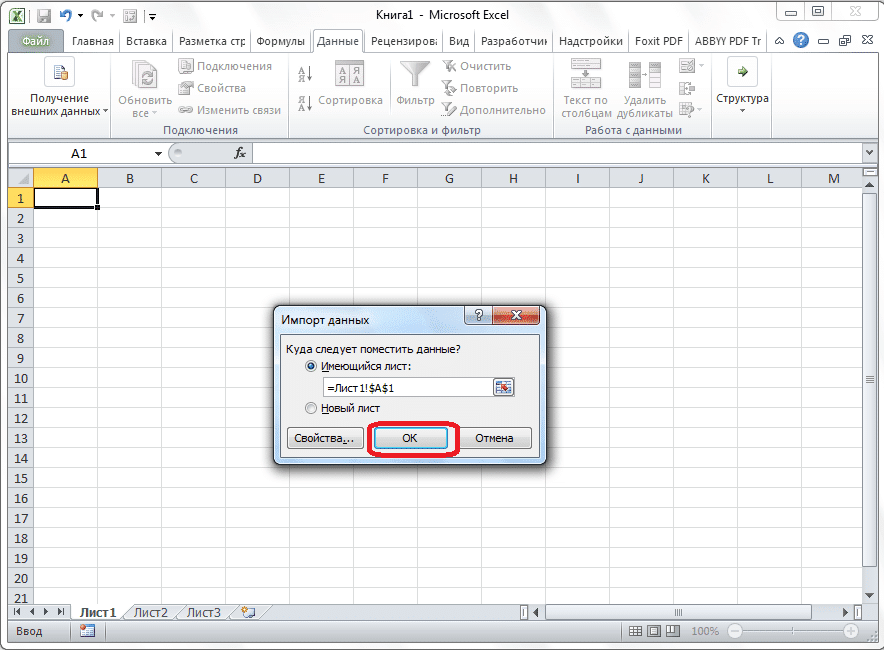
Шаг 1: Перейти к ФАЙЛУ.
Шаг 2: В разделе ФАЙЛ перейдите в ОПЦИИ.
Шаг 3: Выберите ОБЩИЕ Параметры Excel и выберите Включить это количество листов . Здесь вы можете вставить до 255 листов при вставке новой книги. Крайне маловероятно, что мы используем 255 рабочих листов. Я ограничил рабочие листы 6.
Шаг 4: Нажмите «ОК», чтобы завершить процесс.
Шаг 5: Теперь откройте новую книгу и посмотрите на волшебство.
Горячая клавиша — Ctrl + N , чтобы открыть новую книгу, когда хотя бы одна книга Excel уже открыта.
У меня есть 6 рабочих листов вместо обычных 3 рабочих листов, когда вставляется новая рабочая книга. Эта модификация применима ко всем будущим книгам.
Вставить новый рабочий лист в существующую рабочую книгу Теперь мы научились изменять количество рабочих листов при открытии новой рабочей книги. Теперь мы сосредоточимся на способах вставки нового листа в существующую книгу.
Теперь мы сосредоточимся на способах вставки нового листа в существующую книгу.
Предположим, вы работаете с рабочей книгой и у вас уже есть 3 рабочих листа. Теперь вам нужно вставить еще один рабочий лист для продаж нового месяца; вы можете вставить новый рабочий лист вручную и использовать сочетание клавиш.
Вставить новый рабочий лист в Excel вручную — способ 1
Шаг 1: Щелкните правой кнопкой мыши на любом листе.
Шаг 2: Выберите опцию «Вставить», и вы увидите окно ниже. Выберите «Рабочий лист» в качестве опции.
Шаг 3: Поскольку я щелкнул правой кнопкой мыши рабочий лист Mar, у меня есть рабочий лист слева от рабочего листа Mar.
Шаг 4: Теперь вы можете переименовать этот рабочий лист, дважды щелкнув имя листа.
Вставка рабочего листа вручную — метод 2
Если вы считаете, что предыдущий шаг был слишком длительным и трудоемким, вы можете выбрать этот.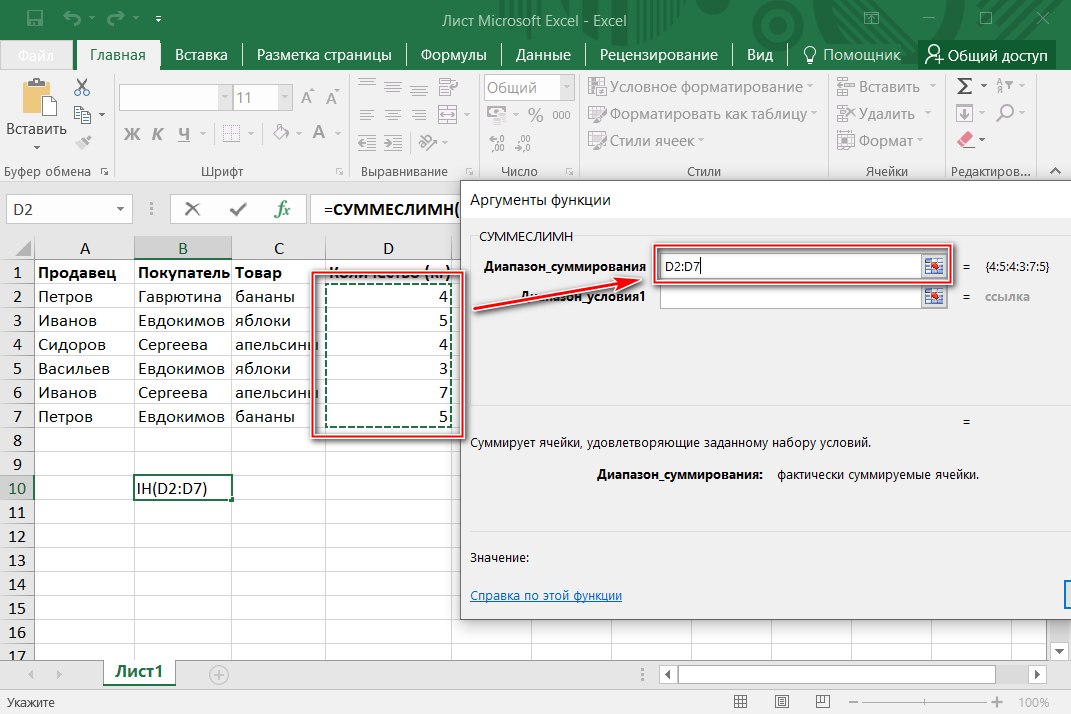 Это так просто, как вам нравится.
Это так просто, как вам нравится.
После заполнения всего рабочего листа вы увидите значок плюса (+).
Нажмите на значок плюса, чтобы вставить новый лист. Это вставит лист справа от активного листа.
Вставить рабочий лист вручную – Способ 3
У нас есть еще один способ создания нового рабочего листа вручную. Это также простой, но ручной процесс.
Перейдите на вкладку ГЛАВНАЯ и найдите кнопку «Вставить» на вкладке ГЛАВНАЯ.
Теперь выберите параметр Вставить лист .
Новый рабочий лист будет вставлен слева от активного рабочего листа.
Использование сочетания клавиш — метод 4
Мы также можем вставить новый рабочий лист в Excel с помощью сочетания клавиш Shift + F11
Достаточно ручных методов в Excel, чтобы вставить новый рабочий лист в существующую книгу. Да, ручной процесс разочаровывает, и именно поэтому у нас есть горячая клавиша для очень быстрой вставки.
Нажмите одновременно клавиши Shift + F11 ; он вставит новый лист слева от активного листа.
Создать копию существующего рабочего листа как новый рабочий лист
Если вы работаете с рабочим листом и вам нужна копия рабочего листа, вы можете создать копию листа.
Предположим, что имя текущего рабочего листа . Март Удерживая нажатой клавишу Ctrl , перетащите рабочий лист вправо; у вас будет копия рабочего листа.
Что нужно помнить о вставке нового листа в Excel
- клавиша быстрого доступа.
- Вставка нового рабочего листа в Excel — это функция, которая автоматически регулирует ширину или высоту ячейки.
- Чтобы переименовать рабочий лист, дважды щелкните имя листа и введите новое имя.
- Весь метод вставляет новый рабочий лист слева от активного рабочего листа Excel, нажимая кнопку со значком «Плюс».




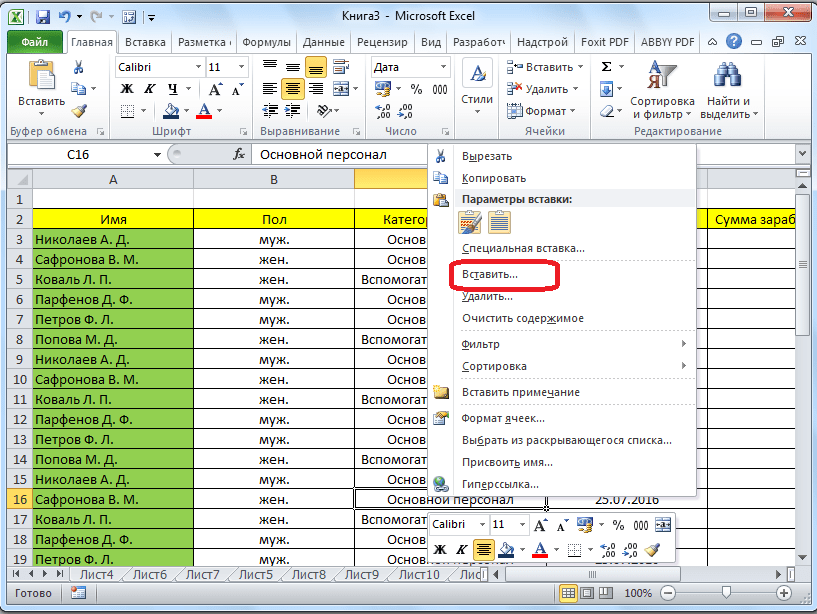
 Нам необходим самый последний элемент под названием «Вставить лист». Щёлкаем по нему ЛКМ.
Нам необходим самый последний элемент под названием «Вставить лист». Щёлкаем по нему ЛКМ.