8 января 2023 г. Если вы хотите узнать, как прифотошопить голову на другое тело на iphone, то вы попали по адресу. Это руководство покажет вам, как это сделать, и на самом деле это довольно просто, если вы знаете, как это сделать. Все, что вам нужно, это iphone и приложение для фотошопа . Сначала откройте приложение Photoshop и выберите голову, которую хотите использовать.
Как наложить голову на картинку на Iphone? Фото – https://tutsplus.com Чтобы наложить голову на картинку на iPhone, нужно использовать инструмент «Разметка». Сначала откройте фотографию в приложении Photos и нажмите «Изменить». Затем нажмите три точки в правом верхнем углу, затем нажмите «Разметка». Коснитесь знака «плюс» в левом нижнем углу, затем коснитесь значка головы. Затем вы можете использовать свой палец, чтобы нарисовать голову на фотографии.
Как наложить лицо на другое тело без Photoshop на Iphone Чтобы наложить лицо на другое тело без фотошопа на iphone, нужно использовать функцию смены лица .
Изображение замены головы Фото: https://davescomputertips.com Изображение замены головы — это изображение, на котором голова одного человека заменена головой другого человека. Это можно сделать для комедийного эффекта, для создания мэшапа из двух человек или просто для изменения внешнего вида кого-либо на изображении. Изображения с заменой головы можно создавать с помощью программного обеспечения для редактирования фотографий или с помощью приложения для замены головы.
В Photoshop вы можете поменять голову. Бывают ситуации, когда у меня есть фотография, которая мне нравится, а выражение лица другого человека меняется; иногда выражения лиц обоих людей меняются.
Лучшее бесплатное приложение для замены лица За прошедшие годы на рынке появилось множество бесплатных приложений, но Faceover в настоящее время является одним из них. Это приложение простое в использовании и позволяет быстро и легко менять местами лица между фотографиями.
Наложение фотографий Наложение фотографий — это цифровое изображение, которое размещается поверх другого изображения. Наложение можно использовать для добавления текста, логотипов или другой графики к фотографии.
Два приложения для добавления наложений к фотографиям Некоторые из самых популярных приложений для iPhone включают Photo Overlay и Overlay FX. Оба приложения способны предоставить вам различные эффекты, такие как границы, тени и блики. Overlay FX также можно использовать для добавления текста или логотипов на ваши фотографии. Photo Overlay предоставляет меньший набор опций, но также проще в использовании и дешевле. Если вы хотите добавить более продвинутое наложение, вы можете использовать такое приложение, как Photoshop Overlay. Функции приложения более продвинуты, чем в других приложениях, включая возможность создавать слои и настраивать прозрачность наложения.
Мобильные приложения для редактирования Существует множество мобильных приложений для редактирования, которые позволяют пользователям редактировать фотографии и видео на своих мобильных устройствах. Некоторые популярные приложения включают VSCO, Adobe Lightroom и Apple Clips. Эти приложения предлагают множество инструментов редактирования, которые можно использовать для улучшения качества фотографий и видео.
Владельцам малого бизнеса, которые ищут программное обеспечение для редактирования видео на своих мобильных устройствах, следует обратить внимание на этот список 10 лучших приложений для редактирования видео. Мобильные приложения для редактирования видео может накладывать различные творческие слои. В приложение можно добавить звуковую дорожку, текст и массу спецэффектов. Возможности редактирования мобильного приложения CyberLink ActionDirector включают множество функций редактирования видео.
Kinemaster — одно из самых популярных приложений для редактирования Android. Rush позволяет импортировать шрифты TrueType и любой контент (изображения, видео, музыку и т. д.) из облака, что аналогично Premiere Pro и Final Cut Pro X. С ключевыми кадрами возможности редактирования LumaFusion более продвинуты, чем любого другого приложения. Final Words — единственное подлинное бесплатное приложение, которое позволяет редактировать видео, не платя ни копейки. Хотите ли вы снимать видео или публиковать их прямо сейчас, эти мобильные приложения для редактирования видео идеально подходят для вас.
Как наложить лицо на другое тело без Photoshop бесплатно Иногда, когда мы пытаемся отредактировать фотографию для мема или просто чтобы рассмешить наших друзей, мы совершенно не уверены, какое приложение нам следует использовать.
Вы когда-нибудь работали над изданием в течение нескольких минут или даже часов только для того, чтобы потом узнать, что вам нужно приобрести платный план, если вы хотите загрузить отредактированное изображение?
Итак, мы собираемся показать вам два простых, быстрых, онлайн и бесплатных способа, которые вы можете использовать для получения безумно хороших изданий.
В первом методе используется FaceSwap, очень простое приложение, позволяющее быстро и легко менять местами лица или головы.
Второй метод включает два приложения, PicWish и Pixlr. PicWish удаляет фон, но вы также можете удалить остальную часть тела.
Затем мы будем использовать Pixlr для наложения фона и обрезанного изображения лица.
Конечно, есть много других приложений, способных выполнять эту работу, но большинство из них платные, и в большинстве случаев бесплатная версия как-то ограничивает программу.
Как поместить лицо на другое тело без Photoshop Вы можете: Загрузите фотографии, обрежьте лицо и увеличьте значение параметра «Растушевка».
Как поместить лицо на другое тело с помощью FaceSwap Перейдите на сайт FaceSwap и нажмите на вкладку «Compositor». Перейдите в «Вставка > Изображение (Загрузить)», чтобы загрузить фотографии. Используйте инструмент «Лассо», чтобы обвести контур лица и обрезать лицо. Измените размер и поместите лицо. Установите ползунок «Растушевка» на более высокое значение. Перейдите в «Файл > Загрузить», чтобы загрузить изображение.
Шаг 1. Перейдите на веб-сайт FaceSwap
Откройте браузер, перейдите на веб-сайт facewaponline.com и нажмите на вкладку «Compositor».
Шаг 2. Импорт изображений
Перейдя на вкладку «Compositor», прокрутите немного вниз, чтобы найти рабочее место canva.
Нажмите кнопку «Вставить».
Если вы хотите использовать онлайн-изображения, выберите параметр «Изображение (с URL-адреса)» и введите URL-адреса.
Мои изображения находятся на моем компьютере, поэтому я выберу опцию «Изображение (загрузить)».
Когда появится окно локальных файлов, просмотрите свой каталог и найдите первое изображение, с которым вы хотите работать. Эта фотография будет основой, на которую мы поместим новое лицо.
Выберите изображение и нажмите кнопку «Открыть».
Теперь импортируйте вторую фотографию, следуя той же процедуре, и перейдите в «Вставка > Изображение (Загрузить)». Выберите второе фото и нажмите на кнопку «Открыть».
Шаг 3. Обрежьте лицо
Нажмите кнопку «Стрелки» на нижней панели инструментов, чтобы свернуть ее и увеличить рабочее пространство.
Затем нажмите на инструмент «Лассо», расположенный в верхней части второго изображения, рядом с остальными инструментами.
Как только вы нажмете на инструмент «Лассо», второе изображение автоматически отобразится с прозрачностью. Это в основном полезно, когда вы уже изменили размер обоих изображений и сделали лица одинаковыми.
Инструментом «Лассо» обведите контур лица. Он не должен быть идеальным.
Как только вы соедините оба конца лассо, лицо автоматически обрежется.
Имейте в виду, что в этом приложении нет опции «Отменить» или «Ctrl + Z» / «Cmd + Z». Поэтому, если вы хотите вернуться к своему выбору, вам нужно будет удалить изображение, щелкнув значок красного круга «Не вводить», и снова импортировать изображение.
Несмотря на то, что это приложение настолько простое, что в нем даже нет инструмента «Масштаб», вы все равно можете использовать команду «Ctrl + +» (Windows) или «Cmd + +» (Mac) для увеличения.
Чтобы уменьшить масштаб, используйте команду «Ctrl + -» (Windows) или «Cmd + -» (Mac).
Шаг 4. Измените размер и поместите обрезанное лицо
После обрезания лица измените размер изображения, щелкнув левой кнопкой мыши, удерживая и перетаскивая маркеры ограничивающей рамки.
Затем поместите его поверх фонового изображения, чтобы совместить основные черты обоих лиц.
Даже если вы не можете отменить и вернуться к предыдущим состояниям, как мы говорили на предыдущем шаге, вы можете сделать некоторые ретуши на обрезанном лице, используя опорные точки.
Если кадрирование в некоторых местах недостаточно хорошее, вы можете попытаться исправить это, щелкнув левой кнопкой мыши, удерживая и перетаскивая опорные точки.
Шаг 5. Настройте значение «Растушевка»
Теперь нажмите кнопку «Стрелки» в нижней части экрана, чтобы открыть свернутую панель инструментов.
Затем перетащите ползунок «Растушевка» вправо, чтобы обрезанные края были размыты и лучше соответствовали фону.
Существуют дополнительные инструменты, которые можно использовать для согласования обоих лиц, такие как «Яркость», «Контрастность» и «Насыщенность» или «Оттенок», «Красный», «Зеленый» и «Синий».
При необходимости используйте эти инструменты. Я оставлю эти значения по умолчанию.
Шаг 6: Сохраните изображение
Чтобы сохранить и загрузить изображение, нажмите кнопку «Файл» и в развернутом меню выберите «Загрузить», если вы хотите, чтобы ваше изображение имело расширение JPG.
В противном случае нажмите «Загрузить как PNG».
После выбора расширения изображение автоматически загрузится. Нет необходимости открывать счет.
Результат Это результат того, как поместить лицо на другое тело с помощью FaceSwap.
Перейдите на веб-сайт PicWish и щелкните инструмент «Удалить фон». Загрузите изображение и сотрите остальную часть тела. Загрузите изображение лица. Перейдите на сайт Pixlr и загрузите базовые фотографии и фотографии лица. Измените размер и поместите лицо. Избавьтесь от лишних зон лица. Сохраните изображение.
Шаг 1.
Откройте свой любимый браузер и перейдите на сайт picwish.com. Нажмите на кнопку «Удалить фон».
Затем нажмите кнопку «Загрузить изображение», чтобы открыть окно локальных файлов.
Просмотрите свой каталог и найдите изображение, с которым хотите работать.
Выберите изображение и нажмите кнопку «Открыть».
Шаг 2. Удаление тела
Подождите несколько секунд, пока изображение будет обработано. Фон будет автоматически удален.
Вы получите две версии. «Обработанное» изображение справа, а «Исходное» изображение слева.
Если обработанное изображение не то, что вам нужно, вы можете отредактировать выделенную область на «Исходной» фотографии.
Так как нам нужно только лицо объекта, мы должны стереть и тело.
Чтобы стереть тело, нажмите на кнопку «Стереть» на панели инструментов в верхней части экрана.
Как только вы это сделаете, откроется маленькое окно.
Установите желаемый размер ползунка «Размер кисти».
Затем закрасьте тело объекта, чтобы избавиться от него. Мы хотим сохранить только лицо и шею. Концы шеи не обязательно должны быть идеальными, мы позаботимся об этом позже.
Имейте в виду, что синяя область на «Исходном» изображении — это область, которая останется на обработанном изображении.
Если вы по ошибке стерли какие-либо области, которые хотели сохранить, просто нажмите кнопку «Сохранить», расположенную на той же панели инструментов в верхней части экрана, и закрасьте эти области, чтобы восстановить их.
Вы можете использовать инструмент «Масштаб» в нижней части экрана, чтобы «Увеличить» и точно удалить тело.
Шаг 3. Загрузите изображение
Для того, чтобы загрузить изображение, вам необходимо сначала «Войти».
Как только вы наведете указатель мыши на кнопку «Загрузить», расположенную в правом верхнем углу экрана, автоматически откроется окно «Войти».
Там вы можете нажать «Зарегистрироваться сейчас!» ссылку в нижней части окна и продолжите регистрацию, или вы можете использовать свою учетную запись «Google», «Facebook», «Twitter» или «Apple ID» для регистрации.
Я буду использовать свою учетную запись «Google», поэтому я нажму кнопку «Продолжить с Google».
После входа в систему нажмите кнопку «Загрузить», и через несколько секунд фотография сохранится на вашем компьютере.
Шаг 4. Перейдите на веб-сайт Pixlr и загрузите изображение
Перейдите на веб-сайт pixlr.com/e и нажмите кнопку «Открыть изображение».
Во всплывающем окне просмотрите свой каталог и найдите фотографию, которую хотите использовать в качестве основы для изображения лица.
Выберите фотографию и нажмите кнопку «Открыть». 9Шаг 5. Импорт изображения лица +».
В развернутом меню выберите опцию «Изображение».
Во всплывающем окне просмотрите свой каталог и найдите фотографию лица, загруженную на «Шаге 3».
Выберите фотографию и нажмите кнопку «Открыть».
Шаг 6. Изменение размера, размещение и поворот лица
После импорта изображения лица щелкните левой кнопкой мыши, удерживайте и перетащите маркеры ограничивающей рамки, чтобы изменить размер изображения.
Затем поместите изображение на лицо другого человека.
Наконец, поверните изображение, также щелкнув левой кнопкой мыши, удерживая и перетаскивая мышь по белому кругу, чтобы он соответствовал телу человека.
Шаг 7. Избавьтесь от остатков на лице
Теперь нам нужно удалить некоторые оставшиеся области лица, чтобы они лучше соответствовали телу другого человека.
Мы также должны позаботиться о любом возможном объекте, частично закрывающем лицо. Это происходит на моем изображении с микрофоном.
Чтобы решить эту проблему, нам нужно сначала сделать слой лица прозрачным, чтобы мы могли выполнить более точное удаление.
Для этого перейдите на панель «Слои» и щелкните правой кнопкой мыши слой с лицом. Во всплывающем окне установите «Непрозрачность» около 65%.
Затем выберите инструмент «Ластик» (E), расположенный на левой панели инструментов.
Затем щелкните миниатюру «Кисть-ластик» на панели инструментов в верхней части экрана, чтобы настроить параметры кисти.
Во всплывающем окне установите:
«Размер» около 40 пикселей (это значение может измениться в процессе удаления)
«Мягкость» на 20%
«Шаг» на 20%
Затем используйте « Инструмент «Ластик» (E), чтобы стереть часть шеи, чтобы она подошла к телу.
Затем сотрите область, где микрофон и лицо перекрываются.
Когда вы закончите, вернитесь на панель «Слои» и щелкните правой кнопкой мыши слой с лицом.
Во всплывающем окне снова установите «Непрозрачность» на 100%.
Шаг 8. Добавьте размытие по Гауссу
Следующие два шага являются необязательными и зависят от конкретного изображения.
Применяйте их только в случае необходимости. В противном случае сразу переходите к «Шагу 10», чтобы узнать, как загрузить отредактированное изображение.
Качество и резкость изображений, которые я использовал для смахивания лиц, совсем другие.
Чтобы они выглядели одинаково, мне нужно добавить несколько фильтров размытия к тому, что имеет лучшее качество.
Для этого перейдите на панель «Слои» и нажмите на слой с изображением наилучшего качества. В моем случае это будет лицевой слой.
Затем выберите «Фильтр > Детали > Размытие по Гауссу» в меню в верхней части экрана.
Во всплывающем окне «Размытие по Гауссу» установите значение «Количество». Это значение будет зависеть от вашего конкретного изображения. Просто убедитесь, что размытость обоих изображений выглядит одинаково. Запустите несколько тестов, чтобы получить правильное значение. Я поставлю свой на 12.
Когда предварительный просмотр размытия вас удовлетворит, нажмите кнопку «Применить».
Шаг 9. Используйте инструмент «Пластика»
Как вы могли заметить, несмотря на то, что мы удалили остатки шеи на «Шаге 7», все еще остается недостающая область. К тому времени мы не могли исправить эту недостающую область, но теперь мы позаботимся об этом.
Чтобы решить эту проблему, мы будем использовать инструмент «Пластика» (Q), расположенный на левой панели инструментов.
Выберите инструмент «Пластика» (Q) и настройте инструменты, доступные на панели инструментов в верхней части экрана.
Поскольку мне нужно немного деформировать шею, я выберу «Диагональные стрелки» в поле «Метод».
Затем установите кисть пластики «Размер» на желаемое значение. Это значение будет зависеть от вашей фотографии. Я установлю его около 110.
Наконец, установите значения для «Сила» и «Плотность».
Значение «Сила» определяет, насколько сильным или слабым должно быть искажение.
Значение «Плотность» определяет размер расширения затронутой области.
Я оставлю эти значения равными 50% по умолчанию.
Наконец, используйте инструмент «Пластика» (Q), чтобы деформировать шею.
Шаг 10. Сохраните изображение
Когда вы закончите работу с изданием, вам нужно сохранить и загрузить изображение.
Чтобы сохранить изображение, выберите «Файл > Сохранить» в меню в верхней части экрана.
Или нажмите «Ctrl + Z» (Windows) | Команда «Cmd + Z» (Mac) для ее быстрого доступа.
(Windows: Ctrl + Z | Mac: Cmd + Z)
Выберите вариант «JPG», а затем выберите «Высокое качество».
Во всплывающем окне введите желаемое имя и нажмите кнопку «Сохранить как».
Вам необходимо иметь учетную запись, чтобы иметь возможность загрузить отредактированное изображение.
Вы можете создать учетную запись бесплатно.
Процесс очень быстрый и простой.
«Зарегистрируйтесь», зарегистрировав адрес электронной почты, или «Войти», используя свою учетную запись «Google», «Facebook» или «Apple».
 Как нарисовать ЛИЦО ЧЕЛОВЕКА карандашом
Как нарисовать ЛИЦО ЧЕЛОВЕКА карандашом Урок #1: «Как начать работать в Фотошопе»
Урок #1: «Как начать работать в Фотошопе» Ретушь кожи в фотошопе и легкая цветокоррекция для новичков
Ретушь кожи в фотошопе и легкая цветокоррекция для новичков
 Как уменьшить нос, увеличить губы, увеличить грудь в фотошопе
Как уменьшить нос, увеличить губы, увеличить грудь в фотошопе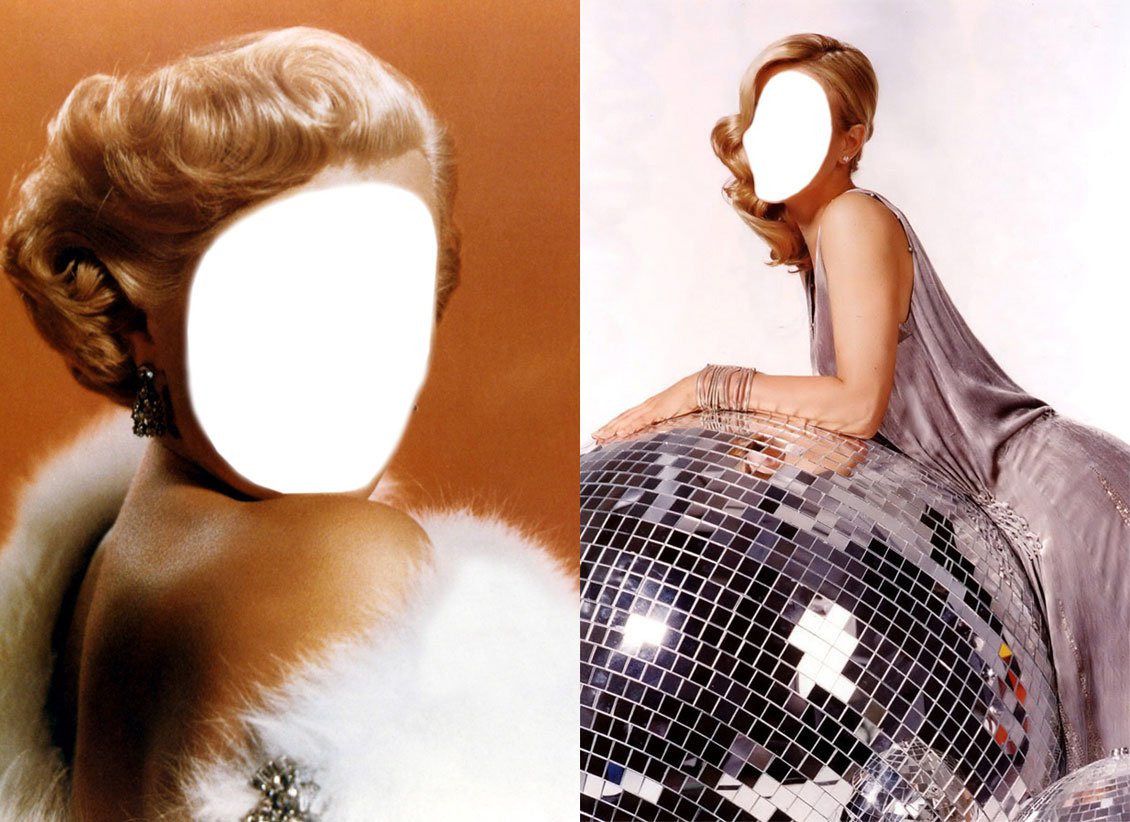 Самый быстрый фотомонтаж: замена лица в фотошопе
Самый быстрый фотомонтаж: замена лица в фотошопе Урок №6
Урок №6 Ванильный эффект для фото
Ванильный эффект для фото Фотомонтаж: как в фотошопе вставить лицо из фото в картину.
Фотомонтаж: как в фотошопе вставить лицо из фото в картину. ru
ru Нажмите Ctrl+T чтобы выбрать инструмент Свободное Трансформирование (Free Transform) и, вращая и изменяя размер лица, подберите подходящее положение и пропорции.
Нажмите Ctrl+T чтобы выбрать инструмент Свободное Трансформирование (Free Transform) и, вращая и изменяя размер лица, подберите подходящее положение и пропорции.
 Я думаю, для новичков в Фотошопе, будет немного тяжелее получить реалистический результат, но Вы должны пробовать так или иначе. Я получил следующий результат:
Я думаю, для новичков в Фотошопе, будет немного тяжелее получить реалистический результат, но Вы должны пробовать так или иначе. Я получил следующий результат: