Работа в МойОфис Текст Настольная версия
Ввод текстаБуфер обменаПроверка правописанияСноскиГиперссылкиПерекрестные ссылкиЗакладкиВставить текущую дату или времяПоиск и замена данных
- Ввод текста
- Буфер обмена
- Проверка правописания
- Сноски
- Гиперссылки
- Перекрестные ссылки
- Закладки
- Вставить текущую дату или время
- Поиск и замена данных
Продукт: МойОфис Профессиональный, МойОфис Стандартный, МойОфис Образование, МойОфис Текст
В текст документа можно добавить ссылку на веб-страницу или адрес электронной почты.
«МойОфис Текст» распознает и делает активными ссылки, которые начинаются с www, http, https, ftp, и электронные адреса.
Примеры:
•www.website.ru,
•https://website.com,
•http://website.ru,
•ftp://192.100.0.0,
•mailto:[email protected],
Чтобы избежать ошибок при переходе по ссылкам, перед URL рекомендуется указывать протокол. Например: http://website.ru.
Вставить ссылку
Ссылка может отображаться в документе в виде: •URL – например, http://www.website.ru; •текста – например, ссылка. Чтобы добавить в документ ссылку в виде URL, выполните следующие действия: 1.Установите курсор на то место, куда необходимо вставить ссылку. 2.Введите URL ссылки. 3.Нажмите клавишу Пробел или Enter на клавиатуре. Чтобы добавить в документ ссылку в виде текста, выполните следующие действия: 1.Установите курсор на то место, куда необходимо вставить ссылку. 2.Выполните команду вставки гиперссылки одним из следующих способов: •Выберите пункт командного меню Вставка > Ссылка. •На панели инструментов, в разделе Вставка нажмите кнопку (Ссылка). •На панели инструментов, в разделе Вставка нажмите кнопку . На отобразившейся панели вставки нажмите кнопку (Ссылка). •Щелкните правой кнопкой мыши по месту, в котором установлен курсор, или по выделенной ячейке и выполните команду контекстного меню Вставить ссылку. •Нажмите сочетание клавиш Ctrl+K. 3.В окне Вставить ссылку, в поле Адрес введите URL ссылки. 4.В поле Текст введите текст, который будет отображаться вместо URL ссылки. 5.Нажмите кнопку OK, чтобы вставить ссылку. |
Редактировать ссылку
Чтобы редактировать URL и текст ссылки, выполните следующие действия: 1. 2.Откройте окно редактирования ссылки одним из следующих способов: •Выберите пункт командного меню Вставка > Ссылка. •На панели инструментов, в разделе Вставка нажмите кнопку (Ссылка). •На панели инструментов, в разделе Вставка нажмите кнопку . На отобразившейся панели вставки нажмите кнопку (Ссылка). •Щелкните по ссылке правой кнопкой мыши и выполните команду контекстного меню Редактировать ссылку. •Нажмите сочетание клавиш Ctrl+K. 3.В окне Редактировать ссылку, в поле Адрес редактируйте URL ссылки. 4.В поле Текст редактируйте текст, который отображается вместо URL ссылки. 5.Нажмите кнопку OK, чтобы сохранить изменения. |
Перейти по ссылке
Чтобы перейти по ссылке, щелкните по ней, удерживая нажатой клавишу Ctrl. Веб-ссылки открываются в браузере, который используется в операционной системе по умолчанию. При переходе по ссылке на электронный адрес открывается почтовая программа, которая используется в операционной системе по умолчанию. В данной программе автоматически создается новое письмо, и в поле Кому копируется адрес электронной почты, указанный в ссылке. |
Копировать ссылку
Чтобы скопировать ссылку, щелкните по ней правой кнопкой мыши и выполните команду контекстного меню Копировать адрес ссылки. |
Был ли материал полезным?
Пользователи, считающие этот материал полезным: 0 из 0
Предыдущее
Следующее
Диалоговое окно «Вставка гиперссылки» (Краткий справочник)
Диалоговое окно «Вставка гиперссылки» (Краткий справочник)
Справочник команд AutoCAD 2008 > Команды > Г — Команды > ГИПЕРССЫЛКА > Диалоговое окно «Вставка гиперссылки» >
Диалоговое окно «Вставка гиперссылки»
| location=’/acad_aug.ru/ws1a9193826455f5ffa23ce210c4a30acaf-583b.htm»> Понятие | Процедура | Краткий справочник |
Контекстное меню:Для редактирования гиперссылки следует выбрать объект, к которому она подключена, нажать правую кнопку мыши в области рисования и выбрать «Гиперссылка» «Редактирование гиперссылки».
Снабжение графических объектов гиперссылками.
- Пояснение к гиперссылке
Задание пояснения к гиперссылке. Это полезно, если имя файла или адрес, на который делается ссылка, не информативно и не позволяет судить о содержимом файла.
В диалоговом окне «Вставка гиперссылки» (под заголовком «Ссылка на:») имеются следующие вкладки: Имеющийся файл или Web-страница, Вид из этого чертежа, Адрес электронной почты
Имеющийся файл или Web-страница (диалоговое окно «Вставка гиперссылки»)
Создание
гиперссылки на существующий файл или Web-страницу.
- Введите имя файла или Web-страницы
Задание файла или Web-страницы, на которые создается ссылка. Файл может храниться на рабочей станции, на сетевом диске, в Интернете или в корпоративной сети организации.
- Последние файлы
Вывод списка последних файлов, на которые были установлены гиперссылки.
- Просмотренные страницы
Вывод списка недавно просмотренных Web-страниц.
- Вставленные ссылки
Вывод списка последних назначенных в чертеже гиперссылок.
- Файл
Открывает диалоговое окно «Обзор Web — Выбор гиперссылки» (стандартное диалоговое окно выбора файлов), в котором можно разыскать файл, на который создается ссылка.
- Web-страница
Открывает обозреватель Интернета, где можно перейти к web-странице, которую требуется связать с гиперссылкой.
- Цель
Вызов диалогового окна «Выбор позиции в документе», в котором можно указать именованную позицию в чертеже, на которую создается ссылка.

- Путь
Вывод пути к файлу, на который указывает гиперссылка. Если выбрана опция «Использовать относительный путь», то выводится только имя файла. Если опция «Использовать относительный путь» не выбрана, выводится полный путь к файлу.
- Использовать относительный путь
Выбор между использованием относительного и полного пути для гиперссылок. При выборе этого параметра в гиперссылке не сохраняется полный путь к связанному с ней файлу. Для относительного пути устанавливается значение, указанное в системной переменной HYPERLINKBASE или, если этой переменной не присвоено никакого значения, относительный путь определяется как путь к текущему чертежу. Если этот параметр не выбран, в гиперссылке сохраняется полный путь к связанному с ней файлу.
- Преобразовать гиперссылки из DWG в DWF
Указывает, что гиперссылка DWG будет преобразована в ссылку на файл DWF при публикации или печати чертежа в формате DWF.
Вид из этого чертежа (диалоговое окно «Вставка гиперссылки»)
Задание
именованного вида в текущем чертеже, на который создается
ссылка.
- Выберите вид из этого чертежа
Вывод структуры именованных видов текущего чертежа.
Адрес электронной почты (диалоговое окно «Вставка гиперссылки»)
Задание адреса электронной почты, на который создается ссылка. При выборе ссылки открывается зарегистрированный по умолчанию клиент электронной почты, и в нем создается новое сообщение.
- Адрес электронной почты
Задание адреса электронной почты.
- Тема
Задание темы сообщения.
- Последние использованные адреса электронной почты
Список последних использованных адресов электронной почты.
- Диалоговое окно «Редактирование гиперссылки»
- ГИПЕРССЫЛКА
Как вставлять, удалять и управлять гиперссылками в Microsoft Word
Добавление гиперссылок в документ Word — это простой способ предоставить вашим читателям быстрый доступ к информации в Интернете или в другой части документа, контент прямо на странице. Давайте посмотрим, как вставлять, управлять и удалять различные типы гиперссылок в ваших документах Word.
Давайте посмотрим, как вставлять, управлять и удалять различные типы гиперссылок в ваших документах Word.
Содержание
Вставка гиперссылки на внешнюю веб-страницу
Вставить гиперссылку на другое место в том же документе
Вставить гиперссылку на адрес электронной почты
Вставить гиперссылку, создающую новый документ
Изменить гиперссылку
Удалить гиперссылку
Вставить гиперссылку на внешнюю веб-страницу
Вы можете связать слово или фразу в документе Word с внешней веб-страницей, и они работают так же, как ссылки, которые вы найдете в Интернете. Сначала загрузите веб-страницу, на которую вы хотите сослаться, в веб-браузере. Вы захотите скопировать URL чуть позже.
В документе Word выделите текст, который вы хотите связать. Вы также можете использовать эту же технику, чтобы добавить ссылку на изображение.
Щелкните правой кнопкой мыши выделенный текст, выберите параметр «Ссылка», а затем щелкните команду «Вставить ссылку».
В окне «Вставить гиперссылку» слева выберите «Существующий файл или веб-страница».
Введите (или скопируйте и вставьте) URL-адрес веб-страницы в поле «Адрес».
Затем нажмите «ОК», чтобы сохранить гиперссылку.
Вот так вы превратили этот текст в ссылку.
Вставка гиперссылки на другое место в том же документе
Если вы работаете с длинным документом Word, вы можете упростить задачу для читателей, ссылаясь на другие части документа, когда упоминаете их. Например, вы можете сказать читателю, что он «найдет больше информации по этому вопросу во второй части». Вместо того, чтобы предоставить им самим искать Часть 2, почему бы не превратить ее в гиперссылку. Это то же самое, что делает Word, когда вы автоматически создаете оглавление.
СВЯЗАННЫЕ: Как создать и обновить оглавление в Microsoft Word
Чтобы сделать гиперссылку на другое место в том же документе, вы должны сначала настроить закладку, на которую вы будете ссылаться.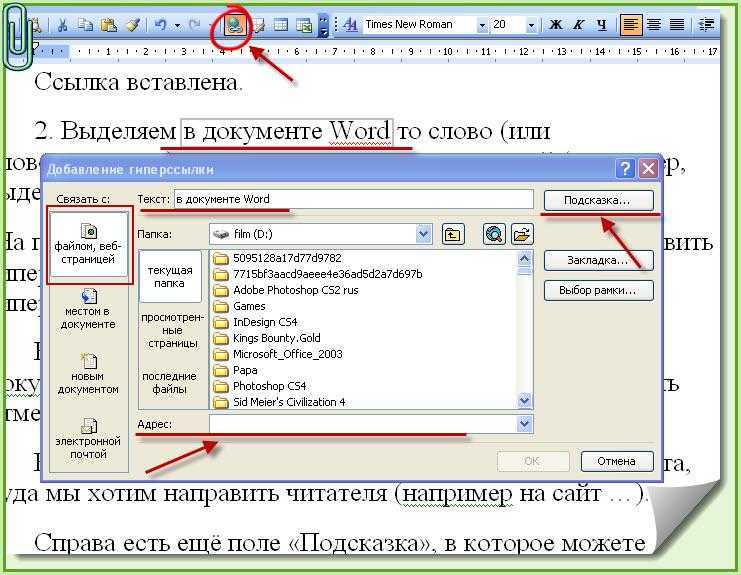 .
.
Поместите курсор туда, куда вы хотите вставить закладку.
Перейдите на вкладку «Вставка» на ленте Word.
На вкладке «Вставка» нажмите кнопку «Закладка».
В окне «Закладка» введите имя для закладки. Имя должно начинаться с буквы, но может включать буквы и цифры (только без пробелов).
Нажмите «Добавить», чтобы вставить закладку.
Теперь, когда вы настроили закладку, вы можете добавить к ней ссылку. Выделите текст, который хотите превратить в ссылку.
Щелкните правой кнопкой мыши выделенный текст, выберите параметр «Ссылка», а затем щелкните команду «Вставить ссылку».
В окне «Вставить гиперссылку» выберите параметр «Поместить в этот документ» слева.
Справа вы увидите список закладок в документе. Выберите тот, который вы хотите.
Затем нажмите кнопку «ОК».
Теперь всякий раз, когда вы нажимаете на эту ссылку, Word будет переходить к закладке.
Вставить гиперссылку на адрес электронной почты
Если вы включаете контактную информацию в свой документ, вы также можете указать ссылку на адрес электронной почты.
СВЯЗАННЫЕ: Как отправить документ Word в качестве тела сообщения электронной почты
Выберите и щелкните правой кнопкой мыши текст, который вы хотите превратить в ссылку.
Укажите на опцию «Ссылка», а затем нажмите кнопку «Вставить ссылку».
Выберите параметр «Адрес электронной почты» в левой части окна «Вставить гиперссылку».
Введите адрес электронной почты, на который вы хотите установить ссылку. Word автоматически добавляет текст «mailto:» в начало адреса. Это поможет открыть ссылку в почтовом клиенте ридера по умолчанию.
Нажмите «ОК», чтобы вставить ссылку.
И теперь всякий раз, когда вы нажимаете на ссылку, в почтовом клиенте по умолчанию должно открываться пустое сообщение, уже адресованное связанному получателю.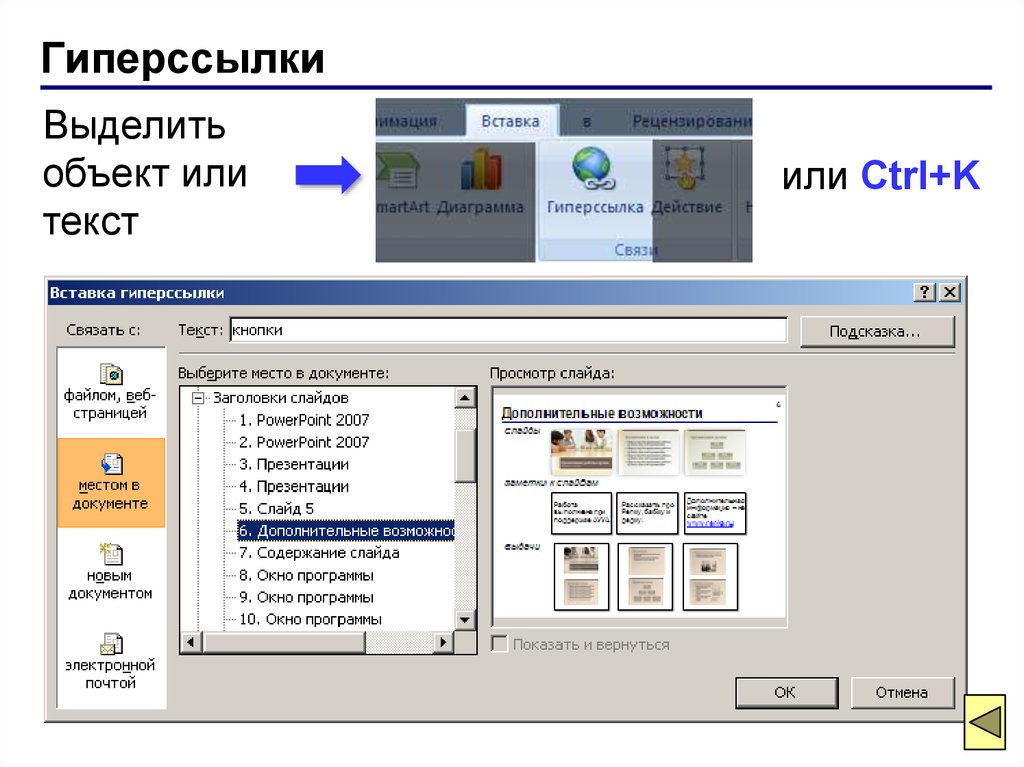
Вставка гиперссылки, которая создает новый документ
Вы также можете вставить ссылку, которая создает новый пустой документ Word при нажатии на нее. Это может быть полезно при создании набора документов.
СВЯЗАННЫЕ: Как использовать функцию сравнения Microsoft Word
Выберите текст, который вы хотите превратить в ссылку, и щелкните его правой кнопкой мыши.
Укажите на опцию «Ссылка», а затем выберите команду «Вставить ссылку».
Выберите «Создать новый документ» слева.
Введите имя, которое вы хотите использовать для нового документа.
Выберите, хотите ли вы редактировать новый документ позже или сразу. Если вы выберете вариант редактирования нового документа сейчас, Word создаст и откроет новый документ, который откроется немедленно.
Нажмите «ОК», когда закончите.
Изменение гиперссылки
Иногда возникает необходимость изменить существующую гиперссылку в документе. Для этого щелкните гиперссылку правой кнопкой мыши и выберите «Редактировать гиперссылку» в контекстном меню.
Для этого щелкните гиперссылку правой кнопкой мыши и выберите «Редактировать гиперссылку» в контекстном меню.
Измените или введите новую гиперссылку в поле «Адрес».
Затем нажмите кнопку «ОК».
Удалить гиперссылку
Удалить гиперссылку из документа также легко. Просто щелкните правой кнопкой мыши связанный текст и выберите «Удалить гиперссылку» в контекстном меню.
И, вуаля! Гиперссылка исчезла.
Вставить гиперссылку вставляет интерактивный текст, содержащий один из трех доступных типов гиперссылки. Примечание. В версиях Windows, предшествующих Windows 8, гиперссылки можно применять только к тексту. В Windows 8 и более поздних версиях гиперссылки можно применять и к изображениям. Примечание. В Windows 8 и более поздних версиях оттенком синего, используемым для окраски текста гиперссылок, можно управлять с помощью расширенной настройки «Светло-голубые ссылки». Jarte предоставляет на выбор три разных типа гиперссылок: Веб-гиперссылка Веб-гиперссылка содержит URL-адрес веб-страницы. Щелчок по гиперссылке при нажатой клавише Ctrl открывает веб-страницу в веб-браузере. Примечание Гиперссылка Гиперссылка на заметку содержит предоставленную пользователем заметку, которая появляется при наведении указателя мыши на ссылку или при щелчке по ссылке при нажатой клавише Ctrl. Гиперссылка на файл Гиперссылка на файл содержит путь к файлу, расположенному на вашем компьютере. Щелчок по гиперссылке при нажатой клавише Ctrl вызывает различное поведение в зависимости от типа файла, на который указывает гиперссылка. Возможные варианты поведения описаны в следующей таблице:
Перейти к — необязательный текст, используемый для указания позиции в файле документа, на который указывает гиперссылка. Кнопка Этот документ используется для указания, что гиперссылка файла должна указывать на тот же файл документа, который содержит гиперссылку. Это полезно при использовании с Перейти к как средство мгновенного перехода в другое место в том же документе. Примечание. Гиперссылки, использующие функцию «Перейти к», не поддерживаются другими текстовыми процессорами, кроме Jarte. Кнопка «Файлы» позволяет легко указать путь к файлу, открытому в данный момент, или к недавно открытому файлу с помощью меню выбора. Относительные пути Путь к файлу, используемый для гиперссылки, может быть либо полным путем к файлу (т. Гиперссылки на переносимые файлы Обратите внимание: если Jarte запускается с переносного диска и в документ добавляется файловая гиперссылка, указывающая на файл на том же переносном диске, то эта гиперссылка будет продолжать работать правильно, даже если буква переносного диска изменилась в позже сеанс редактирования. Это гарантирует надежную работу файловых гиперссылок, даже когда Jarte используется в качестве портативного текстового процессора на разных компьютерах. Однако гиперссылки переносимых файлов не распознаются другими текстовыми процессорами. При желании можно использовать расширенный параметр «Использовать переносимые ссылки на файлы», чтобы указать Jarte вместо этого использовать непереносимые гиперссылки на файлы, которые можно использовать в других текстовых процессорах. Оставить комментарий
|


 Установите курсор на ссылку.
Установите курсор на ссылку.

 При наведении указателя мыши на текст гиперссылки отображается URL-адрес гиперссылки (т. е. адрес назначения гиперссылки). Гиперссылка активируется щелчком по ней при нажатой клавише Ctrl или нажатием клавиши Enter, когда текстовый курсор находится в гиперссылке. Это поведение можно изменить с помощью расширенной настройки «Простые клики по гиперссылкам».
При наведении указателя мыши на текст гиперссылки отображается URL-адрес гиперссылки (т. е. адрес назначения гиперссылки). Гиперссылка активируется щелчком по ней при нажатой клавише Ctrl или нажатием клавиши Enter, когда текстовый курсор находится в гиперссылке. Это поведение можно изменить с помощью расширенной настройки «Простые клики по гиперссылкам».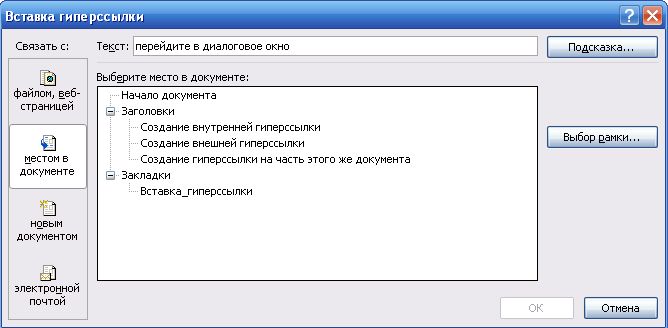 Гиперссылки примечаний позволяют прикреплять примечания произвольной формы к выделенному тексту в документе. Когда гиперссылка заметки, созданная Jarte, активируется при просмотре в другом текстовом процессоре, таком как WordPad, читатель переходит на веб-страницу, на которой отображается содержимое заметки.
Гиперссылки примечаний позволяют прикреплять примечания произвольной формы к выделенному тексту в документе. Когда гиперссылка заметки, созданная Jarte, активируется при просмотре в другом текстовом процессоре, таком как WordPad, читатель переходит на веб-страницу, на которой отображается содержимое заметки.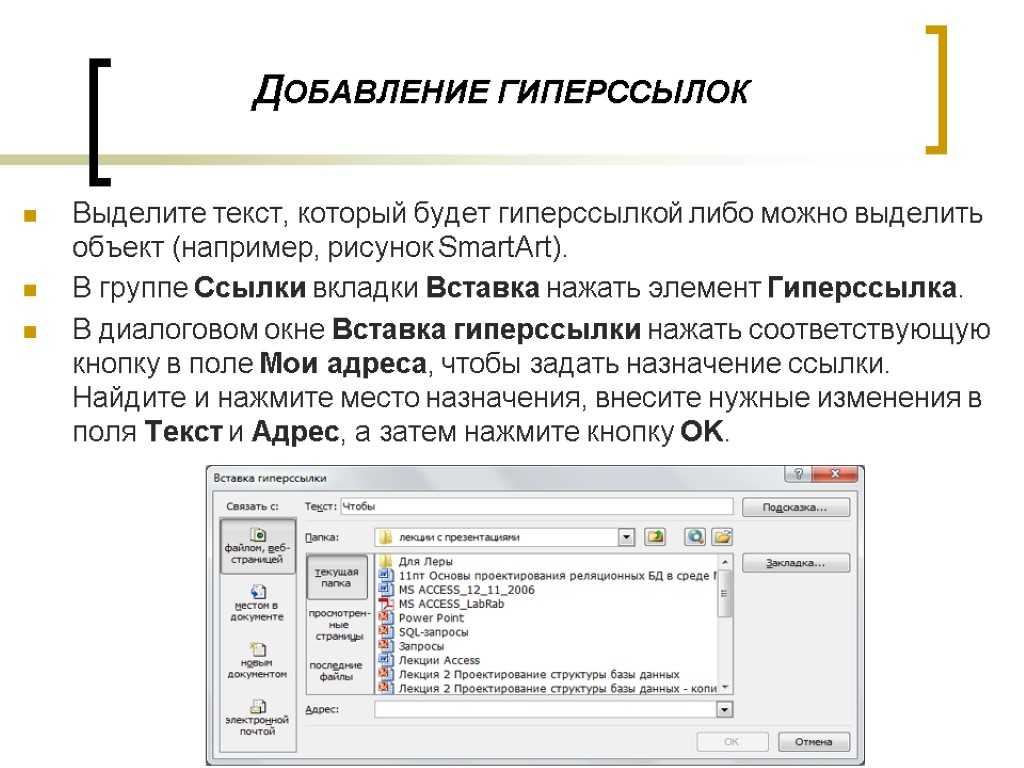 Когда документ открывается через гиперссылку, Jarte автоматически прокручивает вниз до первого вхождения текста, указанного в Jump to. Обратите внимание, что специальные термины {cr} и {tab} могут использоваться для обозначения возврата каретки и табуляции в тексте перехода. Также обратите внимание, что «Перейти к» является эксклюзивным для Jarte Plus.
Когда документ открывается через гиперссылку, Jarte автоматически прокручивает вниз до первого вхождения текста, указанного в Jump to. Обратите внимание, что специальные термины {cr} и {tab} могут использоваться для обозначения возврата каретки и табуляции в тексте перехода. Также обратите внимание, что «Перейти к» является эксклюзивным для Jarte Plus.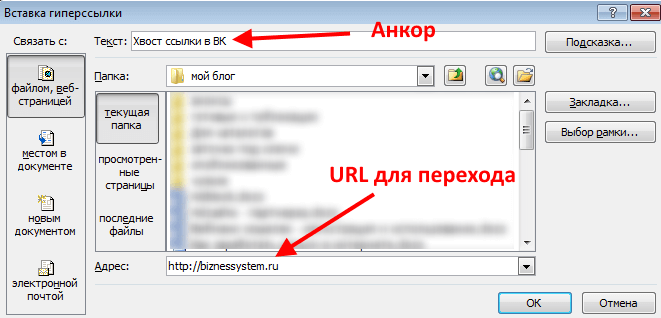 е. путем к файлу, который начинается с буквы диска), либо относительным путем к файлу. Относительные пути всегда относятся к расположению файла, содержащего гиперссылку на файл. Например, если файлы A и B находятся в одной папке, то гиперссылку на файл B можно добавить к файлу A, просто указав имя файла B в гиперссылке (например, «Мой отчет — B.rtf»).
е. путем к файлу, который начинается с буквы диска), либо относительным путем к файлу. Относительные пути всегда относятся к расположению файла, содержащего гиперссылку на файл. Например, если файлы A и B находятся в одной папке, то гиперссылку на файл B можно добавить к файлу A, просто указав имя файла B в гиперссылке (например, «Мой отчет — B.rtf»).