Диалоговое окно «Вставка гиперссылки» (Краткий справочник)
Диалоговое окно «Вставка гиперссылки» (Краткий справочник)
Справочник команд AutoCAD 2008 > Команды > Г — Команды > ГИПЕРССЫЛКА > Диалоговое окно «Вставка гиперссылки» >
Диалоговое окно «Вставка гиперссылки»
| Понятие | Процедура | Краткий справочник |
Контекстное меню:Для редактирования гиперссылки следует выбрать объект, к которому она подключена, нажать правую кнопку мыши в области рисования и выбрать «Гиперссылка» «Редактирование гиперссылки».
Снабжение
графических объектов гиперссылками.
- Пояснение к гиперссылке
Задание пояснения к гиперссылке. Это полезно, если имя файла или адрес, на который делается ссылка, не информативно и не позволяет судить о содержимом файла.
В диалоговом окне «Вставка гиперссылки» (под заголовком «Ссылка на:») имеются следующие вкладки: Имеющийся файл или Web-страница, Вид из этого чертежа, Адрес электронной почты
Имеющийся файл или Web-страница (диалоговое окно «Вставка гиперссылки»)
Создание гиперссылки на существующий файл или Web-страницу.
- Введите имя файла или Web-страницы
Задание файла или Web-страницы, на которые создается ссылка. Файл может храниться на рабочей станции, на сетевом диске, в Интернете или в корпоративной сети организации.
- Последние файлы
Вывод списка последних файлов, на которые были установлены гиперссылки.
- Просмотренные страницы
Вывод списка недавно просмотренных Web-страниц.
- Вставленные ссылки
Вывод списка последних назначенных в чертеже гиперссылок.

- Файл
Открывает диалоговое окно «Обзор Web — Выбор гиперссылки» (стандартное диалоговое окно выбора файлов), в котором можно разыскать файл, на который создается ссылка.
- Web-страница
Открывает обозреватель Интернета, где можно перейти к web-странице, которую требуется связать с гиперссылкой.
- Цель
Вызов диалогового окна «Выбор позиции в документе», в котором можно указать именованную позицию в чертеже, на которую создается ссылка.
- Путь
Вывод пути к файлу, на который указывает гиперссылка. Если выбрана опция «Использовать относительный путь», то выводится только имя файла. Если опция «Использовать относительный путь» не выбрана, выводится полный путь к файлу.
- Использовать относительный путь
Выбор между использованием относительного и полного пути для гиперссылок. При выборе этого параметра в гиперссылке не сохраняется полный путь к связанному с ней файлу.

- Преобразовать гиперссылки из DWG в DWF
Указывает, что гиперссылка DWG будет преобразована в ссылку на файл DWF при публикации или печати чертежа в формате DWF.
Вид из этого чертежа (диалоговое окно «Вставка гиперссылки»)
Задание именованного вида в текущем чертеже, на который создается ссылка.
- Выберите вид из этого чертежа
Вывод структуры именованных видов текущего чертежа.
Адрес электронной почты (диалоговое окно «Вставка гиперссылки»)
Задание адреса
электронной почты, на который создается ссылка. При выборе ссылки
открывается зарегистрированный по умолчанию клиент электронной
почты, и в нем создается новое сообщение.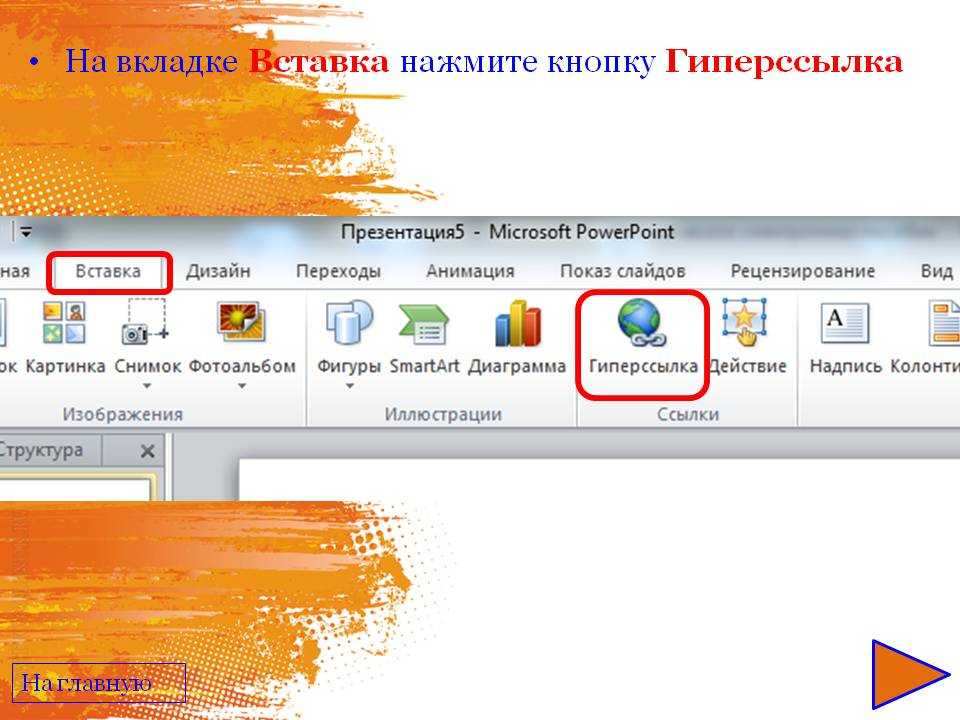
- Адрес электронной почты
Задание адреса электронной почты.
- Тема
Задание темы сообщения.
- Последние использованные адреса электронной почты
Список последних использованных адресов электронной почты.
- Диалоговое окно «Редактирование гиперссылки»
- ГИПЕРССЫЛКА
Как делать гиперссылки в презентации powerpoint
Главная » Презентации PowerPoint » Как делать гиперссылки в презентации powerpoint
Хотя презентация в 99% случаев это линейный процесс, мы не всегда хотим придерживаться стиля последовательного изложения. Сегодня я расскажу вам
Если презентация довольно длинная или состоит из нескольких частей, мы, можем решить изменить порядок их показа, или возникнет необходимость быстро «отмотать» повествование к одной из ключевых точек. В таких случаях мы обычно прерываем рассказ и просто прокручиваем слайд-шоу до нужного места. Однако есть и более изящный способ решить эту проблему – использовать гиперссылки.
Однако есть и более изящный способ решить эту проблему – использовать гиперссылки.
Взгляните на первый слайд моей презентации – кнопки обеспечивают простую навигацию и на тот случай, если время будет ограничено, я сразу же смогу пропустить введение и одним нажатием на ссылку «Вторая часть» перейти к слайду №8 с которого и начинается основная часть.
Аналогичным образом, я могу осуществить переход к нужному месту и с любого другого слайда, воспользовавшись уменьшенным меню навигации – наподобие навигации привычной нам по сайтам.
меню для слайдов в PowerPoint
Вставка гиперссылок в PowerPoint, ведущих на другой слайд
Как создать подобное меню? Давайте попробуем. Я выделяю первую «кнопку» и перехожу на вкладку «Вставить», где в группе «Ссылки» нажимаю на кнопку «Вставить».
В открывшемся окне, слева, я выбираю пункт «Место в документе» (по умолчанию открыт пункт «Веб-страница» больше подходящий для внешних ссылок – ведущих на сайты в интернете или локальные файлы) и в правой части окна тут же появляется структура моего текущего документа.
Примечание: создание ссылок, по логике, должно осуществляться уже в готовой презентации – ссылаться на несуществующий «слайд №15» не получится, если этого слайда ещё не существует.
Выбираем слайд, на который ссылается наша кнопка и нажимаем «Ок». Цвет текста изменился на зеленый, а если мы переключимся в режим просмотра презентации и попробуем навести курсор на нашу кнопку, то он ожидаемо поменяет форму на изображение руки. Нажатие на кнопку приведет к мгновенному переходу к указанному слайду.
Остается проставить ссылки таким же образом для прочих кнопок главной страницы, а для внутренних страниц, просто создать «меню» со ссылками один раз, а затем просто скопировать его на все остальные слайды, чтоб не делать лишней работы.
Вместо кнопки или текстовой надписи вы можете использовать в качестве источника ссылки любой объект, в том числе изображения. Грамотное применение ссылочных переходов позволит сделать ваши презентации более удобными и красивыми.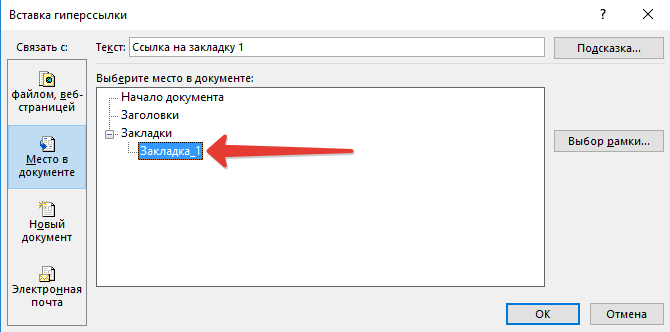
Вставка гиперссылок в PowerPoint, ведущих на внешний источник
Если же мы хотим вставить гиперссылку в powerpoint, то есть ссылку на внешний источник, например, какой-нибудь сайт, при нажатии кнопки «Вставить гиперссылку» нужно в качестве источника выбрать не «Место в документе», а «Веб-страница».
Теги: PowerPoint, Презентация, трюки
Также вас может заинтересовать:
Вставить гиперссылку вставляет кликабельный текст, содержащий один из трех доступных типов гиперссылки. Примечание. В версиях Windows, предшествующих Windows 8, гиперссылки можно применять только к тексту. В Windows 8 и более поздних версиях гиперссылки можно применять и к изображениям. Примечание. В Windows 8 и более поздних версиях оттенком синего, используемым для окраски текста гиперссылок, можно управлять с помощью расширенной настройки «Светло-голубые ссылки». Jarte предоставляет на выбор три различных типа гиперссылок: Веб-гиперссылка Веб-гиперссылка содержит URL-адрес веб-страницы. Щелчок по гиперссылке при нажатой клавише Ctrl открывает веб-страницу в веб-браузере. Примечание Гиперссылка Гиперссылка на заметку содержит предоставленную пользователем заметку, которая появляется при наведении указателя мыши на ссылку или при нажатии пользователем на ссылку клавиши Ctrl+щелчок. Гиперссылка на файл Гиперссылка на файл содержит путь к файлу, расположенному на вашем компьютере. Щелчок по гиперссылке при нажатой клавише Ctrl вызывает различное поведение в зависимости от типа файла, на который указывает гиперссылка. Возможные варианты поведения описаны в следующей таблице:
Перейти к — необязательный текст, используемый для указания позиции в файле документа, на который указывает гиперссылка. Кнопка Этот документ используется для указания, что гиперссылка файла должна указывать на тот же файл документа, который содержит гиперссылку. Это полезно при использовании с Перейти к как средство мгновенного перехода в другое место в том же документе. Примечание. Гиперссылки, использующие функцию «Перейти к», не поддерживаются другими текстовыми процессорами, кроме Jarte. Кнопка «Файлы» позволяет легко указать путь к файлу, открытому в данный момент, или к недавно открытому файлу с помощью меню выбора. Относительные пути Путь к файлу, используемый для гиперссылки, может быть либо полным путем к файлу (т. Гиперссылки на переносимые файлы Обратите внимание: если Jarte запускается с переносного диска и в документ добавляется файловая гиперссылка, указывающая на файл на том же переносном диске, то эта гиперссылка будет продолжать работать правильно, даже если буква переносного диска изменилась в позже сеанс редактирования. Это гарантирует надежную работу файловых гиперссылок, даже когда Jarte используется в качестве портативного текстового процессора на разных компьютерах. Однако гиперссылки переносимых файлов не распознаются другими текстовыми процессорами. При желании можно использовать расширенный параметр «Использовать переносимые ссылки на файлы», чтобы указать Jarte вместо этого использовать непереносимые гиперссылки на файлы, которые можно использовать в других текстовых процессорах. Электронная почта Гиперссылка Гиперссылка электронной почты содержит адрес электронной почты. Щелчок по гиперссылке при нажатой клавише Ctrl открывает новое пустое окно электронной почты, адресованное указанному получателю. |
Вставка гиперссылки в Microsoft Excel
>> СКАЧАТЬ БЕСПЛАТНО <<
ПОЛНОЕ РУКОВОДСТВО ПО ФОРМУЛАМ EXCEL!
В этом руководстве по Excel вы узнаете, как вставить гиперссылку в Microsoft Excel. Существуют различные типы гиперссылок, поэтому мы рассмотрим гиперссылку веб-сайта, гиперссылку электронной почты и гиперссылку телефона. Все три позволят вам получить доступ к внешним приложениям из Excel, таким как веб-браузер, программа электронной почты по умолчанию и даже телефонный звонок на вашем смартфоне!
Существует несколько способов вставки гиперссылки в Microsoft Excel —
- .
- Вставка гиперссылки веб-сайта в Microsoft Excel
- Вставка гиперссылки электронной почты в Microsoft Excel
- Вставка гиперссылки телефона в Microsoft Excel
- ДОПОЛНИТЕЛЬНЫЙ СОВЕТ: Функция Microsoft Excel HYPERLINK
Давайте рассмотрим это подробнее!
Посмотрите это видео о том, как вставлять гиперссылки в Microsoft Excel на YouTube и поставьте лайк!
youtube.com/embed/sFcFVvHIEU0?rel=0″ frameborder=»0″ allowfullscreen=»» data-mce-fragment=»1″>Вставка гиперссылки на веб-сайт в Microsoft Excel
Вы можете вставить гиперссылку на свой веб-сайт, выделив ссылку в адресной строке, Щелкните правой кнопкой мыши и перейдите к Копировать.
Вернитесь на вкладку Excel и Щелкните правой кнопкой мыши ячейку, в которую вы хотите поместить гиперссылку.
Щелкните Вставьте . Затем нажмите на синюю ссылку 9.0151, чтобы проверить, работает ли он.
Далее, Щелкните правой кнопкой мыши по гиперссылке, чтобы просмотреть параметры редактирования.
Нажмите Изменить гиперссылку .
Как видите, вы можете настроить Отображаемый текст вашей гиперссылки и, что более важно, куда ведет гиперссылка на Куда вы хотите сделать ссылку на функцию . Нажмите ОК .
Нажмите ОК .
И наоборот, вы можете удалить ссылку, щелкнув гиперссылку правой кнопкой мыши и выбрав Удалить гиперссылку .
Вставка гиперссылки электронной почты в Microsoft Excel
Следующий тип гиперссылки — это адрес электронной почты. Этот метод приведет ваш щелчок прямо к черновику электронного письма, адресованного электронной почте с гиперссылкой.
Введите адрес электронной почты в выбранную ячейку. Нажмите ENTER , и вуаля, ваша гиперссылка электронной почты создана.
Нажмите на ссылку , и вы будете перенаправлены на черновик электронной почты Outlook.
Вставка гиперссылки смартфона в Microsoft Excel
Наконец, давайте посмотрим, как мы можем создать гиперссылку номера телефона.
Введите tel:(номер телефона) в ячейку и нажмите ENTER .
Обратите внимание, что, поскольку мы создаем эту гиперссылку на компьютере без программного обеспечения для вызова, ссылка не будет работать для перенаправления вас на вызов. Вместо этого мы можем открыть этот файл Excel на смартфоне, и он даст вам возможность позвонить по номеру телефона по гиперссылке.
Откройте файл в мобильной версии Excel. Нажмите на гиперссылку и нажмите Ссылка . Нажмите Открыть . На вашем смартфоне появится возможность позвонить по номеру гиперссылки.
ДОПОЛНИТЕЛЬНЫЙ СОВЕТ: Функция ГИПЕРССЫЛКИ Microsoft Excel
Если у вас есть ячейка, в которой есть только номер телефона, Щелкните на другой пустой ячейке и введите следующую формулу: = ГИПЕРССЫЛКА («тел:» & C4) , затем нажмите ВВОД . Теперь он создаст содержимое этой ячейки в виде гиперссылки. (*C4 — это ячейка с номером телефона без формулы).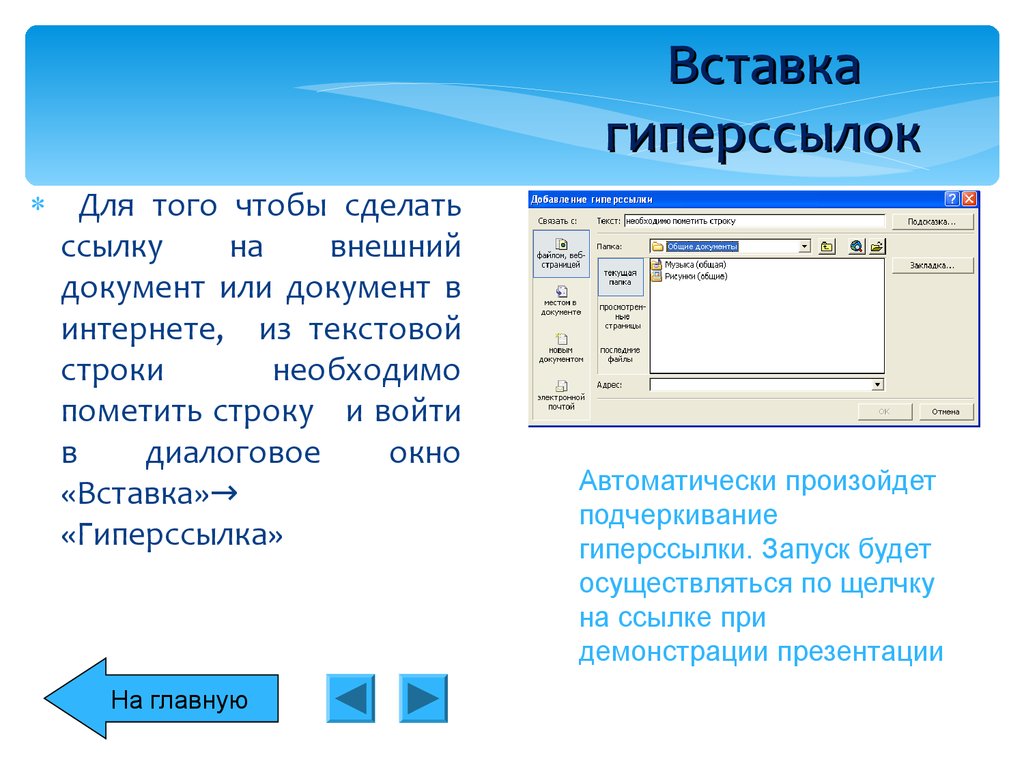



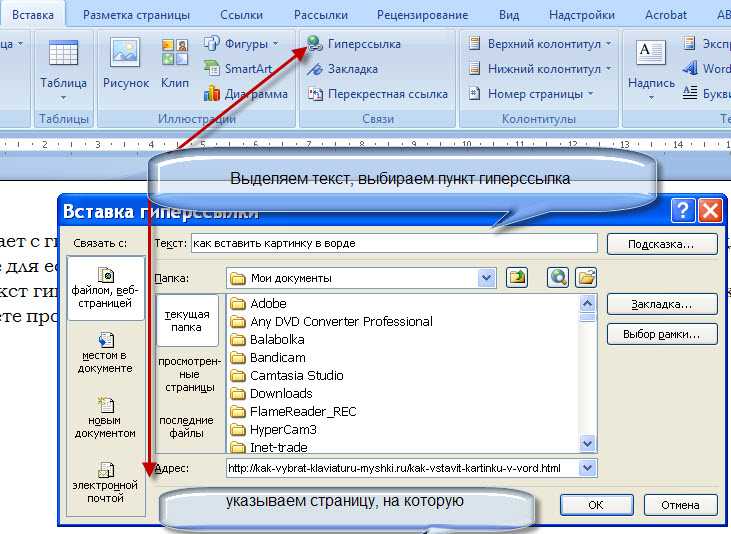 При наведении указателя мыши на текст гиперссылки отображается URL-адрес гиперссылки (т. е. адрес назначения гиперссылки). Гиперссылка активируется щелчком по ней при нажатой клавише Ctrl или нажатием клавиши Enter, когда текстовый курсор находится в гиперссылке. Это поведение можно изменить с помощью расширенной настройки «Простые клики по гиперссылкам».
При наведении указателя мыши на текст гиперссылки отображается URL-адрес гиперссылки (т. е. адрес назначения гиперссылки). Гиперссылка активируется щелчком по ней при нажатой клавише Ctrl или нажатием клавиши Enter, когда текстовый курсор находится в гиперссылке. Это поведение можно изменить с помощью расширенной настройки «Простые клики по гиперссылкам».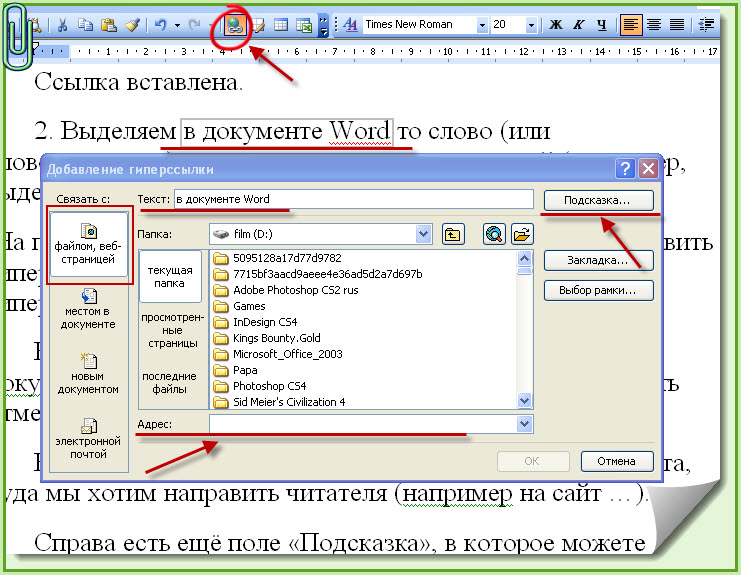
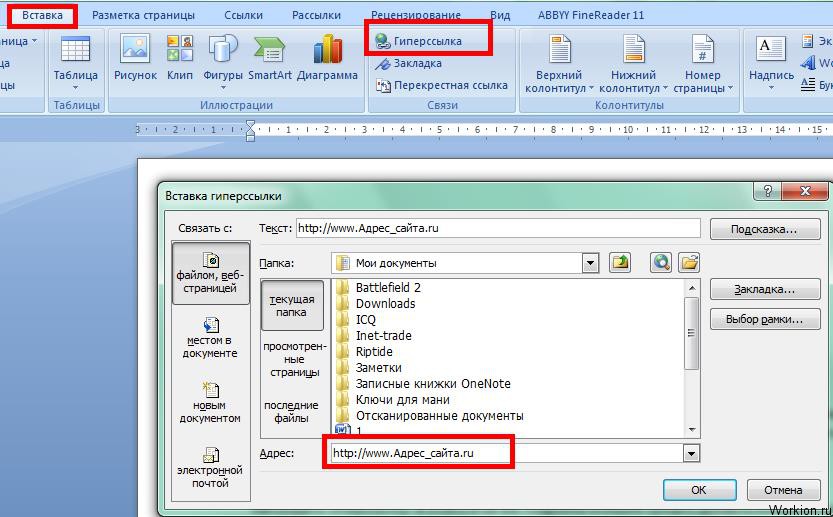 Когда документ открывается через гиперссылку, Jarte автоматически прокручивает вниз до первого вхождения текста, указанного в Jump to. Обратите внимание, что специальные термины {cr} и {tab} могут использоваться для обозначения возврата каретки и табуляции в тексте перехода. Также обратите внимание, что «Перейти к» является эксклюзивным для Jarte Plus.
Когда документ открывается через гиперссылку, Jarte автоматически прокручивает вниз до первого вхождения текста, указанного в Jump to. Обратите внимание, что специальные термины {cr} и {tab} могут использоваться для обозначения возврата каретки и табуляции в тексте перехода. Также обратите внимание, что «Перейти к» является эксклюзивным для Jarte Plus.
