Как в GIMP вставить изображение
Руководство программы предоставляет подробное описание создания эффекта картинки в изображение коллажей. Пользователь получает объект с еще одним вставленным. Чтобы правильно вставить картинку, используют меню «Файл/Открыть как слои». Обязательное условие – нахождение обоих файлов по одному пути. Пользователь получит результат вторым способом, если первоначально загрузится главное и дополнительное поочередно.
| Как вставить изображение ↓ | Что требуется для вставки ↓ | |
Как вставить изображение в gimp
В меню «Файл/Открыть» выбирается загрузка заданного главного объекта.
При необходимости загруженный файл обрабатывается и корректируется. Выбирается пункт «Файл/Открыть как слои» и загружается второй объект, который будет использоваться в качестве миниатюры для редактирования главного.
Диалоговое окно поделится на два слоя: нижний для фона и верхний для миниатюры. Первый из них остается активным.
Первый из них остается активным.
Для смены последовательностей картинок используется диалоговое окно «Слои» или указатели.
Для уменьшения и позиционирования картинки в картинке создается уменьшенная копия из фото внешней части и размещается в углу справа внизу. Моментальное увеличение или уменьшение идет с помощью зажатия клавиши Ctrl и вращения колесика мыши.
Пользователь заходит в инструментарий «Масштаб» и кликает по фото. Выходит диалоговое окно, где нужно замыкать звенья цепочки редактирования.
Произвести уменьшение верхней части с помощью рамки для масштабирования и вытягивания курсора по диагонали к противоположному углу фото.
Изменение числовых параметров идет вручную.
Для позиционирования уменьшенного фото пользователь делает захват перекрестия в центре и устанавливает уменьшенную копию в требуемое место, отведенное на заданном изображении.
Для смещения используется инструмент «Перемещение». Изменение действий подтверждается кнопкой «изменить» или клавишей enter. Рабочее состояние программы со слоями:
Изменение действий подтверждается кнопкой «изменить» или клавишей enter. Рабочее состояние программы со слоями:
Готовый измененный и вставленный объект имеет вид:
Что требуется для вставки изображения в GIMP
Для выделения миниатюры на фоне основной добавляется заданная рамка для визуального поднятия и отбрасывания тени. Вставить фото в гимп требует дополнительного избавления от световых недочетов. Выбирается пункт «Слой/Прозрачность/Альфа-канал в выделение».
Вызов команды осуществляется через контекстное меню с панели наверху. Чтобы оставить острые углы на рамке, выбирается пункт «Выделение/Граница», переключается на «жесткость».
Настраивается «Плоская заливка».
Для заливки нужным цветом на пространство между миниатюрой наводится курсор.
После снятия выделения пользователь выбирает меню «слои».
Последним пунктом считается применение меню «Фильтры/Свет и тень». После установки соответствующих параметров требуется сохранение. Для завершения этапа выбирается «Изображение/Свести изображение». Пользователь получает картинку в картинке.
Вставить картинку в картинку согласно руководству не предоставляет трудностей. Заманчивое представление фото в фото возможно с разноформатными растровыми фотографиями. Гимп – понятная программа для внесения изменений в объекты. Gimp представляет его как прозрачные листы, с которыми легко работать и редактировать. Программа помогает в редактировании с нуля. Гимп легко работает с многослойными объектами.
Доступное меню помогает быстро освоить начальные навыки изменения и редактирования. Свойства и функции распределены в выпадающем меню приложения. Графический редактор Гимп подходит для работы с растровыми изображениями любого формата.
Как Вставить Картинку в InDesign (2023)
Одна из лучших особенностей InDesign заключается в том, что он позволяет манипулировать изображениями и текстом для создания отличного документа. Поэтому знание того, как вставить картинку в InDesign, может быть навыком, который очень пригодится при проектировании и создании документов в InDesign. Но, как и все в этой программе, может оказаться сложным найти лучший способ добавить изображение в проект, не вмешиваясь в другие аспекты документа.
Поэтому знание того, как вставить картинку в InDesign, может быть навыком, который очень пригодится при проектировании и создании документов в InDesign. Но, как и все в этой программе, может оказаться сложным найти лучший способ добавить изображение в проект, не вмешиваясь в другие аспекты документа.
Если у вас возникли проблемы с этим аспектом проекта InDesign, эта статья будет вам очень полезна. В ней мы обсудим, как вставить фотографию в InDesign, а также поделимся с вами лучшим и более эффективным инструментом — Wondershare PDFelement — Редактор PDF-файлов, который поможет вам легко и быстро добавлять изображения в документы.
Скачать Бесплатно Скачать Бесплатно КУПИТЬ СЕЙЧАС КУПИТЬ СЕЙЧАС
PDFelement — один из лучших инструментов, которые можно использовать вместо InDesign. Потому что иногда может случиться так, что у вас нет приложения InDesign, а вам нужно отредактировать файл InDesign. PDFelement пригодится вам в этом случае, так как его можно использовать для редактирования практически любого типа документа.
- Он может очень легко создавать файлы PDF. Фактически, все, что вам нужно сделать для создания PDF-файла, — это открыть любой файл в любом формате с помощью PDFelement.
- Он также очень эффективен при преобразовании PDF-файлов, которые вы создаете, в другие форматы, включая более популярные Word и Excel, а также более редкие HTML и TXT среди прочих.
- Он имеет довольно хорошие функции аннотации, которые могут пригодиться, когда вы хотите добавить примечания, комментарии, выделение и штампы к документу во время чтения.
- Он имеет мощную функцию оптического распознавания текста, которая позволяет очень легко редактировать отсканированные или насыщенные изображениями PDF-документы.
- Но более выгодным, чем все эти функции, является то, что программа довольно проста в использовании даже для новичка, который никогда не работал с подобным инструментом управления PDF.

Как Вставить Изображение в Файл InDesign
Вот пошаговое руководство, которое поможет вам вставить изображение в документ InDesign:
Шаг 1: Откройте Файл InDesign
В главном окне вы должны увидеть кнопку «Открыть файл». Нажмите на нее, чтобы импортировать файл InDesign, который вы хотите отредактировать (но сначала вам нужно сохранить файл InDesign в PDF).
Шаг 2: Вставьте Изображение
Чтобы добавить изображение в документ, нажмите «Редактировать» > «Добавить Изображение», а затем выберите изображение, которое вы хотите добавить, со своего компьютера.
Шаг 3: Отредактируйте Изображения в PDF
Если вы хотите отредактировать изображение, которое вы только что добавили в документ, или любое другое изображение, нажмите кнопку «Редактировать», а затем щелкните нужное изображение, чтобы выбрать его. Вы должны увидеть на документе сетку выравнивания, которую вы можете использовать для перемещения изображения в любое место.
Вы также можете поместить указатель мыши на край рамки вокруг изображения и перетащить рамку, чтобы изменить размер изображения. Если вам нужны дополнительные параметры для изображения, щелкните его правой кнопкой мыши и выберите «Повернуть вправо» или «Повернуть влево», «Заменить изображение» или даже «Обрезать изображение» или любой другой доступный вариант.
Если вам нужны дополнительные параметры для изображения, щелкните его правой кнопкой мыши и выберите «Повернуть вправо» или «Повернуть влево», «Заменить изображение» или даже «Обрезать изображение» или любой другой доступный вариант.
Как Вставить Картинку в InDesign
Вы также можете вставить изображение в документ InDesign с помощью приложения InDesign. Вот пошаговое руководство, которое поможет вам в этом:
- Шаг 1: Откройте InDesign и затем нажмите «Файл > Открыть» на панели управления, чтобы открыть файл InDesign, с которым вы хотите работать. Если у вас нет существующего файла InDesign, вы можете создать новый документ, выбрав Файл > Новый > Документ.
- Шаг 2: Теперь, чтобы добавить изображение в документ, нажмите на панели управления «Файл > Поместить», а затем перейдите к файлу изображения, который вы хотите импортировать в документ. Дважды щелкните по нему, чтобы разместить.
- Шаг 3: Вы можете использовать мышь, чтобы перетащить изображение в желаемое место.

- Шаг 4: При необходимости вы можете отрегулировать размер изображения, чтобы оно соответствовало площади. Для этого выберите изображение с помощью инструмента выбора, а затем нажмите на один из маркеров, расположенных на рамке. Перетащите маркеры, удерживая нажатыми клавиши Control и Shift, чтобы изменение размера оставалось пропорциональным. Если вы хотите обрезать изображение, перетащите маркеры, удерживая нажатой клавишу Control.
- Шаг 5: Повторите этот процесс со всеми остальными изображениями, которые вы хотите добавить в документ.
Как вставить изображение в GIMP (3 быстрых шага)
Одной из первых задач, которую хотят освоить многие графические редакторы, является объединение двух изображений вместе, будь то мем или серьезный арт-проект (или и то, и другое?) . Объединение двух или более изображений может быть очень забавным, но даже если вы работаете над очень серьезным проектом, это легко сделать.
Краткое руководство по вставке изображения в GIMP
В этом руководстве предполагается, что на вашем компьютере сохранены два файла изображений, которые вы хотите объединить. Я объясню некоторые другие ситуации позже, но это, вероятно, наиболее распространенная.
Я объясню некоторые другие ситуации позже, но это, вероятно, наиболее распространенная.
GIMP создаст новый пиксельный слой, содержащий выбранное вами изображение, хотя вам может потребоваться немного изменить масштаб, чтобы он правильно вписался в ваше изображение. Переключитесь на Unified Transform на панели инструментов или нажмите Shift + T , чтобы включить его, и вы можете настроить его по мере необходимости.
Только будьте осторожны с масштабированием, так как вы очень быстро потеряете качество изображения, хотя это может быть полезным эффектом, если вы примените его правильно.
Непосредственная вставка изображений
Также можно добавлять изображения непосредственно в GIMP с помощью стандартных команд копирования и вставки, используемых вашей операционной системой. Это очень удобно для быстрой вставки изображений из сети в изображение в GIMP (глядя на вас, создатели мемов, мы гордимся!)
Чтобы скопировать из браузера, просто щелкните правой кнопкой мыши изображение, которое хотите скопировать, и выберите Копировать изображение (формулировка может немного отличаться в зависимости от используемого браузера), затем переключитесь в GIMP. Открыв базовое изображение, нажмите Ctrl + V или откройте меню Edit и выберите Paste .
Это потребует гораздо большего редактирования, если это когда-либо будет выглядеть убедительно, но вот как это начинается Это позволяет вам быстро загрузить изображение в GIMP, но имеет несколько разных шагов, потому что GIMP обрабатывает вставленное содержимое изображения, используя система под названием плавающие выделения, также известные как плавающие слои .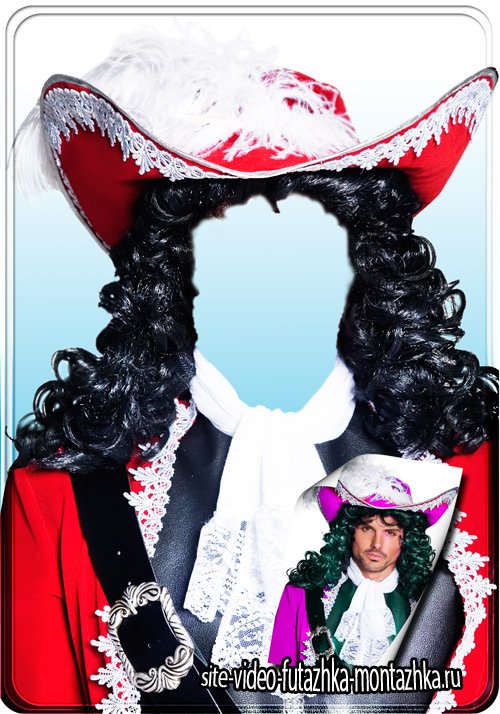
Плавающее выделение — это своего рода временный слой, который позволяет редактировать содержимое, но не позволяет редактировать остальную часть изображения до тех пор, пока плавающее выделение не будет закреплено обратно в изображении. Как вы можете видеть ниже, они выглядят немного по-другому на панели «Слои».
Панель «Слои», по умолчанию расположенная в правом нижнем углу интерфейса.Панель «Слои» является «умной», и цвет выделяет три основных варианта, доступных для плавающего выбора в нижней части панели. Вы можете Создайте новый слой , Якорь или Удалить ваш выбор соответственно.
Как правило, лучше хранить все элементы изображения на отдельных слоях до тех пор, пока вам не понадобится применить настройку ко всем из них, так как это позволит вам вернуться и отредактировать или изменить их положение позже, если вам нужно. Нажмите зеленую кнопку Create a new layer в левом нижнем углу панели Layers , и ваше плавающее выделение будет преобразовано в новый пиксельный слой.
Если вас это не волнует, вы можете просто нажать зеленую кнопку Anchor layer на панели Layers . Плавающее выделение выравнивается до базового слоя, пиксели, которые были под ним, теряются, и вам остается работать с одним единственным слоем — я не рекомендую это делать!
Следующий шаг
Это охватывает основы того, как вставить изображение в GIMP, но даже не касается того, как сгладить края между двумя изображениями, чтобы они выглядели убедительно реальными. В конце концов, ястребы редко выглядят такими прямоугольными в своей естественной среде обитания.
Требуется немного больше редактирования, начиная с некоторых основных маскирующих выделений и настройки цвета, но для этого придется подождать, пока не появится другое практическое руководство. Поэтому обязательно изучите другие доступные нам руководства, чтобы получить дополнительные советы по работе с изображениями в GIMP!
О Томасе Болдте
Я работаю с цифровыми изображениями примерно с 2000 года, когда у меня появилась первая цифровая камера. Я пробовал много программ для редактирования изображений. GIMP — это бесплатное и мощное программное обеспечение, но не совсем удобное для пользователя, пока вы не освоитесь с ним, и я хотел упростить для вас процесс обучения здесь.
Я пробовал много программ для редактирования изображений. GIMP — это бесплатное и мощное программное обеспечение, но не совсем удобное для пользователя, пока вы не освоитесь с ним, и я хотел упростить для вас процесс обучения здесь.
Вставка фотографий в PDF. Ищите, редактируйте, заполняйте, подписывайте, отправляйте по факсу и сохраняйте PDF в Интернете.
- Дом
- Индекс функциональности
- Добавить изображение: введите изображение в документ PDF
- Добавить изображение в PDF
Формы заполнены
Формы подписаны
Формы отправлены
Начать бесплатно
Загрузите
Введите в любом месте или подпишите вашу форму
Печать, электронная почта, факс, или экспорт
2 90 прямо сейчас! Редактировать pdfПрограммное обеспечение PDF «все в одном»
Единая таблетка от всех проблем с PDF. Редактируйте, заполняйте, подписывайте и делитесь — на любом устройстве.
Редактируйте, заполняйте, подписывайте и делитесь — на любом устройстве.
Начать бесплатную пробную версию
Инструкции и справка по добавлению изображений в PDF онлайн
Вам когда-нибудь приходилось прикреплять свою фотографию к форме PDF, которую вы должны были отправить через Интернет?
Раньше вам, вероятно, приходилось пользоваться услугами профессионального фотографа, чтобы получить качественный снимок определенного размера. Затем вы распечатываете бланк и приклеиваете на него фотографию. После заполнения формы вы либо сканируете ее, либо отправляете бумажную копию туда, куда нужно. Помимо необходимости в принтере и сканере, весь процесс отнимал слишком много времени и требовал некоторых затрат.
Теперь есть гораздо более простой способ вставки фотографий в документы PDF. Вы можете просто использовать pdfFiller!
Для начала загрузите документ в свою учетную запись, откройте его в редакторе и выберите значок Изображение на главной панели инструментов, чтобы открыть Мастер изображений.
Вы можете либо загрузить фотографию, которая у вас уже есть, либо сделать новую с помощью веб-камеры.
Чтобы загрузить фотографию с компьютера, нажмите кнопку Загрузить.
Перед вставкой фотографии в документ ее можно обрезать, повернуть и отразить, изменить ее фон, а также настроить яркость и контрастность.
Чтобы вставить фотографию в документ, просто нажмите на нее в Мастере изображений. Переместите или измените размер для идеального соответствия с помощью мини-панели инструментов.
Вы также можете сделать снимок с помощью веб-камеры и добавить его в документ. Выберите размер фотографии справа от изображения с камеры, нажмите «Сделать», затем нажмите «Использовать», чтобы продолжить.
Окно, которое откроется следующим, позволяет обрезать изображение, регулировать его яркость и контрастность, отражать и поворачивать его или улучшать его иным образом. После того, как вы закончите редактирование изображения, нажмите «Сохранить и использовать», чтобы сразу добавить его в документ, или выберите «Сохранить», чтобы использовать изображение позже.
Чтобы узнать больше о том, как вставлять фотографии в PDF-файлы онлайн, посмотрите следующее видео:
Когда вы используете pdfFiller для вставки фотографии в PDF-документ, вы получаете изображение точных размеров и размещаете его именно там, где он должен быть прикреплен. И даже лучше, вы сэкономите себе много времени! Если вам нравится вставлять фотографии в документы PDF, вас может заинтересовать ряд других замечательных функций, которые может предложить pdfFiller. Некоторые из них включают рисование, добавление заметок, текстовых полей и заполняемых полей. Ознакомьтесь с этими руководствами, чтобы узнать о других замечательных вещах, которые pdfFiller может сделать для вас!
Связанные функции
(Возможно, вы уже поняли, что функция «добавить фотографию в PDF» зависит от того факта, что ваш PDF-файл является файлом изображения и, следовательно, должен быть обработан).
Что говорят наши клиенты о pdfFiller
Убедитесь сами, прочитав отзывы на самых популярных ресурсах:
Мария Т
25.02.2018 25
Пользователь в сфере недвижимости
22.12.2018
Получите мощный редактор PDF для своего Mac или ПК с Windows
Установите настольное приложение, чтобы быстро редактировать PDF-файлы, создавать заполняемые формы и безопасно хранить документы в облаке.
Редактируйте PDF-файлы и управляйте ими из любого места с помощью устройства iOS или Android
Установите наше мобильное приложение и редактируйте PDF-файлы с помощью удостоенного наград набора инструментов, где бы вы ни находились.
Получите редактор PDF в браузере Google Chrome
Установите расширение pdfFiller для Google Chrome, чтобы заполнять и редактировать PDF-файлы прямо из результатов поиска.
Загрузка из Интернет-магазина Chrome
pdfFiller получает высшие оценки в нескольких категориях на G2
Знаете ли вы?
Инструмент «Изображение» позволяет добавлять в файлы PDF соответствующие элементы, включая логотип, знак или другие типы визуальных объектов в формате изображения. Изображения необходимы для мультимедийных материалов, таких как PDF-файлы, независимо от того, находитесь ли вы на работе, в образовательном пространстве или используете PDF-файлы для личных нужд.
Часто задаваемые вопросы о pdfFiller
Ниже приведен список наиболее частых вопросов клиентов.
Если вы не можете найти ответ на свой вопрос, не стесняйтесь обращаться к нам.
Видео: добавление фотографий в документ с помощью pdfFiller
Видео: добавление фотографий в документ с помощью pdfFiller
Видео: добавление и настройка галочек, кружков и крестиков с помощью pdfFiller
Видео: как добавлять и настраивать галочки, кружки и крестики с помощью pdfFiller
Видео: как выделять содержимое в документе PDF онлайн с помощью pdfFiller
Видео: как выделить содержимое в документе PDF онлайн с помощью pdfFiller
Видео: как сделать полосу заполнения прозрачной в редакторе pdfFiller
Видео: Как сделать полосу заполнения прозрачной в редакторе pdfFiller
Как получить доступ к своим документам?
Ваши документы доступны в любое время из любого места с любого устройства, подключенного к Интернету. Вы можете использовать компьютер, смартфон, планшет и т. д. Просто войдите в систему и перейдите на страницу «Мои формы», чтобы заполнить, отредактировать, подписать, поделиться, распечатать и отправить по факсу или сделать что-нибудь еще с документами в вашей учетной записи.
Вы можете использовать компьютер, смартфон, планшет и т. д. Просто войдите в систему и перейдите на страницу «Мои формы», чтобы заполнить, отредактировать, подписать, поделиться, распечатать и отправить по факсу или сделать что-нибудь еще с документами в вашей учетной записи.
Могу ли я ввести несколько строк, если у меня много текста?
Да. Просто используйте «Enter», чтобы создать разрыв строки. Вы также можете вставлять большие фрагменты текста и использовать Enter, чтобы изменить структуру строк.
Могу ли я вставить текст в документ?
Да. Просто щелкните правой кнопкой мыши форму и выберите «Вставить» в меню.
Как вводить данные в разнесенные ячейки?
Если вы вводите любое число, например дату, просто используйте кнопку «Пробел», чтобы расположить цифры в нужном месте.
Как настроить размер представления в редакторе?
Чтобы настроить видимый размер форм, начните с нажатия кнопки «Просмотр». Затем вы можете увеличивать или уменьшать масштаб, перетаскивая полосу регулировки. Вы также можете выбрать «Автоподгонка», которая автоматически регулирует размер документа в соответствии с шириной экрана.
Как изменить настройки шрифта?
Чтобы изменить настройки шрифта, начните с нажатия кнопки «Шрифт». Кроме того, вы можете изменить тип шрифта, настроить размер и цвет. Кроме того, вы также можете сделать текст жирным, подчеркнутым и курсивным.
Как вставить (добавить) галочку (круг или крестик) значки (изображения) в мои документы?
Чтобы добавить значки галочек (кружков или крестиков) в документы, начните с нажатия одной из кнопок «Проверить», «Круг» и «Крест» и просто перетащите их в нужное место в документе.


