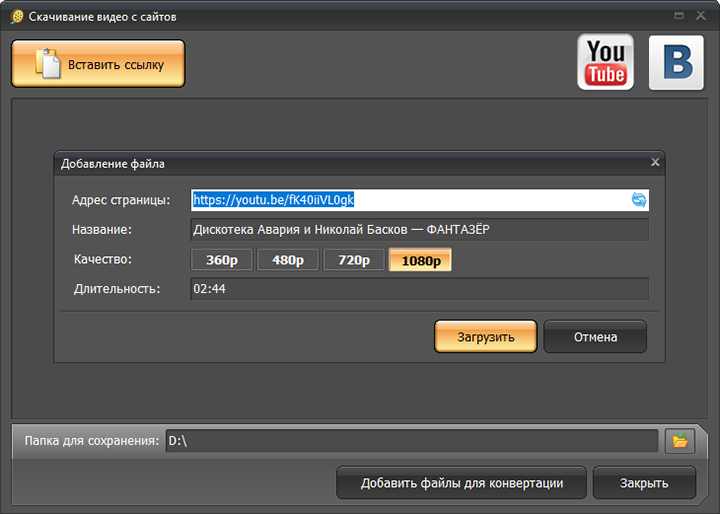Как вставить видео на сайт с Ютуба
YouTube оказывает огромную услугу всем сайтам, предоставляя возможность размещения своих видео на других ресурсах. Конечно же, таким образом, убивается сразу два зайца – видеохостинг YouTube расходится далеко за свои пределы, в то время как сайт имеет возможность транслировать видео, не забивая и не перегружая свои сервера. В данной статье пойдет речь о том, как вставить видео на сайт с Ютуба.
Поиск и настройка кода для вставки видео
Перед тем, как лезть в дебри кодинга и рассказывать, как вставлять проигрыватель Ютуба в сам сайт, стоит рассказать, где брать этот самый проигрыватель, а точнее, его HTML-код. Помимо этого, нужно знать, как его настроить, чтобы сам плеер смотрелся органично на вашем сайте.
Шаг 1: Поиск HTML-кода
Для вставки ролика к себе на сайт вам необходимо знать его HTML-код, который и предоставляет сам YouTube. Во-первых, вам необходимо перейти на страницу с видео, которое вы хотите позаимствовать.
Вам остается всего лишь взять этот код (скопировать, «CTRL+C»), и вставить («CTRL+V»)его в код своего сайта, в желаемое место.
Шаг 2: Настройка кода
Если размер самого видео вам не подходит и вы хотите его изменить, то Ютуб эту возможность предоставляет. Вам следует всего лишь нажать на кнопку «Еще», чтобы открыть специальную панель с настройками.
Здесь вы увидите, что можно изменить размер видео, используя выпадающий список. Если же вы хотите задать размеры вручную, то в списке выберете пункт «Другой размер» и введите его самостоятельно. Заметьте, что по заданию одного параметра (высоты или ширины), второй подбирается автоматически, тем самым сохраняя пропорции ролика.
Здесь вы можете задать также ряд других параметров:
- Показать похожие видео после завершения просмотра.

Установив галочку напротив этого параметра, после просмотра ролика на вашем сайте до конца, зрителю предоставят выборку из других роликов, схожих по тематике, но не зависящих от вашего предпочтения. - Показать панель управления.
Если галочку убрать, то на вашем сайте проигрыватель будет без основных элементов: кнопки паузы, регулировки громкости и возможности промотать время. К слову, рекомендуется этот параметр всегда оставлять включенным для удобства пользователя. - Показать название видео.
Убрав этот значок, пользователь, посетивший ваш сайт и включивший на нем ролик, не увидит его названия. - Включить режим повышенной конфиденциальности.
Данный параметр никак не повлияет на отображение проигрывателя, однако если его активировать, Ютуб будет сохранять информацию о пользователях, которые посетили ваш сайт в том случае, если они просмотрели этот ролик. В целом никакой опасности это не несет, поэтому можете убирать галочку.
Вот и все настройки, которые можно провести на сайте YouTube. Вы можете смело брать измененный HTML-код и вставлять его на свой сайт.
Вы можете смело брать измененный HTML-код и вставлять его на свой сайт.
Варианты вставки видеоролика на сайт
Многие пользователи, решая создать свой сайт не всегда знают, как вставлять ролики с Ютуба на него. А ведь данная функция позволяет не только разнообразить веб-ресурс, но и улучшить технические стороны: нагрузка на сервера становится в разы меньше, так как она полностью идет на сервера Ютуба, а в довесок к этому на них остается куча свободного места, ведь некоторые видеозаписи достигают громадного размера, исчисляемого в гигабайтах.
Способ 1: Вставка на HTML-сайт
Если ваш ресурс написан на HTML, то для вставки видео с Ютуба вам нужно открыть его в каком-то текстовом редакторе, например, в Notepad++. Также для этого вы можете использовать и обыкновенный блокнот, который есть на всех версиях Windows. После открытия найдите во всем коде место, куда хотите поместить видео, и вставьте ранее скопированный код.
На изображении ниже вы можете просмотреть пример такой вставки.
Способ 2: Вставка в WordPress
Если вы хотите поместить ролик с Ютуба на сайт с помощью WordPress, то делается это еще проще, чем на HTML-ресурсе, так как нет необходимости использовать текстовый редактор.
Итак, чтобы вставить видео, откройте сначала сам редактор WordPress, после чего переключите его в режим «Текст». Отыщите место, в котором вы хотите разместить видео, и вставьте туда HTML-код, который вы взяли с Ютуба.
К слову, в виджеты видео можно вставлять аналогичным способом. А вот в элементы сайта, которые не могут быть отредактированы с аккаунта администратора, вставить ролик на порядок сложнее. Чтобы это сделать, нужно редактировать файлы темы, что крайне не рекомендуется делать пользователям, которые не разбираются во всем этом.
Способ 3: Вставка на сайты Ucoz, LiveJournal, BlogSpot и им подобные
Здесь все просто, нет никакого отличия от тех способов, которые приведены ранее. Вам стоит лишь обратить внимание на то, что сами редакторы кода могут отличаться.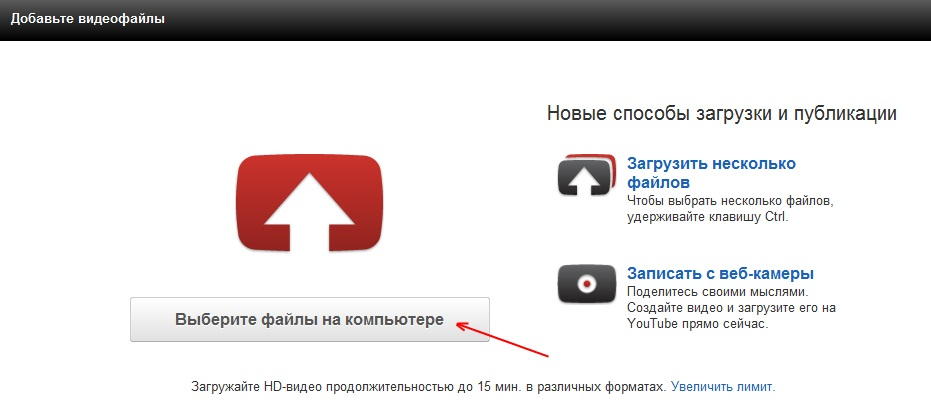 Вам всего-навсего нужно его найти и открыть в HTML-режиме, после чего вставить HTML-код проигрывателя YouTube.
Вам всего-навсего нужно его найти и открыть в HTML-режиме, после чего вставить HTML-код проигрывателя YouTube.
Ручная настройка HTML-кода плеера после его вставки
Как настроить вставляемый проигрыватель на сайте YouTube было рассмотрено выше, но это далеко не все настройки. Вы можете задать некоторые параметры вручную, изменяя сам HTML-код. Также данные манипуляции можно проводить как во время вставки видео, так и после нее.
Изменение размера плеера
Может случиться так, что после того, как вы уже настроили проигрыватель и вставили его на свой сайт, открывая страницу, вы обнаруживаете то, что его размер, мягко говоря, не соответствует желаемому результату. К счастью, можно все исправить, внеся правки в HTML-код проигрывателя.
Необходимо знать лишь два элемента и то, за что они отвечают. Элемент «width» — это ширина вставляемого проигрывателя, а «height» — высота. Соответственно, в самом коде вам нужно заменить значения этих элементов, которые указаны в кавычках после знака равно, для изменения размера вставляемого плеера.
Главное, будьте внимательны и подбирайте нужные пропорции, чтобы плеер в итоге не был сильно растянут или, наоборот, сплюснут.
Автоматическое воспроизведение
Взяв HTML-код с Ютуба, вы можете его немного переделать, чтобы при открытии вашего сайта у пользователя видео воспроизводилось автоматически. Для этого необходимо использовать команду «&autoplay=1» без кавычек. К слову, данный элемент кода нужно вписывать после самой ссылки на видео, как это показано на изображении ниже.
Если вы передумаете и захотите отключить автовоспроизведение, то значение
Воспроизведение с определенного места
Также вы можете настроить воспроизведение с определенного момента. Это очень удобно, если нужно посетившему ваш сайт пользователю показать фрагмент в видео, о котором идет речь в статье. Чтобы все это сделать, в HTML-коде в конце ссылки на ролик необходимо добавить следующий элемент: «#t=XXmYYs» без кавычек, где XX – это минуты, а YY – секунды. Обратите внимание, что все значения необходимо записывать в слитной форме, то есть без пробелов и в числовом формате. Пример вы можете посмотреть на изображении ниже.
Обратите внимание, что все значения необходимо записывать в слитной форме, то есть без пробелов и в числовом формате. Пример вы можете посмотреть на изображении ниже.
Чтобы отменить все сделанные изменения, вам необходимо удалить данный элемент кода или же поставить время на самое начало – «#t=0m0s» без кавычек.
Включение и отключение субтитров
И напоследок еще одна хитрость, как с помощью внесения корректив в исходный HTML-код ролика можно добавить отображение русскоязычных субтитров при воспроизведении видео на вашем сайте.Читайте также: Как включить субтитры в YouTube
Для отображения субтитров в видео вам нужно использовать два элемента кода, вставленных последовательно. Первый элемент – «&cc_lang_pref=ru» без кавычек. Он отвечает за выбор языка субтитров. Как можно заметить, в примере стоит значение «ru», что означает – выбран русский язык субтитров. Второй – «&cc_load_policy=1» без кавычек. Он позволяет включать и отключать субтитры. Если после знака равно (=) стоит единица, то субтитры будут включены, если ноль, то, соответственно, выключены. На изображении ниже вы можете увидеть все самостоятельно.
Если после знака равно (=) стоит единица, то субтитры будут включены, если ноль, то, соответственно, выключены. На изображении ниже вы можете увидеть все самостоятельно.
Читайте также: Как настроить субтитры в YouTube
Заключение
По итогу можно сказать, что вставка видео с YouTube на сайт – это довольно простое занятие, с которым сможет справиться абсолютно каждый пользователь. А способы настройки самого проигрывателя позволяют задать те параметры, которые необходимы именно вам.
Опишите, что у вас не получилось. Наши специалисты постараются ответить максимально быстро.
Помогла ли вам эта статья?
ДА НЕТКак вставить видео на сайт Joomla, с youtube (ютуба), или с другого сайта
От автора: приветствую Вас уважаемые читатели. Контент в формате видео, очень популярен и встречается практически на каждом третьем сайте в интернете, так как наиболее легко воспринимается пользователями. Поэтому в данной статье мы с Вами поговорим о том, как вставить видео на сайт Joomla.
Поэтому в данной статье мы с Вами поговорим о том, как вставить видео на сайт Joomla.
Стандартный функционал Joomla хоть и предоставляет инструменты по решению большинства типовых задач в сайтостроении, но вот, что касается добавления видео материалов на страницы будущего сайта, здесь все достаточно скудно и ограниченно. Таким образом, как правило, в CMS Joomla вставка видео контента реализуется с использованием дополнительных расширений. Поэтому, в данной статье, мы с Вами рассмотрим наиболее популярный плагин, по добавлению видео материалов на сайт Joomla, под названием AllVideos.
Но перед тем я, все же хотел бы показать Вам, как в Joomla вставить видео с ютуба – ручным способом, используя стандартные средства. Итак, для начала переходим на сайт YouTube, и выбираем необходимое видео.
Непосредственно под плеером, Вы увидите вкладку HTML-код, на которой представлен готовый код, для размещения текущего видео. Таким образом, данный код достаточно скопировать и добавить в необходимое место Вашего сайта.
Хотите узнать, что необходимо для создания сайта?
Посмотрите видео и узнайте пошаговый план по созданию сайта с нуля!
Далее переходим в панель администратора Joomla, и используя менеджер плагинов открываем страницу настроек плагина визуального текстового редактора TinyMCE.
Данный редактор поставляется в стандартном функционале CMS и используется в качестве редактора содержимого материалов по умолчанию. При этом, для безопасности в его настройках приведен список запрещенных тегов, которые нельзя использовать для форматирования контента. Один из таких тегов iframe, который как раз необходим для добавления видео. А значит в параметре “Запрещённые теги”, просто удаляем данный тег и сохраняем изменения.
При этом обратите внимание, что данная манипуляция снижает безопасность Вашего сайта, особенно если доступ к страницам, использующим данный редактор, открыт для других пользователей.
После этого переходим в менеджер материалов, выбираем интересующий материал, отключаем визуальный редактор и добавляем ранее скопированный код, вставки видео.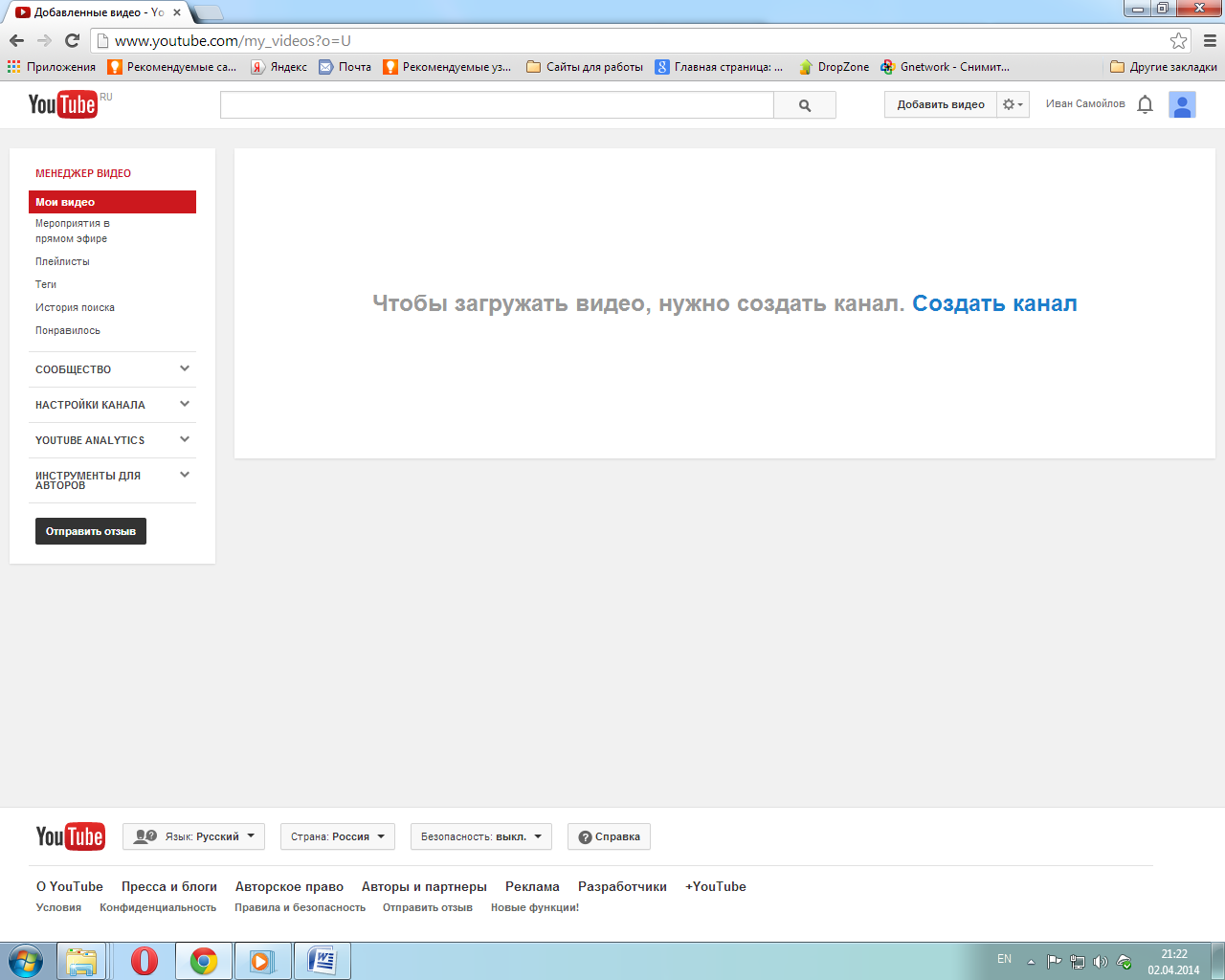
После, включив визуальный редактор, Вы увидите добавленное видео, которое так же будет отображаться в пользовательской части сайта.
Теперь Вы знаете как добавить видео на сайт Joomla, но, как Вы заметили, данный способ очень неудобен, и к тому же снижает безопасность сайта. Поэтому давайте установим плагин AllVideos.
Кликая по ссылке “Download”, официальной страницы расширений Joomla, Вас перенаправят на сайт разработчика данного расширения, где в самом низу главной страницы Вы найдете ссылку, для скачивания архива.
После скачивания, устанавливаем плагин стандартным способом, используя менеджер расширений. Далее, используя менеджер плагинов, активируем только что установленное расширение. При, этом плагин обладает достаточно большим количеством настроек:
Select template – выбор шаблона.
Хотите узнать, что необходимо для создания сайта?
Посмотрите видео и узнайте пошаговый план по созданию сайта с нуля!
Смотреть видеоLocal Video Folder – папка для хранения видеофайлов.
Default width (inpx) for videos – ширина плеера в пикселях.
Default height (in px) for videos – высота плеера впикселях.
Flash/MP4/WebM/OGG Theora video player transparency – прозрачностьплеера
Flash/MP4/WebM/OGG Theora video player background color – цветфона.
Display JW Playercontrols – отображение элементов управления плеера.
Помимо, видео плагин AllVideos, так же воспроизводит и аудио материалы, то есть в его функционале предусмотрен аудиоплеер, для которого предусмотрена отдельная группа настроек.
Теперь давайте рассмотрим,как вставить видео в joomla с youtube при помощи AllVideos. Для начала необходимо узнать идентификатор необходимого видео, поэтому опять же возвращаемся на Youtube.
Для каждого загруженного видео генерируется уникальный идентификатор, который отображается в адресной строке при просмотре. Копируем данный идентификатор и открываем материал Joomla в котором необходимо отобразить видео. Далее в текстовую область добавляем следующий код:
{youtube}aCqc2eRj5pE{/youtube}
{youtube}aCqc2eRj5pE{/youtube} |
Где, aCqc2eRj5pE идентификатор отображаемого видео.
Помимо этого плагин AllVideos, может отображать содержимое видео файлов, которые сохранены в определенной папке Вашего сайта, а так же видео, которое располагается на других сайтах. Общий синтаксис для отображения видео следующий:
{formatORprovider}filenameORvideoID|width|height|autoplay {/formatORprovider}
{formatORprovider}filenameORvideoID|width|height|autoplay {/formatORprovider} |
Где formatORprovider – формат видео или специальный тег для конкретного сервиса хранения видео, filenameORvideoID– имя отображаемого файла или его идентификатор, width – ширина видео, height – высота видео, autoplay– автовоспроизведение.
Полный список доступных форматов и поддерживаемых сервисов приведен на странице документации.
Более подробная информация по работе с плагином AllVideos рассмотрена в курсе Joomla-Мастер. На этом вопрос как разместить видео на сайте joomla для Вас исчерпан. Всего Вам доброго и удачного кодирования!!!
Хотите узнать, что необходимо для создания сайта?
Посмотрите видео и узнайте пошаговый план по созданию сайта с нуля!
Смотреть видеоJoomla-Ученик
12 фишек без которых Вы не создадите полноценный сайт на Joomla!
СмотретьКак вставить видео с Youtube на сайт
Добрый день! В этой статье-руководстве я покажу вам, как вставить видео с Youtube на сайт, чтобы его впоследствии могли смотреть посетители вашего сайта. Вы узнаете, как вставить видео таким образом, чтобы оно автоматически проигрывалось при открытии страницы, как запускать видео с определенной секунды и многое другое.
В качестве примера, давайте попробуем вставить видео с Youtube на этот сайт, You2bestar.ru, а конкретнее, в начало статьи: Как сделать ссылку на подписку на Youtube. Если же у вас есть свой собственный сайт, то вы можете встроить видео на него.
Как вставить видео с Youtube на сайт
Перейдите на сайт youtube.com и в поисковую строку введите название видео, которое вы хотели бы встроить на свой сайт. Например, возьмем следующее видео http://www.youtube.com/watch?v=R_2ihpMUo4s. Немного ниже видео, находится кнопка «Поделиться«. Кликните по данной кнопке, чтобы открыть всплывающее окошко:
В этом окошке находятся социальные кнопки и краткая ссылка на видео, с помощью которой вы можете поделиться видео со своими друзьями. Но она не подходит для встраивания видео на сайт. Чтобы перейти в нужное место, нажмите по кнопке «Встроить«, которая находится левее кнопки «Копировать«:
Читайте также: Savefrom.net. Сайт для скачивания видео с Youtube Savefrom.netПеред вами откроется еще одно всплывающее окошко, но на этот раз именно то, которое нам необходимо. В левой части окошка находится предпросмотр видео, а справа — настройки, с помощью которых можно настроить и вставить видео с Youtube на сайт, html тег iframe и т.д.:
Чтобы изменить размер встраиваемого блока с видео, введите новые значения атрибутов «width» и «height» html-тега iframe. По-умолчанию, размер блока с видео равняется 560 на 315 пикселей:
Если вам нужно, чтобы просмотр видео начинался с определенной минуты, поставьте галочку на переключатель «Начало«, и в появившийся текстовой строке правее, введите точное время видео в минутах и секундах. Результат вы можете посмотреть в окне предпросмотра видео:
Как видите, я поставил начало видео на пятую минуту. После встраивания видео на сайт, оно всегда будет начинать воспроизведение с пятой минуты.
Перейдем к настройкам ниже:
Первый пункт включает показ похожих видео по окончании просмотра. Они будут появляться в самом конце видео, как только посетитель сайта полностью просмотрит видео. По-умолчанию, показ похожих видео включен.
Второй пункт позволяет вам добавить/убрать панель управления проигрывателем, которая находится в нижней части видео. С помощью данной панели, посетители сайта могут запускать или останавливать видео, менять громкость на видео, открывать видео на весь экран, и т.д. По-умолчанию, панель управления проигрывателем включена.
Читайте также: Как сделать видео для YoutubeТретий пункт добавляет/убирает название видео и панель действий из верхней части видео. По-умолчанию, включено.
И последний, четвертый пункт позволяет активировать так называемый «Режим повышенной конфиденциальности» видео. Зачем он нужен? Как написано в описании данной настройки, при включении режима повышенной конфиденциальности, Youtube будет сохранять информацию о посетителях сайта только в том случае, если они начнут просматривать встроенное видео. В противном случае, все действия посетителей вашего сайта, которые перешли на страницу с видео, не будут учитываться и запоминаться Youtube. По-умолчанию, режим повышенной конфиденциальности отключен.
Как включить автовоспроизведение видео на Youtube
Если вы хотите включить автовоспроизведение видео на Youtube сразу же после открытия страницы, то самый простой способ это сделать — добавить к URL-адресу видео в html-теге параметр «?autoplay=1«:
Допустим, у вас было:
iframe src=»http://www.youtube.com/embed/R_2ihpMUo4s» frameborder=»0″ allow=»autoplay; encrypted-media» allowfullscreen
А стало:
iframe src=»http://www.youtube.com/embed/R_2ihpMUo4s?autoplay=1» frameborder=»0″ allow=»autoplay; encrypted-media» allowfullscreen
Обратите внимание, при включении данной опции, все просмотры видео вашими посетителями не будут засчитываться Youtube. Это сделано с целью предотвращения накрутки просмотров видео.
Разобравшись с настройками встраивания, нажмите кнопку «Копировать«, чтобы скопировать html-тег в буфер обмена или скопируйте его вручную. Теперь, осталось дело за малым — встроить видео с Youtube на сайт, чем мы сейчас и займемся.
Как встроить видео с Youtube на сайт
Читайте также: Как оптимизировать видео на YoutubeПрежде всего, вам нужно выбрать место на сайте, где будет показываться видео. В моем случае, я буду встраивать видео в самое начало одной из статей сайта You2bestar.ru. Вставьте скопированный ранее в буфер обмена html-тег видео на свой сайт, и сохраните полученные изменения. Если вы все сделали правильно, то вы должны будете увидеть примерно следующий результат:
Как видите, видео было успешно встроено в начало статьи, и теперь его могут просматривать посетители моего сайта. Если вас вдруг что-то не устраивает, вы всегда можете поменять настройки видео, проделав шаги, описанные выше.
На этом все. Сегодня я показал вам, как вставить видео с Youtube на сайт, а так же перечислил доступные настройки для встраивания видео, с помощью которых вы легко и просто можете изменить характеристики видео так, как вам это нужно.
Также читайте о том, как редактировать видео на Youtube: Как редактировать видео на Youtube. # 1
Всем пока!
Как вставить видео и плейлист YouTube на сайт в виде галереи
Здравствуйте, уважаемые друзья. Сегодня я расскажу, как вставить и оформить видео и плейлисты с канала YouTube на сайте. А самое интересное то, что видео из плейлиста можно оформить в виде галереи. Что не только красиво смотрится, но положительно влияет на поведенческие факторы.
Популярность видеоконтента растёт с каждым днём. Естественно, самым популярным интернет-ресурсом для размещения и просмотра видео является YouTube, где можно найти практически всё.
Для владельцев сайтов и блогов это возможность сэкономить ресурсы дискового пространства на хостинге, путём размещения видео на канале Ютуб. Плюс, таким образом, вы привлекаете дополнительный трафик на сайт и монетизируете свои видео.
Что, согласитесь, гораздо лучше, чем просто размещать видео на своём сайте.
Я, например, тоже записываю видеоролики к своим статьям и размещаю их на канале Ютуб. А в статье делаю ссылку на необходимый урок. А вот видеоурок к этой статье:
Местоположение в статье можно выбрать любое.
Плагин YouTube для WordPress – установка и активация.
Вставить видео с Ютуб можно и без плагина, делается это довольно просто. Но, плагин позволяет оформить плейлисты в виде галереи.
Плагин YouTube представлен в двух версиях, бесплатная и платная. Бесплатная версия позволяет вставлять и оформлять видео с Ютуб и обладает рядом полезных функций.
Платная версия имеет в дополнение функции SEO, дополнительные виды оформления плейлистов, кэширование и так далее.
Устанавливается плагин стандартным способом. Открываете раздел «Плагины» — «Добавить новый» в поле для поиска вводите «YouTube» и первый, в списке найденных, будет именно этот плагин.
Установка плагина
Нажимаете на кнопку «Установить», а после установки на ссылку «Активировать плагин».
Настройки плагина YouTube.
После установки плагина, в административной панели WordPress появится новый раздел YouTube Free и YouTube PRO.
Основные настройки и описание работы с плагином находятся в разделе YouTube Free. Единственный минус, так это всё на английском языке. Но, и в этом нет ничего страшного так как, во-первых, настройки, установленные по умолчанию, подойдут для большинства сайтов, а во-вторых, есть браузер Google Chrome, который переведёт для вас любую страницу.
Теперь рассмотрим настройки, которые можно подключить в дополнение к основным:
Centering – выравнивает видео по центру странице. Только учтите, что если вы размещаете несколько видео в один ряд по горизонтали, и они не вмещаются по ширине, то они будут расположены по центру, но уже в ряд по вертикали.
Autoplay – автоматическое воспроизведение. Идеально для продающих страниц. Но, если это вам необходимо, то вы можете подключить эту опцию и на обычных страницах сайта.
Default Dimensions – определить размеры плеера по умолчанию. То есть если вы хотите, чтобы все встраиваемые вами видео имели одинаковый размер, выбирайте эту настройку и указывайте ширину и высоту.
Responsive Video Sizing – динамическое изменение окна видеоплеера. То есть видео адаптируется под размеры экранов разных устройств (компьютеры, смартфоны, планшеты).
Примечание: если в вашей теме настроена адаптация видео под мобильные устройства, не включайте эту функцию.
Extra Player Security – подключение дополнительного уровня безопасности. Актуально в том случае, если вы абсолютно не заботитесь о безопасности своего сайта. То есть, если других уровней защиты сайта у вас нет, то включайте эту опции и защитите хотя бы видео.
Auto hide Controls – автоматически скрывать панель управления при воспроизведении видео.
Volume Initialization – начальный уровень громкости. Выставляется в интервале от 0 до 100 процентов.
Playlist Ordering – отображение в плейлисте последнее добавленное видео. Убрав эту опцию, в плейлисте будет отображаться видео, выбранное при установке. Независимо от сроков и добавления новых видео.
Как вставить видео с YouTube в статью с помощью плагина.
Способ №1.
Для того чтобы вставить видео в статью, достаточно скопировать ссылку видеоролика и вставить её в тексте статьи. Но, делать это лучше в режиме редактора «Текст».
Вставка ссылки в текст
Способ №2.
Если вы хотите разместить несколько видео в один ряд по горизонтали, то вам потребуется обернуть ссылки видеороликов в тег [embedyt].
Выглядеть это будет так:
[embedyt]ссылка на 1 видеоролик[/embedyt][embedyt]ссылка на 2 видеоролик[/embedyt]
При такой конструкции видеоролики будут расположены рядом при условии, что они помещаются по ширине в блок с контентом.
Видео на одной линии
Если нет, то разместятся они друг под другом.
Для того чтобы разместить ролики рядом друг с другом нужно указать размер окна каждого видео.
Делается это добавлением к ссылке ролика вот такого кода:
&width=400&height=250
И весь код будет выглядеть так:
[embedyt]ссылка на 1 видеоролик&width=400&height=250[/embedyt][embedyt]ссылка на 2 видеоролик&width=400&height=250[/embedyt]
Способ №3.
Этот способ реализует в себе предыдущие два и делается всё через визуальное приложение самого плагина.
Для того чтобы вставить видео в статью, нужно в редакторе нажать на кнопку «YouTube» она появилась возле кнопки «Добавить медифайлы».
Кнопка добавления видео
В открывшемся окне нажимаете на пункт «Search for a video or channel to insert». Далее, вводите запрос для поиска и нажимаете кнопку «Search».
Поиск видео через плагин
В результатах поиска выбираете нужное видео и нажимаете на кнопку «Insert Into Editor». После чего появится ещё одно окошко с двумя вариантами размещения видео:
Insert On A New Line – размещение одного видео;
Insert For Formatting – размещение нескольких видео рядом.
Вставка видео с помощью плагина
Выбираете нужный вариант и всё готово. Если нужно добавить второе видео просто повторяете процедуру ещё раз.
Как вставить плейлистс канала YouTube.
Для того что бы вставить плейлист на страницах сайта, нужно проделать следующие действия:
- Открыть плейлист на канале Ютуб.
- Выбрать видео из плейлиста, с которого будет начинаться показ.
- Скопировать ссылку из адресной строки в буфер обмена (CTRL+C).
- Вставить ссылку в нужную страницу сайта или виджет (CTRL+V).
Копируете ссылку на плейлист
В результате вы получите не одно видео, а все из этого плейлиста. И все, кто умеет ими пользоваться смогут без труда просматривать видео, выбирая их из списка.
Обычный вид плейлиста
Разумеется, и через визуальное приложение плагина тоже можно вставить плейлист на сайт. Но, эта процедура не совсем удобна, так как требует всё равно скопировать ссылку с канала, а потом вставить её в визуальное приложение.
Проще это сделать способом, который я описал выше. Возможно, в платной версии плагина этот процесс более автоматизирован.
А теперь рассмотрим, как представить плейлсист в виде галереи. Это позволит всем посетителям сразу увидеть все видео, относящиеся к этому листу. Достаточно нажать на миниатюрку и можно смотреть видео.
Как вставить плейлист в виде галереи.
Шаг №1.
Для того чтобы создать плейлист в виде галереи вам сначала нужно получить API ключ YouTube. Для этого пройдите по ссылке https://console.developers.google.com.
Для работы с консолью вам потребуется аккаунт Google. Для его получения нужно зарегистрировать почтовый ящик. Процедуру регистрации я описывал в статье подтверждения авторства Гугл.
Итак, открыв консоль. Нужно создать новый проект. Для этого нажмите на кнопку «API Project» – «Create a project».
Вводите имя проекта и жмёте кнопку «Create».
Создание нового проекта
Имя нового проекта
Далее, переходите в раздел «APIs». Теперь в правой панели нужно поочерёдно пройти по ссылкам, относящимся к YouTube APIs. Для этого нажимаете на первую ссылку «YouTube Data API».
Data_api
На следующей странице нажимаете на кнопку «Enable API».
Создание youtube data api
После, возвращаетесь на предыдущую страницу и жмёте на ссылку «YouTube Analytics API».
Analytics_api
А на открывшейся странице снова жмёте на кнопку «Enable API».
Далее, переходим в раздел «Credentials». В центре странице нажимаете на кнопку «Add credentials»и выбираете ссылку «API key».
Добавление нового ключа
В новом окошке жмёте по кнопке «Server key».
Серверный ключ
Далее, на новой странице нажимаете на кнопку «Create»и получаете API ключ.
Ключ готов
Копируете ключ в буфер обмена (CTRL+C) и переходите к настройкам плагина на вашем сайте.
Шаг №2.
В административной панели WordPress открываете раздел «YouTube Free» и далее в настройках, в поле «YouTube API Key» вставляете ключ.
Вставка API ключа в плагин
Далее, настраиваете отображение миниатюр и сохраняете настройки.
Шаг №3.
Теперь чтобы представить плейлист в виде галереи вам нужно вставить ссылку на плейлист, как показано выше и добавить к ней вот этот код:
&layout=gallery
Должно получиться примерно так:
https://www.youtube.com/watch?v=STkWe88DetU&list=LLP-KJlIyiqpHpGCwTGnnCww&layout=gallery
Сохраняем статью или страницу и идём проверять. Вот так выглядит галерея плейлиста в бесплатной версии плагина.
Плейлист в виде галереи
Если вам этого мало, то переходите на версию ПРО. Но, думаю, этого вполне достаточно.
Итак, друзья, теперь вы знаете, как быстро, красиво и информативно представить видео на сайте.
Если остались вопросы, буду рад ответить на ваши комментарии. Не стесняйтесь, пишите.
Желаю вам удачи и до встречи в новых статьях и видеоуроках.
С уважением, Максим Зайцев.
Ссылка на видео и HTML-код для вставки видео на сайт c YouTube
Интерфес на YouTube поменялся и статья «Как получить HTML-код для вставки на сайт видео с YouTube» немного устарела, хотя все принципы получения HTML-кода видео для вставки на сайт остались прежними. К тому же хочется ещё затронуть вопрос о том, как получить просто ссылку на видео с Ютуба. Поэтому решил обновить материал и добавить в него информацию про ссылку на видео. Итак, обо всём по порядку:
Кнопка «Поделиться» для получения ссылки на видео и HTML-кода для вставки видео на сайт c YouTube
Кнопка «Поделиться» для получения ссылки на видео и HTML-кода для вставки видео на сайт находится справа под заголовком видео YouTube (под самим видео). Рядом с кнопками лайков и прочими ссылками по пользовательскому управлению видео.
Для того, чтобы открыть панель со ссылкой на видео и HTML-кодом для вставки, нужно найти эту кнопку и кликнуть по ней один раз левой кнопкой мышки:
Как скопировать ссылку на видео YouTube
После того, как открыто всплывающее окно со ссылками, нужно обратить внимание на строчку типа:
https://youtu.be/lNRu0M5jMygОна находится под кнопками социальных сетей. Именно эта ссылка и является ссылкой на выбранное видео на Ютубе. Скопировать её можно выделив мышкой и нажав Ctrl + C, а можно просто кликнуть мышкой по кнопке «Копировать». После копирования ссылку можно отправить по электронной почте, в мессенждере, вставить в пост в соц.сетях или разместить в виде ссылки у себя на сайте. О том, что ссылка скопирована будет уведомление в нижнем левом углу экрана «Ссылка скопирована в буфер обмена»:
Как получить HTML-код для вставки на сайт видео с YouTube
Кнопка «Встроить» HTML-код с YouTube
Для того, чтобы получить HTML-код для вставки на сайт видео с YouTube нужно кликнуть левой кнопкой мышки один раз по кнопке в виде <> с названием «Встроить». Эта кнопка первая в верхнем ряду кнопок со ссылками на соц.сети:
Копирование HTML-кода для вставки на сайт видео с YouTube на широких экранах
На широких экранах при раскрытии нового всплывающего окна в нижнем правом углу будет ссылка-кнопка «Копировать». После клика по этой кнопке, HTML-код для вставки видео с Ютуба будет скопирован в буфер обмена. Об этом будет сообщено в надписи в нижнем правом углу экрана: «Ссылка скопирована в буфер обмена». После этого, полученный код можно вставлять в HTML-документ.
Код выглядит например так:
<iframe src="https://www.youtube.com/embed/lNRu0M5jMyg" frameborder="0" allow="autoplay; encrypted-media" allowfullscreen></iframe>Ну и конечно картинка, как найти эту кнопку «Копировать» на Ютубе:
Копирование HTML-кода для вставки на сайт видео с YouTube на узких экранах
На узких экранах кнопки «Копировать» почему-то дизайнерами YouTube не предусмотрено, поэтому HTML-код для вставки нужно скопировать вручную. Для этого нужно кликнуть один раз левой мышки в любое место, где расположен код:
После этого весь код для вставки на сайт выделится, останется нажать только Ctrl + C, чтобы он попал в буфер обмена, после этого его можно будет вставить в HTML-код страницы на сайте:
Для тех, кто привык пользоваться мышкой для копирования, нужно кликнуть правой кнопкой мышки по выделенному HTML-коду. Откроется контекстное меню браузера. Из него нужно выбрать пункт «Копировать»:
Резюме:
Таким образом можно быстро найти и скопировать либо ссылку на видео с YouTube, либо HTML-код для вставки на сайт видео.
Заберите ссылку на статью к себе, чтобы потом легко её найти 😉
Выберите, то, чем пользуетесь чаще всего:
Спасибо за внимание, оставайтесь на связи! Ниже ссылка на форум и обсуждение ; )
Как вставить видео Youtube на сайт
Простые способы — как вставить видео Youtube на сайт.
Как вставить на сайт видео Youtube с помощью кода HTML (фрейма)
Использование кода фрейма для вставки ролика видео на сайт, наиболее распространённый и простой вариант.
Найдите любое понравившееся видео на хостинге Youtube, которое необходимо вставить на сайт. Чтобы получить код фрейма просматриваемого ролика, достаточно правой кнопкой мыши щёлкнуть по нему и открыть контекстное меню.
В меню выберите пункт \Копировать HTML-код\ , левой кнопкой мыши скопируйте код.
| <iframe src=»https://www.youtube.com/embed/BxqpfR7z5Q4″ frameborder=»0″ allowfullscreen></iframe> |
Вставьте фрейм в html страницы сайта. Если необходимо, сразу отредактируйте параметры кода.
Измените ширину и высоту окна окна для вывода видео на сайте. На Youtube оно слишком большое (но это на ваше усмотрение). В приведённом коде ширина окна — width= “854”, высота — heigt=”480” .
Чтобы уменьшить — изменим на более приемлимый для сайта размер, сделаем: width= “540”, высота — heigt=”320”.
Вот так выглядит видео-ролик на сайте
Как ставить видео Youtube на сайт WordPress
В WordPress используется поддержка размещения видео с помощью шорткода.
Зайдите в админ панель сайта, далее \Все записи\ — \Добавить новую\.
Откройте \Текст\- редактирование html\ и вставьте такой код:
| Ссылка видео YouTube |
Далее откройте видео на Y, и скопируйте код URL ролика
Потом вставьте URL в код между тегами — и опубликуйте запись.
Для вставки видео на сайт в Wjrdpress также можно применять различные плагины, например: Video.js, JW Player и другие.
Как вставить Youtube видео на Joomla
В Joomla, для размещения видео на странице, лучше использовать специальные плагины, например: AllVideos.
Этот плагин просто установить, настроить и использовать для вставки любых видео-роликов на сайт.
Как вставить Youtube видео на страницу Joomla смотрите в материале — Работа с плагином Allvideos. Вставка кода видео на страницу.
***
Как увеличить трафик на сайт с помощью YouTube
Вставить баннер в joomla, плагин MultiAds
- < Назад
- Вперёд >
HTML видео
Элемент HTML используется для
показать видео на веб-странице.
Элемент HTML
Чтобы показать видео в HTML, используйте элемент :
Пример
<элементы управления видео>
Ваш браузер не поддерживает видео тег.
Как это работает
Элемент управления Атрибут добавляет элементы управления видео, такие как воспроизведение, пауза и громкость.
Рекомендуется всегда включать атрибуты width и height . Если высота и ширина не заданы, страница
может мерцать во время загрузки видео.
Элемент позволяет указать альтернативное видео
файлы, из которых браузер может выбирать.Браузер будет использовать первый распознанный формат.
Будет отображаться только текст между тегами и и .
в браузерах, которые не
поддерживают элемент .
HTML <видео> Автозапуск
Для автоматического запуска видео используйте атрибут autoplay :
Пример
<автовоспроизведение видео>
Ваш браузер не поддерживает видео тег.
Атрибут автозапуска не работает на мобильных устройствах, таких как iPad и iPhone.
Поддержка браузера
Числа в таблице указывают первую версию браузера, полностью поддерживающую элемент.
| Элемент | |||||
|---|---|---|---|---|---|
| <видео> | 4.0 | 9,0 | 3,5 | 4,0 | 10,5 |
Видеоформаты HTML
Поддерживаются три формата видео: MP4, WebM и Ogg. Браузер поддерживает различные форматы:
| Браузер | MP4 | WebM | Огг |
|---|---|---|---|
| Кромка | ДА | ДА | ДА |
| Хром | ДА | ДА | ДА |
| Firefox | ДА | ДА | ДА |
| Safari | ДА | ДА | НЕТ |
| Опера | ДА | ДА | ДА |
HTML-видео — типы мультимедиа
| Формат файла | Тип носителя |
|---|---|
| MP4 | видео / mp4 |
| WebM | видео / webm |
| Огг | видео / ogg |
HTML-видео — методы, свойства и события
HTML DOM определяет методы, свойства и события для элемента .
Это позволяет загружать, воспроизводить и приостанавливать видео, а также устанавливать продолжительность и громкость.
Есть также события DOM, которые могут уведомить вас, когда видео начинает воспроизводиться, ставится на паузу и т. Д.
Полный справочник по DOM см. В Справочнике по HTML-аудио / видео DOM.
HTML-теги для видео
| Тег | Описание |
|---|---|
| <видео> | Определяет видео или фильм |
| <источник> | Определяет несколько медиаресурсов для медиаэлементов, таких как |
| <трек> | Определяет текстовые дорожки в медиаплеерах |
Как легко встраивать видео в сообщения блога WordPress
Вы хотите встраивать видео в сообщения блога WordPress? Видео оживляют ваш сайт и являются отличным способом повысить вовлеченность пользователей.
WordPress позволяет очень легко встраивать видео с сайтов видеохостинга, таких как YouTube, Vimeo, Facebook, Twitter и многих других.
В этом руководстве для начинающих мы покажем вам, как легко встраивать видео в сообщения блога WordPress, страницы и виджеты боковой панели.
Видеоурок
Подписаться на WPBeginner
Если вы предпочитаете письменные инструкции, просто продолжайте читать.
Как встраивать видео в сообщения и страницы блога WordPress
WordPress поставляется с замечательной функцией, называемой автоматическим встраиванием, которая позволяет вашему веб-сайту автоматически получать код встраивания от популярных сервисов видеохостинга, таких как YouTube, Vimeo и т. Д.
Все, что вам нужно сделать, это вставить URL-адрес видео в редактор WordPress.
Например, вы можете скопировать URL-адрес YouTube для видео, которое хотите встроить.
Затем отредактируйте запись или страницу WordPress, на которую вы хотите добавить видео, и просто вставьте URL-адрес в область содержимого.
Как только вы вставите URL-адрес видео, WordPress получит код для встраивания и отобразит видео YouTube внутри редактора контента.
Теперь вы можете сохранить свое сообщение и нажать кнопку предварительного просмотра, чтобы увидеть встроенное видео в сообщение в блоге.
Разве не все было просто?
После того, как вы добавили видео, вы можете изменить его настройки на панели инструментов блока и в столбце настроек справа.
Вы можете настроить ширину видео, сделать его полной шириной, изменить выравнивание и многое другое. Вы также можете добавить подпись и сохранить соотношение сторон видео на мобильных устройствах.
WordPress может выполнять автоматическое встраивание только для видео сервисов из белого списка. Для других веб-сайтов вам все равно придется получить код для встраивания, а затем вставить его в свои сообщения в блоге.
Вот список видеоуслуг из белого списка для автоматического встраивания в WordPress:
- Amazon
- Animoto
- Cloudup
- КолледжЮмор
- Crowdsignal
- Dailymotion
- Flickr
- Hulu
- Imgur
- Issuu
- Kickstarter
- Meetup.com
- Mixcloud
- ReverbNation
- Скринкаст
- Писец
- Slideshare
- Самодовольная кружка
- Someecards
- SoundCloud
- Дека с динамиками
- Spotify
- TED
- Tumblr
- Твиттер
- ВидеоПресс
- Vimeo
- WordPress.телевизор
- YouTube
Если вы хотите добавить видео с веб-сайта, не входящего в этот список, вам понадобится полный HTML-код для встраивания видео.
Просто скопируйте HTML-код, предоставленный видео-сайтом, и вставьте его в блок «Custom HTML» в редакторе.
Вставить видео в WordPress с помощью старого классического редактора
Если вы все еще используете старый классический редактор WordPress, вы можете таким же образом встраивать видео.
Просто скопируйте URL-адрес с видеохостинга, такого как YouTube, и вставьте его в редактор.Если вы используете визуальный редактор, вы увидите предварительный просмотр видео.
Однако вы не сможете использовать настройку ширины и другие параметры, которые можно использовать в новом редакторе блоков WordPress.
Как встраивать видео в виджеты боковой панели WordPress
Так же, как страница или публикация WordPress, вы также можете встраивать видео в виджеты боковой панели WordPress.
Просто перейдите на страницу Внешний вид »Виджеты и добавьте виджет« Текст »на боковую панель.Смотрите нашу статью о том, как добавлять и использовать виджеты в WordPress.
В настройках виджета вам необходимо вставить URL-адрес видео в область содержимого. WordPress автоматически получит код встраивания и отобразит предварительный просмотр видео.
Не забудьте нажать кнопку «Сохранить», чтобы сохранить настройки виджета.
Теперь вы можете посетить свой веб-сайт, чтобы увидеть видео, встроенное в виджет боковой панели WordPress.
Плагины для встраивания видео для WordPress
По умолчанию вам не нужно использовать плагин для встраивания видео в WordPress.Однако вы можете использовать плагины для улучшения просмотра видео на своем веб-сайте.
Ниже приведены несколько плагинов, которые вы можете попробовать.
1. Канал YouTube Smash Balloon
Smash Balloon Feeds для YouTube — один из лучших видеоплагинов WordPress. Он позволяет автоматически вставлять все видео вашего канала YouTube в настраиваемый формат галереи. Он автоматически импортирует новые видео, объединяет каналы, добавляет прямые трансляции и многое другое.
Smash Balloon предлагает бесплатную версию плагина YouTube Feed, но в нашей демонстрации ниже мы покажем версию Pro.
Сначала вам нужно установить и активировать плагин Smash Balloon Feeds для YouTube. Оттуда перейдите на страницу Feeds for YouTube »License и введите свой лицензионный ключ. Вы можете найти эту информацию в своей учетной записи на веб-сайте плагина.
После активации лицензионного ключа не забудьте нажать кнопку «Сохранить изменения».Затем перейдите на вкладку «Настройка» и нажмите большую синюю кнопку, чтобы подключить свою учетную запись YouTube.
Когда вы закончите, вы будете перенаправлены обратно в панель управления WordPress для настройки фида YouTube.
Нажмите кнопку «Сохранить изменения», и все готово.
Чтобы встроить канал YouTube в сообщение или страницу, просто отредактируйте его в WordPress. На экране редактирования страницы нажмите кнопку (+), добавьте новый блок и выберите блок «Ленты для YouTube».
Когда вы добавляете блок в редактор сообщений, он автоматически загружает и отображает видео с вашего канала YouTube.
Когда вы проверите свой сайт, вы увидите, что ваш канал встроен в только что созданную страницу.
Каналы YouTubeSmash Balloon имеют несколько вариантов макета и стиля. Вы можете изменить стиль по умолчанию, посетив страницу Feeds for YouTube »Customize .
Отсюда вы можете выбрать макет сетки, галереи, списка или карусели.Не забудьте нажать кнопку «Сохранить изменения», чтобы сохранить изменения.
Вы увидите, что у вас есть карусель видео со стрелками навигации справа и слева, а также кнопка «Подписаться» в нижней части ленты.
Если вы хотите дополнительно настроить ленту, щелкните вкладку «Отображение» в настройках плагина. На этой странице перечислены шорткоды, которые вы можете использовать на своем сайте.
Чтобы вставить шорткод в сообщение или страницу, вы можете использовать блок шорткода.
Теперь вы можете добавить шорткод канала [youtube-feed] (или любой другой вариант) в настройки блока.
Вы также можете использовать канал YouTube Smash Balloon с их новым плагином Social Wall, который объединяет весь ваш контент социальных сетей из Facebook, Instagram, Twitter и YouTube на одной странице.
2. Панель подписки YouTube
Панель подписки YouTube показывает кнопку подписки YouTube под вашим видео YouTube, встроенным в WordPress.Он также извлекает ваше количество подписчиков YouTube, чтобы добавить социальное доказательство и побудить больше пользователей подписаться.
Сначала мы создали его для продвижения канала YouTube WPBeginner на этом веб-сайте. Многие из наших пользователей просили нас рассказать, как мы это сделали, поэтому мы решили выпустить его как бесплатный плагин.
3. Ленивая загрузка видео
Video встраивает скрипты загрузки с внешних веб-сайтов, что незначительно влияет на скорость загрузки страницы и производительность.
Lazy Load for Videos решает эту проблему, загружая видеоизображение только при загрузке страницы.Он загружает код внедрения только тогда, когда пользователь нажимает кнопку воспроизведения. Посмотрите наше руководство о том, как добавить ленивую загрузку видео в WordPress.
Кстати, вам не понадобится этот плагин, если вы используете канал YouTube Smash Balloon, потому что он имеет встроенное кэширование и отложенную загрузку для видеоплеера.
Почему я не могу загрузить видео в WordPress?
Можно, но мы не рекомендуем вам этого делать.
Большинство небольших блогов используют общие учетные записи хостинга WordPress, и видео могут занимать много ресурсов сервера.Если у вашего видео много трафика, то ваш сайт с большей вероятностью выйдет из строя.
Во-вторых, вы упускаете трафик пользователей YouTube.
YouTube — это не только крупнейший сайт видеохостинга, но также вторая по популярности поисковая система в мире и вторая по популярности социальная сеть после Facebook.
Если вы не хотите загружать видео на YouTube, вы можете попробовать Vimeo или DailyMotion. Посмотрите наше сравнение YouTube и Vimeo, чтобы увидеть, какая платформа лучше подходит для ваших нужд.
Для получения дополнительной информации по этой теме прочтите нашу статью о том, почему вам никогда не следует загружать видео в WordPress.
Мы надеемся, что эта статья помогла вам узнать, как легко встраивать видео в сообщения блога WordPress. Вы также можете увидеть наш список обязательных плагинов WordPress для всех веб-сайтов.
Если вам понравилась эта статья, то подпишитесь на наш канал YouTube для видеоуроков по WordPress. Вы также можете найти нас в Twitter и Facebook.
Плагин