Как добавить музыку в сторис Инстаграм
Главная
Блог
Как добавить музыку в stories Инстаграм
Музыка для stories позволяет сделать ваш контент более креативным и живым. Благодаря песням и звуковым эффектам у stories появляется эмоциональная окраска, что выделяет ее на фоне остальных. О том, как использовать эту функцию и добавлять музыку при помощи сторонних сервисов, рассказали в статье.
Как добавить музыку в stories через приложение Инстаграм
Как наложить музыку в stories через стороннее приложение
Как сделать stories с музыкой через запись экрана
Наши продукты помогают оптимизировать работу в соцсетях
Узнать подробнее
и улучшать аккаунты
с помощью глубокой аналитики
аккаунты с помощью глубокой аналитики
Как добавить музыку в stories через
приложение Инстаграм
Это самый легкий и быстрый вариант, так как к stories просто нужно добавить музыкальный стикер.
1. Создайте stories
Создайте stories
Добавьте фото или видео в stories, для этого воспользуйтесь камерой или загрузите уже готовые медиафайлы из галереи смартфона.
2. Добавьте стикер «Музыка»
Нажмите на иконку наклейки и выберите стикер «Музыка». Откроется база мелодий и две вкладки: «Для вас» и «Обзор». Если необходимо найти конкретную песню ― введите ее название или имя исполнителя в поисковой строке. Для предварительного прослушивания мелодии нажмите на значок «Play». Далее нажмите на выбранную песню, чтобы она автоматически добавилась в stories.
Выберите отрывок песни, который будет воспроизводиться. Возможная длительность — от 5 до 15 секунд. Чтобы изменить выделяемый отрезок песни, внизу экрана перемещайте ползунок вправо/влево.
4. Выберите вид стикер
Нажмите несколько раз на стикер с песней, чтобы выбрать его вид. Это может быть текст с анимацией (например, с эффектом караоке) либо же лаконичная обложка самой композиции.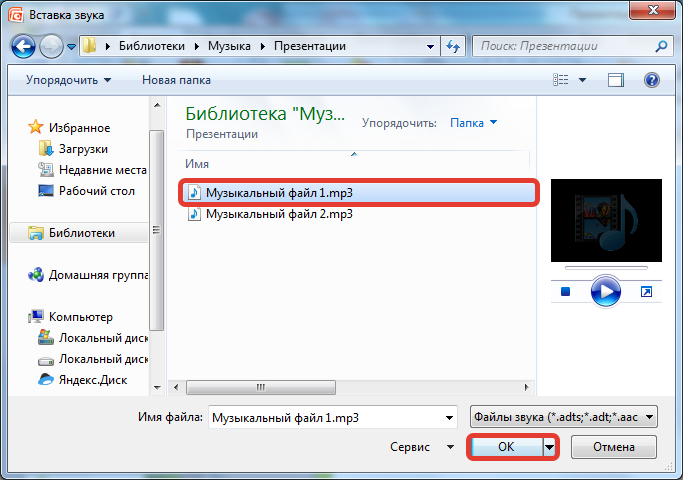
Далее с помощью двух пальцев подберите оптимальный размер и разместите стикер с музыкой в нужном месте. Опубликуйте stories.
Как наложить музыку в stories через стороннее приложение
Если в базе Инстаграм нет нужной песни или музыкальные стикеры до сих пор вам недоступны ― воспользуйтесь видеоредактором, например, приложением VN. Но для начала скачайте нужную песню на телефон. Сделать это можно с помощью Телеграм-ботов, они позволяют загружать на телефон любую музыку совершенно бесплатно.
Несколько ботов, с помощью которых можно скачать песню на телефон:
- Freemusicprobot
- Fmusbot
- Vkmusic_bot
ВАЖНО: Соблюдайте авторские права. Инстаграм строго следит за этим и удаляет контент, в котором музыка используется нелегально. При повторном нарушении соцсеть может даже временно заблокировать ваш аккаунт. Поэтому чтобы не попасть в неприятную ситуацию, проверяйте музыкальные композиции на тип лицензии. Подробнее рассказали об этом в нашей статье «Музыка без авторских прав для Инстаграм».
Подробнее рассказали об этом в нашей статье «Музыка без авторских прав для Инстаграм».
Как добавить песню через приложение-видеоредактор
Скачайте приложение VN (iOS, Android). Нажмите «Новый проект» и добавьте видео/фото. Далее вставьте музыку, для этого нажмите на значок с нотой. Выберите «Звуковые эффекты» или «Музыка», если хотите загрузить композиции из встроенной библиотеки приложения. Если нужно добавить песню со смартфона, то перейдите в «Мои аудио» и загрузите музыку из iTunes или добавьте комнату и сделайте импорт песни с телефона. При необходимости в VN можно добавлять несколько аудиодорожек, применять эффекты затихания или появления.
Как сделать stories с музыкой через запись экрана
Чтобы не скачивать и не разбираться в сторонних приложениях, можно сделать музыкальную stories с помощью записи экрана смартфона. Для этого включите нужный музыкальный трек и откройте видео или фотографию. Все, что остается ― это включить запись экрана на нужном фрагменте песни.

Как активировать процесс записи экрана:
1. Для Android
Расположение данной функции обусловлено производителем телефона. Ищите в своем устройстве эту опцию (в настройках или опустите верхнюю шторку и найдите функцию в меню) или скачивайте специальное стороннее приложение, например, Super Screen Recorder.
2. Для iOS
Зайдите в «Настройки» ― «Пункт управления», добавьте «Запись экрана». Смахните верхнюю правую шторку меню, значок с записью появится там. Нажмите на него и запись начнется. После обрежьте видео с помощью внутреннего редактора телефона и выложите его в Инстаграм.
Создание музыкальных stories позволяет выделить ваш контент среди прочих в ленте, задать настроение или сделать акцент. Но старайтесь не накладывать музыку на каждую stories, иначе это приестся подписчикам.
Только важные новости в ежемесячной рассылке
Нажимая на кнопку, вы даете согласие на обработку персональных данных.
Что нового в SMM?
Подписывайся сейчас и получи 9 способов бесплатного продвижения в Инстаграм
Популярные статьи
≈ 5 мин на чтение Friday, February 25
Как добавить ссылку в stories Инстаграм
Как добавить активную ссылку в stories Инстаграм, чтобы привлечь дополнительный трафик на сайт, блог или канал YouTube.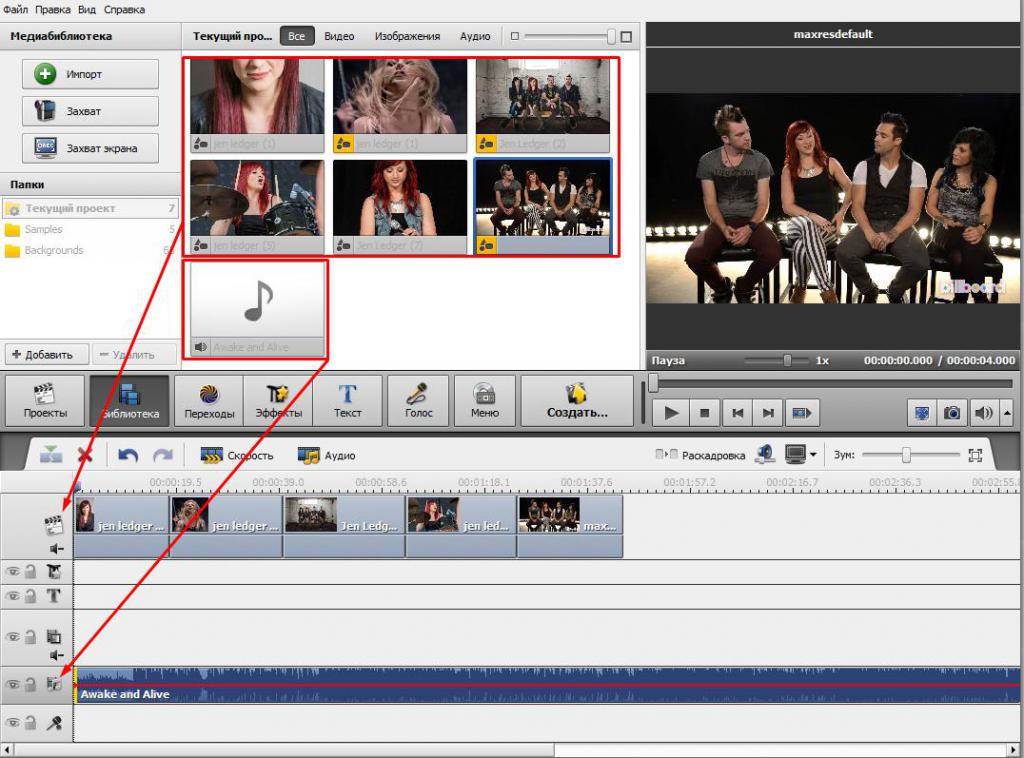
≈ 3 мин на чтение Friday, November 20
Как анонимно посмотреть stories в Instagram
Пять способов посмотреть чужие stories в Instagram и остаться незамеченным.
≈ 6 мин на чтение Monday, April 20
5 интересных идей для stories Instagram
5 способов оформить stories, которые помогут выделиться и удивить пользователей в Instagram.
≈ 10 мин на чтение Sunday, June 27
Расшифровка статистики stories в Instagram
Как смотреть статистику stories в Instagram и что означает каждая ее метрика.
Маркетинговые продукты LiveDune — 7 дней бесплатно
Наши продукты помогают оптимизировать работу в соцсетях и улучшать аккаунты с помощью глубокой аналитики
Анализ своих и чужих аккаунтов по 50+ метрикам в 6 соцсетях.
Статистика аккаунтов
Оптимизация обработки сообщений: операторы, статистика, теги и др.
Директ Инстаграм
Автоматические отчеты по 6 соцсетям. Выгрузка в PDF, Excel, Google Slides.
Отчеты
Контроль за прогрессом выполнения KPI для аккаунтов Инстаграм.
Аудит Инстаграм аккаунтов с понятными выводами и советами.
Экспресс-аудит
Поможем отобрать «чистых» блогеров для эффективного сотрудничества.Проверка блогеров
Как добавить музыку в рилс в Инстаграм: загрузить песни
3 февраля 2022
3 минуты
Читайте в статьеСкрытьДля чего нужна музыка в рилс
Для динамики
Новый формат Reels уже завоевал сердца многих инфлюенсеров. Главная фишка коротких роликов — это простота и динамичность. Если в конце 2021 года Тик Ток уходит в более долгие, образовательные и серьёзные ролики, то Рилс ближайшие полгода будет платформой для весёлых, избранных моментов из жизни в формате видео небольшой длительности. И именно музыка придаёт той яркости, динамики, которой может не хватать вашим клипам. Поэтому использование музыки всегда будет улучшать ваш ролик, особенно если она подобрана с умом.
Для продвижения
Ещё один приятный бонус, который даёт использование музыки в своих роликах — это продвижение и попадание в рекомендации. Если при создании видеоролика выбрать наиболее популярный на данный момент трек, то большое количество просмотров и заинтересованных в вашем контенте аккаунтов будет обеспечено. Однако иногда просто выбрать самый популярный трек и вставить его в свой клип будет недостаточно. Порой нужна более подходящая, аутентичная музыка, а возможно и с добавлением вашей озвучки. Ниже мы разберёмся, где такое найти и как правильно использовать.
Как добавить музыку
Есть три основных способа добавить звук в раздел Reels, и сейчас мы дадим краткую и понятную инструкцию к каждому из них.
Из каталога
Зайдите в профиль. Теперь нужно нажать на кнопку “создать” и выбрать Reels.
Загрузите необходимые фото и видео. Для этого нужно нажать на маленький квадратик в левом нижнем углу. Также можно добавить текст и другие эффекты.
Найдите иконку в виде ноты.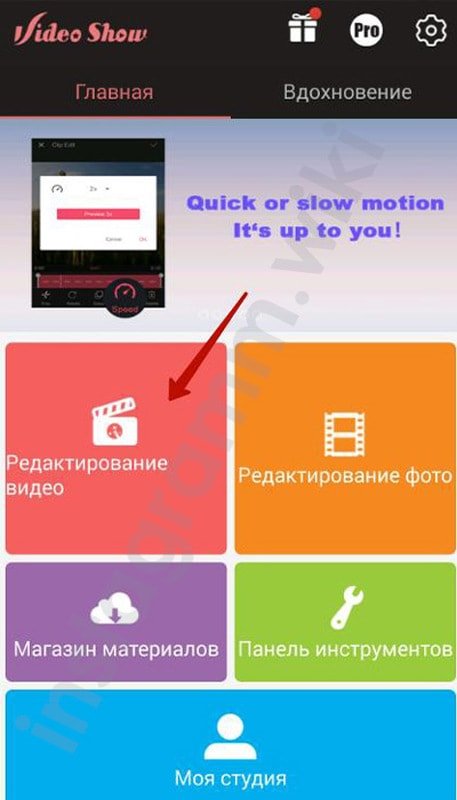 Нажмите на неё. Перед вами откроется большая библиотека с разными треками. Выберите тот, что лучше всего подойдёт к видеоролику. Настройте громкость. Можно публиковать!
Нажмите на неё. Перед вами откроется большая библиотека с разными треками. Выберите тот, что лучше всего подойдёт к видеоролику. Настройте громкость. Можно публиковать!
С устройства
Добавить музыку непосредственно с устройства в Рилс нельзя, и вряд ли эта функция когда-нибудь появится. Однако сделать это можно другим способом.
Для этого вам понадобятся сторонние приложения, созданные для добавления музыки к видео. Таких полно и в App Store и в Google Play, просто введите запрос “добавляем музыку в видео” или что-то похожее.
Когда закончите, просто сохраните видео в галерею. После этого откройте приложение Инстаграм и опубликуйте получившийся клип. Звук из видео превратится в аудиодорожку, которую вы сможете использовать после любое количество раз.
Свой звук
1Нажмите кнопку “+” в профиле и выберите режим создания Рилс. Добавьте необходимые видео или фото, используйте нужные эффекты, текст и т.д.
2Когда будете готовы к добавлению своего звука, нажмите на значок, который выглядит как микрофон. Здесь вы сможете записать любую озвучку и регулировать её громкость.
Здесь вы сможете записать любую озвучку и регулировать её громкость.
Кроме того, на фон под озвучку можно добавлять музыку из библиотеки. Главное — немного приглушить её, чтобы она не перебивала повествование и слушать было приятнее.
Как сохранять треки
Если при просмотре ленты Рилс вас сильно зацепил какой-то трек и вы хотите снять под него свой ролик, то аудиодорожку нужно сохранить, чтобы не потерять и воспользоваться ей в дальнейшем.
Принцип действий прост: нажмите на иконку песни в правом нижнем углу. Отроется страница со звуком. На ней можно посмотреть другие ролики, снятые под этот трек. Чтобы сохранить его к себе в избранное, нажмите кнопку “Сохранить аудиодорожку”.
Сохранили музыку, но не знаете, где её теперь найти? Всё просто: при создании ролика Рилс нажмите на иконку с нотой. В открывшемся окне вы увидите раздел “Сохраненное” с иконкой флажка. Там вы и найдёте все свои сохраненные звуки.
Какую музыку лучше выбрать
Какая музыка точно подойдёт для вашего ролика:
Весёлая, динамичная, бодрящая
Популярная, которая находится в топ чартах
Подходящая по настроению к вашему видео
Какую музыку не нужно использовать:
С использованием мата и расистских/сексистских высказываний
Слишком громкую или слишком тихую
Такую, которая перебивает атмосферу видео и категорически к нему не подходит
Как отключить звук в рилс
Для некоторых видео, особенно для тех, над которыми нужно задуматься, в которых много текста и других элементов, звук не нужен. Но как его убрать? В сторис это делается легко с помощью иконки Volume, но как убрать звук в Рилс?
Но как его убрать? В сторис это делается легко с помощью иконки Volume, но как убрать звук в Рилс?
Всё просто: вам нужно нажать на иконку музыки. В открывшемся окне слева найдите ползунок “звук с камеры”. Понизьте его до минимума. Готово! Теперь ваше видео будет без какого-либо звука.
Возможные трудности с поиском и наложением музыки
Самая главная трудность, которая возникает почти у трети пользователей Инстаграм: в библиотеке очень мало песен. Немногие знают, что эту проблему можно легко решить, поменяв тип аккаунта. В настройках профиля, в разделе “аккаунт” вам нужно выбрать кнопку «переключиться на аккаунт автора». Готово! Теперь вам доступна вся имеющаяся в библиотеке музыка.
Кроме этого есть несколько других источников проблем. Возможно, у вас просто не обновлено приложение. Зайдите в App Store или Google Play и проверьте наличие обновлений. Обновите Инстаграм до последней версии: в большинстве случаев это помогает.
Кроме того, у вас могут быть проблемы с интернетом.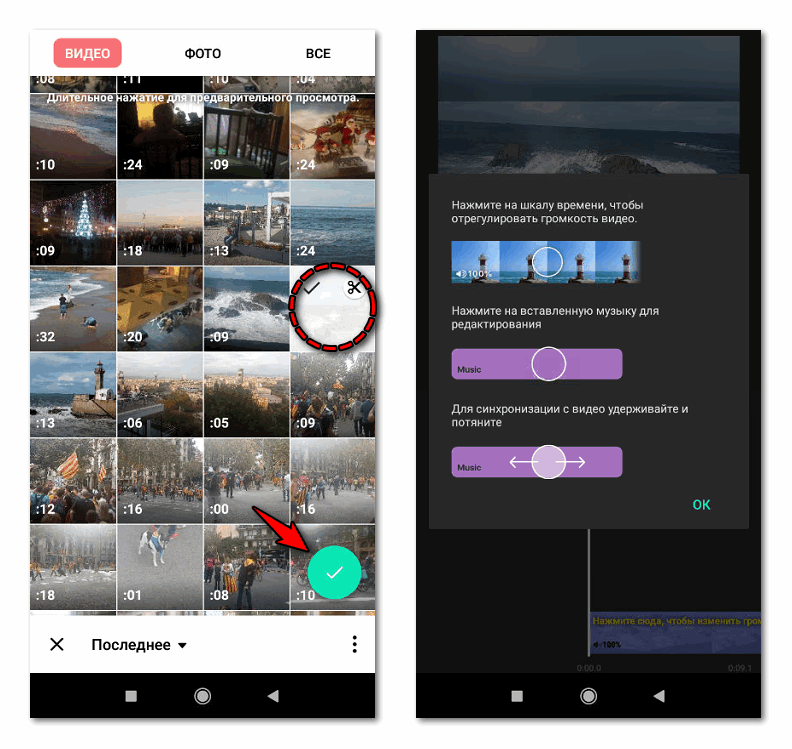 Особенно это вероятно, если вы публикуете видео с мобильного интернета. Лучше дождитесь прихода домой и используйте wi-fi. Все перечисленные советы не помогли? Тогда, скорее всего, проблема в вашем устройстве. Смените его или просто используйте сторонние приложения для добавления музыки к видео.
Особенно это вероятно, если вы публикуете видео с мобильного интернета. Лучше дождитесь прихода домой и используйте wi-fi. Все перечисленные советы не помогли? Тогда, скорее всего, проблема в вашем устройстве. Смените его или просто используйте сторонние приложения для добавления музыки к видео.
Если вы хотите прокачать свои видео Рилс и попадать в рекомендации, используйте бесплатные сервисы от Kamaninga. Первый из них предназначен для генерации красивых шрифтов, которые украсят любой ролик и сделают его необычным. Второй сервис нужен для подбора хештегов, которые будут продвигать ваш ролик. Сервисы абсолютно бесплатные, имеют удобный и понятный интерфейс. Переходите по ссылкам ниже и прокачивайте свой профиль!
Возможно вам будет полезно
Красивый шрифт
Выбрать красивый шрифт на русском и прокачать свой профиль
Подбор хештегов
Генератор хештегов для соцсетей: подборки по темам
Итог
Теперь вы знаете, как добавить музыку в короткие ролики, как создать музыкальные стикеры и привлечь много новых подписчиков.
Приятный бонус, который даёт использование музыки в своих роликах — это продвижение и попадание в рекомендации
Рилс ближайшие полгода будет платформой для весёлых, избранных моментов из жизни в формате видео небольшой длительности
Добавить музыку непосредственно с устройства в Рилс нельзя, и вряд ли эта функция когда-нибудь появится
Поняли ли вы, как можно добавлять музыку в Рилс на мобильном устройстве?
Да
Скорее да, чем нет
Скорее нет, чем да
Нет
Частые вопросы
Имеет ли значение тип файла для публикаций в Инстаграм Рилс?
Да, тип файла оказывает большое влияние на качество. Для видео, публикуемых в Рилс, лучше всего использовать формат MP4 или MOV.
Для видео, публикуемых в Рилс, лучше всего использовать формат MP4 или MOV.
Когда появилась функция Рилс и как долго она будет популярной?
Функция появилась в России в июле 2021 года и будет популярной ближайшие два года точно. Формат коротких вертикальных видео с нами останется ещё надолго.
Как узнать, влияет ли использование популярного трека на охваты моего видео Рилс?
Попробуйте загрузить два одинаковых ролика, но под разную музыку. Проверьте, у какого статистика бдует лучше.
💥 Как загрузить СВОЮ МУЗЫКУ в REELS 😎 Свой звук 💥 НОВИНКА в Инстаграм 2021 🔴Нюансы и секреты
Подпишитесь и получайте новости первыми
Telegram Вконтакте Instagram TikTokВстраивание музыки и видео на ваш веб-сайт — Блог
Мы рассматриваем набор сценариев встраивания, которые позволяют вам размещать видео, аудио и другой контент на вашем веб-сайте… Но важно отметить, что приведенные ниже примеры представляют собой все адаптивные версии сценариев встраивания, которые не всегда являются «по умолчанию». В дополнение к скриптам часто есть параметры настройки, которые можно использовать для редактирования различных аспектов плеера. Например, цвета, ширина, функции воспроизведения, такие как «Автовоспроизведение», вызовы API, цвета фона и т. д. Ниже мы рассмотрим некоторые популярные сценарии встраивания и рассмотрим некоторые из доступных для использования параметров.
В дополнение к скриптам часто есть параметры настройки, которые можно использовать для редактирования различных аспектов плеера. Например, цвета, ширина, функции воспроизведения, такие как «Автовоспроизведение», вызовы API, цвета фона и т. д. Ниже мы рассмотрим некоторые популярные сценарии встраивания и рассмотрим некоторые из доступных для использования параметров.
Встроить Apple Music
Встроить YouTube
Основные доступные параметры, которые можно настроить в URL-адресе, следующие. .. Есть много других, которые относятся к вызовам API, которые я не включил в список ниже. Пожалуйста, посетите YouTube, чтобы просмотреть все доступные параметры.
.. Есть много других, которые относятся к вызовам API, которые я не включил в список ниже. Пожалуйста, посетите YouTube, чтобы просмотреть все доступные параметры.
| автовоспроизведение | Этот параметр указывает, будет ли исходное видео автоматически запускаться при загрузке проигрывателя. Поддерживаемые значения: 1 или 0. |
| cc_lang_pref | Этот параметр указывает язык по умолчанию, который проигрыватель будет использовать для отображения субтитров. Установите значение параметра на двухбуквенный код языка ISO 639-1 | .
| cc_load_policy | Установка значения параметра равным 1 приводит к тому, что скрытые субтитры отображаются по умолчанию, даже если пользователь отключил субтитры. |
| цвет | Этот параметр указывает цвет, который будет использоваться в полосе прогресса видео проигрывателя для выделения количества видео, которое зритель уже видел. Допустимые значения параметра — красный и белый. Цвет должен быть написан на американском английском! Допустимые значения параметра — красный и белый. Цвет должен быть написан на американском английском! |
| органы управления | Этот параметр указывает, отображаются ли элементы управления видеопроигрывателем. 1 или 0. |
| конец | Этот параметр указывает время в секундах от начала видео, когда проигрыватель должен остановить воспроизведение видео. Значение параметра является положительным целым числом. |
| петля | В случае одного видеопроигрывателя значение 1 заставляет проигрыватель воспроизводить исходное видео снова и снова. |
| скромный брендинг | Этот параметр позволяет использовать проигрыватель YouTube, на котором не отображается логотип YouTube. Установите значение параметра равным 1, чтобы логотип YouTube не отображался на панели управления. Обратите внимание, что небольшая текстовая метка YouTube по-прежнему будет отображаться в правом верхнем углу приостановленного видео, когда указатель мыши наводится на проигрыватель. |
| отн. | Если для параметра rel установлено значение 0, похожие видео будут поступать с того же канала, что и только что воспроизведенное видео. Но больше невозможно отключить похожие видео! |
Встроить SoundCloud
Параметры SoundCloud перечислены ниже. Обратите внимание, что пользователи, у которых есть SoundCloud Pro, могут дополнительно управлять параметрами отображения и фирменного стиля.
| &цвет=FF4444 | Цвет кнопки воспроизведения и графика эквалайзера |
| &auto_play=false | Отключить автовоспроизведение |
| &show_artwork=true | Показать художнику-графику |
| &show_comments=истина | Показать комментарии болельщиков под эквалайзером |
| &show_playcount=истина | Количество воспроизведений |
| &hide_related=true | Не заставлять пользователя использовать Soundcloud |
| &show_user=false | Скрыть имя загрузчика |
| &лайкинг=фальс e | Скрыть кнопку «Нравится» |
| &визуальный=правда | Использовать графику художника для фона |
| &покупка=ложь | Не отображать кнопку покупки |
| &совместное использование=ложь | Не отображать кнопку общего доступа |
| &загрузка=ложь | Не отображать кнопку загрузки |
| &start_track=4 | Начать с определенной дорожки (для списков) |
Встроить Vimeo
vimeo.com/video/234040584" frameborder="0" allowfullscreen="">
Ключевые параметры для Vimeo. .. Обратите внимание, что некоторые функции ниже подходят только для участников Pro, и если вы добавляете несколько параметров в один и тот же код для встраивания, вам нужно будет разделить их амперсандами (&).
| автопауза | 1 или 0 — проигрыватель Vimeo предназначен для одновременного воспроизведения только одного видео Vimeo. Подходит для страниц с более чем одним видео на одной странице! |
| автовоспроизведение | 1 или 0 — автоматически запускать воспроизведение видео. |
| фон | 1 или 0 — если один, это автоматически воспроизводит и зацикливает видео, если оно использовалось в качестве обложки на фоне веб-сайта |
| автор | 1 или 0 — Показать автора видео. |
| цвет | (шестнадцатеричный код) — укажите цвет элементов управления видео. (Только Pro) |
| контроллеры | 1 или 0 — этот параметр скроет все элементы в проигрывателе (панель воспроизведения, кнопки обмена и т. д.) для работы без хрома. (Только Pro) |
| днт | 1 или 0 — «Не отслеживать» — блокирует отслеживание игроком любых данных сеанса, включая все файлы cookie и статистику. |
| весело | 1 или 0 — при отключении удаляются необычные сообщения об ошибках в проигрывателе (например, Oops, Fiddlesticks) и т. д. |
| петля | 1 или 0 — воспроизводить видео снова, когда оно достигает конца, бесконечно. |
| приглушенный | 1 или 0 — отключить видео при загрузке. Зрители по-прежнему могут настраивать параметры громкости в проигрывателе. |
| играет онлайн | Воспроизведение встроенного видео на мобильных устройствах вместо автоматического перехода в полноэкранный режим при нажатии кнопки воспроизведения. По умолчанию встроенное воспроизведение включено для всех видео. По умолчанию встроенное воспроизведение включено для всех видео. |
| портрет | 1 или 0 (по умолчанию) — Показать изображение профиля автора (портрет) |
| качество | По умолчанию проигрыватель Vimeo установлен в режим «Авто», что означает, что он выбирает максимально возможное качество видео в зависимости от полосы пропускания зрителя и других факторов среды воспроизведения. См. веб-сайт Vimeo для получения дополнительной информации. |
| скорость | Показать регуляторы скорости в меню настроек плеера и включить API скорости воспроизведения. |
| #t (#t=1м2с) | Используется для автоматического начала воспроизведения в определенный момент времени. 10 секунд будут: #t=10с, 3 минуты, 15 секунд будут: #t=3м15с |
| наименование | Показать название видео. |
| прозрачный | 1 или 0 — по умолчанию фон iframe проигрывателя в Vimeo прозрачен. |
Встроить Spotify
Теги: Vimeo EmbedYoutube EmbedSoundcloud EmbedApple Music EmbedSpotify Embed
Пожалуйста, включите JavaScript для просмотра комментариев на платформе Disqus.Как добавить музыку к видео в VideoStudio
Хотите добавить музыку в свое видео?0003
Попробуйте бесплатно
- Обучение
- Практические руководства
- Добавить музыку к видео
Вы можете добавить музыку к своему видео с помощью программного обеспечения для редактирования видео, такого как VideoStudio. Следуйте нашему руководству ниже, чтобы узнать самый простой способ добавить музыку в свое видео. Музыка играет жизненно важную роль в объединении фильма. Будь то 5-секундный ролик для сопровождения логотипа,
музыкальная кровать, чтобы добавить текстуру более длинному фильму, или энергичный трек, чтобы оживить шоурил,
Добавление музыки к вашим видео — одна из самых важных вещей, которые вы можете сделать. И как только у вас есть
музыка, которую вы хотите добавить, собрать все вместе очень просто. Читайте дальше и мы вам поможем
Узнайте, как добавить музыку к видео.
И как только у вас есть
музыка, которую вы хотите добавить, собрать все вместе очень просто. Читайте дальше и мы вам поможем
Узнайте, как добавить музыку к видео.
Попробуйте бесплатно
Установите VideoStudio
Чтобы установить программное обеспечение для редактирования видео VideoStudio на свой компьютер, загрузите и запустите установочный файл выше. Продолжайте следовать инструкциям на экране, чтобы завершить процесс установки.
Добавьте звук к вашему видео
Чтобы начать, откройте VideoStudio и добавьте свои видео, фотографии или запишите свой экран на временную шкалу. К добавить саундтрек к вашему видео, вы можете перетащить любой музыкальный файл в свою библиотеку, а затем на вашей временной шкале. Кроме того, VideoStudio предлагает подборку бесплатной музыки, это означает, что вы можете свободно использовать эту музыку как в личных, так и в коммерческих целях. Чтобы получить доступ к этому библиотеки, на панели инструментов «Таймлайн» нажмите кнопку «Автомузыка».
 Здесь вы можете найти и изучить
диапазон различных песен и треков с помощью раскрывающихся списков. Нажмите Play, чтобы просмотреть
выбранная музыка. Вы также можете получить доступ к музыкальной библиотеке на панели «Библиотека» в разделе «ScoreFitter».
музыка. Кроме того, вы можете импортировать саундтрек из собственных файлов содержимого, импортировав его в
вашу библиотеку, а затем добавить ее на временную шкалу. Треки ScoreFitter предназначены для
автоматически соответствовать длине вашего видеопроекта. Чтобы включить это, убедитесь, что «Auto Trim»
нажимается перед тем, как вы добавите трек на временную шкалу.
Здесь вы можете найти и изучить
диапазон различных песен и треков с помощью раскрывающихся списков. Нажмите Play, чтобы просмотреть
выбранная музыка. Вы также можете получить доступ к музыкальной библиотеке на панели «Библиотека» в разделе «ScoreFitter».
музыка. Кроме того, вы можете импортировать саундтрек из собственных файлов содержимого, импортировав его в
вашу библиотеку, а затем добавить ее на временную шкалу. Треки ScoreFitter предназначены для
автоматически соответствовать длине вашего видеопроекта. Чтобы включить это, убедитесь, что «Auto Trim»
нажимается перед тем, как вы добавите трек на временную шкалу.Автоматическая обрезка музыки по временной шкале
После того, как вы нашли понравившуюся звуковую дорожку в меню библиотеки Auto Music с названием песни выбран, выберите «Добавить на временную шкалу». Музыка добавляется на музыкальную дорожку, и, как и в других клипы, вы можете перетащить его в новое место на временной шкале и обрезать, перетащив конец ручки, делая это — продолжительность песни автоматически подстраивается под длину вашего видео клип.


 Здесь вы можете найти и изучить
диапазон различных песен и треков с помощью раскрывающихся списков. Нажмите Play, чтобы просмотреть
выбранная музыка. Вы также можете получить доступ к музыкальной библиотеке на панели «Библиотека» в разделе «ScoreFitter».
музыка. Кроме того, вы можете импортировать саундтрек из собственных файлов содержимого, импортировав его в
вашу библиотеку, а затем добавить ее на временную шкалу. Треки ScoreFitter предназначены для
автоматически соответствовать длине вашего видеопроекта. Чтобы включить это, убедитесь, что «Auto Trim»
нажимается перед тем, как вы добавите трек на временную шкалу.
Здесь вы можете найти и изучить
диапазон различных песен и треков с помощью раскрывающихся списков. Нажмите Play, чтобы просмотреть
выбранная музыка. Вы также можете получить доступ к музыкальной библиотеке на панели «Библиотека» в разделе «ScoreFitter».
музыка. Кроме того, вы можете импортировать саундтрек из собственных файлов содержимого, импортировав его в
вашу библиотеку, а затем добавить ее на временную шкалу. Треки ScoreFitter предназначены для
автоматически соответствовать длине вашего видеопроекта. Чтобы включить это, убедитесь, что «Auto Trim»
нажимается перед тем, как вы добавите трек на временную шкалу.