Как наложить текст на видео или как сделать титры на видео
Позаботьтесь о тех зрителях ваших видео, которые по каким-либо причинам не могут посмотреть его со звуком, – сделайте субтитры. Добавить текст на видео не так сложно, как может показаться, можно сделать это даже онлайн или в приложении на смартфоне. В статье вы найдете пошаговые инструкции по тому, как наложить текст на видео при помощи разных по функциональности и степени удобства инструментах.
Программа | Платформа | Цена |
|---|---|---|
| Movavi Видеоредактор | Windows, macOS | Бесплатный пробный период; от 36,95 € |
| Fastreel | онлайн-инструмент | Бесплатно или от 7,95 € |
| Clideo | онлайн-инструмент | от 9 долл. США |
| Movavi Clips | iOS, Android | Бесплатно |
| Vivavideo | iOS, Android | Бесплатно |
Как добавить текст на видео в Movavi Видеоредакторе
Начнем с самого удобного и многофункционального инструмента – десктопного Movavi Видеоредактора. Программа поддерживает вставку титров для видео по готовым шаблонам, при этом можно настраивать шрифт, цвета, скорость появления и исчезания надписей. Ниже вы найдете детальную пошаговую инструкцию по тому, как вставить титры в видео в Movavi Видеоредакторе.
Программа поддерживает вставку титров для видео по готовым шаблонам, при этом можно настраивать шрифт, цвета, скорость появления и исчезания надписей. Ниже вы найдете детальную пошаговую инструкцию по тому, как вставить титры в видео в Movavi Видеоредакторе.
Шаг 1. Скачайте и установите редактор видео
Скачайте Movavi Видеоредактор для Windows или Mac и установите программу на ваш компьютер в соответствии с инструкциями на экране.
Скачать бесплатно
Скачать бесплатно
Скачать
Скачать
Шаг 2. Добавьте файлы в программу
Запустите видеоредактор и добавьте в программу все необходимые для работы файлы: видео, музыку и изображения. Для этого нажмите кнопку Добавить файлы и выберите нужные материалы. Затем выбранные файлы перетащите в нужном порядке на Видеотрек в нижней части окна программы. При необходимости их можно менять местами перетаскиванием.
Шаг 3. Добавьте титры и фигуры поверх видео
Откройте вкладку Титры, как показано на иллюстрации, чтобы увидеть коллекцию титров. Титры бывают двух видов: Художественные и Простые (статичные). Кликните по симпатичному вам варианту, и в окне просмотра вы увидите, как он выглядит «в деле». Определившись со стилем, перетащите выбранные титры на монтажный стол с помощью мыши. Передвигайте добавленные субтитры по шкале времени, чтобы поставить их в нужное вам место.
Титры бывают двух видов: Художественные и Простые (статичные). Кликните по симпатичному вам варианту, и в окне просмотра вы увидите, как он выглядит «в деле». Определившись со стилем, перетащите выбранные титры на монтажный стол с помощью мыши. Передвигайте добавленные субтитры по шкале времени, чтобы поставить их в нужное вам место.
Для вставки своего текста, войдите в режим редактирования титров. Для этого дважды щелкните мышью по добавленным титрам на монтажном столе. Далее кликните дважды по тексту в окне предпросмотра и введите свой текст. Вы также можете изменять расположение и размер титров: растягивайте и перемещайте рамку по периметру окна с помощью мыши.
Кроме того, вы можете добавить различные графические символы к своему видео: поясняющие стрелки, геометрические фигуры с текстом и т.д. Для этого откройте вкладку Стикеры и выберите понравившиеся варианты. Для добавления фигур в ваше видео, вам нужно просто перетащить их на Трек титров. Вы также можете их редактировать точно так же, как титры.
Вы также можете их редактировать точно так же, как титры.
Шаг 4. Настройте параметры титров и фигур
Находясь в режиме редактирования титров или фигур, обратите внимание на панель над временной шкалой:
- нажмите кнопку Свойства клипа, чтобы настроить длительность и скорость анимации титров.
- используйте пункт Свойства шрифта для настройки шрифта: изменяйте вид, размер, выравнивание.
- нажав кнопку Свойства цвета, вы сможете выбрать желаемый цвет для текста и его контура. Для этого кликните по тексту в окне предпросмотра и выберите цвет, который вам нравится. При необходимости выберите нужную толщину контура текста в поле над окном предпросмотра. Если вы выбрали титры из категории Художественные, то вы также можете выбрать цвет для их графического оформления. Для этого кликните по рисунку в окне предпросмотра и выберите цвет.
После того, как вы настроили титры, нажмите кнопку Применить.
Шаг 5. Сохраните полученное видео
Вот и все: ваше видео готово. Нажмите кнопку Сохранить и выберите одну из вкладок в левой части окна экспорта (например, Сохранить как видеофайл, Сохранить для устройств и др.). Далее выберите желаемый видеоформат или модель мобильного устройства и задайте другие настройки при необходимости. Нажмите кнопку Старт и подождите, пока идет процесс записи файла.
Нажмите кнопку Сохранить и выберите одну из вкладок в левой части окна экспорта (например, Сохранить как видеофайл, Сохранить для устройств и др.). Далее выберите желаемый видеоформат или модель мобильного устройства и задайте другие настройки при необходимости. Нажмите кнопку Старт и подождите, пока идет процесс записи файла.
Теперь, когда вы знаете, как вставить субтитры в видео, вам будет еще проще сделать свой фильм с красивыми эффектами и переходами с помощью Movavi Видеоредактора. Создание видео с Movavi – это просто!
Как наложить текст на видео онлайн
Онлайн-инструменты хороши тем, что они мультиплатформенные и для их запуска нужны только браузер и подключение к Интернету. Идеально, когда нет возможности скачать и установить Movavi Видеоредактор или же у вас стоит задача буквально «подписать» пару моментов влога или подправить съехавшие с таймлайна субтитры, сохраненные в текстовом файле с расширением .SRT.
Как вставить текст в видео онлайн в Fastreel
- Нажмите Добавить файл или стрелку рядом с кнопкой, чтобы загрузить видео до 500 МБ в формате MP4, MOV, MKV, AVI или WMV из памяти компьютера либо из облачного хранилища на сервисе Dropbox.
 Также можно перетащить файл из проводника в выделенную область страницы мышью.
Также можно перетащить файл из проводника в выделенную область страницы мышью. - В открывшемся редакторе найдите поле для ввода на левой панели и напечатайте там нужный текст.
- Установите подходящие параметры: шрифт, размер, цвета символов и фона.
- При помощи курсора мыши передвиньте рамку с текстом в любое место кадра, ее также можно вращать и растягивать.
- Нажмите Сохранить результат для экспорта готового видеоролика с наложением.
Как добавить субтитры к видео онлайн в Clideo
- Нажмите Выберите файл для загрузки видео из памяти устройства. Также вы можете использовать выпадающие меню по клику на стрелку справа от кнопки для подключения аккаунтов облачных сервисов Google Drive и Dropbox.
- В прогрузившемся интерфейсе редактора в правой панели загрузите готовый файл SRT с субтитрами для их дальнейшей калибровки или же напечатайте нужные тексты вручную с вставкой в нужные промежутки времени ролика.
- Выберите шрифт, цвет символов и фона, размер и выравнивание текста, для того, чтобы субтитры смотрелись органично и хорошо читались.

- Сохраните для дальнейшего использования исправленный или созданный с нуля файл SRT с субтитрами, для этого надо нажать Скачать SRT.
- После загрузки файла с субтитрами экспортируйте видео, нажав Экспорт. Перед загрузкой можно просмотреть полученный результат во встроенном проигрывателе, а также, если нужно, поддерживается прямой экспорт в облачные хранилища Google Drive и Dropbox без скачивания файла на компьютер.
Как вставить текст в видео на смартфоне
Все больше влогеров и создателей мультимедийного контента предпочитают мобильные приложения десктопным программам и сервисам. Это удобно, ведь смартфон всегда под рукой, да и съемка нередко ведется именно на него. Мы предлагаем присмотреться к двум вариантам топовых мобильных видеоредакторов: Movavi Clips и Vivavideo: Professional Video Editing App. Оба поддерживают работу с наложением титров с полной кастомизацией. Разобраться с тем, как наложить текст на видео на смартфоне, помогут подробные пошаговые инструкции к обоим мобильным видеоредакторам, представленные ниже.
Как добавить текст на видео в приложении Movavi Clips – мобильном видеоредакторе для Android и iOS
- Установите приложение Movavi Clips для операционной системы своего мобильного устройства.
- Откройте приложение и нажмите на круглую кнопку с плюсом, чтобы добавить видеоматериалы и другие мультимедиафайлы для монтажа ролика с титрами.
- В режиме редактирования на основной панели нажмите на значок с буквой А (Текст) для перехода в режим наложения титров поверх видео.
- При помощи ползунка под демонстрационным окном проигрывателя выберите, в какой временной промежуток будут показываться создаваемые титры.
- Нажмите большую синюю кнопку Добавить текст и напечатайте нужный текст или любые другие символы в отобразившемся поле ввода в окне просмотра.
- Нажмите Готово для сохранения текста и перехода к форматированию относительно границ кадра, выбору шрифта, цвета. Здесь же в первой вкладке доступен переключатель, активация которого позволяет наложить текст на все видео как водяной знак или временную метку.

- Нажмите на галочку для возвращения в основную рабочую область.
- Продолжите редактирование, добавьте другие надписи или наложите музыку, а когда закончите, нажмите в правом верхнем углу на значок скачивания для экспорта видео с титрами в память устройства.
Как наложить титры в Vivavideo: Professional Video Editing App
- Скачайте приложение и установите на устройство – iPhone или смартфон/планшет на Android.
- Нажмите на большую оранжевую кнопку Новый проект для загрузки видеоматериалов в рабочую область мобильного видеоредактора.
- На нижней панели выберите функцию Текст.
- Введите текст накладываемых титров или субтитров в открывшееся поле.
- При помощи ползунка, тянущегося по правой части окна просмотра, установите размер текста.
- Откройте под текстовым полем вкладку Стиль для выбора готового пресета обработки наложенного текста; или создайте уникальную комбинацию оформления титров во вкладке Шрифты.
 В режиме ручного редактирования настраивается не только шрифт, также можно поменять цвет символов, создать обводку, добавить тени.
В режиме ручного редактирования настраивается не только шрифт, также можно поменять цвет символов, создать обводку, добавить тени. - Нажмите на оранжевую кнопку с галочкой, чтобы сохранить внесенные изменения и продолжить работу с видео.
- Когда закончите с наложением всех титров, символов, субтитров, сохраните результат нажатием на кнопку Экспорт в правом верхнем углу экрана.
Movavi Видеоредактор
Создавайте видео. Творите. Вдохновляйте.
Фоторедактор онлайн. Обрезать фото. Рамки, эффекты и фильтры
- Обрезка
- Поворот
- Экспозиция
- Цвета
- Резкость
- Стикеры
- Текст
- Эффекты
- Рамки
- Textures
Выровнять 0 + −
С сохр.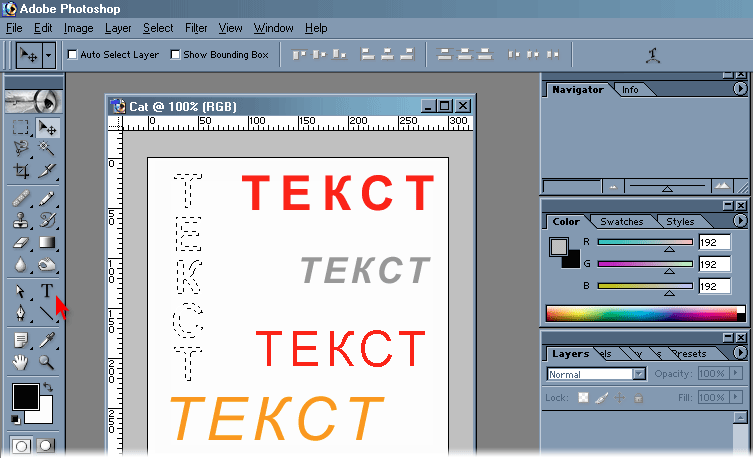
Ширина:
Высота:
Размер
Обводка
off
Фон
off
Тень
off
Тень
Прозрачность 0% + −
Сдвиг по оси Х 0 + −
Сдвиг по оси Y 0 + −
Размытие 0 + −
Цвет
Прозрачность
Яркость 0 + −
Контраст 0 + −
Коррекция светов 0 + −
Коррекция теней 0 + −
Насыщенность 0 + −
Тон 0 + −
Температура 0 + −
Red 0 + −
Green 0 + −
Blue 0 + −
Режим рисования
Настройка резкости 0 + −
Режим рисования
Размер 100% + −
Прозрачность 0% + −
Обратный эффект
Ластик Кисть
Размер кисти 15 + −
Bokeh
Bokeh 1
- Settings
- Positioning
Blend mode
Screen
Toning
Прозрачность 50% + −
Насыщенность 100% + −
Режим рисования
Scale 100% + −
Bokeh 2
Bokeh 3
Bokeh 4
Bokeh 5
Bokeh 6
Bokeh 7
Bokeh 8
Bokeh 9
Bokeh 10
Bokeh 11
Bokeh 12
Light Trails
Light Trails 1
Light Trails 2
Light Trails 3
Light Trails 4
Light Trails 5
Light Trails 6Light Trails 7
Light Trails 8
Light Trails 9
Light Trails 10
Light Trails 11
Сменить фото Сохранить и поделиться
Изменить Средний размер, хорошее качество 1260х560 px, JPG 80%, (512 Кb)
Формат и качество
Высокое (80%)
Размер
Средний
x (512Kb)
- Скачать
- Получить ссылку
- Google +
- VK
из FacebookЗагрузка.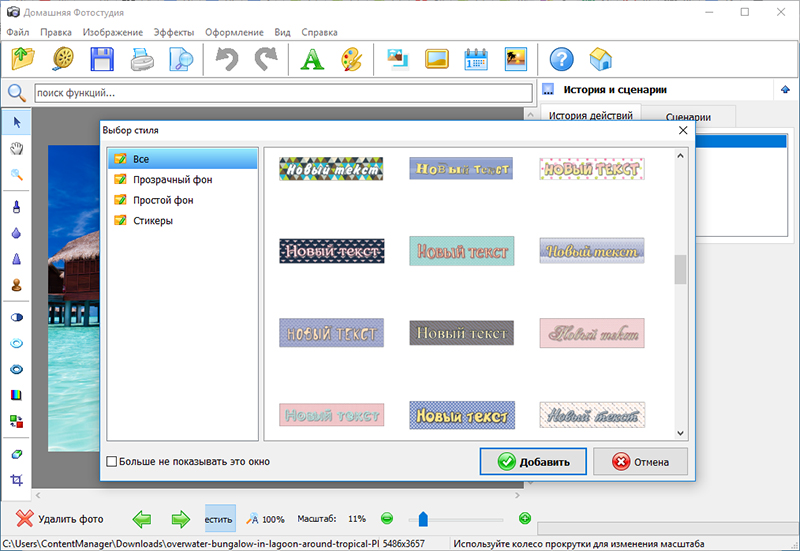 ..
..
или выберите одно из этих изображений:
Картинки-примеры
×
Выберите фотографию из ваших альбомов
Выберите альбом
Выберите фото
Назад к альбомам
Добавить водяной знак в PDF онлайн. Free Watermark Maker
Водяной знак — это логотип или текст с определенным уровнем прозрачности, который размещается на документе, фотографии или видео. Водяной знак может применяться по разным причинам: вы хотите защитить свой контент от кражи, повысить узнаваемость бренда, отсортировать документы по категориям или упростить контакт с вами для потенциальных клиентов.
Вы можете создать привлекающий внимание или незаметный и простой на вид водяной знак с любым уровнем прозрачности и добавить его к цифровым активам в различных форматах, включая PDF. В этой статье мы рассмотрим, почему так важно добавлять водяной знак в PDF-файл и как это сделать. Здесь вы найдете подробные инструкции по работе с нашим онлайн-приложением Visual Watermark и другую полезную информацию .
Здесь вы найдете подробные инструкции по работе с нашим онлайн-приложением Visual Watermark и другую полезную информацию .
Водяной знак PDF Online
PDF-файлы и их особенности
PDF — один из самых популярных форматов. Текст, изображения, гиперссылки и другие элементы PDF-файлов корректно отображаются на любом устройстве. Этот формат был разработан, чтобы облегчить людям обмен файлами. По этой причине он так популярен в корпоративном мире — независимо от того, какое устройство есть у ваших коллег, они смогут открывать и просматривать документы, которые вы им отправляете, без каких-либо неудобных и нежелательных изменений в структуре, макете или содержании.
PDF используется для обмена, хранения и архивирования цифровых документов. Практически любой тип файла может быть в формате PDF — книги, руководства, листовки, письма, документы, резюме и т. д. Это может быть документ, который вы отправляете в центр печати или делитесь с коллегой или клиентом.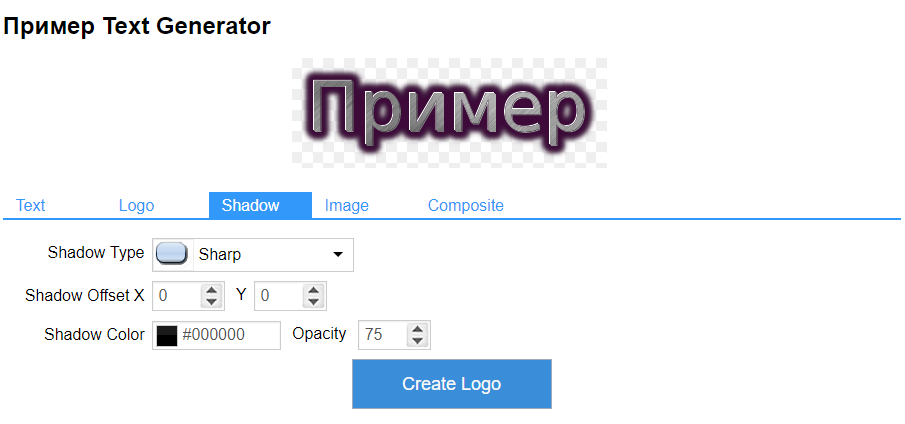
Основное преимущество PDF:
- Ваши файлы будут иметь одинаковый макет, структуру и содержимое в любой операционной системе или на любом устройстве — независимо от того, в каком приложении вы их открываете.
- Вы можете легко оставить цифровую подпись в файле PDF. Его также можно заполнить – например, если это анкета или анкета.
- Вы также можете добавлять примечания и комментарии к PDF-файлам, и они не изменят структуру или содержание. Файл будет выглядеть точно так же. Эта функция идеально подходит для команд, работающих вместе над проектом и оставляющих друг другу отзывы.
- Этот формат позволяет настроить различные уровни защиты. Например, вы можете запретить копирование своего контента или установить пароль на открытие файла. Однако, даже со всеми этими уровнями защиты, вы не должны пренебрегать добавлением водяного знака в PDF-файлы. Вы скоро узнаете, почему.
- Обычно PDF-файлы имеют небольшой размер, поэтому их легко отправить по электронной почте.

PDF — отличный формат для использования в бизнесе или в личных целях.
У этого формата есть недостатки, но их не так много. Основным недостатком, вероятно, является тот факт, что редактировать PDF-файлы действительно сложно; в конце концов, этот формат был разработан, чтобы максимально сохранить содержимое и его структуру. Но если вы хотите добавить водяной знак, вам не нужно беспокоиться об этом.0006 .
Водяной знак PDF Online
Когда следует добавлять водяной знак в PDF
В современном мире PDF является незаменимым форматом для работы с цифровыми документами. Это дает компаниям возможность легко обмениваться файлами между сотрудниками, отправлять информационные бюллетени клиентам, получать резюме и так далее. Даже в повседневной жизни вы можете довольно часто сталкиваться с этим форматом — например, если вы покупаете онлайн-курс кулинарии, есть большая вероятность, что вы получите все инструкции и рецепты в виде PDF-файлов.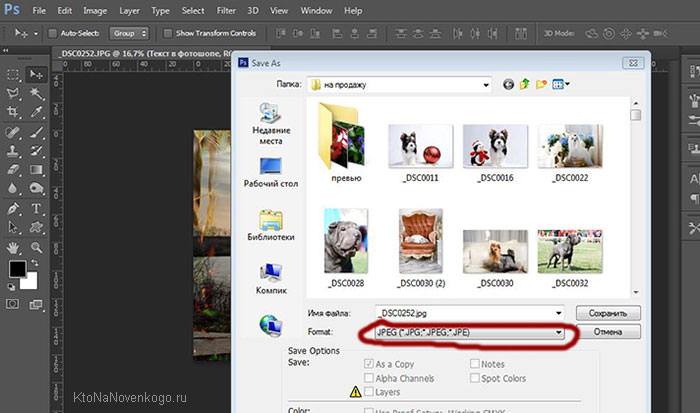 Вы можете использовать PDF для различных целей. Но помните, когда вы отправляете кому-то файл, вы даете ему доступ к его содержимому, что может быть рискованно. Также существует вероятность того, что хакеры взломают систему вашей компании и украдут кучу секретных документов. Если вы хотите, чтобы ваши файлы были в безопасности, вам нужно добавить водяной знак в PDF-файлы. Удалить название вашего бренда или логотип будет практически невозможно, что обеспечит защиту от плагиата и кражи .
Вы можете использовать PDF для различных целей. Но помните, когда вы отправляете кому-то файл, вы даете ему доступ к его содержимому, что может быть рискованно. Также существует вероятность того, что хакеры взломают систему вашей компании и украдут кучу секретных документов. Если вы хотите, чтобы ваши файлы были в безопасности, вам нужно добавить водяной знак в PDF-файлы. Удалить название вашего бренда или логотип будет практически невозможно, что обеспечит защиту от плагиата и кражи .
Персонализированный полупрозрачный водяной знак поможет избежать нарушения авторских прав. Если вы не хотите, чтобы люди копировали и использовали ваши цифровые активы без вашего разрешения, добавьте в свои файлы логотип или свое имя.
Другие преимущества водяных знаков
- Сделать бренд более узнаваемым . Хотите верьте, хотите нет, но водяные знаки чрезвычайно эффективны в маркетинге. Некоторые бренды добавляют логотип или свое имя во все файлы, которые они отправляют покупателям и клиентам.
 Если люди будут часто видеть ваш логотип или имя, они запомнят его намного лучше. Поэтому ваш бренд всегда будет оставаться в их памяти.
Если люди будут часто видеть ваш логотип или имя, они запомнят его намного лучше. Поэтому ваш бренд всегда будет оставаться в их памяти. - Распределите документы по категориям . Водяной знак не всегда показывает, кто является владельцем файла. Его можно использовать для другой цели. Компании помечают свои PDF-файлы такими словами, как «Конфиденциально», «Оригинал», «Копия» и так далее. Это показывает людям, какой тип файла они получили, а также очень помогает навести порядок в документообороте.
- Поделитесь своими контактами или любой другой информацией . Текстовые водяные знаки — это просто текст, который добавляется в ваши PDF-файлы. Таким образом, технически вы можете писать все, что хотите. Вы можете добавить свой номер телефона и адрес веб-сайта в свои файлы, чтобы люди знали, как с вами связаться. Также можно написать комментарий коллеге, которому вы отправите файл.
Водяной знак PDF Online
Где можно добавить водяной знак в файл PDF?
Поскольку PDF является широко распространенным форматом, существует множество программ и онлайн-приложений, в которых вы можете редактировать свои файлы.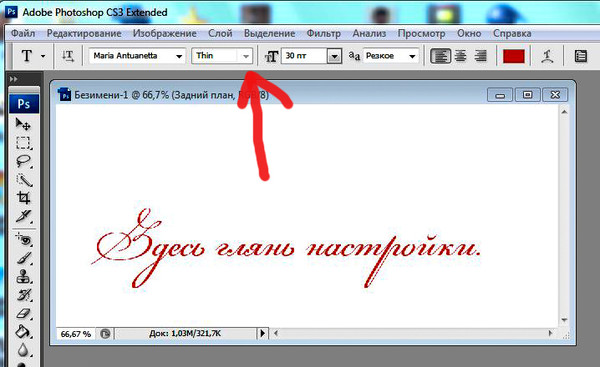 Однако не все из них имеют функцию добавления водяного знака. Следует также помнить, что программы из непроверенных источников могут содержать вирусы или вредоносный код, который заразит ваш компьютер. Вы должны быть особенно осторожны и осторожны. Поиск подходящего, безопасного и защищенного приложения может занять безумное количество времени. К счастью, у нас есть ответ для вас .
Однако не все из них имеют функцию добавления водяного знака. Следует также помнить, что программы из непроверенных источников могут содержать вирусы или вредоносный код, который заразит ваш компьютер. Вы должны быть особенно осторожны и осторожны. Поиск подходящего, безопасного и защищенного приложения может занять безумное количество времени. К счастью, у нас есть ответ для вас .
Если вам нужно быстро добавить водяной знак в PDF-файл, используйте онлайн-приложения. Их не нужно будет скачивать и устанавливать на свой компьютер, что также обычно занимает некоторое время.
Онлайн-приложения удобны, быстры и просты в использовании. Одним из них является наше бесплатное приложение Visual Watermark. Он работает в вашем браузере и позволяет добавить водяной знак в PDF-файл за считанные минуты .
Наше приложение предлагает потрясающий, полноценный набор инструментов и функций для создания персонализированного водяного знака — будь то логотип или текст. Неважно, какая у вас операционная система. Visual Watermark можно использовать для нанесения водяных знаков на PDF-файлы в Windows, Linux, macOS, Android и iOS. Самое главное, весь процесс, от начала до конца, будет простым, несложным и эффективным по времени — какое бы устройство вы ни выбрали для использования .
Неважно, какая у вас операционная система. Visual Watermark можно использовать для нанесения водяных знаков на PDF-файлы в Windows, Linux, macOS, Android и iOS. Самое главное, весь процесс, от начала до конца, будет простым, несложным и эффективным по времени — какое бы устройство вы ни выбрали для использования .
Водяной знак PDF Online
С помощью нашего онлайн-инструмента вы можете добавить водяной знак в PDF-файл в виде текста или логотипа.
Как работает наше приложение:
- Вернитесь к окну приложения вверху страницы.
- Перетащите необходимые файлы из папки на вашем компьютере или загрузите их, нажав «Выбрать изображения». Наше приложение позволяет импортировать файлы с вашего компьютера, Google Диска, Google Фото или Dropbox. В бесплатной версии можно работать с пакетом до 10 документов. Но если вам нужно поставить водяной знак на десятки PDF-файлов, подумайте о покупке одной из наших платных версий.

- Нажмите «Следующий шаг» , чтобы начать разработку водяного знака для PDF.
- Выберите «Добавить логотип» , чтобы импортировать уже имеющийся логотип. Выберите «Добавить текст», если вы хотите создать текстовый водяной знак. Наше приложение может импортировать файлы логотипов только в формате PNG и JPEG. Если ваш логотип не имеет прозрачного фона, вы можете легко удалить его в нашем приложении. Как только ваш файл будет загружен, нажмите кнопку «Удалить фон», которую вы можете найти на панели инструментов. Фон исчезнет.
- У вас будет почти идентичный набор инструментов для редактирования текста и логотипов , который поможет вам создать идеальный водяной знак для PDF. Визуальный водяной знак включает следующее:
- Шрифт . Поскольку в нашем приложении более 900 шрифтов, вы обязательно найдете тот, который лучше всего подходит для вашего бренда.
- Цвет . Наше приложение предлагает более 100 сплошных цветов и градиентов.
 Также можно ввести HEX-код цвета, чтобы получить точный оттенок и оттенок, который вы хотите.
Также можно ввести HEX-код цвета, чтобы получить точный оттенок и оттенок, который вы хотите. - Размер . Вы можете легко изменить размер текста или логотипа, перетаскивая ползунок, пока не получите желаемый результат. Кроме того, вы можете дважды щелкнуть число рядом с ползунком «Размер» и ввести нужный размер.
- Функция плитки . Можно заполнить весь документ повторяющимися водяными знаками, расположенными в шахматном порядке или параллельно друг другу. Это обеспечит максимальную защиту ваших файлов.
- Непрозрачность . Вы можете сделать свой логотип или текст непрозрачным или полупрозрачным. Можно выбрать любой процент прозрачности от 0 до 100%. Таким образом, ваш водяной знак не будет перекрывать важную информацию, что сделает ее нечитаемой.
- Вращение . Наше приложение позволяет поворачивать водяной знак в диапазоне от -180 до 180 градусов. Это означает, что вы можете расположить его горизонтально или вертикально и даже перевернуть вверх дном.
 Вы также можете ввести точный угол, дважды щелкнув число градусов рядом с ползунком «Поворот».
Вы также можете ввести точный угол, дважды щелкнув число градусов рядом с ползунком «Поворот». - Эффект . Visual Watermark предлагает набор из более чем 30 различных эффектов, которые украсят и выделят ваш текст или логотип. Получайте удовольствие и экспериментируйте, пока не найдете идеальный эффект.
- Экспорт копий с водяными знаками на ваше устройство или в облачное хранилище . После того, как вы создали свой водяной знак, нажмите «Следующий шаг». Если у вас был только один файл, процесс добавления водяных знаков начнется сразу. Если у вас есть пакет документов, вы можете перейти в раздел «Предварительный просмотр», чтобы увидеть, как ваш водяной знак выглядит в каждом PDF-файле. Если вы хотите, в этом разделе также можно изменить положение и размер водяного знака.
Watermark PDF Online
Преимущества нашего производителя водяных знаков
Наше приложение доступно всем бесплатно. Вам не нужно тратить время на регистрацию, чтобы добавить водяной знак в PDF.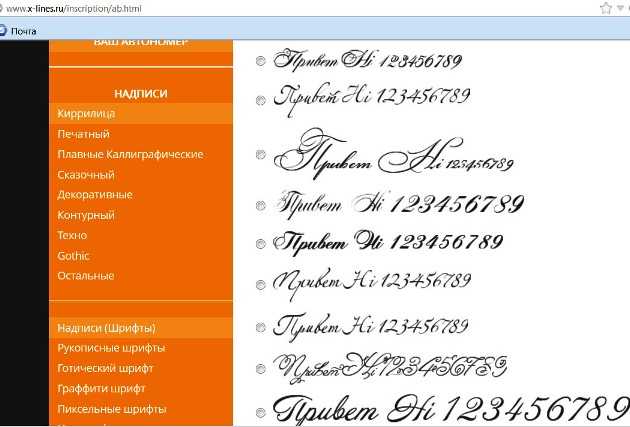 Мы не будем просить вас предоставить какие-либо личные данные. Более того, интерфейс Visual Watermark не переполнен рекламой, а раздражающие всплывающие окна не будут отвлекать вас от творческого процесса. Все, что вам нужно сделать, это открыть приложение и импортировать файлы с вашего компьютера или облачного хранилища. Но обратите внимание, что если вы выберете последний вариант, вам сначала нужно будет войти в свою учетную запись Google или DropBox.
Мы не будем просить вас предоставить какие-либо личные данные. Более того, интерфейс Visual Watermark не переполнен рекламой, а раздражающие всплывающие окна не будут отвлекать вас от творческого процесса. Все, что вам нужно сделать, это открыть приложение и импортировать файлы с вашего компьютера или облачного хранилища. Но обратите внимание, что если вы выберете последний вариант, вам сначала нужно будет войти в свою учетную запись Google или DropBox.
Мы ценим вашу конфиденциальность и гарантируем конфиденциальность ваших данных.
В отличие от других приложений, Visual Watermark дает вам возможность использовать все инструменты и функции даже в бесплатной версии. Тем не менее, у него есть несколько ограничений. Одним из недостатков бесплатной версии является то, что вы можете работать только с пакетом до 10 файлов одновременно. Другое — не все шрифты доступны. Но главный недостаток заключается в том, что слова «Защитить с помощью визуального водяного знака» появятся в вашем PDF-файле после экспорта.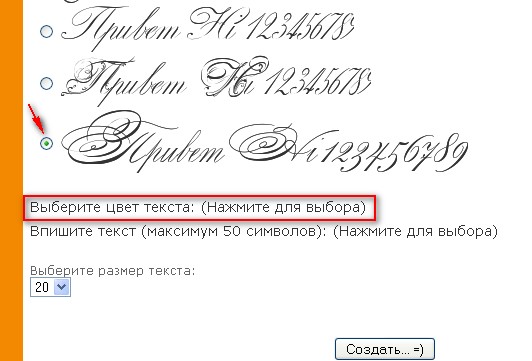 Если эти ограничения вас не беспокоят, вы можете бесплатно использовать Visual Watermark в любом месте, в любое время и на любом устройстве.
Если эти ограничения вас не беспокоят, вы можете бесплатно использовать Visual Watermark в любом месте, в любое время и на любом устройстве.
Единственное, что вам обязательно понадобится для использования нашего онлайн-приложения, — это доступ в Интернет.
Другие ключевые характеристики:
- Вы можете использовать визуальный водяной знак на любом устройстве . Как уже упоминалось, наше приложение позволяет добавить водяной знак в PDF-файл в любой операционной системе. Вы даже можете открыть наш сайт на своем смартфоне или планшете через мобильный браузер.
- Вы можете сохранить шаблон водяного знака на потом . Все водяные знаки, которые вы создаете и добавляете в свои PDF-файлы, автоматически сохраняются в списке ранее использовавшихся шаблонов. Кроме того, вы также можете загрузить все водяные знаки из этого списка в виде файлов и сохранить их на своем устройстве. Это ускорит процесс нанесения водяных знаков на ваши файлы, поскольку вам не придется воссоздавать текст или логотип с нуля.

- Визуальный водяной знак включает в себя галерею из более чем 60 встроенных значков, которыми вы можете с пользой воспользоваться, если у вас еще нет логотипа. Вы найдете заглавные буквы, символы и значки различной формы, такие как дома, камеры или сердца. Они идеально подойдут для агентств недвижимости, фотографов, магазинов и т. д. Чтобы просмотреть все варианты, нажмите «Добавить логотип», затем выберите «Из галереи». Иконки из нашей галереи полностью доступны для редактирования, поскольку у вас будет доступ к тому же набору инструментов, который вы можете использовать для текста и логотипов. Вы сможете изменить цвет, размер или прозрачность. С Visual Watermark ваши возможности безграничны.
- Наше приложение может защитить ваш водяной знак от автоматического удаления . Когда вы работаете с пакетом файлов, Visual Watermark немного меняет ваш водяной знак на каждом файле. Пока не паникуйте — эти изменения очень тонкие и едва заметны невооруженным глазом.
 Однако их достаточно, чтобы обмануть алгоритмы ИИ, лишив их возможности удалить ваш водяной знак.
Однако их достаточно, чтобы обмануть алгоритмы ИИ, лишив их возможности удалить ваш водяной знак.
Visual Watermark предлагает набор онлайн-инструментов, которые вы можете найти и использовать на нашем веб-сайте. В PDF можно не только добавить водяной знак, но и обрезать фотографии, изменить их размер, сжать их и добавить текст к одному изображению. Мы также предлагаем автономное приложение для добавления водяного знака к видео.
Watermark PDF Online
Часто задаваемые вопросы (FAQ)
Мы собрали все популярные вопросы о водяных знаках в PDF-файлах и ответили на них.
Что такое водяной знак в PDF?
Водяной знак — это логотип, значок, символ или текст, которые показывают, кому принадлежит файл, или сообщают некоторую информацию, например, как связаться с владельцем документа или каким направлением деятельности он занимается. В большинстве случаев водяные знаки имеют определенный уровень прозрачности, чтобы быть ненавязчивыми. Они никогда не делают содержимое неразборчивым, но в то же время удерживают воров от несанкционированного копирования.
Они никогда не делают содержимое неразборчивым, но в то же время удерживают воров от несанкционированного копирования.
Защищают ли водяные знаки PDF-документы?
Да, есть. Но есть одна важная вещь, о которой вам нужно помнить: ваши файлы защищены до тех пор, пока никто не сможет удалить или вырезать ваш водяной знак. Поэтому очень важно выбрать правильное место для водяного знака в файле. Например, нет смысла размещать свой логотип или текст на монохромном фоне без каких-либо деталей, где его можно стереть, или в углу страницы, где его можно обрезать.
Как добавить водяной знак в документ PDF?
Вы можете добавить водяной знак в файл PDF в нашем веб-приложении Visual Watermark. Приложение позволяет загружать файлы с вашего компьютера, Google Диска, Google Фото или Dropbox. Вам не нужно загружать или устанавливать его на свое устройство, чтобы использовать его — наше приложение работает онлайн! Все инструменты и функции доступны бесплатно. Вы можете создать текстовый водяной знак с нуля или импортировать файл с логотипом.
Как добавить водяной знак в PDF на телефоне Xiaomi?
Визуальный водяной знак можно использовать через мобильный браузер. Независимо от того, какая у вас операционная система или марка вашего смартфона, вы можете легко добавить водяной знак в PDF-файл за считанные минуты. Процесс невероятно прост: вы должны импортировать свои документы, создать водяной знак, а затем экспортировать копию оригинальных PDF-файлов с водяным знаком. Просто убедитесь, что на вашем телефоне достаточно памяти для загрузки файла.
Какова основная цель водяных знаков в PDF-файлах?
Водяной знак обычно используется для защиты от несанкционированного копирования и кражи. Однако вы можете ставить водяные знаки на свои документы для достижения других целей. Например, вы можете добавить свой логотип в PDF-файлы, чтобы сделать свой бренд более узнаваемым и запоминающимся. Текстовые водяные знаки также могут помочь с категоризацией документов. Например, вы можете добавить слово «Оригинал» к письму или документу, чтобы показать, что это не копия и, следовательно, с этим файлом нужно обращаться бережно.
Должен ли мой водяной знак быть в виде текста?
Нет, совсем нет. Вы можете пометить PDF-файлы водяным знаком с логотипом вашего бренда, если он у вас есть. Это также покажет людей, которым принадлежит файл. Если у вас нет разработанного для вас логотипа, вы можете выбрать иконку из нашей галереи. Однако, поскольку они уже готовы, ваш водяной знак не будет уникальным. Итак, вам, вероятно, придется соединить свою иконку со строкой текста. Выясните, каких целей вы хотите достичь с помощью водяного знака, а затем используйте свое воображение и визуальный водяной знак, чтобы создать его.
Водяной знак PDF Online
Полезные советы по нанесению водяных знаков на PDF-файлы
В заключение мы хотели бы поделиться несколькими советами по нанесению водяных знаков на PDF-файлы:
- Если ваш документ содержит много важной информации, сделайте водяной знак максимально прозрачным . Но сохраняйте хотя бы некоторый уровень непрозрачности, чтобы водяной знак выполнял свою работу.
 Ваш водяной знак не должен отвлекать зрителя или мешать ему читать текст.
Ваш водяной знак не должен отвлекать зрителя или мешать ему читать текст. - Лучше сделать водяной знак относительно большим и разместить его там, где его нельзя будет легко удалить или обрезать приложением для редактирования изображений . Это означает, что вам следует избегать размещения водяного знака в углу страницы или на простом фоне. Небольшие водяные знаки не будут заметны, что противоречит их назначению. Вместо этого вы должны разместить свой водяной знак где-то посередине или даже заполнить всю страницу повторяющимися водяными знаками.
- Если вы хотите добавить водяной знак в PDF для целей классификации, он должен быть как можно более заметным . Например, если вы хотите пометить документ словом «КОПИЯ», сделайте его большим и полупрозрачным.
- Выбирайте цвет с умом . Не забывайте избегать любых ярких цветов — если они не являются частью вашего бренда — для вашего водяного знака. Ваш логотип или текст должны быть заметными, не отвлекая все внимание и не делая документ непрофессиональным.

Используйте наше приложение для создания и применения водяных знаков в любое удобное время бесплатно!
Водяной знак PDF Online
Добавить текст к фото Online
Быстро и легко цитировать изображения
Обработка изображения 0%
ПЕРЕТАЩИТЕ СВОЕ ФОТО СЮДА
ИЛИ
ВЫБЕРИТЕ ИЗОБРАЖЕНИЕ
Простое добавление текста к фотографиям
Наш простой в использовании текстовый редактор предоставляет шрифты и параметры настройки для добавления текста к вашим фотографиям, рисункам или коллажам бесплатно. Всего за несколько кликов вы можете загрузить свое изображение, поместить свой любимый текст/заголовок, выбрать выходной размер и сразу же загрузить результат.
Редактор изображений Text2Photo — это полноценный онлайн-редактор фотографий, в котором вы сможете создавать столько текстовых блоков и речевых пузырей, сколько захотите, на своем изображении. Он поставляется со всеми настройками, необходимыми для настройки положения текста; наши простые для понимания навигационные меню не требуют каких-либо дизайнерских навыков.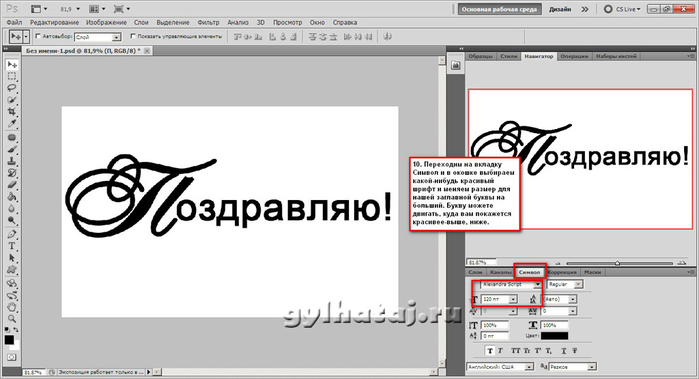 Наше приложение для добавления текста к фотографиям не может быть проще
Наше приложение для добавления текста к фотографиям не может быть проще
Манипуляции с текстом
Мы знаем, что вы хотите больше, чем просто добавить свой текст, так это иметь возможность редактировать и манипулировать текстом, чтобы донести до аудитории новое значение, которое вы хотите донести.
Получите доступ к более чем 950 шрифтам Google, чтобы украсить заголовки и идеально оформить основной текст. Наш онлайн-редактор текста в фото позволяет перетаскивать положение текста, создавать иерархию и заставлять новое изображение выглядеть так, как вы хотите, чтобы оно звучало.
С помощью нескольких щелчков вы можете получить доступ к дополнительным параметрам настройки для совершенства: полужирный шрифт, курсив, выравнивание текста, размер шрифта и цвет. Более того, вы можете отредактировать непрозрачность, добавить цвет тени или повернуть текст по своему вкусу.
Выделите текст с помощью блокнота
Знаете ли вы, что можно выделить текст на фоне любой фотографии? Наш онлайн-редактор фотографий позволяет добавить на изображение подушечку, которая увеличивает видимость вашего текста.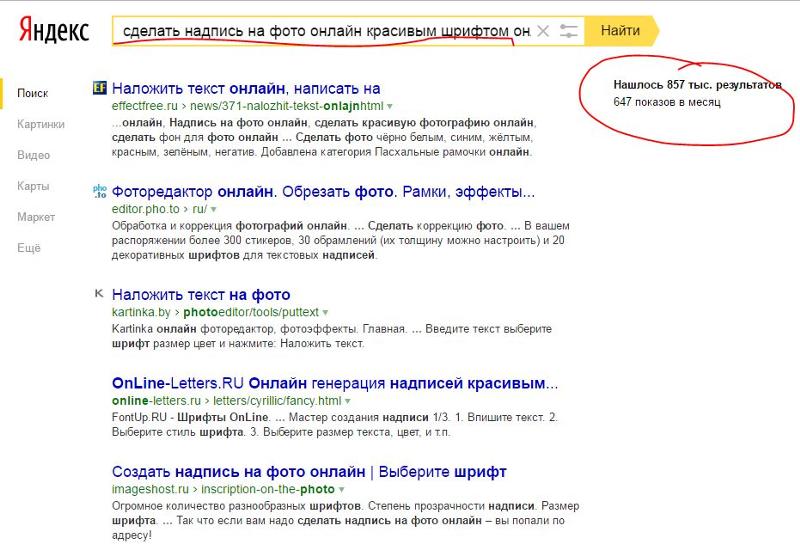
Ваш текст теряется после помещения его на изображение? Добавьте отступ и отредактируйте непрозрачность отступа на изображении, просмотрите, как ваш текст будет выглядеть на новом дизайне, отрегулируйте прозрачность, чтобы получить идеальный результат, который вы ищете.
Добавить логотип к фотографии
Вы можете добавить логотип к своей фотографии в нашем графическом редакторе; Редактор изображений Text2Photo прост в использовании и бесплатен. Вы сможете перетаскивать элементы, чтобы настроить изображение.
Вы также можете создать водяной знак своего логотипа на фото, все эти варианты просты, и от вас не потребуются дизайнерские навыки.
Поместите элементы на изображения
Добавьте стрелки, брызги, звездочки, линии или значки, чтобы помочь вам правильно донести свое сообщение до аудитории. Наш бесплатный онлайн-редактор фотографий позволяет легко добавлять к изображению такие элементы, как речевые выноски, которые лучше отражают вашу идею.
Обрезать и изменить размер изображения
Различные платформы социальных сетей требуют определенного размера изображения; мы сделали это очень легко для вас с помощью нашего редактора изображений. Вы можете выбрать размер вашего вывода; с помощью нескольких щелчков мыши вы можете выбрать правильный вариант для вас.
Варианты размера изображения включают обложки Facebook, посты Facebook, Twitter, YouTube, Pinterest, Instagram. Вы также можете установить предпочтительное соотношение сторон: 4:3 или 16:9
Заполнить холст цветом
Цвет поможет вам передать чувства и идеи на фотографии; это делает его необходимым для идеального дизайна, изображения или коллажа. Добавьте предпочитаемые цвета на холст, чтобы придать ему желаемое ощущение.
Фотофильтры и эффекты
Фильтры и эффекты придают фотографиям жизнь и ощущение. Настройте свое изображение с соответствующими эффектами, чтобы донести свое сообщение до вашей аудитории.
Приложение Text2Photos для добавления текста к фотографиям поставляется с удобными меню навигации и параметрами для добавления/регулировки яркости, контрастности, насыщенности, сепии, яркости, экспозиции, шума, резкости, размытия, черного и белого.
Тематические галереи
У вас есть на уме текст, и вам интересно, какое изображение подойдет для вашей идеи? Редактор изображений Text2Photo поставляется со встроенными галереями, где вы можете искать и использовать изображения из наших коллекций. Все, что вам нужно сделать, это ввести тему изображения, которое вы ищете, и он отобразит фотографии в этой категории, чтобы вы могли выбрать, очень просто!
4 простых шага по добавлению текста на фотографии
Легко и быстро добавляйте текст к фотографиям с помощью нашего бесплатного текстового онлайн-редактора. Посмотрите четыре простых шага, чтобы добавить текст к вашим фотографиям ниже.
01 ЗАГРУЗИТЕ ВАШЕ ИЗОБРАЖЕНИЕ
Загрузите свою фотографию, коллаж или рисунок в онлайн-редактор фотографий Text2Photo.
02 ДОБАВЬТЕ ТЕКСТ Выберите и перетащите текстовое поле в нужное место.
03 РЕДАКТИРОВАНИЕ ТЕКСТА
Изменение текста, изменение шрифта, цвета, размера, фона или прозрачности.
04 СКАЧАТЬ БЕСПЛАТНО Предварительный просмотр и загрузка вашей работы бесплатно.
ЗАГРУЗИТЕ ИЗОБРАЖЕНИЕ ДОБАВЬТЕ СВОЙ ТЕКСТ РЕДАКТИРОВАНИЕ ТЕКСТА СКАЧАТЬ БЕСПЛАТНО
FAQ
Вот некоторые из часто задаваемых вопросов о бесплатном онлайн-редакторе фотографий Text2Photo. Пожалуйста, просмотрите наш FAQ, чтобы получить полезные советы о том, как добавить текст к фотографиям бесплатно.
Могу ли я добавить свой текст или логотип в качестве водяного знака на фото?Да, вы можете легко добавить свой текст или логотип в качестве водяного знака, чтобы люди не размещали вашу работу в Интернете. После загрузки изображения добавьте свой текст или логотип и уменьшите прозрачность текста или логотипа.
Нужно ли мне регистрироваться, чтобы использовать Text2Photo Online Photo Editor? Text2Photo онлайн фоторедактор бесплатный и простой в использовании; регистрация не требуется. С помощью четырех простых шагов вы можете добавить текст к своим фотографиям и загрузить их бесплатно.
Да, вы можете выбрать желаемый размер вывода. Наши параметры выходного размера включают заголовок Facebook, сообщения Facebook, Twitter, YouTube, Pinterest, Instagram. Вы можете установить предпочтительное соотношение сторон 4:3 или 16:9.
Как вставить текст в изображение?Следуйте этим простым шагам, чтобы добавить текст к вашим изображениям. Загрузите свое изображение в наш бесплатный онлайн-редактор фотографий, выберите и перетащите текстовое поле в нужное место на изображении, затем введите нужные слова. Вы можете изменить свой текст и изменить шрифт или цвет впоследствии.
Зачем выбирать Text 2 Photo
Text2Photo Бесплатный онлайн-редактор фотографий — ответ на все ваши творческие потребности
Раскройте свой творческий потенциал, добавляя цитаты или текст к фотографии бесплатно. Хотите добавить ярких красок своим фотографиям, но не умеете пользоваться Photoshop? Вы пришли в нужное место! Вы получите множество вариантов для изучения с помощью нашего специализированного инструмента для создания фотооткрыток.

 Также можно перетащить файл из проводника в выделенную область страницы мышью.
Также можно перетащить файл из проводника в выделенную область страницы мышью.

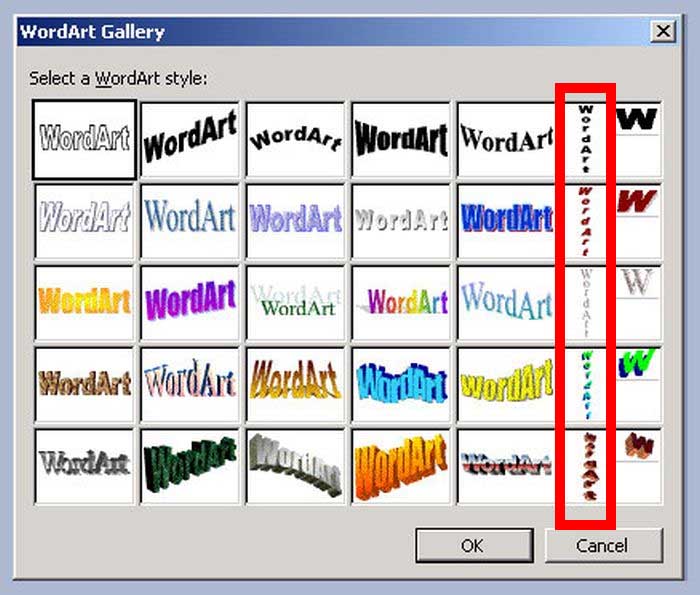 В режиме ручного редактирования настраивается не только шрифт, также можно поменять цвет символов, создать обводку, добавить тени.
В режиме ручного редактирования настраивается не только шрифт, также можно поменять цвет символов, создать обводку, добавить тени.

 Также можно ввести HEX-код цвета, чтобы получить точный оттенок и оттенок, который вы хотите.
Также можно ввести HEX-код цвета, чтобы получить точный оттенок и оттенок, который вы хотите. Вы также можете ввести точный угол, дважды щелкнув число градусов рядом с ползунком «Поворот».
Вы также можете ввести точный угол, дважды щелкнув число градусов рядом с ползунком «Поворот».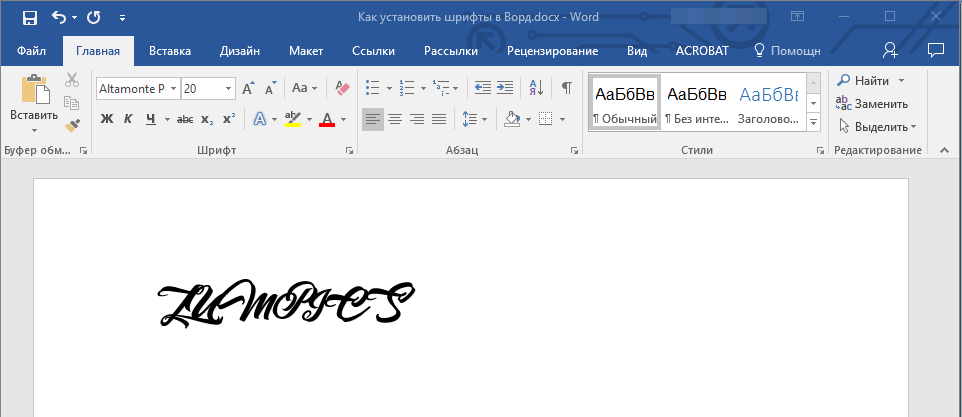
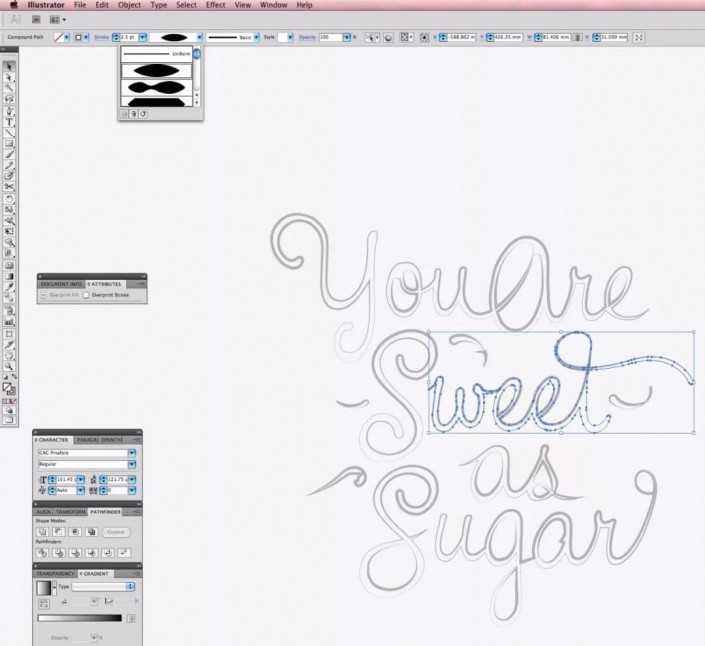 Однако их достаточно, чтобы обмануть алгоритмы ИИ, лишив их возможности удалить ваш водяной знак.
Однако их достаточно, чтобы обмануть алгоритмы ИИ, лишив их возможности удалить ваш водяной знак.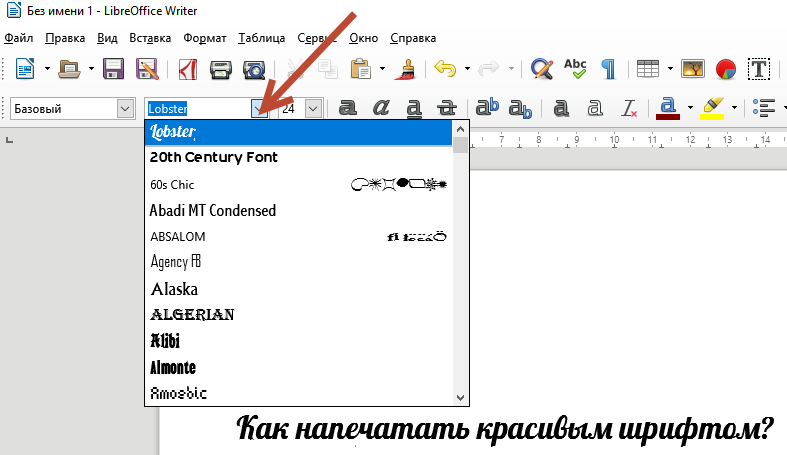 Ваш водяной знак не должен отвлекать зрителя или мешать ему читать текст.
Ваш водяной знак не должен отвлекать зрителя или мешать ему читать текст.