Редактируйте PDF-файлы — редактируйте PDF-файлы онлайн
Онлайн-редактор позволяет редактировать PDF-файлы. Вы можете добавить текст, вставить изображение, нарисовать прямоугольники, круги и стрелки, выделить абзац, вырезать и скопировать часть документа.
Перетащите файлы сюда
Оптимизировать превью для отсканированного документа
Включите эту опцию, если у вас отсканированный документ или если файл неправильно отобразился в PDF-редакторе.
Информация: Включите поддержку JavaScript, чтобы обеспечить нормальную работу сайта.
Публикация рекламы
300,000+ users
18,000+ users
Оставайтесь на связи:
Как редактировать PDF-файл?
- Загрузите файл для редактирования.

- Нажмите на миниатюру страницы слева.
- Выберите инструмент для редактирования из меню над страницей.
- Рисуйте, пишите и добавляйте примечания на страницах файла. Вы можете увеличивать и уменьшать масштаб, отменять изменения, сбрасывать настройки и всё в таком духе.
- Откройте меню «Опции» слева, чтобы изменить цвет, шрифт, размер кисти и т.д.
- Нажмите на кнопку «Сохранить» дважды, чтобы получить готовый, отредактированный PDF.
Редактируйте PDF-файлы онлайн
бесплатно в любом месте
Как редактировать PDF-файл
Для загрузки перетащите файл в поле выше.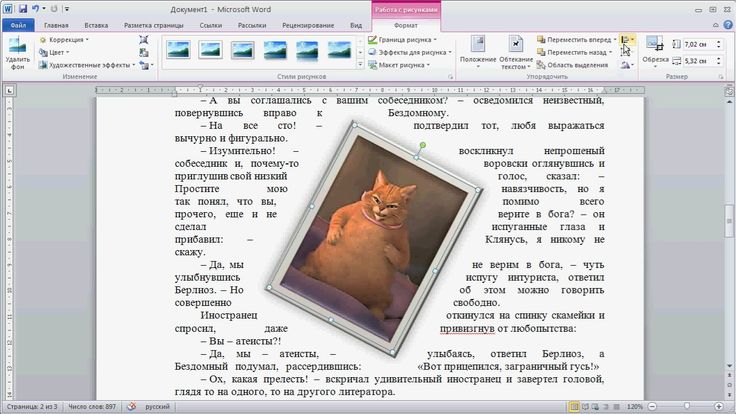 Вы также можете загрузить документ с компьютера или из облака.
Вы также можете загрузить документ с компьютера или из облака.
Вот как работает универсальный PDF-редактор. Слева вы видите миниатюры страниц. Выберите ту, которую хотите отредактировать. Над страницей в режиме предварительного просмотра надо выбрать нужное действие. Там же доступны дополнительные действия (отменить, вернуть изменение, увеличить). Чтобы изменить цвет или шрифт, откройте меню «Опции».
Редактируйте PDF-документы онлайн
Чтобы отредактировать файл Adobe PDF, не надо ничего скачивать или устанавливать. Просто используйте онлайн-студию PDF2Go — это бесплатно!
Забудьте о вредоносных программах и вирусах, не забивайте жёсткий диск. Отредактируйте PDF-документ онлайн и скачайте готовый файл!
Зачем нужен PDF-редактор?
Хотите добавить пометки в PDF-файл? Выделить самую важную часть или основные абзацы? Наверное, придётся распечатать файл. ..
..
А вот и нет! Благодаря PDF2Go вы можете рисовать в PDF-файле, добавлять изображения и водяные знаки, а также обрезать и копировать отдельные части документа.
Редактируйте у нас — это безопасно
Не беспокойтесь о безопасности! Все файлы, загруженные на PDF2Go, обрабатываются автоматически. Только у вас есть доступ к содержимому файла.
Все права собственности на PDF-файл сохраняются за вами.
Если у вас остались вопросы, ознакомьтесь с Политикой конфиденциальности.
Можно ли отредактировать PDF-файл?
Конечно! PDF2Go позволяет редактировать любые PDF-файлы — с таблицами, изображениями, текстом.
Документы:
Adobe PDF
Редактируйте PDF-файлы в любом удобном месте
Вам не нужен компьютер, чтобы редактировать PDF-документы. Название PDF2Go говорит само за себя. Всё, что вам нужно, — это надёжное подключение к сети.
Название PDF2Go говорит само за себя. Всё, что вам нужно, — это надёжное подключение к сети.
PDF2Go работает на смартфонах, планшетах, компьютерах и ноутбуках с такими браузерами, как Chrome, Opera, Safari, Firefox и не только!
Оцените инструмент
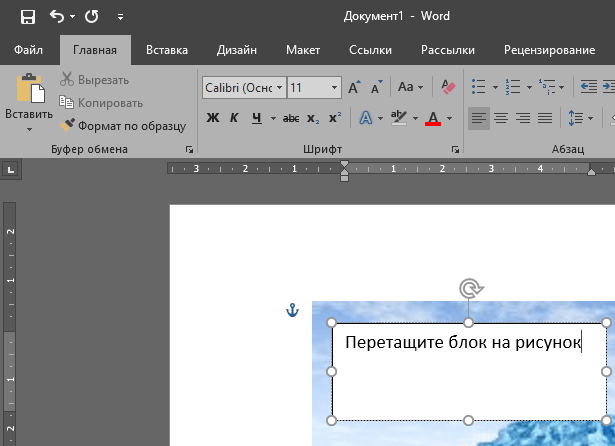 6 / 5
6 / 5Чтобы оставить отзыв, преобразуйте и скачайте хотя бы один файл
Отзыв отправлен
Спасибо за оценку
Создание рукописного конспекта онлайн
Настройка отступов(мм)
Левый:
Правый:
Верхний:
Нижний:
Межстрочное расстояние:
Поменять поля четных листов
Заполнить промежуток между словами
Разные отступы для четных и нечетных листов
Разный отступ сверху для четных и нечетных листов
Для четных:
Для нечетных:
Разный отступ слева/справа для четных и нечетных листов
Для четных:
Для нечетных:
Формат изображения pngjpegwebp
Качество(%):
Масштаб
Скачать архивом
Включить прозрачный фон
Настройки заднего фона
(Тетради)Добавить фон листа
Автоматически выставлять настройки для фона
Поля только справа
Поля только слева
Добавить зеркальный текст сзади страницы
Добавить свой фон листа
Для нечетных листов:
Загрузите картинку:
Для четных листов:
Загрузите картинку:
Фон для определённых страниц
Добавить фон для определённых страниц
Загрузите картинку:
Отступы
Страницы
Добавить в четные страницы
Добавить в нечетные страницы
Сверху:
Слева:
Установить формат как размер изображения
Добавить второй фон(вид за тетрадкой)
Добавить свой второй фон
Для всех листов:
Загрузите картинку:
Настройки второго фонаОтступ снизу для фона тетрадки:
Отступ слева для фона тетрадки:
Обрезать стороны второго фона(px)
Высоту:
Ширину:
Изменить величину второго фона(px)
%
Ширина:
Высота:
Дополнительные настройки фоновДополнительные настройки фонов
Настройки зеркального текста:
Прозрачность зеркального текста(%)
Добавлять зеркальный текст на первую страницу
Добавлять зеркальный текст на последнюю страницу
Связать все элементы при вводе значений
Связать тетрадку и конспект при вводе значений
Угол тетрадки:
Ширина тетрадки(%)
Высота тетрадки(%)
Наклон по вертикали
Наклон по горизонтали
Настройка контента(текста)
Угол текста:
Ширина текста(%)
Высота текста(%)
Наклон по вертикали
Наклон по горизонтали
Настройка заднего(второго фона)
Угол заднего фона:
Ширина заднего фона(%)
Высота заднего фона(%)
Наклон по вертикали
Наклон по горизонтали
Сместить слева на
Сместить снизу на
Настройки рандом положения фонов
Рандом положение фонов
Добавить рандом к расположению тетради
Отступ слева от:
Отступ слева до:
Отступ снизу от:
Отступ снизу до:
Добавить рандом к наклону тетради
Угол от:
Угол до:
Добавить рандом к размеру тетради
От(%)
До(%)
Добавить рандом к обрезанию тетрадки
Обрезать снизу:
От:
До:
Обрезать сверху:
От:
До:
Обрезать слева:
От:
До:
Обрезать справа:
От:
До:
Добавить рандом к размеру второго фона
Меньше на (pt):
Больше на (pt):
Добавить рандом наклону второго фона
Угол от:
Угол до:
Я купил(а) подписку и она не появилась
Попробуйте перезайти в аккаунт.
 Если это не помогло, почистите cookies и снова зайдите в аккаунт. Так же не забудьте проверить дошла ли оплата. Если не один из способов не сработал, напишите мне: vk. Email: [email protected]
Если это не помогло, почистите cookies и снова зайдите в аккаунт. Так же не забудьте проверить дошла ли оплата. Если не один из способов не сработал, напишите мне: vk. Email: [email protected]Мои данные под защитой?
Ваши данные полностью защищены, покупка происходит через сервис robokassa
Не качается файл/картинка
Возможно у вас отключена автоматическая загрузка, кликните левее ссылки сайта и разрешите загрузку
Если не качается изображение вы можете нажать на далее, если вы с телефона нажать и удерживать палец на появившееся изображение и сохранить в файлы/фото.
Если с ПК то нажать на правую кнопку мыши -> сохранить какЛишние элементы/Нет текста/Съехали строки/Проблема с цветом
Если у вас ошибка в цвете/подчеркивании/не правильно расположены строки, то выделите этот текст и нажмите для сброса дизайна. Если это не помогло сбросьте и сохраните настройки!
Как правильно создать конспект?
Вся информация находиться здесь. Нового я ничего не скажу.
Как создать свой шрифт?
Я не занимаюсь созданием шрифтов! В интернете полно информации об этом (пример) После создания шрифта вы можете добавить его на сайт.

Я нашел баг
Если вы нашли баг, обязательно, сообщите мне о нем(вк)
У меня есть идеи по улучшению сервиса
Если у вас есть идеи ,обязательно, сообщите мне о ней(вк)
ENTERНовый параграф(абзац)
CTRL+ZОтменить последнюю команду
CTRL+Y Повторить последнюю команду
В поле ввода , каждый абзац это новая строка. Следовательно, после каждого абзаца будет перенос в конспекте(Красная строка).
Следовательно, после каждого абзаца будет перенос в конспекте(Красная строка).
Каждая пустая строка(пропуск между строками) добавляет промежуток между строками в конспекте(расстояние можно настроить в «Доп. настройки»)
— Если ваш скопированный текст не совпадает с текстом в созданном конспекте( не достает обзацев или есть лишние обзацы), если есть ненужные стили для текста(выделение цветом, подчеркивание, зачеркивание, размер шрифта и тд)
Чтобы поставить верхний регистр(степень) или нижний регистр
— дополнительное расстояние между строками.
— Равнение параграфа по цетру/краям и добавление оступа слева или справа Размер — размер текста, по стандарту стоит 16, этот размер подходит для большинства шрифтов.
Формат — формат конспекта , по стандарту стоит A5, этот формат обычного тетрадного листа. A4 — формат альбомного листа.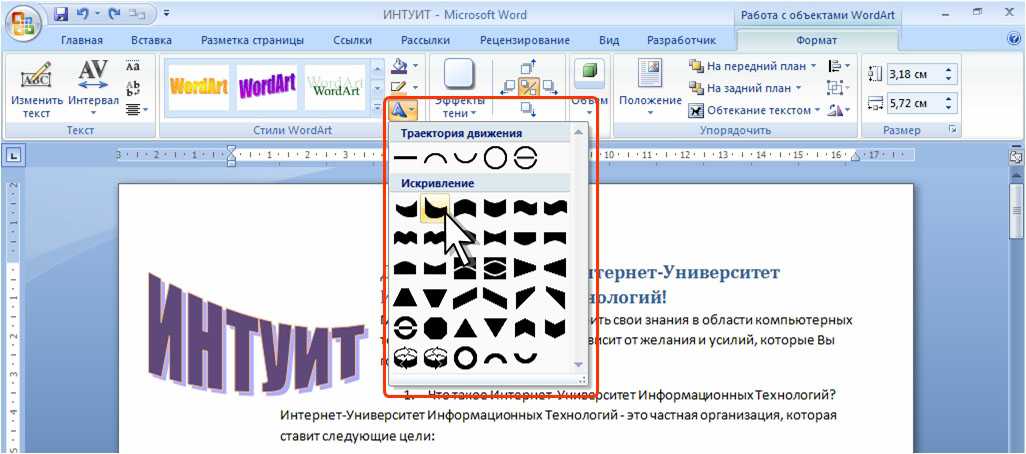
— ориентация листа, по стандарту стоит книжная.
— количество колонок для конспекта, по стандарту стоит одна. Если вы используете двойной листок в фоне листа, то нужно ставить две колонки. При выборе двух колонок, появляются дополнительные функции в «Настройки печати». Колонки выставляются автоматически если выбрать лист из набора стандартных листов
Более подробно про настройки ты можешь почитать, нажав на рядом с настройкой.
Больше информации во вкладке инструкция сверху сайта
*Установлен рандом размер для фона тетрадки. Можно убрать в «Настройки рандом положения фонов»->»Обрезать тетрадку»)
Введите название:
Включить настройку
Количество букв в слове:
Минимум букв
Максимум букв
Добавить подъём букв только с середины слов
Добавить функцию в зависимости от числа индекса букв
Индекс(порядковый номер) первой буквы в словах для старта функции
Минимальный начальный индекс
Максимальный начальный индекс
Индекс(порядковый номер) последней буквы в словах, для завершения функции
Минимальный конечный индекс
Максимальный конечный индекс
Поднимать буквы
Минимум на
Максимум на
Поднимать буквы у зигзага
Минимум на
Максимум на
Опускать буквы у зигзага
Минимум на
Максимум на
Ширина линий таблицы
Цвет границ таблицы
*Цвет таблицы ставится автоматически, когда вы выбираете цвет всего текста на панели
Выберите язык для переноса слов\n
Изменить межстрочное расстояние
Расстояние:
Отступ снизу:
Отступ сверху:
Неровные линии
От:
До:
Наклон горизонтальных линий
От:
До:
Наклон вертикальных линий
От:
До:
Сделать таблицу на всю ширину листа
Удалить границы таблицы
Free Photo Text Editor – Добавить текст к фотографиям онлайн
Как добавить текст к моим фотографиям?
Добавлять текст к фотографиям очень просто с помощью нашего бесплатного онлайн-редактора фотографий.
Загрузите изображение в Colorcinch. Затем перейдите в меню Текст — Добавить текст. Используйте параметры форматирования текста, чтобы стилизовать шрифт, цвет и другие атрибуты. Это самый простой способ добавить текст к фотографиям или изменить изображения в Интернете.
Его можно использовать совершенно бесплатно, и вы можете загружать изображения в различных форматах, таких как png или jpg.
Если вы хотите отредактировать фотографию, отрегулировать размер файла или добавить дополнительные эффекты, вы можете перейти к другим нашим инструментам для редактирования изображений и сделать текст или фотографию эффектными.
Просто загрузите файл, чтобы изменить прозрачность, слова, шрифты или цвета. Это простой инструмент перетаскивания, который может использовать каждый!
Могу ли я изменить порядок текстового слоя?
Щелкните изображение, порядок которого вы хотите изменить, и выберите Свойства слоя , чтобы начать редактирование.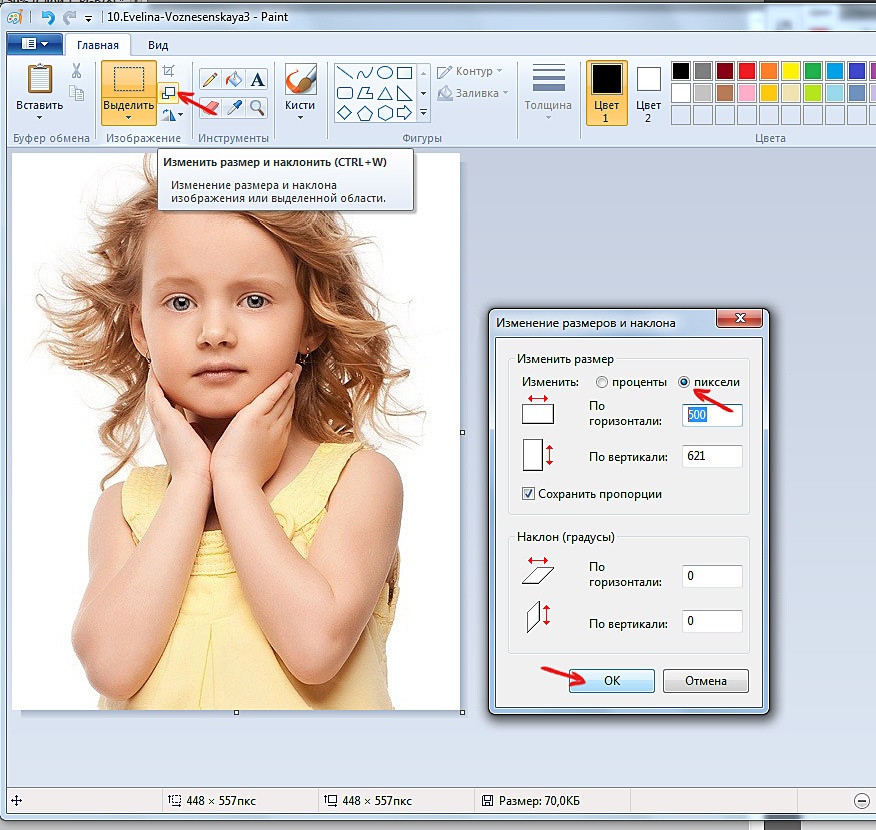 Затем вы можете выбрать перемещение изображения вперед или назад.
Затем вы можете выбрать перемещение изображения вперед или назад.
Либо перейдите в меню Layers в правом нижнем углу редактора и измените порядок слоев изображения. Наш простой текстовый инструмент идеально подходит для защиты ваших авторских прав на изображение при публикации изображений в социальных сетях.
Всегда предварительно просматривайте файл и сохраняйте изменения, если вас устраивает внешний вид и качество. Вы всегда можете вернуться и отредактировать его позже.
Можно ли изменить прозрачность текста?
Вы можете легко изменить непрозрачность, выбрав текст и перейдя к Свойства слоя. Затем можно использовать ползунок Непрозрачность для регулировки интенсивности.
Мой текст плохо читается на оживленном фоне. Как я могу это исправить?
Тексты могут быть трудночитаемыми, если они размещены на занятом фоне. Чтобы решить эту проблему, добавьте цвет фона к тексту, чтобы улучшить его видимость.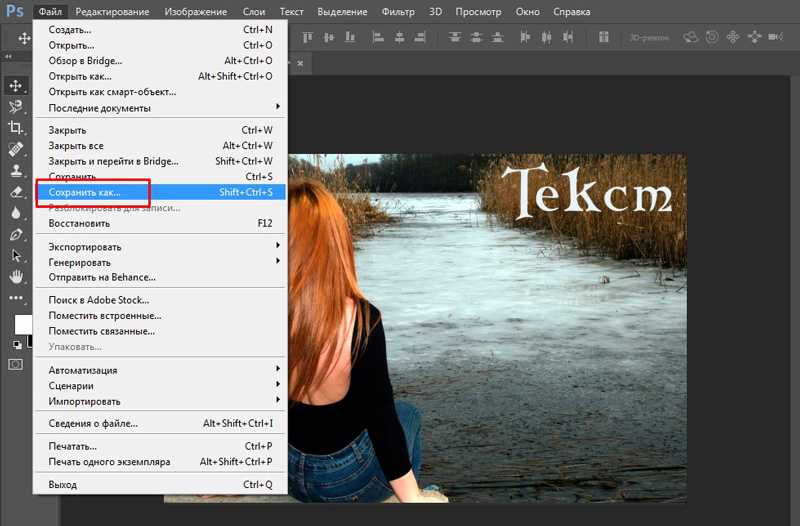
Выберите текстовый слой и включите параметр Фон . Вы можете дополнительно настроить внешний вид фона текста (например, цвет и отступы), нажав кнопку 9.0007 Значок настроек рядом с переключателем фона.
Могу ли я добавить контур к моему тексту?
Добавление контура — отличный способ стилизовать текст и сделать его более разборчивым.
Выберите текст и включите параметр Outline в меню Text . Щелкните значок Settings , чтобы изменить цвет и толщину обводки.
Как добавить тень к моему тексту?
Добавление теней — хороший способ отделить текст от фона.
Выберите текст и включите параметр Shadow в меню Text . Щелкните значок Settings , чтобы настроить такие свойства, как цвет, размытие и положение.
Могу ли я создать специальное место для подписи под своим изображением?
Да. Просто перейдите к Frames — Custom Border и используйте ползунок Caption Space , чтобы добавить пустое пространство под изображением.
Перейдите в меню Text , чтобы добавить текст в только что созданное пространство. Есть также другие инструменты редактирования, которые вы можете использовать.
Могу ли я использовать любой шрифт или формат изображения?
Да, у нас есть множество шрифтов на выбор. Просто загрузите свое изображение, создайте текст и выберите один из доступных шрифтов. Выберите шрифт, который соответствует вашему бренду или стилю, и вы сможете создать что-то действительно уникальное.
Вы также можете использовать различные форматы изображений, так что если вы хотите добавить текст в jpg или png, мы вам поможем.
Что еще я могу сделать с Colorcinch?
Редактор изображений Colorcinch имеет ряд функций и возможностей, которые сделают ваши фотографии яркими.
Вы можете добавить текст или водяной знак, изменить размер или обрезать изображение для социальных сетей, добавить фильтры или логотип. Вы можете использовать Colorcinch онлайн с любого устройства или загрузить настольную версию программного обеспечения для доступа или редактирования изображений в автономном режиме.
Редактировать фото просто и бесплатно, даже если вы новичок. Независимо от того, начинаете ли вы с чистого холста или хотите отредактировать существующее изображение, все, что вам нужно, — это несколько простых действий перетаскивания.
Добавить текст к фото Онлайн | Добавить текст к изображению онлайн
Как использовать кадрирование в процентах
Как использовать кадрирование вручную
Как использовать кадрирование с помощью ползунка
Как использовать изменение размера в процентах
Как использовать масштаб, соотношение сторон, ширина-высота
by Slider
Как использовать Flip — Horizontal, Vertical
Как использовать Rotate by Steps
Как использовать Rotate by Slider
Как добавить текст
Как добавить семейство шрифтов в текст
Как добавить жирный шрифт Текст
Как редактировать текст
Как добавить фоновый цвет, размер шрифта, цвет
Как добавить границу к тексту
Как использовать цвет
Как использовать экспозицию
Как использовать размытие
Как использовать Гамма
Как использовать резкость
Как использовать эффекты изображения
Как использовать фигуры
Как использовать заливку фона фигуры
Как использовать границу формы
Как использовать ширину кисти
Как использовать цвет кисти
Как использовать Отменить/Очистить
Как использовать Цензор по процентам
Как использовать Цензор по слайдам
Как использовать кадры
Изменение размера в процентах %150%175%200%
Масштаб
Asp.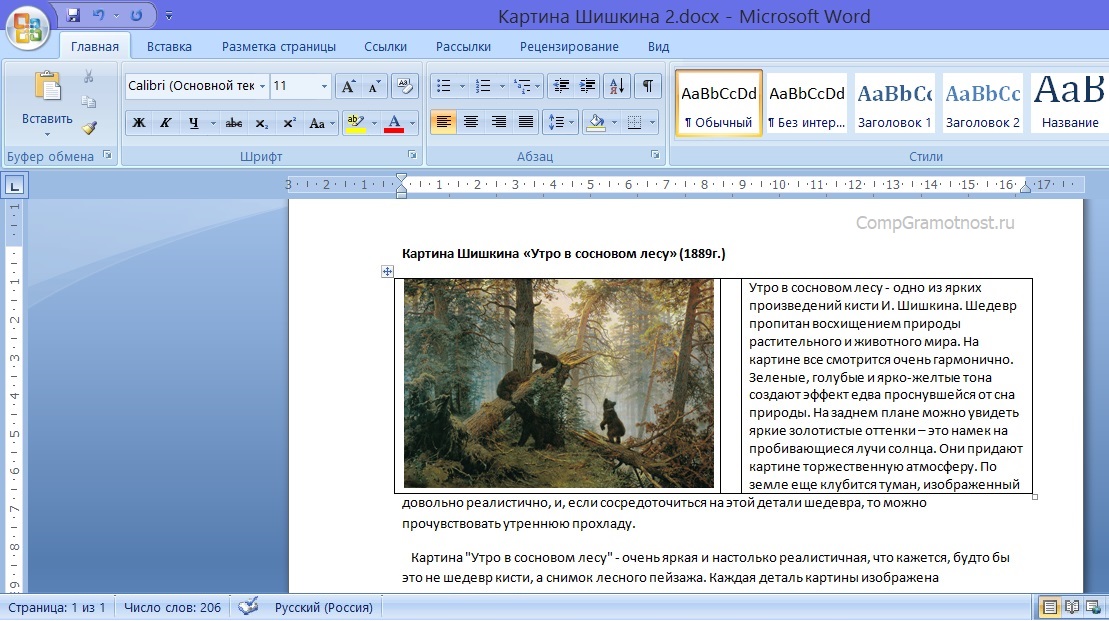


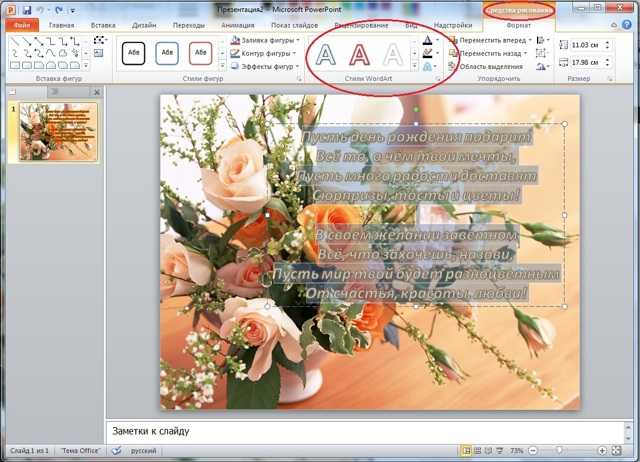 Если это не помогло, почистите cookies и снова зайдите в аккаунт. Так же не забудьте проверить дошла ли оплата. Если не один из способов не сработал, напишите мне: vk. Email:
Если это не помогло, почистите cookies и снова зайдите в аккаунт. Так же не забудьте проверить дошла ли оплата. Если не один из способов не сработал, напишите мне: vk. Email: 
