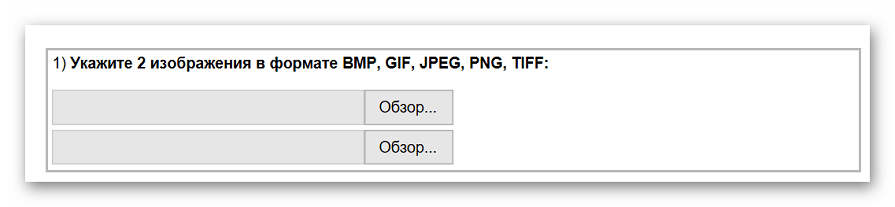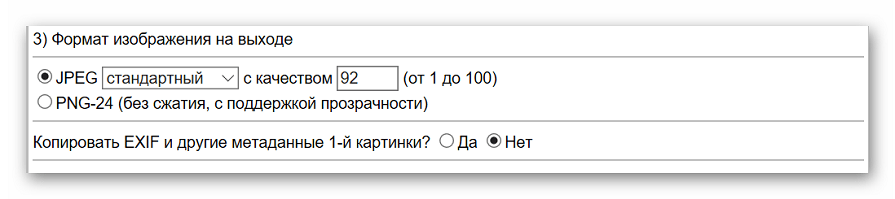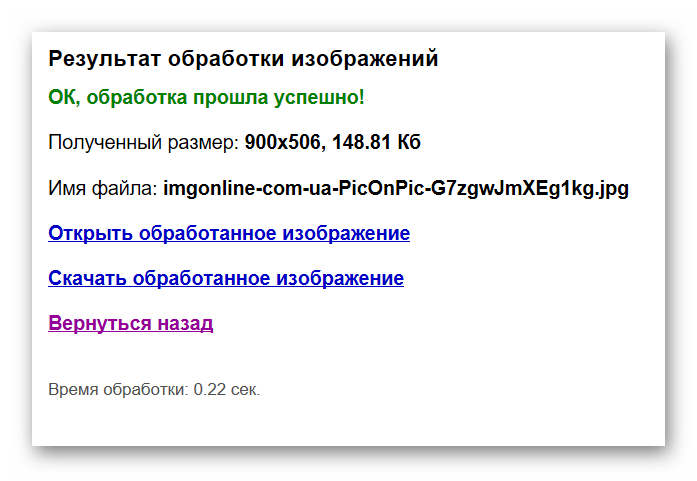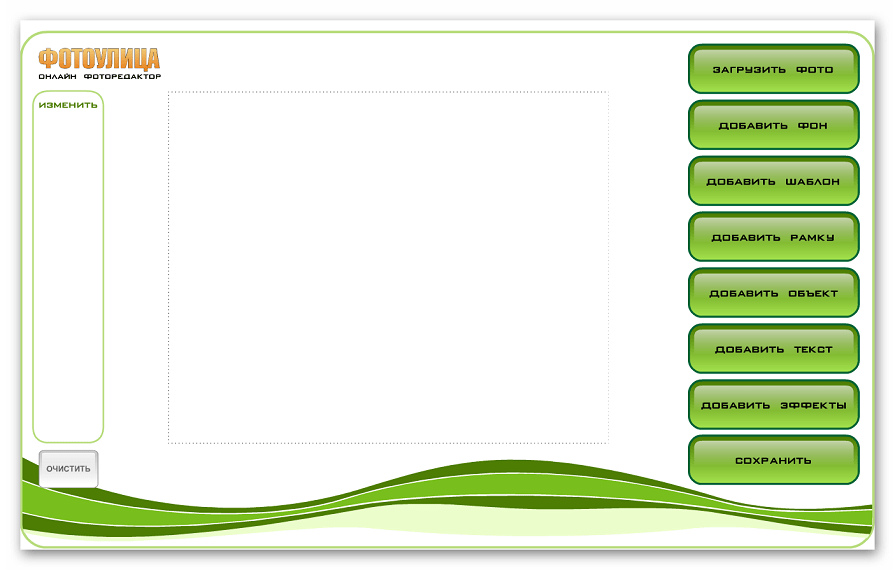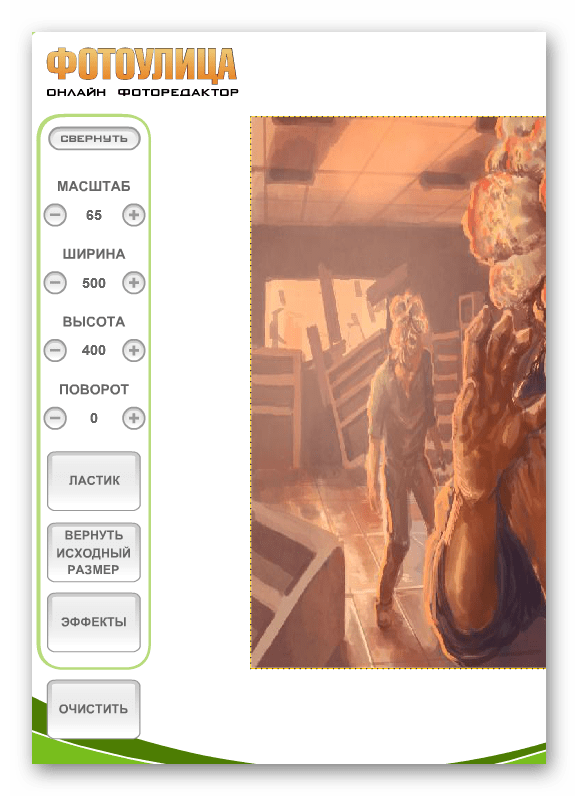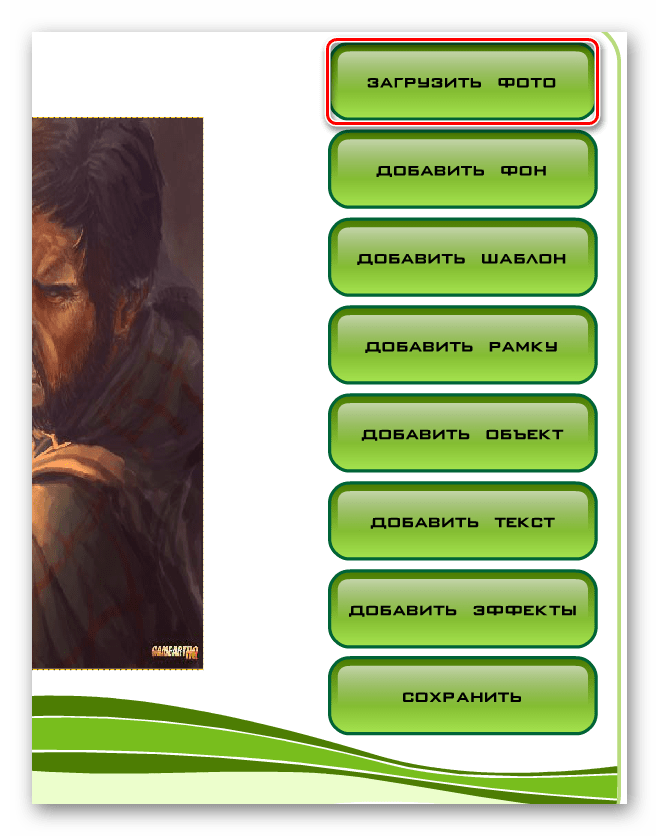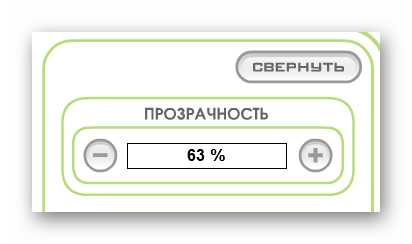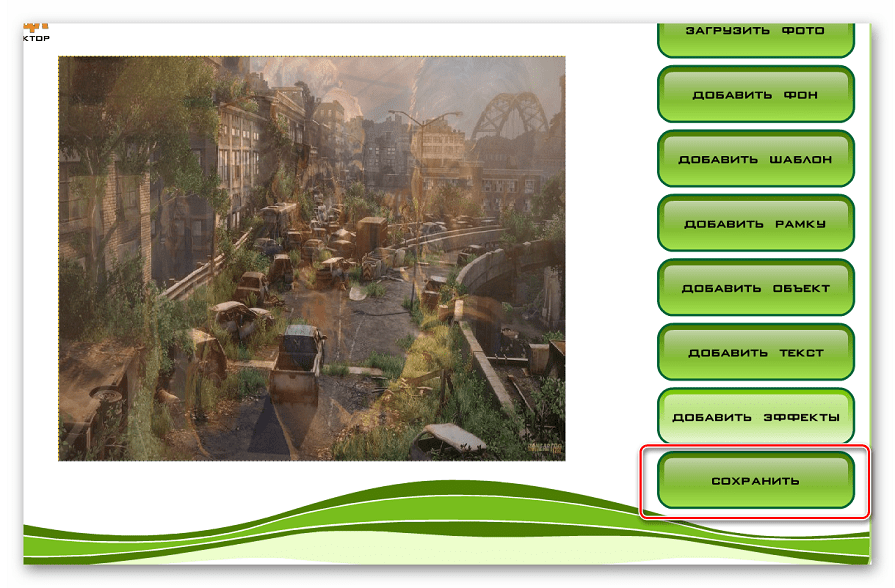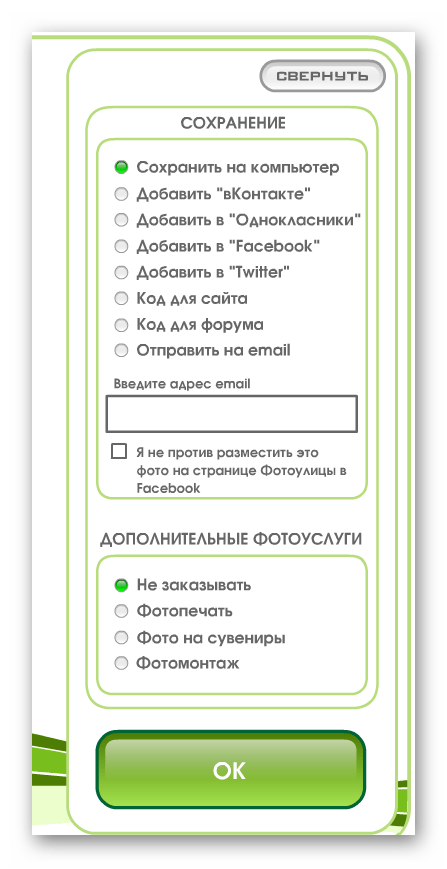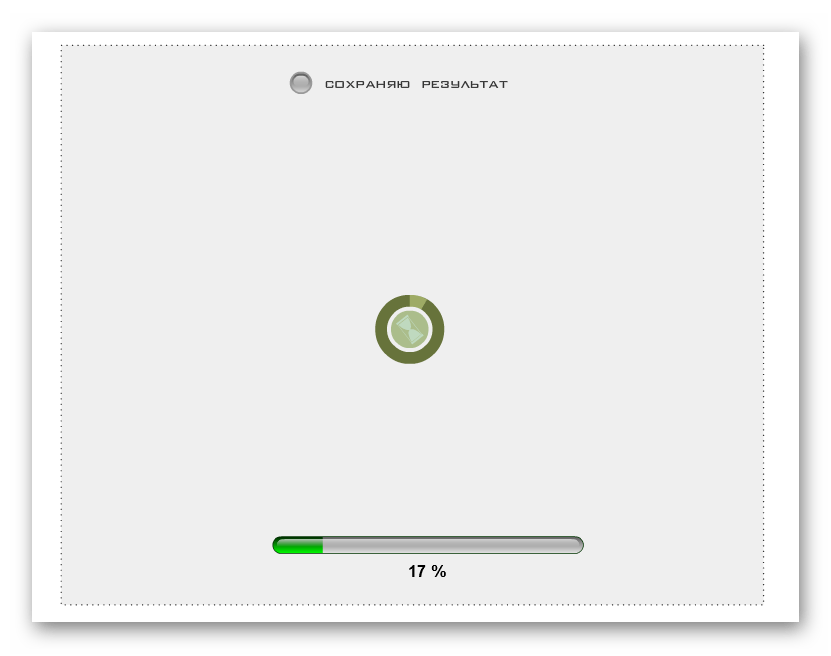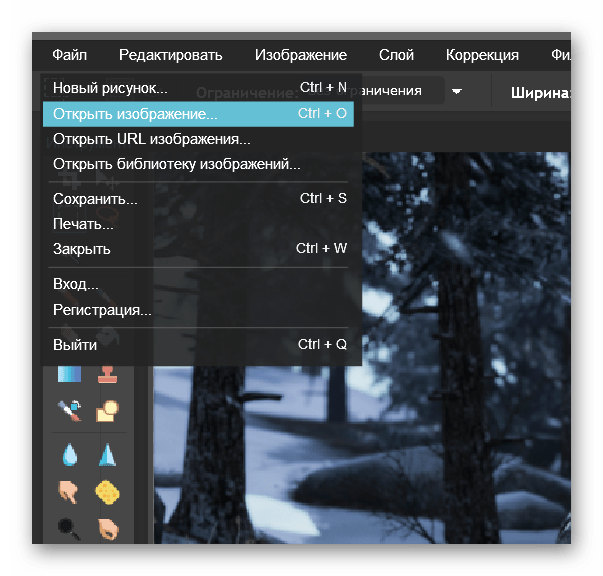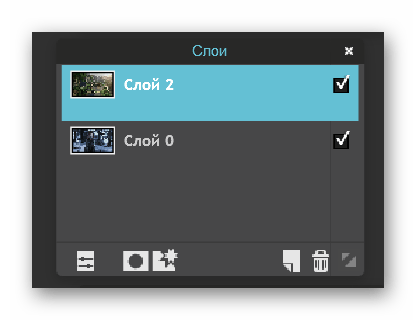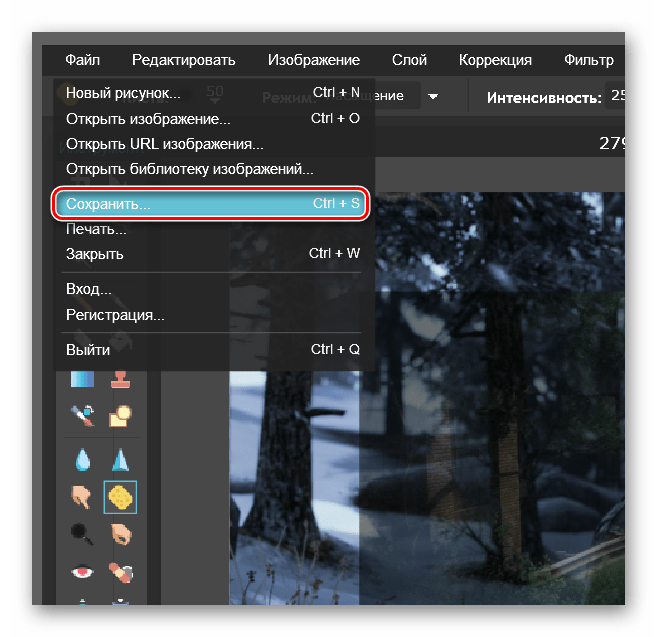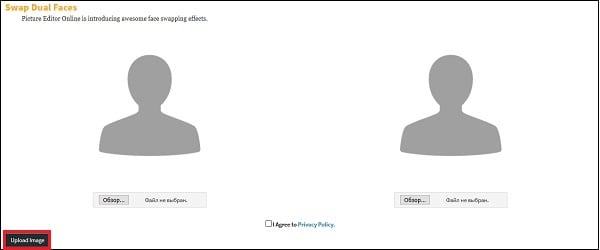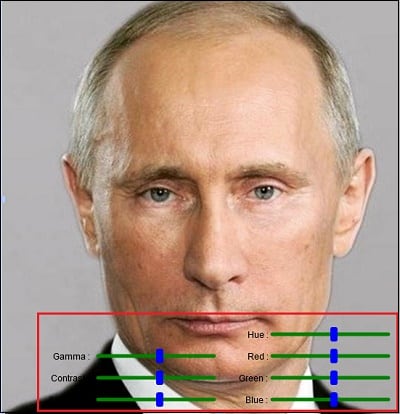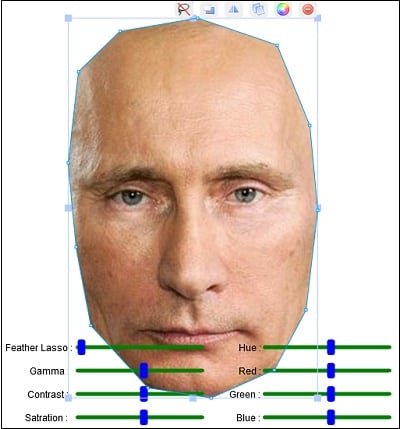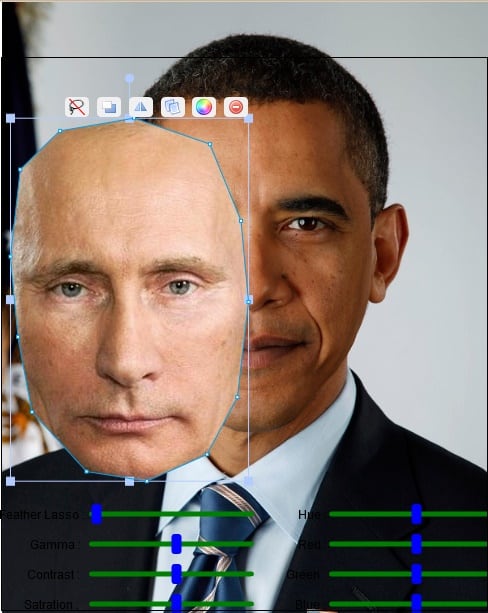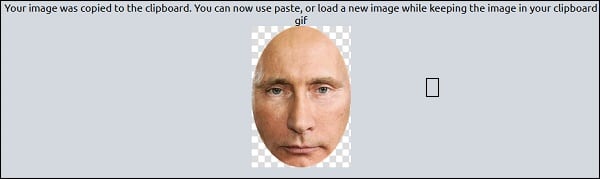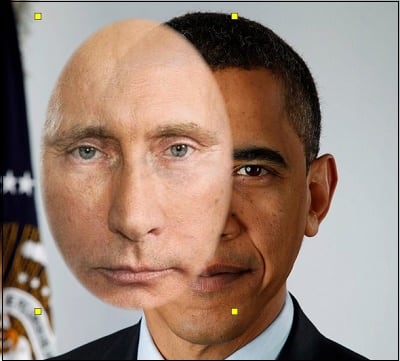Наложить одну картинку на другую онлайн
Обработка JPEG фотографий онлайн.
Главное нужно указать две картинки на вашем компьютере или телефоне, нажать кнопку OK внизу страницы, подождать пару секунд и скачать готовый результат. Остальные настройки уже выставлены по умолчанию.
На этом сайте ещё есть: наложение текста, клипартов (множества картинок), календаря, замена однотонного фона на прозрачный, соединение двух картинок в одну, а также создание коллажа, поворот и зеркальное отражение.
Пример наложения обычной jpg картинки на другую jpg картинку со всеми настройками по умолчанию:
 +
+  =
= 
Пример наложения обычной jpg картинки на другую jpg картинку с изменённым размером и без прозрачности:
 +
+  =
= 
Чтобы так получилось, нужно выставить такие настройки:
1) Прозрачность второй картинки — «0%»;
2) Автоматическая подгонка размера 2-й картинки — «использовать ручное изменение размера в %»;
3) Размер 2-й картинки относительно «ширины и высоты» 1-й картинки — «45%».
И остальное без изменений, как было выставлено по умолчанию.
Пример наложения PNG картинки с прозрачным фоном на JPG картинку:
 +
+  =
= 
Для этого в настройках нужно указать:
1) Тип наложения второй картинки — «Наложить PNG, GIF, TIFF картинку с прозрачным фоном».
А остальные настройки оставить такими, как они были выставлены по умолчанию.
Пример наложения PNG картинки с ручным изменением размера, позиционированием и отступом:
 +
+  =
= 
Для того, чтобы так сделать, нужно выставить такие настройки:
1) Тип наложения второй картинки — «Наложить PNG, GIF, TIFF картинку с прозрачным фоном»;
2) Автоматическая подгонка размера 2-й картинки — «использовать ручное изменение размера в %»;
4) Привязка расположения 2-й картинки над 1-й — «справа внизу»;
5) Смещение или отступ 2-й картинки от указанного расположения — «по оси X:30 и Y:30 в px (пикселях)».
Остальные настройки остались без изменений.
Для наложения фоторамки, например, в формате PNG с прозрачностью, можно указать такие параметры:
1) Тип наложения второй картинки — «Наложить PNG, GIF, TIFF картинку с прозрачным фоном»;
2) Автоматическая подгонка размера 2-й картинки — «включена, но наоборот, 1-ю картинку подогнать под размер 2-й».
Остальное оставить так, как было выставлено по умолчанию.
Накладываемая сверху картинка обязательно и всегда должна быть указана второй по счету. Оба исходных изображения никак не изменяются. Вам будет предоставлена другая обработанная картинка.
2) Настройки наложения картинокТип наложения второй картинки:
Наложить PNG, GIF, TIFF картинку с прозрачным фоном
Прозрачность второй картинки: % (от 0 до 100, 0=»непрозрачная», 100=»полностью прозрачная»)
(При выбранном наложении «PNG-картинки с прозрачным фоном» этот параметр игнорируется)
Автоматическая подгонка размера 2-й (накладываемой) картинки под размер 1-й указанной картинки:
включена (выбрано по умолчанию)
включена, но наоборот, 1-ю картинку подогнать под размер 2-й
использовать ручное изменение размера в % (регулируется ниже)
отключена, оставить все размеры как есть
Размер 2-й (накладываемой) картинки относительно ширины и высоты
размера в мегапикселях
ширины
высоты
1-й картинки: %
(Можно указывать значения в процентах от 0.1 до 250 с точностью до десятых, чтобы задействовать эту опцию, нужно для параметра «Автоматическая подгонка размера 2-й картинки…» выбрать «использовать ручное изменение размера в %»)
Привязка расположения 2-й (накладываемой) картинки над 1-й: слева вверху слева слева внизу вверху по центру внизу справа вверху справа справа внизу
Смещение или отступ 2-й картинки по оси
X: и
Y:
в % (процентах)
px (пикселях)
от указанного расположения
(Можно указывать целые числа больше и меньше нуля в пикселях или с точностью до десятых в процентах)
3) Формат изображения на выходе
JPEG cтандартный прогрессивный с качеством (от 1 до 100)
PNG-24 (без сжатия, с поддержкой прозрачности)
Копировать EXIF и другие метаданные 1-й картинки? Да Нет
Обработка обычно длится 0.5-30 секунд.
Как наложить одно фото на другое онлайн

Часто одна картинка не способна проиллюстрировать всю суть проблемы, в связи с чем ее приходится дополнять еще одним изображением. Выполнить наложение фото можно с помощью популярных редакторов, однако многие из них сложны в понимании и требуют определенных навыков и знаний для работы.
Совместить две фотографии в единое изображение, сделав всего несколько щелчков мышью, помогут онлайн-сервисы. Такие сайты просто предлагают загрузить файлы и выбрать параметры совмещения, сам процесс происходит автоматически и пользователю остается лишь скачать результат.
Сайты для совмещения фотографий
Сегодня мы расскажем об онлайн-сервисах, которые помогут совместить два изображения. Рассмотренные ресурсы абсолютно бесплатны, а с процедурой наложения не возникнет проблем даже у начинающих пользователей.
Способ 1: IMGonline
Сайт содержит многочисленные инструменты для работы с картинками в разных форматах. Здесь же можно легко объединить две фотографии в одну. Пользователю нужно загрузить оба файла на сервер, выбрать, как именно будет осуществляться наложение, и дождаться результата.
Изображения можно совместить вместе с настройкой прозрачности одной из картинок, просто вклеить фото поверх другого либо наложить фото с прозрачным фоном на другое.
Перейти на сайт IMGonline
- Загружаем нужные файлы на сайт посредством кнопки «Обзор».

- Выбираем параметры наложения. Настраиваем прозрачность второго изображения. В случае, если необходимо, чтобы картинка просто была сверху другой, устанавливаем прозрачность на «0».

- Настраиваем параметр подгонки одного изображения под другое. Обратите внимание на то, что подгонять можно как первую, так и вторую картинку.

- Выбираем, в каком месте будет расположена вторая картинка относительно первой.

- Настраиваем параметры итогового файла, в том числе его формат и степень прозрачности.

- Щелкаем на кнопку «Ок» для начала автоматической обработки.

- Готовое изображение можно просмотреть в браузере либо сразу скачать на компьютер.

Одну картинку на другую мы накладывали с параметрами, установленными по умолчанию, в итоге получилось довольно необычное фото хорошего качества.
Способ 2: Фотоулица
Русскоязычный онлайн-редактор, с помощью которого легко наложить одно фото на другое. Имеет довольно приветливый и понятный интерфейс и множество дополнительных функций, которые позволят получить желаемый результат.
Работать можно с фотографиями, скачанными на компьютер, либо с картинками из интернета, просто указав на них ссылку.
Перейти на сайт Фотоулица
- Щелкаем на кнопку «Открыть фоторедактор» на главной странице сайта.

- Попадаем в окно редактора.

- Нажимаем на «Загрузить фото», затем щелкаем на пункт «Загрузить с компьютера» и выбираем ту картинку, на которую будет накладываться второе фото.

- С помощью боковой панели, если нужно, меняем размеры первой картинки.

- Вновь щелкаем на «Загрузить фото» и добавляем второе изображение.

- Поверх первого фото будет наложено второе. Подгоняем его под размеры первой картинки с помощью левого бокового меню, как описано в п.4.
- Переходим во вкладку «Добавить эффекты».

- Настраиваем нужную прозрачность верхней фотографии.

- Для сохранения результата щелкаем на кнопку «Сохранить».

- Выбираем подходящий вариант и щелкаем на кнопку «ОК».

- Выбираем размер изображения, оставляем либо убираем логотип редактора.
- Начнется процесс монтирования фото и сохранения ее на сервер. Если вы выбрали «Высокое качество», процесс может занимать продолжительное время. Не закрывайте окно браузера до завершения загрузки, иначе весь результат будет потерян.

В отличие от предыдущего ресурса, следить за параметрами прозрачности второго фото относительно другого можно в режиме реального времени, это позволяет быстрее добиться желаемого результата. Положительные впечатления от работы сайта портит длительный процесс загрузки картинки в хорошем качестве.
Способ 3: Фотошоп Онлайн
Еще один редактор, с помощью которого легко объединить две фотографии в единый файл. Отличается наличием дополнительных функций и возможностью соединять лишь отдельные элементы изображения. От пользователя требуется загрузить фоновое изображение и добавить к нему одну или несколько картинок для совмещения.
Редактор работает на бесплатной основе, итоговый файл имеет хорошее качество. Функционал сервиса похож на работу десктопного приложения Фотошоп.
Перейти на сайт Фотошоп Онлайн
- В открывшемся окне щелкаем на кнопку «Загрузить фото с компьютера».

- Добавляем второй файл. Для этого заходим в меню «Файл» и нажимаем «Открыть изображение».

- Выбираем на левой боковой панели инструмент «Выделение», выбираем на второй фотографии нужную область, переходим в меню «Редактировать» и щелкаем на пункт «Копировать».

- Закрываем второе окно, не сохраняя изменения. Переходим вновь к основному изображению. Через меню «Редактирование» и пункт «Вставить» добавляем на фото вторую картинку.
- В меню «Слои» выбираем тот, который будем делать прозрачным.

- Щелкаем на значок «Параметры» в меню «Слои» и настраиваем нужную прозрачность второго фото.

- Сохраняем результат. Для этого переходим в «Файл» и нажимаем «Сохранить».

Если редактором пользоваться впервые, довольно сложно разобраться, где именно находятся параметры для настройки прозрачности. Кроме того, «Онлайн Фотошоп», хоть и работает через облачное хранилище, довольно требователен к ресурсам компьютера и скорости соединения с сетью.
Читайте также: Объединяем два снимка в один в Фотошопе
Мы рассмотрели наиболее популярные, стабильные и функциональные сервисы, которые позволяют объединить два или более изображений в один файл. Самым простым оказался сервис IMGonline. Здесь пользователю достаточно указать нужные параметры и скачать готовое изображение.
 Мы рады, что смогли помочь Вам в решении проблемы.
Мы рады, что смогли помочь Вам в решении проблемы. Опишите, что у вас не получилось.
Наши специалисты постараются ответить максимально быстро.
Опишите, что у вас не получилось.
Наши специалисты постараются ответить максимально быстро.Помогла ли вам эта статья?
ДА НЕТНаложить клипарты на фото онлайн
IMGonline.com.ua
Обработка JPEG фотографий онлайн.
Главное нужно указать основное изображение на вашем компьютере или телефоне, по желанию «скопировать и вставить» любые номера понравившихся вам клипартов (маленьких картинок) из нижеперечисленных таблиц в соответствующую форму для ввода, нажать кнопку ОК внизу страницы, подождать пару секунд и скачать результат с наложенными клипартами. Также «вместо» или «с» заранее подготовленными на этом сайте клипартами можно указать и свои, например, фотографию, PNG-картинку с прозрачным фоном или значок в формате ICO. На этом сайте ещё есть обычное наложение одной картинки на другую.
Фотография модели Кендалл Дженнер с некоторыми разными клипартами, которые можно добавить на этом сайте:


Первый пример с бабочками сделан со всеми настройками, установленными по умолчанию. Для того, чтобы наложить на фото разноцветные мыльные пузыри, как во втором примере, нужно указать номер клипарта 620, а остальные настройки для придания реалистичности смотрите в нижеуказанной развёрнутой таблице с тематическим названием «Мыльные пузыри». Для третьего примера выбран номер клипарта 371 (малина), а для параметра «Случайное изменение цветового тона» указаны значения «от -32 до 55», чтобы цвет малины был не только красным, но и менялся от розового до жёлто-зелёного. Если нужно, то преобразовать цветную фотографию в чёрно-белую можно здесь.
Таблица с номерами клипартов для их указания в настройках:
| Мыльные пузыри (вместо позрачности, для наглядности, использован серый фон) | |||||||||
 |  |  | |||||||
| 620 | 621 | 622 | |||||||
| Лучше всего использовать только номер 620, т.к. этот мыльный пузырь наиболее яркий и реалистичный | |||||||||
| Рекомендуемые настройки для улучшения результата с мыльными пузырями: 1) Тип случайного наложения клипартов — полностью случайное 2) Случайная прозрачность клипартов — от 0 до 50 процентов 3) Случайное зеркальное отражение — по горизонтали + по вертикали 4) Случайный поворот клипартов — от -360 до 360 5) Случайное изменение цветового тона — от -180 до 180 |
|||||||||
Если с первого раза расположение клипартов окажется не подходящим, то для получения другого результата можно повторно перезапустить обработку, при каждой повторной обработке клипарты накладываются в случайном порядке. А чтобы после обработки не сбивались изменённые вами настройки – просто нажимайте на кнопку или стрелку для возврата «на предыдущую страницу» именно в браузере, а не ссылку «Вернуться назад», которая отображается на странице для скачивания результата.
Остальные рекомендации по настройкам смотрите в самом конце этой страницы.
Исходное изображение, а также указанные вами клипарты никак не изменяются. После обработки вам будет предоставлено другое изображение на их основе.
4) Формат изображения на выходе
JPEG cтандартный прогрессивный с качеством (от 1 до 100)
PNG-24 (без потери качества)
Копировать EXIF и другие метаданные? Да Нет
Обработка обычно длится 5-10 секунд.
Несколько рекомендаций по настройкам…
Размеры клипартов желательно указывать так, чтобы разница между минимальным и максимальным размером была не слишком большой, например, желательно указывать размеры от 5% до 10%, 8-16%, 22-30%, а вот указывать 1-10%, 2-30% не желательно, т.к. в результате заполненность изображения клипартами будет выглядеть слишком малой или наоборот, один большой клипарт может перекрыть почти половину изображения, а остальным просто не останется места для наложения.
Если нужно сделать так, чтобы какой-то клипарт из множества накладывался чаще остальных, то просто введите его номер повторно ещё несколько раз, а если вы используете свои картинки в качестве клипартов – повторно укажите один и тот же файл картинки.
Обработка JPEG фотографий онлайн.
Главное нужно указать две картинки на вашем компьютере или телефоне, выбрать для них нужное расположение, нажать кнопку OK внизу страницы. Остальные настройки уже выставлены по умолчанию.
Пример из двух картинок, соединённых в одну на этом сайте:
Чтобы соединить 3 фотографии в одну – соедините сначала первые две, а затем уже две объединённые нужно соединить с третьей. Или ещё можно сделать простой фотоколлаж из нескольких фотографий.
Исходные изображения никак не изменяются. Вам будет предоставлена другая обработанная картинка.
1) Укажите 2 изображения в формате BMP, GIF, JPEG, PNG, TIFF:
2) Настройки объединения двух картинок
Сделать рядом по: горизонтали (вторая картинка справа) вертикали (вторая картинка снизу)
Автоматическая подгонка размеров: включена, картинка меньшего размера подстраивается под большую (по умолчанию) включена, картинка большего размера подстраивается под меньшую включена, размер 1-й картинки подстраивается под размер 2-й включена, размер 2-й картинки подстраивается под размер 1-й отключить (размеры обеих картинок останутся без изменений)
Повернуть 1-ю картинку: автоматически, на основе встроенной exif-информации на 90 градусов по часовой стрелке на 90 градусов против часовой стрелки на 180 градусов (перевернуть вверх ногами) не поворачивать, оставить как есть | Повернуть 2-ю картинку: автоматически, на основе встроенной exif-информации на 90 градусов по часовой стрелке на 90 градусов против часовой стрелки на 180 градусов (перевернуть вверх ногами) не поворачивать, оставить как есть
Обрезать 1-ю картинку в % (процентах) px (пикселях) : cлева ; справа ; сверху ; снизу
Обрезать 2-ю картинку в % (процентах) px (пикселях) : cлева ; справа ; сверху ; снизу
Отразить зеркально 1-ю картинку: нет да, по горизонтали (как в обычном зеркале) да, по вертикали | Отразить зеркально 2-ю картинку: нет да, по горизонтали (как в обычном зеркале) да, по вертикали
Оптимизация размера каждой картинки: отключена до 10-ти мегапикселей (≈3651×2738) до 8-ми мегапикселей (≈3265×2449) до 5-ти мегапикселей (≈2581×1936) до 3-х мегапикселей (≈2000×1500) до 1-го мегапикселя (≈1154×866) (чтобы уменьшить размер после обработки)
3) Формат изображения на выходе
JPEG cтандартный прогрессивный с качеством (от 1 до 100)
PNG-24 (без сжатия, с поддержкой прозрачности)
Копировать EXIF и другие метаданные 1-й картинки? Да Нет
Обработка обычно длится 0.5-30 секунд.
Приветствую вас на страницах моего блога. Сегодня я расскажу вам несколько секретов. Редкий случай, когда в дизайне кто-то что-то создает. Все уже сделано и придумано. Вам остается только пользоваться благами цивилизации. Я покажу лучший способ создавать коллажи неземной красоты.
Ну а если вам захочется наложить картинку на картинку и использовать при этом свой творческий потенциал, то и для этого у меня есть небольшой совет. Не будем долго ходить вокруг да около. Начнем прямо сейчас.
Лучший способ для новичков
Любому начинающему дизайнеру хочется творить, создавать что-то свое. Это вполне логично и понятно. Именно для реализации своего собственного потенциала люди и подаются в творчество. Хотя, сказать откровенно, это не совсем верный подход к делу.
Когда начинающий кулинар пытается придумать свой собственный рецепт, в большинстве случаев получается не вкусно. Мы хорошо понимаем, что сначала нужно попрактиковаться на том, что уже кто-то создал за нас. Вариантов в интернете можно найти миллион с разной степенью сложности, количеством ингредиентов и так далее.

С дизайном, по-хорошему, все точно также. Первый способ создания своего коллажа идеально подойдет для новичков. Этот онлайн сервис поможет разобраться в структуре изображения, но и оставит небольшой разбег для фантазии. Его преимущество в том, что напортачить довольно сложно. Я говорю сейчас о сайте ru.photofacefun.com.
Здесь очень много инструментов для начинающих или тех, кто совершенно не собирается вникать в этот процесс, а просто хочет наложить одну картинку на другую. Я уже рассказывал о нем, когда мы делали рисунок карандашом из фото.
Здесь также можно добавить красивую рамку, используя несколько редакторов вытянуть качество фотографии или придать ей неповторимый шик, а также просто вставить лицо в шаблон или добавить анимацию. Все это бесплатно, что придает сервису особое очарование.
Сейчас нас все это не интересует. Заходите на сайт и сразу же переходите в раздел «Инструменты» и находите в перечне коллаж.

Последний из предложенных инструментов, как раз, коллаж. Выбираем именно его.

В разделе Layout (макет, шаблон) вы можете выбрать метод расположения картинок. В зависимости от их количества.

При наведении на любой из квадратов на нем появляется синий крест. Щелкаете и добавляете иллюстрацию из файлов на компьютере.

При помощи настроек Spacing (расстояние) определяете ширину рамки вокруг картинки. Color (цвет) определяет ее оттенок. Для работы с цветом я предлагаю на первых порах пользоваться сервисом Color Scheme. Он поможет подобрать наиболее выгодные сочетания.

Roundness – скругление прямоугольных форм. Поможет сделать объект обтекаемым.

С такой настройкой как Proportions (пропорции) все и так понятно. Оно определяет ширину и высоту изображения.

Вариантов может быть много. Преимущество этого сервиса заключается в том, что вам не нужно думать как сделать красиво. Пользуетесь имеющимися шаблонами и все.

Для усовершенствования помогут схемы сочетаний цвета.
Онлайн Фотошоп – сложный и не очень
Наложить картинку на картинку легко и просто можно в фотошопе (делаем коллаж своими руками). Про работу с программой я уже рассказывал, можете прочитать об этом мои предыдущие статьи в рубрике Веб дизайн и Photoshop. Сегодня просто поработаем в онлайн версии этой программы. Приложение есть и на ru.photofacefun.com, и на официальном сайте Pixlr.com. Обратите внимание, что если вы пользуетесь первым вариантом, нужно зайти в раздел «Редактор» и выбрать именно эту версию. Другие для создания коллажа не подойдут.

Вот так выглядит официальный сайт. В данном случае понадобится Editor. Кстати, результат вы также можете скачать бесплатно и без водяных знаков.

Первым делом открываете изображение. Можно выделить и загрузить сразу оба.

На передний план выставляете картинку, которую будете добавлять на другую. Далее пользуетесь сочетанием клавиш – Ctrl+A выделит изображение, а Ctrl+C скопирует в буфер обмена.

Теперь щелкаете по второй фотографии, на которую хотите добавить рисунок и нажимаете Ctrl+V — вставить.

В моем случае картинка перекрыла нижнюю. О том, что их две свидетельствует только вкладка «Слои».

Подсветка обозначает то, что вы работаете именно с верхним фото. Если вы щелкните по нижнему, то изменения будут применять к нему.

К сожалению, в онлайн версии излюбленное сочетание клавиш Ctrl+T (трансформирование) не работает. Зайдите в раздел «Редактировать» и выберите Free transform.

Можете спокойно работать с размером.

Если вас интересуют картинки с прозрачностью, вы хотите наложить объект на фон, то обращайте внимание на формат, в котором вы скачиваете рисунок. Он должен быть PNG. Это особое расширение, края которого не видно.
Если вы мечтаете научиться создавать коллажи профессионально, то могу порекомендовать вам курс «Волшебный коллаж». Настоящая работа дизайнера предполагает именно создание коллажей. Они используются в рекламе, при работе над обложками, разработке сайтов, логотипов, открыток. Всего.

Чем профессиональнее вы работаете над наложением картинок, тем больше шансов найти не просто приятное хобби, но и подработку. Этот навык может кормить вас постоянно. Всем нужны красивые, качественные фотографии: и для сайтов, и для частных целей.
Со временем вы можете придумать свою фишку, создать лендинг и получать заказы от клиентов через интернет. Ваш труд будет отличным подарком для любого человека. Сейчас популярны карты желаний, это такие рисунки, на которых изображено все, о чем может мечтать человек. Почему бы не зарабатывать на их продаже?
Простой вариант — Paint
Если вам просто надо наложить одно фото на другое, то можно воспользоваться и стандартным приложением от windows — paint.net. Мне не очень нравится этот вариант, так как возможностей для работы и редактирования мало. Решение нужно принимать сразу, но зато все произойдет быстро и безболезненно.
Так что, давайте я расскажу и о том, как вставлять картинки в Paint. Открываете меню «Пуск» и во вкладке «Стандартные» находите это приложение. Далее выбираете «Вставить из».

Открывать несколько фотографий сразу нельзя. Сперва идет первая (фоновая), затем снова «Вставить из» и добавляете вторую.

Самое неприятное, на мой взгляд, что работать с размерами нужно сразу, пока не исчезло выделение объекта.

Если вы захотите применить эту опцию снова, то перенести можно будет только все слои сразу. На месте переставляемого объекта останется только белый фон.

Ну вот и все. Если вы давно хотите прочитать статью на какую-то определенную тему, разобраться в тонкостях или нюансах работы дизайнера, то оставляйте свои комментарии к этой статье или подписывайтесь на рассылку и мои новые публикации будут приходить сразу к вам на почту: как начать карьеру дизайнера, понять что вы готовы, сколько можно на этом заработать, где искать заказы и простыми способами создать себе очень красивый сайт.
Все проще, чем вы думаете. До новых встреч и удачи в ваших начинаниях.
Как вырезать лицо и вставить в другое фото онлайн
Просматривая различные изображения в сети, мы часто встречаем шуточные картинки, в которых лицо одного человека заменено на другое. Такие изображения могут быть сделаны довольно профессионально, и нам бывает сложно усмотреть признаки подмены. Подобный монтаж может быть осуществлён как с помощью профессиональных программ (уровня «Adobe Photoshop»), так и с помощью сетевых сервисов. Ниже разберём, каким образом вырезать лицо человека и вставить в другое фото в режиме онлайн, и какие сервисы нам в этом помогут.
Особенности замены лиц на фотографиях в режиме онлайн
Несомненно, наиболее эффективные результаты во вставке лица какого-либо человека в другую фотографию дают профессиональные графические инструменты уровня «Adobe Photoshop». С их помощью можно получить изображение действительно высокого уровня. Такие работы мы часто можем встретить в сети.
Тем не менее, существуют ряд альтернатив, позволяющих вырезать лицо и вставить в чужой портрет. В их числе как упрощённые инструменты, выполняющие все операции в автоматическом режиме, так и сетевые графические редакторы с богатством разнообразных функций. Работа с каждым из таких инструментов имеет свою специфику, которую мы разберём ниже.
Все перечисленные ниже инструменты имеют бесплатный характер и преимущественно англоязычный интерфейс. Отечественные сервисы такого плана в сети встречаются довольно редко.
При наложении замене лица на фотографии желательно, чтобы оба изображения имели схожие графические характеристики. Оба портрета должны смотреть в фас, иметь схожие размеры и параметры освещённости. Чем более они будут похожи по своим визуальным характеристикам, тем большей реалистичности вам удастся добиться в конечном итоге.
Давайте разберём несколько ресурсов данного плана.
В другом нашем материале мы рассказали как узнать, на кого из знаменитостей вы можете быть похожи.
Предназначение сервиса pictureeditoronline.com – это добавление к фотографии различных визуальных эффектов. Вы можете украсить картинку различными цветами, вставить в какой-либо графический шаблон, добавить различные анимированные эффекты и многое другое. Среди богатого перечня возможностей сайта есть функция обмена лицами, которой мы и воспользуемся.
Выполните следующее:
- Перейдите для вырезания лица на pictureeditoronline.com;
- Нажмите слева на «Обзор» и загрузите фото с лицом на ресурс;
- Нажмите на «Обзор» справа, и загрузите фото, в котором лицо человека должно быть заменено на портрет, загруженный на ресурс первым;

Загрузите оба фото на ресурс
- Поставьте галочку на опции «I Agree to Privacy Policy»;
- Нажмите на «Upload image» внизу и просмотрите полученный результат;
- Кликните на «Download» для сохранения результата на ПК.

«Обмен лицами» между Путиным и Обамой на pictureeditoronline.com
Также ранее мы разобрали, как выполнить ретушь лица онлайн.
Американский сервис faceswaponline.com предлагает сказать «Прощай» программе Фотошоп утверждая, что он умеет делать замену лица не хуже прославленного продукта от «Adobe». И действительно, несмотря на скромное количество функций данного сервиса, со своей задачей он справляется довольно неплохо.
Выполните следующее:
- Перейдите на faceswaponline.com и нажмите на «Start now»;
- В открывшемся экране нажмите на «Insert» — «Image» (Upload), и загрузите изображение с лицом, которое вы хотите наложить на фас другого человека;
- Внизу с помощью ползунков отрегулируйте гамму, контраст, насыщение и другие параметры загруженного изображения;

С помощью ползунков отрегулируйте настройки базового изображения
- С помощью инструмента «Лассо» (lasso tool) отметьте овал лица, которое вы хотите перенести на второе изображение;

Используйте инструмент «лассо» для обрезки лица
- Теперь кликните на «Insert» — «Image Upload» для загрузки на ресурс второго изображения, на которое мы будем накладывать наш портрет;
- Кликните вверху на «Send to back» для появления нашего первого персонажа;

Нажмите на «Send to back»
- С помощью указателей установите его оптимальный размер и положение касательно загруженного второго изображения;
- Зажав левую клавишу мышки установите лицо в нужное место изображения;
- Для сохранения результата нажмите на «File» — «Download»
Сервис lunapic.com – это профессиональный графический редактор, доступный в режиме онлайн. Богатство его функционала позволяет сравнить его с Photoshop, при этом софт доступен совершенно бесплатно. Имеется здесь и возможность выполнить подмену лица на другое, которой мы и воспользуемся.
Выполните следующее:
- Откройте сервис lunapic.com;
- Нажмите слева на «Upload» — «Обзор», и загрузите на сервис фото с базовым изображением человека;
- Нажмите на «Edit» — «Crop image»;
- В поле «Tool» над фото выберите «Circle»;
- Проведите овал вокруг лица, которое вы хотите использовать;

С помощью инструмента «Circle» отметьте овал лица
- Нажмите на кнопку «Crop» над самым изображением;
- Кликните на «Edit» – «Copy to Clipboard»;

Скопируйте лицо в буфер обмена (clipboard)
- Вновь нажмите на «Upload» и загрузите второй файл на ресурс;
- Нажмите на «Edit» — «Paste from Clipboard»;
- Наложите одно лицо на второе фото;
- Параметр «Cutout Shape» установите на «Oval», «Edge Fade Pixels» — 2 или 5. Поэкспериментируйте с параметром «Transparency» (прозрачность) для получения наиболее реалистичного результата;

Добейтесь конгруэнтного слияния лиц
- Для осуществления наложения кликните на «Apply»;
- Для сохранения нажмите на «File» – «Save Image».
Также вас может заинтересовать наш материал о том, как сделать видео из фото с музыкой онлайн бесплатно.
Заключение
Ниже мы разобрали несколько сервисов, позволяющих вырезать лицо человека и вставить в другое фото в режиме онлайн. Их функционала достаточно для быстрого наложения портрета с одного изображения на другое, позволяя получить неплохой по качеству результат. Наиболее качественное наложение осуществляют профессиональные редакторы уровня Photoshop, потому мы рекомендуем обратиться к их функционалу для эффективного результата.
Добавить эффекты для фото или картинки онлайн
Обработка JPEG фотографий онлайн.
Выберите понравившийся фотоэффект, нажав на ссылку с его названием, далее будет показана страница, где нужно указать картинку или фотографию для применения этого эффекта, а также по желанию можно изменить настройки для достижения нужного результата.
Список всех эффектов в алфавитном порядке: 3D вращение | 8-битная картинка | GIF-анимация для сравнения | GIF-анимация из 2-х картинок | GIF-анимация из частей картинки | HDR обработка | Абстракция из штрихов и точек | Бесконечность, рекурсия | Винтаж | Виньетирование | Водоворот | Волны от дождя | Выделить цвет на чёрно-белом фоне | Выпуклость или вогнутость | Газетная печать | Гравюра | Двоение | Дизеринг чёрно-белый | Дизеринг, ограничение количества цветов | Дросте, бесконечная спираль | Живопись | Заменить цвет | Зарисовка | Зеркальное отражение | Зеркальное отражение под фотографией | Зеркальные отражения из половинок | Зеркальный коллаж | Зум, приближение | Извлечь цветовой канал | Иллюстрация | Искажение | Калейдоскоп | Капли воды | Картинка из: кругов друг на друге, кругов рядом друг от друга, звёзд, квадратов, размытых кружков, треугольников | Кинескопные субпиксели | Космический свет | Линейная абстракция | Ломография | Масляная картина | Масляные мазки | Медианный фильтр | Мозаика: из домино, из множества фотографий, из разных элементов, минеральная, министек | Монохром | Мультяшная картинка | Мягкий свет | Наклон или сдвиг | Наложить клипарты | Наложить одну картинку на другую | Наложить разноцветные квадраты | Негатив | Нейросетевой эффект | Новелла | Ночное видение | Огненная картинка | Падающий снег | Пазлы | Перемешать картинку | Пикселизация: обычная, треугольная, шестиугольная | Пиксельная картинка в клеточку | Пиксельный фон | Плазма | Плакат Хоуп (Hope) | Пластиковая картинка | Пластиковый градиет | Плетёнка | Плёночный снимок | Полароидная фотография | Полигональная картинка | Постеризация | Почтовая марка | Радиальные волны | Размытие: обычное, линейное, круговое, радиальное | Размытый фон: двухцветный, разноцветный | Рамка: для картины, зеркальная, зимняя, из основных цветов, полосатая или сетчатая, размытая, разноцветная | Рисунок: простым карандашом, цветными карандашами, мелом, углём | Рифлёное стекло | Рябь на воде | Световые пятна | Свечение или сияние | Сепия | Сказочная картинка | Софт-фокус | Сферическая панорама | Тень под фото | Тепловизор | Тетрис | Тилт-Шифт | Топографическая карта | Трафарет: чёрно-белый и цветной | Трещины | Тёмная сказочная картинка | Утечка света, блики | Фильтр Байера | Фрактал | Холст | Хроматические аберрации | Цветная плитка | Цветовой фильтр: двухтональный, матовый, однотонный, цветной | Чередование двух картинок | Чёрно-белое фото | Шахматная доска | Энди Уорхол | Эффект Боке | Эффект Ортона Страница: 1 2 3 4 5 6 7Примеры эффектов:
Пазлы
Сделать картинку сложенную из пазлов

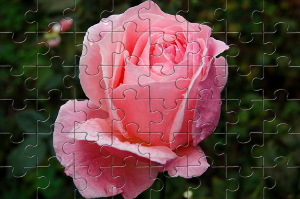 Тетрис
ТетрисЭффект квадратной картинки, как в тетрисе

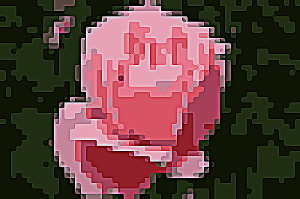 Искажение
ИскажениеИскажение картинки как в кривом зеркале, получаются прикольные лица


 Страница: 1 2 3 4 5 6 7
Страница: 1 2 3 4 5 6 7Легко: просто используйте редактор изображений Img2Go! Так вы можете редактировать фотографии и изображения онлайн и совершенно бесплатно.
Сначала загрузите изображение с телефона или жесткого диска, URL-адреса или облачного хранилища. Это появится на холсте редактирования в следующем.
Вверху выберите, что вы хотите сделать со своим изображением.Добавьте текст, фигуры, фильтры или поверните, измените размер и обрежьте изображение. Не забудьте нажать «Применить» после этого.
Затем все, что вам нужно сделать, это нажать «Сохранить файл» и загрузить отредактированную фотографию. Вы даже можете выбрать формат для сохранения.
Вы можете вращать, обрезать, добавлять текст и фильтры, изменять размер, рисовать — но только файлы изображений. Таким образом, редактор фотографий будет работать со всеми распространенными растровыми и векторными изображениями, но не с другими файлами, такими как документы.
После редактирования вы также можете выбрать формат файла, в котором хотите сохранить изображение. Например, после использования функции «Углы», вы можете сохранить как PNG, чтобы сохранить прозрачность. Доступны следующие форматы:
Форматы изображений:BMP, EPS, GIF, HDR / EXR, ICO, JPG, PNG, SVG, TGA, TIFF, WBMP, WebP
Итак, что вы можете сделать с этим онлайн-редактором изображений?
Преобразования:Изменение размера изображений, обрезка частей изображения, зеркальное отображение или поворот фотографий.Вы также можете добавить закругленные углы к своему изображению, которые остаются прозрачными при сохранении в формате изображения, который поддерживает прозрачность (например, PNG или GIF).
Добавление:Добавьте различные фильтры, наклейки, рамки и формы на ваше изображение. Добавляйте текст, рисуйте на своем изображении и даже добавляйте другие изображения поверх вашей фотографии.
,Добавить текст к фотографии онлайн
Быстро добавьте текст или логотип к одному изображению с помощью нашего онлайн-приложения «Добавить текст к фотографии». Создайте уникальные подписи или добавьте свой логотип. Приложение простое в использовании и абсолютно бесплатное. Все, что вам нужно сделать, это загрузить фотографию с вашего компьютера, Google Drive или Dropbox, а затем добавить и изменить свой текст или логотип.
Быстро и просто
Перетащите фотографию в приложение или нажмите «Выбрать изображение». Добавьте текст или логотип, который вы можете загрузить со своего компьютера, Google Drive или Dropbox.
Введите текст и поэкспериментируйте с настройками. Стилизуйте текст как хотите. Наш визуальный редактор очень прост в использовании: просто нажмите на текст и перетащите его в любое место на фотографии.
Нажмите «Сохранить изображение» и загрузите копию своей фотографии с текстом или логотипом. Исходное изображение не будет изменено.
Обширные возможности редактирования текста
Наше приложение позволяет быстро и легко редактировать текст или логотип. Все настройки расположены рядом с вашим текстом, что означает, что вам не нужно перемещать курсор по всему экрану.Вы можете добавить столько текстовых блоков, сколько хотите.
Здесь вы найдете все, что нужно, чтобы заголовок выглядел именно так, как вы хотите. Вы можете:
- Добавить многострочный текст и отрегулировать высоту строки,
- Выбрать один из 926 различных шрифтов,
- Заполнить всю фотографию повторяющимся текстом,
- Использовать один из 9 эффектов, включая эффект тени,
- Изменить размер и уровень непрозрачности,
- Удалите фон из вашего логотипа,
- Найдите подходящий цветовой оттенок.
Бесплатный и безопасный
«Добавить текст к фотографии» — это бесплатное онлайн-приложение. Вам не нужно ничего скачивать и устанавливать на свой компьютер или телефон. Установка дополнительных плагинов не требуется. Простой и понятный интерфейс не забит рекламой.
Никто не получит доступ к вашему исходному изображению. Мы не храним фотографии на наших серверах. Никто из нашей команды не имеет к ним доступа.
Это приложение позволяет быстро добавлять текст или логотип к одной фотографии за раз.Если вам нужно добавить текст или логотип на несколько фотографий, воспользуйтесь нашей программой для создания водяных знаков — Visual Watermark. Он работает на вашем компьютере и обрабатывает большое количество изображений за пару минут. Вы также можете добавить свои собственные шрифты и использовать их для создания исключительного текста для ваших изображений.
Добавить текст сразу к нескольким фотографиям
Наше онлайн-приложение позволяет добавлять по одному изображению за раз. Если вам нужно добавить текст сразу к нескольким изображениям, воспользуйтесь нашим настольным приложением «Визуальный водяной знак».Visual Watermark — это настольный инструмент для добавления текста на несколько фотографий одновременно. Он работает прямо на вашем компьютере и обрабатывает фотографии очень быстро. Это также позволяет вам использовать ваши собственные шрифты.
Как добавить текст к нескольким фотографиям одновременно с помощью Visual Watermark
Прежде всего, откройте свое изображение в Visual Watermark, перетащив его в программное обеспечение или нажав «Выбрать изображения» и выбрав фотографию для работы. Чтобы продолжить, нажмите «Следующий шаг».
В верхней части окна нажмите «Добавить текст», чтобы добавить строку текста в изображение.В центре вашей фотографии вы увидите слово «Образец». Это означает, что текст добавлен, и теперь вы можете изменить его по своему вкусу.
Естественно, вы хотите изменить текст. Перейдите на панель «Текст», щелкните внутри панели и удалите слово «Образец». После этого вы можете ввести все, что вы хотите. Вы можете изменить положение текста, выделив и перетащив его курсором или используя клавиши со стрелками.
Настройка текста на фотографии
Давайте перейдем к части настройки.Шрифты на первом месте. Как уже было установлено, шрифт должен идеально соответствовать настроению вашего изображения, и поскольку Visual Watermark предлагает 260 встроенных шрифтов, вы обязательно найдете идеальный для своей фотографии. Просто прокрутите список шрифтов и выберите понравившиеся, чтобы попробовать их.
Здесь вы можете найти все виды шрифтов: классический, смешной, причудливый, минималистичный и кинематографический. Некоторые шрифты могут быть выделены жирным шрифтом, курсивом или жирным курсивом — нажмите на шрифт, чтобы увидеть, доступен ли какой-либо из этих вариантов.
Если вы имеете в виду определенный шрифт и уже загрузили его на свой компьютер, вы также можете использовать его в Visual Watermark!
Чтобы использовать свои собственные шрифты в Visual Watermark, все, что вам нужно сделать, это установить их. Не волнуйся, это просто!
Если у вас Windows, вам нужно сделать следующее:
- Загрузите шрифт, который вы хотите установить.
- Перейдите в папку с загруженным файлом и щелкните файл правой кнопкой мыши.
- Найдите опцию «Установить» в выпадающем меню и нажмите на нее.
- Шрифт установлен и готов к использованию.
Если вы хотите проверить, был ли установлен шрифт, перейдите в меню «Пуск» и введите «Шрифты» в строке поиска. Откройте папку «Шрифты» и найдите файл шрифта. Если он есть, он был успешно установлен.
Если вы пользователь Mac, вот как вы можете установить шрифт: 1. Загрузите шрифт, который вы хотите установить. 2. Дважды щелкните шрифт в Finder. 3. Нажмите Установить шрифт в окне предварительного просмотра шрифта.4. После проверки шрифта приложение Font Book должно открыться. 5. Шрифт установлен и готов к использованию.
После того, как вы выбрали шрифт, перейдите к цвету. Когда речь идет о типографии, цвет не менее важен, чем шрифт, поскольку он отражает эмоции и чувства. Это может сделать общий эффект вашего сообщения более мощным, поэтому выбирайте мудро.
Чтобы изменить цвет вашего текста, вам нужно нажать «Изменить» рядом со словом «Цвет». Вы можете выбрать один из основных цветов в маленьких кружках, отображаемых под цветовым кругом, и использовать колесо для выбора более светлого или более темного оттенка.
Давайте добавим несколько последних настроек. Чтобы изменить размер текста, вам нужно перетащить маленький оранжевый кружок влево, чтобы уменьшить размер текста, или вправо, чтобы увеличить его.
Аналогичный метод работает с «Прозрачностью» — левая сторона равна 100%, а правая сторона равна 0%; и «Вращение» — левая сторона имеет угол 0 градусов, а правая сторона — угол 360 градусов.
Существует возможность включить плитку для заполнения всего изображения текстом.
Если вы чувствуете, что в вашем тексте чего-то не хватает, вы также можете добавить некоторые эффекты из нашей разнообразной коллекции.Например, вы можете сделать свой текст более трехмерным, применяя эффект теней. Визуальный водяной знак позволяет использовать два разных эффекта одновременно.
Как только вы будете довольны добавленным текстом, нажмите «Следующий шаг», чтобы перейти к настройкам вывода. Здесь вам нужно будет выбрать папку назначения, качество и формат вашего изображения. Когда вы закончите с настройкой параметров, нажмите «Фотографии водяных знаков».
Все сделано! Легко, не правда ли?
Теперь у вас есть все инструменты и знания, чтобы сделать ваши фотографии более мощными и запоминающимися с помощью Visual Watermark.
- Товары
- Клиенты
- Случаи использования
- Переполнение стека Публичные вопросы и ответы
- Команды Частные вопросы и ответы для вашей команды
- предприятие Частные вопросы и ответы для вашего предприятия
- работы Программирование и связанные с ним технические возможности карьерного роста
- Талант Нанимать технический талант
- реклама Связаться с разработчиками по всему миру
- Товары
- Клиенты
- Случаи использования
- Переполнение стека Публичные вопросы и ответы
- Команды Частные вопросы и ответы для вашей команды
- предприятие Частные вопросы и ответы для вашего предприятия
- работы Программирование и связанные с ним технические возможности карьерного роста
- Талант Нанимать технический талант
- реклама Связаться с разработчиками по всему миру