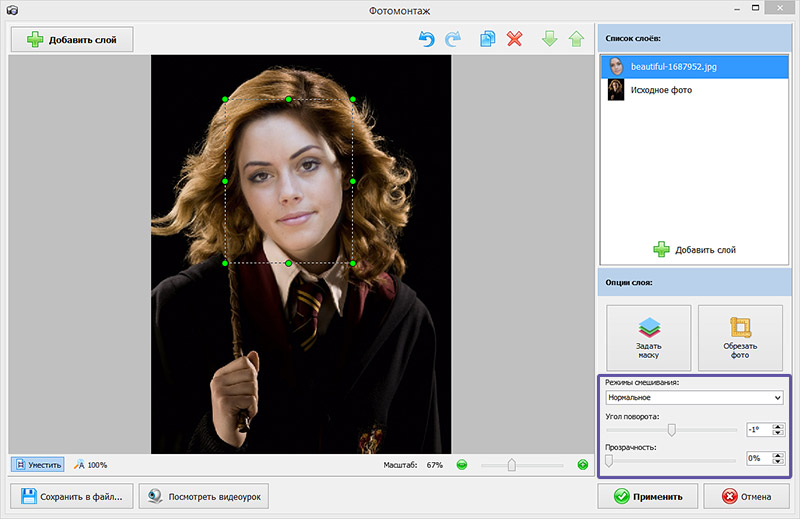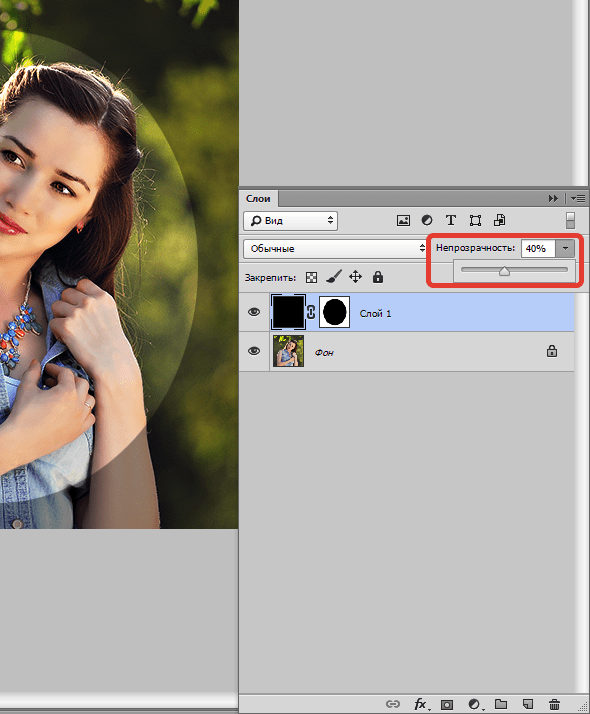Как наложить фотку на фотку
Способ 1: Paint
Стандартная программа для Windows под названием Paint позволяет наложить одну фотографию на другую, а затем сохранить готовый проект на компьютере. Для этого нужно использовать один из методов вставки изображения, прибегнув к определенному алгоритму действий. Более детальную информацию по этому поводу вы можете получить в отдельной статье на нашем сайте по ссылке ниже.
Подробнее: Вставка картинки в Paint
Способ 2: GIMP
GIMP — бесплатный графический редактор, предоставляющий основной набор функций для работы с фотографиями. В нем поддерживается работа со слоями, а значит, можно наложить одно изображение поверх другого, настроив и размер, что происходит так:
Скачать GIMP
- Загрузите GIMP и установите его на свой компьютер. После запуска откройте меню «Файл» и воспользуйтесь пунктом «Открыть». Вместо этого можно нажать стандартное сочетание клавиш Ctrl + O.

- На экране отобразится форма открытия изображений, где отыщите первую фотографию, которая будет расположена ниже второй.
- При появлении предупреждения о преобразовании в рабочее пространство RGB подтвердите его, нажав на «Преобразовать».
- Для добавления второго изображения потребуется выбрать другую опцию в том же меню, которая называется «Открыть как слои».
- Точно так же выберите второе изображение, которое будет расположено поверх первого.
- Как видно, добавление прошло успешно и каждый снимок выступает в роли отдельного слоя.
- Далее может потребоваться не только изменить расположение второй фотографии, но и настроить ее размер, уменьшив до необходимого значения. Для этого нажмите по ней правой кнопкой мыши, наведите курсор на «Слой» и перейдите в «Размер слоя».
- Задайте новое значение высоты и ширины, а затем щелкните «Изменить», чтобы применить новые параметры.

- Изменение до требуемого размера прошло успешно, с чем можно ознакомиться прямо в рабочем пространстве.
- Для сохранения готового проекта снова переместитесь в меню «Файл», где нажмите «Экспортировать как».
- Введите название для файла, задайте нужное расположение фотографии на диске, а затем отметьте пункт «Выберите тип файла (по расширению)», чтобы изменить его формат.
- Найдите в списке подходящий формат файлов среди всех существующих и завершите экспортирование.
Дополнительно может потребоваться применение других инструментов, присутствующих в GIMP. Тогда мы советуем ознакомиться с отдельным тематическим материалом на нашем сайте, в котором как раз и разбирается принцип взаимодействия с базовыми инструментами программы.
Подробнее: Как использовать GIMP
Способ 3: Adobe Photoshop
Adobe Photoshop — известный многим графический редактор, распространяющийся на платной основе, однако с официального сайта можно скачать его пробную версию без ограничений, которая поможет быстро справиться с поставленной задачей.
Скачать Adobe Photoshop
- После запуска программы в меню «Файл» нажмите по строке «Открыть» или используйте вместо этого комбинацию клавиш Ctrl + O.
- При открытии «Проводника» отыщите там необходимый снимок, который будет находиться на заднем плане.
- Затем точно так же добавьте и вторую картинку.
- Теперь ту картинку, которая должна находиться сверху, переместите на первую. Для этого либо воспользуйтесь горячими клавишами Ctrl + C и Ctrl + V, либо зажмите левую кнопку мыши на картинке и, не отпуская, переместите курсор ко второй вкладке, после чего сразу же произойдет переключение на нее. Все так же, не отпуская ЛКМ, переместите курсор на область со вторым изображением. Как только вы отпустите кнопку мыши, изображение будет добавлено поверх другого.
- Используйте точки редактирования размера, чтобы трансформировать, уменьшить или переместить снимок в нужную область.

- По готовности закончить редактирование в том же меню «Файл» нажмите «Сохранить как».
- Выберите место на жестком диске, укажите имя файла и предпочитаемый формат, раскрыв соответствующий список. В завершение кликните «Сохранить» и переходите к дальнейшему взаимодействию с готовым изображением.
Если вы еще не скачали рассмотренную программу, но желаете это сделать для того, чтобы заняться обработкой изображений и накладывать их друг на друга, сделайте это, придерживаясь инструкций из статьи по ссылке ниже.
Подробнее: Устанавливаем Adobe Photoshop на компьютер
Способ 4: CorelDRAW
Еще один платный графический редактор, но имеющий также бесплатную версию — CorelDRAW. Его функциональности вполне хватит для того, чтобы быстро наложить одно изображение поверх другого и сохранить результат на компьютере, а происходит это так:
Скачать CorelDRAW
- При помощи ссылки выше скачайте и установите CorelDRAW.
 После открытия программы нажмите по кнопке «Создать документ».
После открытия программы нажмите по кнопке «Создать документ». - Задайте необходимые параметры холста, на который будет наложено изображение. Рекомендуем использовать стандартные форматы или ориентироваться по разрешению целевой фотографии.
- После этого откройте «Файл» и выберите пункт «Импорт».
- Зажмите левую кнопку мыши и создайте рамку на рабочем пространстве, которая будет определять размер изображения. По готовности отпустите кнопку — фотография будет автоматически помещена на холст.
- То же самое сделайте и со вторым снимком, а затем отредактируйте его, выбрав подходящее расположение и уменьшив размер, если это требуется.
- Используйте инструмент «Обрезка», чтобы удалить лишние фрагменты какой-либо фотографии, оставив только необходимую область.
- Остается только через уже знакомое меню осуществить «Экспорт».
- Задайте название для файла, укажите формат, найдите подходящее место на диске и подтвердите процедуру.

Иногда пользователю бывает удобнее воспользоваться средствами, которые не требуют скачивания для наложения фото на фото, но при этом удобнее встроенного в Windows приложения Paint. В таком случае мы рекомендуем присмотреться к специализированным сайтам, о которых вы можете узнать из материала по ссылке ниже.
Подробнее: Сайты для наложения одного фото на другое
Мы рады, что смогли помочь Вам в решении проблемы.Опишите, что у вас не получилось. Наши специалисты постараются ответить максимально быстро.
Помогла ли вам эта статья?
ДА НЕТКак наложить фото на фото
Как наложить фото на фото в телефоне
В современном мире, где время – ценный ресурс, мобильные фоторедакторы пользуются не меньшей популярностью, чем приложения для компьютера. Редактор фото для смартфона может сделать лучше ваши снимки – добавить красок, четкости, убрать лишние детали. А отличные фото, в свою очередь, могут повысить популярность в соцсетях. Но как же выбрать подходящий мобильный фоторедактор с большим функционалом, простым и доступным управлением? Кроме того, современный редактор картинок должен поддерживать много форматов изображений, а также сохранять высокое качество снимка после редактирования.
Но как же выбрать подходящий мобильный фоторедактор с большим функционалом, простым и доступным управлением? Кроме того, современный редактор картинок должен поддерживать много форматов изображений, а также сохранять высокое качество снимка после редактирования.
Если вы всегда в движении и хотите редактировать фотографии прямо со своего смартфона, чтобы быстро поделиться ими в соцсетях, взгляните на следующие мобильные приложения для обработки изображений.
PicsArt
PicsArt, популярное приложение для редактирования изображений и социальных сетей, продолжает изобретать себя заново, добавляя художественные фильтры с искусственным интеллектом, которые могут преобразовывать мобильные фотографии, придавая им вид настоящих произведений искусства. Самым оригинальным вкладом PicsArt является концепция смешивания фотографий и рисунков. PicsArt доступен для Android и iOS. Приложение предоставляет широкий выбор бесплатного контента, но вы также можете приобрести платные наборы стикеров, рамок и шрифтов.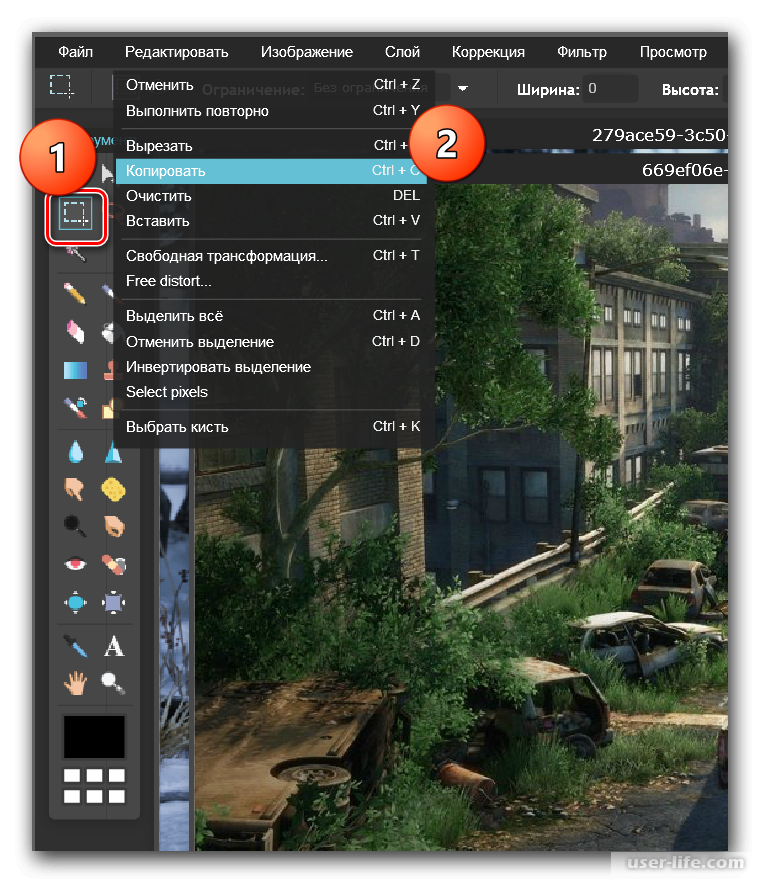
1. Установите приложение на свой смартфон
Загрузите PicsArt из App Store или Google Play. После завершения загрузки запустите приложение, коснувшись пальцем его иконки. Обратите внимание, что PicsArt требует создания аккаунта, однако, вы можете ознакомиться с основными функциями без регистрации.
2. Загрузите ваши фото
В приложении найдите раздел Коллажи и выберите Фристайл. Выберите фото для наложения и нажмите Добавить. Изображения появятся на рабочей области PicsArt. Приложение позволяет загружать до 10 изображений.
3. Наложите одно фото на другое
Выберите картинку, которую вы хотите наложить на другую при помощи касания, затем перетащите ее поверх основного изображения. Вы можете настроить размер, потянув за края, задать угол наклона, а также обрезать и задать уровень прозрачности картинки. Когда этот этап редактирования будет завершен, нажмите на стрелку в правом верхнем углу, чтобы перейти к следующему.
4. Украсьте изображение (по желанию)
Украсьте изображение (по желанию)
PicsArt предлагает широкий выбор возможностей для дальнейшего редактирования фото. Так, вы можете наложить различные эффекты, которые придадут вашей фотографии совершенно новый вид, добавить оригинальные стикеры, рамки, выноски с текстом и многое другое.
5. Сохраните изображение или поделитесь им в соцсетях
Вы можете сохранить полученную картинку на свой смартфон для дальнейшего использования, а можете сразу поделиться ею с друзьями и знакомыми. Чтобы скачать картинку на телефон, нажмите на значок скачивания рядом со стрелкой. Если вы хотите загрузить изображение в соцсети, нажмите на стрелку и выберите необходимый сервис из предложенного списка.
Одна фотография на фоне другой в Gimp
Loading…Такую красоту можно создать, используя несколько красивых фотографий, предоставляемых в бесплатном доступе в интернете. Вообще говоря, такая технология позволяет создавать совершенно невообразимые картины, в том числе и из своих собственных фотографий.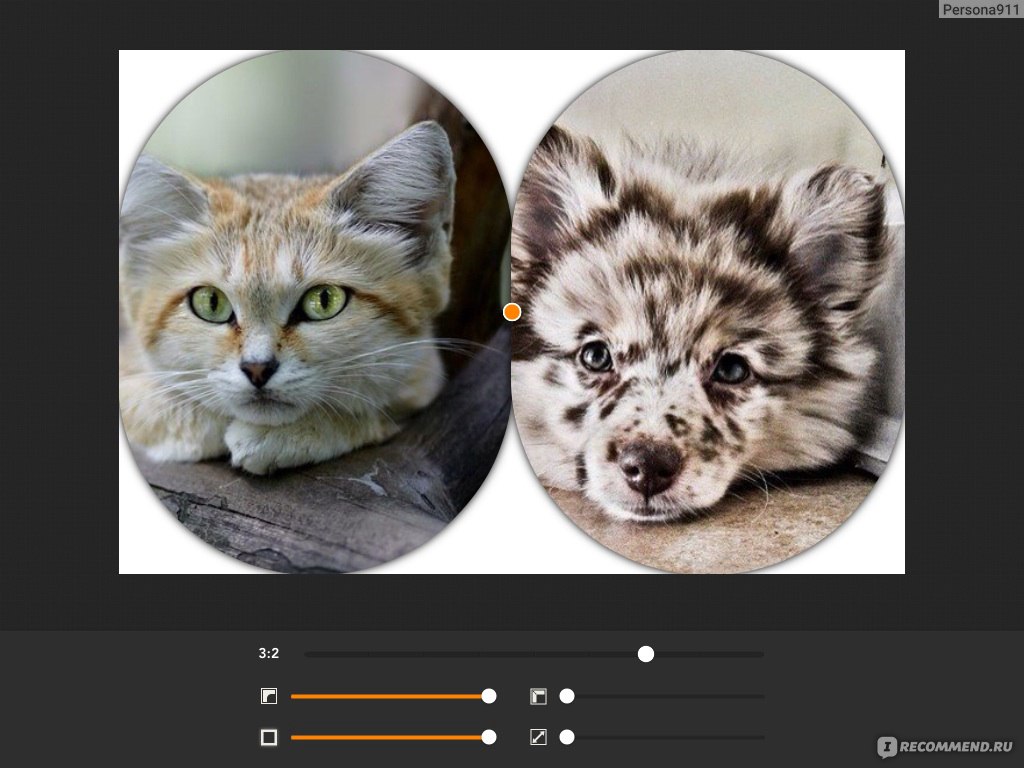
Я просто уверена, что каждому нравится рассматривать свои фото творения. Для еще большего их улучшения можно применить эффект наложения, когда размещается одна фотография на фоне другой. В Gimp этот эффект делается так же легко, как и в других редакторах цифровой фотографии. Случай с размещением одного из объектов фотографии на новом фоне рассмотрен в посте как изменить фон фотографии в Gimp. Рассмотрим поэтапно один из вариантов эффекта, когда одна фотография плавно переходит в другую.
- Откройте фотографию, которую условно будем считать фоном.
- Снова выполните Файл — Открыть для другой фотографии.
- Для вставляемой фотографии выполните Правка — Копировать видимое. Если требуется вставить только часть фотографии, то выделите нужное и скопируйте в буфер обмена (Правка — Копировать).
- Перейдите на фотографию-фон и выполните Правка — Вставить как — Новый слой. Теперь основное изображение содержит два слоя: фон и вставленный слой.

- Перейдите в режим быстрой маски (он используется также для вырезания объекта из фотографии), щелкнув по пунктирному квадратику в нижнем левом углу окна редактирования изображения. Режим быстрой маски позволяет работать с альфа-каналом, содержащим информацию о прозрачности слоя. Красная пленка — это непрозрачная часть слоя.
- Теперь создайте градиент. Для этого щелкните левой кнопкой мыши в центре слоя, покрытого быстрой маской, и, не отпуская кнопки мыши, проведите линию градиента до конечной точки заливки. Мне нужен был только цветочек, поэтому отрезок градиента я сделала маленьким. Вот что получилось.
На панели инструментов выберите создание Градиента. В меню инструмента выберите вид градиента «Основной в прозрачный», тип градиента: линейный, радиальный или др., задайте цвет фона черным, а цвет рисования белым. Для этого в нижней части панели инструментов щелкните по стрелочке переключения цветов или осуществите двойной щелчок по маленьким прямоугольничкам.
Отключите режим быстрой маски и выполните Выделение — Инвертировать, а затем Правка — Вырезать.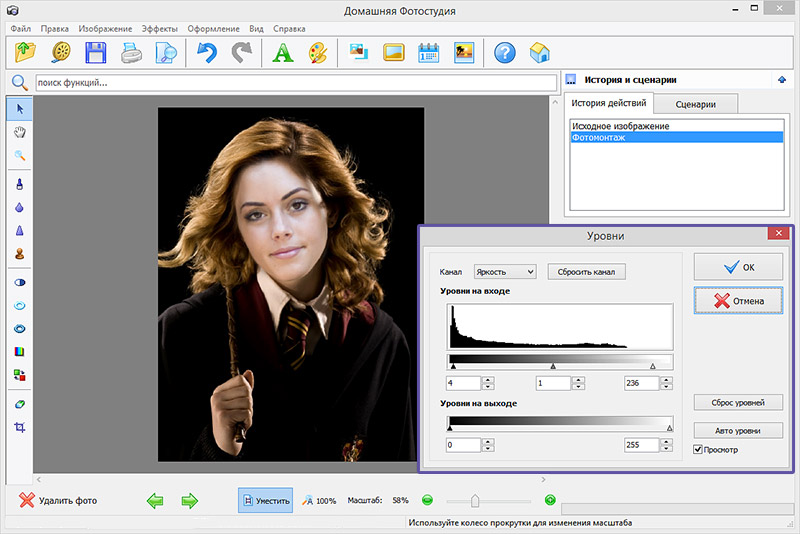 Получится одна фотография на фоне другой в Gimp. Новый слой можно перемещать, вращать, масштабировать.
Получится одна фотография на фоне другой в Gimp. Новый слой можно перемещать, вращать, масштабировать.
Таким образом между деревянными цветочками-светильниками появился полупрозрачный живой цветок.
Из дерева можно не только цветочки делать. Например, хорошего качества бывает деревянная мебель. Можно купить детскую мебель, а можно самостоятельно ее изготовить, как эти чудо-светильнички, например.
Метки: gimp, фотомонтаж
2 коммент.
Вырезаем объекты и переносим их на другое фото
Photoshop – программа, позволяющая изменять фотографии до неузнаваемости. Однако первый инструмент, с которым стоит познакомиться каждому, кто хочет научиться редактировать изображение – выделение и вырезание. В данной статье мы рассмотрим способы, при помощи которых вы сможете вырезать как простой, так и сложный объект, а также выполнить его масштабирование.
Как вырезать простой объект в Фотошопе и вставить на другое изображение
Чтобы отредактировать изображение в Фотошоп, а затем переместить его на другую картинку, нужно, прежде всего, научиться делать выделение. Ниже мы приведем три простых способа, овладеть которыми сможет любой.
1. Использование инструмента «Прямоугольная область» или «Овальная область». Такой способ подойдет, если вам нужно выделить и вырезать простое изображение геометрической формы.
Для этого нажмите правой кнопкой мыши по данному значку (второй сверху).
Выделите нужную вам область.
Затем переместите выделенную область на другую картинку, либо просто перетяните ее на соседнюю вкладку.
2. Использование инструмента «Волшебной палочки» («Magic Wand»). Данный инструмент относят к разряду наиболее простых. Однако главным его плюсом, помимо легкости освоения, является быстрота проводимых манипуляций. К тому же, данная функция доступна во всех версиях программы.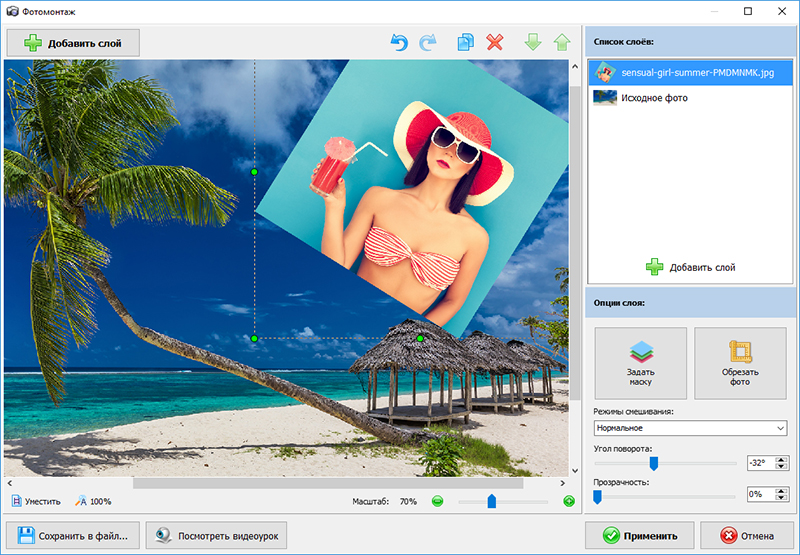 Благодаря интеллектуальному алгоритму, редактор самостоятельно определяет оттенки пикселей, граничащие с другими частями фотографии. Поэтому ее использование рекомендуется на ярких, многоцветных фото. Как же сделать выделение при помощи «Волшебной палочки»?
Благодаря интеллектуальному алгоритму, редактор самостоятельно определяет оттенки пикселей, граничащие с другими частями фотографии. Поэтому ее использование рекомендуется на ярких, многоцветных фото. Как же сделать выделение при помощи «Волшебной палочки»?
Прежде чем приступить к работе, выберите картинку, из которой вам нужно перенести объект на другое изображение, а также фон.
Найдите панель базовых инструментов (она расположена в левой части экрана), кликнете на четвертый сверху элемент и выберите «Волшебную палочку».
Далее вам нужно кликнуть на необходимый участок картинки, чтобы появилось выделение. Помните, что данный инструмент работает на основе поиска подходящих по цвету пикселей, поэтому с его помощью лучше всего выделять большие объекты – траву, небо.
Если «Волшебная палочка» выбрала не весь участок, то добавьте отсутствующую зону к общему выбору. Для этого вам нужно зажать клавишу Shift и одновременно щелкнуть правой кнопкой мыши на невыделенную площадь.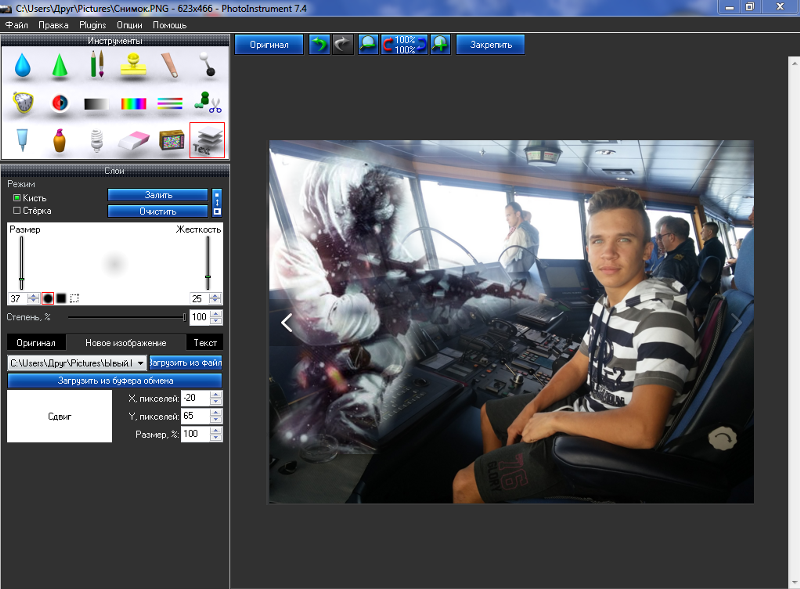
Для того, чтобы перенести выделенную область на другую картинку, смените инструмент на курсор (первый на базовый панели). Левой кнопкой мыши зажмите выделенный участок и перенес
Как заменить лицо на фото онлайн (5 сервисов)
То, что вы никогда не бывали на Каннском кинофестивале, не значит, что у вас не может быть оттуда фотографий. Онлайн-сервисы позволяют за считанные минуты «пересадить» лицо с фото одного человека на другое. Для этого не нужно специальных знаний, только правильно подобранные фотографии и Интернет.
Как выбрать исходные фотографии
Онлайн-сервисы не балуют обилием настроек, поэтому для получения реалистичного изображения важно правильно подобрать фотографии. Чтобы коллаж выглядел естественно, придерживайтесь наших рекомендаций:
- Углы наклона лиц и ракурс съемки должны быть максимально похожи.
- Лица не должны быть закрыты руками, волосами или предметами.
- Не смешивайте искусственное освещение с естественным.
 Например, к фотографии из дома не подбирайте кадр, сделанный на природе.
Например, к фотографии из дома не подбирайте кадр, сделанный на природе. - Цвет кожи на обоих снимках должен быть одинаковым. Если оттенки отличаются, скорректируйте их в фоторедакторах.
- Выбирайте фотографии примерно одинакового разрешения.
Если нет возможности выполнить все условия, попробуйте сделать пробную «примерку» лица к телу. По результату вы поймете, стоит ли продолжать поиски подходящего кадра.
Мы не рекомендуем использовать фотографии лица на фоне объектов телесного цвета. Онлайн-сервисы принимают такой фон за кожу и выдают некачественный результат. Если вы собираетесь использовать именно такой снимок, обрежьте его по контуру головы.
Сервисы для создания реалистичных коллажей
Фотофания
Русскоязычный редактор Фотофания полностью бесплатен. Чтобы коллаж получился реалистичным, подбирайте снимки так, чтобы лица были сняты с одного положения. Если отличия будут слишком сильными, результат может разочаровать, т.к. весь процесс замены происходит автоматически.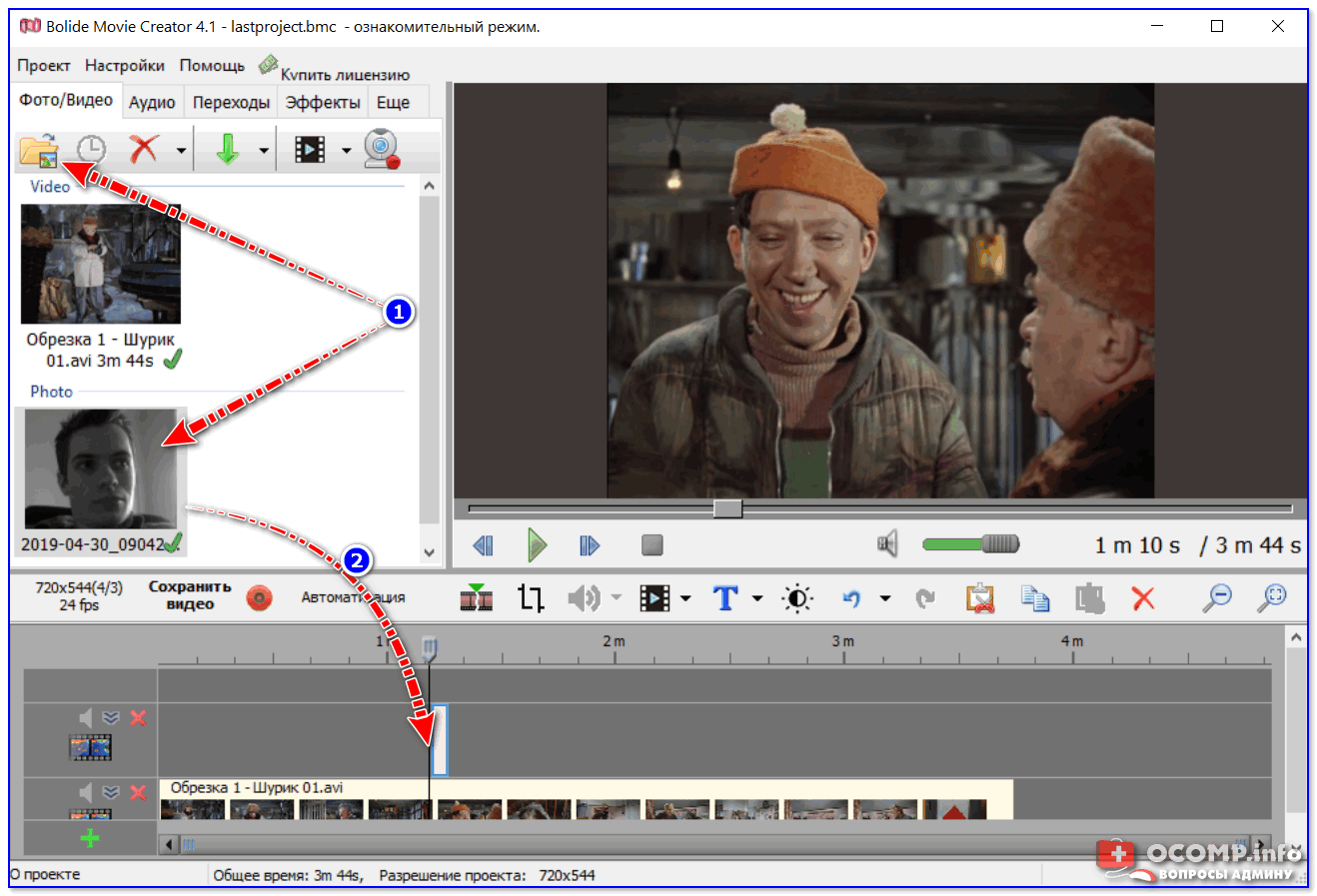
Как пользоваться сервисом:
- Откройте главную страницу Фотофании.
- Чтобы выбрать кадр с человеком, которому вы собираетесь заменить лицо, нажмите одноименную кнопку под надписью «Базовое фото».
- Нажмите «Загрузить с компьютера» и в появившемся окне выберите файл.
- Потяните за один из 4 углов снимка, чтобы убрать лишние поля.
- Щелкните «Обрезать».
- Нажмите на «Выберите фото» под надписью «Фото лица» и воспроизведите шаги 3-5 для второго снимка.
- Щелкните «Создать».
- Для загрузки готового результата на компьютер, нажмите «Скачать».
Picture Editor Online
Возможности бесплатного редактора изображений Picture Editor Online шире предыдущего, и функция «обмена лицами» здесь проработана заметно лучше, чем у большинства аналогов. Но есть один минус – отсутствие русскоязычных надписей.
Чтобы заменить лицо на фото с помощью Picture Editor Online, следуйте инструкции:
- Откройте страницу сервиса.

- Для загрузки фотографий фона и лица поочередно нажмите на 2 кнопки «Выберите файл» и откроете нужные снимки. Очередность не имеет значения.
- Отметьте галочку «I Agree to Privacy Policy».
- Нажмите «Upload Image».
- Чтобы скачать результат, нажмите «Download».
Face Swap Online
Предыдущие сервисы требуют минимум вашего участия, но с их помощью невозможно скорректировать дефекты, если что-то получилось не так. В сервисе Face Swap Online такая возможность есть – здесь вы можете обрезать края, изменять размеры, положение и угол наклона фотографий. Это сложнее, но результат получается естественнее:
Порядок действий:
- Откройте Face Swap Online.
- Прокрутите окно вниз до рабочей области, как на скриншоте.
- По очереди нажмите «Insert» и «Image (Upload)».
- Выберите снимок, на который будете «пересаживать» лицо.
- Повторно пройдите шаги 3 и 4 для фото лица, которое будет наложено на фон.
- Чтобы головы на обеих фотографиях были приблизительного одного размера, потяните за квадратики на краях второго снимка.

- Нажмите на значок в виде лассо.
- Обведите лицо курсором мыши, предварительно зажав левую кнопку.
- Меняйте зону выделения, перетягивая маленькие прямоугольники по краям вырезанной зоны.
- Наведите курсор на центр вырезанной области и перетяните её на фоновое изображение головы.
- Чтобы сохранить результат, поочередно нажмите «File» и «Download».
Сервисы для создания шаржей и рисунков из фотографий
Онлайн-сервисы позволяют не только «пересаживать», но и изменять лица на снимках. С их помощью вы можете рисовать гримасы, менять формы лиц, создавать необычные картинки и дружеские шаржи.
Cartoon.Pho.to
Бесплатный сервис на русском языке с готовым набором понятных функций для редактирования фото. При стабильном интернете на каждое действие в Cartoon.Pho.to потребуется не более 10 секунд.
Чтобы отредактировать фотографию в Cartoon.Pho.to, следуйте инструкциям:
- Откройте сервис в браузере.
- Нажмите «С диска» и выберите снимок человека, лицо которого хотите изменить.

- Уберите галочку напротив надписи «Мультяшный эффект».
- Поставьте галочку напротив надписи «Трансформация лица».
- Выбирайте любой вариант из списков «Эмоции» и «Пародийные Эффекты».
- Нажмите «Сохранить и поделиться», чтобы перейти в меню скачивания.
- Нажмите «Скачать».
Wish3Be
Чтобы «пересадить» лицо реального человека нарисованному шарж-персонажу, подойдет веб-сервис Wish3Be. Он позволяет выбрать цвет кожи, прическу, тело, рамки, фон и аксессуары. Сервис полностью бесплатный и русскоязычный.
Для того чтобы вставить на картинку лицо, сделайте следующее:
- Откройте сервис в браузере, выберите подходящий фон и дополнения.
- Нажмите «Добавить фотографию».
- Кликните в районе надписи «Нажмите или бросьте сюда ваше фото» и выберите снимок.
- Чтобы подвинуть лицо, нажмите на его центр и перетяните.
- Для изменения угла наклона лица зажмите кнопку в виде закругленной стрелки и двигайте курсор мыши.

- Чтобы изменить размер лица, нажмите кнопку в виде двух стрелок, смотрящих в разные стороны, и двигайте курсор мыши.
- Чтобы скачать результат, щелкните облако со стрелкой.
- Выберите формат для скачивания. Среди бесплатных – JPG и PNG.
Фотофания. Карикатура
Превращать обычные снимки в карандашные рисунки с эффектом карикатуры поможет уже знакомый бесплатный веб-сервис Фотофания.
Чтобы получить карикатуру из фото, сделайте 6 шагов:
- Откройте страницу «Карикатуры».
- Нажмите «Выберите фото».
- Нажмите «Загрузить с компьютера» и откройте снимок с лицом.
- Нажмите «Обрезать».
- Щелкните «Создать».
- Когда результат устроит, щелкните «Скачать».
Мы описали 5 бесплатных сервисов «пересадки» и трансформации лиц на все случаи жизни. Если нужно быстро заменить лицо на фотографии, не добавляя спецэффекты, рекомендуем Picture Editor Online – здесь вам не придется делать лишних действий для получения приемлемого результата. Если для достижения идеала вы готовы потрудиться, используйте Face Swap Online. А для создания забавных картинок с лицами друзей подойдет сервис Wish3Be. Берите на вооружение и пользуйтесь!
Если для достижения идеала вы готовы потрудиться, используйте Face Swap Online. А для создания забавных картинок с лицами друзей подойдет сервис Wish3Be. Берите на вооружение и пользуйтесь!
5 способов переноса фотографий из одной учетной записи Google в другую
Как перенести фотографии из одной учетной записи Google в другую?
В настоящее время люди предпочитают хранить данные в облачном хранилище, потому что они могут получить доступ к своим данным в любом месте и в любое время. Таким образом, использование облачного диска становится все более популярным. Google Фото — отличный сервис для обмена и хранения фотографий, разработанный Google. В общем, если вы установите для параметров хранилища значение «Высокое качество», вы можете получить неограниченное хранилище фотографий для фотографий с разрешением до 1080p.
Но чтобы добиться исходного разрешения и качества фотографий и видео, вы можете выбрать «Исходное качество» для хранения фотографий, и это будет использовать объем хранилища в учетной записи Google пользователя.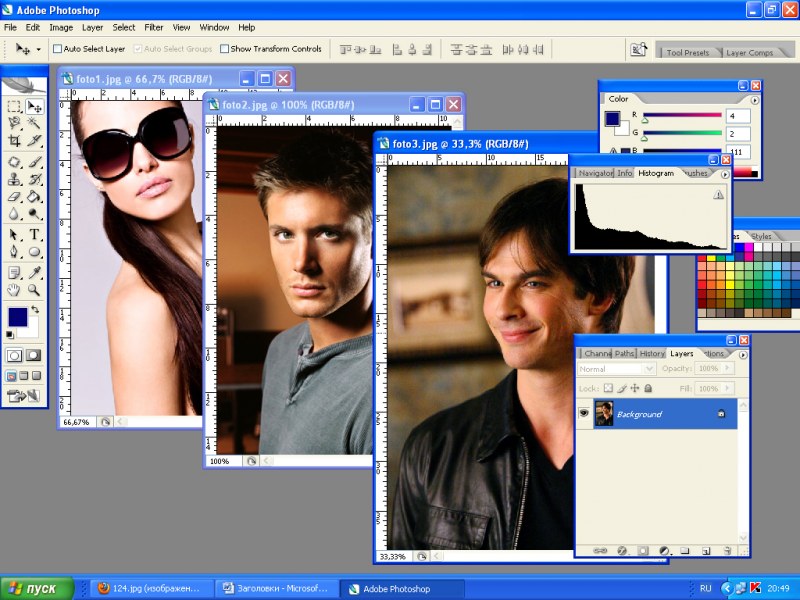 По мере того как сохраняется больше оригинальных фотографий, пользователи могут предпочесть воссоздать новую учетную запись, чтобы получить больше свободного места для хранения.
По мере того как сохраняется больше оригинальных фотографий, пользователи могут предпочесть воссоздать новую учетную запись, чтобы получить больше свободного места для хранения.
Хотя обычно используется несколько учетных записей Google Фото, перенести Google Фото в другую учетную запись по-прежнему непросто. Тогда, если кто-то захочет перенести Google Фото в другую учетную запись, есть ли простой способ быстро перенести фотографии? К счастью, ответ — ДА.
В следующей части будут представлены 5 способов, которые покажут вам, как перемещать фотографии из одной учетной записи Google в другую. Вы можете выбрать способ, который вам нравится, исходя из вашей ситуации.
Как перенести фотографии из одной учетной записи Google в другую традиционными способами?
Способ 1: загрузка и выгрузка
Шаг 1. Войдите в свою первую учетную запись Google Фото.
Шаг 2. Выберите фотографии, которые вы хотите передать.
Шаг 3. Щелкните значок «Загрузить» , расположенный в правом верхнем углу.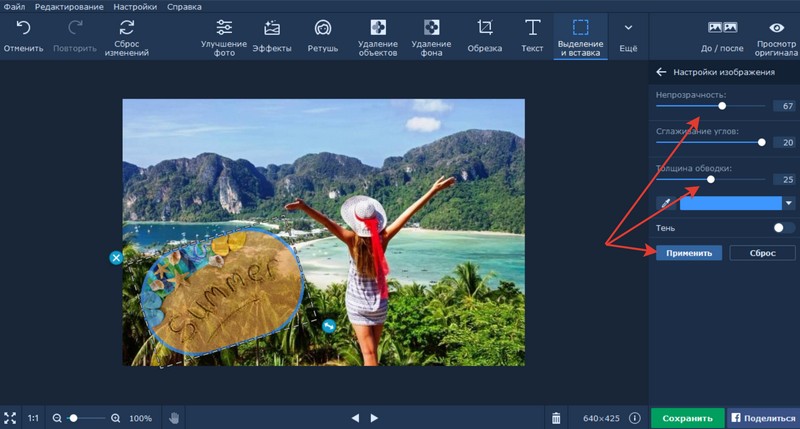
Скачать фото из Google Фото
Примечание: Эти фотографии будут загружены в виде zip-файла. Если вы хотите загрузить их отдельно в другую учетную запись, не забудьте извлечь их перед загрузкой.
Шаг 4. Войдите в свою вторую учетную запись Google Фото.
Шаг 5. Щелкните значок «Загрузить» или перетащите все загруженные изображения прямо во вторую учетную запись, чтобы загрузить их.
Этот способ может помочь перемещать фотографии из одного Google Фото в другой, но вам нужно работать вручную, и это действительно беспокоит, потому что процесс загрузки и выгрузки будет зависеть от скорости сети и объема ваших фотографий.
Способ 2: перенос Google Фото из одной учетной записи в другую с помощью функции «Поделиться»
Да, вы можете передать эти фотографии, создав ссылку для обмена. Есть подробные шаги.
Шаг 1. Просмотрите photos.google.com в исходной учетной записи Google.
Шаг 2. Выберите фотографии, которые хотите передать.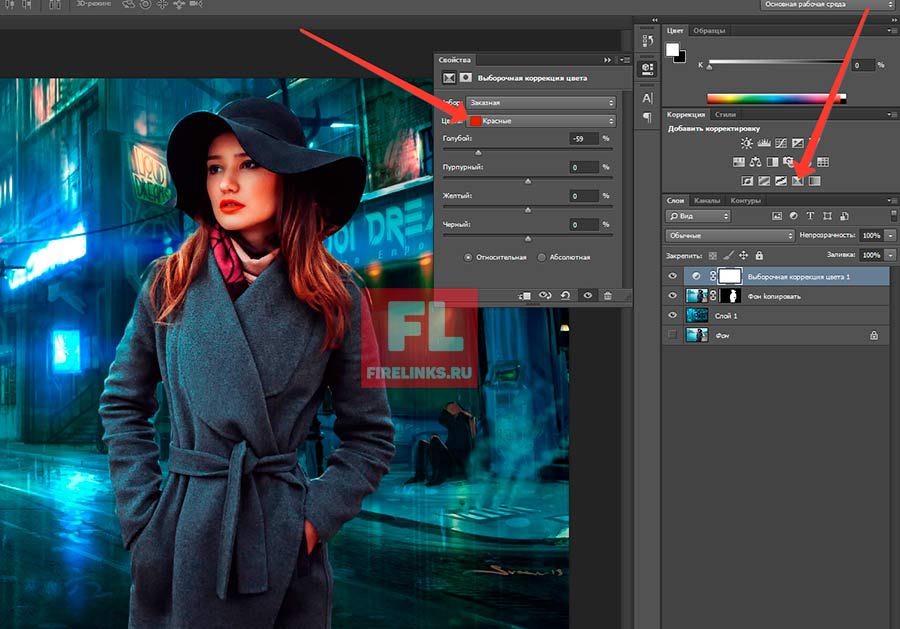
Шаг 3. Щелкните значок «Поделиться» , расположенный в правом верхнем углу дисплея, и выберите и выберите «Создать ссылку» вариант.
Шаг 4. Скопируйте ссылку в открывшемся окне и вставьте ее в новую вкладку.
Создать ссылку для обмена
Примечание: Вы также можете скопировать эту ссылку и поделиться ею с кем угодно на любом другом носителе.
Шаг 5. Войдите в свою вторую учетную запись и нажмите «Добавить в альбом» кнопку, чтобы добавить их во вторую учетную запись Google Фото. Затем вы можете просмотреть все общие фотографии в интерфейсе «Фотографии» .
Способ 3: отправить приглашение в общую библиотеку
Шаг 1. Перейдите в интерфейс «Настройки» вашей первой учетной записи Google Фото.
Шаг 2. Щелкните «Общие библиотеки», выберите .
Общие библиотеки
Шаг 3. Введите адрес второй учетной записи Google Фото и нажмите «Далее» , чтобы продолжить.
Выберите партнера
Шаг 4. Выберите настройки во всплывающем окне и нажмите «Далее» значок.
Выберите настройки во всплывающем окне и нажмите «Далее» значок.
Выберите Настройки
Примечание: На этом шаге вы можете поделиться всеми фотографиями или только их частью с другой учетной записью.
Шаг 5. Нажмите «Отправить приглашение» в окне.
Шаг 6. Войдите в свою вторую учетную запись Google Фото.
Шаг 7. Перейдите в интерфейс «Совместное использование» и примите приглашение. Таким образом, вы можете просматривать все общие фотографии из своей первой учетной записи.
Принять приглашение в общую библиотеку
Шаг 8. Откройте общую библиотеку, выберите все фотографии и нажмите «Добавить в библиотеку» , чтобы перенести их в свою учетную запись.
Way 2 и Way 3 могут помочь вам перенести Google Фото в другую учетную запись без загрузки, но когда вы входите в свои две учетные записи одновременно, браузер Google может не определить, какую учетную запись вы используете при работе, поэтому операция может быть немного хлопотно.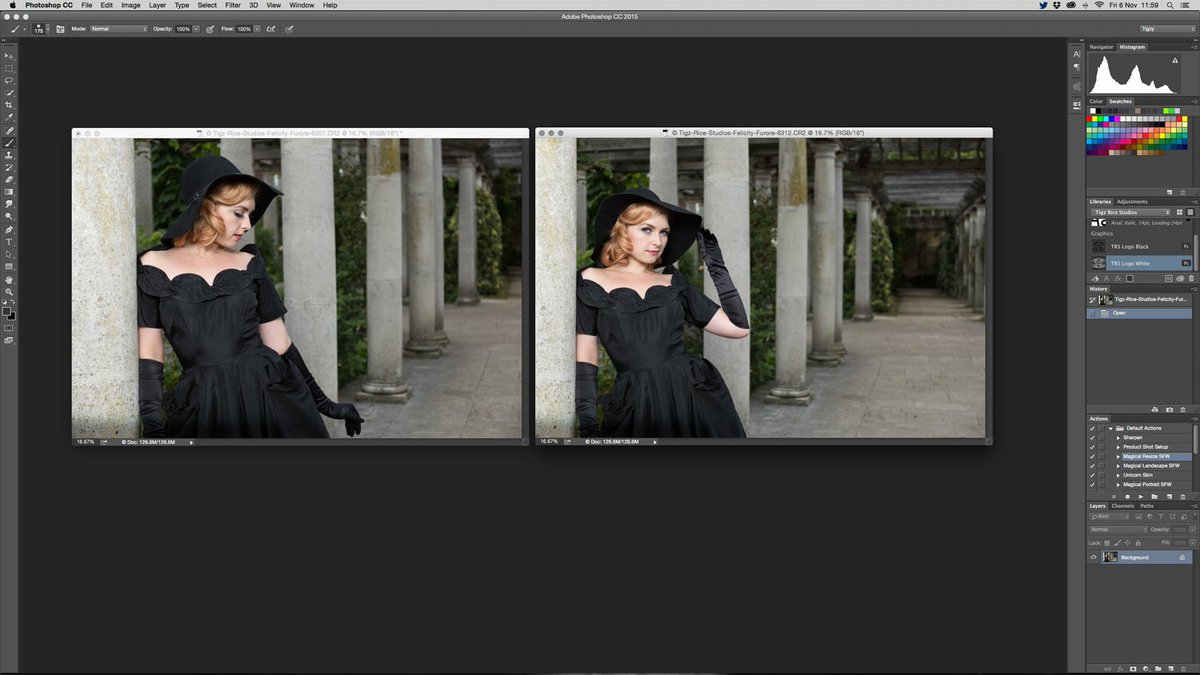 Но не волнуйтесь, часть ниже познакомит вас с новым способом избежать этой проблемы.
Но не волнуйтесь, часть ниже познакомит вас с новым способом избежать этой проблемы.
Как перенести фотографии из одной учетной записи Google в другую популярными способами?
MultCloud — это БЕСПЛАТНО на базе Интернета
Вставка или прикрепление файлов к заметкам
Прикрепить файл
При прикреплении файла (например, документа Microsoft Word) к странице в OneNote копия этого файла помещается в ваши заметки. Файл отображается в виде значка, который можно дважды щелкнуть, чтобы открыть и отредактировать содержимое файла.
В OneNote щелкните в любом месте страницы, куда вы хотите вставить файл.
Щелкните Вставить > Вложение файла .

В диалоговом окне Выберите документ для вставки щелкните файл, который нужно вложить, а затем щелкните Вставить .
Если будут предложены дополнительные параметры, щелкните Прикрепить файл .
Копия файла вставляется на текущую страницу и отображается в виде значка, который можно открыть.
Прикрепленные файлы хранятся как часть связанной с ними записной книжки. Если вы переместите записную книжку в другое место, все вставленные файлы переместятся вместе с записной книжкой.
Важно: OneNote прикрепляет только статические снимки исходных документов или файлов, которые вы вставляете в свои заметки; он не поддерживает ссылку на исходный файл. Изменения, внесенные в копию в OneNote, не будут отображаться в оригинале. И изменение оригинала не приведет к обновлению копии.
Изменения, внесенные в копию в OneNote, не будут отображаться в оригинале. И изменение оригинала не приведет к обновлению копии.
В OneNote можно встроить два типа файлов Microsoft Office, которые поддерживают связь между своей встроенной версией и исходными файлами: вы можете добавить электронную таблицу Excel на страницу или добавить схему Visio на страницу.
Вставить файл как распечатку
При вставке файла в виде распечатки изображение его содержимого помещается на страницу в OneNote. Вы не можете редактировать распечатки, как обычные заметки, поэтому они — хороший выбор, если вы хотите сохранить исходное форматирование. Вставленные распечатки работают так же, как вставленные изображения. Вы можете изменить их размер и переместить в любое место на странице. Вы можете добавлять примечания или аннотации к изображению и даже копировать текст из распечатки файла и вставлять его как редактируемый текст.
В OneNote щелкните в любом месте страницы, куда вы хотите вставить распечатку файла.
Щелкните Вставить > Распечатка файла .
В диалоговом окне Выберите документ для вставки щелкните файл, который хотите вставить, а затем щелкните Вставить .
Примечание. Если вы хотите вставить документ, защищенный паролем, вам нужно будет ввести правильный пароль, прежде чем документ будет напечатан в OneNote.
Копировать текст из файла распечатки
Вы можете извлечь текст из распечатки файла и вставить его в свои заметки. Это полезно, если вы хотите внести изменения в текст или если вы хотите скопировать любую часть текста в электронное письмо или другой файл, например документ Word.
Это полезно, если вы хотите внести изменения в текст или если вы хотите скопировать любую часть текста в электронное письмо или другой файл, например документ Word.
Щелкните изображение правой кнопкой мыши и выполните одно из следующих действий:
Щелкните Копировать текст с этой страницы распечатки , чтобы скопировать текст только с текущего выбранного изображения (страницы).
Щелкните Копировать текст со всех страниц распечатки , чтобы скопировать текст со всех изображений (страниц).
Щелкните то место, куда вы хотите вставить скопированный текст, и нажмите Ctrl + V.

Примечание. Эффективность распознавания текста OneNote зависит от качества исходного форматирования во вставленном документе или файле. При вставке текста, скопированного с изображения или распечатки файла, всегда просматривайте его, чтобы убедиться, что ваш выбор был распознан правильно.
Что ты хочешь сделать?
Прикрепите документ или файл
Вставьте документ или файл как распечатку
Прикрепите документ или файл
Чтобы сохранить копию любого документа или файла как часть заметок, вы можете прикрепить их к странице записной книжки.Двойной щелчок по значку вложения откроет документ или файл в предполагаемой программе (например, вложение документа Word откроется в Microsoft Office Word, если он установлен на вашем компьютере).
В меню Вставить щелкните Файлы .
В диалоговом окне «Выберите файл или набор файлов для вставки». перейдите в папку с файлом, который вы хотите вставить, а затем щелкните, чтобы выбрать его.(Чтобы выбрать несколько файлов, удерживайте нажатой клавишу CTRL при щелчке, чтобы выбрать дополнительные файлы.)
Щелкните Вставить . Копия файла вставляется на текущую страницу и отображается в виде значка, который можно дважды щелкнуть, чтобы открыть или просмотреть документ или файл.

Примечание. OneNote прикрепляет копию исходного документа или файла.OneNote не поддерживает ссылку на исходный файл. Если исходный файл будет обновлен позже, эти изменения не появятся в прикрепленной вами копии.
Верх страницы
Вставьте документ или файл в виде распечатки
Если вы хотите вставить информацию из других файлов на вашем компьютере, не прикрепляя файлы или не связываясь с ними, вы можете вставить изображение или «распечатку» информации с помощью драйвера принтера OneNote.Вместо фактической печати файла на бумаге драйвер принтера отправляет распечатку на ваш ноутбук в электронном виде. Вы можете разместить распечатку в любом месте страницы. Вы не можете открывать и редактировать распечатку, как если бы это был исходный файл, но вы можете скопировать текст из распечатки и вставить его в любое место для редактирования. Вы также можете добавить к распечатанным изображениям дополнительные примечания, набрав или написав поверх них.
Вы также можете добавить к распечатанным изображениям дополнительные примечания, набрав или написав поверх них.
В меню Вставить щелкните Файлы как распечатки .
В диалоговом окне «Выбрать документ для вставки» перейдите в папку с файлом, который вы хотите вставить, а затем щелкните, чтобы выбрать его. (Чтобы выбрать несколько файлов, удерживайте нажатой клавишу CTRL при выборе файлов.)
В зависимости от типа вставляемого файла OneNote попытается запустить исходную программу для файла, а затем распечатать его содержимое непосредственно на текущей странице записной книжки в виде изображения.

Примечание. Если вы пытаетесь вставить документ, защищенный паролем, вы должны ввести правильный пароль, прежде чем документ можно будет вставить в OneNote.
Переместить изображение распечатки файла на страницу
По умолчанию каждая страница вставленного документа или файла помещается в заметки как отдельное изображение.Вы можете перемещать вставленные изображения для распечатки в любое место.
Выберите изображение, наведя на него указатель, а затем щелкнув пунктирную синюю рамку или маркер изображения рядом с изображением.
org/ListItem»>
Щелкните и перетащите изображение в новое место.
Копировать текст из файла изображения распечатки
В отличие от большинства программ, OneNote позволяет копировать текст из вставленного «печатного» изображения и вставлять его в другое место для редактирования.
Щелкните изображение распечатки правой кнопкой мыши и выполните одно из следующих действий:
Щелкните Копировать текст с этой страницы распечатки , чтобы скопировать текст только с текущего выбранного изображения распечатки.
Щелкните Копировать текст со всех страниц распечатки , чтобы скопировать текст со всех страниц вставленного изображения распечатки.

Перейдите на страницу в записной книжке (или в другую программу), куда вы хотите вставить текст, а затем нажмите CTRL + V, чтобы вставить скопированный текст.
Верх страницы
Что такое проверка аккаунта? Как подтвердить свою учетную запись? | Alfacash
Требуется проверка только для определенных направлений обмена из-за политик AML / KYC.
Вам необходимо быть верифицированным , чтобы использовать любое из следующих направлений обмена:
- Вывод на Visa / MasterCard (USD)
- Flexepin (CAD)
- SWIFT / SEPA (EUR)
- Сбербанк (руб.)
При посещении страницы обмена для одного из упомянутых выше направлений обмена вы увидите уведомление в красном поле с предупреждением о том, что ваша учетная запись не подтверждена:
Вы можете щелкнуть ссылку подтверждения или перейти в свою учетную запись и щелкнуть текстовую ссылку «Непроверенный» в столбце «Состояние учетной записи» .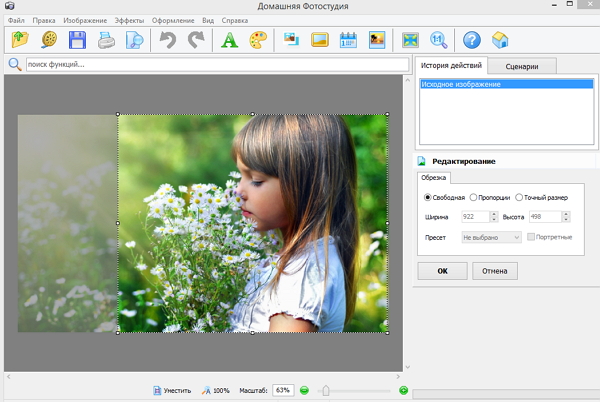
Шаг 1. Условия проверки
Внимательно прочтите условия проверки и примите их, нажав кнопку « Да ».
Шаг 2. Подтверждение номера мобильного телефона
2.1. Выберите код страны и введите номер мобильного телефона, начинающийся со знака «+».
Пример: +389317071085
Обратите внимание: номер вашего мобильного телефона должен принимать SMS-сообщения
2.2. Теперь вам нужно немного подождать (должно быть несколько секунд, но иногда до 10 минут), чтобы получить SMS-сообщение на свой мобильный телефон. Полученное SMS-сообщение будет в формате: 2 «Ваш проверочный код: XXXX . Спасибо, что выбрали ALFAcashier! » .
Вам необходимо ввести XXXX (4 цифры) в диалоговом окне проверки кода и нажать кнопку « Проверить код ».
Обратите внимание:
Если через 10 минут на вашем мобильном телефоне нет SMS-сообщения, попробуйте следующее:
* Если по какой-то причине вы ввели неправильный номер мобильного телефона, вы можете изменить его, нажав кнопку « Изменить номер» ”.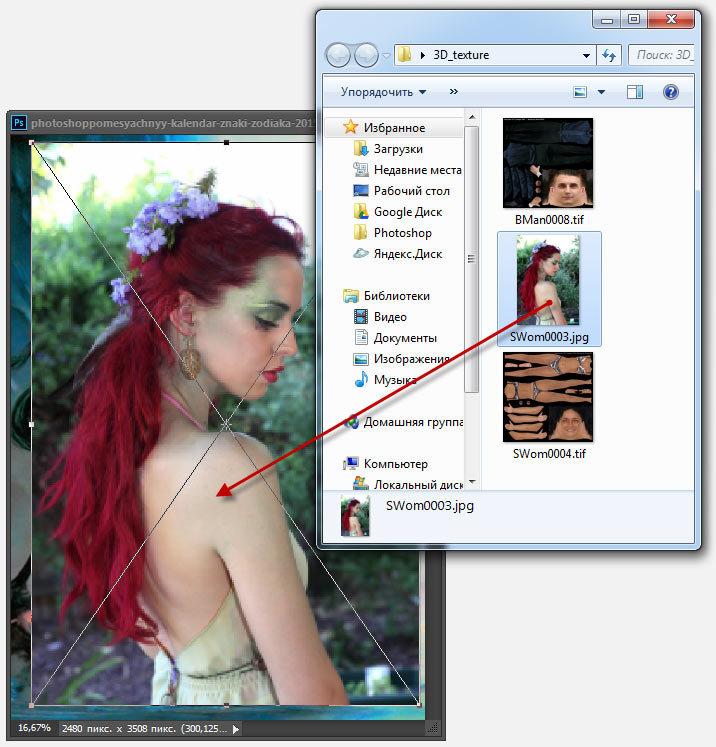


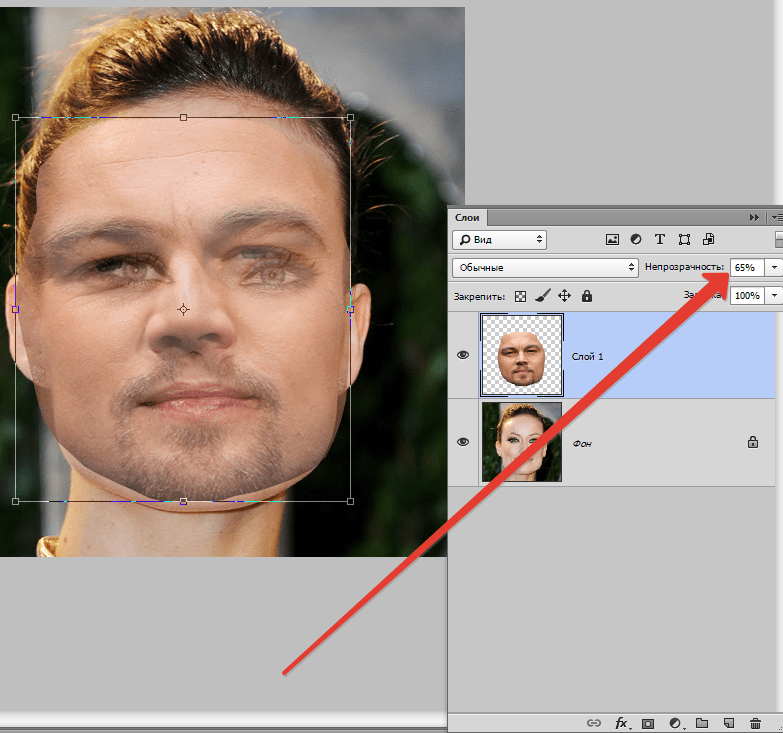
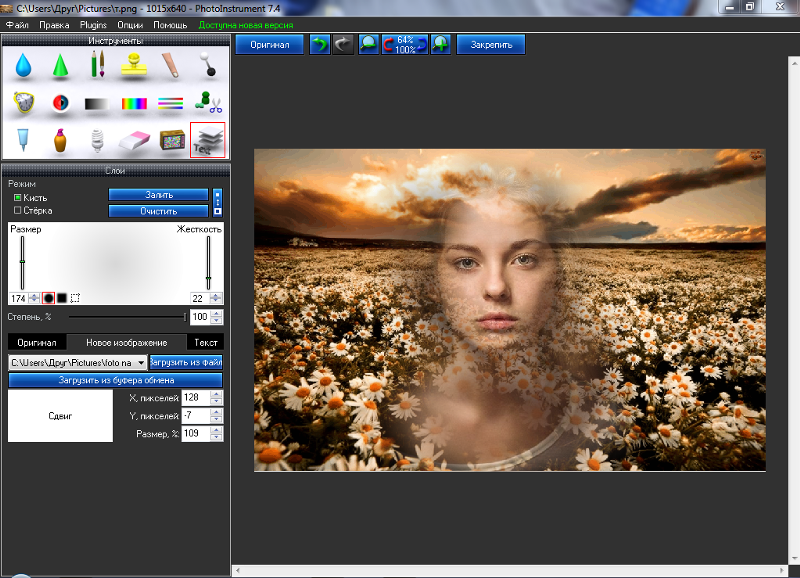
 После открытия программы нажмите по кнопке «Создать документ».
После открытия программы нажмите по кнопке «Создать документ».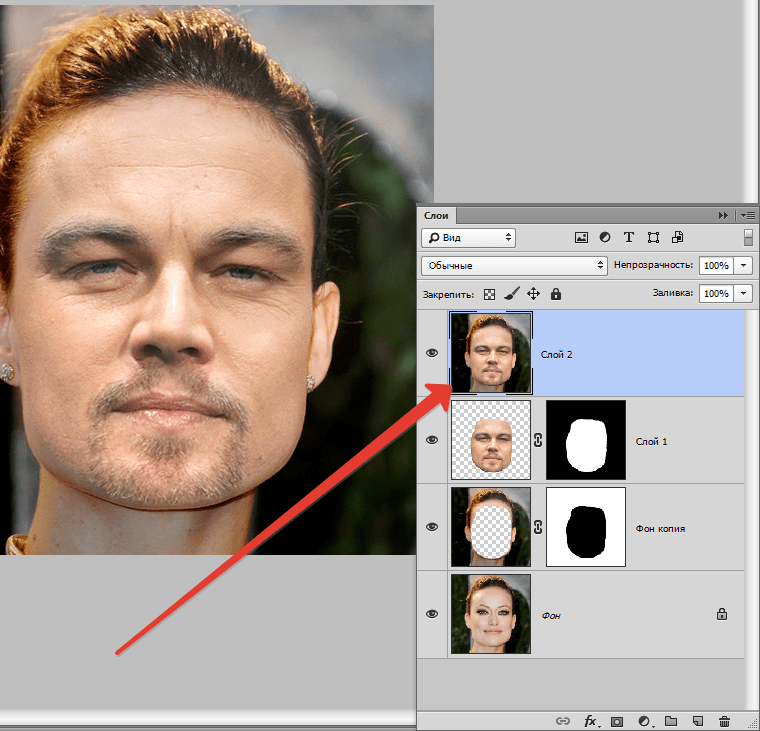

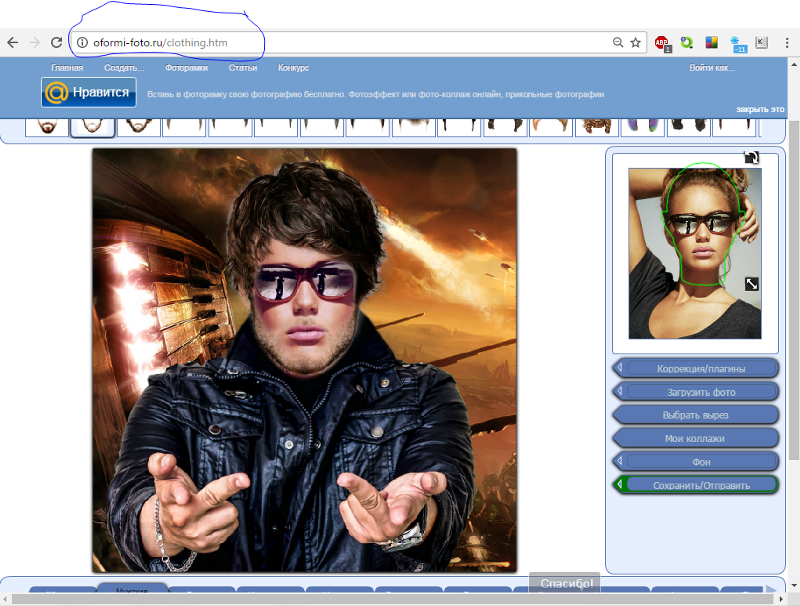 Например, к фотографии из дома не подбирайте кадр, сделанный на природе.
Например, к фотографии из дома не подбирайте кадр, сделанный на природе.