Vimperor.ru — ваш онлайновый видеоредактор
Редактирование и создание видео онлайн на Vimperor.ru
Наш сервис предлагает вам создать собственное видео онлайн, для создания видео вы можете использовать:
- Музыку в разных форматах
- Фотографии с любимого мобильного телефона, неважно, любимый Galaxy это или iPhone
- GoPro видео и видео с любых других видеокамер, сотовых телефонов и дорогих фотоаппаратов
- Добавлять комментарий: красочные поздравления и интересный сопроводительный текст
- Рисовать собственные рисунки: поздравительно видео обязательно укрась нарисованной улыбкой!
Добавлять медиа-файлы можно загружая напрямую с компьютера, так и добавляя их из социальных сетей.
Готовое видео можно скачать и загрузить в социальную сеть, такую как facebook, ВКонтакте или опубликовать на YouTube. Создавайте обучающие видео, с познавательными слайдами, видео для рекламы ваших товаров, видео для школьных презентаций, или горячий репортаж из путешествия, мы рады помогать вам создавать практически любые видео, о видео, которые мы не рады создавать вы можете узнать из правил нашего сервиса с которыми вы соглашаетесь, начиная делать видео онлайн на vimperor.ru 🙂
Как сделать видео онлайн на Vimperor.ru?
Мы стараемся сделать наш сервис максимально простым в использовании, наш кумир великий Стив Джобс и его продукты Apple телефоны iPhone, по-этому, надеемся, пользоваться нашим онлайновым видеоредактором очень и очень просто. Ниже находится краткая справка об основных функциях. Не бойтесь эксперементировать, а если что-то непонятно или не получилось — обязательно напишите нам об этом и наши инженеры обязательно решат вашу проблему.
Шаг 1: загрузка фотографий, видео, музыки, добавление текста
В верхней части страницы есть две кнопки + фото и + музыка, воспользуйтесь этими кнопками для загрузки соответствующих аудио, видео или фото файлов с помощью стандартного диалога выбора файлов. В качестве альтернативы, вы можете просто перетаскивать с помощью мыши выбранные файлы на эту страницу. К сожалению, эта возможность перетаскивания не работает с некоторыми старыми версиями Internet Explorer.
Если вы создаете видео на компьютере, а вам нужно добавить видео или фото с мобильного устройства, то, вместо того, что бы подключать iPhone,
iPad или Samsung Galaxy к компьютеру, копировать фотографии и видео с телефона на компьютер, и только потом загружать их на наш видеосервис, сделайте все намного проще. Для этого зарегистрируйтесь на нашем сайте, затем откройте наш сайт в мобильном браузере, зайдите под своим аккаунтом, загрузите нужные файлы, а потом просто обновите страницу в браузере на компьютере.
Конечно, видео и фото это хорошо и прекрасно, но обязательно захочется добавить шикарное послание в свое видео, возможно даже любовное. Для этого воспользуйтесь добавлением текста. Введите сообщение в предназначенное для этого поле, а затем нажмите кнопку добавления + или все еще находясь в поле редактирования нажмите Ctrl + Enter.
Шаг 2: создать видео
В принципе, все, что было сделано на шаге 1 достаточно для создания самого простого видео, так что, теперь вы полностью готовы к тому прекрасному и волнительному моменту, когда ваше первое видео начнется создаваться. Для это выдохните поглубже, расслабьтесь и смело нажимайте сделать видео.
Подождав секунду-другую вы будет переадресованы на страницу создания видео, где вы сможете наблюдать процес создания видео, а когда оно будет готово, то и насладиться просмотром своего нового видео, скачать его, опубликовать в социальных сетях или загрузить на youtube.
А когда вам захочется сделать новое видео с абсолютно чистого листа нажмите Начать заново — это разом удалит все загруженные файлы.
Автоматическая настройка и редактирование видео
Для того, что бы сделать ваше видео лучше, мы предлагаем вам воспользоваться некоторыми автоматическими функциями:
- Фон Хороший фон — залог успеха! Поэтому обязательно воспользуйтесь выбором фоновой картинки, для вашего видео. Вы можете найти картинку в обширной базе изображений доступных для использования в вашем видео.
- Перемешать Наш высокоинтеллектуальный исскуственный разум воспользуется самым совершенными алгоритмами генерирующими случайные последовательности и перемешает в идеальном случайном порядке все загруженные фото, картинки, видео и музыку. Все ранее заданные позиции будут утеряны.
- Сортировать Все загруженные файлы будут отсортированы в алфавитном порядке, естественно, все выбранные последовательности и время появление файлов в видео будет изменено и вернуть всё назад будет нельзя.
- Выровнять Нажав на эту кнопку все видео, картинки, текст, фото и музыка, будут показываться автоматически рассчитанное время. Все файлы, кроме имеющих длительность (т.е. видео, музыки и у которых задана длительность показа), будут иметь автоматически рассчитанную длительность. Порядок следования фото, видео и все остальных элементов будет сохранен.
Редактирование параметров фото и видео эффектов, выбор музыкального отрезка, форматирование текста
После загрузки все файлы показываются в главной области редактирования видео. Все элементы группируются по вертикале. Элементы в вертикальной группе сменяют друг друга в видео.
- Картинки выше появляются в видео раньше картинок ниже
- Картинки справа перекрывают в кадре картинки слева
- Перетаскивайте элементы для установки времени появления в видео, по умолчанию время появления высчитывается автоматически согласно порядку и длительности элементов
Когда вы проводите мышью над файлом или нажмете, например на загруженную себяшку один раз, появятся кнопки-иконки, эти иконки означают:
- 01:02 Время появления элемента в видео
- Элемент с такой иконкой имеет твердо заданное время появления в видео. Нажмите на иконку, и время появления снова будет высчитывалась автоматически
- Нажатие на эту иконку или двойной щелчок на элементе покажет окно редактирования
- Простое нажатие и элемент будет полностью удален из вашей жизни, простите, из жизни видео.
Загруженная музыка показывается фоновой картинкой, нажмите на нее, тогда можно будет выбрать только нужный отрезок аудиозаписи. Добавить эффекты нарастания и затухания, установить громкость.
Временная шкала
Как было упомянуто ранее, чем выше элемент находится, тем раньше он появляется в видео. Если файлов было загружено слишком много, они могут почти скрывать друг-друга, тогда, с помощью ползунка вы можете менять масштаб времени вашего видео, для большей наглядности.
Предварительный просмотр
Нажатие на нужный анонс приведет его к удержанию поверх всех остальных анонсов.
Справа от главной области находятся кадры предварительного просмотра видео. Здесь вы видите анонс кадров вашего видео, каждый анонс ссылается на позицию элемента или горизонтальную группы элементов на временной шкале.
Естественно, в предварительно просмотре качество картинок будет значительно хуже финального видео, предварительный просмотр сделан для наглядного представления положения элементов в кадре, выбранных масштабов, настроек шрифтов текста.
Редактирование файлов
vimperor.ru
Соединить видео и музыку онлайн
Иногда появляется необходимость наложить какой-либо аудиотрек на нужное нам видео. Это может быть любительская съёмка, которой мы хотим придать новых красок, обучающий ролик для презентации, какое-либо рекламное видео – поводов может быть масса. В таких случаях нам на помощь придут специальные ресурсы онлайн, и в этой статье я расскажу, как соединить видео и аудио онлайн, перечислю наиболее популярные сетевые сервисы для этого, познакомлю читателей с их особенностями и функционалом. Если вам необходимо вырезать звук из видео онлайн прочтите мою прошлую статью.


Склеиваем музыку с видео
Содержание статьи:
Animoto — добавляем аудио в видео
Вы могли ранее не слышать об этом англоязычном сайте, но он является прекрасным инструментом для добавления аудио к видео онлайн. Сайт поддерживает множество аудио и видео форматов, и позволит вам легко соединять воедино ваши видео и аудио ролики.


Сервис Animoto
- Заходите на сайт, жмёте на «Get Started», проходите регистрацию (можно использовать данные вашего аккаунта на Facebook).
- Затем жмёте на «Create», выбираете «SlideShow video» и вновь кликаем на «Create» ниже.
- Определяемся с нужным нам стилем видео, жмём на «Create Video» (создать видео) и переходим в режим видеоредактора.
- Нажав на «Add pics and vid» слева мы можем добавить наше видео, а кликнув на фразу «Change song » вы можете сменить трек при запуске вашего видео (после выбора опции «Change Song вы получите возможность загрузить свой трек нажав на кнопку «Upload song»).
- Нажав на изображение шестерёнки справа можно отрегулировать какие части вашего трека должны проигрываться.
- Как будет выглядеть ваше видео склееное с музыкой вы сможете увидеть кликнув на кнопку «Preview video» снизу.
- Если вас устраивает качество видео во время превью, тогда жмите на кнопку «Produce». Затем вам нужно будет заполнить данные о ролике, а потом нажать на «Finish». После обработки вы сможете скачать видео, разместить его в социальных сетях, отправить на е-мейл и так далее.
Cellsea — соединяем видео и музыку онлайн
Простой и доступный сервис для наложения музыки на видео онлайн.
- Зайдите на сайт, нажмите на большую надпись «Drop files to download», и загрузите ваш видеоролик (подождите пару секунд, пока система его обработает).
- Затем, перейдя в меню редактирования, нажмите на «Add audio» справа и загрузите ваше аудио.
- После загрузки необходимо нажать на «Edit video», и если полученный результат вас устроил — на «Download It».


Конвертер Cellsea
Несмотря на то, что зарубежными пользователями данный ресурс позиционируется как один из наиболее удобных для описываемых мной целей, тем не менее, в нём случаются сбои в функционале, так что будьте готовы к затяжным ожиданиям результата.
Magisto — смонтировать музыку и видео
Ещё один полезный ресурс чтобы присоединить музыку и видео онлайн.
- После входа на сайт нажмите на «Create movie», потом на «Select files», после чего вам предложат пройти авторизацию.


Выбираем Select Files в Magisto
- Выберите нужные вам файлы, нажмите на «Select editing style», выберите стиль видео, и затем подтвердите его.
- Затем определитесь с нужным вам саундтреком (или загрузите свой нажав на надпись «Upload your music», а затем кликните на кнопку «Make my movie»).
- После обработки ролика вы получите ваше видео с предпочитаемым аудиотреком. Нажав на «Keep It» вы сможете поделиться им в социальных сетях, скачать его, разместить ссылку на него на других страницах и так далее.
Youtube — позволяет соединить видеофайл и песню
Популярный сервис также позволяет редактировать ваши видео онлайн, и добавлять нужные аудиодорожки на ваши видеоролики. Чтобы воспользоваться сервисом Ютуб, нужно иметь на нём аккаунт, а также загрузить на него нужное вам видео.
- Затем необходимо перейти в менеджер ваших видео, выбрать нужный ролик, и нажмите на кнопку «Изменить» рядом с ним.


Менеджер видео в YouTube
- Затем кликните на вкладку «Аудио», и выберите нужную песню справа (или поищите её через поиск).
- После выбора песни нажмите на «Сохранить» сверху или на «Сохранить как новое видео» чуть правее.
Помните, что сервис Youtube достаточно пристально относится к защите авторских прав, потому если вы используете какой-либо пиратский клип или аудио, ваш новосозданный ролик может быть заблокирован.
Stupeflix — сделает красивый видео клип
Ещё один англоязычный ресурс чтобы включить музыку в видео онлайн.
- Зайдите на сайт, нажмите на красную кнопку «Make a free video» , выберите тему, а затем кликните на синюю кнопку «Make a video» (создать видео). Программа предложит вам пройти авторизацию или использовать один из аккаунтов в социальных сетях.
- После авторизации вы войдёте в меню редактора, где кликнув на большой плюс слева вы сможете загрузить ваше видео, а нажатие на надпись «Add a soundtrack» (а затем Add Audio – Upload from your computer) позволит закачать нужную пользователю аудио дорожку.
- Загружаем наши видео и аудио.


Добавляем видео и музыку в Stupeflix
- Затем жмём на зелёную стрелочку от линейки аудио справа, выбираем «Edit», и устанавливаем громкость нашего трека, также ставим галочку на первом значении сверху (Lower the volume…) если мы желаем приглушить первоначальный звук видеоролика.
- Чтобы посмотреть, как выглядит ролик с нашим аудио жмём сверху на кнопку Quick Preview, а если работа нас устроила, тогда жмём на «Produce and Save», выбираем нужный видео формат, и сохраняем результат.
Заключение
В данной статье перечислены несколько англоязычных ресурсов, которые помогут вам соединить ваши видео и аудио воедино. Несмотря на их англоязычный фундамент, их функционал прост и интуитивно понятен, и не способен вызвать при освоении особых проблем. Если вам необходимо наложить аудио на видео, то эти ресурсы это то, что вам нужно.
Вконтакте
Одноклассники
lifehacki.ru
Бесплатный онлайн видеоредактор — лучшая программа для видео на русском
Как отредактировать видео, какую программу скачать, в чём смонтировать? Идеально, если получится сделать быстро, бесплатно, онлайн и с качественными эффектами. Какой сервис или видеоредактор лучше? Сейчас расскажу, располагайтесь 🙂
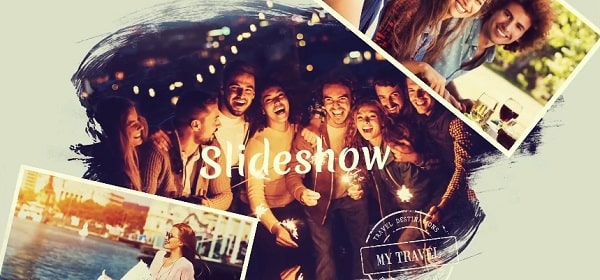
Видеоредактор онлайн на русском языке
На мой взгляд, видеоредактор онлайн на русском Fromfoto — это лучший вариант для обработки своего видео. Из очевидных плюсов:
- Не нужно скачивать программу платить за нее
- Не нужно тратить время и разбираться в настройках
- И не нужно тратить время на монтаж и обработку
Из минусов – большинство бесплатных редакторов имеют ограниченный функционал и минимальные эффекты из доступных. Они отлично подойдут для склейки видео и «обрезки» не нужных фрагментов, но не более. Самые простые задачи по монтажу видео можно решить с помощью YouTube – редактора. Загружайте файл и редактируйте через Менеджер видео.
Если Вы хотите сделать более профессиональное видео с хорошей графикой и спецэффектами, воспользуйтесь сайтом для создания слайд шоу. Можно создавать клипы не только из фотографий с музыкой, но и добавлять любое видео. Не каждый онлайн-сервис поддерживает возможность добавления видео (слайд шоу – это больше про фотографии), но на FromFoto.com такая возможность существует.
Выбирайте нужный дизайн. На этом шаге будьте внимательны, Ваше видео будет «запаковано» именно в эти спецэффекты, с такой же графикой, монтажом и тематикой. Далее, загружайте свои видео и всё, ждите готовый профессиональный клип. Очень просто и быстро, никакая предоплата не требуется.
Простой онлайн редактор видео из фото
Если Вам достаточно обрезать видео, удалить ненужное сделать монтаж видео – воспользуйтесь YouTube. Если же Вы хотите создать профессиональный клип с современной графикой, в ярком дизайне – выбирайте онлайн сервис для создания слайд шоу. Создание всех видео в онлайн редакторе происходит бесплатно. Если же ролик вам понравится и вы захотите его скачать и подарить юбиляру, то сможете оплатить и скачать свой клип. Поверьте, результат порадует, а времени потратите минимум.

Скачать видеоредактор на русском языке для монтажа и обработки видео
Теперь давайте поговорим о программах, которые нужно скачивать и устанавливать. Если Вы готовы потратить своё время на то, чтобы в них разобраться (учтите, что у каждой свои особенности), научиться монтажу, тратить время на редактирование, то держите список:
- Встроенный в Windows «Movie Maker». Бесплатный и самый простой. Научиться не трудно будет.
- Sony Vegas PRO. Наиболее легкая программа для монтажа из близких к профессиональным. Простые эффекты и переходы.
- Adobe After Effects. Профессиональная программа для создания качественной графики и эффектов, очень сложная для обучения.
Скачать редактор видео или сделать онлайн?
Самый важный вопрос, который Вы должны себе задать: для чего нужен редактор видео? Если необходимо исправить несколько видео – воспользуйтесь онлайн видеоредактором или встроенным «Movie Maker», если Вам необходимо подготовить профессиональное и красивое видео для важного события, но Вы не готовы тратить много времени на обучение сложной графике и эффектов – воспользуйтесь онлайн редакторами, видео получится ярким и красочным. Если у Вас достаточно времени и нужно создавать много качественных видео – воспользуйтесь Adobe After Effects, но будьте готовы уделить не одну неделю обучению и оплатить стоимость программы.
Резюме.
Воспользоваться бесплатным видеоредактором онлайн с эффектами без скачивания, либо установить и изучить программу для обработки и монтажа? Помните, что создание собственного видео – интересный и творческий процесс, но в случае с установленными программами – ещё и длительный. Сделайте правильный выбор и хорошего дня! Я выбираю онлайн-сервис. Но если решу заняться профессиональной видеодеятельностью – придется ставить After Effects 🙂
fromfoto.com
Как наложить музыку на видео онлайн — быстрый гайд по сервисам
При монтаже видеороликов нужно уметь делать все – устанавливать переходы, заменять кадры, вставить музыку. Наложить музыку онлайн можно несколькими способами, но удобнее всего использовать один из трёх сервисов. С их помощью вы разберетесь за 5 минут с добавлением аудио на видеоряд онлайн и сможете делать это самостоятельно.
––––– РЕКЛАМА –––––
Сервис №1 – Cellsea
 Окно загрузки видеоролика (есть поддержка Drag&Drop)
Окно загрузки видеоролика (есть поддержка Drag&Drop)Англоязычный сервис позволяет добавить музыку на видео онлайн за 3 простых шага. В Cellsea вам не нужно будет регистрироваться — ресурсом можно пользоваться сразу же. Подставить музыку можно в редакторе, который откроется у вас после нажатия кнопки «Drop files to upload». Работать в нем очень просто:
- прикрепляете видеоряд и ждёте, пока сервис проведет его обработку;
- вставляете дополнительно музыку через меню Add audio в правой части окна;
- жмёте на Edit Video для просмотра получившихся результатов.
Итак, вы разобрались, как накладывать звук на видео. Сохранить ролик можно при помощи кнопки Download It. На этом этапе достаточно будет выбрать разрешение картинки и запустить рендеринг видео (занимает много времени). По результатам можно поделиться готовым роликом в социальных сетях или на YouTube, а также загрузить его на компьютер.
 Медленная загрузка – одна из основных проблем сервиса
Медленная загрузка – одна из основных проблем сервисаТаким образом вы сможете наложить звук на видео онлайн любых размеров, при этом не будет водяных меток на картинке или ограничений по продолжительности. Сервис классно интегрируется в соцсети, обеспечивает хорошее качество видеоряда и подходит для порезки видео на части. Программа на компьютере для вставления музыки в видео вам не требуется – все происходит на сайте. Из недостатков– небольшое количество инструментов и медленная работа в некоторых случаях.
Сервис №2 — Animoto.com
Это еще один англоязычный ресурс, который работает на условно-бесплатных условиях. Animoto можно пользоваться без оплаты в течение 30 дней. Для работы также потребуется создать аккаунт, зайти в него и нажать на кнопку «Create».
 Окно Animoto
Окно AnimotoЗдесь все сложнее, чем в Cellsea. Вам потребуется выбрать тип ролика (слайд-шоу или мультизапись), причем об использовании Animoto для редактирования видео онлайн мы уже писали. Определиться нужно будет с размером (соотношением сторон), а затем —загрузить видео через раздел Upload. Музыка загружается через раздел Music, для ее добавления вам нужно будет выбрать функцию Change Song и загрузить свою мелодию. Просмотреть результат наложение музыки на видео вы можете через превью, а получить готовы ролик – после обработки (функция Produce).
––––– РЕКЛАМА –––––
 Песни можно взять из предложенных в шаблоне или загрузить свои
Песни можно взять из предложенных в шаблоне или загрузить своиПри сохранении вам нужно будет указать название и описание видео, а также дату его создания. Готовый результат загружается на компьютер или расшаривается в соцсетях.
Сервис №3 – программа ВидеоМОНТАЖ
Это условно-бесплатное российское приложение, которое позволяет полноценно редактировать видео за несколько кликов. Пробная версия действительна в течение 10 дней, поэтому для разового использования вы можете задействовать ВидеоМОНТАЖ свободно. Помимо наложения музыки на видео онлайн, приложение позволяет бесплатно обрезать видеоролики и добавлять в них спецэффекты.
Музыка в программе для видеомонтажа накладывается поверх исходной аудиозаписи, однако при желании вы можете выполнить замену, приглушив громкость самого видео. Результаты работы можно прослушать перед сохранением, что немаловажно – вы сможете быстро вносить изменения и не ждать рендеринга картинки.
cloudspace.news
Добавить музыку к видео — наложить музыку на видео — вставить музыку в видео — сделать видео с музыкой
Как наложить музыку на видео?
С помощью видеоредактора онлайн можно добавить музыку к видео бесплатно, без скачивания и устанавки программы, без регистрации и водяных знаков.
Для работы потребуется современный бразер, видео и около 5 минут.
 Перетащи файлы на страницу или воспользуйся кнопкой загрузки.
Перетащи файлы на страницу или воспользуйся кнопкой загрузки.  Используй бесплатную коллекцию музыки или добавь свои mp3 кнопкой загрузки или переетащи файлы на страницу.
Используй бесплатную коллекцию музыки или добавь свои mp3 кнопкой загрузки или переетащи файлы на страницу.  Видео и музыку можно обрезать, наложить эффекты, текст или просто нажать создать видео.
Видео и музыку можно обрезать, наложить эффекты, текст или просто нажать создать видео.Видео — как добавить музыку к видео
Спасибо за звуковые эффекты freesound.org и pixabay.com за видео.
Бесплатная музыка для видео Kit Green — Night city.
Обрезать музыку и видео


Музыкальная дорожка автоматически обрезается по основному слою параметром «Обрезать по главному».
Обрезать отдельный файл:
- Нажми на файл.
- Нажми на кнопку редактора .
- В открывшемся редакторе используй ползунки для выбора фрагмента.
- Проверить выбранный фрагмент можно кнопкой .
Нарастание громкости


По умолчанию каждый файл со звуковой дорожкой имеет плавной нарастание и затухание громкости в начале и в конце.
Для всех файлов на звуковой дорожке это регулируется параметрами «Нарастание» и «Затухание».
Задать нарастание и затухание громкости отдельному файлу:
- Нажать на файл.
- Открыть редактор кнопкой .
- Установить параметры нарастание и затухание.
Вставить музыку в видео

Для того, чтобы вставить конкретный момент музыки в конкретный момент видео:
- Обрезать музыку, если требуется.
- Нажать на файл с музыкой.
- Включить удержание позиции .
- Нажать и удерживая перетащить музыкальный файл на требуемое место.
Заменить музыку в видео


В случае, если требуется полностью заменить звуковой ряд в видео:
- Обрезать музыку, в случае когда нужен конкретный отрезок.
- Вставить музыку на одинаковый момент с вашим видеороликом.
- Нажать на видео.
- Нажать кнопку редактора .
- Установить значение «Громкость» в 0.
Добавить фоновую музыку в видео


Если хочется, что бы музыка шла спокойным звуковым фоном в вашем видеоролике.
- Выбери нужный отрезок музыки.
- Нажми на файл с музыкой.
- Нажми кнопку редактора .
- Установите значение параметра «Громкость» немного ниже громкости основного видео.
- Передвинь музыку на требуемый момент видео.
Использовать звук из другого видео

Перетащи видео на музыкальную дорожку, так редактор будет использовать звуковую дорожку из этого видео.
При необходимости обреж и выбери момент.
videoredaktor.ru
Видео-редакторы онлайн
Animoto
Сервис по созданию видеопрезентаций (видеороликов из фотографий).Загружаем фотографии, выбираем музыку на фон и отдаем программе на съедение.
Программа все сделает за вас: проанализирует фотографии и музыку, затем сделает видео, где фотографии движутся и перетекают в такт музыки.


На английском языке
Moviemasher
Многодорожечный, простые эффекты, наложение текста. Порадовал таймлайн, масштаб которого можно менять, где отображается waveform звука, возможность переключения на storyboard.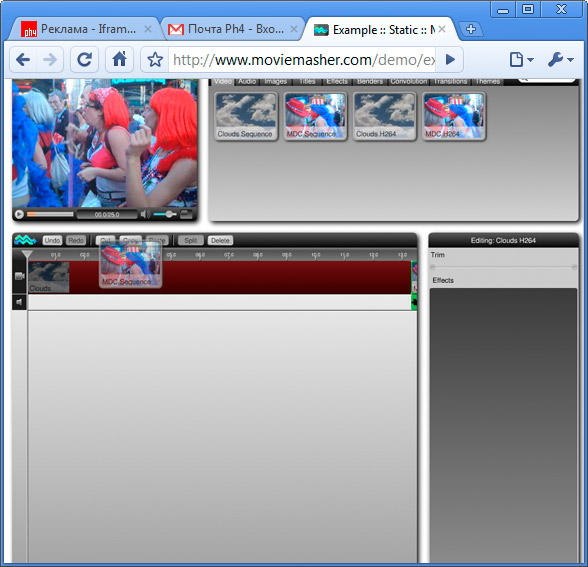 Бесплатный редактор видео онлайн.
Бесплатный редактор видео онлайн.Можно обработать видео, просматривать информацию о видео-файле в деталях, записывать видео с веб-камер, загружать видео-ролики с различных видео-сервисов.Форматы: 3GP, AMV, ASF, AVI, FLV, MKV, MOV, M4V, MP4, MPEG, MPG, RM, VOB, WMV.Возможность управления аудио-потоком, работать с субтитрами, делать видео-картинки, водяные знаки, резать видео.
На английском языке
YouTube видеоредактор
Сервис закрыт. Видео редактор.Очень простой, можно
- обрезать начало или конец,
- склеить несколько роликов,
- добавить звуковую дорожку.
На английском языке
www.ph4.ru
Видеоредактор: редактирование, эффекты, обрезать видео
Выбор видео для редактирования
Видеоредактор поможет вам обрезать видео, сделать анимацию переходов, наложить эффекты, выбрать положение и масштаб ролика в кадре.
Слева находится список всех загруженных файлов, нажми на картинку (все файлы показываются в порядке следования) для перехода в соответствующий редактор.
Загружай видеоролики на главной странице видеоредактора онлайн.
Вернуться в основной видеоредактор поможет кнопка на главную.
Зелёная рамка — для свойств использующих значение по умолчанию.
Синяя рамка — для свойств, имеющих заданное значение.
Отменить заданное значение и вернуть свойство к значению по умолчанию: нажми на свойство и в появившемся диалоге, снизу, жми — По умолчанию.
Показать всё — каждый кадр создаётся из нескольких компонентов — клипов, музыки, фото, текста. Иногда, их присутствие может мешать выбрать правильное положение в кадре, для этого и существует эта кнопка, она поможет отключить лишнее, оставив только выбранный видеоролик.
Низкое качество — в предварительном просмотре, в зависимости от скорости соединения может использоваться низкое качество, не беспокойтесь, в финальном клипе будет использовано оригинальное качество.
Анимация переходов
Всем используемым видеороликам, и да простят нас братья Люмьер, за тавтологию, можно сделать анимацию перехода из одного в другое и движение в кадре.
Появление
Откуда появиться — с какой области вне кадра будет приходит в выбранную позицию. Для отключения анимации движения в диалоге выбора используй иконку .
Масштаб — исходный размер, до начала появления, по окончанию ролик примет выбранный размер.
Время — длительность появления в секундах.
Если время появления и ухода превышает длительность видеоролика — оно будет пропорционально уменьшено.
Анимация — шаблон эффекта появления. Для полного отключения используй кнопку .
Уход
Куда уйти, масштаб и время такие же свойства, как и у появления.
Стиль и свойства
Регион — область кадра, которую занимает текущий видеоролик.
Масштаб — как видео вписывается в используемый регион.
Фильтры — анимационные и графические фильтры, поможет вам создать видео с разными интересными эффектами, эффекты помогут сделать старое кино или чёрно-белый фильм.
Поворот — повернуть видео по часовой или против часовой стрелки, отразить.
Нарастание — секунды от начала в течении которых громкость плавно нарастает.
Затухание — сколько до конца в течении которых громкость плавно убывает.
Громкость — уровень громкости. 🙂
В случае выставления максимального уровня громкости можно получить нежелательные проблемы со звуком — во избежании этого, если вам кажется недостаточной громкость, сначала проверьте уровень громкости на ваших динамиках. 🙂
Скорость — сделать видео быстрее или медленнее.
Наоборот — сделать видео наоборот, в обратном порядке, с конца в начало.
Обрезать
Обрезать видео очень просто:
Нужный фрагмент найди с помощью кнопки или нажимая на любые места на звуковой диаграмме, когда фрагмент найден, передвигайте ползунки на диаграмме или задайте конкретное значение начала и конца.
videoredaktor.ru




