Вставка снимков или изображений в таблицу
- Smartsheet
- Pro
- Business
- Enterprise
Изображения можно вставлять прямо в ячейки таблицы. Изображения в сетке могут быть полезны в таблицах различных типов, таких как списки контактов рабочих групп, компонентов от производителей или объектов недвижимости.
ПРИМЕЧАНИЕ. Дополнительные сведения о работе с изображениями см. в статье Представление карточек: создание, редактирование карточек и предоставление к ним доступа.
Вставка изображения в ячейку
- Выберите ячейку для вставки изображения.
- Нажмите кнопку Вставить изображение на панели инструментов.
- Выберите местоположение изображения и щёлкните Открыть.
После вставки изображения в ячейку текст, находившейся в ней ранее, становится замещающим текстом, который отображается при наведении курсора мыши на изображение.
В ячейке может находиться только одно изображение. Если вставить в ячейку новое изображение, то предыдущее будет заменено.
СОВЕТ. Также можно использовать сочетания клавиш для копирования изображения с компьютера — CTRL+C (Windows) или CMD+C (Mac) — и вставки его в соответствующую ячейку — CTRL+V (Windows) или CMD+V (Mac). (Этот способ работает только в браузерах Chrome и Firefox).
Удаление изображения из ячейки
- Щёлкните правой кнопкой мыши ячейку с изображением.
- Выберите команду Удалить содержимое.
Работа с изображениями в ячейках
При увеличении ширины столбца изображения тоже увеличиваются. При этом изображение не может быть больше своего исходного размера и не может быть выше 1000 пикселей в высоту.
Чтобы изменить замещающий текст, загрузить или увеличить изображение, щёлкните его дважды.
Ниже перечислены совместимые форматы файлов.

| Формат | Примечания |
|---|---|
| PNG | Поддерживаются все PNG-файлы. |
| GIF | Можно отправлять анимированные GIF-файлы, но анимация не будет воспроизводиться в сетке. В качестве изображения для предпросмотра используется начальный кадр. Для воспроизведения анимации дважды щёлкните изображение в сетке. |
| JPG | Поддерживаются JPG-изображения в цветовом пространстве RGB (к их числу относятся фотографии с камеры телефона). Изображения в цветовом пространстве CMYK, предназначенные для печати, в настоящее время не поддерживаются. |
Советы по работе с изображениями
При работе с изображениями следует учитывать изложенные ниже моменты.
- Размер файла изображения не должен превышать 30 МБ.
- В истории ячейки изображение не показывается. Вместо него вы увидите соответствующий замещающий текст.
- При загрузке резервной копии изображения будут находиться в папке отдельно от остальных объектов резервного копирования. Дополнительные сведения см. в статье Центра справки о резервном копировании.
- Изображения не будут включены в данные для экспорта в Microsoft Excel, Microsoft Project или Google Таблицы. Вместо них в ячейках будет отображаться замещающий текст. (Дополнительные сведения об экспорте см. здесь.)
- При печати или экспорте в формат PDF в файл будут включены только первые 100 изображений.
- В формах «Запрос изменения» и «Изменение строки» изображения доступны только для просмотра.
Блок «Изображение» — Поддержка
Чтобы разместить изображение на странице или в записи, воспользуйтесь блоком «Изображение». В этом руководстве описывается, как вставить изображение и настроить его отображение.
В этом руководстве описывается, как вставить изображение и настроить его отображение.
В этом руководстве
Обучающее видео
Добавление блока «Изображение»
Чтобы добавить блок «Изображение», щёлкните значок Инструмент вставки блоков «+» и выполните поиск по ключевому слову «изображение». Щёлкните блок, чтобы добавить его в запись или на страницу.
Вставка блока «Изображение» с помощью инструмента вставки блоков.💡
Вставка блока «Изображение» путём вводаЧтобы быстро добавить новый блок «Изображение», наберите
/imageв новой строке и нажмите клавишу Ввод или выберите опцию Изображение в меню.
/image в новой строке.Вы можете ознакомиться с подробными инструкциями по добавлению блоков.
После добавления блока вам будут предоставлены три способа выбора изображения:
- Загрузка. Выберите изображение на своём компьютере или устройстве, чтобы добавить на свой сайт. См. поддерживаемые типы файлов.
- Выбор изображения. Выберите изображение из:
- Существующих изображений в своей Библиотеке файлов.
- Своей учётной записи Google Фото.
- Библиотеки бесплатных фото Pexels.
- Бесплатной библиотеки фото Openverse.
- Вставить с сайта. Вставьте ссылку на изображение из интернета.
Панель инструментов блока
Если щёлкнуть блок, появится следующая панель инструментов с опциями:
Панель инструментов блока «Изображение»На панели инструментов блока «Изображение» расположено следующие значки (слева направо):
- Изменение типа блока.

- Перетаскивание блока.
- Перемещение вверх или вниз.
- Изменение выравнивания (по левому краю, по центру, по правому краю, а также широкий формат и формат во всю ширину, если они поддерживаются темой).
- Добавление ссылки к изображению.
- Обрезка и другие инструменты редактирования изображений.
- Добавление текста поверх изображения. (При выборе этой опции блок «Изображение» изменится на блок «Обложка».)
- Добавление двухцветного фильтра к изображению.
- Замена одного изображения другим.
- Дополнительные опции.
Выравнивание изображений
С помощью опций выравнивания разместите изображение слева, справа или по центру. Кроме того, доступны опции для выравнивания по ширине и во всю ширину, если они поддерживаются вашей темой.
Дальнейшее обсуждение. Выравнивание изображений относительно текста
Настройки ссылок
Настройки ссылок позволяют создавать гиперссылки на изображения. Вы можете указать, будет ли при нажатии изображения открываться прикреплённая страница, исходный медиафайл или будет ли выполняться переход по выбранному вами URL-адресу.
Вы можете указать, будет ли при нажатии изображения открываться прикреплённая страница, исходный медиафайл или будет ли выполняться переход по выбранному вами URL-адресу.
Чтобы связать изображение с конкретным URL-адресом, укажите URL-адрес в открывшемся текстовом поле. Если щёлкнуть стрелку вниз рядом с этим полем, можно выбрать, открывать ли ссылку в новой вкладке.
Кроме того, если вы хотите привязать изображение к странице или записи на вашем сайте, начните вводить заголовок страницы или записи. Затем можно выбрать один из результатов поиска и привязать изображение.
Изображение можно связать с произвольным URL-адресом, страницей вложения или медиафайлом.Обрезка и другие инструменты редактирования изображений
Щёлкните значок «Обрезать» на панели инструментов, чтобы открыть меню инструментов редактирования:
Здесь представлены следующие опции (слева направо):
- Масштабирование. Изображение можно увеличить до 300 %, а также увеличить его определённую часть, щёлкнув и перетащив область.

- Соотношение сторон. Обрезка изображения для достижения конкретного соотношения ширины и высоты. Доступны следующие опции:
- Оригинальный размер
- Квадрат
- Альбомная: 16:10, 16:9, 4:3, 3:2
- Книжная: 10:16, 9:16, 3:4, 2:3
- Поворот. Вращение изображение на 90°, 180°, 270° или 360°.
- Применить. Применение изменений к изображению.
- Отмена.
Здесь показано, как работает функция масштабирования:
Используйте инструмент масштабирования, чтобы обрезать изображение до желаемого размера и содержимого.Внесённые вами изменения будут сохранены в виде копии изображения в Библиотеке файлов. Это позволяет исключить возможность изменения изображения, если оно используется ещё где-то на сайте. Это также означает, что у вас сохраняется доступ к исходному изображению, если оно потребуется.
Двухцветный фильтр
Опция двухцветного фильтра дает возможность задать цвета изображения, используя панель инструментов блока. Можно выбрать черно-белые фотографии, а также любую желаемую комбинацию цветов. Нажмите кнопку «Двухцветный фильтр» на панели инструментов, затем выберите один из предложенных вариантов или задайте собственные цвета.
Чтобы задать собственные цвета, используйте точки на панелях цветов:
Изменение размера изображений
После добавления изображения в редактор вы можете изменить его размер и положение, чтобы оно лучше сочеталось с окружающим содержимым.
Изменение размера изображения с помощью значков перетаскивания.Чтобы изменить размер изображения, щёлкните его. Появятся специальные значки для перетаскивания в виде синих точек рядом с изображением. Щёлкните значок и перетащите его, чтобы получить изображение нужного размера.
Можно также регулировать ширину и высоту в настройках блока справа. Кроме того, там есть несколько удобных опций выбора размера изображения в процентах от исходного размера со значениями 100, 75, 50 и 25 %.
Подписи
Чтобы добавить подпись, включите опцию
Если вы сделали подпись для изображения в библиотеке файлов, а затем добавили блок «Изображение», эта подпись будет отображаться в блоке «Изображение». Но если ввести подпись в Библиотеке файлов после добавления блока «Изображение», она не будет отображаться в блоке. В этом случае вы можете либо ввести подпись вручную в блоке «Изображение», либо удалить и снова добавить блок, чтобы в нём использовалась подпись из Библиотеки файлов.
Настройки блока
Если щёлкнуть блок, на боковой панели справа появятся дополнительные настройки. Если боковая панель не отображается, чтобы открыть настройки, щёлкните значок шестерёнки ⚙️ в верхнем правом углу экрана.
Настройки блока «Изображение» включают в себя следующие опции:
Выберите один из следующих стилей для изображения:
- По умолчанию: изображение имеет тот вид, в котором оно было вставлено.
- Закруглённое: изначально квадратное изображение будет круглым, а прямоугольное — овальным.
- С нижней волной или верхней волной.
Обратите внимание, что могут быть доступны не все описанные выше опции стиля. Это зависит от используемой на вашем сайте темы.
Настройки изображения
- Текстовое поле для ввода альтернативного текстового описания, которое используется для доступности и поисковой оптимизации (SEO).
- Описанные выше опции размера изображения.
Рамка и закругление
С помощью параметра Рамка можно добавить цветную линию по краям изображений.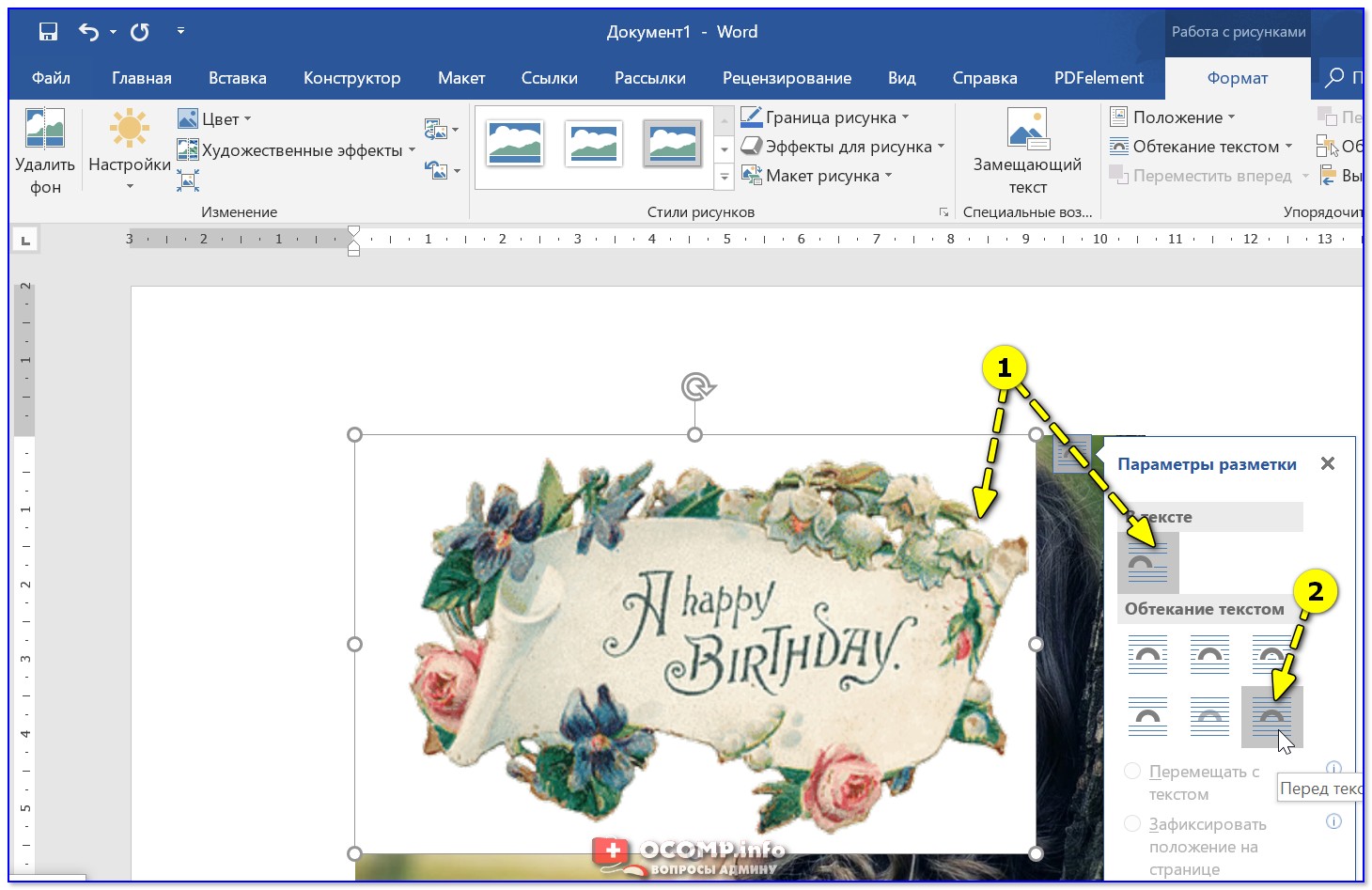
С помощью параметра Закругление можно придать рамке вокруг изображения закруглённый внешний вид. Если задать для закругления значение 0, края изображения будут ровными.
Изменить настройки Рамка и Закругление можно, щёлкая каждый пронумерованный элемент, как описано ниже.
- Щёлкните круглый значок, чтобы выбрать цвет рамки.
- Введите значение в соответствующее поле, чтобы указать толщину рамки или радиус закругления (нижнее поле).
- Щёлкните значок
PX, чтобы изменить единицу измерения для толщины рамки или закругления. Доступные варианты:PX % EM REM VWиVH. - Щёлкните цветную точку и переместите её для увеличения или уменьшения выбранного значения для толщины рамки или радиуса закругления.
- Щёлкните значок «три точки», чтобы сбросить выбранные ранее настройки для рамки и закругления.
- Щёлкните цветной значок ссылки, чтобы отвязать значения для рамки и закругления.
 Это значит, что для каждой стороны рамки или закругления можно выбрать разные значения. Ниже можно увидеть пример изображения с отвязанными значениями, с помощью которых создана разноцветная рамка каплевидной формы.
Это значит, что для каждой стороны рамки или закругления можно выбрать разные значения. Ниже можно увидеть пример изображения с отвязанными значениями, с помощью которых создана разноцветная рамка каплевидной формы.
Дополнительно
На вкладке «Дополнительно» к блоку можно добавить заглавный атрибут, привязку HTML и классы дополнительных стилей.
Ваша оценка:
Вставить изображение в AutoShape
Издатель
Формат
Формат
Вставка изображения в автофигуру
Publisher для Microsoft 365 Access 2021 Publisher 2021 Publisher 2019 Publisher 2016 Publisher 2013 Publisher 2010 Publisher 2007 Дополнительно… Меньше
Вы можете вставить изображение в фигуру и придать вид изображения, обрезанного до определенной формы, например звезды или круга.
Вставка изображения в фигуру
Щелкните фигуру, для которой вы хотите добавить изображение.
На вкладке Формат в группе Стили фигур щелкните стрелку рядом с Заливка формы .
В папке или расположении, содержащем изображение, которое вы хотите использовать, щелкните файл изображения, а затем щелкните Вставить .
Примечание. Нельзя изменить положение изображения внутри фигуры.
Ознакомьтесь с советами и рекомендациями для достижения наилучших результатов.
Подумайте о выборе формы, которая будет сочетаться с вашим изображением. Если ваша картинка квадратная, вы можете вставить ее в круг. Если ваша картина прямоугольная, овальная форма может быть интересной и эстетичной. Если вы хотите сфокусироваться на центре изображения, форма звезды может помочь привлечь внимание зрителя.
Вы можете удалить лишнее пространство, обрезав его по бокам, сверху или снизу изображения, чтобы оно соответствовало нужной форме. Узнайте, как обрезать изображение, прежде чем вставлять его в фигуру.
Чтобы изменить размер изображения, выберите фигуру, поместите указатель на одну из точек, а затем щелкните и перетащите маркер размера.
Вставка изображения в фигуру
- org/ListItem»>
В списке Color под Fill щелкните Fill Effects > вкладка Picture > Select Picture .
В диалоговом окне Select Picture найдите папку, содержащую изображение, которое вы хотите вставить, выберите файл изображения и нажмите кнопку 9.0025 Вставить .
Чтобы сохранить пропорции изображения (во избежание искажения) при его вставке в фигуру, установите флажок Зафиксировать соотношение сторон изображения и нажмите OK .

В диалоговом окне Format AutoShape щелкните вкладку Size и выберите Зафиксировать соотношение сторон Флажок для сохранения пропорций фигуры при изменении ее размера. Нажмите OK .
Ознакомьтесь с советами и рекомендациями для достижения наилучших результатов.
Выбрав фигуру, щелкните AutoShape в меню Формат , а затем щелкните вкладку Цвета и линии .
Подумайте о выборе формы, которая будет сочетаться с вашим изображением. Если ваша картинка квадратная, вы можете вставить ее в круг. Если ваша картина прямоугольная, овальная форма может быть интересной и эстетичной. Если вы хотите сфокусироваться на центре изображения, форма звезды может помочь привлечь внимание зрителя.
Вы можете удалить лишнее пространство, обрезав его по бокам, сверху или снизу изображения, чтобы оно соответствовало нужной форме. Узнайте, как обрезать изображение, прежде чем вставлять его в фигуру.
Узнайте, как обрезать изображение, прежде чем вставлять его в фигуру.
Чтобы изменить размер изображения, выберите фигуру, поместите указатель на одну из точек, а затем щелкните и перетащите маркер размера.
Совет: Если вы выбрали Заблокировать соотношение сторон , чтобы сохранить размещение изображения внутри фигуры относительно размера фигуры, используйте один из угловых маркеров, чтобы изменить размер изображения.
Добавление изображений на веб-страницу | CMS
Инструмент Вставить/редактировать изображение доступен на панели инструментов редактора.
Инструмент можно использовать для:
- просмотра ранее загруженного изображения, чтобы вставить его в контент
- предоставления описания изображения (обязательно) и заголовка
- Предварительный просмотр изображения
- Выравнивание изображения
- Добавление пространства вокруг изображения
Вставка изображения
- Нажмите зеленую кнопку Редактировать для области, в которую вы хотите добавить изображение.
 Дополнительные сведения см. в разделе Редактирование страницы.
Дополнительные сведения см. в разделе Редактирование страницы. Аккуратно поместите курсор туда, куда нужно вставить изображение, и щелкните значок Вставить/редактировать изображение . Это показывает модальное окно «Вставка/редактирование изображения».
Нажмите Кнопка «Обзор» для вставки уже загруженного и опубликованного изображения.
- Отображается модальное окно Select Image .
Изображение можно выбрать, перемещаясь по структуре папок или фильтруя по имени файла. Дважды щелкните, чтобы сразу выбрать и вставить, или выберите и щелкните Вставить.
- Введите Описание изображения . Этот альтернативный текст необходим для вставки изображения. Текст должен описывать изображение или назначение изображения таким образом, чтобы это было полезно, если его не видно.
- Щелкните Вставка или вкладку Внешний вид , чтобы задать выравнивание, размер и интервал.

Вкладка «Внешний вид»
Вкладка «Внешний вид» позволяет настроить выравнивание, размер и расстояние между изображениями.
Можно настроить следующие параметры:
Выравнивание
Устанавливает выравнивание изображения относительно текста. Наиболее часто используемые параметры включают:
- Не задано — лучше всего подходит, когда изображение находится между двумя строками или абзацами текста. Для изображений на этой странице не задано выравнивание.
- Слева — изображение устанавливается слева от текста с обтеканием.
- Справа — изображение устанавливается справа от текста с обтеканием.
Размеры
Мы рекомендуем отредактировать ширину и высоту перед загрузкой изображения в CMS, но здесь можно точно настроить размер отображения. Флажок Constrain Proportions можно установить, чтобы сохранить те же пропорции исходного изображения.
Вертикальное пространство
Устанавливает расстояние (в пикселях) между верхней и нижней сторонами области содержимого и изображением. Мы рекомендуем использовать одинаковое количество места на всем веб-сайте.
Пространство по горизонтали
Устанавливает расстояние (в пикселях) между левой и правой сторонами области содержимого и изображением. Мы рекомендуем использовать одинаковое количество места на всем веб-сайте.
Стиль
В зависимости от параметров, выбранных в раскрывающемся списке «Выравнивание» и интервала, стиль будет выполнен автоматически. При желании стиль можно вручную скопировать и вставить из другого изображения, чтобы он соответствовал выравниванию и другим функциям.
Применить настройки внешнего вида
- Нажмите Вставить после установки элементов внешнего вида.
Дополнительная информация
- Чтобы отредактировать изображение после того, как оно было вставлено, просто щелкните изображение и щелкните значок Вставить/редактировать изображение .





 Это значит, что для каждой стороны рамки или закругления можно выбрать разные значения. Ниже можно увидеть пример изображения с отвязанными значениями, с помощью которых создана разноцветная рамка каплевидной формы.
Это значит, что для каждой стороны рамки или закругления можно выбрать разные значения. Ниже можно увидеть пример изображения с отвязанными значениями, с помощью которых создана разноцветная рамка каплевидной формы.
 Дополнительные сведения см. в разделе Редактирование страницы.
Дополнительные сведения см. в разделе Редактирование страницы.
