Как вставить картинку, фотографию в видео Тик Ток
Как вставить картинку в видео Тик Ток? Кликните на «+» с правой стороны, жмите на «Загрузить», выберите до 12 фотографий / роликов, жмите на «Далее», добавьте музыку и спецэффекты, а после опубликуйте контент. Как вариант, используйте встроенный инструмент фото-стикер, скан на фоне, пользовательский фон и другие. Также доступны и специальные приложения, к примеру, VidTrim. Ниже рассмотрим все способы, как вставить фотографию в контент Tik Tok, что для этого нужно сделать, и в чем особенности.
Встроенные возможности Тик Ток
Для начала рассмотрим, как вставить фотографию в видео в Tik Tok с помощью встроенных возможностей.
Добавление видео / фото
Наиболее простой способ, как добавить картинку в ролик — воспользоваться стандартным методом:
- Войдите в мессенджер.
- Кликните на кнопку «Плюс».
- Жмите на «Загрузить».
- Выберите из перечня ролик и картинки (фото) в той последовательности, в которых они должны размещаться.
 Предварительно можно сделать нужную «нарезку» для получения нужного эффекта.
Предварительно можно сделать нужную «нарезку» для получения нужного эффекта.
- Жмите «Далее».
- Наложите музыку и сделайте коррекцию с учетом имеющихся возможностей Тик Ток.
- Кликните «Далее», добавьте эффекты, введите тексты и установите нужные стикеры.
- Разместите подходящий ролик и убедитесь, что все сделано правильно.
Эффекты
Чтобы вставить изображение (фотку, картинку), можно использовать встроенные эффекты. Их выбор в Тик Токе огромен, но для добавления видео используется не так много вариантов. Для входа в список жмите на символ «+», а далее на «Эффекты» с левой стороны.
Здесь можно использовать следующие варианты:
- Пользовательский фон. Имеет виде фотографии со стрелочкой вниз. Позволяет вставить картинку в видео в качестве заднего фона.
- Скан на фото. Позволяет загрузить фотографию, чтобы добиться эффекта сканирования.
- Фото-стикер. Инструмент легко распознать по символу человечка с машущей рукой и небольшим изображением, которое находится с левой стороны.
 С его помощью можно вставить картинку в видео-контент, а после уменьшить размеры до нужного уровня.
С его помощью можно вставить картинку в видео-контент, а после уменьшить размеры до нужного уровня.
Также следите за появлением новых эффектов, которые появляются в разделе «Новое». Возможно, недавно был создан инструмент, позволяющий добавить две или более фотки в видео Тик Ток.
Сторонний софт
Если встроенные возможности не подходят, можно воспользоваться специальными приложениями. Они имеют расширенный функционал, но требуют загрузки с магазина Гугл Плей. Особенность программ — подготовка видео с картинками с последующим добавлением в Тик Ток. К наиболее востребованному софту стоит отнести:
- VidTrim. Доступен для скачивания по ссылке play.google.com/store/apps/details?id=com.goseet.VidTrim&hl=uk&gl=US. Известный видеоредактор с большим количеством опций: захват кадров, слияние, обрезка, извлечение звука, перекодирование и т. д. Также с его помощью можно удалять видеоклипы, поворачивать ролики, преобразовывать ролики в аудио и т.
 д, а после добавлять в Тик Ток.
д, а после добавлять в Тик Ток.
- Likee (play.google.com/store/apps/details?id=video.like&hl=uk&gl=US). Известная платформа с возможностью создания нестандартных видео и возможностью дальнейшего распространения контента. Имеет множество спецэффектов, возможность вставить картинку в видео в Тик Ток, а потом добавить контент непосредственно в социальную сеть.
- KineMaster (play.google.com/store/apps/details?id=com.nexstreaming.app.kinemasterfree&hl=uk&gl=US). Альтернативный софт, позволяющий редактировать видео на смартфоне. Предварительно можно вставить картинку в ролик, а потом добавить контент в Тик Ток. Программа позволяет добавлять разные эффекты, использовать оригинальные фильтры, применять инструмент анимации и т. д.
Как видно, существует много способов добавить фотку или картинку в Тик Ток с помощью встроенных возможностей или дополнительного софта. В комментариях расскажите, как вам удалось вставить такой контент, и какие еще способы можно использовать.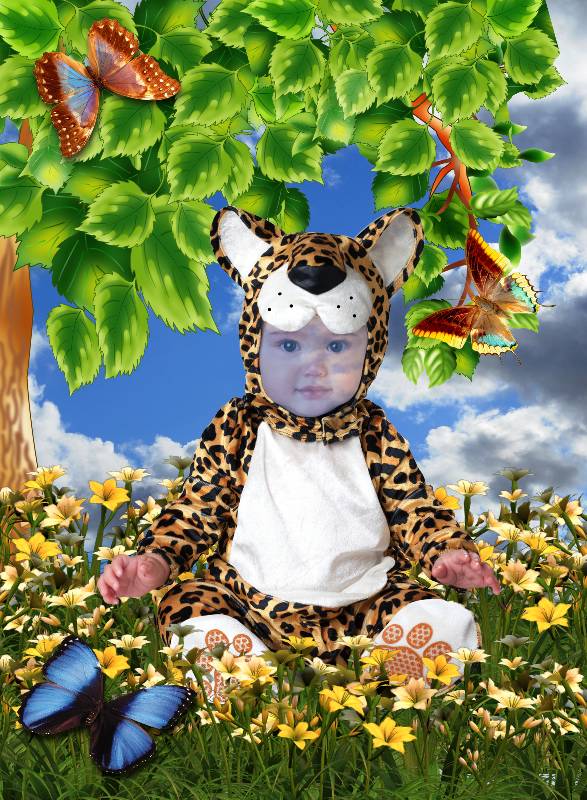
Как добавить фото к своему сообщению?
1. Вставить ссылкой на картинку, если фото уже есть на каком-то сайте. Для этого надо скопировать ссылку на картинку, вставить ее в сообщение и обрамить тегами img (это делает специальная кнопка на панели редактора).
2. Загрузить фото или целый альбом на фотохостинг, например Яндекс-фотки. После этого там можно получить код для вставки на форумы и блоги (bb-code). Его надо скопировать и вставить в свой пост.
3. Загрузить непосредственно на Осинку со своего телефона или компьютера.
Написать в тему
|
Авторы Упоминания | ||||||||||||||||||||||||||||||||||||||||||||||
Как вставить изображение в GIMP (3 быстрых шага)
Одной из первых задач, которую хотят освоить многие графические редакторы, является объединение двух изображений вместе, будь то мем или серьезный арт-проект (или и то, и другое?) . Объединение двух или более изображений может быть очень забавным, но даже если вы работаете над очень серьезным проектом, это легко сделать.
Краткое руководство по вставке изображения в GIMP
В этом руководстве предполагается, что на вашем компьютере сохранены два файла изображений, которые вы хотите объединить. Я объясню некоторые другие ситуации позже, но это, вероятно, наиболее распространенная.
Команда Открыть как слои находится в меню «Файл».GIMP создаст новый пиксельный слой, содержащий выбранное вами изображение, хотя вам может потребоваться немного изменить масштаб, чтобы он правильно вписался в ваше изображение. Переключитесь на Unified Transform на панели инструментов или нажмите Shift + T , чтобы включить его, и вы можете настроить его по мере необходимости.
Будьте осторожны с масштабированием, так как вы очень быстро потеряете качество изображения, хотя это может быть полезным эффектом, если вы примените его правильно.
Непосредственная вставка изображений
Также можно добавлять изображения непосредственно в GIMP с помощью стандартных команд копирования и вставки, используемых вашей операционной системой. Это очень удобно для быстрой вставки изображений из сети в изображение в GIMP (глядя на вас, создатели мемов, мы гордимся!)
Чтобы скопировать из браузера, просто щелкните правой кнопкой мыши изображение, которое хотите скопировать, и выберите Копировать изображение (формулировка может немного отличаться в зависимости от используемого браузера), затем переключитесь в GIMP. Открыв базовое изображение, нажмите Ctrl + V или откройте меню Edit и выберите Paste .
Это потребует гораздо большего редактирования, если это когда-либо будет выглядеть убедительно, но вот как это начинается Это позволяет вам быстро загрузить изображение в GIMP, но имеет несколько разных шагов, потому что GIMP обрабатывает вставленное содержимое изображения, используя система под названием плавающие выделения, также известные как плавающие слои .
Плавающее выделение — это своего рода временный слой, который позволяет редактировать содержимое, но не позволяет редактировать остальную часть изображения до тех пор, пока плавающее выделение не будет закреплено обратно в изображении. Как вы можете видеть ниже, они выглядят немного по-другому на панели «Слои».
Панель «Слои», по умолчанию расположенная в правом нижнем углу интерфейса.Панель «Слои» является «умной», и цвет выделяет три основных варианта, доступных для плавающего выбора в нижней части панели. Вы можете Создайте новый слой , Якорь или Удалить ваш выбор соответственно.
Как правило, лучше хранить все элементы изображения на отдельных слоях до тех пор, пока вам не понадобится применить настройку ко всем из них, так как это позволит вам вернуться и отредактировать или изменить их положение позже, если вам нужно. Нажмите зеленую кнопку Create a new layer в левом нижнем углу панели Layers , и ваше плавающее выделение будет преобразовано в новый пиксельный слой.
Если вас это не волнует, вы можете просто нажать зеленую кнопку Anchor layer на панели Layers . Плавающее выделение выравнивается до базового слоя, пиксели, которые были под ним, теряются, и вам остается работать с одним единственным слоем — я не рекомендую это делать!
Следующий шаг
Это охватывает основы того, как вставить изображение в GIMP, но даже не касается того, как сгладить края между двумя изображениями, чтобы они выглядели убедительно реальными. В конце концов, ястребы редко выглядят такими прямоугольными в своей естественной среде обитания.
Требуется немного больше редактирования, начиная с некоторых основных маскирующих выделений и настройки цвета, но для этого придется подождать, пока не появится другое практическое руководство. Поэтому обязательно изучите другие доступные нам руководства, чтобы получить дополнительные советы по работе с изображениями в GIMP!
О Томасе Болдте
Я работаю с цифровыми изображениями примерно с 2000 года, когда у меня появилась первая цифровая камера. Я пробовал много программ для редактирования изображений. GIMP — это бесплатное и мощное программное обеспечение, но не совсем удобное для пользователя, пока вы не освоитесь с ним, и я хотел упростить для вас процесс обучения здесь.
Я пробовал много программ для редактирования изображений. GIMP — это бесплатное и мощное программное обеспечение, но не совсем удобное для пользователя, пока вы не освоитесь с ним, и я хотел упростить для вас процесс обучения здесь.
Применение эффектов и вставка изображений в забавные сцены
- Домашняя страница
- Windows
Adobe Photoshop, возможно, является великолепным фоторедактором, но когда дело доходит до использования его функций редактирования фотографий, большинство начинающих пользователей приходят в замешательство из-за множества доступных опций. Если вы также являетесь одним из тех пользователей, которые путаются при использовании Photoshop, вы можете попробовать одно из многих более простых решений для быстрого изменения ваших фотографий. Funny Photo Maker — одна из них. Это легкий и простой в использовании инструмент для редактирования фотографий, который позволяет применять различные настраиваемые фотоэффекты и рамки. Вы можете применить несколько фильтров к своим фотографиям и сделать их великолепными всего за несколько кликов. Приложение поставляется с множеством потрясающих шаблонов, похожих на PhotoFunia, для создания забавных или художественных фотографий, которыми вы, возможно, захотите поделиться с друзьями на Facebook и Twitter. Кроме того, он имеет возможность генерировать высококачественные изображения для печати. Продолжайте читать, чтобы узнать, как это работает.
Это легкий и простой в использовании инструмент для редактирования фотографий, который позволяет применять различные настраиваемые фотоэффекты и рамки. Вы можете применить несколько фильтров к своим фотографиям и сделать их великолепными всего за несколько кликов. Приложение поставляется с множеством потрясающих шаблонов, похожих на PhotoFunia, для создания забавных или художественных фотографий, которыми вы, возможно, захотите поделиться с друзьями на Facebook и Twitter. Кроме того, он имеет возможность генерировать высококачественные изображения для печати. Продолжайте читать, чтобы узнать, как это работает.
Приложение предлагает довольно элегантный, эстетически приятный дизайн пользовательского интерфейса в сером цвете и поддерживает понятную навигацию. Главное окно включает две разные вкладки: Design и Output . Вкладка Design содержит фоторедактор с вышеупомянутыми фотофильтрами. Все фотофильтры и эффекты можно выбрать в правой части окна приложения. Вам просто нужно добавить свое изображение, нажав кнопку + возле вкладки Design , а все остальное сделает само приложение . Вкладка Рамки содержит несколько случайных фотографий животных, автомобилей, рекламных щитов, календарей и т. д., и вы можете выгравировать изображение на этих фоторамках. Точно так же Face fun содержит изображения животных и людей с удаленными лицами, что позволяет вставлять в рамку любую фотографию, которую вы хотите.
Вам просто нужно добавить свое изображение, нажав кнопку + возле вкладки Design , а все остальное сделает само приложение . Вкладка Рамки содержит несколько случайных фотографий животных, автомобилей, рекламных щитов, календарей и т. д., и вы можете выгравировать изображение на этих фоторамках. Точно так же Face fun содержит изображения животных и людей с удаленными лицами, что позволяет вставлять в рамку любую фотографию, которую вы хотите.
Вкладка Художественный , с другой стороны, предоставляет вам эффекты калибровки изображения, чтобы придать изображению художественный вид. Он содержит ряд различных эффектов, например Глубина затемнения, Контур, Туман, Масляная краска, Дождь, Водная краска, Снег и так далее. Вы можете внести дополнительные изменения в изображение, используя настраиваемые ползунки в нижней части окна.
Вкладка Output обеспечивает предварительный просмотр изображения и позволяет увеличивать/уменьшать изображение.

 Предварительно можно сделать нужную «нарезку» для получения нужного эффекта.
Предварительно можно сделать нужную «нарезку» для получения нужного эффекта. С его помощью можно вставить картинку в видео-контент, а после уменьшить размеры до нужного уровня.
С его помощью можно вставить картинку в видео-контент, а после уменьшить размеры до нужного уровня. д, а после добавлять в Тик Ток.
д, а после добавлять в Тик Ток. ru, пропали безвозвратно, что для рукодельного ресурса является большой потерей. Поэтому настоятельно советуем вам выбирать надежные фотохостинги, а свои рукодельные работы и мастер-классы загружать непосредственно на Осинку.
ru, пропали безвозвратно, что для рукодельного ресурса является большой потерей. Поэтому настоятельно советуем вам выбирать надежные фотохостинги, а свои рукодельные работы и мастер-классы загружать непосредственно на Осинку.
 Вам надо его скопировать и вставить в свое сообщение на Осинке.
Вам надо его скопировать и вставить в свое сообщение на Осинке.

 Эту часть кода при желании можно удалить.
Эту часть кода при желании можно удалить.
 osinka.ru/topic-165414?p=14767016#14767016
osinka.ru/topic-165414?p=14767016#14767016 Его надо скопировать и вставить в свой пост.
Его надо скопировать и вставить в свой пост.