Видео: Добавление изображений к слайдам
Изображения и графика
обучение PowerPoint
Изображения и графика
Изображения и графика
Добавить фотографии
- Добавить фотографии
видео - Форматировать изображения
видео - Добавить фоновое изображение
видео - Создание графического элемента SmartArt
видео - Группировать или разгруппировать объекты
видео - Выровнять и расположить объекты
видео - Объекты слоя
видео - Повернуть или отразить объект
видео
Следующий: Настоящее слайд-шоу
Попробуйте!
Изображения добавляют смысл и визуальную привлекательность. Вы можете вставлять изображения с вашего компьютера или из Интернета.
Вставьте картинку с вашего компьютера
Выбрать Вставить > Изображения .
Выберите нужное изображение и выберите Вставить .
Вставка онлайн-изображения
Выберите Вставьте > Онлайн-изображения .
Выберите, где взять картинку.
, если необходимо. Войдите в систему
Войдите в систему Выберите нужное изображение, а затем выберите Вставить .
Замена изображения
Щелкните изображение правой кнопкой мыши.
Выберите Изменить изображение и выберите один из вариантов:
Выберите изображение и выберите Вставьте .
Хотите больше?
Узнайте больше об обучении PowerPoint на LinkedIn Learning
Вставка PDF-изображений.
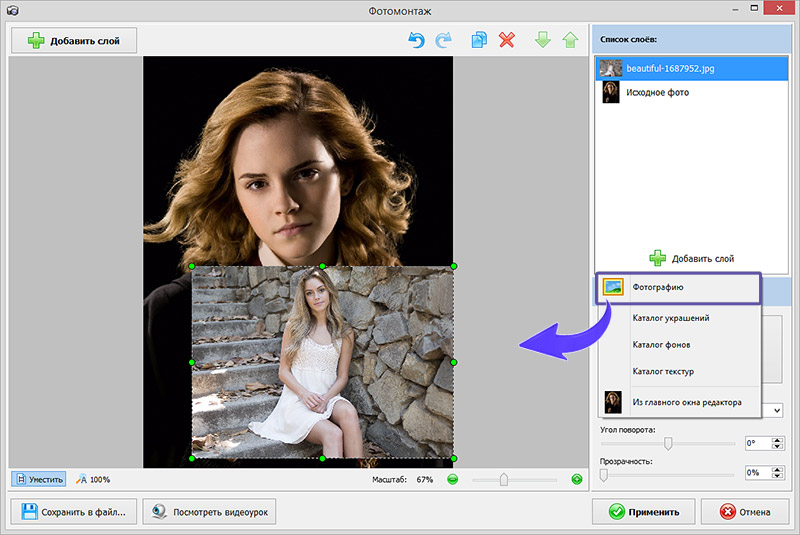 Поиск, редактирование, заполнение, подпись, факс и сохранение PDF в Интернете
Поиск, редактирование, заполнение, подпись, факс и сохранение PDF в Интернете- Дом
- Индекс функциональности
- Добавить изображение: введите изображение в документ PDF
- вставить картинку в PDF онлайн
Формы заполнены
Формы подписаны
Формы отправлены
Начать бесплатно
Загрузите свой документ в редактор PDF
Введите в любом месте или подпишите форму
Печать, электронная почта, факс, или экспорт
2 90 Попробуйте прямо сейчас! Редактировать pdfПрограммное обеспечение PDF «все в одном»
Единая таблетка от всех проблем с PDF. Редактируйте, заполняйте, подписывайте и делитесь — на любом устройстве.
Редактируйте, заполняйте, подписывайте и делитесь — на любом устройстве.
Начать бесплатную пробную версию
Инструкции и помощь по вставке изображения в PDF онлайн
Вставка изображений в PDF-файлы онлайн
Вам когда-нибудь приходилось прикреплять свою фотографию к форме PDF, которую вы должны были отправить через Интернет?
Раньше вам, вероятно, приходилось пользоваться услугами профессионального фотографа, чтобы получить качественный снимок определенного размера. Затем вы распечатываете бланк и приклеиваете на него фотографию. После заполнения формы вы либо сканируете ее, либо отправляете бумажную копию туда, куда нужно. Помимо необходимости в принтере и сканере, весь процесс отнимал слишком много времени и требовал некоторых затрат.
Теперь есть гораздо более простой способ вставки изображений в документы PDF. Вы можете просто использовать pdfFiller!
Для начала загрузите документ в свою учетную запись, откройте его в редакторе и выберите значок Изображение на главной панели инструментов, чтобы открыть Мастер изображений.
Вы можете либо загрузить фотографию, которая у вас уже есть, либо сделать новую с помощью веб-камеры.
Чтобы загрузить изображение с компьютера, нажмите кнопку «Загрузить».
Перед вставкой изображения в документ его можно обрезать, повернуть и отразить, изменить его фон, а также настроить яркость и контрастность.
Чтобы вставить изображение в документ, просто нажмите на него в Мастере изображений. Переместите или измените размер для идеального соответствия с помощью мини-панели инструментов.
Вы также можете сделать снимок с помощью веб-камеры и добавить его в документ. Выберите размер фотографии справа от изображения с камеры, нажмите «Сделать», затем нажмите «Использовать», чтобы продолжить.
Окно, которое откроется следующим, позволяет обрезать изображение, регулировать его яркость и контрастность, отражать и поворачивать его или улучшать его иным образом. После того, как вы закончите редактирование изображения, нажмите «Сохранить и использовать», чтобы сразу добавить его в документ, или выберите «Сохранить», чтобы использовать изображение позже.
Чтобы узнать больше о том, как вставлять изображения в PDF-файлы онлайн, посмотрите следующее видео:
Когда вы используете pdfFiller для вставки изображения в PDF-документ, вы получаете изображение с точными размерами и размещаете его именно там, где он должен быть прикреплен. И даже лучше, вы сэкономите себе много времени! Если вам нравится вставлять изображения в PDF-документы, вас может заинтересовать ряд других замечательных функций, которые может предложить pdfFiller. Некоторые из них включают рисование, добавление заметок, текстовых полей и заполняемых полей. Ознакомьтесь с этими руководствами, чтобы узнать о других замечательных вещах, которые pdfFiller может сделать для вас!
01
Чтобы вставить изображения в PDF-файлы, загрузите документы с помощью загрузчика pdfFiller.
02
Выберите кнопку «Изображение» на вкладке «Редактировать» и откройте «Менеджер изображений».
03
Перетащите выбранное изображение в любое место PDF-файла. Вы можете изменить размер изображений с помощью панели регулировки.
04
Чтобы вставить изображение своей подписи в PDF-файл, нажмите кнопку «Подпись» и загрузите подпись в документ.
05
Для дальнейшего редактирования изображений в PDF-файле щелкните вкладку «Инструменты» и выделите, затемните или сотрите изображения в PDF-документе.
06
После вставки изображений в PDF нажмите кнопку «Готово» и отправьте по электронной почте, распечатайте или сохраните документ.
Связанные функции
Лучшее, что вы можете сделать, это использовать инструменты из этого набора инструментов, чтобы изучить свои вопросы и попытаться ответить на них, сочетая чтение, анализ данных и другие инструменты из этого набора инструментов, которые помогают упростить процесс.
 Если вы хотите создать подробную презентацию PowerPoint, создать профессиональный архив изображений или даже создать документ для наиболее часто используемых форм в организации, PDF Designer поможет вам.
Если вы хотите создать подробную презентацию PowerPoint, создать профессиональный архив изображений или даже создать документ для наиболее часто используемых форм в организации, PDF Designer поможет вам.Что говорят о pdfFiller наши клиенты
Убедитесь сами, прочитав отзывы на самых популярных ресурсах:
Scott W
20.06.2017
Lori S
22.06.2017
Установите настольное приложение, чтобы быстро редактировать PDF-файлы, создавать заполняемые формы и безопасно хранить документы в облаке.
Редактируйте PDF-файлы и управляйте ими из любого места с помощью устройства iOS или Android
Установите наше мобильное приложение и редактируйте PDF-файлы с помощью удостоенного наград набора инструментов, где бы вы ни находились.
Получите редактор PDF в браузере Google Chrome
Установите расширение pdfFiller для Google Chrome, чтобы заполнять и редактировать PDF-файлы прямо из результатов поиска.
Загрузка из Интернет-магазина Chrome
pdfFiller получает высшие оценки в нескольких категориях на G2
Часто задаваемые вопросы о pdfFiller
Ниже приведен список наиболее частых вопросов клиентов.
Если вы не можете найти ответ на свой вопрос, не стесняйтесь обращаться к нам.
Как вставлять изображения в файлы PDF онлайн?
Как вставлять изображения в файлы PDF онлайн?
Что такое pdfFiller?
pdfFiller — это веб-инструмент для редактирования PDF-файлов, который позволяет редактировать текст и изображения в формате PDF в режиме онлайн. С помощью pdfFiller вы можете редактировать PDF-документы, добавляя изображения или картинки онлайн без загрузки и установки какого-либо программного обеспечения.
Как вставить изображения в файл PDF онлайн?
Чтобы вставить изображения в PDF-файл онлайн, загрузите документ в онлайн-редактор pdfFiller и нажмите кнопку «Изображения» на вкладке «Редактировать». Загрузите сохраненное изображение или сделайте снимок с помощью веб-камеры, а затем загрузите его в «Менеджер изображений». Затем выберите и вставьте изображение в нужное место в PDF-файле. Вы можете изменить размер изображения, перетаскивая углы.
Могу ли я добавить фотографию в документ PDF?
Да. Вы можете добавить любую фотографию в свой документ онлайн с помощью pdfFiller. Загрузите документ в онлайн-редактор pdfFiller и нажмите кнопку «Изображения» на вкладке «Редактировать». Загрузите сохраненное изображение или сделайте снимок с помощью веб-камеры, а затем загрузите его в «Менеджер изображений». Затем выберите и добавьте фотографию в нужное место в PDF-файле. Вы можете изменить размер изображения, перетаскивая углы.
Вы можете изменить размер изображения, перетаскивая углы.
Как вставить изображение профиля в онлайн-форму PDF?
Чтобы вставить изображение профиля в PDF, загрузите документ в онлайн-редактор pdfFiller и нажмите кнопку «Изображения» на вкладке «Редактировать». Загрузите сохраненное изображение или сделайте снимок с помощью веб-камеры, а затем загрузите его в «Менеджер изображений». Затем выберите и вставьте изображение в нужное место в PDF-файле. Вы можете изменить размер изображения, перетаскивая углы.
Как импортировать изображение в онлайн-документ PDF?
Чтобы импортировать изображение в онлайн-документ, загрузите документ в онлайн-редактор pdfFiller и нажмите кнопку «Изображения» на вкладке «Редактировать». Загрузите сохраненное изображение или сделайте снимок с помощью веб-камеры, а затем загрузите его в «Менеджер изображений». Затем выберите и вставьте изображение в нужное место в PDF-файле.

 Войдите в систему
Войдите в систему