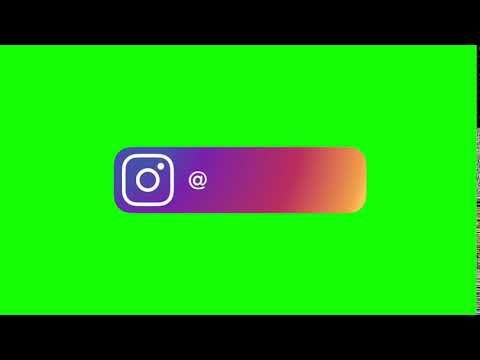Порно %d0%b2%d1%81%d1%82%d0%b0%d0%b2%d0%b8%d0%bb, смотреть секс видео бесплатно на Гиг Порно
Гиг порно предлагает бесплатный онлайн просмотр ххх порно ролики %d0%b2%d1%81%d1%82%d0%b0%d0%b2%d0%b8%d0%bb в хорошем качестве HD и без регистрации. Вы можете бесплатно скачать %d0%b2%d1%81%d1%82%d0%b0%d0%b2%d0%b8%d0%bb секс видео на телефон в формате 3gp или хд 720р mp4 с гигпорно без платных подписок и без смс-кодов.
25:11Влюбленный мужик долго целует и лижет ноги и пизду молодой красотке перед сексом
5:56Любительский секс крупным планом с красивой и грудастой блондинкой
6:10Проникновенная дрожь лесбиянок перед сексом
8:47Миловидную японскую сучку отодрали и обильно накачали спермой
30:30Большая и жирная жопа против большого и черного фаллоса
30:50Посмотрели порно и набросились друг на друга
21:59Сексапильная латинская красавица любит пощекотать нежную попку
7:18Грудастая порно-модель тискает соски спускаясь на клитор и киску щекоча анус
Возбужденная молодая брюнетка бесстыже ебется со стариком в ванной комнате
21:39Две зрелые порно звезды устроили еблю с мужиком и затрахали его
23:38Порно звезда показывает отменные результаты
8:16 HDМолодые порно модели на пару трахаются с парнем в кровати и ловят кайф от его фаллоса
47:28
Гламурные мамки заводятся в групповухе как грязные шлюхи принимая по два хуя в жопу сразу
Предпросмотр
9:04
Две игривые лесбиянки наслаждаются на диване фистингом и анилингусом
Предпросмотр
27:24Совершенное искусство по анальному удовлетворению
37:58 Зрелая порно модель пригласила подругу на свой секс с любовником 5:55Зрелая латинка с толстой жопой стоит раком перед негром и кайфует
8:12 HDДве блудницы с бритыми пездами предпочитают ебаться в классные жопы
10:23HDМолодая сучка захотела отсосать хуи у двух мужиков и проглотить их сперму
30:54
Латинке похуй что спортзал совсем не для анальной ебли и струйного оргазма
Предпросмотр
37:49
Тёлочка вертит попкой перед своим кузеном и она явно его хочет соблазнить но не знает сучка какая у него анаконда живёт в штанах и надо хорошо постараться пиздой и ртом чтобы её ублажить
Предпросмотр
3:11Латинскую порно актрису изрядно залили потоками густой спермы
Молодая русская девушка развлекается с приятелем в постели
13:20 HDНапоил молодую блондинку кофе и жадно выебал в постели
6:13Зрелая домохозяйка совратила мойщика окон и поебалась с ним в спальне
33:25Латины участвуют в эротическом виде спорта
10:00Шикарная брюнетка порно-звезда с сочной задницей кайфует от анального порева
9:02Проститутка — любительница проездом из солнечного Амстердама
6:00Излишняя агрессивность в постели с подругой
8:09Сексуальная порно актриса Коди отдается в свою роскошную задницу
7:03Порно модель перепихнулась с парнем на мед курсах
8:00HDДве молодые азиатские девки лижутся и трутся в горячей лесбийской сцене
7:02 Трио молодых сучек включило веб камеру и устроило лесбийские ласки перед ней 7:25 HDСмелая рыжая шлюха соблазняет парня на крутой секс с ней на диване
10:58Возбужденная немка рада приходу бой-френда
30:51
Тёлочка с большой жопой и натуральными дойками берёт в плен мужика с толстым хуем который не против полизать ей мокрую пизду и после глубокого минета она хардкорно скачет на его члене своей анальной дыркой
Предпросмотр
23:08
Молодая грудастая красотка работает секс инструктором и она обучает мужиков быть горячими любовниками в постели и у этого ученика достойный член и её киска сегодня явно испытает оргазм если он постарается
Предпросмотр
40:12Две порно звезды и их горячая сцена любви
10:00Чувак и полностью податливая азиатская девушка
Гигпорно рекомендует обратить внимание на подборку видео с порнухой по тегу %d0%b2%d1%81%d1%82%d0%b0%d0%b2%d0%b8%d0%bb, которое смотрят сейчас посетители на сайте или недавно скачали себе в закладки после онлайн просмотра.
Молодая пара выехала за город и занимается сексом возле машины
10:07Барышня призвала на помощь все свои силы
43:06
Татуированную сучку на природе возле тачки чувак отъебал в анал
Предпросмотр
19:29Моё самое лучшее порно видео из личного домашнего ХХХ архива
26:13
Грудастая мачеха знает что её дочка вебкам моделька и однажды она решает с ней замутить лесбийское шоу для её поклонников с бурной мастурбацией и кучей струйных оргазмов
Предпросмотр
5:39 HD Хуй мужа во рту голой зрелой супруги в души и выброс спермы 8:58 HDСексапильные молодые блондинки устроили развратные лизания пезд
32:19
Худенькая белокурая сучка без ума от того что её темнокожий парень приехал на выходные и она планирует трахаться с ним днями напролёт пока есть такая возможность и его большой хуй стоит
Предпросмотр
37:54
Рыжая жопастая сучка на лице парнишки посидела и на хуй потом запрыгнула
Предпросмотр
3:31 HDПодборка кадров жесткого траха развратной молодой порно модели
36:56
Без лишних разговоров чувачок вогнал свой стоячий хуй в анальную дырочку жопастой рисовальщицы граффити в переулке
Предпросмотр
38:39
С торчащих соском грудастой стройной сучки мужики слизывают взбитые сливки а она в свою очередь хватает их за члены и после шикарного минета двойным проникновением трахается в рабочую пизду и задницу
Предпросмотр
Вставил — found videos
Filters
2.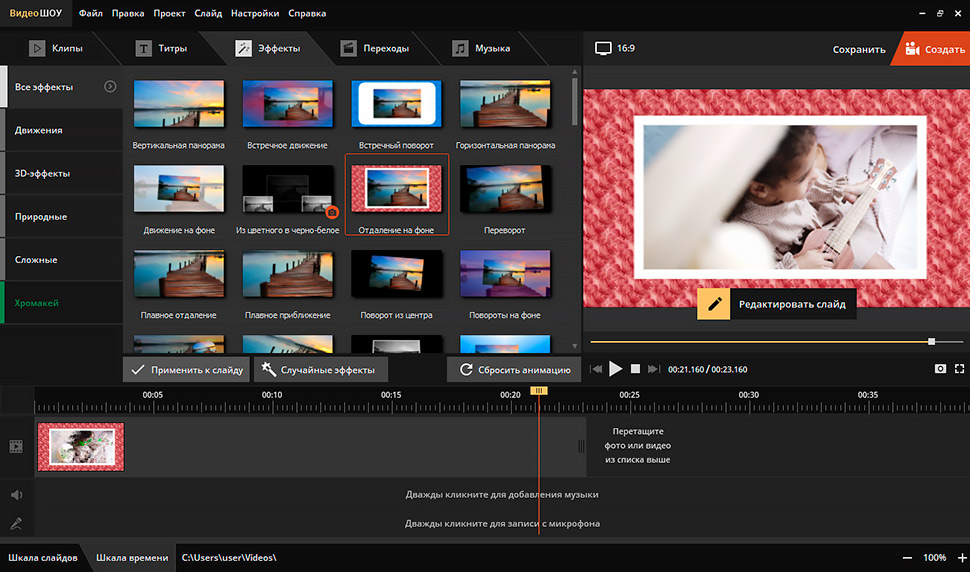 88M
88M
18:12
Насильно поимел молоденькую девочку молодые #жесткий секс #заставил
HD
1.88M
29:18
Ты не в ту дырку вставил, дурак, больно (русское порно, домашнее, инцест, пьяные, студенты)
HD
1.77M
06:47
Вставил, pov, трахаются дома, домашка, homemade, webcam, порно, порнуха, porn, porno, от первого лица
HD
1.48M
01:35
Без спроса вставил в попку) анал молоденькая секс порно
1.34M
19:28
Шантажист заставил заняться сексом модель riley | amateur, teen, blowjob, по принуждению, cumshot, oral, creampie, anal, czech
1.34M
06:34
Парень заставил сосать одноклассницу на камеру в обмен на молчание про про секс на вписке (порно teen porn )
HD
1.14M
50:40
Навалял в рот непокорной суке и заставил всё проглотить, русское порно молодые, жесткий секс, бдсм, 18 лет
HD
1.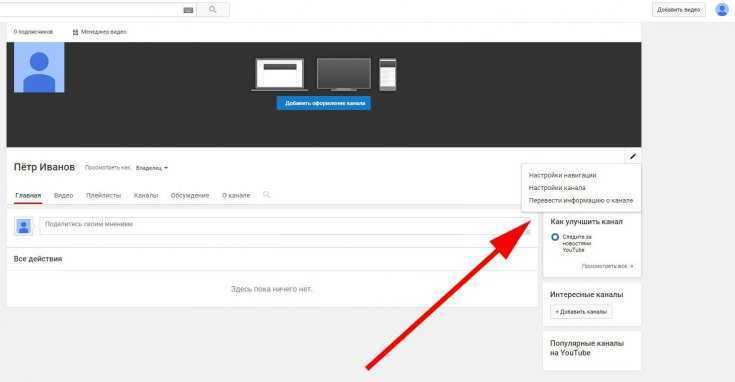 07M
07M
57:46
Японка умоляет чтобы ей вставили |азиатка|минет|секс|milf|asian|japanese|girl|porn|sex|blow job|
1.04M
01:42
Не кончай в рот кончил в рот молодые заставил сосать секс первый минет анал домашнее порно брат с сестрой
1.02M
02:09
Дал местной телке в рот заставил отсосать
HD
1.01M
02:57
Трахнул деваху в рот и заставил лизать яйца, потом кончил на лицо, много спермы на лице
964.43K
05:24
Заставил молодые сосать после школы [секс,порно,porn,public,naughty,woodman,casting,pov,sex,]
HD
933.64K
16:28
Хозяин заставил служанку взять член в рот, а потом вогнал ей в очко
HD
924.26K
24:53
У тайки после минета встали соски порно с красивой стройняшкой
HD
921.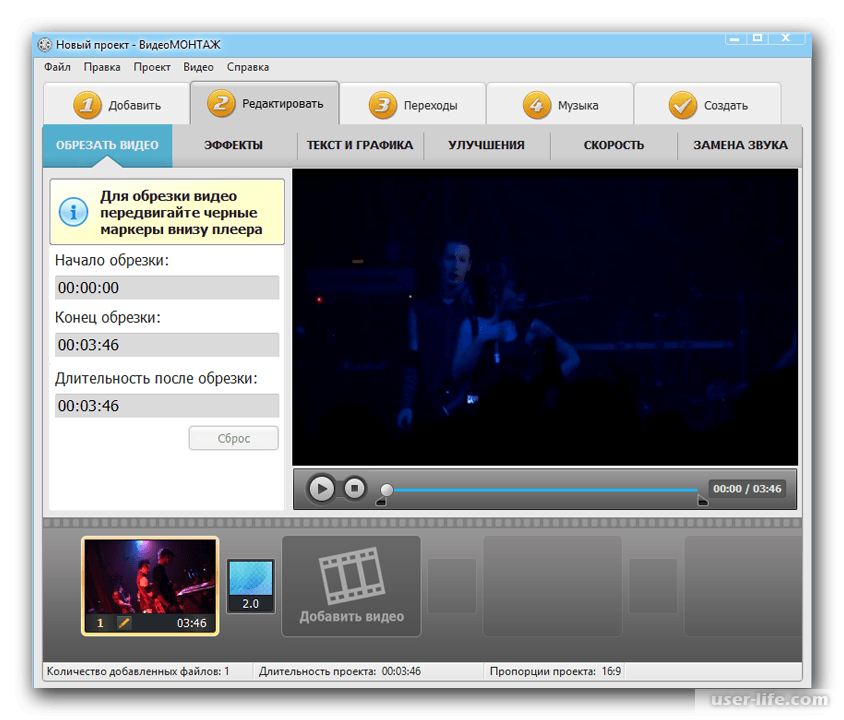 19K
19K
20:56
Парень проснулся, когда приятель вставил ему член в анал [гей порно натурал пассив пасс актив анал секс парни gay]
883.8K
16:00
Мульт 3d порно эротика качок всадил огромный член красотке с большими буферамиHD
828.5K
09:45
Качок извращенец заставил соседку отсосать член порно минет секс домашнее порно вэб кам анальный классический андрей булаткин
HD
740.68K
20:15
Жесткое молодые ани (fake), минет, анал, жесть, заставил сосать
733.64K
07:12
Любимая поза жены в которой она кончает со всеми, кто бы ей не вставил
720.31K
14:34
Совратил молодые грудастую сестру и заставил отсосать инцест, домашнее порно
HD
715.42K
09:54
Молодые сестру в ванне поставил раком и тразнул в анал
710.64K
01:20
Насилует в жопу тупую суку (анал очко попа жестко хардкор секс порно минет выебал перывый раз срака вставил трахнул узко
705.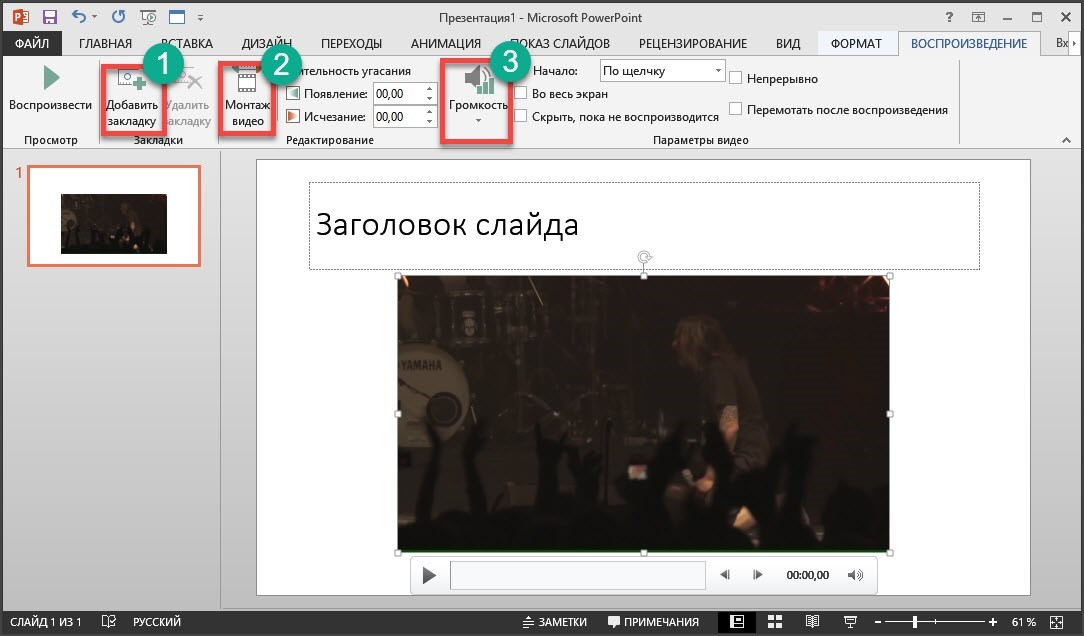 47K
47K
11:29
Сын навестил мачеху, пока та спала и всадил ей инцест hardcore milf mom xxx по
672.52K
18:52
Show more
Recent Trends
extrem pantie wetting scandal sex tini lekker fat girl ass jan burton adriana nicole phenix saint slave tortured japan uncensored hd anal fucking lily-adams lesbian pussy eating costum romances venus sister cum teens face anthony romero
Вставка и воспроизведение видеофайла с компьютера
В зависимости от используемой версии PowerPoint вы можете вставить встроенное видео (поведение по умолчанию) или ссылку на видеофайл , хранящийся на вашем компьютере.
Вставка встроенного видео удобна, но увеличивает размер презентации.

Связанное видео уменьшает размер файла презентации, но ссылки могут разорваться. Мы рекомендуем хранить презентации и связанные видео в одной папке.
Поддерживаемые форматы видео
В PowerPoint 2016 и более поздних версиях рекомендуется использовать файлы .mp4, закодированные с видео H.264 (он же MPEG-4 AVC) и аудио AAC.
Дополнительные сведения см. в разделе Форматы видео- и аудиофайлов, поддерживаемые в PowerPoint.
Встроить видео, хранящееся на вашем ПК
- org/ListItem»>
На вкладке Вставить щелкните стрелку под Видео и выберите Видео на моем ПК .
В поле Вставить видео щелкните нужное видео и нажмите Вставить .
В режиме Обычный щелкните слайд, на котором вы хотите разместить видео.
Ссылка на видео, хранящееся на вашем ПК
Чтобы предотвратить неработающие ссылки, мы рекомендуем скопировать видео в ту же папку, что и ваша презентация, а затем создать ссылку на него там.
В режиме Обычный щелкните слайд, в котором вы хотите разместить ссылку на видео.
На вкладке Вставка щелкните стрелку под Видео и выберите Видео на моем ПК .
В поле Вставить видео щелкните файл, на который вы хотите создать ссылку, щелкните стрелку вниз рядом с кнопкой Вставить , а затем щелкните Ссылка на файл .
PowerPoint 2016 и более поздние версии поддерживают воспроизведение видео с несколькими звуковыми дорожками. Они также поддерживают скрытые титры и субтитры, встроенные в видеофайлы. Дополнительные сведения см. в статье Обеспечение доступности презентаций PowerPoint.
Они также поддерживают скрытые титры и субтитры, встроенные в видеофайлы. Дополнительные сведения см. в статье Обеспечение доступности презентаций PowerPoint.
Узнайте, где хранится связанное видео
Если на слайде уже есть видео и вы хотите узнать, где оно хранится, перейдите к Файл > Информация . В разделе Optimize Media Compatibility будет информация обо всех медиафайлах в презентации — независимо от того, связаны они или встроены в файл. Если есть какие-либо связанные видео, PowerPoint дает вам Просмотр ссылок гиперссылка. Щелкните ее, чтобы открыть диалоговое окно, в котором показано место хранения любых связанных файлов.
Видео на YouTube
Если вы хотите вставить видео на YouTube, переключитесь на Вставить или ссылку на видео на YouTube.
Предварительный просмотр видео
Когда на слайде выбрано видео, под видео появляется панель инструментов с кнопкой воспроизведения/паузы, индикатором выполнения, пошаговыми кнопками вперед/назад, таймером и регулятором громкости. Нажмите Кнопка воспроизведения слева от этой панели инструментов для предварительного просмотра видео.
Воспроизведение видео автоматически или при нажатии
По умолчанию в слайд-шоу видео воспроизводится как часть последовательности кликов. Это означает, что при щелчке в любом месте слайда для перехода к следующему шагу (или при нажатии пробела, клавиши со стрелкой вправо или другой клавиши для перехода к следующему шагу) воспроизводится видео. это Опция Start называется In Click Sequence .
Но, если хотите, вы можете сделать так, чтобы видео запускалось автоматически, как только оно появляется на экране, или воспроизводиться при нажатии:
Выберите видеокадр.
На ленте, на Video Tools Воспроизведение , откройте список Start и выберите нужный вариант:
Опция | Описание |
|---|---|
В последовательности кликов | Это поведение по умолчанию, как описано выше. |
Автоматически | Видео запускается автоматически. (Если перед ним есть шаги анимации, сначала будут воспроизводиться шаги анимации, а затем автоматически начнется воспроизведение видео. Если перед видео на слайде нет других шагов анимации, воспроизведение видео начнется немедленно.) |
При нажатии на | Видео запускается только при нажатии. |
Дополнительные сведения о параметрах воспроизведения видео в режиме слайд-шоу см. в разделе Установка параметров «Воспроизведение» для видео.
Поддерживаемые форматы видео
В PowerPoint 2013 рекомендуется использовать файлы .mp4, закодированные с видео H.264 (он же MPEG-4 AVC) и аудио AAC.
Дополнительные сведения см. в разделе Форматы видео- и аудиофайлов, поддерживаемые в PowerPoint.
Встроить видео, хранящееся на вашем ПК
В режиме Обычный щелкните слайд, на котором вы хотите разместить видео.

На вкладке Вставка щелкните стрелку под Видео , а затем щелкните Видео на моем ПК .
В поле Вставить видео щелкните нужное видео и нажмите Вставить .
Ссылка на видео, хранящееся на вашем ПК
Чтобы предотвратить неработающие ссылки, мы рекомендуем скопировать видео в ту же папку, что и ваша презентация, а затем создать ссылку на него там.
В режиме Обычный щелкните слайд, в котором вы хотите разместить ссылку на видео.

На вкладке Вставка щелкните стрелку под Видео и выберите Видео на моем ПК .
В поле Вставить видео щелкните файл, на который вы хотите создать ссылку, щелкните стрелку вниз рядом с кнопкой Вставить , а затем щелкните Ссылка на файл .
Узнайте, где хранится связанное видео
Если на слайде уже есть видео и вы хотите узнать, где оно хранится, перейдите к Файл > Информация . До 9 лет0003 Optimize Media Compatibility , будет информация обо всех медиафайлах в презентации — независимо от того, связаны они или встроены в файл. Если есть какие-либо связанные видео, PowerPoint предоставляет гиперссылку View Links . Щелкните ее, чтобы открыть диалоговое окно, в котором показано место хранения любых связанных файлов.
Если есть какие-либо связанные видео, PowerPoint предоставляет гиперссылку View Links . Щелкните ее, чтобы открыть диалоговое окно, в котором показано место хранения любых связанных файлов.
Видео на YouTube
Если вы хотите вставить видео на YouTube, переключитесь на Вставить или ссылку на видео на YouTube.
Предварительный просмотр видео
Когда на слайде выбрано видео, под видео появляется панель инструментов с кнопкой воспроизведения/паузы, индикатором выполнения, пошаговыми кнопками вперед/назад, таймером и регулятором громкости. Нажмите кнопку Воспроизвести слева от этой панели инструментов, чтобы просмотреть видео.
Воспроизведение видео автоматически или при нажатии
По умолчанию в слайд-шоу видео воспроизводится при нажатии .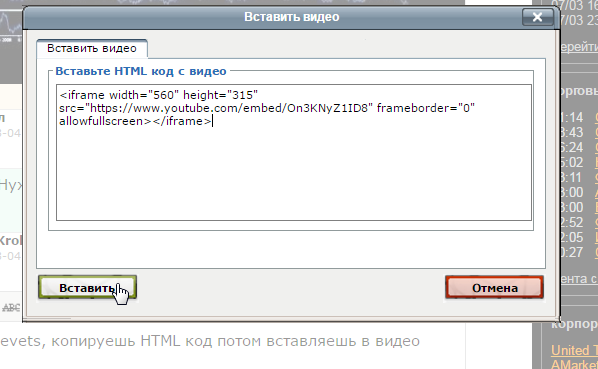 Но если вы предпочитаете, вы можете сделать так, чтобы видео запускалось автоматически, как только оно появляется на экране:
Но если вы предпочитаете, вы можете сделать так, чтобы видео запускалось автоматически, как только оно появляется на экране:
Выберите видеокадр.
На ленте PowerPoint, на Video Tools Воспроизведение , откройте список Start и выберите Automatically :
Дополнительные сведения о параметрах воспроизведения видео в режиме слайд-шоу см. в разделе Установка параметров «Воспроизведение» для видео.
Важно: Office 2010 больше не поддерживается . Перейдите на Microsoft 365, чтобы работать где угодно с любого устройства и продолжать получать поддержку.
Обновите сейчас
Поддерживаемые форматы видео
В PowerPoint 2010 рекомендуется использовать файлы .wmv.
Дополнительные сведения см. в разделе Форматы видео- и аудиофайлов, поддерживаемые в PowerPoint.
Встроить видео, хранящееся на вашем ПК
В обычном режиме щелкните слайд, в который вы хотите встроить видео.
На вкладке Вставка в группе Носитель щелкните стрелку под Видео .
org/ListItem»>На кнопке Вставить щелкните стрелку вниз и выберите Вставить .
Выберите Видео из файла , а затем перейдите к местоположению вашего видео и выберите его.
Ссылка на видео, хранящееся на вашем ПК
Чтобы предотвратить неработающие ссылки, мы рекомендуем скопировать видео в ту же папку, что и ваша презентация, а затем создать ссылку на него там.
На вкладке Слайды в режиме Обычный щелкните слайд, на который вы хотите добавить видео или анимированный файл GIF.

На вкладке Вставка в группе Носитель щелкните стрелку под Видео .
Выберите Видео из файла , а затем перейдите к местоположению вашего видео и выберите его.
На кнопке Вставить щелкните стрелку вниз и выберите Ссылка на файл .
Узнайте, где хранится связанное видео
Если на слайде уже есть видео и вы хотите узнать, где оно хранится, перейдите к Файл > Информация . В разделе Optimize Media Compatibility будет информация обо всех медиафайлах в презентации — независимо от того, связаны они или встроены в файл. Если есть какие-либо связанные видео, PowerPoint предоставляет гиперссылку View Links . Щелкните ее, чтобы открыть диалоговое окно, в котором показано место хранения любых связанных файлов.
В разделе Optimize Media Compatibility будет информация обо всех медиафайлах в презентации — независимо от того, связаны они или встроены в файл. Если есть какие-либо связанные видео, PowerPoint предоставляет гиперссылку View Links . Щелкните ее, чтобы открыть диалоговое окно, в котором показано место хранения любых связанных файлов.
Предварительный просмотр видео
Когда на слайде выбрано видео, под видео появляется панель инструментов с кнопкой воспроизведения/паузы, индикатором выполнения, пошаговыми кнопками вперед/назад, таймером и регулятором громкости. Нажмите кнопку Воспроизвести слева от этой панели инструментов, чтобы просмотреть видео.
Воспроизведение видео автоматически или при нажатии
По умолчанию в слайд-шоу видео воспроизводится при нажатии . Но если вы предпочитаете, вы можете сделать так, чтобы видео запускалось автоматически, как только оно появляется на экране:
.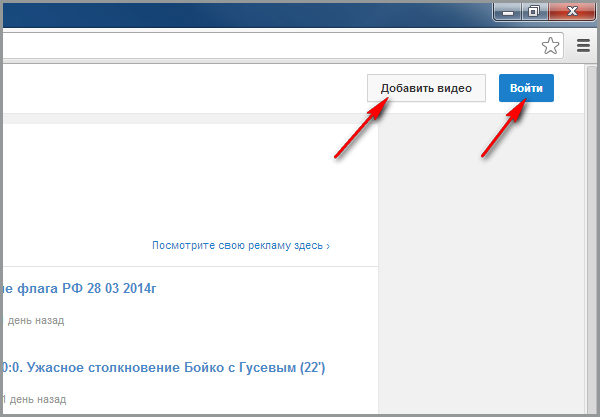
Выберите видеокадр.
На ленте PowerPoint, на Video Tools Воспроизведение , откройте список Start и выберите Automatically :
Дополнительные сведения о параметрах воспроизведения видео в режиме слайд-шоу см. в разделе Установка параметров «Воспроизведение» для видео.
В PowerPoint 2016 для Mac и более поздних версиях рекомендуется использовать файлы .mp4, закодированные с видео H.264 (он же MPEG-4 AVC) и звуком AAC.
Дополнительные сведения см. в разделе Форматы видео- и аудиофайлов, поддерживаемые в PowerPoint.
Чтобы получить правильные инструкции, выберите версию Office, которую вы используете:
Новые версии
- Какую версию Office для Mac вы используете?
- Новые версии
- 2011
Вставьте видео, хранящееся на вашем компьютере
В режиме Обычный выберите слайд, на который вы хотите добавить видео.
org/ListItem»>В Выберите диалоговое окно Movie , выберите файл, который хотите вставить.
Если вы хотите вставить видео на слайд, просто нажмите Вставить .
Если вы хотите поместить ссылку на видео на слайд, нажмите Параметры в левом нижнем углу диалогового окна, а затем выберите Ссылка на поле файла, а затем нажмите Вставить .

На вкладке Вставка щелкните Видео , затем щелкните Фильм из файла .
После добавления видео в презентацию вы можете добавлять эффекты и выбирать, будет ли видео воспроизводиться автоматически или по щелчку.
Совет: Начиная с PowerPoint 2016 для Mac, вы можете воспроизводить видео с несколькими звуковыми дорожками. Также поддерживаются скрытые титры и субтитры, встроенные в видеофайлы. Дополнительные сведения см. в статье Обеспечение доступности презентаций PowerPoint.
Ссылка на файл фильма с вашего компьютера в PowerPoint 2011 для Mac
В меню View щелкните Normal .

В верхней части панели навигации щелкните значок Слайды , а затем щелкните слайд. В зависимости от ширины области навигации вы увидите либо вкладки с именами и , либо вкладки со значками Слайды и Структура .
На вкладке Главная в разделе Вставить щелкните Носитель , а затем щелкните Фильм из файла .
Щелкните нужный файл фильма и установите флажок Ссылка на файл .

Щелкните Вставьте .
Если вы отправляете презентацию другим людям, обязательно включите файл фильма, связанный с презентацией; в противном случае фильм не будет воспроизводиться во время показа слайдов.
Чтобы воспроизвести фильм без поиска на компьютере, поместите связанный файл фильма в ту же папку, что и презентация.
Вставка фильма в PowerPoint 2011 для Mac
В меню View щелкните Normal .
В верхней части панели навигации щелкните значок Slides , а затем щелкните слайд. В зависимости от ширины области навигации вы увидите либо вкладки с именами и , либо вкладки со значками Slides и Outline .
Выполните одно из следующих действий:
| от до | Сделай это |
|---|---|
Вставить фильм из файла | На вкладке Главная в разделе Вставить щелкните Мультимедиа , а затем щелкните Фильм из файла . Выберите файл фильма и нажмите Вставить . |
Вставьте фильм из папки «Фильмы», iMovie, iTunes или Photo Booth. | На вкладке Главная в разделе Вставка щелкните Медиа , а затем щелкните Браузер фильмов . Во всплывающем меню выберите iMovie , Фильмы , Photo Booth или iTunes , а затем щелкните фильм и перетащите его на слайд. Photo Booth и iTunes появляются, если у вас есть фотографии в папке Photo Booth или iTunes. |
Хотите вместо этого вставить онлайн-видео?
Чтобы узнать подробности, перейдите в раздел Вставка видео с YouTube.
См. также
Форматы видео- и аудиофайлов, поддерживаемые в PowerPoint
Добавить текст к видео
PowerPoint: вставка видео
Урок 20: вставка видео
/en/powerpoint/animating-text-and-objects/content/
Введение
PowerPoint позволяет вставлять видео на слайд и воспроизводить его во время презентации. Это отличный способ сделать вашу презентацию более привлекательной для аудитории.
Это отличный способ сделать вашу презентацию более привлекательной для аудитории.
Вы даже можете редактировать видео в PowerPoint и настраивать его внешний вид. Например, вы можете обрезать длину видео или добавить затухание в .
Дополнительно: загрузите нашу практическую презентацию.
Посмотрите видео ниже, чтобы узнать больше о вставке видео в PowerPoint.
Чтобы вставить видео из файла:
В нашем примере мы вставим видео из файла, сохраненного локально на нашем компьютере. Если вы хотите работать с нашим примером, щелкните правой кнопкой мыши ссылку на наш пример видео и сохраните его на свой компьютер.
- На вкладке Вставка щелкните стрелку раскрывающегося списка Видео , затем выберите Видео на моем ПК .
 ..
.. - Найдите и выберите нужный видеофайл, затем нажмите Вставить .
- Видео будет добавлено на слайд.
С помощью функции «Запись экрана» на вкладке «Вставка» вы можете создать видео о том, что вы делаете на компьютере, и вставить его в слайд.
Чтобы вставить онлайн-видео:
Некоторые веб-сайты, например YouTube, позволяют вставлять видео в слайды. Встроенное видео по-прежнему будет размещено на исходном веб-сайте, то есть само видео не будет добавлено в ваш файл. Встраивание может быть удобным способом уменьшить размер файла презентации, но для воспроизведения видео также необходимо подключение к Интернету.
Работа с видео
Предварительный просмотр видео:
- Щелкните видео, чтобы выбрать его.
- Нажмите кнопку Воспроизведение/Пауза под видео. Видео начнет воспроизводиться, и временная шкала рядом с кнопкой «Воспроизведение/Пауза» будет двигаться вперед.

- Чтобы перейти к другой части видео, щелкните в любом месте временной шкалы .
Чтобы изменить размер видео:
- Нажмите и перетащите угловые маркеры изменения размера , пока видео не станет нужного размера.
Ручки изменения размера углов изменяют размер видео, сохраняя исходное соотношение сторон . Если вы используете боковые маркеры изменения размера, видео станет 90 679 искаженным 90 680 .
Чтобы переместить видео:
- Нажмите и перетащите, чтобы переместить видео в новое место на слайде.
Чтобы удалить видео:
- Выберите видео, которое хотите удалить, затем нажмите клавишу Backspace или Delete на клавиатуре.
Редактирование и форматирование видео. Например, вы можете
обрезать свое видео, чтобы воспроизвести отрывок из оригинала, добавить затухание и затухание , а также добавить закладки , позволяющие переходить к определенным точкам видео.
Большинство функций на вкладке «Воспроизведение» можно использовать только с видео, вставленными из файла . Они не будут работать со встроенными видео.
Чтобы обрезать видео:
- Выберите видео, затем щелкните вкладку Воспроизведение на ленте.
- Щелкните команду Обрезать видео .
- Появится диалоговое окно. Используйте зеленый маркер , чтобы установить время начала и красный маркер , чтобы установить конец время .
- Для предварительного просмотра видео нажмите кнопку Играть кнопку .
- Когда вы закончите обрезку видео, нажмите OK .
Чтобы добавить плавное появление и исчезновение:
- На вкладке Воспроизведение найдите поля Fade In: и Fade Out: .

- Введите нужные значения или используйте стрелки вверх, и вниз, , чтобы настроить время перехода.
Чтобы добавить закладку:
- Щелкните временную шкалу , чтобы найти нужную часть видео.
- На вкладке Воспроизведение щелкните команду Добавить закладку .
- Закладка появится на временной шкале. Нажмите на закладку, чтобы перейти в это место.
Параметры видео
Существуют и другие параметры, которые можно настроить для управления воспроизведением видео. Они находятся в группе Параметры видео на вкладке Воспроизведение .
- Громкость : Изменяет громкость звука для видео. 9.
- Воспроизведение в полноэкранном режиме : Это позволяет видео заполнять весь экран во время воспроизведения.
- Скрыть при невоспроизведении : Это скрывает видео, когда оно не воспроизводится.

- Цикл до остановки : Повторное воспроизведение видео до его остановки.
- Перемотка назад после воспроизведения : Возвращает видео к началу после завершения воспроизведения.
Форматирование внешнего вида видео
Подобно изображениям , PowerPoint позволяет форматировать внешний вид видео, применяя стиль видео , добавляя границу , изменяя форму и применяя различные эффекты .
Чтобы создать рамку-постер:
Вы можете добавить рамку-постер к видео, которое представляет собой замещающее изображение , которое ваша аудитория увидит перед началом воспроизведения видео. Рамка плаката обычно просто кадр взят из самого видео.
- Щелкните временную шкалу , чтобы найти нужную часть видео.
- На вкладке Формат выберите команду Рамка плаката .
 Выберите Текущий кадр в появившемся меню.
Выберите Текущий кадр в появившемся меню. - Текущий кадр станет кадром постера.
Если вы хотите использовать изображение с вашего компьютера, выберите Изображение из файла .
Чтобы применить стиль видео:
- Выберите видео, затем щелкните вкладку Формат на ленте.
- В группе Стили видео щелкните стрелку раскрывающегося списка Еще , чтобы отобразить доступные стили видео.
- Выберите нужный стиль.
- К видео будет применен новый стиль.
Чтобы узнать больше о исправлениях , регулировках цвета , границах , фигурах и эффектах , просмотрите урок «Форматирование изображений».
Вызов!
- Откройте презентацию нашей практики. Кроме того, щелкните правой кнопкой мыши ссылку на наш пример видео и сохраните его на свой компьютер.



 Когда вы щелкаете в любом месте слайда, чтобы перейти к следующему шагу, видео воспроизводится.
Когда вы щелкаете в любом месте слайда, чтобы перейти к следующему шагу, видео воспроизводится.
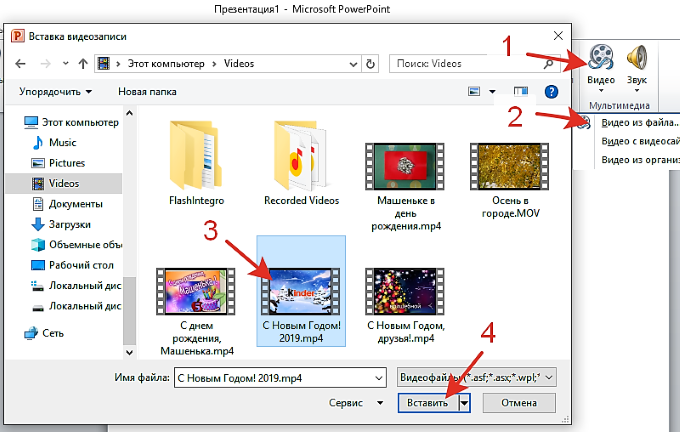

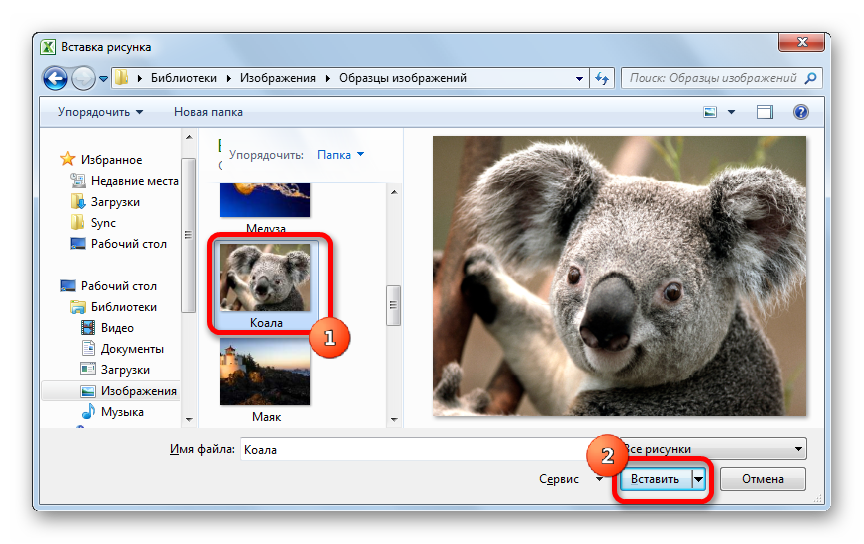
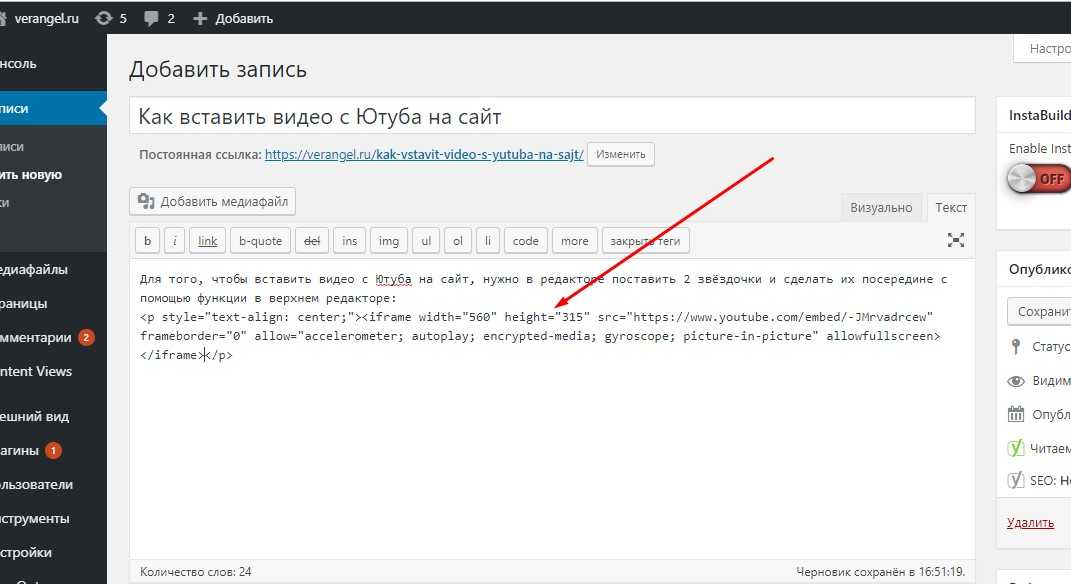

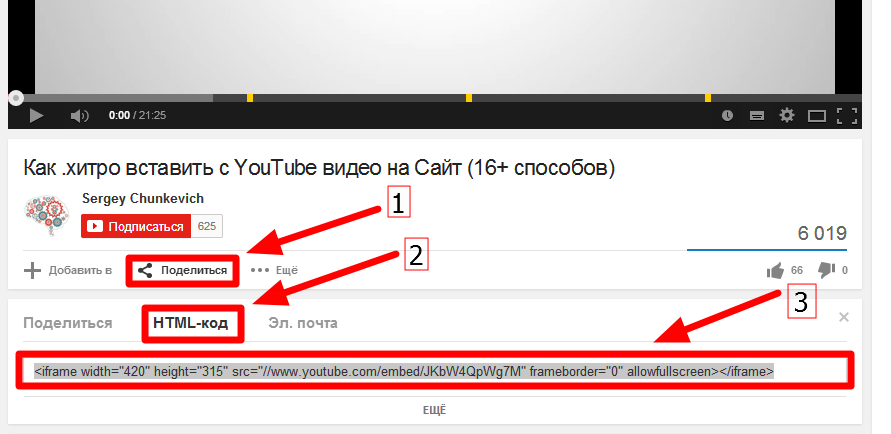
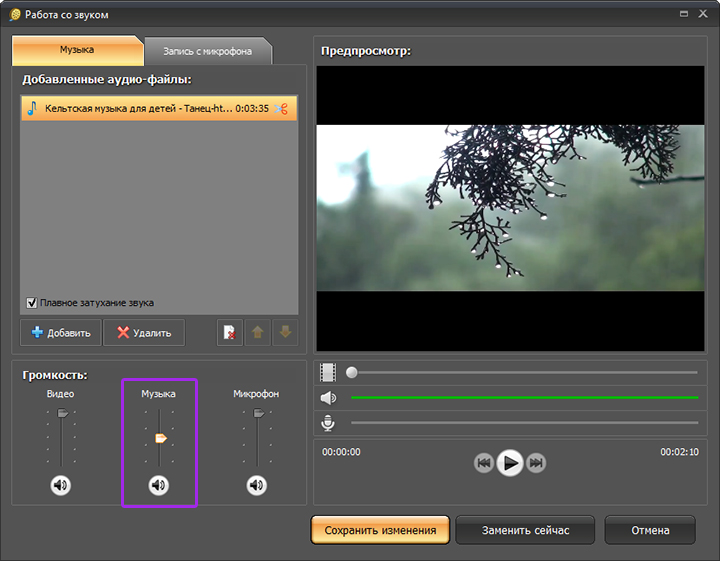

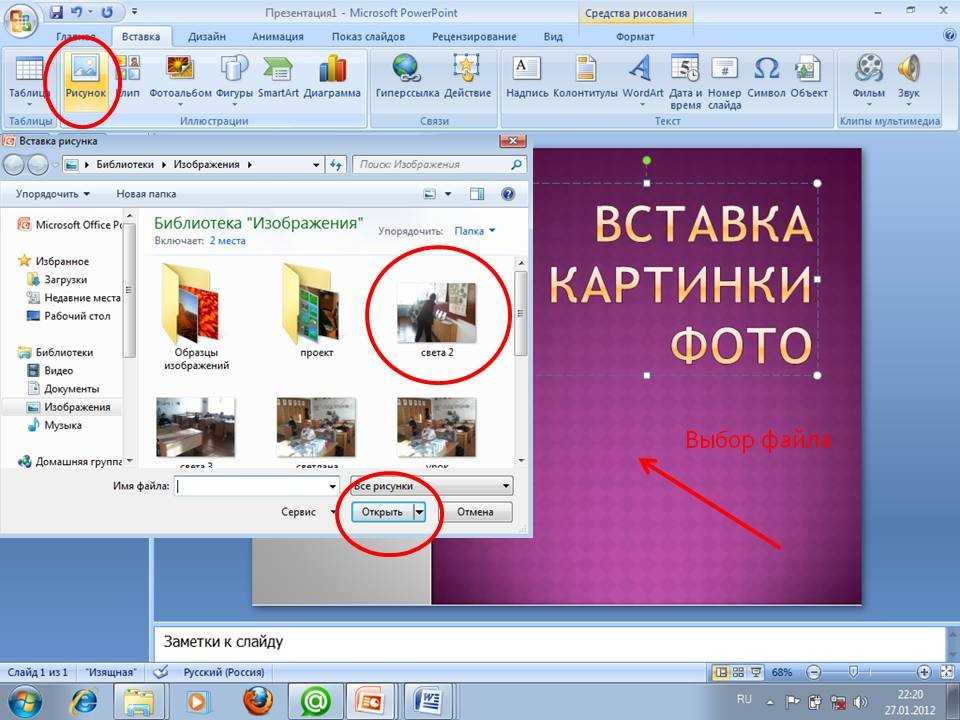 ..
..


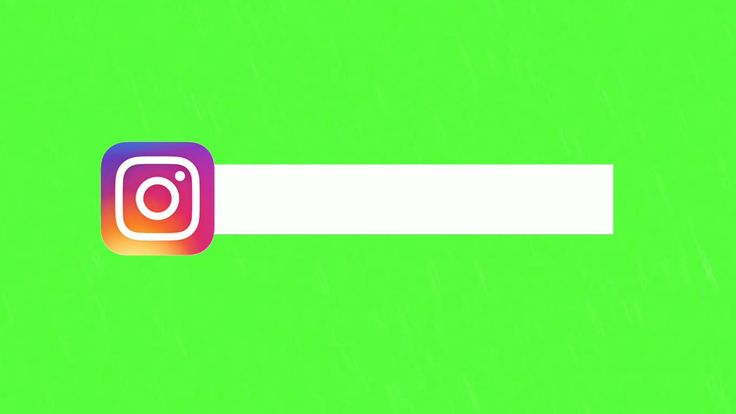 Выберите Текущий кадр в появившемся меню.
Выберите Текущий кадр в появившемся меню.