Обзор на Браузерную версию с ИИ Adobe Photoshop Firefly (Beta). Создавай изображения и редактируй фото бесплатно — Сервисы на vc.ru
Что же такое Adobe Photoshop Firefly — это новое дополнение к нашему известному фотошопу, но с интегрированной в нее нейросетью Firefly. Пока что сам Photoshop находится на стадии теста и доступ есть только у людей с лицензионным фотошопом, но вы уже видели множество видео о том как с помощью фотошопа с легкостью меняют фон, добавляют разные вещи и даже переодевают людей. Сегодня я покажу вам бесплатную браузерную версию, сразу скажу что он хуже, но не нужно ничего качать, платить и т.д.
2026 просмотров
Регистрация
Заходим на сайт — https://firefly.adobe.com/
Регистрация очень проста, жмем sign in и заходим с помощью гугл аккаунта, так проще всего. Так же вам понадобится VPN, без него никуда. У меня стоит Hola vpn, который идет как расширение к гугл хрому.
Включаем впн, регестрируемся и заходим, обязательно укажите к примеру, что вы из Британии или США, не столь важно, только не указывайте, что из России, в противном случаи у вас будет крутится видео постоянно и не давать генерацию!
Возможности Beta версии
Пока что доступны 4 вида генерации:
Text to image — генерация изображений с нуля
Genertive fill — замена, добавление, убирание объектов с фото
Text effects — Генерация красивого текста
Generative recolor — Создавайте цветовые вариации вашего векторного рисунка
Поехали по порядку.
Text to image
Генерация изображения.
Допустим вам нужно сгенерировать единорога, пишем — Прекрасный лазурный единорог стоящий в чаще леса. Но пишем на англ (воспользуйтесь переводчиком) — A beautiful azure unicorn standing in the thicket of the forest
Вот что у меня получилось:
Справа у вас есть настройки. Во первых можем настроить размер, далее можем посмотреть его в разных стилях.Еще ниже есть настройка по другим стилям, далее мы можете добавить, убрать цвет, сделать ярке или бледнее, добавить композицию.
Второй вариант, с чуть добавил цветов, сделал неоновый стиль, стало выглядит чуть по сочнее. Короче можете настраивать как хотите.
Итог: Очень не плохо, фото качественные, людей генерит не всегда хорошо, но можно сделать себе персонажа, прикольную аватарку или фото для статьи, сайта и все такое. Для бесплатной версии более чем круто.
Genertive fill
замена, добавление, убирание объектов с фото
Я взял первую попавшуюся фото в интернете
Что мы тут делаем.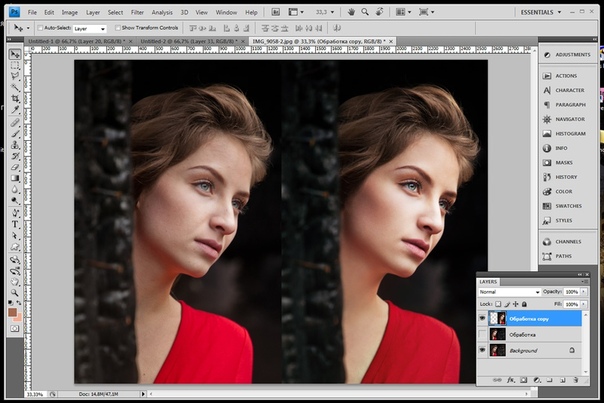 Мы берем кисточку, выделяем нужную область и пишем текстом что мы хотим что бы фотошоп сделал. Я например добавил девушке штаны, нацепил колпак на микки, добавил собаку и убрал сзади людей, все это за 5 минут.
Мы берем кисточку, выделяем нужную область и пишем текстом что мы хотим что бы фотошоп сделал. Я например добавил девушке штаны, нацепил колпак на микки, добавил собаку и убрал сзади людей, все это за 5 минут.
А теперь вот что с ней получилось:
Не буду описывать в подробностях что как. Просто выделяете область кистью, например ноги, можно не очень точно. Потом вписываем в строку текста — pants и фотошоп выдает 3 вариант, не понравилось можно еще генерить, до бесконечности. С остальным так же, выделили людей, написал убрать, оно показало 3 варианта. Так можно себе новые найки прикрутить, куртку, шапку, собак, что угодно.
Итог:
Для бетки неплохо. Конечно то, что я видел в видео именно с фотошопа, наверное все же неба и земля, но с другой стороны, если вам надо на вашей фотки убрать ненужных людей или что-то добавить, пользуйтесь, лучше вы точно не сделаете)
Text effects
Генерация красивого текста
Тут все еще проще. В левую строку пишете текст, можно стати на русском, справа пишете в каком стиле. Например я написал Арбуз, а стиль Цветы(flowers)
Например я написал Арбуз, а стиль Цветы(flowers)
Можно сделать как с фоном, так и без в png.
Подойдет для флаеров, возможно сайта, визиток, а может вы просто хотите красивую надпись закинуть на ваш товар, фото или еще что.
Русский текст все же чуть страдает, лучше на англ, но в принципе неплохо. Есть много угарных тем, в стиле пиццы или хлеба.
Как видите англ куда приятнее, но возможно просто нужно чуть заморочиться)
Generative recolor
Тут я слабо шарю, мне еще нужно и svg фотка, но и этой функцией мало кто пользуется, короче кому надо, думаю разберетесь) Я думаю, что даже кому надо, тот и не читал бы этот обзор))
Еще 2 функции
Если вы внимательно посмотрите на фото выше, то увидите что есть еще 2 функции, но к сожалению они пока с стадии разработки, это из 3d в картинку и самое интересное это расширение фотографии. Да это на самом деле оч удобная и крутая штука, надеюсь ее скоро выпустят и в бетке, а если оч хотите ее уже сейчас, то вам в фотошоп)
Заключение
Это круто, это интересно, а самое главное, что это еще и бесплатно и без ограничений, которыми грешат все сервисы и включают всякие кредиты, за которые можно сделать 10 действий, а дальше плати.
Так же это как такая бетка для людей, которые попробую, поймут что это и решат, а почему бы мне не купить фотошоп версию и не делать там куда все более качественнее.
Короче моя оценка 10 из 10. Меньше не могу дать. Да есть косяки, да есть косяки и в самой фотошопной версии, все не идеально, но давайте не будем придираться, вчера мы и думать о таком не могли, а сегодня написал текст, он тебе убрал людей, на месте них дорисовал фон, который подходит идеально к картинке, так еще и ты в новых аир максах)))
Генерация картинок тоже на высоте, мне понравилось, очень неплохо. А текст в виде хлеба или роз, думаю кому-то определённо пригодится)
Так что вот такой вот обзор. Приличное время его делал, а если вам понравился, ну тогда подпишитесь на мой тг, там много всего интересного выходит каждый день =)
В Photoshop появился сверхпопулярный инструмент, ненавидимый профессиональными дизайнерами
ПО Софт Техника
|Поделиться- В Adobe Photoshop появятся новые инструменты на базе генеративного ИИ – аналоги функций, которые предлагает модель DALL-E-2 компании OpenAI.
- 14 июня СберТех расскажет о комплексном импортозамещении ИT-ландшафта
- Инструменты выделения
- Инструменты для обрезки
- Измерительные инструменты
- Инструменты для ретуши
- Инструменты для рисования
- Инструменты для рисования
- Инструменты навигации
- Инструменты перемещения и выделения
- Инструмент перемещения * ( V )
- Инструмент перемещения используется для перемещения слоев, выделений и направляющих в документе Photoshop. Включите «Автовыбор», чтобы автоматически выбирать слой или группу, на которую вы нажимаете.
- Инструмент монтажной области (V)
- Инструмент «Монтажная область» (новое в Photoshop CC) позволяет легко создавать несколько веб-макетов или макетов UX (пользовательский интерфейс) для разных устройств или размеров экрана.
- Инструмент «Прямоугольное выделение» * ( M )
- Инструмент «Прямоугольное выделение» рисует прямоугольные контуры выделения. Нажмите и удерживайте клавишу Shift при перетаскивании, чтобы нарисовать квадратное выделение.
- Инструмент «Овальное выделение» ( M )
- Инструмент «Овальное выделение» рисует эллиптические контуры выделения.
 Нажмите и удерживайте клавишу Shift, чтобы нарисовать выделение в виде идеального круга.
Нажмите и удерживайте клавишу Shift, чтобы нарисовать выделение в виде идеального круга.
- Инструмент «Выделение одной строки»
- Инструмент «Выделение одной строки» в Photoshop выделяет один ряд пикселей на изображении слева направо.
- Инструмент «Выделение одного столбца»
- Используйте инструмент «Выделение одного столбца», чтобы выделить один столбец пикселей сверху вниз.
- Инструмент «Лассо» * ( L )
- С помощью инструмента «Лассо» вы можете нарисовать контур выделения произвольной формы вокруг объекта.
- Инструмент «Многоугольное лассо» ( L )
- Щелкните вокруг объекта с помощью инструмента «Многоугольное лассо», чтобы окружить его многоугольным контуром выделения с прямыми краями.
- Инструмент «Магнитное лассо» ( L )
- Инструмент «Магнитное лассо» привязывает контур выделения к краям объекта, когда вы перемещаете вокруг него курсор мыши.

- Инструмент быстрого выбора * ( W )
- Инструмент быстрого выбора позволяет легко выбрать объект, просто закрашивая его кистью. Включите «Автоматическое улучшение» на панели параметров для выбора лучшего качества.
- Инструмент «Волшебная палочка» ( W )
- Инструмент «Волшебная палочка» в Photoshop выделяет области похожего цвета одним щелчком мыши. Значение «Допуск» на панели параметров устанавливает диапазон цветов, которые будут выбраны.
- Инструменты обрезки и нарезки
- Инструмент обрезки * ( C )
- Используйте инструмент обрезки в Photoshop, чтобы обрезать изображение и удалить ненужные области. Снимите флажок «Удалить обрезанные пиксели» на панели параметров, чтобы неразрушающим образом обрезать изображение.
- Инструмент «Кадрирование перспективы» ( C )
- Используйте инструмент «Кадрирование перспективы», чтобы обрезать изображение и исправить распространенные искажения или проблемы с перспективой.

- Инструмент «Фрагмент» ( C )
- Инструмент «Фрагмент» делит изображение или макет на более мелкие части (фрагменты), которые можно экспортировать и оптимизировать по отдельности.
- Инструмент выбора фрагмента ( C )
- Используйте инструмент выбора фрагмента для выбора отдельных фрагментов, созданных с помощью инструмента «Фрагмент».
- Инструменты измерения
- Инструмент «Пипетка» * ( I )
- Инструмент «Пипетка» в Photoshop служит для выборки цветов на изображении. Увеличьте «Размер выборки» на панели параметров для лучшего представления цвета области выборки.
- Инструмент «Пипетка для 3D-материалов» ( I )
- Используйте инструмент «Пипетка для 3D-материалов» для выборки материала из 3D-модели в Photoshop.
- Инструмент цветового образца ( I )
- Инструмент Color Sampler Tool отображает цветовые значения для выбранной (образцовой) области изображения.
 Одновременно можно отбирать до четырех областей. Просмотрите информацию о цвете на панели «Информация» Photoshop.
Одновременно можно отбирать до четырех областей. Просмотрите информацию о цвете на панели «Информация» Photoshop.
- Инструмент «Линейка» ( I )
- Инструмент «Линейка» измеряет расстояния, положения и углы. Отлично подходит для размещения изображений и элементов именно там, где вы хотите.
- Инструмент «Примечание» ( I )
- Инструмент «Примечание» позволяет добавлять текстовые примечания к документу Photoshop для себя или для других, работающих над одним и тем же проектом. Заметки сохраняются как часть файла .PSD.
- Инструмент подсчета ( I )
- Используйте инструмент подсчета, чтобы вручную подсчитать количество объектов на изображении или чтобы Photoshop автоматически подсчитал несколько выбранных областей изображения.
- Инструменты для ретуширования и рисования
- Инструмент «Точечная восстанавливающая кисть» * ( J )
- Точечная восстанавливающая кисть в Photoshop быстро удаляет дефекты и другие мелкие проблемные области изображения.
 Используйте размер кисти немного больше, чем пятно для достижения наилучших результатов.
Используйте размер кисти немного больше, чем пятно для достижения наилучших результатов.
- Инструмент «Восстанавливающая кисть» ( J )
- Восстанавливающая кисть позволяет восстанавливать большие проблемные области изображения, закрашивая их. Удерживайте Alt (Win) / Option (Mac) и нажмите, чтобы получить образец хорошей текстуры, затем закрасьте проблемную область, чтобы исправить ее.
- Инструмент «Заплатка» ( J )
- С помощью инструмента «Заплатка» нарисуйте произвольный контур выделения вокруг проблемной области. Затем восстановите его, перетащив контур выделения на область с хорошей текстурой.
- Инструмент «Перемещение с учетом содержимого» ( J )
- Используйте инструмент «Перемещение с учетом содержимого», чтобы выбрать и переместить часть изображения в другую область. Photoshop автоматически заполняет дыру в исходном месте, используя элементы из окружающих областей.
- Инструмент «Красные глаза» ( J )
- Инструмент «Красные глаза» устраняет распространенные проблемы с красными глазами на фотографиях, возникающие из-за вспышки камеры.

- Инструмент «Кисть» * ( B )
- Инструмент «Кисть» — это основной инструмент рисования в Photoshop. Используйте его для рисования мазков кистью на слое или на маске слоя.
- Карандаш (B)
- Карандаш — еще один инструмент рисования в Photoshop. Но в то время как инструмент «Кисть» может рисовать мазки с мягкими краями, инструмент «Карандаш» всегда рисует с жесткими краями.
- Инструмент замены цвета ( B )
- Используйте инструмент замены цвета в Photoshop, чтобы легко заменить цвет объекта другим цветом.
- Инструмент «Микс-кисть» ( B )
- В отличие от стандартного инструмента «Кисть», инструмент «Микс-кисть» в Photoshop может имитировать элементы реальной живописи, такие как смешивание и комбинирование цветов и увлажнение краски.
- Инструмент «Штамп» * ( S )
- Инструмент «Штамп» является основным инструментом ретуширования в Photoshop.
 Он выбирает пиксели из одной области изображения и закрашивает ими пиксели в другой области.
Он выбирает пиксели из одной области изображения и закрашивает ими пиксели в другой области.
- Инструмент «Штамп» ( S )
- Используйте инструмент «Штамп», чтобы нарисовать узор поверх изображения.
- Инструмент «Историческая кисть» * ( Y )
- Инструмент «Историческая кисть» рисует снимок из более раннего шага (состояние истории) в текущую версию изображения. Выберите предыдущее состояние на панели «История».
- Инструмент «Кисть истории искусства» ( Y )
- Кисть истории искусства также рисует на изображении снимок из более раннего состояния истории, но делает это с помощью стилизованных мазков кисти.
- Инструмент «Ластик» * ( E )
- Инструмент «Ластик» в Photoshop безвозвратно стирает пиксели на слое. Его также можно использовать для рисования в предыдущем состоянии истории.
- Инструмент «Ластик для фона» ( E )
- Инструмент «Ластик для фона» стирает области схожего цвета на изображении, закрашивая их.

- Инструмент «Волшебный ластик» ( E )
- Инструмент «Волшебный ластик» похож на инструмент «Волшебная палочка» в том, что он выделяет области похожего цвета одним щелчком мыши. Но Инструмент «Волшебный ластик» затем безвозвратно удаляет эти области.
- Инструмент «Градиент» * ( G )
- Инструмент «Градиент» в Photoshop создает постепенные переходы между несколькими цветами. Редактор градиентов позволяет создавать и настраивать собственные градиенты.
- Инструмент «Заливка» (G)
- Инструмент «Заливка» заполняет область похожего цвета цветом переднего плана или узором. Значение «Допуск» определяет диапазон цветов, которые будут затронуты вокруг области, где вы щелкнули.
- Инструмент перетаскивания 3D-материала ( G )
- Инструмент перетаскивания 3D-материала, используемый в 3D-моделировании, позволяет взять образец материала из одной области, а затем переместить его в другую область модели, сетки или 3D-слоя.

- Инструмент «Размытие» *
- Инструмент «Размытие» размывает и смягчает области, которые вы закрашиваете с помощью этого инструмента.
- Инструмент «Резкость»
- Инструмент «Резкость» повышает резкость областей, которые вы закрашиваете.
- Инструмент «Палец»
- Инструмент «Палец» в Photoshop размазывает и размазывает области, которые вы закрашиваете. Его также можно использовать для создания эффекта рисования пальцами.
- Инструмент «Осветлитель» * ( O )
- Закрасьте области изображения с помощью инструмента «Осветлитель», чтобы осветлить их.
- Burn Tool ( O )
- Burn Tool затемнит области, которые вы закрашиваете.
- Губка (O)
- Закрасьте области с помощью инструмента «Губка», чтобы увеличить или уменьшить насыщенность цвета.
- Инструменты для рисования и ввода текста
- Инструмент «Перо» * ( P )
- Инструмент «Перо» в Photoshop позволяет рисовать чрезвычайно точные контуры, векторные фигуры или выделения.

- Инструмент «Перо произвольной формы» ( P )
- Инструмент «Перо произвольной формы» позволяет рисовать контуры или фигуры от руки. Точки привязки автоматически добавляются к пути по мере рисования.
- Инструмент «Добавить опорную точку»
- Используйте инструмент «Добавить опорную точку», чтобы добавить дополнительные опорные точки вдоль контура.
- Инструмент «Удалить опорную точку»
- Щелкните существующую опорную точку на пути с помощью инструмента «Удалить опорную точку», чтобы удалить точку.
- Инструмент «Преобразовать точку»
- На пути щелкните гладкую опорную точку с помощью инструмента «Преобразовать точку», чтобы преобразовать ее в угловую точку. Щелкните угловую точку, чтобы преобразовать ее в гладкую точку.
- Инструмент «Горизонтальный текст» * ( T )
- Известный просто как инструмент «Текст» в Photoshop, используйте инструмент «Горизонтальный текст», чтобы добавить стандартный текст в документ.

- Инструмент «Вертикальный текст» ( T )
- Инструмент «Вертикальный текст» добавляет текст вертикально сверху вниз.
- Инструмент «Маска вертикального текста» ( T )
- Вместо того, чтобы добавлять в документ редактируемый текст, инструмент «Маска вертикального текста» создает контур выделения в форме вертикального шрифта.
- Инструмент «Маска горизонтального текста» ( T )
- Как и инструмент «Текст вертикальной маски», инструмент «Маска горизонтального текста» создает контур выделения в форме текста. Однако шрифт добавляется горизонтально, а не вертикально.
- Инструмент выбора пути * ( A )
- Используйте инструмент выбора пути (черная стрелка) в Photoshop, чтобы выбрать и переместить весь путь сразу.
- Инструмент прямого выбора ( A )
- Используйте инструмент «Прямое выделение» (белая стрелка), чтобы выбрать и переместить отдельный сегмент пути, опорную точку или маркер направления.

- Инструмент «Прямоугольник» * ( U )
- Инструмент «Прямоугольник» рисует прямоугольные векторные фигуры, контуры или пиксельные фигуры. Нажмите и удерживайте клавишу Shift при перетаскивании, чтобы превратить фигуру в идеальный квадрат.
- Инструмент «Прямоугольник со скругленными углами» ( U )
- Инструмент «Прямоугольник со скругленными углами» похож на стандартный инструмент «Прямоугольник», но рисует фигуры со скругленными углами. Нажмите и удерживайте клавишу Shift, чтобы нарисовать квадрат с закругленными углами.
- Инструмент «Эллипс» ( U )
- Инструмент «Эллипс» рисует эллиптические векторные формы, контуры или пиксельные фигуры. Нажмите и удерживайте клавишу Shift при перетаскивании, чтобы нарисовать идеальный круг.
- Инструмент «Многоугольник» ( U )
- Инструмент «Многоугольник» рисует многоугольные векторные фигуры с прямыми краями, контуры или пиксельные фигуры.
 Используйте параметр «Стороны» на панели параметров, чтобы установить количество сторон.
Используйте параметр «Стороны» на панели параметров, чтобы установить количество сторон.
- Инструмент «Линия» ( U )
- Инструмент «Линия» рисует прямые линии в виде фигур или контуров. Параметр «Толщина» на панели параметров управляет шириной линии.
- Инструмент «Пользовательская фигура» ( U )
- Инструмент «Пользовательская фигура» в Photoshop позволяет выбирать и рисовать произвольные фигуры. Выберите из встроенных пользовательских форм Photoshop или создайте свои собственные.
- Инструменты навигации
- Ручной инструмент * ( H )
- Ручной инструмент позволяет нам щелкать и перетаскивать изображение на экране для просмотра различных областей при увеличении.
- 9003 8
- Инструмент поворота вида ( R )
- Используйте инструмент «Повернуть вид» в Photoshop, чтобы повернуть холст, чтобы вы могли просматривать и редактировать изображение под разными углами.

 Пока новшество доступно лишь в бета-версии, но в недалеком будущем воспользоваться им сможет большинство клиентов Photoshop. В России Adobe не представлена с 2022 г., поэтому приобретение лицензии на продукты компании для жителей нашей страны может оказаться не самой простой задачей.
Пока новшество доступно лишь в бета-версии, но в недалеком будущем воспользоваться им сможет большинство клиентов Photoshop. В России Adobe не представлена с 2022 г., поэтому приобретение лицензии на продукты компании для жителей нашей страны может оказаться не самой простой задачей.Новые ИИ-инструменты в Photoshop
Одна из функций, опирающихся на алгоритмы генеративного ИИ, которые вскоре станут доступны пользователям Photoshop, называется «Генеративное заполнение» (Generative Fill).
Как отмечает Engadget, она позволяет решать примерно те же задачи, что и функции inpainting (создание ИИ-содержимого внутри выбранного пользователем фрагмента или его удаление с восстановлением фона) и outpainting (создание новых частей изображения, выходящих за его первоначальные границы), которые предлагает популярная модель DALL-E-2 компании OpenAI.
Функция «Генеративное заполнение», к примеру, опираясь на текстовую подсказку, способна, превратить изображение единственного цветка в полноценный пейзаж – цветочное поле на фоне горного хребта.
В Adobe уверяют, что система при подготовке финального результата учитывает особенности перспективы и освещения сцены, а также выдерживает оригинальный стиль исходного изображения.
Фото: © DCStudio / Фотобанк FreePik
Adobe добавила в Photoshop новые функции своего ИИ-сервиса Firefly
В основе ИИ-функций Photoshop и других продуктов Adobe лежит семейство генеративных моделей Firefly, построенное вокруг разработок компании Sensei. С помощью текстовых подсказок Firefly создает или трансформирует изображения, видео и звук.
Новая возможность станет доступна участникам бета-версии Photoshop сегодня, 23 мая 2023 г. Все желающие из числа пользователей знаменитого графического редактора, согласно заявлению компании, смогут испытать новшество в деле во второй половине 2023 г. Исключение – жители Китая, где сервис недоступен.
Исключение – жители Китая, где сервис недоступен.
Проблемы этического и правового характера
На волне роста популярности генеративных моделей у художников, писателей и людей других творческих профессий начали возникать претензии к разработчикам сервисов, позволяющих создавать контент на основе простого текстового описания. Обеспокоенность специалистов этих направлений вызывают страх остаться без работы из-за повсеместного внедрения таких сервисов и возможные случаи незаконного использования их владельцами созданных людьми работ для обучения собственных моделей.
По словам главного технического директора Adobe по цифровым медиа Эли Гринфилда (Ely Greenfield), художникам новых технологий опасаться не стоит. Возможности искусственного интеллекта добавлены в Photoshop не ради замены человека, а ему в помощь – дабы тот мог быстрее воплощать в жизнь собственные идеи.
10 простых шагов: как уберизировать поездки сотрудников и сэкономить 30% бюджета на корпоративный автопарк
ПОРаньше специалистам этого профиля приходилось тратить драгоценное время на изучение фотоархивов в поисках подходящих изображений и последующее «сшивание» единой композиции из отдельных фрагментов фотографий, притом вручную, отмечает топ-менеджер Adobe.
Что же касается нарушения авторских прав, в компании утверждают, что принадлежащая ей модель обучена на массиве изображений из собственного фотобанка Adobe Stock, а также «иного контента, пребывающего в статусе общественного достояния, применение которого не ограничено нормами авторского права».
Кроме того, изображения, созданные при помощи искусственного интеллекта, в рамках инициативы Content Credentials будут иметь соответствующую невидимую отметку.
Технология установления авторства контента Content Credentials была запущена Adobe осенью 2021 г. С ее помощью в Photoshop фиксируются создатель фотографии и история ее изменения, время и место проведения фотосъемки.
«Перебои» с Photoshop в России
Весной 2022 г. Adobe объявила об уходе из России на фоне украинских событий, что предполагало полное прекращение продаж новых продуктов и услуг на территории нашей страны. Кроме того, компания отменила все действующие на тот момент лицензии на облачные сервисы Creative Cloud, Document Cloud и Experience Cloud, приобретенные отечественными государственными средствами массовой информации.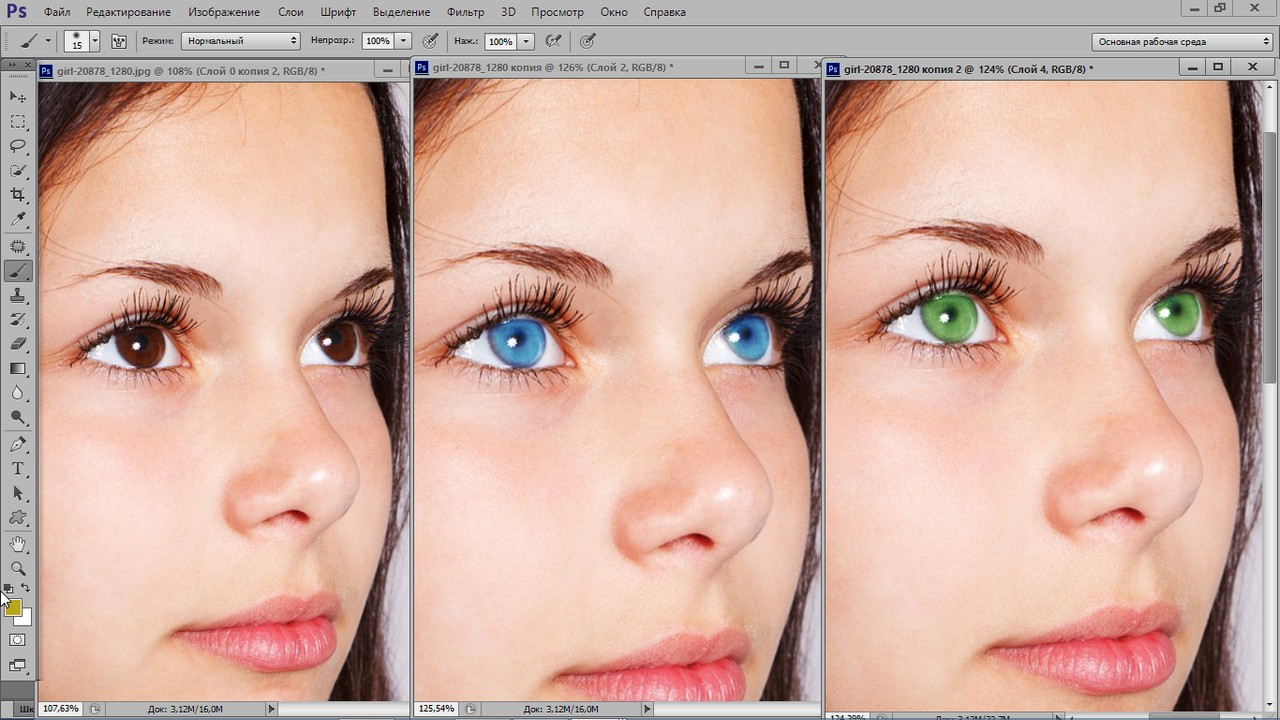 Акции компании упали в цене на 4% после остановки операций на российском рынке.
Акции компании упали в цене на 4% после остановки операций на российском рынке.
Как создать санкционно-устойчивую систему управления ИТ-услугами
ИмпортонезависимостьЛетом 2022 г. в России возникли ощутимые сложности с приобретением лицензий на продукцию Adobe полностью легальными способами, что подтолкнуло россиян к разработке альтернативных схем поставки востребованного ПО.
В январе 2023 г. Adobe без лишнего шума вернула жителям России доступ к своему веб-сайту и позволила загружать дистрибутивы своих программных продуктов, однако проблема с приобретением лицензий на них оставалась актуальной.
Дмитрий Степанов
Все об Adobe Photoshop — давайте узнаем, как это работает!
Что такое Photoshop?
Adobe Photoshop, преобладающее программное обеспечение, используемое для редактирования и обработки изображений.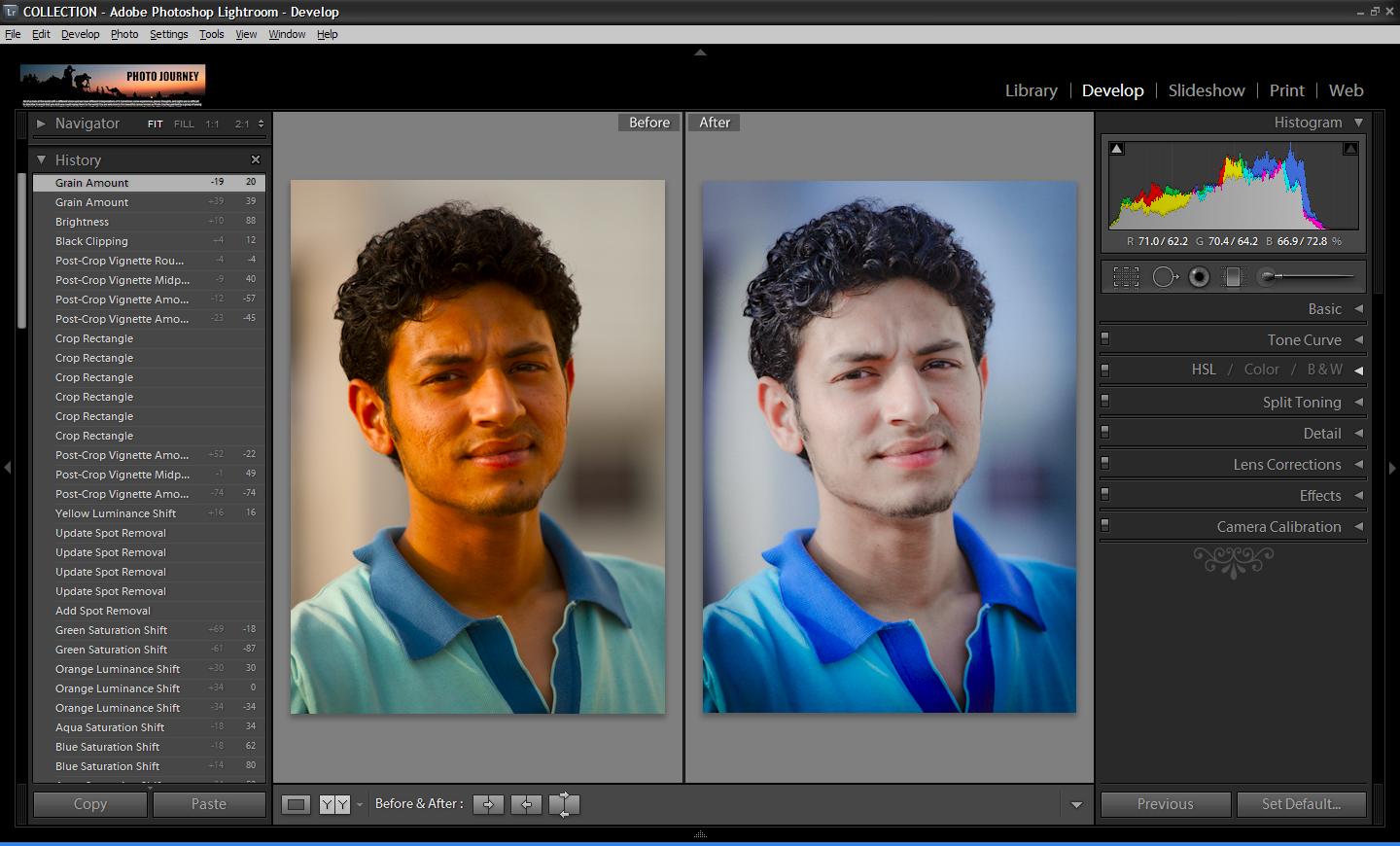 Это редактор растровой графики, разработанный и производимый Adobe System Inc. для Mac OS и Windows. Он был сделан в 1988 году Томасом и Джоном Нолл. Photoshop — это мощное приложение, которое дает профессиональным фотографам и дизайнерам возможность манипулировать, изменять размер, обрезать контур, обрезать и исправлять цвет в цифровом виде. Это позволило создавать сложные цифровые картины и рисунки, имитирующие нарисованные от руки. Это произвело революцию в мире графики. Многие отрасли сформировались в зависимости только от этих выдающихся мега программ.
Это редактор растровой графики, разработанный и производимый Adobe System Inc. для Mac OS и Windows. Он был сделан в 1988 году Томасом и Джоном Нолл. Photoshop — это мощное приложение, которое дает профессиональным фотографам и дизайнерам возможность манипулировать, изменять размер, обрезать контур, обрезать и исправлять цвет в цифровом виде. Это позволило создавать сложные цифровые картины и рисунки, имитирующие нарисованные от руки. Это произвело революцию в мире графики. Многие отрасли сформировались в зависимости только от этих выдающихся мега программ.
Для кого создан Photoshop?
Adobe Photoshop предназначен для всех, кто связан с услугами по обработке изображений. Он настолько универсален, что дает возможность каждому человеку в каждом секторе, таком как архитектура, астрономия, криминалистика, анимация, медицина, веб-дизайн и графический дизайн и т. д. В каждой области Photoshop используется для разных целей. Архитекторы используют это приложение для создания 2D- и 3D-дизайна, чтобы сделать свои проекты зданий более реалистичными.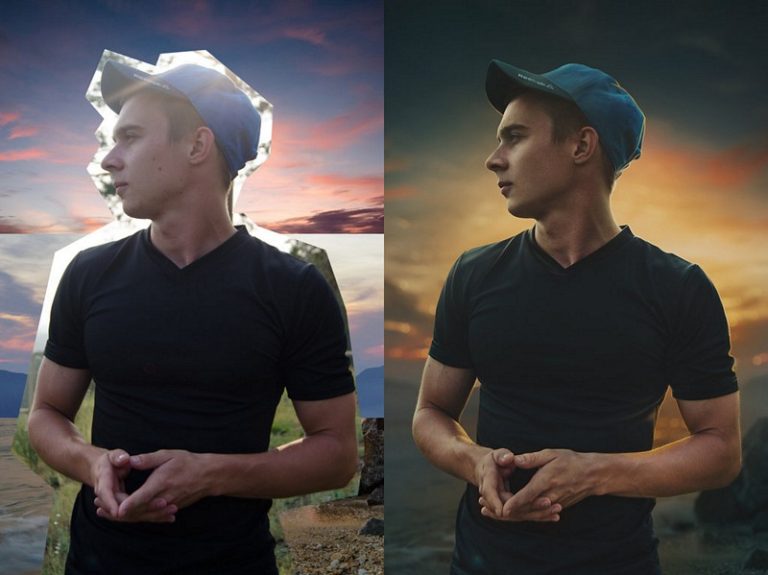 Его различные инструменты дают им возможность создавать объекты, улучшать изображения, добавлять тени и текстуры. Астрономы используют Photoshop для обработки фотографий космоса и анализа изображений звезд, чтобы узнать больше.
Его различные инструменты дают им возможность создавать объекты, улучшать изображения, добавлять тени и текстуры. Астрономы используют Photoshop для обработки фотографий космоса и анализа изображений звезд, чтобы узнать больше.
Для создания сложных персонажей и фонов аниматоры используют свою многоуровневую систему визуализации. Они также могут использовать Photoshop для анимации неподвижных изображений. Специалисты-криминалисты могут обрабатывать большое количество улик с места преступления. Photoshop позволяет им обрабатывать и улучшать изображения отпечатков пальцев преступников. Самое главное, Photoshop играет огромную роль в веб-дизайне и графическом дизайне. Это позволяет им создавать веб-макет, изображение для веб-сайта, текст, кнопки, баннер, 3D-графику и т. д. Photoshop помогает врачам анализировать медицинские изображения с помощью различных мощных инструментов. Итак, очевидно, что Photoshop держал всех рядом с собой.
Как это выглядит?
Adobe Photoshop — чрезвычайно элегантное и мощное программное обеспечение для редактирования фотографий с его универсальными инструментами и функциями. Версия за версией, он был изменен, чтобы включить более сложные функции, которые помогают пользователям лучше, чем в прошлом. Его развитие сделало приложение очень удобным для пользователя. Открыв Photoshop, если вы осмотритесь на экране, вы получите полные указания с его отличными функциями. В самом верху экрана находится строка меню, как на изображении ниже-
Версия за версией, он был изменен, чтобы включить более сложные функции, которые помогают пользователям лучше, чем в прошлом. Его развитие сделало приложение очень удобным для пользователя. Открыв Photoshop, если вы осмотритесь на экране, вы получите полные указания с его отличными функциями. В самом верху экрана находится строка меню, как на изображении ниже-
Здесь вы также получите дополнительные мощные функции для игры с цветом. Доступны палитры цветов и образцов, которые предлагают лучший способ создания красочных творческих изображений, цветокоррекции и т. д. На самом деле это выглядит так, как показано на изображении ниже:
Каждый объект на изображении находится в разных слоях. Вот панель, которая называется панелью слоев, где вы можете добавить необходимый слой, удалить слой, опустить слой и т. д. Внешний вид палитры слоев:
Опять же, справа от экрана Photoshop, прямо под цветовой палитрой, есть панель настроек и стилей. Это небо, чтобы настроить различные цвета и стили. Однако общий вид Photoshop выглядит следующим образом:
Однако общий вид Photoshop выглядит следующим образом:
Инструменты и их работа
На панели инструментов Photoshop имеется множество инструментов. Эти инструменты использовались для выполнения различных целей. Каждый инструмент имеет индивидуальную функциональность, которая позволяет создавать, обновлять и создавать различные типы знаменитых коллажей. На самом деле, вся заслуга должна принадлежать его инструментам, а не Photoshop. Итак, давайте подробно опишем различные действия каждого инструмента.
Прежде чем говорить об инструментах Photoshop, вы должны знать о панелях инструментов. Есть несколько панелей инструментов, под которыми также есть множество отдельных инструментов. Эти инструменты используются для самых разных целей. Панели –
Эти панели содержат множество выдающихся инструментов для редактирования изображений, создания изобразительного искусства/портрета и так далее. На панели инструментов выделения есть инструмент «Лассо», инструмент «Выделение», инструмент «Многоугольное лассо», инструмент «Волшебная палочка», инструмент «Магнитное лассо» и многие другие, которые используются для выбора области перед редактированием или изменением изображения, потому что без выбора области нет команды. будет работать соответственно.
На панели инструментов выделения есть инструмент «Лассо», инструмент «Выделение», инструмент «Многоугольное лассо», инструмент «Волшебная палочка», инструмент «Магнитное лассо» и многие другие, которые используются для выбора области перед редактированием или изменением изображения, потому что без выбора области нет команды. будет работать соответственно.
На панели инструментов обрезки есть несколько замечательных инструментов, которые используются для обрезки или нарезки объекта или любой части изображения. Инструмент «Кадрирование», «Срез», «Перо» являются частью этой панели. Инструмент обрезки очень важен для редактирования изображений. Доступны инструменты измерения и ретуширования, важность которых выходит за рамки дизайнера. Инструмент размытия, инструмент клонирования, пипетка, масштаб и т. д. находятся под этими двумя панелями. Инструмент «Кисть», инструмент «Исцеляющая кисть», инструмент рисования, инструмент «Ластик» и т. д., по сути, являются секцией рисования и рисования обложек. Есть также несколько полезных инструментов для выполнения многих важных задач, таких как инструмент ввода, ручной инструмент, инструмент масштабирования и т. Д. Вот изображение панели инструментов выше.
Есть также несколько полезных инструментов для выполнения многих важных задач, таких как инструмент ввода, ручной инструмент, инструмент масштабирования и т. Д. Вот изображение панели инструментов выше.
Важность Photoshop в бизнесе
В современном бизнесе Photoshop играет гигантскую роль, как многорукий сотрудник, который вежливо взял на себя множество обязанностей компании. Многие компании работают с Photoshop и предоставляют услуги, связанные с обработкой изображений. В мире существует множество секторов бизнеса, таких как фотобизнес, электронная коммерция, журналы, газеты, моделирование, реклама, которые в основном зависят от Photoshop. Adobe Photoshop по-прежнему не имеет себе равных в цифровом маркетинге, ИТ-компаниях и многих других областях.
В фотобизнесе исключение Photoshop немыслимо. Изображения, сделанные цифровой камерой, такой как DSLR, высокого качества, но не идеальны. Иногда в кадр могут попадать нежелательные объекты, тени. Фотография может быть неправильной из-за недостаточного освещения или чрезмерного освещения. Затем требуется ретушь, и вы не сможете сделать идеально без использования Photoshop.
Затем требуется ретушь, и вы не сможете сделать идеально без использования Photoshop.
В сфере электронной коммерции Photoshop играет важную роль. Картинку товара всегда нужно редактировать. Несовершенное изображение с неподходящим фоном, нежелательными объектами — препятствие для подробного представления товара. Таким образом, для подробного представления продуктов потенциальным клиентам, чтобы привлечь их внимание, редактирование изображений с помощью Photoshop является обязательным.
Для газет и журналов красивые изображения охватывают многих потенциальных читателей. К тому же без имиджа этот вид бизнеса не будет прибыльным. Здесь отретушированное фото в фотошопе тоже занимает достойное место.
Публикация модельных изображений невозможна при редактировании в Photoshop. Потому что человеческие образы несовершенны и должны иметь какие-то пятна на лице и теле, на одежде. Модели являются источником вдохновения. Глядя на них в совершенстве, обычные люди хотят быть такими, как они.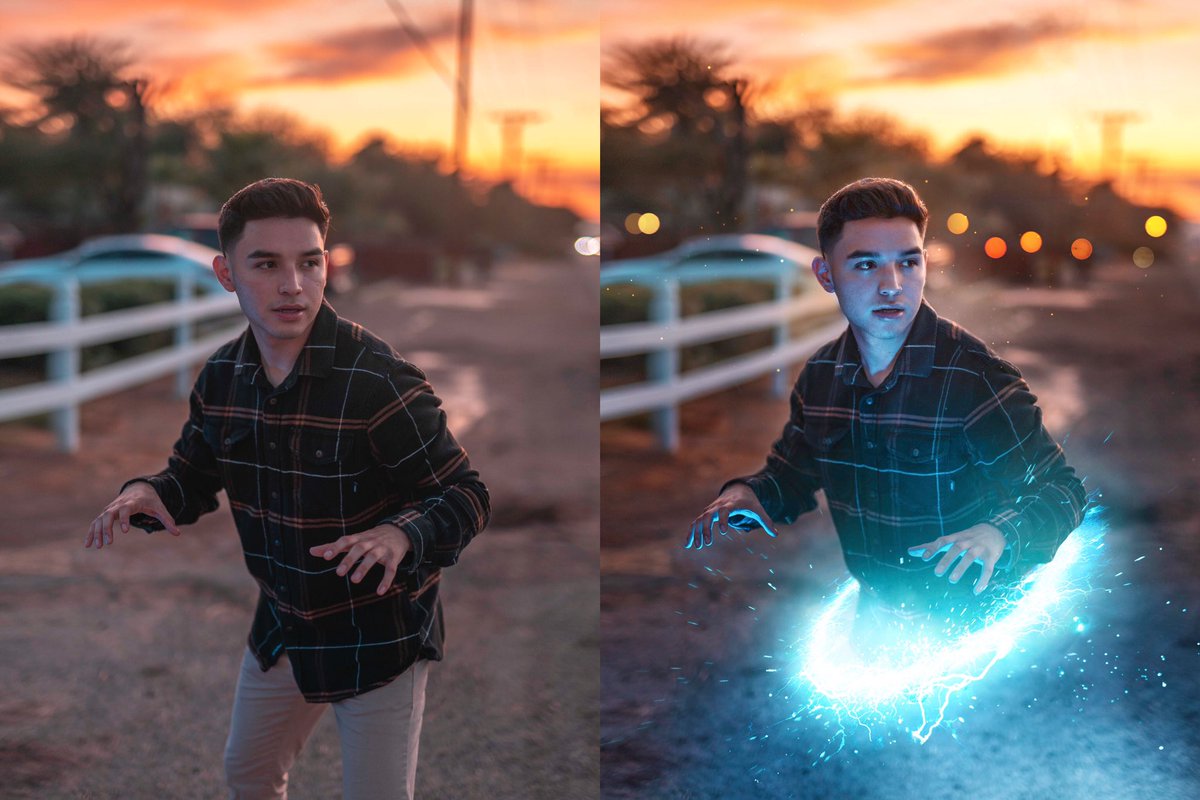 Хотя они и не актуальны, но создают у них хорошее впечатление и надежду. Итак, здесь Photoshop одинаково важен, как и другие виды бизнеса.
Хотя они и не актуальны, но создают у них хорошее впечатление и надежду. Итак, здесь Photoshop одинаково важен, как и другие виды бизнеса.
В рекламных компаниях, компаниях, занимающихся веб-дизайном и графическим дизайном, все зависит исключительно от Photoshop. Без Photoshop думать об ИТ-фирме — это безумие или глупость. Фотошоп, словом, здесь жена. Все бизнесы ИТ-фирм в основном связаны с Photoshop.
Подводя итог, можно сказать, что Photoshop стал неотъемлемой частью любого современного бизнеса. Там, где будет произноситься слово «дизайн», в голову должно прийти имя Photoshop. Технический человек не может выйти за рамки Adobe Photoshop.
Обзор инструментов и панели инструментов Photoshop
24
АКЦИИ ShareTweetPinterest Узнайте все об инструментах Photoshop и панели инструментов. Вы узнаете, как инструменты организованы на панели инструментов и как получить доступ ко многим скрытым инструментам Photoshop. Этот учебник также включает в себя полный обзор всех 66 инструментов Photoshop, которые вы можете использовать в качестве справочного материала.
В первом уроке этой серии по интерфейсу Photoshop мы сделали общий обзор интерфейса и его основных функций. В этом уроке мы узнаем больше о инструменты и панель инструментов в Photoshop. Панель инструментов (также известная как Toolbox или панель инструментов ) — это место, где Photoshop содержит множество инструментов, с которыми нам приходится работать. Есть инструменты для выделения, обрезки изображения, редактирования и ретуши и многое другое.
Мы начнем этот урок с рассмотрения панели инструментов, ее организации и доступа ко всем скрытым в ней инструментам Photoshop. Затем мы более подробно рассмотрим сами инструменты с кратким описанием того, для чего используется каждый из инструментов Photoshop. Я буду использовать Photoshop CC, но этот урок также совместим с Photoshop CS6. Это урок 2 из 10 в нашей серии «Изучение интерфейса Photoshop». Давайте начнем!
Панель инструментов Photoshop
Как мы узнали из предыдущего руководства «Знакомство с интерфейсом Photoshop», панель инструментов Photoshop расположена вдоль левой части экрана:
Панель инструментов в Photoshop.
Панель инструментов с одним или двумя столбцами
По умолчанию панель инструментов отображается в виде длинного одного столбца. Его можно развернуть в более короткий двойной столбец, щелкнув значок с двойной стрелкой вверху. Щелкните тот же значок еще раз, чтобы вернуть панель инструментов в один столбец:
Панель инструментов может отображаться как одинарная или двойная колонка.
Расположение инструментов
Давайте посмотрим, как организована панель инструментов в Photoshop. Хотя может показаться, что инструменты перечислены в случайном порядке, на самом деле в них есть логический порядок, когда связанные инструменты сгруппированы вместе. Вверху у нас есть инструменты Photoshop Move и Selection . Непосредственно под ними находятся инструменты Crop и Slice . Ниже расположены инструменты Measurement , за которыми следуют многие 9 инструментов Photoshop.0083 Ретушь и живопись инструменты.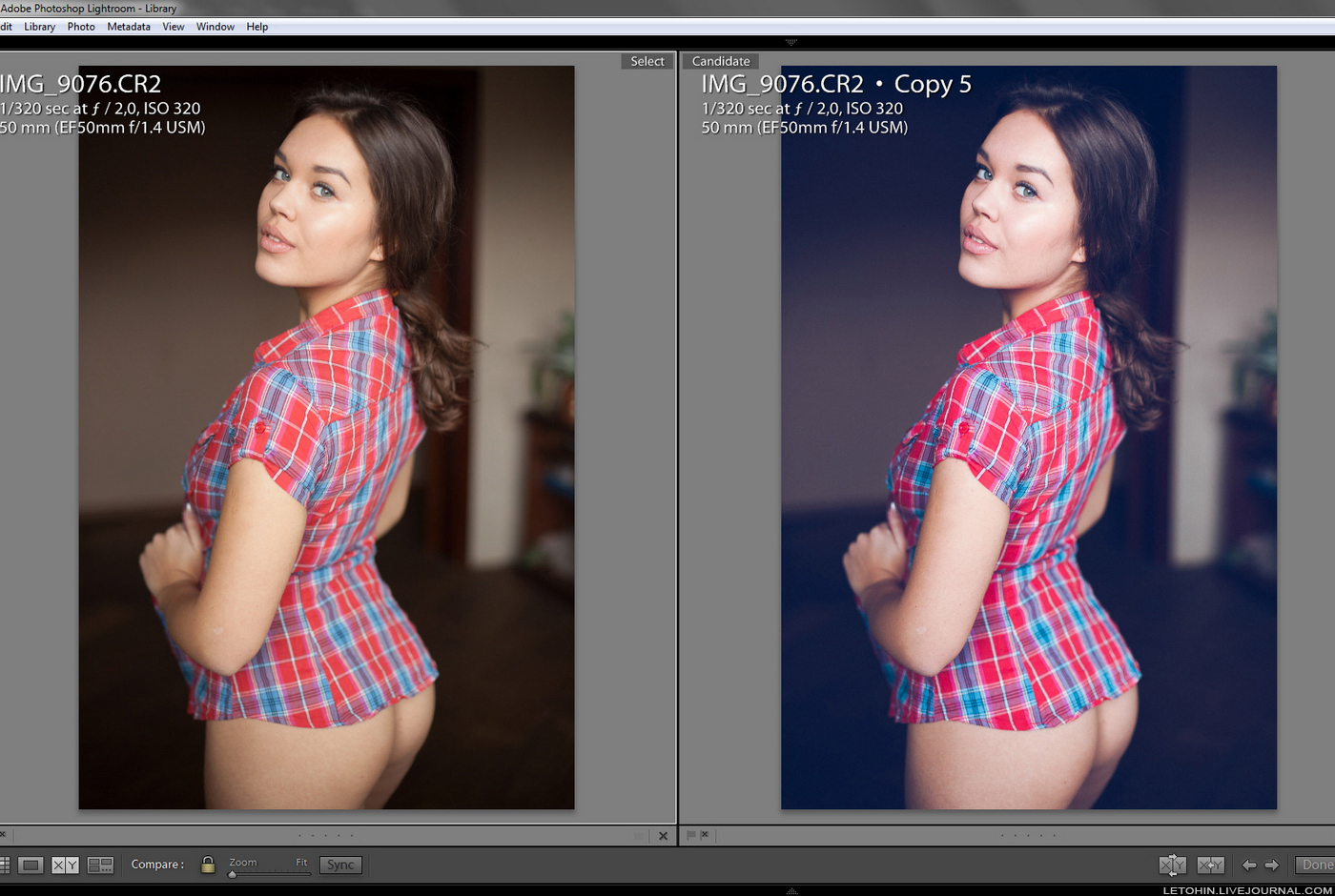 Далее идут инструменты Drawing и Type . И, наконец, в нижней части Панели инструментов мы находим инструменты Photoshop Навигация :
Далее идут инструменты Drawing и Type . И, наконец, в нижней части Панели инструментов мы находим инструменты Photoshop Навигация :
Расположение инструментов на Панели инструментов.
Скрытые инструменты
Каждый инструмент на панели инструментов представлен значком, и доступных инструментов гораздо больше, чем мы видим. Маленькая стрелка в правом нижнем углу значка инструмента означает, что за ней в том же месте скрываются дополнительные инструменты:
Большинство мест на панели инструментов содержат более одного инструмента.
Чтобы просмотреть и получить доступ к дополнительным инструментам, нажмите и удерживайте значок. Или щелкните правой кнопкой мыши (Win) / , удерживая нажатой клавишу Control, щелкните (Mac) на значке. В любом случае отображается всплывающее меню, показывающее другие доступные инструменты. Например, если я щелкну и удерживаю значок инструмента «Прямоугольное выделение», всплывающее меню сообщит мне, что наряду с этим инструментом, инструментом «Эллиптическое выделение» и инструментом «Выделение одной строки» и Single Column Marquee Tool также вложены в него. Чтобы выбрать один из дополнительных инструментов, выберите его из списка. Я выберу Elliptical Marquee Tool. Вскоре мы поймем, почему:
Чтобы выбрать один из дополнительных инструментов, выберите его из списка. Я выберу Elliptical Marquee Tool. Вскоре мы поймем, почему:
Выбор скрытого инструмента из всплывающего меню.
Инструмент по умолчанию
Инструмент, который изначально отображается в каждом месте на панели инструментов, известен как инструмент по умолчанию . Rectangular Marquee Tool — это инструмент по умолчанию для места, которое мы здесь смотрим (второе сверху). Однако Photoshop не всегда отображает инструмент по умолчанию. Вместо этого будет отображаться последний выбранный инструмент. Обратите внимание, что после выбора инструмента Elliptical Marquee Tool во всплывающем меню инструмент Rectangular Marquee Tool больше не отображается на панели инструментов. Elliptical Marquee Tool занял свое место:
В каждом месте на панели инструментов отображается либо инструмент по умолчанию, либо последний выбранный инструмент.
Чтобы выбрать инструмент Rectangular Marquee Tool на этом этапе, мне нужно либо щелкнуть и удерживать , либо щелкнуть правой кнопкой мыши (Win) / , удерживая клавишу Control, щелкнуть (Mac) на значке Elliptical Marquee Tool. Затем я мог выбрать Rectangular Marquee Tool из меню:
Затем я мог выбрать Rectangular Marquee Tool из меню:
Выбор Rectangular Marquee Tool из-за Elliptical Marquee Tool.
Обзор инструментов Photoshop
Теперь, когда мы узнали, как организована панель инструментов Photoshop и как получить доступ ко всем ее инструментам, давайте посмотрим на сами инструменты. Вот краткий обзор каждого инструмента, который вы найдете на панели инструментов, а также краткое описание того, для чего используется каждый инструмент. Конкретные инструменты будут более подробно рассмотрены в других уроках. Я перечислил инструменты в том порядке, в котором они отображаются на панели инструментов, начиная с инструментов «Перемещение» и «Выделение» вверху.
Звездочка (*) после имени инструмента указывает на инструмент по умолчанию. Буква в скобках — это сочетание клавиш инструмента. Чтобы переключаться между инструментами с помощью одной и той же комбинации клавиш, нажмите и удерживайте Shift при нажатии на букву. Обратите внимание, что если вы используете Photoshop CS6, некоторые инструменты доступны только в расширенной версии CS6. Все инструменты доступны в Photoshop CC.
Все инструменты доступны в Photoshop CC.

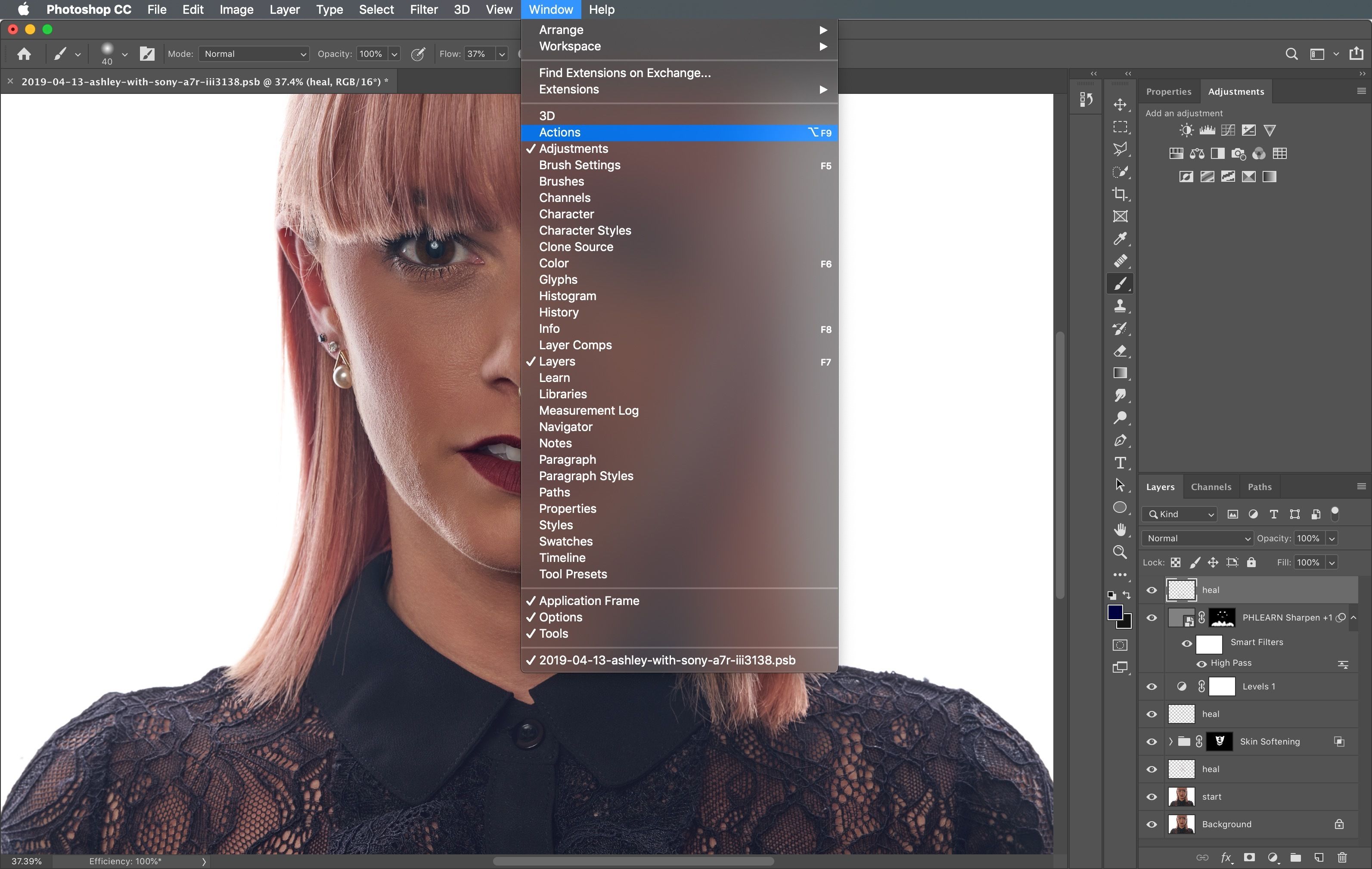 Нажмите и удерживайте клавишу Shift, чтобы нарисовать выделение в виде идеального круга.
Нажмите и удерживайте клавишу Shift, чтобы нарисовать выделение в виде идеального круга.

 Одновременно можно отбирать до четырех областей. Просмотрите информацию о цвете на панели «Информация» Photoshop.
Одновременно можно отбирать до четырех областей. Просмотрите информацию о цвете на панели «Информация» Photoshop. Используйте размер кисти немного больше, чем пятно для достижения наилучших результатов.
Используйте размер кисти немного больше, чем пятно для достижения наилучших результатов.
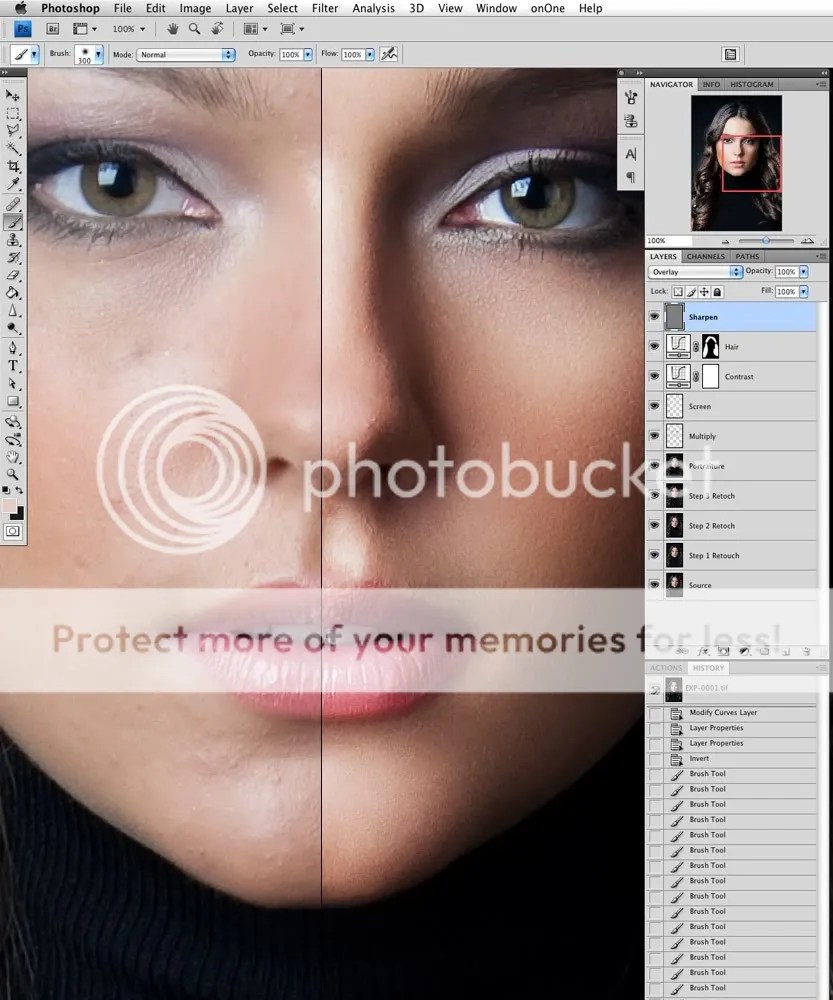 Он выбирает пиксели из одной области изображения и закрашивает ими пиксели в другой области.
Он выбирает пиксели из одной области изображения и закрашивает ими пиксели в другой области.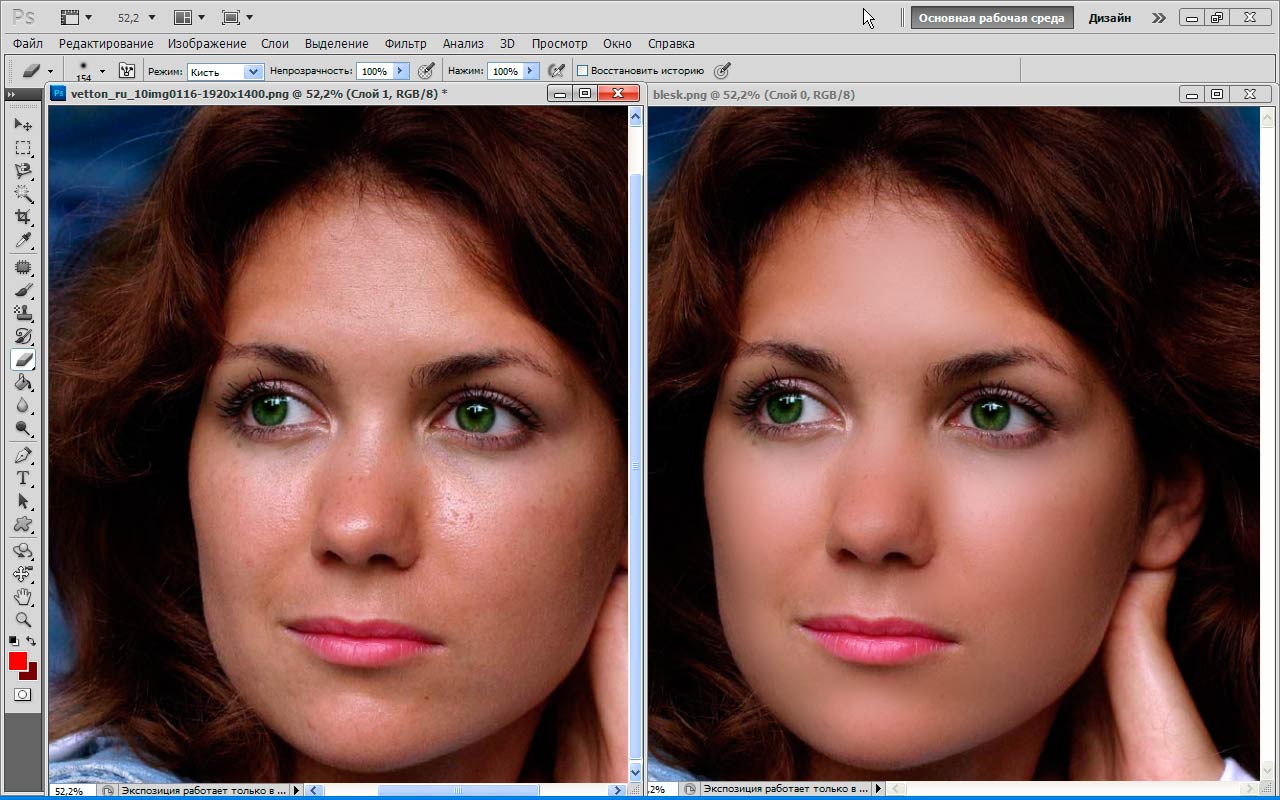




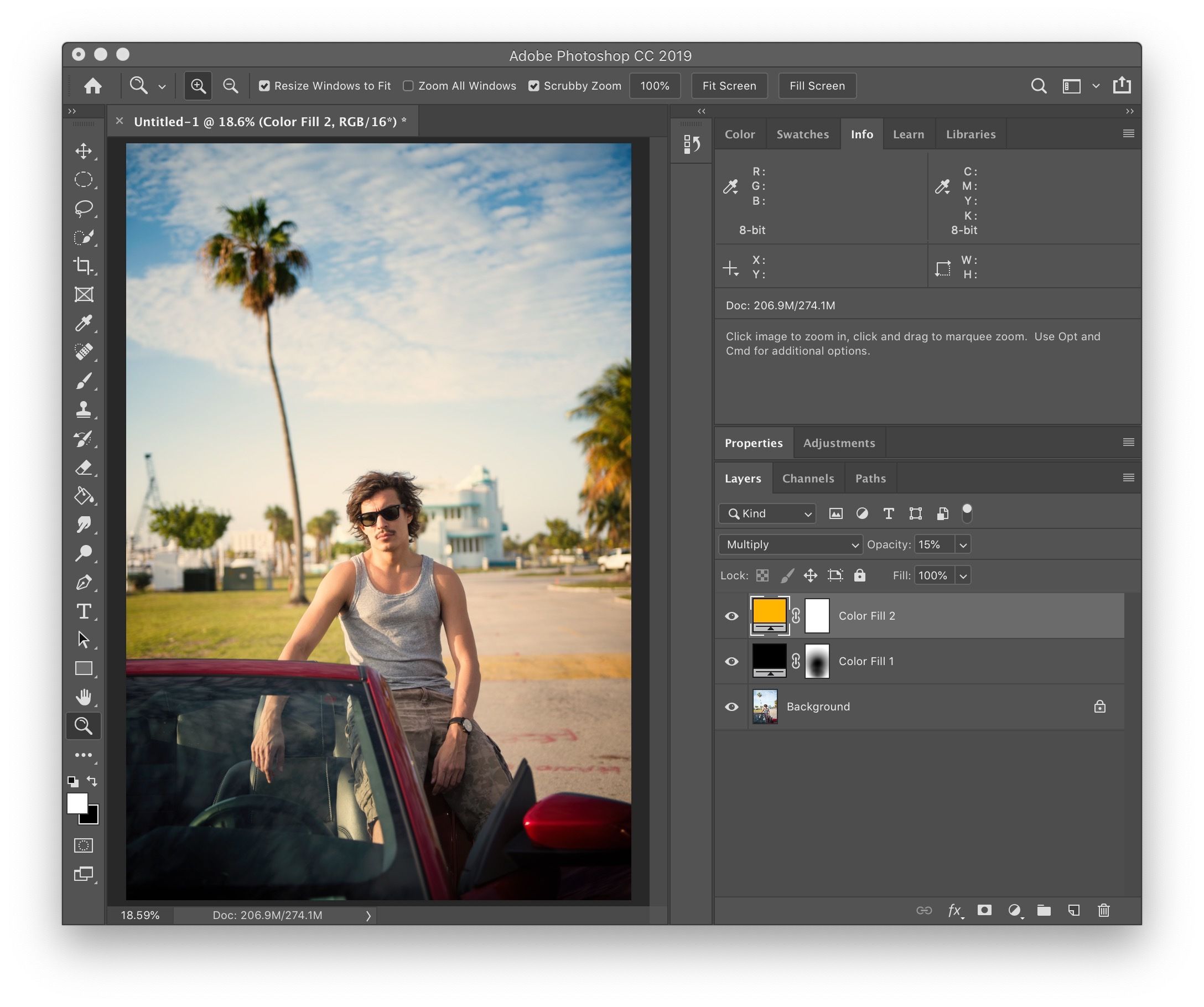 Используйте параметр «Стороны» на панели параметров, чтобы установить количество сторон.
Используйте параметр «Стороны» на панели параметров, чтобы установить количество сторон.