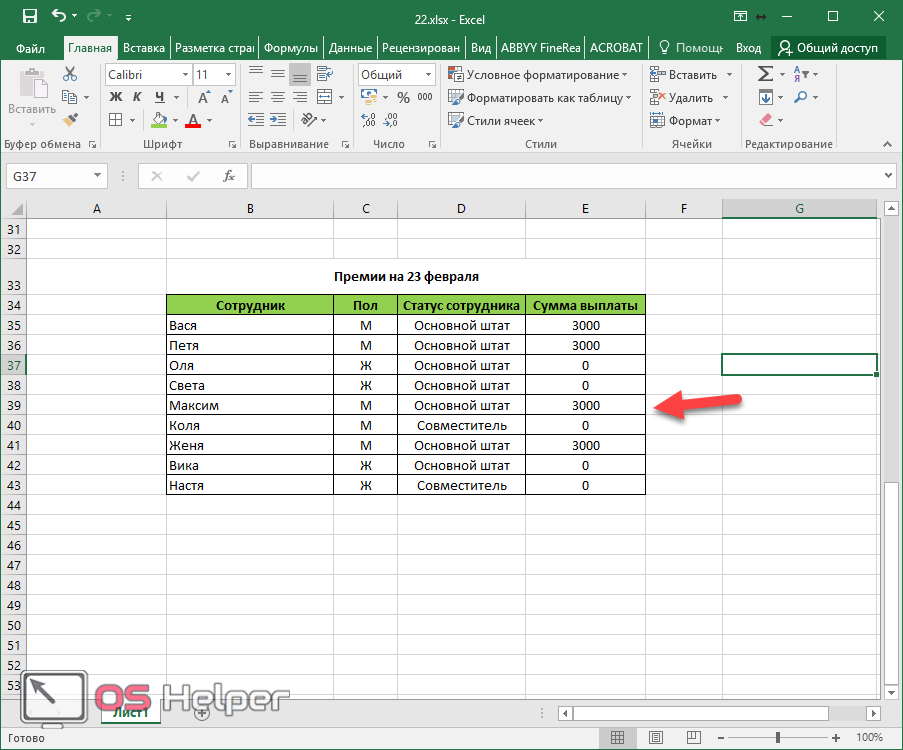Формулы EXCEL с примерами — Инструкция по применению
Для того чтобы понять как пользоваться этой программой, необходимо рассмотреть формулы EXCEL с примерами.
Программа Excel создана компанией Microsoft специально для того, чтобы пользователи могли производить любые расчеты с помощью формул.
Применение формул позволяет определить значение одной ячейки исходя из внесенных данных в другие.
Если в одной ячейке данные будут изменены, то происходит автоматический перерасчет итогового значения.
Что очень удобно для проведения различных расчетов, в том числе финансовых.
Содержание:
В программе Excel можно производить самые сложные математические вычисления.
В специальные ячейки файла нужно вносить не только данные и числа, но и формулы. При этом писать их нужно правильно, иначе промежуточные итоги будут некорректными.
С помощью программы пользователь может выполнять не только вычисления и подсчеты, но и логические проверки.
В программе можно вычислить целый комплекс показателей, в числе которых:
- максимальные и минимальные значения;
- средние показатели;
- проценты;
- критерий Стьюдента и многое другое.
Кроме того, в Excel отображаются различные текстовые сообщения, которые зависят непосредственно от результатов расчетов.
Главным преимуществом программы является способность преобразовывать числовые значения и создавать альтернативные варианты, сценарии, в которых осуществляется моментальный расчет результатов.
При этом необходимость вводить дополнительные данные и параметры отпадает.
Как применять простые формулы в программе?
Чтобы понять, как работают формулы в программе, можно сначала рассмотреть легкие примеры. Одним из таких примеров является сумма двух значений.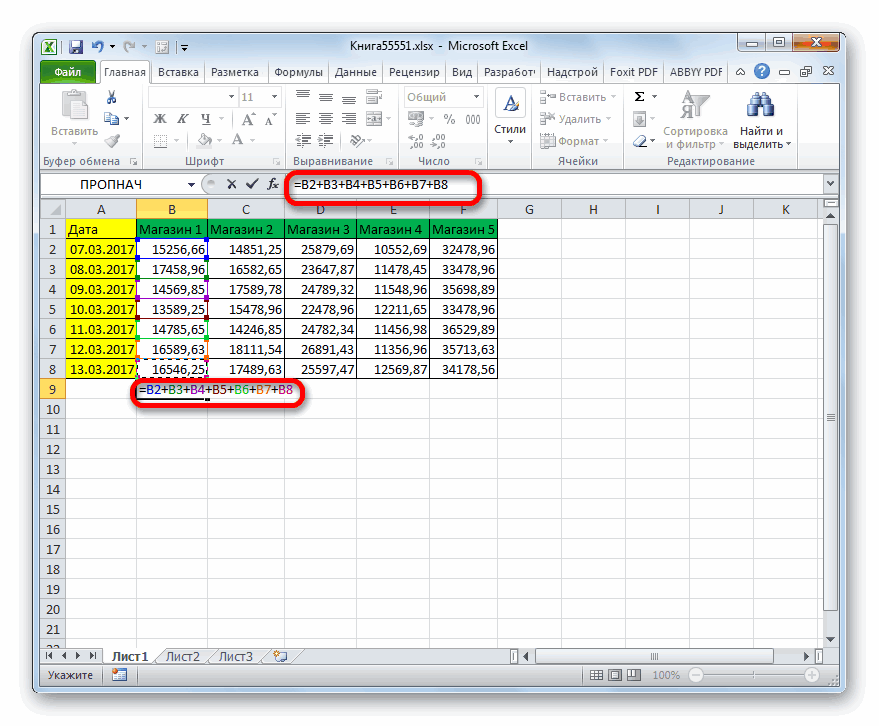
Для этого необходимо ввести в одну ячейку одно число, а во вторую – другое.
Например, В Ячейку А1 – число 5, а в ячейку В1 – 3. Для того чтобы в ячейке А3 появилось суммарное значение необходимо ввести формулу:
=СУММ(A1;B1).
Вычисление суммарного значения двух чисел
Определить сумму чисел 5 и 3 может каждый человек, но вводить число в ячейку С1 самостоятельно не нужно, так как в этом и замысел расчета формул.
После введения итог появляется автоматически.
При этом если выбрать ячейку С1, то в верхней строке видна формула расчета.
Если одно из значений изменить, то перерасчет происходит автоматически.
Например, при замене числа 5 в ячейке В1 на число 8, то менять формулу не нужно, программа сама просчитает окончательное значение.
На данном примере вычисление суммарных значений выглядит очень просто, но намного сложнее найти сумму дробных или больших чисел.
Сумма дробных чисел
В Excel можно производить любые арифметические операции: вычитание «-», деление «/», умножение «*» или сложение «+».
В формулы задается вид операции, координаты ячеек с исходными значениями, функция вычисления.
Любая формула должна начинаться знаком «=».
Если вначале не поставить «равно», то программа не сможет выдать необходимое значение, так как данные введены неправильно.
к содержанию ↑Создание формулы в Excel
В приведенном примере формула =СУММ(A1;B1) позволяет определить сумму двух чисел в ячейках, которые расположены по горизонтали.
Формула начинается со знака «=». Далее задана функция СУММ. Она указывает, что необходимо произвести суммирование заданных значений.
В скобках числятся координаты ячеек. Выбирая ячейки, следует не забывать разделять их знаком «;».
Если нужно найти сумму трех чисел, то формула будет выглядеть следующим образом:
=СУММ(A1;B1;C1).
Формула суммы трех заданных чисел
Если нужно сложить 10 и более чисел, то используется другой прием, который позволяет исключить выделение каждой ячейки.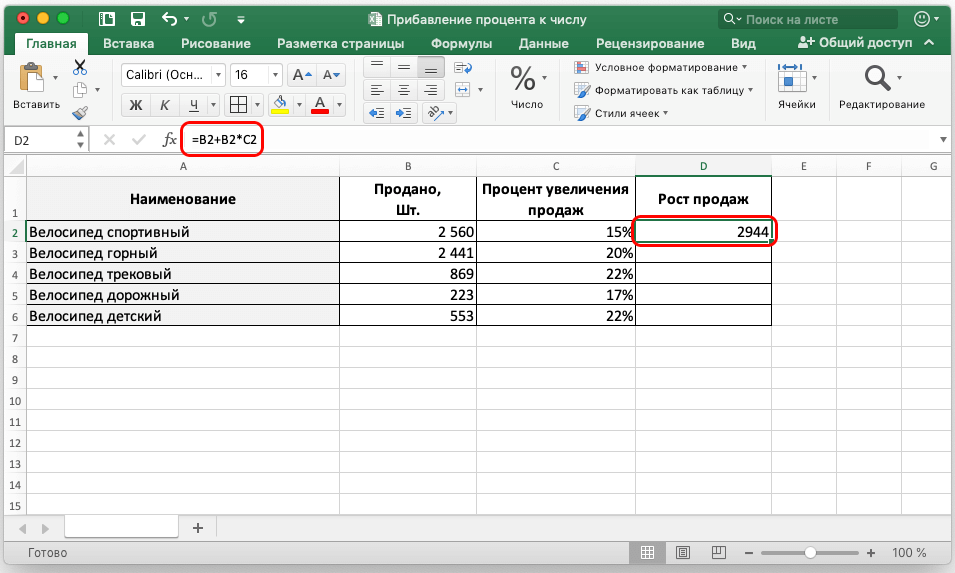 Для этого нужно просто указать их диапазон.
Для этого нужно просто указать их диапазон.
Например,
=СУММ(A1:A10). На рисунке арифметическая операция будет выглядеть следующим образом:
Определение диапазона ячеек для формулы сложения
Также можно определить произведение этих чисел. В формуле вместо функции СУММ необходимо выбрать функцию ПРОИЗВЕД и задать диапазон ячеек.
Формула произведения десяти чисел
к содержанию ↑Комбинированные формулы
Диапазон ячеек в программе указывается с помощью заданных координат первого и последнего значения. В формуле они разделяются знаком «:».
Кроме того, Excel имеет широкие возможности, поэтому функции здесь можно комбинировать любым способом.
Если нужно найти сумму трех чисел и умножить сумму на коэффициенты 1,4 или 1,5, исходя из того, меньше ли итог числа 90 или больше.
Задача решается в программе с помощью одной формулы, которая соединяет несколько функций и выглядит следующим образом:
=ЕСЛИ(СУММ(А1:С1)<90;СУММ(А1:С1)*1,4;СУММ(А1:С1)*1,5).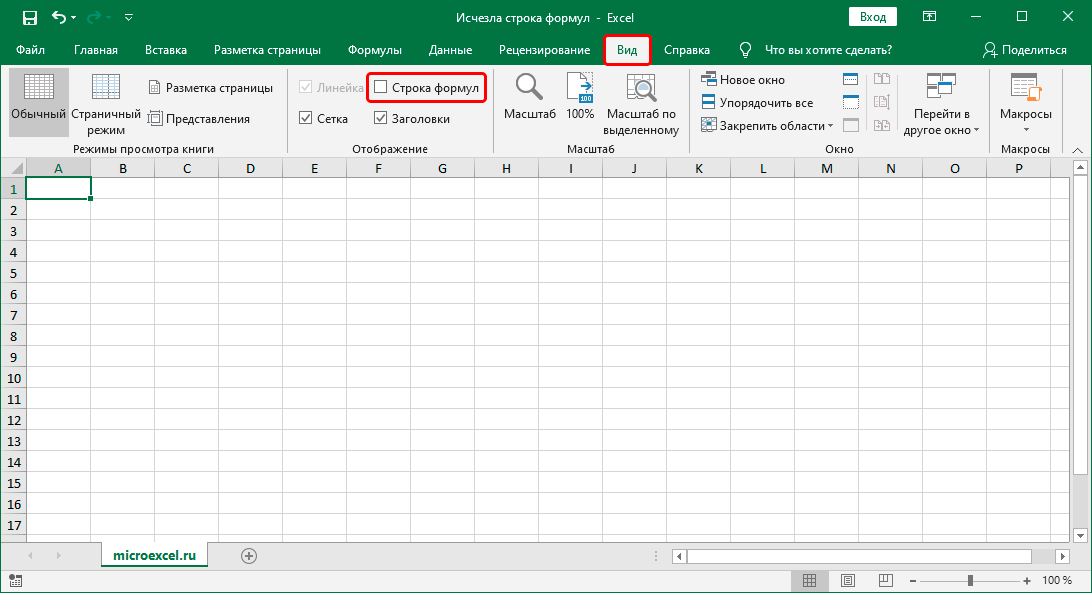
Решение задачи с помощью комбинированной формулы
В примере задействованы две функции – ЕСЛИ и СУММ. Первая обладает тремя аргументами:
- условие;
- верно;
- неверно.
В задаче – несколько условий.
Во-первых, сумма ячеек в диапазоне А1:С1 меньше 90.
В случае выполнения условия, что сумма диапазона ячеек будет составлять 88, то программа выполнит указанное действие во 2-ом аргументе функции «ЕСЛИ», а именно в СУММ(А1:С3)*1,4.
Если в данном случае происходит превышение числа 90, то программа вычислит третью функцию – СУММ(А1:С1)*1,5.
Комбинированные формулы активно применяются для вычисления сложных функций. При этом количество их в одной формуле может достигать 10 и более.
Чтобы научиться выполнять разнообразные расчеты и использовать программу Excel со всеми ее возможностями, можно использовать самоучитель, который можно приобрести или найти на интернет-ресурсах.
к содержанию ↑Встроенные функции программы
В Excel есть функции на все случаи жизни. Их использование необходимо для решения различных задач на работе, учебе.
Их использование необходимо для решения различных задач на работе, учебе.
Некоторыми из них можно воспользоваться всего один раз, а другие могут и не понадобиться. Но есть ряд функций, которые используются регулярно.
Если выбрать в главном меню раздел «формулы», то здесь сосредоточены все известные функции, в том числе финансовые, инженерные, аналитические.
Для того чтобы выбрать, следует выбрать пункт «вставить функцию».
Выбор функции из предлагаемого списка
Эту же операцию можно произвести с помощью комбинации на клавиатуре — Shift+F3 (раньше мы писали о горячих клавишах Excel).
Если поставить курсор мышки на любую ячейку и нажать на пункт «выбрать функцию», то появляется мастер функций.
С его помощью можно найти необходимую формулу максимально быстро. Для этого можно ввести ее название, воспользоваться категорией.
Мастер функций
Программа Excel очень удобна и проста в использовании. Все функции разделены по категориям. Если категория необходимой функции известна, то ее отбор осуществляется по ней.
В случае если функция неизвестна пользователю, то он может установить категорию «полный алфавитный перечень».
Например, дана задача, найти функцию СУММЕСЛИМН. Для этого нужно зайти в категорию математических функций и там найти нужную.
Выбор функции и заполнение полей
Далее нужно заполнить поля чисел и выбрать условие. Таким же способом можно найти самые различные функции, в том числе «СУММЕСЛИ», «СЧЕТЕСЛИ».
к содержанию ↑Функция ВПР
С помощью функции ВПР можно извлечь необходимую информацию из таблиц. Сущность вертикального просмотра заключается в поиске значения в крайнем левом столбце заданного диапазона.
После чего осуществляется возврат итогового значения из ячейки, которая располагается на пересечении выбранной строчки и столбца.
Вычисление ВПР можно проследить на примере, в котором приведен список из фамилий. Задача – по предложенному номеру найти фамилию.
Применение функции ВПР
Формула показывает, что первым аргументом функции является ячейка С1.
Второй аргумент А1:В10 – это диапазон, в котором осуществляется поиск.
Третий аргумент – это порядковый номер столбца, из которого следует возвратить результат.
Вычисление заданной фамилии с помощью функции ВПР
Кроме того, выполнить поиск фамилии можно даже в том случае, если некоторые порядковые номера пропущены.
Если попробовать найти фамилию из несуществующего номера, то формула не выдаст ошибку, а даст правильный результат.
Поиск фамилии с пропущенными номерами
Объясняется такое явление тем, что функция ВПР обладает четвертым аргументом, с помощью которого можно задать интервальный просмотр.
Он имеет только два значения – «ложь» или «истина». Если аргумент не задается, то он устанавливается по умолчанию в позиции «истина».
к содержанию ↑Округление чисел с помощью функций
Функции программы позволяют произвести точное округление любого дробного числа в большую или меньшую сторону.
А полученное значение можно использовать при расчетах в других формулах.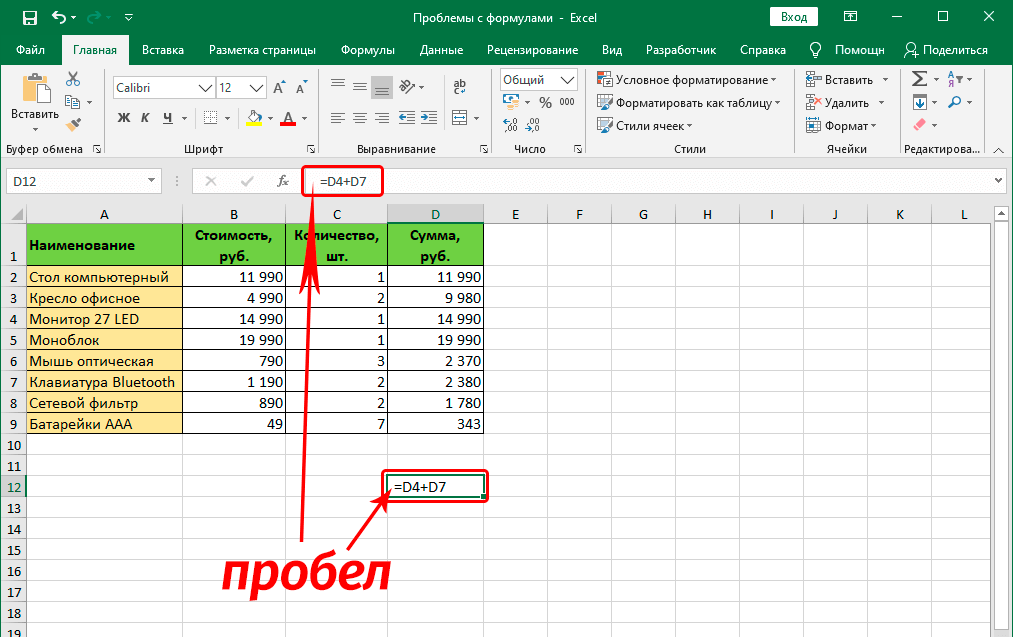
Округление числа осуществляется с помощью формулы «ОКРУГЛВВЕРХ». Для этого нужно заполнить ячейку.
Первый аргумент – 76,375, а второй – 0.
Округление числа с помощью формулы
В данном случае округление числа произошло в большую сторону. Чтобы округлить значение в меньшую сторону, следует выбрать функцию «ОКРУГЛВНИЗ».
Округление происходит до целого числа. В нашем случае до 77 или 76.
Функции и формулы в программе Excel помогают упростить любые вычисления. С помощью электронной таблицы можно выполнить задания по высшей математике.
Наиболее активно программу используют проектировщики, предприниматели, а также студенты.
Вся правда о формулах программы Microsoft Excel 2007
Формулы EXCEL с примерами — Инструкция по применению
Как преобразовать все формулы в диапазоне в значения в Excel советы от Excelpedia
Главная » Макросы (VBA)
Автор Дмитрий Якушев На чтение 3 мин. Просмотров 3.2k.
Просмотров 3.2k.
Что делает макрос: Этот макрос помогает преобразовать все формулы в заданном диапазоне в значения.
Содержание
- Как макрос работает
- Код макроса
- Как этот код работает
- Как использовать
Как макрос работает
В этом макросе, мы используем две переменные объекта Range. Одна из переменных отражает объем данных, с которым мы работаем, другая использует диапазон для хранения каждой отдельной ячейки. Каждый раз, когда активируется ячейка, мы проверяем, содержит ли
она формулу. Если это так, мы заменим формулу значением, которое отображается в ячейке.
Код макроса
Sub PreobrazovatFormuliVZnacheniya()
'Щаг 1: Объявляем переменные
Dim MyRange As Range
Dim MyCell As Range
'Шаг 2: Сохраните книгу прежде, чем измените ячейки?
Select Case MsgBox("Перед изменением ячеек" & _
"Сохранить книгу?", vbYesNoCancel)
Case Is = vbYes
ThisWorkbook. Save
Case Is = vbCancel
Exit Sub
End Select
'Шаг 3: Определяем целевой диапазон
Set MyRange = Selection
'Шаг 4: Запускаем цикл по диапазону
For Each MyCell In MyRange
'Шаг 5: Если в ячейке есть формула, устанавливаем значение
If MyCell.HasFormula Then
MyCell.Formula = MyCell.Value
End If
'Шаг 6: Получаем следующую ячейку в диапазоне
Next MyCell
End Sub
Save
Case Is = vbCancel
Exit Sub
End Select
'Шаг 3: Определяем целевой диапазон
Set MyRange = Selection
'Шаг 4: Запускаем цикл по диапазону
For Each MyCell In MyRange
'Шаг 5: Если в ячейке есть формула, устанавливаем значение
If MyCell.HasFormula Then
MyCell.Formula = MyCell.Value
End If
'Шаг 6: Получаем следующую ячейку в диапазоне
Next MyCell
End Sub
Как этот код работает
- Шаг 1 объявляет две переменные объекта Range.
- При выполнении макрос уничтожает стек отката. Это означает, что вы не сможете отменить изменения, поэтому нужно сохранить книгу перед запуском макроса. Это делает Шаг 2.
- Здесь мы вызываем окно сообщения, которое спрашивает, хотим ли мы сохранить книгу в первую очередь. Затем он дает нам три варианта: Да, Нет и Отмена. Щелчок Да сохраняет книгу и продолжает с помощью макроса. Нажатие кнопки Отмена выходит из процедуры без запуска макроса. Щелчок Нет запускает макрос без сохранения рабочей книги.
- Шаг 3 заполняет переменную MyRange с целевым диапазоном.
 В этом примере мы используем выбранный диапазон — диапазон, который был выбран в электронной таблице. Вы можете легко установить переменную MyRange в определенном диапазоне, таком как Range («A1:Z100»). Кроме того, если ваш целевой диапазон является именованный диапазон, вы можете просто ввести его имя: Range («MyNamedRange»).
В этом примере мы используем выбранный диапазон — диапазон, который был выбран в электронной таблице. Вы можете легко установить переменную MyRange в определенном диапазоне, таком как Range («A1:Z100»). Кроме того, если ваш целевой диапазон является именованный диапазон, вы можете просто ввести его имя: Range («MyNamedRange»). - тот этап начинает цикл через каждую ячейку в целевом диапазоне, активизируя каждую ячейку. После того, как ячейка активируется, макрос использует свойство HasFormula, чтобы проверить, содержит ли ячейка формулу. Если содержит, мы устанавливаем ячейку равную значению, которое отображается в ячейке. Это эффективно заменяет формулу с жестко предопределенным значением.
- Шаг 6 повторяет цикл, чтобы получить следующую ячейку. После просмотра всех ячеек в целевом диапазоне макрос заканчивается.
Как использовать
Для реализации этого макроса, вы можете скопировать и вставить его в стандартный модуль:
- Активируйте редактор Visual Basic, нажав ALT + F11 на клавиатуре.

- Щелкните правой кнопкой мыши имя проекта / рабочей книги в окне проекта.
- Выберите Insert➜Module.
- Введите или вставьте код.
Формулы Excel: простые формулы
Урок 2: простые формулы
/en/excelformulas/about-this-tutorial/content/
Введение
Одной из самых мощных функций Excel является возможность вычисления числовой информации используя формулы . Как и калькулятор, Excel может складывать, вычитать, умножать и делить. В этом уроке мы покажем вам, как использовать ссылок на ячейки для создания простых формул.
Дополнительно: загрузите нашу рабочую тетрадь. 9 ) для показателей.
Стандартные операторы
Все формулы в Excel должны начинаться со знака равенства ( = ). Это связано с тем, что ячейка содержит или равна формуле и вычисляемому ею значению.
Это связано с тем, что ячейка содержит или равна формуле и вычисляемому ею значению.
Понимание ссылок на ячейки
Хотя вы можете создавать простые формулы в Excel вручную (например, =2+2 или =5*5 ), большую часть времени вы будете использовать адресов ячеек для создания формулы . Это известно как создание ссылка на ячейку . Использование ссылок на ячейки гарантирует, что ваши формулы всегда будут точными, поскольку вы можете изменить значение ячеек, на которые ссылаются, без необходимости переписывать формулу.
Использование ссылок на ячейки для пересчета формулы
Комбинируя математический оператор со ссылками на ячейки, вы можете создавать различные простые формулы в Excel. Формулы также могут включать комбинацию ссылок на ячейки и номеров, как в примерах ниже:
Примеры простых формул
Чтобы создать формулу:
В приведенном ниже примере мы будем использовать простую формулу и ссылки на ячейки для расчета бюджета.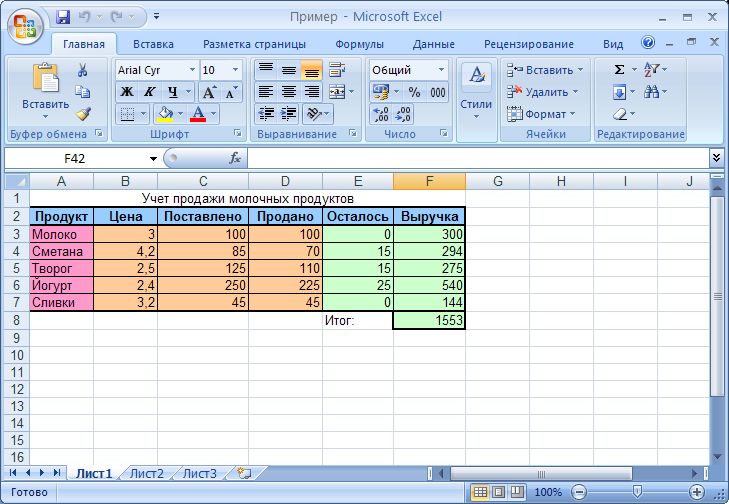
- Выберите ячейку , которая будет содержать формулу. В нашем примере мы выберем ячейку B3 .
Выбор ячейки B3
- Введите знак равенства (=) . Обратите внимание, как он отображается в ячейке и в формуле bar .
Ввод знака =
- Введите ячейка адрес ячейки, на которую вы хотите сначала сослаться в формуле: ячейка B1 в нашем примере. Вокруг указанной ячейки появится синяя рамка .
Ссылка на ячейку B1
- Введите математический оператор , который вы хотите использовать. В нашем примере мы напечатаем знак добавления ( + ).
- Введите адрес ячейки ячейки, на которую вы хотите сослаться второй в формуле: ячейка B2 в нашем примере.
 Вокруг указанной ячейки появится красная рамка .
Вокруг указанной ячейки появится красная рамка .Ссылка на ячейку B2
- Нажмите Введите на клавиатуре. Формула будет вычислено , а значение будет отображаться в ячейке.
Полная формула и расчетное значение
Если результат формулы слишком велик для отображения в ячейке, он может отображаться в виде знаков фунта стерлингов (#######) вместо значения. Это означает, что ширина столбца недостаточно широка для отображения содержимого ячейки. Просто увеличить ширину столбца для отображения содержимого ячейки.
Изменение значений с помощью ссылок на ячейки
Истинное преимущество ссылок на ячейки заключается в том, что они позволяют вам обновлять данные на листе без необходимости переписывать формулы. В приведенном ниже примере мы изменили значение ячейки B1 с 1200 до 1800 долларов. Формула в ячейке B3 автоматически пересчитает и отобразит новое значение в ячейке B3.
Формула в ячейке B3 автоматически пересчитает и отобразит новое значение в ячейке B3.
Пересчитанное значение ячейки
Excel не всегда будет сообщать вам , если ваша формула содержит ошибку, поэтому вы должны проверить все свои формулы. Чтобы узнать, как это сделать, вы можете прочитать урок «Перепроверьте свои формулы» из нашего учебника по формулам Excel.
Чтобы создать формулу методом «укажи и щелкни»:
Вместо того, чтобы вводить адреса ячеек вручную, вы можете указать и щелкнуть ячейки, которые вы хотите включить в формулу. Этот метод может сэкономить много времени и усилий при создании формул. В приведенном ниже примере мы создадим формулу для расчета стоимости заказа нескольких коробок пластиковых столовых приборов.
- Выберите ячейку , которая будет содержать формулу. В нашем примере мы выберем ячейку D3 .
Выбор ячейки D3
- Введите знак равенства (=) .

- Выберите ячейку , на которую вы хотите сослаться первой в формуле: ячейка B3 в нашем примере. В формуле появится адрес ячейки , а вокруг указанной ячейки появится пунктирная синяя линия .
Ссылочная ячейка B3
- Введите математический оператор , который вы хотите использовать. В нашем примере мы введем знак умножения (*) .
- Выберите ячейку , которую вы хотите указать второй в формуле: ячейка C3 в нашем примере. В формуле появится адрес ячейки , а вокруг указанной ячейки появится пунктирная красная линия .
Ссылка на ячейку C3
- Нажмите Введите на клавиатуре. Формула будет вычислено , и в ячейке отобразится значение .
Завершенная формула и рассчитанное значение
Формулы также могут быть скопированы в соседние ячейки с помощью заполнения ручки , что может сэкономить много времени и усилий, если вам нужно выполнить одно и то же вычисление несколько раз на листе. Просмотрите наш урок об относительных и абсолютных ссылках на ячейки, чтобы узнать больше.
Просмотрите наш урок об относительных и абсолютных ссылках на ячейки, чтобы узнать больше.
Копирование формулы в соседние ячейки с помощью маркера заполнения
Чтобы изменить формулу:
Иногда вам может понадобиться изменить существующую формулу. В приведенном ниже примере мы ввели неверный адрес ячейки в нашу формулу, поэтому нам нужно его исправить.
- Выберите ячейку , содержащую формулу, которую вы хотите изменить. В нашем примере мы выберем ячейку B3 .
Выбор ячейки B3
- Щелкните строку формул , чтобы изменить формулу. Вы также можете дважды щелкнуть ячейку, чтобы просмотреть и изменить формулу непосредственно в ячейке.
Выбор формулы для редактирования
- Вокруг всех ячеек, на которые есть ссылки, появится рамка . В нашем примере мы изменим вторую часть формулы, указав ссылку на ячейку B2 вместо ячейки C2 .

Неуместная ссылка на ячейку
- Когда закончите, нажмите Введите на клавиатуре или нажмите галочку в строке формул.
Редактирование формулы
- Формула будет обновлена , а в ячейке будет отображаться новое значение .
Новое рассчитанное значение
Если вы передумаете, вы можете нажать клавишу Esc на клавиатуре, чтобы случайно не внести изменения в формулу.
Чтобы отобразить все формулы в электронной таблице, вы можете, удерживая клавишу Ctrl , нажать ` (большое ударение). Клавиша серьезного акцента обычно находится в верхнем левом углу клавиатуры. Вы можете нажать Ctrl+` еще раз, чтобы вернуться к обычному виду.
Вызов!
- Откройте существующую книгу Excel.
 Если вы хотите, вы можете использовать нашу рабочую тетрадь.
Если вы хотите, вы можете использовать нашу рабочую тетрадь. - Создайте простую формулу сложения, используя ссылок на ячейки . Если вы используете пример, создайте формулу в ячейке B4 для расчета общего бюджета.
- Попробуйте изменить значение ячейки, на которую ссылается формула. Если вы используете пример, измените значение ячейки B2 до 2000 долларов. Обратите внимание, как формула в ячейке B4 пересчитывает итог.
- Попробуйте использовать метод «наведи и щелкни» для создания формулы. Если вы используете пример, создайте формулу в ячейке G5 , которая умножает стоимость салфеток на количество , необходимое для расчета общей стоимости .
- Редактировать формулу с помощью строки формул. Если вы используете пример, отредактируйте формулу в ячейке B9 , чтобы изменить знак деления ( / ) на знак минус ( — ).

Предыдущий: Об этом учебнике
Далее:Сложные формулы
/en/excelformulas/complex-formulas/content/
Более 100 функций Excel (объяснение с примерами и видео)
Здесь вы найдете подробное руководство по более чем 100 функциям Excel и функциям VBA. Каждая функция Excel подробно описана с примерами и видео.
Этот учебник обложки:
Функции Excel — дата и время
| Excel Function | Описание |
|---|---|
| Excel Wation Fcument | |
| . значение даты, используя значения года, месяца и дня в качестве входных аргументов. Он возвращает серийный номер, представляющий определенную дату в Excel. | |
| | Функция Excel ДАТАЗНАЧ лучше всего подходит для ситуаций, когда дата хранится в виде текста. |
| Функция ДЕНЬ Excel | Функция ДЕНЬ Excel может использоваться, когда вы хотите получить значение дня (в диапазоне от 1 до 31) с указанной даты. Он возвращает значение от 0 до 31 в зависимости от даты, используемой в качестве входных данных. |
| Функция Excel HOUR | Функция Excel HOUR может использоваться, когда вы хотите получить целочисленное значение HOUR из указанного значения времени. Возвращает значение от 0 (00:00) до 23 (23:00) в зависимости от значения времени, используемого в качестве входных данных. хотите получить целочисленное значение MINUTE из указанного значения времени. Возвращает значение от 0 до 59.в зависимости от значения времени, используемого в качестве входных данных. |
| Функция ЧИСТРАБДНИ Excel | Функция ЧИСТРАБДНИ Excel может использоваться, когда вы хотите получить количество рабочих дней между двумя заданными датами.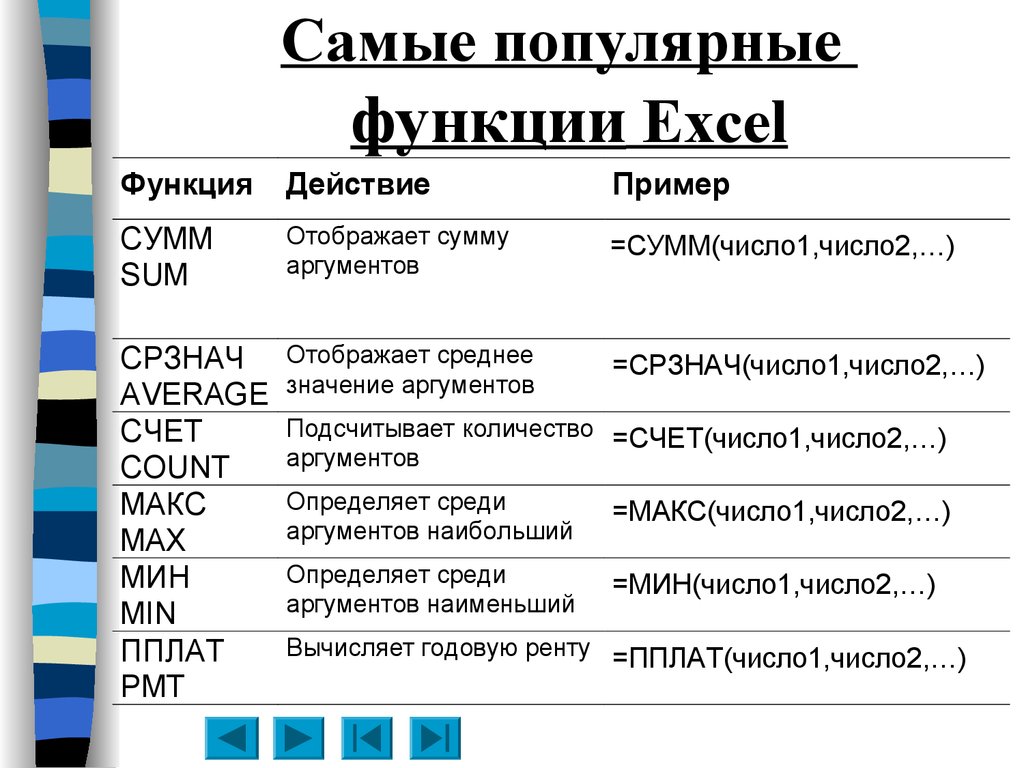 Выходные дни между указанными датами не учитываются (по умолчанию выходными являются суббота и воскресенье). Он также может исключать любые указанные праздники. Выходные дни между указанными датами не учитываются (по умолчанию выходными являются суббота и воскресенье). Он также может исключать любые указанные праздники. |
| Функция Excel ЧИСТРАБДНИ.МЕЖД | Функция ЧИСТРАБДНИ.МЕЖД Excel может использоваться, когда вы хотите получить количество рабочих дней между двумя заданными датами. Он не учитывает выходные и праздничные дни, которые могут быть указаны пользователем. Это также позволяет вам указать выходные (например, вы можете указать пятницу и субботу в качестве выходных или только воскресенье в качестве выходных). |
| Функция Excel NOW | Функция Excel NOW может использоваться для получения текущего значения даты и времени. |
| Функция Excel SECOND | Функция Excel SECOND может использоваться для получения целочисленного значения секунд из указанного значения времени. |
| Функция Excel СЕГОДНЯ | Функция Excel СЕГОДНЯ может использоваться для получения текущей даты. Он возвращает серийный номер, представляющий текущую дату. |
| Функция Excel WEEKDAY | Функция Excel WEEKDAY может использоваться для получения дня недели в виде числа для указанной даты. Он возвращает число от 1 до 7, которое представляет соответствующий день недели. |
| Функция РАБДЕНЬ Excel | Функция РАБДЕНЬ Excel может использоваться, когда вы хотите получить дату после заданного количества рабочих дней. По умолчанию суббота и воскресенье считаются выходными |
| Функция Excel РАБДЕНЬ.МЕЖД | Функция Excel РАБДЕНЬ.МЕЖД может использоваться, когда вы хотите получить дату после заданного количества рабочих дней. |
| Функция Excel РАЗНДАТ | Функция Excel РАЗНДАТ может использоваться, когда вы хотите вычислить количество лет, месяцев или дней между двумя указанными датами. Хорошим примером может быть расчет возраста. |
Excel Functions – Logical
| Excel Function | Description |
|---|---|
| Excel AND Function | Excel AND function can be used when you want to check multiple conditions. Он возвращает TRUE только тогда, когда все заданные условия истинны. |
| Функция Excel ЛОЖЬ | Функция Excel ЛОЖЬ возвращает логическое значение ЛОЖЬ. Он не принимает никаких входных аргументов. |
| Функция ЕСЛИ Excel | Функция ЕСЛИ Excel лучше всего подходит для ситуаций, когда вы хотите оценить условие и вернуть значение, если оно ИСТИНА, и другое значение, если оно ЛОЖЬ. |
| Функция Excel IFS | Функция Excel IFS лучше всего подходит для ситуаций, когда вы хотите проверить несколько условий одновременно, а затем вернуть результат на основе этого. Это полезно, поскольку вам не нужно создавать длинные вложенные формулы ЕСЛИ, которые могут запутаться. |
| Функция Excel ЕСЛИОШИБКА | Функция Excel ЕСЛИОШИБКА лучше всего подходит для обработки формул, которые приводят к ошибке. Вы можете указать значение, чтобы показать, возвращает ли формула ошибку. |
| Функция НЕ Excel | Функция НЕ Excel может использоваться, когда вы хотите изменить значение логического аргумента (ИСТИНА/ЛОЖЬ). |
| Функция Excel ИЛИ | Функция Excel ИЛИ может использоваться, когда вы хотите проверить несколько условий. Он возвращает TRUE, если любое из заданных условий истинно.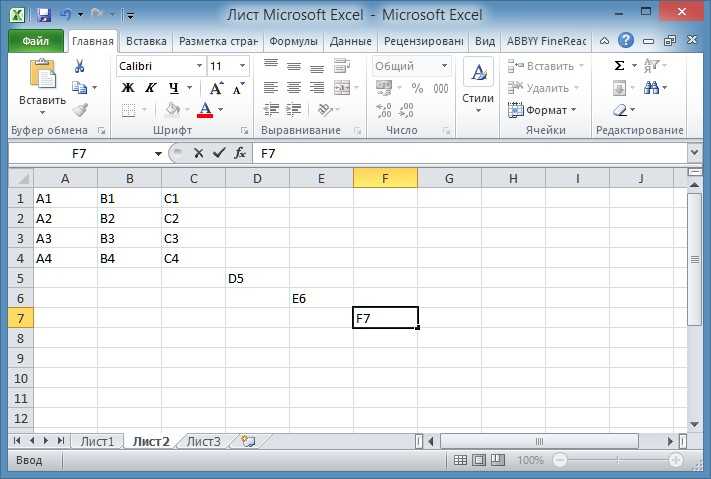 |
| Функция Excel ИСТИНА | Функция Excel ИСТИНА возвращает логическое значение ИСТИНА. Он не принимает никаких входных аргументов. |
Функции Excel — Lookup & Research
| Excel Function | . указанной ячейки. |
|---|---|
| Функция СТОЛБЦЫ Excel | Функция СТОЛБЦЫ Excel может использоваться, когда вы хотите получить количество столбцов в указанном диапазоне или массиве. Он возвращает число, представляющее общее количество столбцов в указанном диапазоне или массиве. |
| Функция HLOOKUP в Excel | Функция HLOOKUP в Excel лучше всего подходит для ситуаций, когда вы ищете совпадающую точку данных в строке, и когда найдена совпадающая точка данных, вы спускаетесь по этому столбцу и выбираете значение из ячейки, которая указана на несколько строк ниже верхней строки. |
| Функция ИНДЕКС Excel | Функция ИНДЕКС Excel может использоваться, когда у вас есть позиция (номер строки и номер столбца) значения в таблице, и вы хотите получить это значение. Это часто используется с функцией ПОИСКПОЗ и является мощной альтернативой функции ВПР. |
| Функция Excel ДВССЫЛ | Функция Excel ДВССЫЛ может использоваться, когда у вас есть ссылки в виде текста, и вы хотите получить значения из этих ссылок. Он возвращает ссылку, указанную текстовой строкой. |
| Функция ПОИСКПОЗ Excel | Функция ПОИСКПОЗ Excel может использоваться, когда вы хотите получить относительное положение искомого значения в списке или массиве. Он возвращает число, представляющее позицию искомого значения в массиве. |
| Функция Excel OFFSET | Функция Excel OFFSET может использоваться, когда вы хотите получить ссылку, которая смещает заданное количество строк и столбцов от начальной точки. |
| Функция Excel ROW | Функция Excel ROW Function может использоваться, когда вы хотите получить номер строки ссылки на ячейку. Например, =СТРОКА(B4) вернет 4, как в четвертой строке. |
| Функция Excel ROWS | Функция Excel ROWS может использоваться, когда вы хотите получить количество строк в указанном диапазоне или массиве. Он возвращает число, представляющее общее количество строк в указанном диапазоне или массиве. |
| Функция ВПР Excel | Функция ВПР Excel лучше всего подходит для ситуаций, когда вы ищете совпадающую точку данных в столбце, и когда совпадающая точка данных найдена, вы идете вправо в этом столбце. row и получить значение из ячейки, которая находится на указанном количестве столбцов справа. |
| Функция XLOOKUP в Excel | Функция XLOOKUP в Excel — это новая функция для пользователей Office 365, которая представляет собой расширенную версию функций ВПР/ГПР. |
| Функция ФИЛЬТР Excel | Функция ФИЛЬТР Excel — это новая функция для пользователей Office 365, которая позволяет быстро фильтровать и извлекать данные на основе заданного условия (или нескольких условий). |
функции Excel — Math
| Excel Function | Описание |
|---|---|
| Функция Excel MOD | Функция Excel MOD может использоваться, когда вы хотите получить остаток от деления одного числа на другое. Он возвращает числовое значение, представляющее остаток от деления одного числа на другое. |
| Функция Excel RAND | Функция Excel RAND может использоваться, когда вы хотите сгенерировать равномерно распределенные случайные числа от 0 до 1. Она возвращает число от 0 до 1 |
| Функция СЛУЧМЕЖДУ Excel | Функция СЛУЧМЕДУ Excel может использоваться, когда вы хотите сгенерировать равномерно распределенные случайные числа между верхним и нижним диапазоном, указанным пользователем. Он возвращает число между верхним и нижним диапазоном, указанным пользователем. |
| Функция Excel ROUND | Функция Excel ROUND может использоваться, когда вы хотите вернуть число, округленное до указанного количества цифр. |
| Функция СУММ Excel | Функция СУММ Excel может использоваться для сложения всех чисел в диапазоне ячеек. |
| Функция СУММЕСЛИ в Excel | Функцию СУММЕСЛИ в Excel можно использовать, когда вы хотите сложить значения в диапазоне, если выполняется указанное условие. |
| Функция СУММЕСЛИМН в Excel | Функцию СУММЕСЛИМН в Excel можно использовать, когда вы хотите сложить значения в диапазоне при соблюдении нескольких указанных критериев. |
| Excel SUMPRODUCT Function | Excel SUMPRODUCT function can be used when you want to first multiply two or more sets to arrays and then get its sum |
Excel Functions – Statistics
| Функция Excel | Описание |
|---|---|
| Функция Excel RANK | Функция Excel RANK может использоваться, когда вы хотите ранжировать число в списке чисел. Он возвращает число, представляющее относительный ранг числа в списке чисел. |
| Функция Excel AVERAGE | Функция Excel AVERAGE может использоваться, когда вы хотите получить среднее (среднее арифметическое) указанных аргументов. |
| Функция Excel СРЗНАЧЕСЛИ | Функция Excel СРЗНАЧЕСЛИ может использоваться, когда вы хотите получить среднее (среднее арифметическое) всех значений в диапазоне ячеек, которые соответствуют заданным критериям. |
| Excel Функция СРЗНАЧЕСЛИМН | Функция Excel СРЗНАЧЕСЛИМН может использоваться, когда вы хотите получить среднее (среднее арифметическое) всех ячеек в диапазоне, который соответствует нескольким критериям. |
| Функция СЧЕТ Excel | Функция СЧЕТ Excel может использоваться для подсчета количества ячеек, содержащих числа. |
| Функция Excel COUNTA | Функция Excel COUNTA может использоваться, когда вы хотите подсчитать все непустые ячейки в диапазоне. |
| Excel Функция СЧИТАТЬПУСТОТЫ | Функция Excel СЧИТАТЬБАЛК может использоваться, когда вам нужно подсчитать все пустые ячейки в диапазоне. |
| Функция Excel COUNTIF | Функция Excel COUNTIF может использоваться, когда вы хотите подсчитать количество ячеек, соответствующих заданному критерию. |
| Функция Excel СЧЁТЕСЛИМН | Функция Excel СЧЁТЕСЛИМН может использоваться, когда вы хотите подсчитать количество ячеек, соответствующих одному или нескольким критериям. |
| Функция Excel НАИБОЛЬШИЙ | Функция Excel НАИБОЛЬШИЙ может использоваться для получения K-го наибольшего значения из диапазона ячеек или массива. Например, вы можете получить третье по величине значение из диапазона ячеек. |
| Функция Excel MAX | Функция Excel MAX может использоваться, когда вы хотите получить наибольшее значение из набора значений. |
| Функция Excel MIN | Функция Excel MIN может использоваться, когда вы хотите получить наименьшее значение из набора значений. |
| Функция МАЛЕНЬКИЙ в Excel | Функция МАЛЕНЬКИЙ в Excel может использоваться для получения K-го наименьшего значения из диапазона ячеек или массива. Например, вы можете получить третье наименьшее значение из диапазона ячеек. |
| Функция Excel | Описание |
|---|---|
| Функция СЦЕПИТЬ Excel | Функция СЦЕПИТЬ Excel может использоваться, когда вы хотите соединить 2 или более символов или строк. Его можно использовать для соединения текста, чисел, ссылок на ячейки или их комбинации. |
| Функция ПОИСК Excel | Функция ПОИСК Excel может использоваться, когда вы хотите найти текстовую строку в другой текстовой строке и найти ее положение. Он возвращает число, представляющее начальную позицию строки, которую вы нашли в другой строке. |
| Функция Excel LEFT | Функция Excel LEFT может использоваться для извлечения текста слева от строки. Она возвращает указанное количество символов слева от строки |
| Функция Excel LEN | Функция Excel LEN может использоваться, когда вы хотите получить общее количество символов в указанной строке. Это полезно, когда вы хотите узнать длину строки в ячейке. |
| МНИЖНЯЯ функция Excel | Функция МНИЖНЯЯ буква Excel может использоваться, когда вы хотите преобразовать все прописные буквы в текстовой строке в строчные. Цифры, специальные символы и знаки препинания не изменяются функцией НИЖЕ. |
| Функция Excel MID | Функция Excel MID может использоваться для извлечения указанного количества символов из строки. |
| Функция Excel PROPER | Функция Excel PROPER может использоваться, когда вы хотите сделать первый символ каждого слова заглавным. Цифры, специальные символы и знаки препинания не изменяются функцией PROPER. |
| Функция Excel REPLACE | Функция Excel REPLACE может использоваться, когда вы хотите заменить часть текстовой строки другой строкой. Он возвращает текстовую строку, в которой часть текста была заменена указанной строкой. |
| Функция Excel REPT | Функция Excel REPT может использоваться, когда вы хотите повторить указанный текст определенное количество раз. |
| Функция Excel RIGHT | Функция RIGHT может использоваться для извлечения текста справа от строки. Возвращает указанное количество символов справа от строки |
| Функция ПОИСКА Excel | Функция ПОИСК Excel может использоваться, когда вы хотите найти текстовую строку в другой текстовой строке и найти ее положение. |
| Функция Excel ПОДСТАВИТЬ
| Функция Excel ПОДСТАВИТЬ может использоваться, когда вы хотите заменить текст новым указанным текстом в строке. Он возвращает текстовую строку, в которой старый текст был заменен новым. |
| Функция ТЕКСТ Excel | Функция ТЕКСТ Excel может использоваться, когда вы хотите преобразовать число в текстовый формат и отобразить его в указанном формате. |
| Функция TRIM в Excel | Функцию TRIM в Excel можно использовать, если вы хотите удалить начальные, конечные и двойные пробелы в Excel. |
| Функция Excel UPPER | Функция Excel UPPER может использоваться, когда вы хотите преобразовать все строчные буквы в текстовой строке в прописные. Цифры, специальные символы и знаки препинания не изменяются функцией ПРОПИСНЫЕ. Цифры, специальные символы и знаки препинания не изменяются функцией ПРОПИСНЫЕ. |
Excel Functions – Info
Excel Functions – Financial
| Excel Function | Description |
|---|---|
| | Excel PMT function helps you calculate the payment you need to сделать для кредита, когда вы знаете общую сумму кредита, процентная ставка и количество постоянных платежей. |
| Функция Excel NPV | Функция Excel NPV позволяет рассчитать чистую приведенную стоимость всех денежных потоков, когда известна ставка дисконтирования |
| Функция Excel IRR | Функция Excel IRR позволяет рассчитать внутреннюю норму прибыли, когда у вас есть денежные потоки данные |
Функции VBA
| Функция Excel | Описание |
|---|---|
| Функция VBA1 TRIM0 6 90 3 Функция VBA TRIM позволяет удалять начальные и конечные пробелы из текстовой строки в Excel. | |
| Функция VBA SPLIT | Функция VBA SPLIT позволяет разделить текстовую строку на основе разделителя. Например, если вы хотите разделить текст на основе запятой, табуляции или двоеточия, вы можете сделать это с помощью функции РАЗДЕЛИТЬ. |
| Функция VBA MsgBox | VBA MsgBox — это функция, которая отображает диалоговое окно, которое вы можете использовать для информирования пользователей, показывая пользовательское сообщение или получая некоторые основные входные данные (например, Да/Нет или OK/Отмена). |
| Функция VBA INSTR | Функция VBA InStr находит позицию указанной подстроки в строке и возвращает первую позицию ее появления. |
| Функция VBA UCase | Функция Excel VBA UCASE принимает строку в качестве входных данных и преобразует все символы нижнего регистра в верхний регистр. Оставить комментарий
|

 Save
Case Is = vbCancel
Exit Sub
End Select
'Шаг 3: Определяем целевой диапазон
Set MyRange = Selection
'Шаг 4: Запускаем цикл по диапазону
For Each MyCell In MyRange
'Шаг 5: Если в ячейке есть формула, устанавливаем значение
If MyCell.HasFormula Then
MyCell.Formula = MyCell.Value
End If
'Шаг 6: Получаем следующую ячейку в диапазоне
Next MyCell
End Sub
Save
Case Is = vbCancel
Exit Sub
End Select
'Шаг 3: Определяем целевой диапазон
Set MyRange = Selection
'Шаг 4: Запускаем цикл по диапазону
For Each MyCell In MyRange
'Шаг 5: Если в ячейке есть формула, устанавливаем значение
If MyCell.HasFormula Then
MyCell.Formula = MyCell.Value
End If
'Шаг 6: Получаем следующую ячейку в диапазоне
Next MyCell
End Sub
 В этом примере мы используем выбранный диапазон — диапазон, который был выбран в электронной таблице. Вы можете легко установить переменную MyRange в определенном диапазоне, таком как Range («A1:Z100»). Кроме того, если ваш целевой диапазон является именованный диапазон, вы можете просто ввести его имя: Range («MyNamedRange»).
В этом примере мы используем выбранный диапазон — диапазон, который был выбран в электронной таблице. Вы можете легко установить переменную MyRange в определенном диапазоне, таком как Range («A1:Z100»). Кроме того, если ваш целевой диапазон является именованный диапазон, вы можете просто ввести его имя: Range («MyNamedRange»).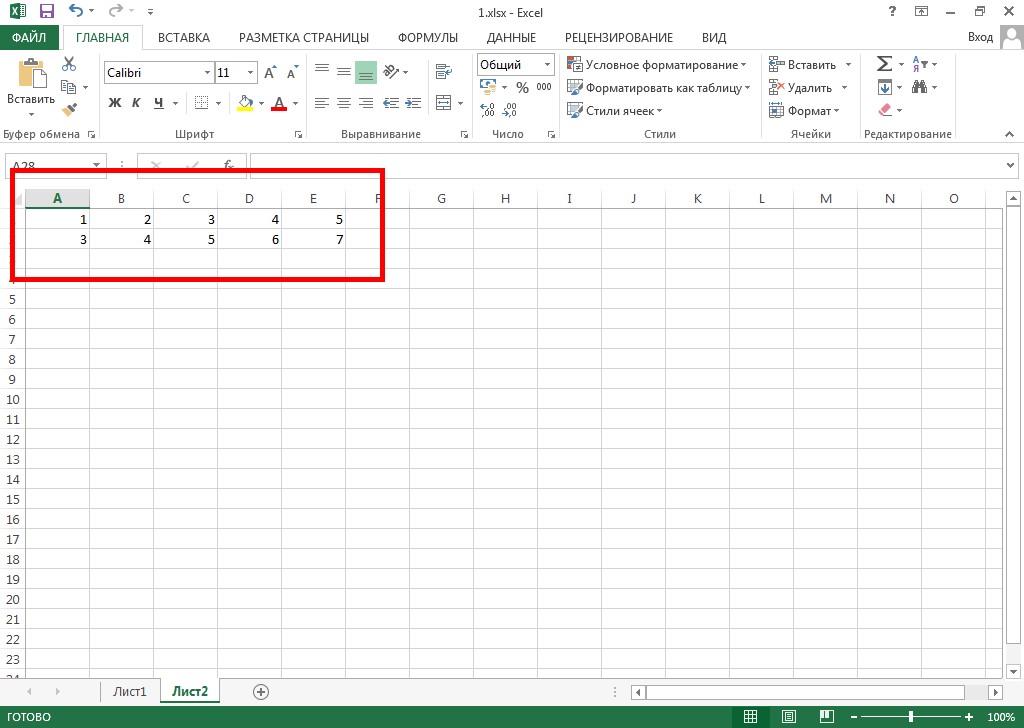
 Вокруг указанной ячейки появится красная рамка .
Вокруг указанной ячейки появится красная рамка .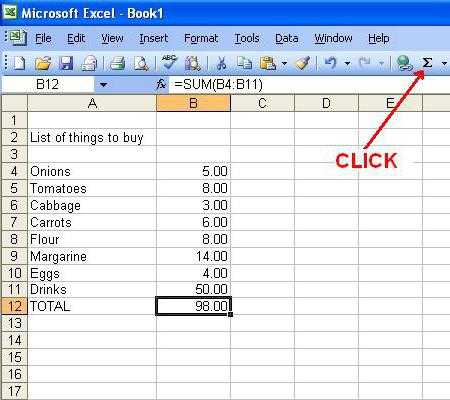
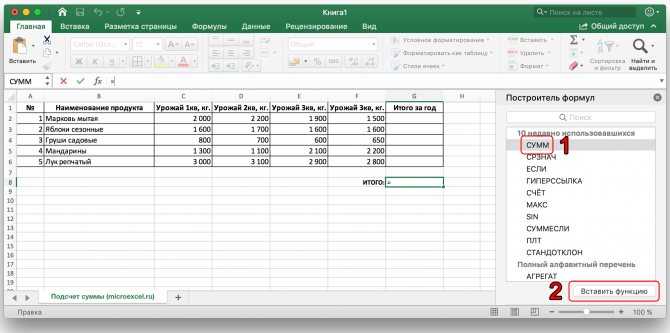
 Если вы хотите, вы можете использовать нашу рабочую тетрадь.
Если вы хотите, вы можете использовать нашу рабочую тетрадь.
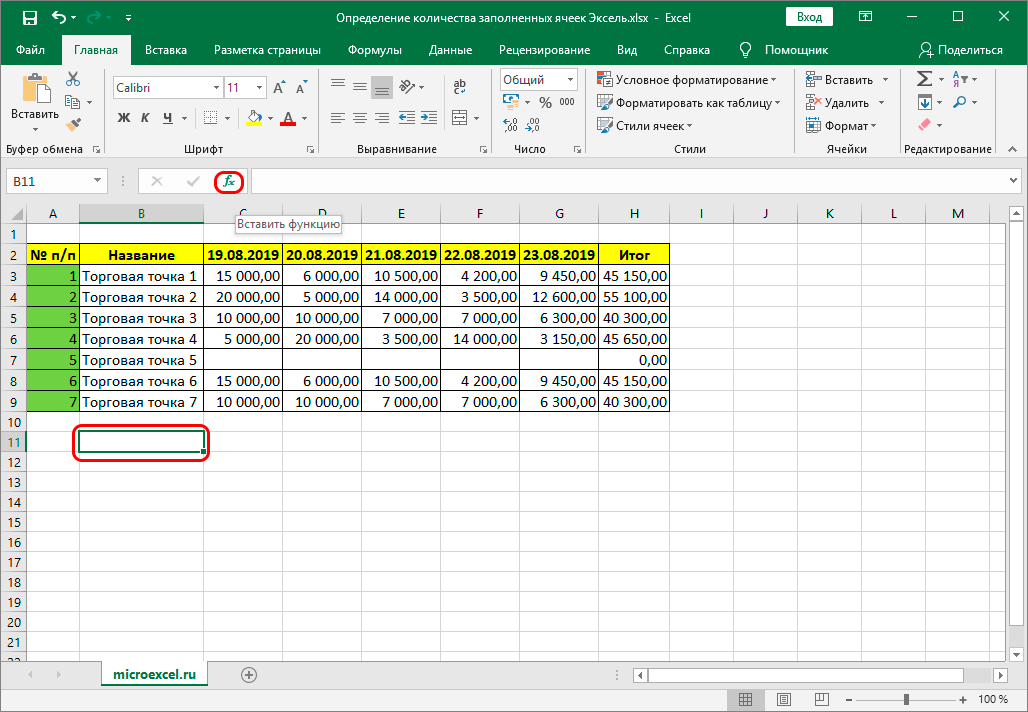 Эта функция преобразует дату из текстового формата в порядковый номер, который Excel распознает как дату.
Эта функция преобразует дату из текстового формата в порядковый номер, который Excel распознает как дату. Он возвращает значение от 0 до 59 в зависимости от значения времени, используемого в качестве входных данных.
Он возвращает значение от 0 до 59 в зависимости от значения времени, используемого в качестве входных данных. В этой функции вы можете указать выходные дни, отличные от субботы и воскресенья.
В этой функции вы можете указать выходные дни, отличные от субботы и воскресенья.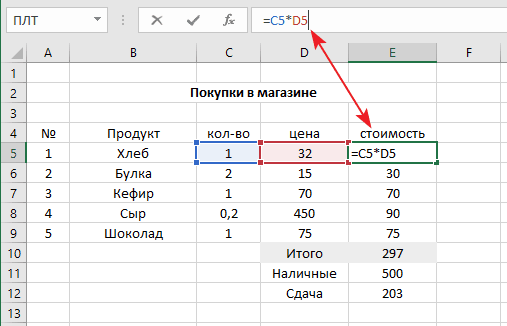

 Он возвращает ссылку, на которую указывает функция OFFSET.
Он возвращает ссылку, на которую указывает функция OFFSET. Его можно использовать для поиска и получения значения в наборе данных, и он может заменить большую часть того, что мы делаем с помощью старых формул поиска.
Его можно использовать для поиска и получения значения в наборе данных, и он может заменить большую часть того, что мы делаем с помощью старых формул поиска.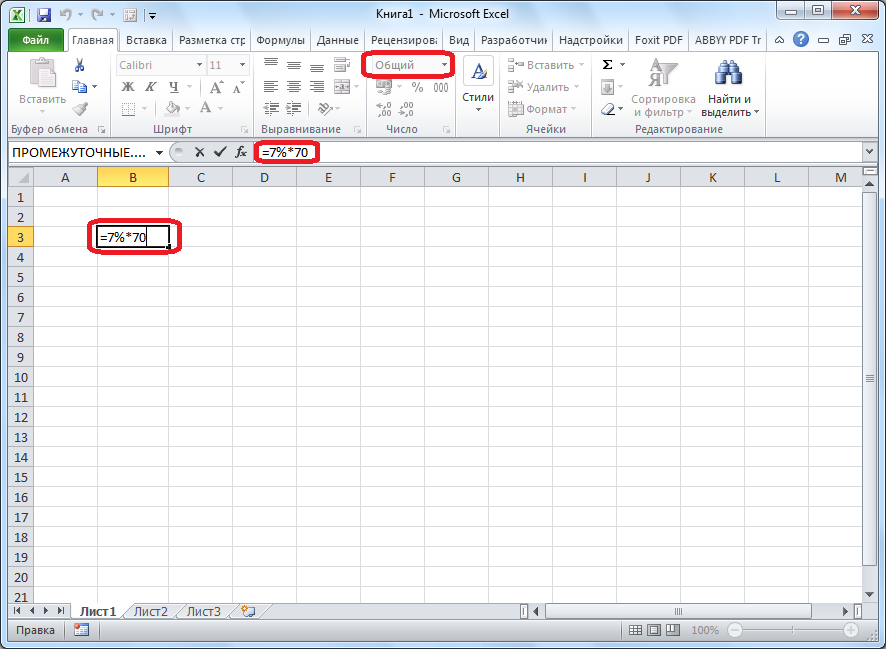

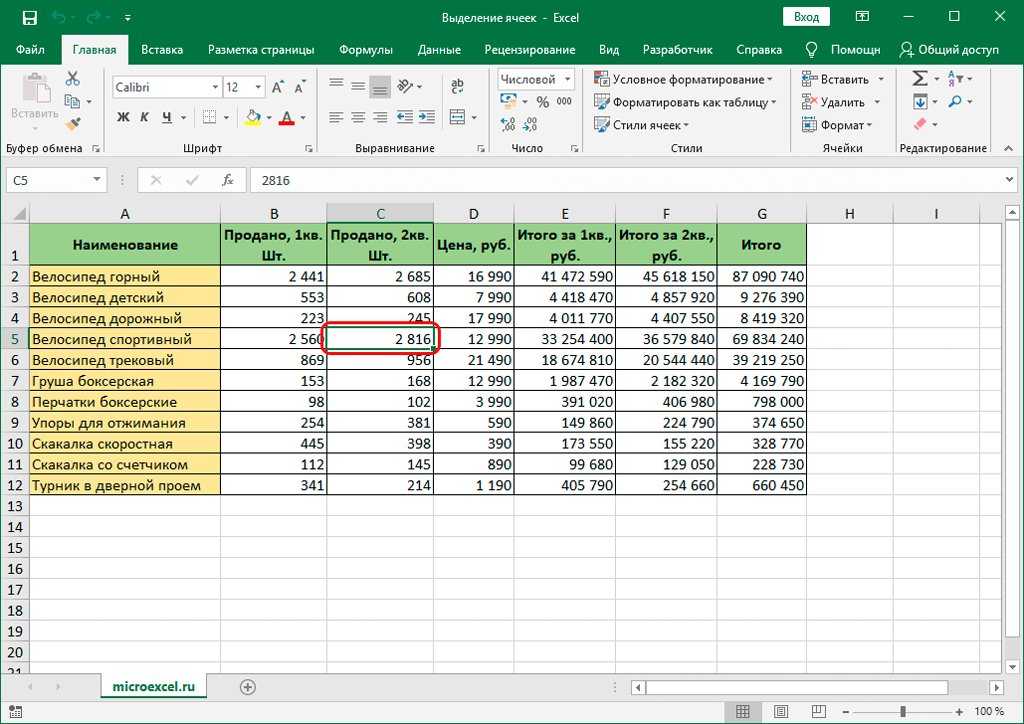


 Он чувствителен к регистру.
Он чувствителен к регистру. Он возвращает подстроку из строки.
Он возвращает подстроку из строки. Он возвращает число, представляющее начальную позицию строки, которую вы нашли в другой строке. Он не чувствителен к регистру.
Он возвращает число, представляющее начальную позицию строки, которую вы нашли в другой строке. Он не чувствителен к регистру. Это может быть полезной функцией VBA, если вы хотите быстро очистить данные.
Это может быть полезной функцией VBA, если вы хотите быстро очистить данные.