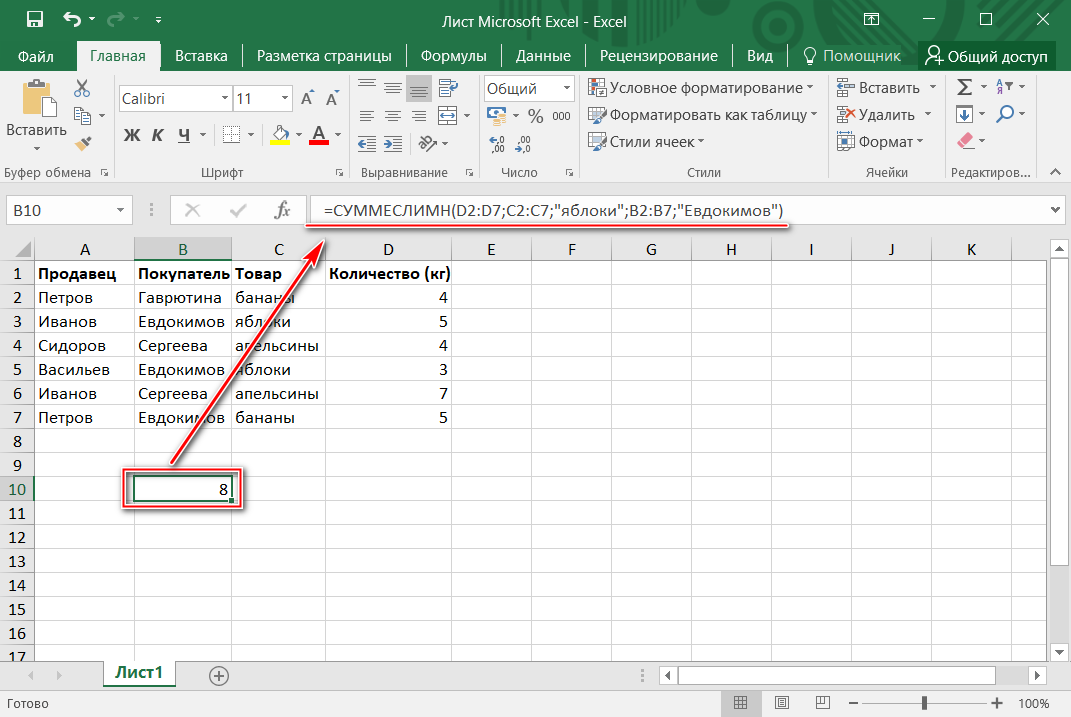Функции
Сортировка: дата создания дата изменения просмотры комментарии
5 примеров использования новой функции IMAGE в ExcelРазбираем на примерах варианты использования новой функции ИЗОБРАЖЕНИЕ (IMAGE) для вставки изображений по ссылкам на лист Excel + делаем собственный аналог на VBA для вставки изображений из локальных файлов.
Склейка диапазонов новыми функциями VSTACK и HSTACKКак склеить (друг под другом или друг рядом с другом) несколько таблиц (в том числе с нескольких листов) с помощью новых функций Office 365 — ВСТОЛБИК (VSTACK) и ГСТОЛБИК (HSTACK).
Моделирование лотереи в ExcelСчитаем вероятность выигрыша в лотерею, частоты выпадения шаров и моделируем игру по различным стратегиям с помощью макроса.
LAMBDA — новая суперфункция ExcelПодробный разбор с примерами новой функции LAMBDA, позволяющей создавать свои собственные функции в Microsoft Excel (включая реализацию даже рекурсивных вычислений).
Поиск последнего вхождения (инвертированный ВПР)Все стандартные функции поиска (ВПР, ГПР, ПОИСКПОЗ и т. д.) ищут только сверху-вниз и слева-направо. Что же делать, если нужно реализовать обратный поиск совпадений, т.е. искать не первое, а последнее вхождение требуемого значения в списке?
д.) ищут только сверху-вниз и слева-направо. Что же делать, если нужно реализовать обратный поиск совпадений, т.е. искать не первое, а последнее вхождение требуемого значения в списке?
Разбор на примерах возможностей новой функции ПОСЛЕД (SEQUENCE) — генератора числовых последовательностей из последнего обновления Office 365 с динамическими массивами.
ВПР и числа-как-текстКак научить функцию ВПР (VLOOKUP) искать значения, когда в исходных данных встречаются «числа-как-текст», что приводит к ошибкам #Н/Д.
Самый быстрый ВПРТест скорости 7 разных вариантов реализации поиска и подстановки данных из одной таблицы в другую: ВПР, ИНДЕКС+ПОИСКПОЗ, ПРОСМОТРХ, СУММЕСЛИ и т.д. Кто будет самым быстрым?
Функция ПРОСМОТРX — наследник ВПРПодробный разбор новой функции ПРОСМОТРX (XLOOKUP), которая приходит на смену классической ВПР (VLOOKUP).
Функции динамических массивов: СОРТ, ФИЛЬТР и УНИКРазбор на живых примерах трех главных функций динамических массивов в новом вычислительном движке Excel: СОРТ, ФИЛЬТР и УНИК + их сочетаний для решения практических задач.
Вычисление простого прогноза по линейному тренду с помощью функции ПРЕДСКАЗ (FORECAST).
Превращение текста в число функцией Ч (N)Как добавить невидимый текстовый комментарий к формуле в ячейке с помощью функции преобразованиия Ч(N).
Разбор функции ДВССЫЛ (INDIRECT) на примерахПодробный разбор на примерах нюансов и особенностей функции ДВССЫЛ (INDIRECT), позволяющей реализовать косвенные текстовые ссылки.
Замена текста функцией ПОДСТАВИТЬ (SUBSTITUTE)Подробный разбор функции замены текста ПОДСТАВИТЬ (SUBSTITUTE) и примеров ее использования для удаления неразрывных пробелов, подсчета количества слов, извлечения первых двух слов из текста.
Как использовать одну из малоизвестных, но крайне полезных функций БДСУММ (DSUM) для выборочного суммирования по одному или нескольким сложным условиям (еще и связанным между собой И-ИЛИ).
Удаление лишних пробелов функцией СЖПРОБЕЛЫ (TRIM) и формуламиКак удалить из текста лишние пробелы в начале, в конце или между словами с помощью функции СЖПРОБЕЛЫ (TRIM) или формул.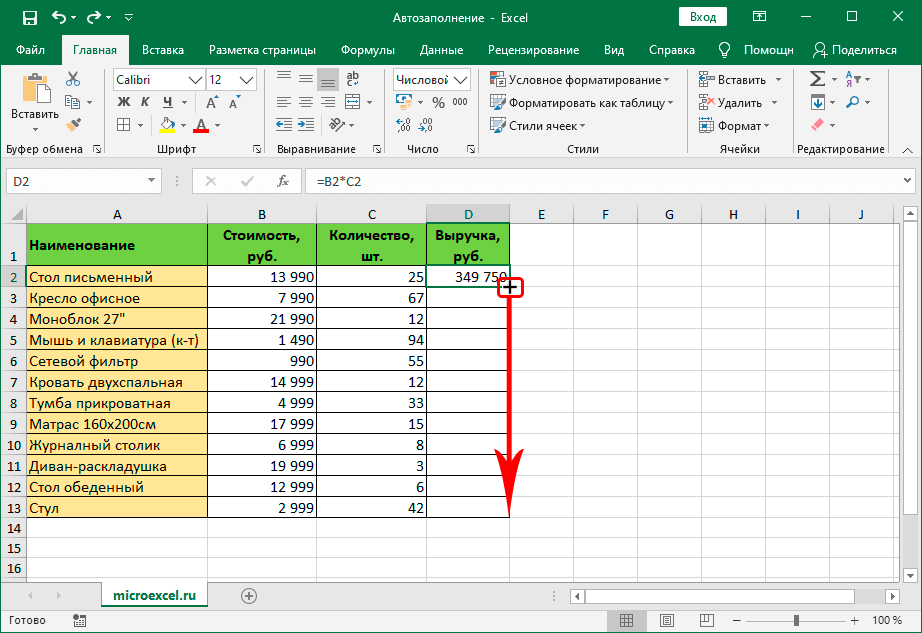
Как использовать функции НАИБОЛЬШИЙ (LARGE) и НАИМЕНЬШИЙ (SMALL) для поиска предельных значений, составления рейтингов и ТОПов, сортировки формулами и др.
Частотный анализ по интервалам функцией ЧАСТОТА (FREQUENCY)Как быстро подсчитать количество значений, попадающих в заданные интервалы «от-до» с помощью функции ЧАСТОТА (FREQUENCY) и формул массива.
Создание внутренних и внешних ссылок функцией ГИПЕРССЫЛКАМаксимально полное описание всех возможностей функции ГИПЕРССЫЛКА, умеющей создавать ссылки на ячейки внутри книги, внешние файлы, веб-страницы и т.д.
Получение элемента из набора по номеру функцией ВЫБОР (CHOOSE)Как с помощью функции ВЫБОР (CHOOSE) реализовать выборку элементов из набора, работу с массивами, динамические итоги и склейку диапазонов.
Как не забивать гвозди микроскопом с функцией СУММПРОИЗВДля чего (на самом деле!) нужна функция СУММПРОИЗВ (SUMPRODUCT) и какие замечательные вещи она умеет делать (включая выборочный подсчет из ЗАКРЫТОГО файла).
Большинство функций Excel не различают строчные и прописные буквы. Если же это необходимо, то сможет помочь функция СОВПАД (EXACT), умеющая сравнивать данные с учетом регистра.
Как получить подробную информацию о ячейке и ее параметры с помощью функции ЯЧЕЙКА (CELL). Используя ее можно определять тип введенных в ячейку данных, ее формат, наличие защиты и т.п.
Визуализация значками с функцией СИМВОЛ (CHAR)Как выводить нестандартные символы и пиктограммы с помощью функции СИМВОЛ (CHAR) для визуализации количества проданного товара, динамики роста-падения и т.п.
Перехват ошибок в формулах функцией ЕСЛИОШИБКА (IFERROR)Как перехватывать любые, возникающие не по вашей вине, ошибки в формулах, и заменять их на что-то более полезное и удобное с помощью функции ЕСЛИОШИБКА (IFERROR).
Превращение текстовой даты в полноценную функцией ДАТАЗНАЧ (DATEVALUE)Как превратить в полноценную дату текстовые ее написания вида «8 мар 13», «2017.
Как использовать функцию СМЕЩ (OFFSET), чтобы суммировать из динамического диапазона-«окна» на листе с заранее неизвестными размерами и положением.
Поиск позиции элемента в списке с ПОИСКПОЗ (MATCH)Как использовать функцию ПОИСКПОЗ (MATCH) для поиска позиции нужного элемента в списке, первой или последней текстовой ячейки или ячеек с заданным значением в диапазоне.
Левый ВПРКак реализовать в Excel аналог функции ВПР (VLOOKUP), который будет выдавать значения левее поискового столбца.
5 вариантов использования функции ИНДЕКС (INDEX)Подробный разбор всех пяти вариантов применения мегамощной функции ИНДЕКС (INDEX): от простого поиска данных в столбце, до двумерного поиска в нескольких таблицах и создания авторастягивающихся диапазонов.
Как найти значение последней непустой ячейки в строке или столбце таблицы Excel с помощью функции ПРОСМОТР (LOOKUP).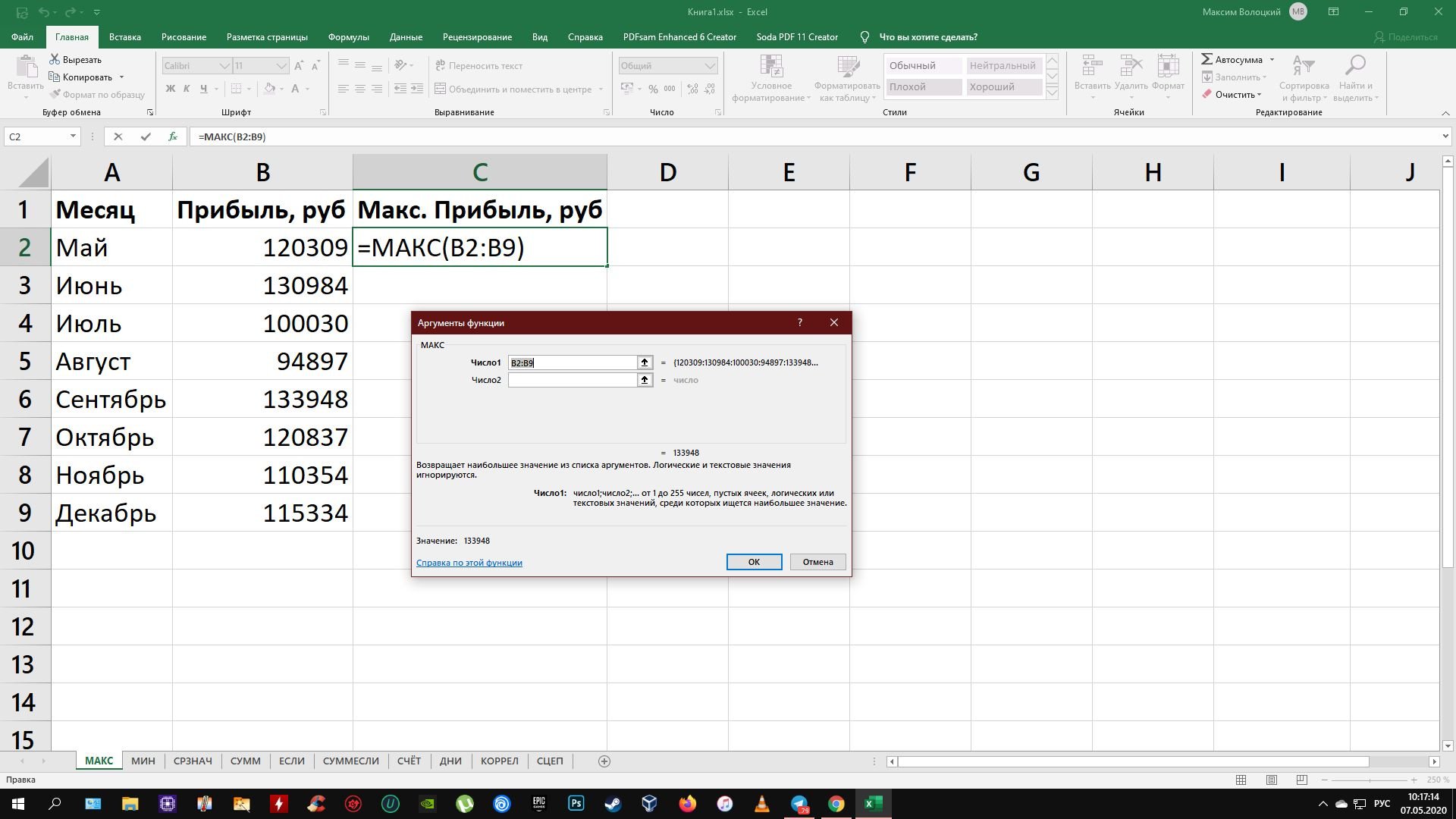
Что если при расчете сроков нужная вам дата выпадет на выходные? Как найти ближайший рабочий день к заданной дате, учитывая выходные и праздники?
Поиск минимального или максимального значения по условиюКак найти в диапазоне чисел минимальное или максимальное значение по условию с помощью функций МИНЕСЛИ и МАКСЕСЛИ, с помощью формул массива, функции ДМИН или сводной таблицы.
Трехмерный поиск по нескольким листам (ВПР 3D)Как реализовать поиск по трем измерениям, т.е. нахождение нужного листа в книге, а затем вывод содержимого ячейки с пересечения заданной строки и столбца.
Зачем нужна функция ПОЛУЧИТЬ.ДАННЫЕ.СВОДНОЙ.ТАБЛИЦЫЕсли вы когда-нибудь пытались сослаться на ячейку сводной таблицы, то должны были встречать эту функцию (от которой большинство шарахается). Зачем она нужна на самом деле и в каких случаях она может здорово помочь?
Преобразование формул в значения6 способов преобразовать формулы в ячейках листа Excel в значения. Как для выделенного диапазона, так и сразу для всего листа или даже целой книги.
Как для выделенного диапазона, так и сразу для всего листа или даже целой книги.
Несколько способов решить одну из наиболее распространенных задач при работе в Microsoft Excel — вычислить итоги (сумму, среднее, количество и т.д.) только для тех строк в таблице, которые удовлетворяют заданному условию или набору из нескольких условий.
Поиск ближайшего числаКак проверить попадание параметра в один из заданных диапазонов и, при этом, обойтись без громоздких вложенных проверок с помощью кучи функций ЕСЛИ (IF)?
Одна из самых мощных и красивых функций в Excel — функция ВПР (VLOOKUP), позволяющая автоматически находить нужные значения в таблице. О том, как ее правильно использовать — просто и понятно.
Вычисление возраста или стажа функцией РАЗНДАТ (DATEDIF)Как точно вычислить возраст/стаж человека (или любой другой интервал времени между началом и концом) в полных годах, месяцах или днях с помощью недокументированной функции Excel РАЗНДАТ (DATEDIFF).
Как собрать текст из нескольких ячеек в одну с помощью функций СЦЕП, СЦЕПИТЬ, ОБЪЕДИНИТЬ и объединять ячейки без потери текста всех ячеек кроме верхней левой специальным макросом.
Номер недели по дате функцией НОМНЕДЕЛИКак определить номер рабочей недели для любой заданной даты (по ГОСТ, по ISO и т.д.) с помощью формул и функций НОМНЕДЕЛИ (WEEKNUM) и НОМНЕДЕЛИ.ISO (WEEKNUM.ISO)
Многоразовый ВПР (VLOOKUP)Как извлечь ВСЕ данные из таблицы по заданному критерию. Функция ВПР (VLOOKUP) находит значение только по первому совпадению, а нужно вытащить все. Поможет хитрая формула массива!
Подробнее…Конвертирование величин функцией ПРЕОБР (CONVERT)Сколько грамм в двух унциях и дюймов в пяти метрах? Сколько минут в неделе и грамм в столовой ложке? Статья о том как использовать малоизвестную функцию ПРЕОБР (CONVERT) для конвертации из одной системы мер в другую в Excel.
ВПР (VLOOKUP) с учетом регистраКак при помощи формулы массива сделать аналог функции ВПР (VLOOKUP), который при поиске будет учитывать регистр и различать строчные и прописные символы.
Как искать и выбирать нужные данные из двумерной таблицы, т.е. производить выборку не по одному параметру (как функции ВПР или ГПР), а по двум сразу.
Настройка формул для всех строк с помощью формул в столбцах
Применить к
Smartsheet
- Pro
- Business
- Enterprise
Возможности
Настраивать, редактировать и удалять формулы в столбцах могут владелец и администраторы. Для использования этой возможности необходима лицензия.
PLANS
- Smartsheet
- Pro
- Business
- Enterprise
Права доступа
Настраивать, редактировать и удалять формулы в столбцах могут владелец и администраторы. Для использования этой возможности необходима лицензия.
Для использования этой возможности необходима лицензия.
Формулы в столбцах позволяют применять одинаковые вычисления и выражения ко всем строкам в таблице. Формулы в столбцах также автоматически применяются ко всем новым строкам, добавляемым в таблицу. Например, можно делать следующее:
- отслеживать расхождения в датах запланированного и фактического завершения всех задач проекта;
- автоматически подставлять информацию о назначенном ресурсе (например, его должности, отделе и непосредственном руководителе) с помощью функции INDEX;
- автоматически рассчитывать итоговые значения для запросов цен на основе информации, предоставленной с помощью формы соответствующего запроса.
Создание и редактирование формул в столбцах
Чтобы создать формулу в столбце, сделайте следующее:
- Введите формулу в любую ячейку требуемого столбца.
ПРИМЕЧАНИЕ. Формулы в столбцах не должны ссылаться на ячейки или диапазоны с конкретными номерами строк (например, по абсолютным ссылкам, ссылкам на определённые ячейки или диапазоны, охватывающие часть столбца).
 Вместо этого используйте нотацию @row, ссылки на столбцы и межтабличные ссылки.
Вместо этого используйте нотацию @row, ссылки на столбцы и межтабличные ссылки.
- После ввода формулы щёлкните ячейку правой кнопкой мыши, чтобы открыть контекстное меню, и выберите Преобразовать в столбец с формулой.
Формула будет применена ко всем ячейкам в выбранном столбце и будет автоматически подставляться во все новые строки, добавляемые в таблицу.
Чтобы изменить или удалить формулу в столбце, щёлкните правой кнопкой мыши любую ячейку в нем и выберите пункт Изменить формулу в столбце или Преобразовать в ячейку с формулой.
Ограничения, связанные с формулами в столбцах
Преобразовать в формулу в столбце можно только формулу, которая не ссылается на строки с определёнными номерами. При составлении формул в столбцах руководствуйтесь таблицей ниже.
Тип ссылки | Пример | Поддерживается? |
|---|---|---|
@row | [Имя задачи]@row | ✓ |
Ссылки на столбцы | [Имя задачи]:[Имя задачи] | ✓ |
Межтабличные ссылки | {Столбец с именем задачи} | ✓ |
Ссылки на ячейки | [Имя задачи]1 | X |
Абсолютные ссылки | [Имя задачи]$1 | X |
Диапазоны, охватывающие часть столбца | [Имя задачи]1:[Имя задачи]12 | X |
Этот Справочная статья есть в следующих учебных курсах:
Учебный курс
Эта статья представлена в Уровень 2.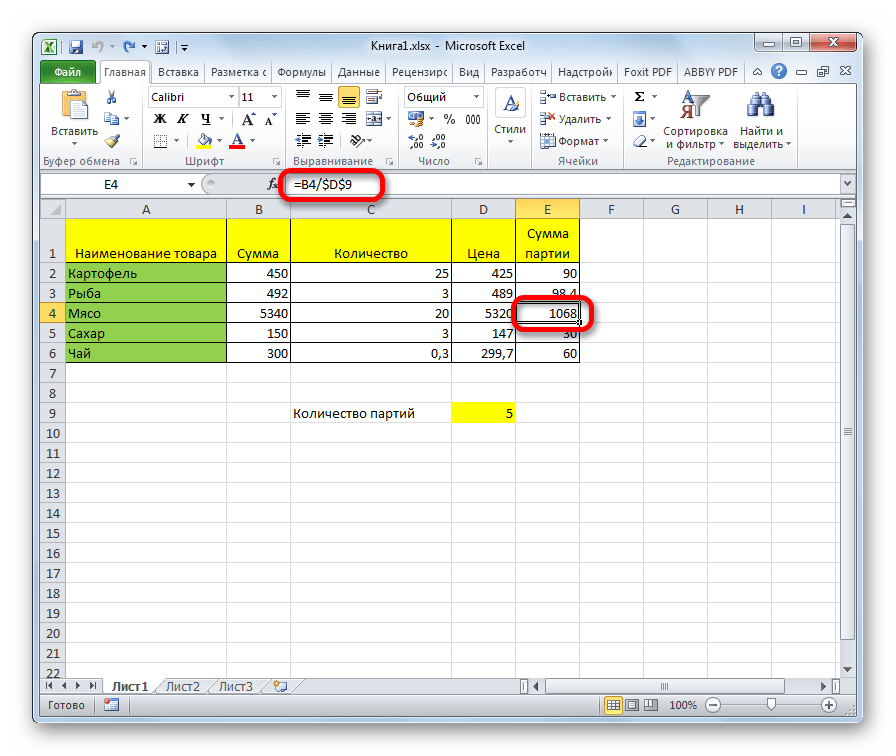 Пользователи среднего уровня учебный курс Получите максимум от этого учебного курса, начав с самого начала.
Пользователи среднего уровня учебный курс Получите максимум от этого учебного курса, начав с самого начала.
Связанный контент
Справочная статья
Создание ссылки на ячейку или столбец в формуле
При создании формул можно использовать значения из других ячеек или столбцов таблицы….
Справочная статья
Создание эффективных формул с помощью @cell и @row
Оптимизируйте формулы, чтобы повысить производительность таблиц и не вводить ссылки на ячейки вручную….
Справочная статья
Формулы: ссылки на данные из других таблиц
В Smartsheet можно использовать формулы для выполнения вычислений на основе данных, которые хранятся в одной таблице….
Вам помогла эта статья?
ДаНетФункция ABS— служба поддержки Microsoft
Excel для Microsoft 365 Excel для Microsoft 365 для Mac Excel для Интернета Excel 2021 Excel 2021 для Mac Excel 2019 Excel 2019 для Mac Excel 2016 Excel 2016 для Mac Excel 2013 Excel 2010 Excel 2007 Excel для Mac 2011 Excel Starter 2010 Дополнительно. .. Меньше
.. Меньше
В этой статье описаны синтаксис формулы и использование функции ABS в Microsoft Excel.
Описание
Возвращает абсолютное значение числа. Абсолютное значение числа — это число без знака.
Синтаксис
АБС (номер)
Синтаксис функции ABS имеет следующие аргументы:
Пример
Скопируйте приведенную ниже таблицу и вставьте ее в ячейку A1 в Excel. Возможно, вам придется выбрать любые ячейки, содержащие формулы, и нажать F2, а затем Enter, чтобы формулы заработали. Вы также можете сделать столбцы шире, чтобы лист было легче читать.
Данные | ||
-4 | ||
Формула | Описание | Результат |
=АБС(2) | Абсолютное значение 2 | 2 |
=АБС(-2) | Абсолютное значение -2 | 2 |
=АБС(А2) | Абсолютное значение -4 | 4 |
См.
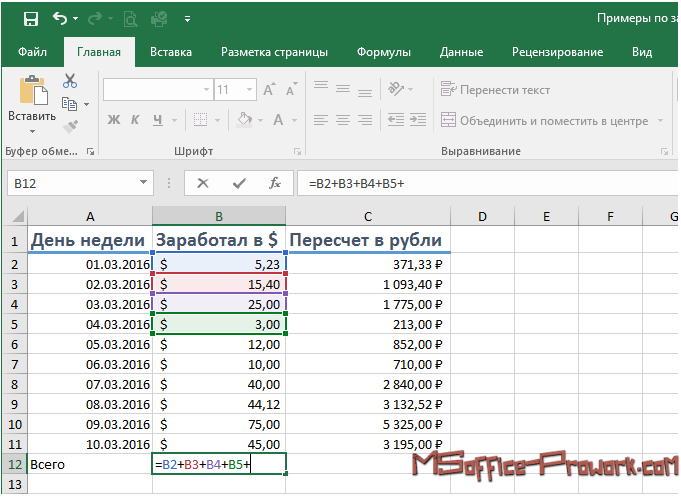 также
такжеВычесть числа
Умножение и деление чисел в Excel
Рассчитать проценты
Более 100 функций Excel (объяснение с примерами и видео)
Здесь вы найдете подробное руководство по более чем 100 функциям Excel и функциям VBA. Каждая функция Excel подробно описана с примерами и видео.
В этом руководстве рассматриваются:
Функции Excel — дата и время
| Функция Excel | Описание |
|---|---|
| Функция Excel ДАТА | Функция Excel DATE может использоваться, когда вы хотите получить значение даты, используя значения года, месяца и дня в качестве входных аргументов. Он возвращает серийный номер, представляющий определенную дату в Excel. |
| Функция Excel ДАТАЗНАЧ | Функция Excel ДАТАЗНАЧ лучше всего подходит для ситуаций, когда дата хранится в виде текста. |
| Excel ДЕНЬ Функция | Функция Excel DAY может использоваться, когда вы хотите получить значение дня (в диапазоне от 1 до 31) с указанной даты. Он возвращает значение от 0 до 31 в зависимости от даты, используемой в качестве входных данных. |
| Функция Excel HOUR | Функцию Excel HOUR можно использовать, когда вы хотите получить целочисленное значение HOUR из указанного значения времени. Он возвращает значение от 0 (00:00) до 23 (23:00) в зависимости от значения времени, используемого в качестве входных данных |
| Функция Excel МИНУТЫ | Функция Excel МИНУТЫ может использоваться, когда вы хотите получить целочисленное значение МИНУТЫ из указанного значения времени. |
| Функция ЧИСТРАБДНИ Excel | Функция ЧИСТРАБДНИ Excel может использоваться, когда вы хотите получить количество рабочих дней между двумя заданными датами. Выходные дни между указанными датами не учитываются (по умолчанию выходными являются суббота и воскресенье). Он также может исключать любые указанные праздники. |
| Excel ЧИСТРАБДНИ.МЕЖД Функция | Функция Excel NETWORKDAYS.INTL может использоваться, когда вы хотите получить количество рабочих дней между двумя заданными датами. Он не учитывает выходные и праздничные дни, которые могут быть указаны пользователем. Это также позволяет вам указать выходные (например, вы можете указать пятницу и субботу в качестве выходных или только воскресенье в качестве выходных). |
| Функция Excel СЕЙЧАС | Функция Excel NOW может использоваться для получения текущего значения даты и времени. |
| Функция Excel ВТОРАЯ | Функцию Excel SECOND можно использовать для получения целочисленного значения секунд из указанного значения времени. Он возвращает значение от 0 до 59 в зависимости от значения времени, используемого в качестве входных данных. |
| Функция Excel СЕГОДНЯ | Функция Excel СЕГОДНЯ может использоваться для получения текущей даты. Он возвращает серийный номер, представляющий текущую дату. |
| Функция ДЕНЬ НЕДЕЛИ Excel | Функция Excel WEEKDAY может использоваться для получения дня недели в виде числа для указанной даты. Он возвращает число от 1 до 7, которое представляет соответствующий день недели. |
| Excel РАБДЕНЬ Функция | Функцию РАБДЕНЬ Excel можно использовать, когда вы хотите получить дату после заданного количества рабочих дней. |
| Excel РАБДЕНЬ.МЕЖД Функция | Функция Excel РАБДЕНЬ.МЕЖД может использоваться, когда вы хотите получить дату после заданного количества рабочих дней. В этой функции вы можете указать выходные дни, отличные от субботы и воскресенья. |
| Функция Excel РАЗНДАТ | Функция Excel DATEDIF может использоваться, когда вы хотите рассчитать количество лет, месяцев или дней между двумя указанными датами. Хорошим примером может быть расчет возраста. |
Функции Excel – логические
| Функция Excel | Описание |
|---|---|
| 9013 6 Excel И функция | Функция И Excel может использоваться, когда вы хотите проверить несколько условий. Он возвращает TRUE только тогда, когда все заданные условия истинны. |
| Excel ЛОЖЬ Функция | Функция Excel ЛОЖЬ возвращает логическое значение ЛОЖЬ. Он не принимает никаких входных аргументов. |
| Функция Excel ЕСЛИ | Функция ЕСЛИ Excel лучше всего подходит для ситуаций, когда вы хотите оценить условие и вернуть значение, если оно ИСТИНА, и другое значение, если оно ложно. |
| Функция Excel IFS | Функция Excel IFS лучше всего подходит для ситуаций, когда вы хотите проверить несколько условий одновременно, а затем вернуть результат на основе этого. Это полезно, поскольку вам не нужно создавать длинные вложенные формулы ЕСЛИ, которые могут запутаться. |
| Функция Excel ЕСЛИОШИБКА | Функция Excel ЕСЛИОШИБКА лучше всего подходит для обработки формул, которые приводят к ошибке. Вы можете указать значение, чтобы показать, возвращает ли формула ошибку.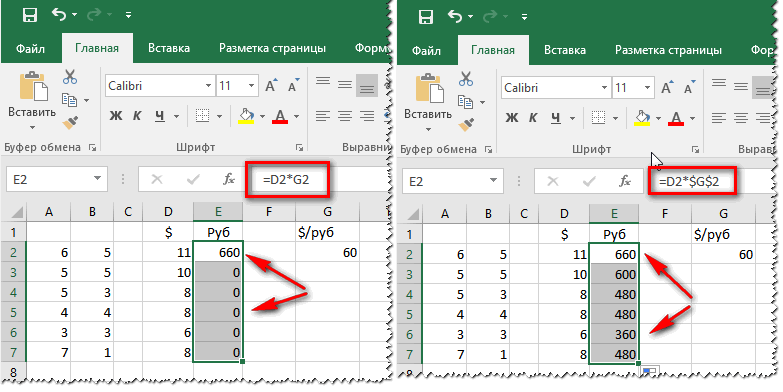 |
| Функция НЕ Excel | Функция НЕ Excel может использоваться, когда вы хотите изменить значение логического аргумента (ИСТИНА/ЛОЖЬ). |
| Функция Excel ИЛИ | Функция Excel ИЛИ может использоваться, когда вы хотите проверить несколько условий. Он возвращает TRUE, если любое из заданных условий истинно. |
| Excel ИСТИНА Функция | Функция Excel ИСТИНА возвращает логическое значение ИСТИНА. Он не принимает никаких входных аргументов. |
Функции Excel – поиск и справочник 136 Функция столбца Excel
Функцию СТОЛБЦА Excel можно использовать, когда вы хотите получить номер столбца указанной ячейки.
Функция столбцов Excel Функцию СТОЛБЦЫ Excel можно использовать, когда вы хотите получить количество столбцов в указанном диапазоне или массиве. Он возвращает число, представляющее общее количество столбцов в указанном диапазоне или массиве.
Он возвращает число, представляющее общее количество столбцов в указанном диапазоне или массиве.
Excel HLOOKUP лучше всего подходит для ситуаций, когда вы ищете совпадающую точку данных в строке, и когда совпадающая точка данных найдена, вы спускаетесь по этому столбцу и извлекаете значение из ячейки, в которой указано количество строк. ниже верхнего ряда.
Функция ИНДЕКС ExcelФункция ИНДЕКС Excel может использоваться, когда у вас есть позиция (номер строки и номер столбца) значения в таблице, и вы хотите получить это значение. Это часто используется с функцией ПОИСКПОЗ и является мощной альтернативой функции ВПР.
Функция Excel ДВССЫЛ Функция Excel ДВССЫЛ может использоваться, когда у вас есть ссылки в виде текста, и вы хотите получить значения из этих ссылок.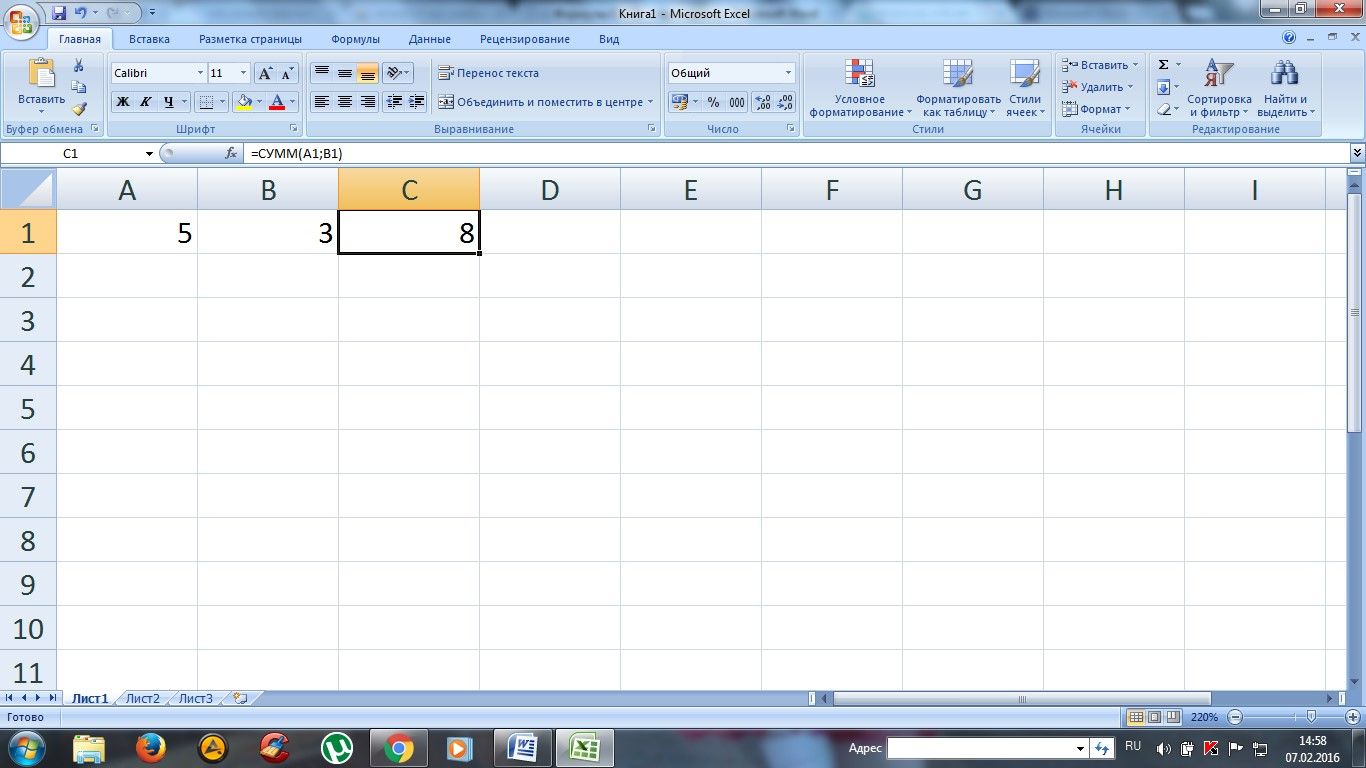 Он возвращает ссылку, указанную текстовой строкой.
Он возвращает ссылку, указанную текстовой строкой.
Функция ПОИСКПОЗ Excel может использоваться, когда вы хотите получить относительное положение искомого значения в списке или массиве. Он возвращает число, представляющее позицию искомого значения в массиве.
Функция Excel OFFSETФункция СМЕЩЕНИЯ Excel может использоваться, когда вы хотите получить ссылку, которая смещает указанное количество строк и столбцов от начальной точки. Он возвращает ссылку, на которую указывает функция OFFSET.
Функция Excel ROWФункция Excel ROW Function может использоваться, когда вы хотите получить номер строки ссылки на ячейку. Например, =СТРОКА(B4) вернет 4, как в четвертой строке.
Функция Excel ROWS Функция Excel ROWS может использоваться, когда вы хотите получить количество строк в указанном диапазоне или массиве. Он возвращает число, представляющее общее количество строк в указанном диапазоне или массиве.
Он возвращает число, представляющее общее количество строк в указанном диапазоне или массиве.
Функция Excel VLOOKUP лучше всего подходит для ситуаций, когда вы ищете совпадающую точку данных в столбце, и когда совпадающая точка данных найдена, вы переходите вправо в этой строке и извлекаете значение из ячейки, которая является заданной. количество столбцов справа.
Функция XLOOKUP в ExcelФункция Excel XLOOKUP — это новая функция для пользователей Office 365, которая представляет собой расширенную версию функций VLOOKUP/HLOOKUP. Его можно использовать для поиска и получения значения в наборе данных, и он может заменить большую часть того, что мы делаем с помощью старых формул поиска.
Excel Функция ФИЛЬТР Функция ФИЛЬТР Excel — это новая функция для пользователей Office 365, которая позволяет быстро фильтровать и извлекать данные на основе заданного условия (или нескольких условий).
Функции Excel – Математические функции
| Функция Excel | Описание |
|---|---|
| 9013 6 Функция Excel INT | Функция Excel INT может использоваться, когда вы хотите получить целую часть числа. |
| Функция Excel MOD | Функцию Excel MOD можно использовать, когда вы хотите получить остаток от деления одного числа на другое. Он возвращает числовое значение, представляющее остаток от деления одного числа на другое. |
| Функция Excel RAND | Функция Excel RAND может использоваться, когда вы хотите сгенерировать равномерно распределенные случайные числа от 0 до 1. Она возвращает число от 0 до 1 |
| Excel Функция СЛУЧМЕЖДУ | Функция Excel RANDBETWEEN может использоваться, когда вы хотите сгенерировать равномерно распределенные случайные числа между верхним и нижним диапазоном, указанным пользователем. |
| Функция Excel ROUND | Функция Excel ROUND может использоваться, когда вы хотите вернуть число, округленное до указанного количества цифр. |
| Функция СУММ Excel | Функция СУММ Excel может использоваться для сложения всех чисел в диапазоне ячеек. |
| Функция СУММЕСЛИ в Excel | Функцию СУММЕСЛИ в Excel можно использовать, когда вы хотите сложить значения в диапазоне, если выполняется указанное условие. |
| Excel Функция СУММЕСЛИМН | Функцию СУММЕСЛИМН в Excel можно использовать, когда вы хотите сложить значения в диапазоне, если выполняется несколько указанных критериев. |
| Excel Функция СУММПРОИЗВ | Функцию СУММПРОИЗВ Excel можно использовать, когда вы хотите сначала умножить два или более набора на массивы, а затем получить их сумму |
Функции Excel – статистика
| Функция Excel | Описание |
|---|---|
| Функция Excel РАНГ | Функцию Excel RANK можно использовать, когда вы хотите ранжировать число по списку чисел. |
| Excel Функция СРЗНАЧ | Функция Excel AVERAGE может использоваться, когда вы хотите получить среднее (среднее арифметическое) указанных аргументов. |
| Excel Функция СРЗНАЧЕСЛИ | Функция Excel СРЗНАЧЕСЛИ может использоваться, когда вы хотите получить среднее (среднее арифметическое) всех значений в диапазоне ячеек, которые соответствуют заданным критериям. |
| Excel Функция СРЗНАЧЕСЛИМН | Функция Excel СРЗНАЧЕСЛИМН может использоваться, когда вы хотите получить среднее (среднее арифметическое) всех ячеек в диапазоне, который соответствует нескольким критериям. |
| Функция СЧЕТ Excel | Функция СЧЕТ Excel может использоваться для подсчета количества ячеек, содержащих числа. |
| Excel Функция COUNTA | Функцию СЧЕТЧИК Excel можно использовать, когда вы хотите подсчитать все непустые ячейки в диапазоне. |
| Excel Функция СЧИТАТЬПУСТОТЫ | Функция Excel COUNTBALNK может использоваться, когда вам нужно подсчитать все пустые ячейки в диапазоне. |
| Excel Функция СЧЁТЕСЛИ | Функцию СЧЁТЕСЛИ в Excel можно использовать, когда вы хотите подсчитать количество ячеек, соответствующих заданному критерию. |
| Excel Функция СЧЁТЕСЛИМН | Функция Excel COUNTIFS может использоваться, когда вы хотите подсчитать количество ячеек, соответствующих одному или нескольким критериям. |
| Функция Excel БОЛЬШОЙ | Функция Excel LARGE может использоваться для получения K-го наибольшего значения из диапазона ячеек или массива. |
| Функция Excel MAX | Функция Excel MAX может использоваться, когда вы хотите получить наибольшее значение из набора значений. |
| Функция Excel MIN | Функция Excel MIN может использоваться, когда вы хотите получить наименьшее значение из набора значений. |
| МАЛЕНЬКАЯ функция Excel | Функция МАЛЕНЬКИЙ Excel может использоваться для получения K-го наименьшего значения из диапазона ячеек или массива. Например, вы можете получить третье наименьшее значение из диапазона ячеек. |
Функции Excel — текстовые функции
| Функция Excel | Описание |
|---|---|
| Excel Функция СЦЕПИТЬ | Функция Excel CONCATENATE может использоваться, когда вы хотите соединить 2 или более символов или строк. |
| Функция ПОИСК Excel | Функция ПОИСК Excel может использоваться, когда вы хотите найти текстовую строку в другой текстовой строке и найти ее положение. Он возвращает число, представляющее начальную позицию строки, которую вы нашли в другой строке. Он чувствителен к регистру. |
| Функция Excel LEFT | Функция Excel LEFT может использоваться для извлечения текста слева от строки. Возвращает указанное количество символов слева от строки |
| Функция Excel LEN | Функция Excel LEN может использоваться, когда вы хотите получить общее количество символов в указанной строке. Это полезно, когда вы хотите узнать длину строки в ячейке. |
| Excel Функция МЕНЬШЕ | Функция Excel LOWER может использоваться, когда вы хотите преобразовать все прописные буквы в текстовой строке в строчные. |
| Функция Excel MID | Функция Excel MID может использоваться для извлечения указанного количества символов из строки. Он возвращает подстроку из строки. |
| Функция Excel PROPER | Функцию Excel PROPER можно использовать, если вы хотите сделать первый символ каждого слова заглавным. Цифры, специальные символы и знаки препинания не изменяются функцией PROPER. |
| Excel Функция ЗАМЕНА | Функция ЗАМЕНА Excel может использоваться, когда вы хотите заменить часть текстовой строки другой строкой. Он возвращает текстовую строку, в которой часть текста была заменена указанной строкой. |
| Функция Excel REPT | Функция Excel REPT может использоваться, когда вы хотите повторить указанный текст определенное количество раз. |
| Функция Excel RIGHT | Функция RIGHT может использоваться для извлечения текста справа от строки. Возвращает указанное количество символов справа от строки |
| Функция ПОИСКА Excel | Функция ПОИСК Excel может использоваться, когда вы хотите найти текстовую строку в другой текстовой строке и найти ее положение. Он возвращает число, представляющее начальную позицию строки, которую вы нашли в другой строке. Он не чувствителен к регистру. |
| Excel ПОДСТАВИТЬ Функция
| Функция Excel ПОДСТАВИТЬ может использоваться, когда вы хотите заменить текст новым указанным текстом в строке. Он возвращает текстовую строку, в которой старый текст был заменен новым. |
| Функция ТЕКСТ Excel | Функция ТЕКСТ Excel может использоваться, когда вы хотите преобразовать число в текстовый формат и отобразить его в указанном формате. |
| Функция TRIM в Excel | Функция TRIM в Excel может использоваться, когда вы хотите удалить начальные, конечные и двойные пробелы в Excel. |
| Функция Excel UPPER | Функция Excel UPPER может использоваться, когда вы хотите преобразовать все строчные буквы в текстовой строке в прописные. Цифры, специальные символы и знаки препинания не изменяются функцией ПРОПИСНЫЕ. |
Функции Excel – Информация
Функции Excel – Финансы
| Функция Excel | Описание |
|---|---|
| Функция Excel PMT | Функция Excel PMT поможет вам рассчитать платеж, необходимый для сделать для кредита, когда вы знаете общую сумму кредита, процентная ставка и количество постоянных платежей. |
| Функция Excel NPV | Функция Excel NPV позволяет рассчитать чистую приведенную стоимость всех денежных потоков, когда известна ставка дисконтирования |
| Функция Excel IRR | Функция Excel IRR позволяет рассчитать внутреннюю норму доходности при наличии данных о денежных потоках |
Функции VBA
900 23| Функция Excel | Описание |
|---|---|
| Функция VBA TRIM | Функция VBA TRIM позволяет удалить начальные и конечные пробелы из текстовой строки в Excel. |
| Функция VBA SPLIT | Функция VBA SPLIT позволяет разделить текстовую строку на основе разделителя. Например, если вы хотите разделить текст на основе запятой, табуляции или двоеточия, вы можете сделать это с помощью функции РАЗДЕЛИТЬ. |
| Функция VBA MsgBox | VBA MsgBox — это функция, которая отображает диалоговое окно, которое можно использовать для информирования пользователей, показывая настраиваемое сообщение или получая некоторые основные входные данные (например, Да/Нет или OK/Отмена). |
| Функция VBA INSTR | Функция VBA InStr находит позицию указанной подстроки в строке и возвращает первую позицию ее появления. |
| Функция VBA UCase | Функция Excel VBA UCASE принимает строку в качестве входных данных и преобразует все символы нижнего регистра в верхний регистр. Оставить комментарий
|

 Вместо этого используйте нотацию @row, ссылки на столбцы и межтабличные ссылки.
Вместо этого используйте нотацию @row, ссылки на столбцы и межтабличные ссылки. Эта функция преобразует дату из текстового формата в порядковый номер, который Excel распознает как дату.
Эта функция преобразует дату из текстового формата в порядковый номер, который Excel распознает как дату.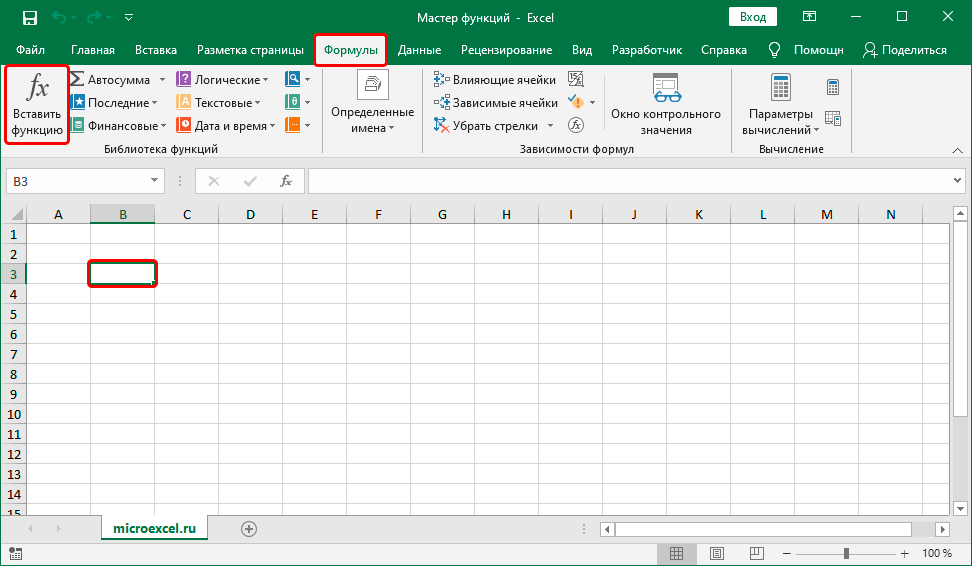 Он возвращает значение от 0 до 59 в зависимости от значения времени, используемого в качестве входных данных.
Он возвращает значение от 0 до 59 в зависимости от значения времени, используемого в качестве входных данных. По умолчанию суббота и воскресенье считаются выходными
По умолчанию суббота и воскресенье считаются выходными
 Он возвращает число между верхним и нижним диапазоном, указанным пользователем.
Он возвращает число между верхним и нижним диапазоном, указанным пользователем.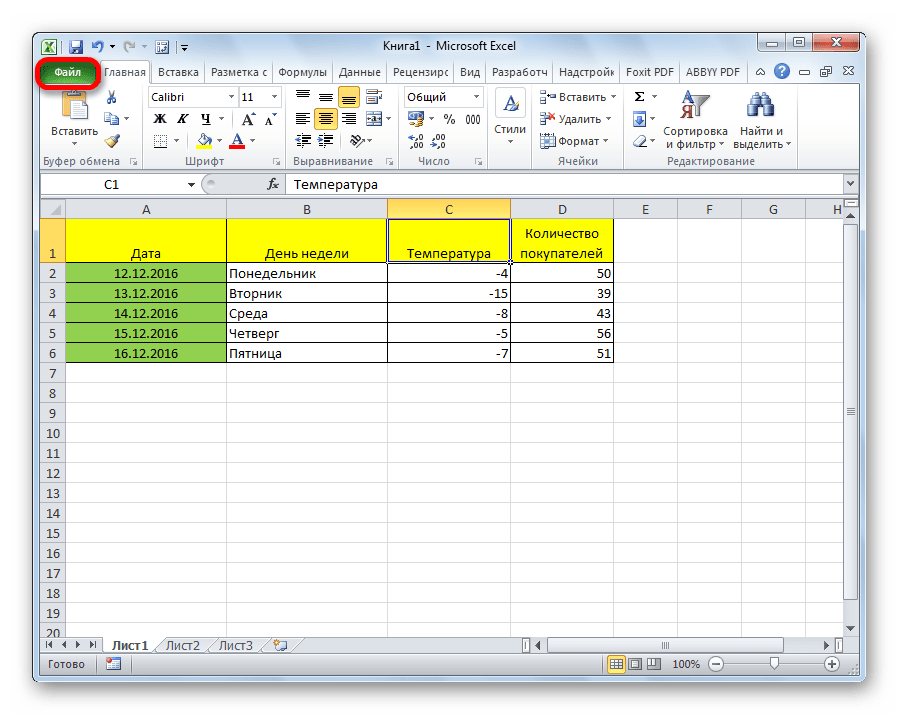 Он возвращает число, представляющее относительный ранг числа в списке чисел.
Он возвращает число, представляющее относительный ранг числа в списке чисел.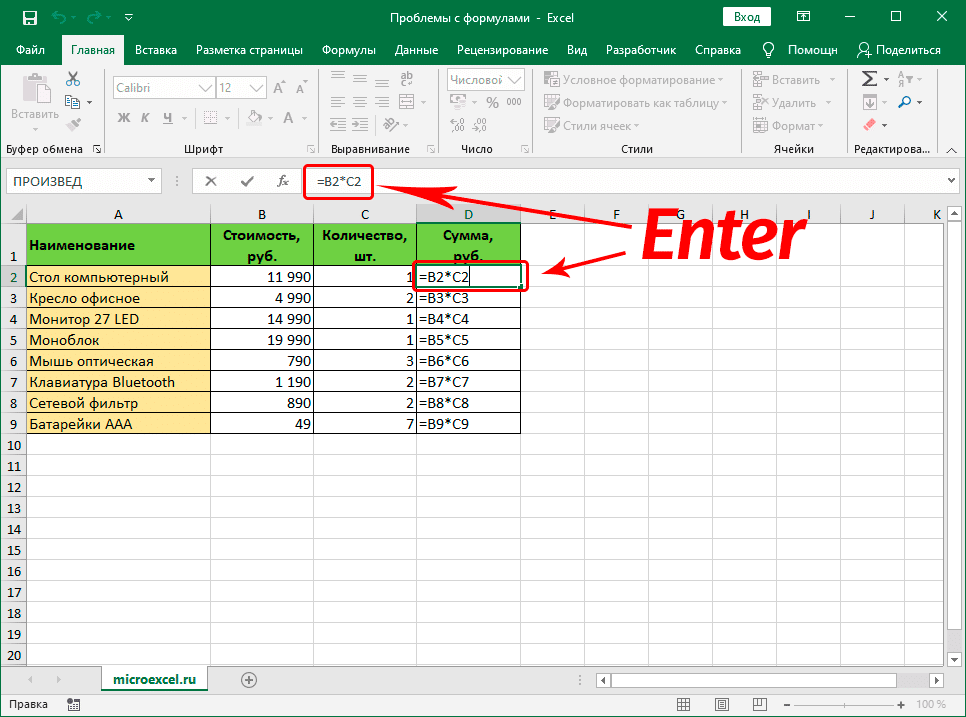 Например, вы можете получить третье по величине значение из диапазона ячеек.
Например, вы можете получить третье по величине значение из диапазона ячеек. Его можно использовать для соединения текста, чисел, ссылок на ячейки или их комбинации.
Его можно использовать для соединения текста, чисел, ссылок на ячейки или их комбинации. Цифры, специальные символы и знаки препинания не изменяются функцией НИЖЕ.
Цифры, специальные символы и знаки препинания не изменяются функцией НИЖЕ.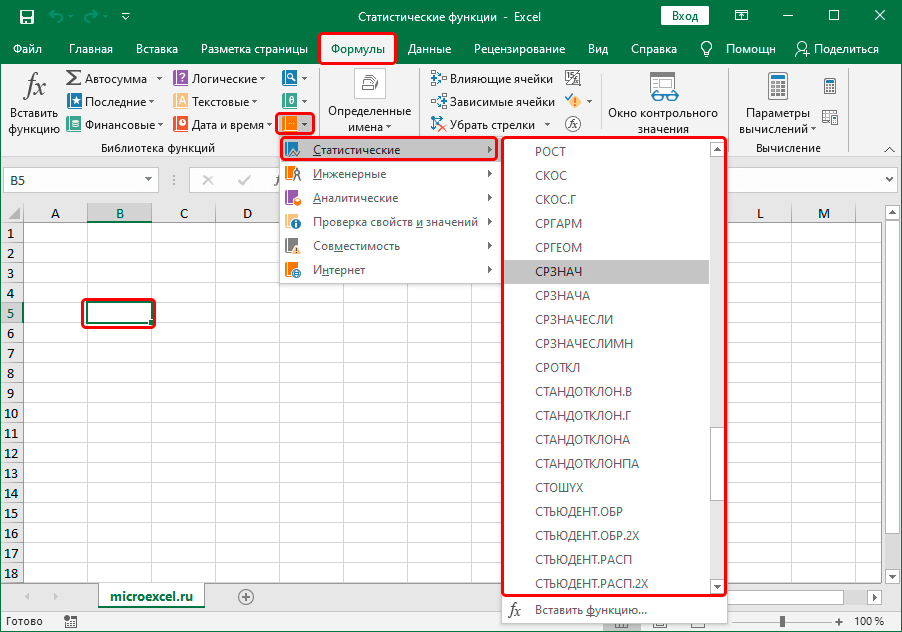
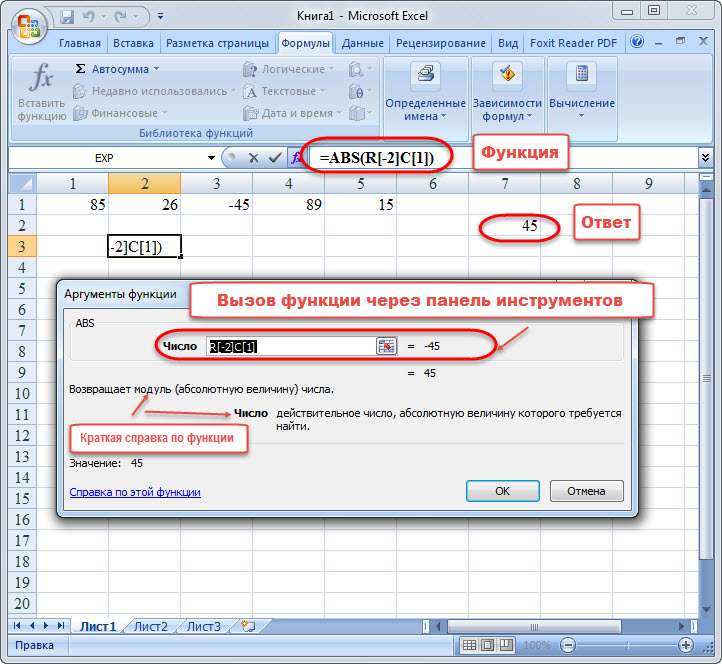
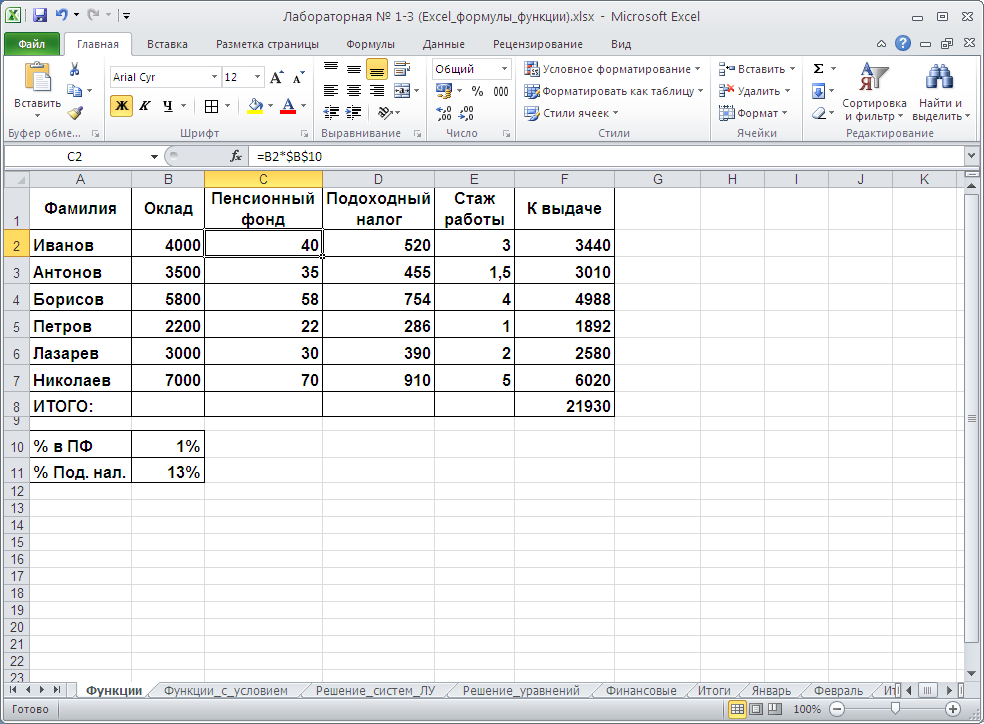 Это может быть полезной функцией VBA, если вы хотите быстро очистить данные.
Это может быть полезной функцией VBA, если вы хотите быстро очистить данные.