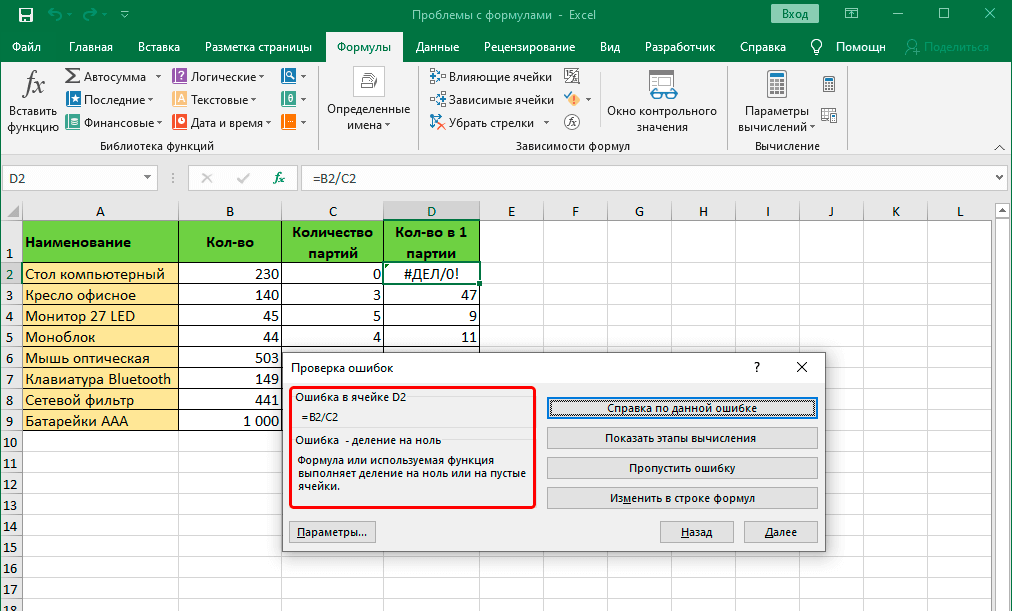Введение в формулах (Intro to Formulas)
Lesson 4: Введение в формулах (Intro to Formulas)
/en/tr_ru-misc/-cell-basics/content/
Введение.
Одной из самых главных функций в Excel является возможность вычислить числовую информацию с помощью формул. Также как калькулятор, Excel может выполнять сложение, вычитание, умножение и деление. В этом уроке мы покажем вам как использовать ссылки на ячейки для создания простых формул.
По желанию: загрузите наше практическое учебное пособие .
В приведенном ниже видео вы узнаете больше о создании формул в Excel.
Математические операторы
Excel использует стандартные операторы для формул, такие как: знак плюс для сложения (+), знак минус для вычитания (-), звездочка для умножения (*), косая черта для деления (/) и циркумфлекс (^) для возведения в степень.
Все формулы в Excel должны начинаться со знака равенства (=). Это происходит потому, что данные, содержащиеся в ячейке или в формуле, приравниваются к значению, которое вычисляет формула.
Понятие ссылки на ячейки
Несмотря на то, что вы можете создавать простые формулы в Excel с помощью чисел (например, = 2 + 2 или = 5 * 5), в большинстве случаев для создания формул вы будете использовать адреса ячеек. Это называется созданием ссылки на ячейку. Использование ссылок на ячейки будет гарантировать точность ваших формул, так как вы сможете менять значение ссылочных ячеек без редактирования всей формулы.
В приведенной ниже формуле в ячейке A3 складывается значение ячеек А1 и А2, создавая ссылку на ячейки:
При нажатии кнопки Ввод, формула вычисляет и отображает результат равенства в ячейке A3:
При внесении изменений в указанные ячейки, формула автоматически пересчитывает результат:
Используя математические операторы вместе с ссылками на ячейки, вы можете создавать множество простых формул в Excel.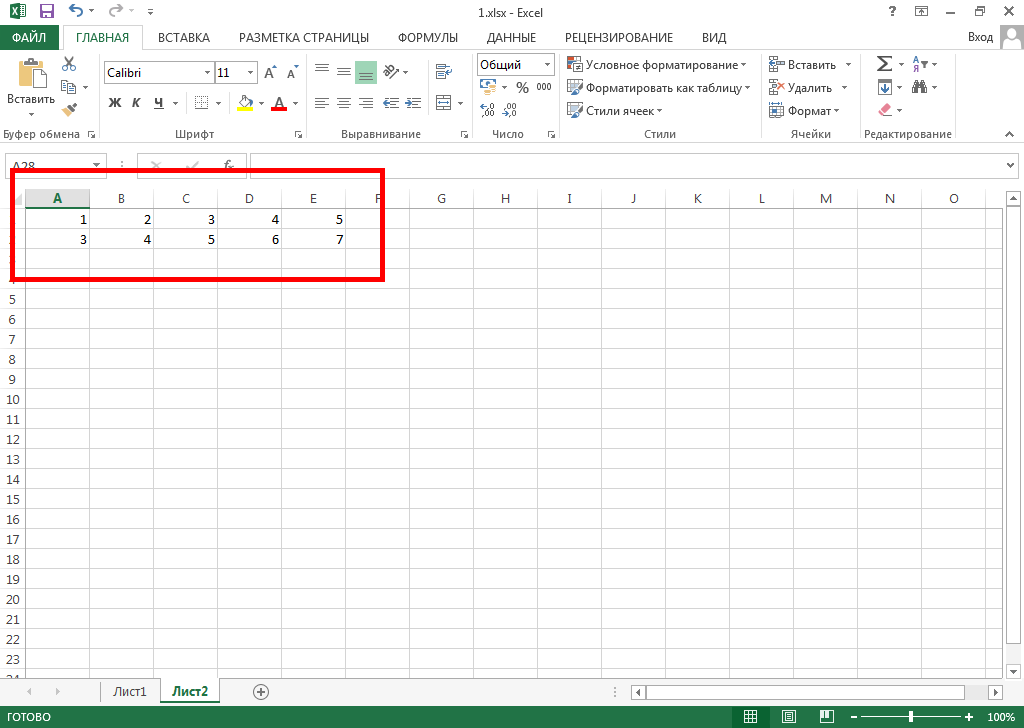 Формулы могут также включать в себя комбинацию ссылок на ячейки и операций, как показано в примерах ниже:
Формулы могут также включать в себя комбинацию ссылок на ячейки и операций, как показано в примерах ниже:
— Разрыв страницы
Создаем формулу в Excel:
В приведенном ниже примере мы будем использовать простую формулу со ссылками на ячейки для расчета бюджета.
- Выделите ячейку, которая будет содержать формулу. В нашем примере мы выделили D12.
- Введите знак равенства (=). Обратите внимание на то, что он появляется как в самой ячейке, так и в строке формул.
- Введите в формуле первую ссылку на ячейку: в нашем примере это ячейка D10. Вокруг ссылки на ячейку отобразится рамка синего цвета.
- Введите математический оператор, который вы хотите применить. В нашем примере, мы введем знак сложения (+).
- Введите в формуле вторую ссылку на ячейку: в нашем примере это ячейка D11.
 Вокруг ссылки на ячейку отобразится рамка красного цвета.
Вокруг ссылки на ячейку отобразится рамка красного цвета. - Нажмите Ввод на клавиатуре. Формула будет рассчитана, а значение отобразится в ячейке. Если вы снова выделите ячейку, то вы заметите, что ячейка показывает результат, в то время как в строке формул отображается формула.
Если результат формулы слишком велик для отображения в ячейке, то вместо значения могут появиться знаки решетки (#######). Это означает, что столбец недостаточно широк для отображения содержимого ячейки. Просто увеличите ширину столбца, чтобы отобразить содержимое ячейки.
Изменение значений в ссылках на ячейки
Главным преимуществом ссылок является возможность обновлять данные на листе Excel без необходимости переписывать формулы. В приведенном ниже примере мы изменили значение ячейки B1 с $ 1200 на $ 1800. Формула в ячейке B3 будет автоматически пересчитана и новый результат отобразится в ячейке B3.
Excel не всегда будет сообщать вам об ошибке формул, поэтому вы должны сами проверять правильность составления всех ваших формул. Чтобы узнать подробней о том, как это сделать, ознакомьтесь с уроком «Перепроверяйте свои формулы» из нашего обучающего курса «Формулы в Excel».
— Разрыв страницы
Создаем формулу в Excel с выделением курсором мыши:
Вместо того, чтобы вводить адреса ячеек вручную, вы можете навести курсор мыши на ячейку, которую вы хотите включить в формулу. Этот метод может сэкономить много времени и усилий при создании формул. В приведенном ниже примере, мы создадим формулу для расчета стоимости заказа нескольких коробок пластиковых столовых приборов.
- Выделите ячейку , которая будет содержать формулу. В нашем примере мы выделили ячейку D4.
- Введите знак равенства (=).
- Введите в формуле первую ссылку на ячейку: в нашем примере это ячейка B4.
 Ссылка на ячейку отобразится в формуле.
Ссылка на ячейку отобразится в формуле. - Введите математический оператор , который вы хотите применить. В нашем примере, мы будем вводить знак умножения (*).
- Введите в формуле вторую ссылку на ячейку: в нашем примере это ячейка С4. Ссылка на ячейку отобразится в формуле.
- Нажмите Ввод на клавиатуре. Формула будет рассчитана, а значение отобразится в ячейке.
Копирование формул с помощью маркера автозаполнения
Формулы также могут быть скопированы в смежные ячейки с помощью маркера автозаполнения, который позволяет сэкономить время и усилия каждый раз, когда вам необходимо выполнять множество вычислений на листе Excel. Маркер автозаполнения выглядит как маленький квадратик в правом нижнем углу выделенной ячейки.
- Выделите ячейку с формулой, которую вы хотите скопировать.
 Нажмите, и удерживая курсором мыши, перетащите маркер автозаполнения по ячейкам, которые нужно заполнить.
Нажмите, и удерживая курсором мыши, перетащите маркер автозаполнения по ячейкам, которые нужно заполнить. - После того, как вы отпустите кнопку мыши, формула будет скопирована в выделенных ячейках.
Как изменить формулу в Excel:
Иногда вам может понадобиться изменить существующую формулу. В приведенном ниже примере, мы ввели в нашу формулу неправильную ссылку на ячейку, и теперь нам нужно это исправить.
- Выделите ячейку с формулой, которую вы хотите изменить. В нашем примере мы выделили ячейки D12.
- Для того, чтобы изменить формулу в ячейке, нажмите на строку формул. Вы можете также дважды щелкнуть по ячейке, чтобы посмотреть и отредактировать формулу непосредственно в самой ячейке.
- Все ячейки, на которые ссылается формула, будут обведены рамкой. В нашем примере мы изменим первую часть формулы, чтобы ссылка вела на ячейку D10, вместо ячейки D9.

- Когда вы закончите, нажмите Ввод на клавиатуре или нажмите на команду Ввод в строке формул.
- Формула будет обновлена и новое значение отобразится в ячейке.
Если вы передумаете, вы можете нажать клавишу Esc на клавиатуре или нажмите на команду Отмена в строке формул, чтобы избежать внесения случайных изменений в формулу.
Чтобы показать все формулы в электронной таблице, нажмите сочетание клавиш Ctrl и `(апостроф). Ключ гравис обычно находится в верхнем левом углу клавиатуры. Чтобы вернуться в обычный режим просмотра, нажмите повторно Ctrl + `.
— Разрыв страницы
Практическое занятие!
- Откройте наше практическое учебное пособие .
- Нажмите на вкладку Вызовы в левом нижнем углу учебного пособия.
- Создайте формулу в ячейке D4 , которая умножит количество товара в ячейке В4 на цену за одну единицу товара в ячейке C4.

- С помощью маркера заполнения скопируйте формулу из ячейки D4 в ячейки D5:D7.
- Измените цену за одну единицу жаренного плода в ячейке С6 и укажите $2,25. Обратите внимание на то, что колонка общей стоимости также будет автоматически изменена.
- Измените формулу для итогового значения в ячейке D8 с прибавлением ячейки D7.
- Когда вы закончите, ваш результат должен выглядеть следующим образом:
Back to Tutorial
Previous: Понятие ячеек (Cell Basics)
Next:Return to Playlist: русский
Справочник по функциям в Microsoft Excel
Формулы (функции) в Excel представляют собой конструкции, позволяющие выполнять вычисления, возвращать данные, манипулировать данными ячеек, проверять условия и т.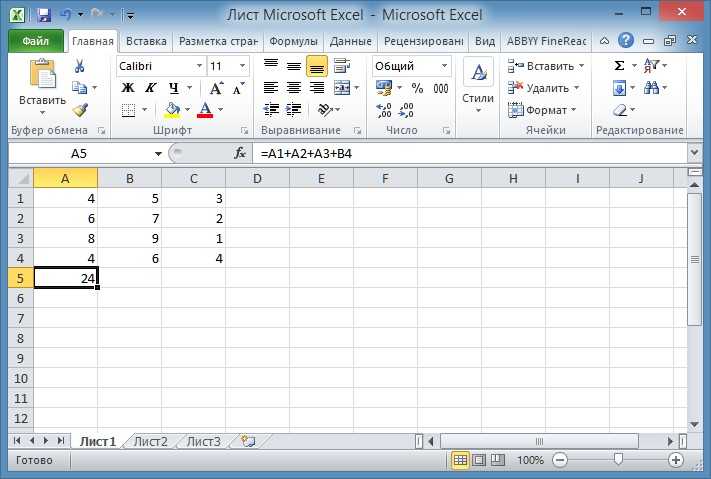 д. В Microsoft Excel в формулах используются четыре типа операторов: арифметические, текстовые, операторы сравнения и операторы ссылок.
д. В Microsoft Excel в формулах используются четыре типа операторов: арифметические, текстовые, операторы сравнения и операторы ссылок.
Формула в Microsoft Excel всегда начинается со знака равенства (=). Знак равенства свидетельствует о том, что следующие за ним знаки составляют формулу. Формула в Excel вычисляется слева направо в соответствии с порядком, определенным для каждого оператора в формуле.
Ниже представлена группировка формул в соответствии с Microsoft Excel. На каждую формулу имеется авторская статья о применении этой функции.
- Функция СУММ() и операция сложения (+) в MS EXCEL
- Функция ПРОМЕЖУТОЧНЫЕ.ИТОГИ() MS EXCEL
- Функция СУММЕСЛИ() — Сложение с одним критерием в MS EXCEL (Часть1.ЧИСЛОвой критерий)
- Функция СУММПРОИЗВ() — Сложение и подсчет с множественными условиями в MS EXCEL
- Функция ОКРУГЛТ() в MS EXCEL
- Функция ОКРУГЛ() в MS EXCEL
- Функция НЕЧЁТ() в MS EXCEL
- Функция ЧЁТН() в MS EXCEL
- Функция ОСТАТ() в MS EXCEL
- Функция СЛУЧМЕЖДУ() — Случайное число из заданного интервала в MS EXCEL
- Функция ЦЕЛОЕ() в MS EXCEL
- Функция РИМСКОЕ() в MS EXCEL
- Функция СУММЕСЛИМН() Сложение с несколькими критериями в MS EXCEL (Часть 2.
 Условие И)
Условие И) - Функция ОКРУГЛВВЕРХ() в MS EXCEL
- Функция ОКРУГЛВНИЗ() в MS EXCEL
- Функция СЛЧИС() в MS EXCEL
- Функция СЛЧИС() — Случайное вещественное число от 0 до 1 в MS EXCEL
- Функция СЧЕТ() — Подсчет ЧИСЕЛ (в диапазонах с ТЕКСТом и ЧИСЛАми) в MS EXCEL
- Функция МИН() в MS EXCEL
- Функция МАКС() в MS EXCEL
- Функция СРЗНАЧ() — Среднее арифметическое в MS EXCEL
- Функция СЧЁТЗ() в MS EXCEL
- Функция СЧЁТЕСЛИ() в MS Excel — Подсчет значений с единственным критерием
- Функция ЧАСТОТА() — Подсчет ЧИСЛОвых значений в MS EXCEL
- Функция НАИБОЛЬШИЙ() в MS EXCEL
- Функция НАИМЕНЬШИЙ() в MS EXCEL
- Функция СРЗНАЧЕСЛИ() — Вычисление в MS EXCEL среднего по условию (один ЧИСЛОвой критерий)
- Функция СРГЕОМ() — Среднее геометрическое в MS EXCEL
- Функция РАНГ() в MS EXCEL
- Функция СЧЁТЕСЛИМН() в MS EXCEL
- Функция БСЧЁТ() — Подсчет с множественными условиями в MS EXCEL
- Функция БДСУММ() — Сложение с множественными условиями в MS EXCEL
- Функция БИЗВЛЕЧЬ() в MS EXCEL
- Функция БСЧЁТА() — Подсчет ТЕКСТовых значений с множественными условиями в MS EXCEL
- Функция ДМАКС() — нахождение максимального значения по условию в MS EXCEL
- Функция ДМИН() — нахождение минимального значения по условию в MS EXCEL
- Функция ДСРЗНАЧ() — Вычисление среднего с множественными условиями в MS EXCEL
- Функция ТРАНСП() — Транспонирование диапазонов ячеек в MS EXCEL
- Функция ПРОСМОТР() в MS EXCEL
- Функция ВПР() в MS EXCEL
- Функция ВЫБОР() в Excel
- Функция СТРОКА() в MS EXCEL
- Функция СТОЛБЕЦ() в MS EXCEL
- Функция ЧСТРОК() в MS EXCEL
- Функция АДРЕС() в MS EXCEL
- Функция ДВССЫЛ() в MS EXCEL
- Функция ИНДЕКС() в MS EXCEL
- Функция ПОИСКПОЗ() в MS EXCEL
- Функция СМЕЩ() в MS EXCEL
- Функция ГИПЕРССЫЛКА() в MS EXCEL
- Функция И() в MS EXCEL
- Функция ЕСЛИ() в MS EXCEL
- Функция НЕ() в MS EXCEL
- Функция ЕСЛИОШИБКА() в MS EXCEL
- Функция ДАТА() в MS EXCEL
- Функция ДЕНЬ() в MS EXCEL
- Функция ДАТАЗНАЧ() в MS EXCEL
- Функция ДАТАМЕС() в MS EXCEL
- Функция ДЕНЬНЕД() в MS EXCEL
- Функция ВРЕМЗНАЧ() в MS EXCEL
- Функция КОНМЕСЯЦА() в MS EXCEL
- Функция НОМНЕДЕЛИ() в MS EXCEL
- Функция РАБДЕНЬ() в MS EXCEL
- Функция СЕГОДНЯ() в MS EXCEL
- Функция ЧИСТРАБДНИ() — подсчет рабочих дней в MS EXCEL
- Функция РАЗНДАТ() — Вычисление разности двух дат в днях, месяцах, годах в MS EXCEL
- Функция ЕЧИСЛО() в MS EXCEL
- Функция ЕПУСТО() в MS EXCEL
- Функция ЯЧЕЙКА() в MS EXCEL
- Функция НД() в MS EXCEL
- Функция ЕОШИБКА() в MS EXCEL
- Функция ЕНД() в MS EXCEL
- Функция ЕОШ() в MS EXCEL
- Функция ЕТЕКСТ() в MS EXCEL
- Функция ТЕКСТ() в MS EXCEL
- Функция ЗНАЧЕН() в MS EXCEL
- Функция ДЛСТР() в MS EXCEL
- Функция ЗАМЕНИТЬ() в MS EXCEL
- Функция КОДСИМВ() в MS EXCEL
- Функция ЛЕВСИМВ() в MS EXCEL
- Функция ПРАВСИМВ() в MS EXCEL
- Функция НАЙТИ() в MS EXCEL
- Функция ПОИСК() в MS EXCEL
- Функция ПОДСТАВИТЬ() в MS EXCEL
- Функция ПРОПИСН() в MS EXCEL
- Функция ПРОПНАЧ() в MS EXCEL
- Функция ПСТР() в MS EXCEL
- Функция СОВПАД() в MS EXCEL
- Функция СТРОЧН() в MS EXCEL
- Функция СЖПРОБЕЛЫ() в MS EXCEL
- Функция ПОВТОР() в MS EXCEL
- Функция ФИКСИРОВАННЫЙ() в MS EXCEL
- Функция ПЛТ() в MS EXCEL
© Copyright 2013 — 2022 Excel2.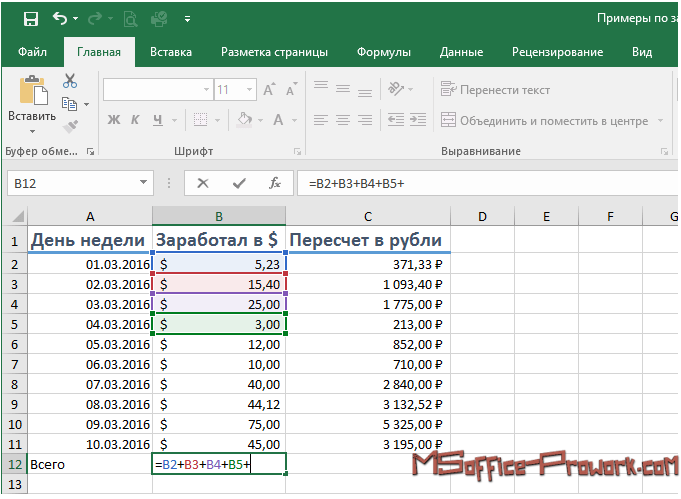 ru. All Rights Reserved
ru. All Rights Reserved
— служба поддержки Microsoft
Excel для Microsoft 365 Excel для Microsoft 365 для Mac Excel для Интернета Excel 2021 Excel 2021 для Mac Excel 2019 Excel 2019 для Mac Excel 2016 Excel 2016 для Mac Excel 2013 Excel 2010 Excel 2007 Excel для Mac 2011 Excel Starter 2010 Дополнительно… Меньше
В этой статье описаны синтаксис формулы и использование функции ABS в Microsoft Excel.
Описание
Возвращает абсолютное значение числа. Абсолютное значение числа — это число без знака.
Синтаксис
АБС (номер)
Синтаксис функции ABS имеет следующие аргументы:
Пример
Скопируйте приведенную ниже таблицу и вставьте ее в ячейку A1 в Excel. Возможно, вам придется выбрать любые ячейки, содержащие формулы, и нажать F2, а затем Enter, чтобы формулы заработали. Вы также можете сделать столбцы шире, чтобы лист было легче читать.
Вы также можете сделать столбцы шире, чтобы лист было легче читать.
Данные | ||
-4 | ||
Формула | Описание | Результат |
=АБС(2) | Абсолютное значение 2 | 2 |
=АБС(-2) | Абсолютное значение -2 | 2 |
=АБС(А2) | Абсолютное значение -4 | 4 |
См.
 также
такжеВычесть числа
Умножение и деление чисел в Excel
Рассчитать проценты
функция АГРЕГАТ — служба поддержки Майкрософт
Excel для Microsoft 365 Excel для Microsoft 365 для Mac Excel для Интернета Excel 2021 Excel 2021 для Mac Excel 2019 Excel 2019 для Mac Excel 2016 Excel 2016 для Mac Excel 2013 Excel Web App Excel 2010 Excel для Mac 2011 Excel Starter 2010 Подробнее.. .Меньше
Возвращает агрегат в списке или базе данных. Функция АГРЕГАТ может применять различные агрегатные функции к списку или базе данных с возможностью игнорировать скрытые строки и значения ошибок.
Синтаксис
Справочная форма
АГРЕГАТ(номер_функции, опции, ссылка1, [ссылка2], …)
Форма массива
АГРЕГАТ(номер_функции, параметры, массив, [k])
Синтаксис функции АГРЕГАТ имеет следующие аргументы:
Функция_номер | Функция |
1 | СРЕДНЕЕ |
2 | СЧЕТ |
3 | СЧЁТ |
4 | МАКС |
5 | МИН |
6 | ПРОДУКТ |
7 | СТАНДОТКЛОН. |
8 | СТАНДОТКЛОН.P |
9 | СУММА |
10 | ВАР.С |
11 | ВАР.П |
12 | МЕДИАНА |
13 | РЕЖИМ. |
14 | БОЛЬШОЙ |
15 | МАЛЕНЬКИЙ |
16 | ПРОЦЕНТИЛЬ.ВКЛ |
17 | КВАРТИЛЬ.ВКЛ |
18 | ПРОЦЕНТИЛЬ. |
19 | КВАРТИЛЬ.ИСКЛ |
Опции Обязательно. Числовое значение, определяющее, какие значения игнорировать в диапазоне оценки функции.
Примечание. Функция не будет игнорировать скрытые строки, вложенные промежуточные итоги или вложенные агрегаты, если аргумент массива включает вычисление, например: =АГРЕГАТ(14,3,A1:A100*(A1:A100>0),1 )
Опция | Поведение |
0 или опущено | Игнорировать вложенные функции ПРОМЕЖУТОЧНЫЙ ИТОГ и АГРЕГАТ |
1 | Игнорировать скрытые строки, вложенные функции ПРОМЕЖУТОЧНЫЙ ИТОГ и АГРЕГАТ |
2 | Игнорировать значения ошибок, вложенные функции ПРОМЕЖУТОЧНЫЙ ИТОГ и АГРЕГАТ |
3 | Игнорировать скрытые строки, значения ошибок, вложенные функции ПРОМЕЖУТОЧНЫЕ. |
4 | Ничего не игнорировать |
5 | Игнорировать скрытые строки |
6 | Игнорировать значения ошибок |
7 | Игнорировать скрытые строки и значения ошибок |
- org/ListItem»>
Ref1 Обязательно. Первый числовой аргумент для функций, принимающих несколько числовых аргументов, для которых требуется совокупное значение.
Ref2,… Необязательно. Числовые аргументы от 2 до 253, для которых требуется совокупное значение.
Для функций, принимающих массив, ref1 — это массив, формула массива или ссылка на диапазон ячеек, для которых требуется агрегированное значение. Ref2 — это второй аргумент, необходимый для некоторых функций. Следующие функции требуют аргумента ref2:
Функция |
БОЛЬШОЙ(массив,k) |
МАЛЕНЬКИЙ (массив, k) |
ПРОЦЕНТИЛЬ. |
КВАРТИЛЬ.ВКЛ(массив,кварта) |
ПРОЦЕНТИЛЬ.ИСКЛ(массив,k) |
КВАРТИЛЬ.ИСКЛ(массив,кварта) |
Примечания
Функция_номер :
Ошибки:
Если требуется второй аргумент ref, но он не указан, АГРЕГАТ возвращает #ЗНАЧ! ошибка.
Если одна или несколько ссылок являются трехмерными ссылками, функция АГРЕГАТ возвращает ошибку #ЗНАЧ! значение ошибки.

Тип диапазона:
Функция АГРЕГАТ предназначена для столбцов данных или вертикальных диапазонов. Он не предназначен для строк данных или горизонтальных диапазонов. Например, когда вы подытоживаете горизонтальный диапазон с помощью параметра 1, такого как АГРЕГАТ(1, 1, ссылка1), скрытие столбца не влияет на итоговое значение суммы. Но скрытие строки в вертикальном диапазоне влияет на агрегат.
Пример
Скопируйте данные примера из следующей таблицы и вставьте их в ячейку A1 нового рабочего листа Excel. Чтобы формулы отображали результаты, выберите их, нажмите F2, а затем нажмите клавишу ВВОД. При необходимости вы можете настроить ширину столбцов, чтобы увидеть все данные.
#ДЕЛ/0! | 82 | |
72 | 65 | |
30 | 95 | |
#ЧИСЛО! | 63 | |
31 | 53 | |
96 | 71 | |
32 | 55 | |
81 | 83 | |
33 | 100 | |
53 | 91 | |
34 | 89 | |
Формула | Описание | Результат |
=ОБЪЕДИНИТЬ(4, 6, A1:A11) | Вычисляет максимальное значение, игнорируя значения ошибок в диапазоне | 96 |
=ОБЪЕДИНЕНИЕ(14, 6, A1:A11, 3) | Вычисляет третье по величине значение, игнорируя значения ошибок в диапазоне | 72 |
=ОБЪЕДИНЕНИЕ(15, 6, A1:A11) | вернет #ЗНАЧ! ошибка. Оставить комментарий
|

 Вокруг ссылки на ячейку отобразится рамка красного цвета.
Вокруг ссылки на ячейку отобразится рамка красного цвета. Ссылка на ячейку отобразится в формуле.
Ссылка на ячейку отобразится в формуле. Нажмите, и удерживая курсором мыши, перетащите маркер автозаполнения по ячейкам, которые нужно заполнить.
Нажмите, и удерживая курсором мыши, перетащите маркер автозаполнения по ячейкам, которые нужно заполнить.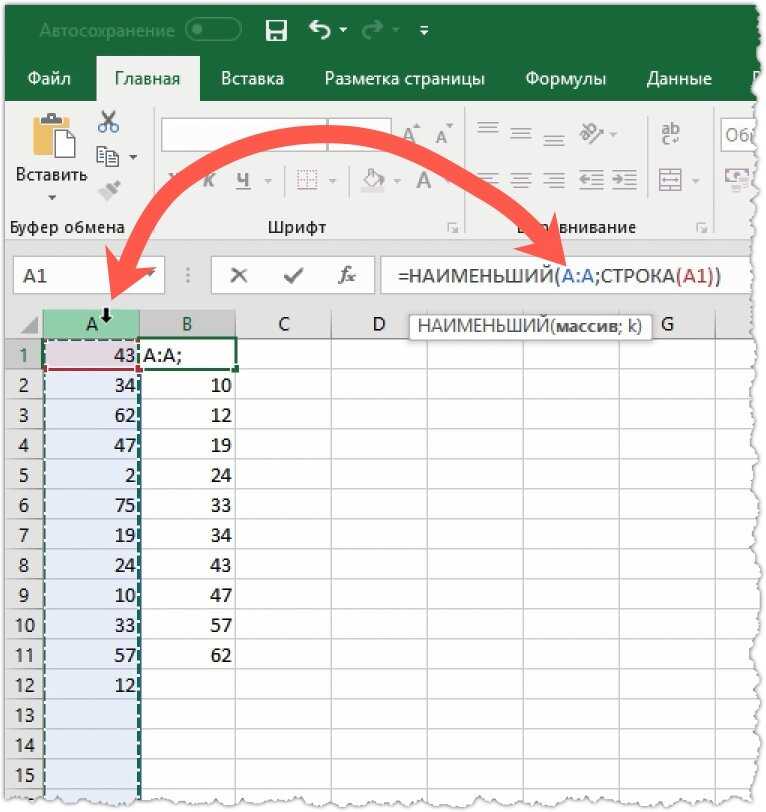
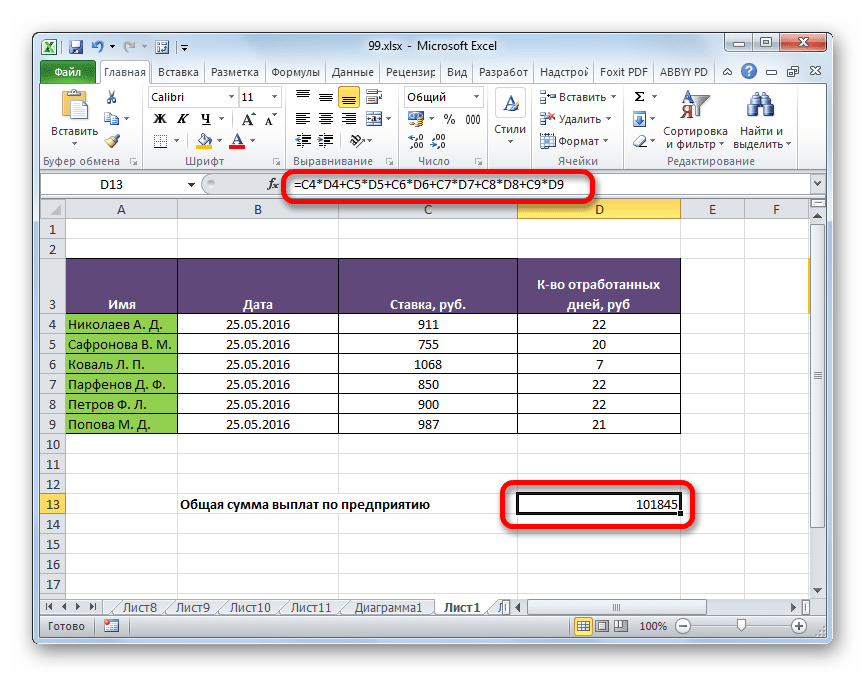
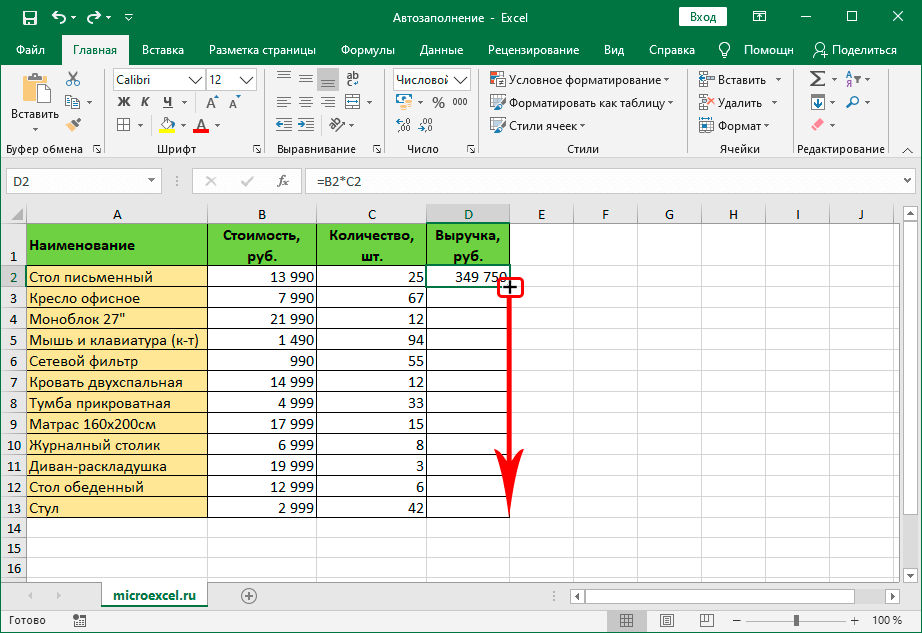 Условие И)
Условие И)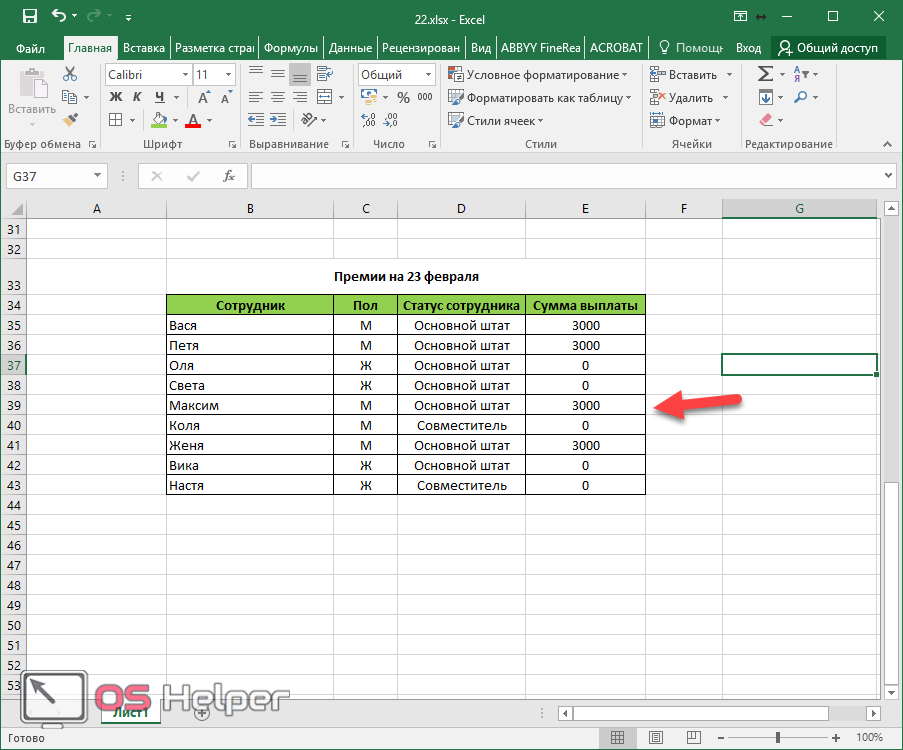 S
S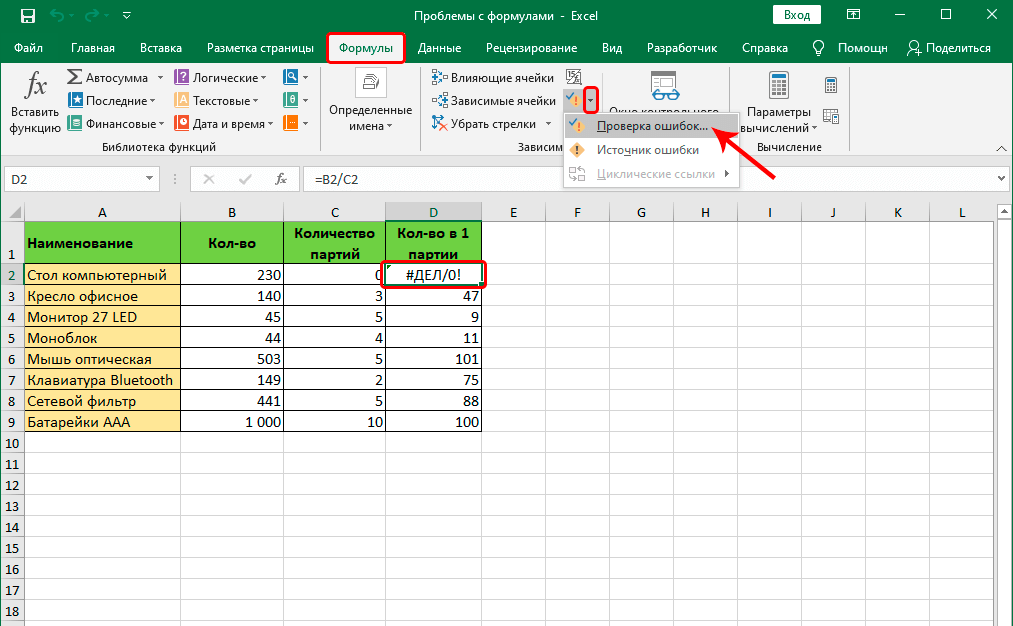 SNGL
SNGL ИСКЛ
ИСКЛ ИТОГИ и АГРЕГАТ
ИТОГИ и АГРЕГАТ ВКЛ(массив,k)
ВКЛ(массив,k)