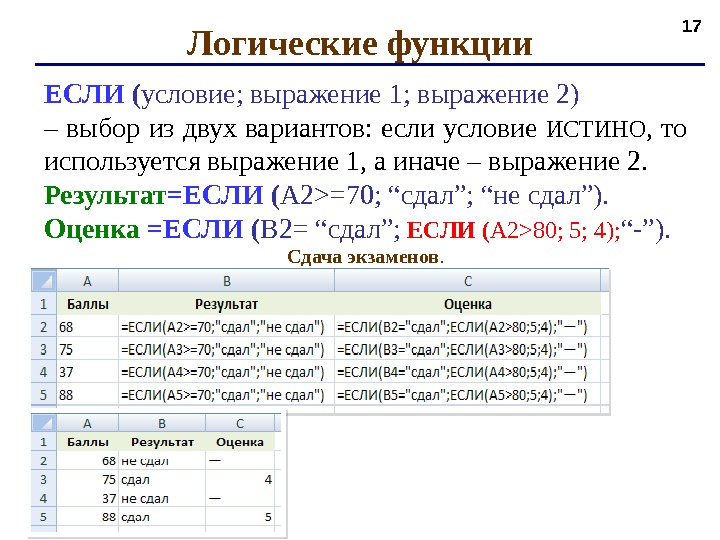Основные формулы в Excel — statanaliz.info
Шпаргалка формул в Эксель
Функции Excel – основа программы. В видеокурсе показаны формулы Эксель с примерами, необходимые в работе. Представленные формулы закроют 90% и более реальных задач.
Курс рассчитан на пользователей, знакомых с основами Excel. К урокам прилагаются файлы с примерами.
Математические функции в Excel
Формулы суммирования и округления – наиболее часто используемые функции. Вы научитесь суммировать диапазоны чисел по условию, округлять по разным правилам.
Статистические функции в Excel
Описание данных производится статистическими функциями. Вы узнаете, как рассчитать разные виды средних, количество, наибольшие и наименьшие значения, показатели разброса и другие характеристики распределения.
Текстовые функции в Excel
Для текстовых данных часто требуется подсчитывать количество символов, возвращать указанное количество знаков, производить автоматический поиск и замену, соединять ячейки и др. Встречаются сложные задачи, когда возможностей функций не хватает. На этот случай в Excel есть специальные команды обработки текста без формул. Они также представлены ниже.
Встречаются сложные задачи, когда возможностей функций не хватает. На этот случай в Excel есть специальные команды обработки текста без формул. Они также представлены ниже.
Логические функции в Excel
В некоторых задачах требуется проверить условие и в зависимости от его выполнения вернуть определенный результат. Такая методика значительно увеличивает скорость обработки данных.
Функции даты и времени в Excel
Функции работы с датами в Excel сильно помогают при решении таких задач, как автоматическая подстановка текущей даты, подсчет количества рабочих дней или месяцев между датами, определение конечной даты и т.д.
Функции ссылок и массивов в Excel
Поиск и подстановка данных по ключевому полю из одного места Excel в другое – ежедневная задача многих пользователей. Обычно решается через ВПР, ИНДЕКС + ПОИСКПОЗ. В уроках представлены лучшие практики применения функций.
Легкого и полезного обучения!
Видеоуроки
Проиграть видео
Скачать файл
Проиграть видео
Скачать файл
Проиграть видео
Скачать файл
Проиграть видео
Скачать файл
Проиграть видео
Скачать файл
Проиграть видео
Скачать файл
Проиграть видео
Скачать файл
Проиграть видео
Скачать файл
Проиграть видео
Скачать файл
Проиграть видео
Скачать файл
Проиграть видео
Скачать файл
Проиграть видео
Скачать файл
Проиграть видео
Скачать файл
Проиграть видео
Скачать файл
Проиграть видео
Скачать файл
Проиграть видео
Скачать файл
Проиграть видео
Скачать файл
Проиграть видео
Скачать файл
Проиграть видео
Скачать файл
Проиграть видео
Скачать файл
Проиграть видео
Скачать файл
Проиграть видео
Скачать файл
Проиграть видео
Скачать файл
Проиграть видео
Скачать файл
Проиграть видео
Скачать файл
Проиграть видео
Скачать файл
Проиграть видео
Скачать файл
Проиграть видео
Скачать файл
Проиграть видео
Скачать файл
Проиграть видео
Скачать файл
Проиграть видео
Скачать файл
Проиграть видео
Скачать файл
Проиграть видео
Скачать файл
Перейти к продвинутому уровню MS Excel
Онлайн курс по Microsoft Excel
Комментарии для сайта Cackle
Как работать с формулами в Microsoft Excel: инструкция для новичков
Формула, она же функция, – одна из основных составляющих электронных таблиц, создаваемых при помощи программы Microsoft Excel.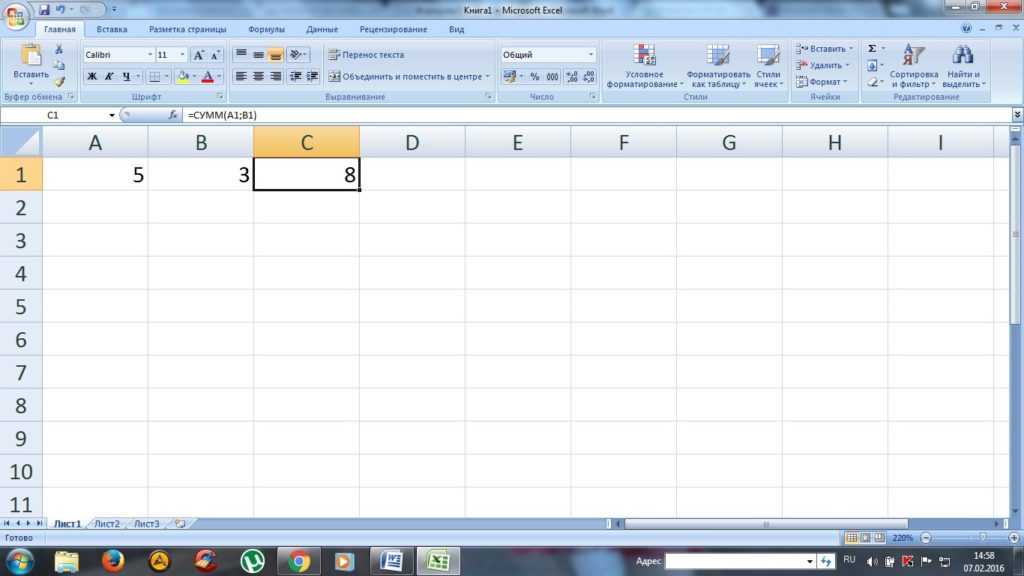 Разработчики добавили огромное количество разных функций, предназначенных для выполнения как простых, так и сложных расчетов. К тому же пользователю разрешено самостоятельно производить математические операции, что тоже можно назвать своеобразной реализацией формул. Именно о работе с этими компонентами и пойдет речь далее.
Разработчики добавили огромное количество разных функций, предназначенных для выполнения как простых, так и сложных расчетов. К тому же пользователю разрешено самостоятельно производить математические операции, что тоже можно назвать своеобразной реализацией формул. Именно о работе с этими компонентами и пойдет речь далее.
Я разберу основы работы с формулами и полезные «фишки», способные упростить процесс взаимодействия с таблицами.
Поиск перечня доступных функций в Excel
Если вы только начинаете свое знакомство с Microsoft Excel, полезно будет узнать, какие функции существуют, для чего предназначены и как происходит их создание. Для этого в программе есть графическое меню с отображением всего списка формул и кратким описанием действия расчетов.
-
Откройте вкладку «Формулы» и нажмите на кнопку «Вставить функцию» либо разверните список с понравившейся вам категорией функций.
-
Вместо этого всегда можно кликнуть по значку с изображением «Fx» для открытия окна «Вставка функции».

-
В этом окне переключите категорию на «Полный алфавитный перечень», чтобы в списке ниже отобразились все доступные формулы в Excel, расположенные в алфавитном порядке.
-
Выделите любую строку левой кнопкой мыши и прочитайте краткое описание снизу. В скобках показан синтаксис функции, который необходимо соблюдать во время ее написания, чтобы все аргументы и значения совпадали, а вычисления происходило корректно. Нажмите «Справка по этой функции», если хотите открыть страницу о ней в официальной документации Microsoft.
-
В браузере вы увидите большое количество информации по выбранной формуле как в текстовом, так и в формате видео, что позволит самостоятельно разобраться с принципом ее работы.
Отмечу, что наличие подобной информации на русском языке, еще и в таком развернутом виде, делает процесс знакомства с ПО еще более простым, особенно когда речь идет о переходе к более сложным функциям, действующим не совсем очевидным образом.
Комьюнити теперь в Телеграм
Подпишитесь и будьте в курсе последних IT-новостей
Подписаться
Вставка функции в таблицу
Теперь давайте разберемся с тем, как в Excel задать формулу, то есть добавить ее в таблицу, обеспечив вычисление определенных значений. Вы можете писать функции как самостоятельно, объявляя их название после знака «=», так и использовать графическое меню, переход к которому осуществляется так, как это было показано выше. В Комьюнити уже есть статья «Как вставить формулу в Excel», поэтому я рекомендую нажать по выделенной ссылке и перейти к прочтению полезного материала.
Использование математических операций в Excel
Если необходимо выполнить математические действия с ячейками или конкретными числами, в Excel тоже создается формула, поскольку все записи, начинающиеся с «=» в ячейке, считаются функциями.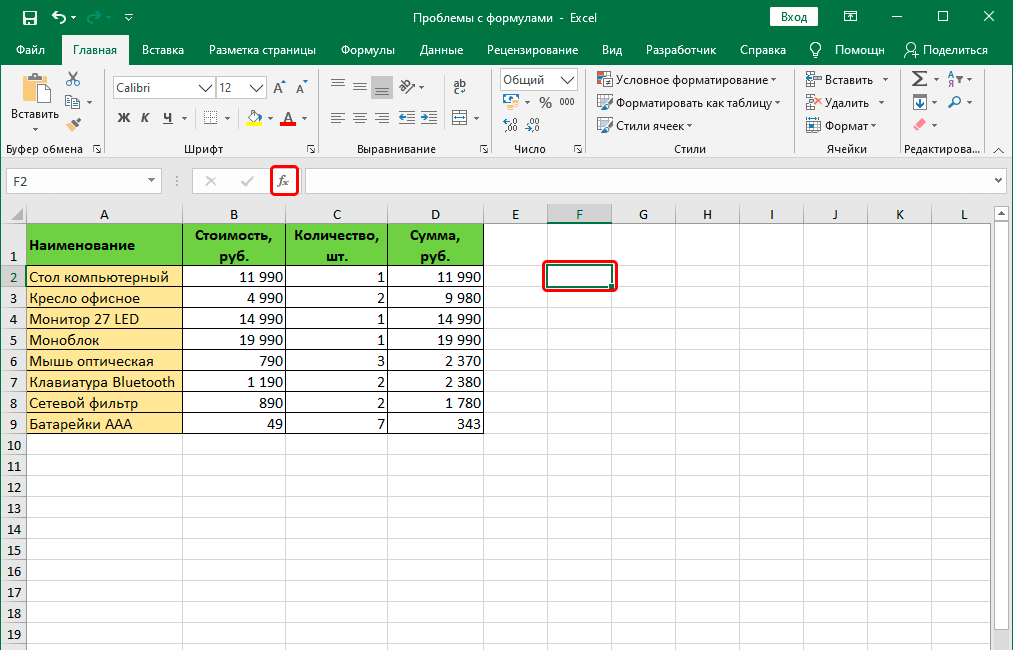 ». Вкратце рассмотрим объявление подобных функций.
». Вкратце рассмотрим объявление подобных функций.
Выделите любую пустую ячейку и напишите в ней знак «=», объявив тем самым функцию. В качестве значения можете взять любое число, написать номер ячейки (используя буквенные и цифровые значения слева и сверху) либо выделить ее левой кнопкой мыши. На следующем скриншоте вы видите простой пример =B2*C2, то есть результатом функции будет перемножение указанных ячеек друг на друга.
После заполнения данных нажмите Enter и ознакомьтесь с результатом. Если синтаксис функции соблюден, в выбранной ячейке появится число, а не уведомление об ошибке.
Попробуйте самостоятельно использовать разные математические операции, добавляя скобки, чередуя цифры и ячейки, чтобы быстрее разобраться со всеми возможностями математических операций и в будущем применять их, когда это понадобится.
Растягивание функций и обозначение константы
Работа с формулами в Эксель подразумевает и выполнение более сложных действий, связанных с заполнением строк всей таблицы и связыванием нескольких разных значений.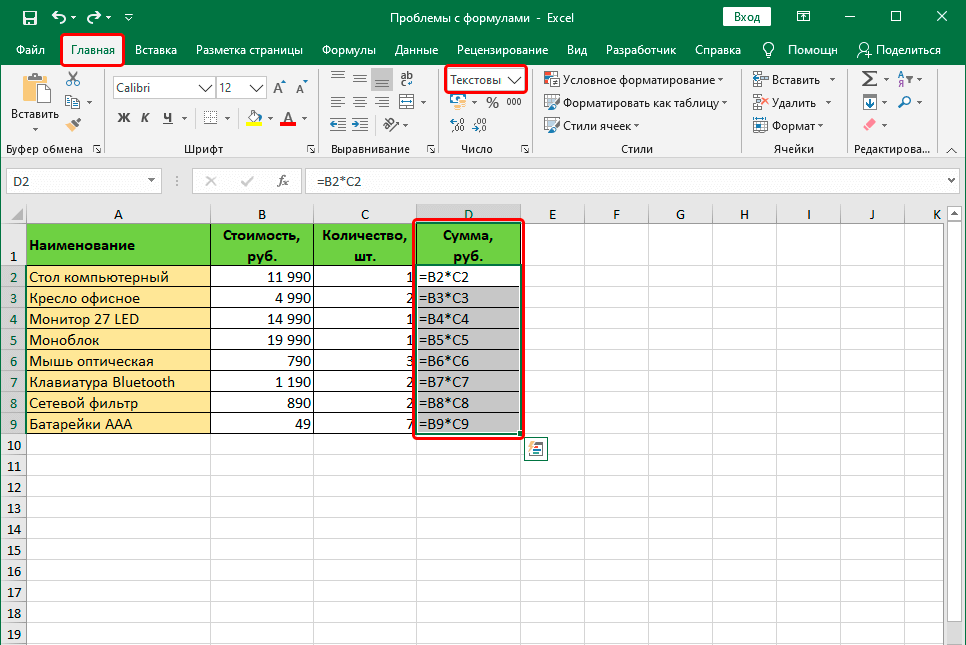 В этом разделе статьи я объединю сразу две разных темы, поскольку они тесно связаны между собой и обе упрощают взаимодействие с открытым в программе проектом.
В этом разделе статьи я объединю сразу две разных темы, поскольку они тесно связаны между собой и обе упрощают взаимодействие с открытым в программе проектом.
Для начала остановимся на растягивании функции. Для этого вам необходимо ввести ее в одной ячейке и убедиться в получении корректного результата. Затем зажмите точку в правом нижнем углу ячейки и проведите вниз.
В итоге вы должны увидеть, что функция растянулась на выбранный диапазон, а значения в ней подставлены автоматически. Так, изначальная функция имела вид
Константа, или абсолютная ссылка, – обозначение, закрепляющее конкретную ячейку, столбец или строку, чтобы при растягивании функции выбранное значение не заменялось, а оставалось таким же.
Сначала разберемся с тем, как задать константу. В качестве примера сделаем постоянной и строку, и столбец, то есть закрепим ячейку. Для этого поставьте знак «$» как возле буквы, так и цифры ячейки, чтобы в результате получилось такое написание, как показано на следующем изображении.
Растяните функцию и обратите внимание на то, что постоянное значение таким же и осталось, то есть произошла замена только первого аргумента. Сейчас это может показаться сложным, но стоит вам самостоятельно реализовать подобную задачу, как все станет предельно ясно, и в будущем вы вспомните, что для выполнения конкретных задач можно использовать подобную хитрость.
В закрепление темы рассмотрим три константы, которые можно обозначить при записи функции:
-
$В$2 – при растяжении либо копировании остаются постоянными столбец и строка.
-
B$2 – неизменна строка.
-
$B2 – константа касается только столбца.

Построение графиков функций
Графики функций – тема, косвенно связанная с использованием формул в Excel, поскольку подразумевает не добавление их в таблицу, а непосредственное составление таблицы по формуле, чтобы затем сформировать из нее диаграмму либо линейный график. Сейчас детально останавливаться на этой теме не будем, но если она вас интересует, перейдите по ссылке ниже для прочтения другой моей статьи по этой теме.
Читайте также: Как построить график функции в Excel
В этой статье вы узнали, какие есть функции в Excel, как сделать формулу и использовать полезные возможности программы, делающие процесс взаимодействия с электронными таблицами проще. Применяйте полученные знания для самостоятельной практики и поставленных задач, требующих проведения расчетов и их автоматизации.
Функция ABS— служба поддержки Microsoft
Excel для Microsoft 365 Excel для Microsoft 365 для Mac Excel для Интернета Excel 2021 Excel 2021 для Mac Excel 2019 Excel 2019 для Mac Excel 2016 Excel 2016 для Mac Excel 2013 Excel 2010 Excel 2007 Excel для Mac 2011 Excel Starter 2010 Дополнительно.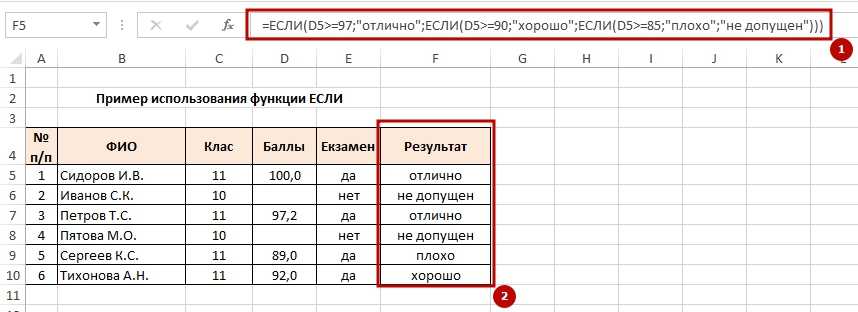 .. Меньше
.. Меньше
В этой статье описаны синтаксис формулы и использование функции ABS в Microsoft Excel.
Описание
Возвращает абсолютное значение числа. Абсолютное значение числа — это число без знака.
Синтаксис
АБС (номер)
Синтаксис функции ABS имеет следующие аргументы:
Пример
Скопируйте приведенную ниже таблицу и вставьте ее в ячейку A1 в Excel. Возможно, вам придется выбрать любые ячейки, содержащие формулы, и нажать F2, а затем Enter, чтобы формулы заработали. Вы также можете сделать столбцы шире, чтобы лист было легче читать.
Данные | ||
-4 | ||
Формула | Описание | Результат |
=АБС(2) | Абсолютное значение 2 | 2 |
=АБС(-2) | Абсолютное значение -2 | 2 |
=АБС(А2) | Абсолютное значение -4 | 4 |
См.
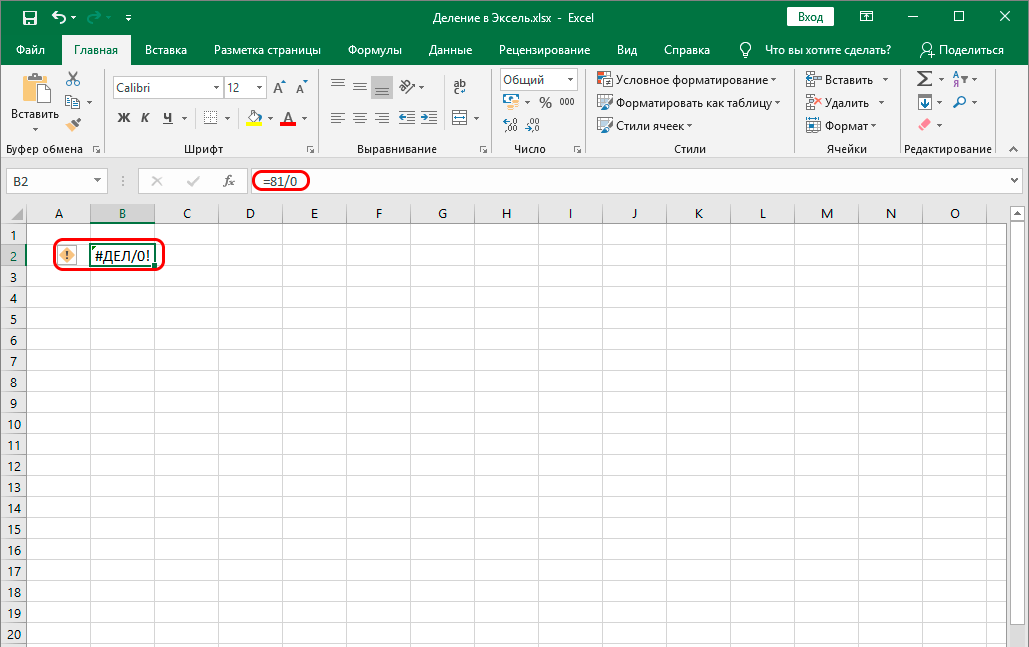 также
такжеВычесть числа
Умножение и деление чисел в Excel
Рассчитать проценты
ФункцияACCRINT — служба поддержки Microsoft
В этой статье описаны синтаксис формулы и использование функции
ACCRINT в Microsoft Excel.Описание
Возвращает начисленный процент по ценной бумаге, по которой выплачиваются периодические проценты.
Синтаксис
НАЧИСЛЕНИЕ(выпуск, первый_процент, расчет, ставка, номинал, частота, [основа], [метод_расчета])
Важно: Даты следует вводить с помощью функции ДАТА или в качестве результатов других формул или функций. Например, используйте DATE(2008,5,23) для 23 мая 2008 г. Если даты вводятся в виде текста, могут возникнуть проблемы.
Синтаксис функции ACCRINT имеет следующие аргументы:
- org/ListItem»>
Выпуск Обязательный. Дата выпуска ценной бумаги.
First_interest Обязательный. Дата первого процента по ценной бумаге.
Расчет Обязательно. Дата расчета ценной бумаги. Датой расчета ценной бумаги является дата, следующая за датой выпуска, когда ценная бумага продается покупателю.
Ставка Обязательно. Годовая купонная ставка ценной бумаги.
Par Обязательный.
Номинальная стоимость ценной бумаги. Если вы опустите номинал, ACCRINT использует 1000 долларов.
Частота Обязательный. Количество купонных выплат в год. Для ежегодных платежей частота = 1; для полугодия частота = 2; для ежеквартально, частота = 4,
Основание Необязательно. Используемый тип основы подсчета дней.
База | Основа подсчета дней |
0 или опущено | США (NASD) 30/360 |
1 | Фактический/фактический |
2 | Факт/360 |
3 | Факт/365 |
4 | Европейский 30/360 |
- org/ListItem»>
Calc_method Необязательно. Логическое значение, указывающее способ расчета общего начисленного процента, когда дата расчета более поздняя, чем дата first_interest. Значение TRUE (1) возвращает общую сумму начисленных процентов от выпуска до погашения. Значение FALSE (0) возвращает начисленные проценты от first_interest к расчету. Если вы не введете аргумент, по умолчанию он будет равен TRUE.
Примечания
Microsoft Excel хранит даты в виде последовательных порядковых номеров, чтобы их можно было использовать в вычислениях. По умолчанию 1 января 1900 г. имеет порядковый номер 1, а 1 января 2008 г. — порядковый номер 39448, потому что это 39 448 дней после 1 января 1900 г.
- org/ListItem»>
Выпуск, first_interest, расчет, частота и базис усекаются до целых чисел.
Если выпуск, first_interest или расчет не являются допустимой датой, ACCRINT возвращает #VALUE! значение ошибки.
Если ставка ≤ 0 или номинал ≤ 0, функция НАЧИСЛ возвращает #ЧИСЛО! значение ошибки.
Если частота представляет собой любое число, отличное от 1, 2 или 4, ACCRINT возвращает #ЧИСЛО! значение ошибки.
Если базис < 0 или базис > 4, функция НАЧИСЛ возвращает #ЧИСЛО! значение ошибки.

Если проблема ≥ расчет, НАЧИСЛ возвращает #ЧИСЛО! значение ошибки.
НАЧИСЛ рассчитывается следующим образом:
где:
Ai = количество накопленных дней за i-й квазикупонный период в нечетном периоде.
NC = количество квазикупонных периодов, соответствующих нечетному периоду. Если это число содержит дробь, увеличьте его до следующего целого числа.
- org/ListItem»>
NLi = нормальная длина в днях квазикупонного периода в пределах нечетного периода.
Пример
Скопируйте данные примера из следующей таблицы и вставьте их в ячейку A1 нового рабочего листа Excel. Чтобы формулы отображали результаты, выберите их, нажмите F2, а затем нажмите клавишу ВВОД. При необходимости вы можете настроить ширину столбцов, чтобы увидеть все данные.
Данные | Описание | |
39508 | Дата выпуска | |
39691 | Дата первого процента | |
39569 | Дата расчета | |
0,1 | Ставка купона | |
1000 | Номинальная стоимость | |
2 | Периодичность полугодовая (см. | |
0 | База 30/360 (см. выше) | |
Формула | Описание | Результат |
= СЧЕТ(A2,A3,A4,A5,A6,A7,A8) | Начисленные проценты по казначейским облигациям на указанных выше условиях. | 16. Оставить комментарий
|



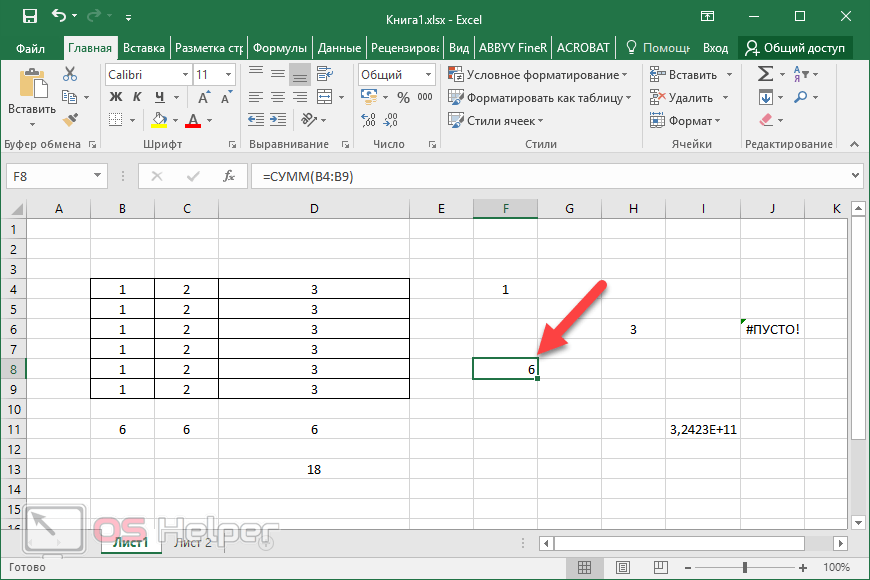
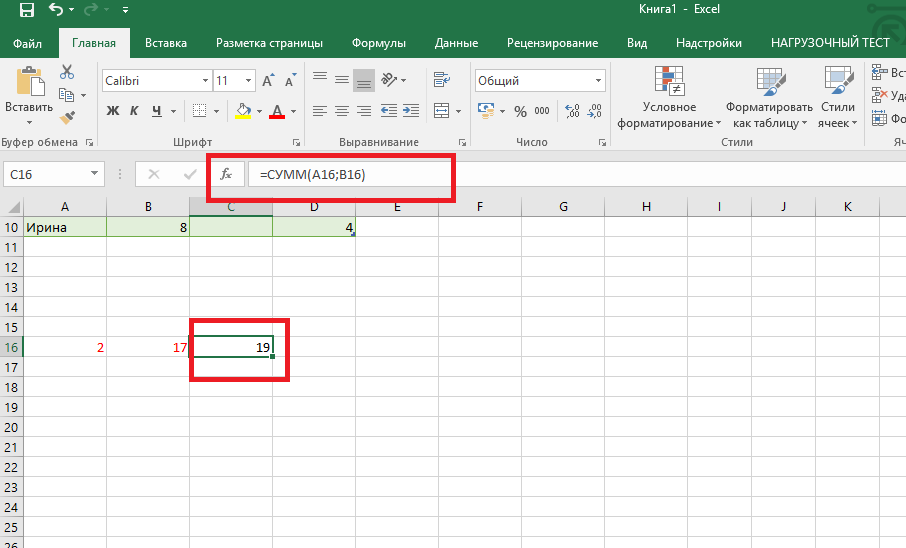
 выше)
выше)