Мир цифрового скрапбукинга Все для фотошопа
Мир цифрового скрапбукинга. Категория статей Все для фотошопа.
28 декабря, 2015г. в 21:20
Доброго всем времени суток! Сегодня приготовила всем вам небольшой, но ооочень нужный подарок — Scrap Your Heart Out. Думаю, ни для кого этот набор темплотэйков не будет лишним. И удобно, и уже готовые схемы под рукой. Плюс, даже для начинающих …
Читать полностью »
Рубрика: Маски, Скетчи
Теги: scrap, Your Heart Out, скачать, темплотейки, фотошоп.
19 ноября, 2015г. в 20:10
Причудливые морозные узоры на стекле, кружащиеся в новогоднем хороводе снежинки и мелодичный звон рождественских колокольчиков, пушистые еловые ветки, припорошенные снегом, и дыханье зимнего ветра — представляю вашему вниманию коллекцию зимних и новогодних масок для фотошопа.
Пароль: mirgrafiki. Надеюсь, пригодится!
…
Читать полностью »
30 августа, 2015г.
Нежно розовые пуанты и винтажное свадебное платье, кружевной зонтик от солнца и маленькая балерина, женские туфли, декорированные брильянтами, и жемчужная брошь, нежнейшие пионы, роскошные розы и причудливая подвеска инкрустированная драгоценными камнями, стеклянный шар, наполненный живыми цветами, и сказочной красоты драгоценная …
Читать полностью »
Рубрика: Винтажные скрап-наборы, Гламурные скрап-наборы, Маски, Романтические, Романтические рамки, Романтические скрап-наборы, Романтический вордарт, Свадебные скрап-наборы
Теги: Mademoiselle manon, скрап, скрап-набор.
15 января, 2013г. в 21:09
Новогодняя елка, украшенная морем игрушек и горящих свечей, Санта Клаус, маленькая девочка с рождественскими носочками, полными подарков, в руках, пушистые еловые ветки, шишки и кедровые орешки, почтовые марки, открытки, кнопи и рождественский ангел — изумительная красота, выполненная в винтажном стиле.
Читать полностью »
Рубрика: алфавиты, Зимние и новогодние скрап-наборы, Маски, Новогодние и рождественские кластеры
Теги: Vintage Christmas, алфавит, винтажный, кластеры, клипарт, новогодний, праздничный, рождественский, скрап-набор.
28 января, 2012г. в 09:03
Собрала для Вас немного масок. Надеюсь, пригодится. Выбирайте!
…
Читать полностью »
6 сентября, 2011г. в 06:43
…
Читать полностью »
Рубрика: Глиттеры
Теги: глиттеры.
19 июня, 2011г. в 16:13
В архиве 31 набор…
Читать полностью »
Рубрика: Скетчи
Теги:
26 мая, 2011г. в 09:10
…
Читать полностью »
13 мая, 2011г. в 22:35
…
Читать полностью »
В Адыгее прошел благотворительный марафон в рамках акции «Все для Победы!»
Свежий номер
РГ-Неделя
Родина
Тематические приложения
Союз
Свежий номер
20.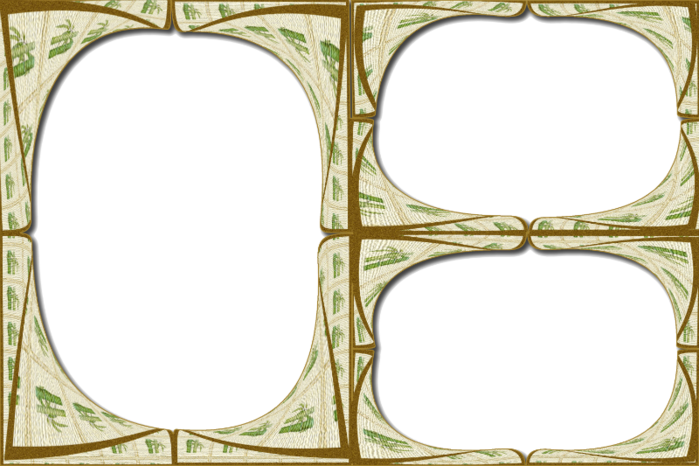 02.2023 17:40
02.2023 17:40
Рубрика:
Власть
Олег Сергеев (Адыгея)
В столице республики Майкопе состоялся благотворительный марафон в рамках акции «Все для Победы!». Мероприятие было организовано на базе Адыгейского госуниверситета.
Алексей Гусев
В марафоне приняли участие представители Госсовета — Хасэ РА, Кабмина РА, Совета ветеранов войны, труда, ВС и правоохранительных органов, Объединенного стратегического командования Южного военного округа, религиозных конфессий, АГУ и МГТУ, студенческой общественности и трудовых коллективов.
От имени руководителя Адыгеи Мурата Кумпилова участников благотворительного марафона приветствовал руководитель главы администрации РА и КМ РА Владимир Свеженец.
Он отметил, что глава региона подчеркивает необходимость сплочения, оказания поддержки нашим бойцам и жителям освобожденных территорий, чтобы приблизить Победу.
«Внося свой вклад в общее дело Победы, каждый гражданин приумножает славные традиции патриотизма и сплоченности многонационального народа России.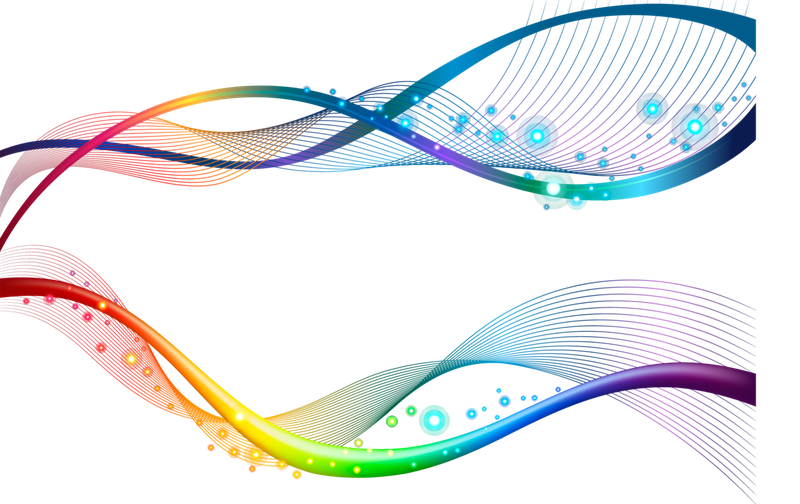 Только так, вместе и сообща, мы всегда на протяжении многовековой истории нашей страны побеждали врагов России, сможем это сделать и сейчас», — сказал Владимир Свеженец.
Только так, вместе и сообща, мы всегда на протяжении многовековой истории нашей страны побеждали врагов России, сможем это сделать и сейчас», — сказал Владимир Свеженец.
Особо было подчеркнуто мужество, стойкость и героическое выполнение боевых задач солдатами и офицерами российских Вооруженных сил в рамках специальной военной операции.
Владимир Свеженец напомнил слова президента страны о том, что «поле битвы, на которое нас позвала судьба и история, — это поле битвы за наш народ, за большую историческую Россию, за будущие поколения, за наших детей, внуков и правнуков. Мы должны защитить их от порабощения, от чудовищных экспериментов, которые направлены на то, чтобы искалечить их сознание и душу».
В ходе марафона выступили: Герой России, заместитель председателя ГСХ РА Эдуард Цеев, руководители городской мэрии, Общественной палаты РА, Союза женщин, ректоры вузов, духовные лидеры традиционных конфессий, представители национально-культурных объединений, адыгской зарубежной диаспоры.
Поддержали акцию мастера искусств республики — прославленные коллективы «Нальмэс» и «Исламей», ансамбли «Оштен», «Русская удаль» и «Камерный музыкальный салон», ансамбли «Ащэмэз», «Синдика», «Зори Майкопа» и «Шпаргалка», деятели искусств, солисты и популярные эстрадные исполнители.
От имени главы Адыгеи руководитель его администрации поблагодарил всех неравнодушных жителей республики, которые принимают участие в этом масштабном проекте. Все средства, собранные в Адыгее, пойдут на закупку военного снаряжения, теплых вещей, квадрокоптеров, медикаментов для военнослужащих из республики.
РегионыАдыгеяВ регионахРеспублика Адыгея
Главное сегодня
О чем говорил Владимир Путин в Послании. Главное
Правительство утвердило новую методику расчета тарифов проезда по платным дорогам
МИД РФ выразил протест послу США Линн Трейси из-за действий Вашингтона на Украине
Путин предложил вернуться к традиционному сроку обучения в вузах от 4 до 6 лет
Силуанов исключил повышение налогов в 2023 году
СК возбудил уголовное дело после крушения сухогруза под Новороссийском
Как закрыть изображения в Photoshop
Узнайте о различных способах закрытия изображения в Photoshop после его просмотра или редактирования. Мы узнаем, как закрыть одно изображение, как закрыть сразу несколько изображений, как закрыть изображения с несохраненными изменениями и как закрыть изображение и вернуться в Adobe Bridge.
Мы узнаем, как закрыть одно изображение, как закрыть сразу несколько изображений, как закрыть изображения с несохраненными изменениями и как закрыть изображение и вернуться в Adobe Bridge.
Автор сценария Стив Паттерсон.
В этой серии руководств по переносу изображений в Photoshop мы узнали, как установить Photoshop в качестве редактора изображений по умолчанию. Мы узнали, как открывать изображения с помощью начального экрана Photoshop и как открывать их в Photoshop из Adobe Bridge. Мы даже рассмотрели, как открывать изображения в плагине Photoshop для редактирования изображений Camera Raw, прежде чем перемещать их в Photoshop.
Очевидно, важно знать, как вставить наши изображения в Photoshop. Но так же важно знать, как закрыть эти изображения, когда мы закончим. В этом кратком руководстве мы узнаем, как закрыть одно изображение и как закрыть сразу несколько изображений. Мы посмотрим, что происходит, когда мы пытаемся закрыть изображение с несохраненными изменениями. И, наконец, мы узнаем, как закрыть изображение и вернуться в Adobe Bridge.
И, наконец, мы узнаем, как закрыть изображение и вернуться в Adobe Bridge.
Этот урок взят из моего Полного руководства по загрузке изображений в Photoshop.
Начнем!
Как закрыть одно изображение
Здесь мы видим, что в настоящее время у меня открыто одно изображение в Photoshop:
Изображение открыто в Photoshop CC. Фото предоставлено Стивом Паттерсоном.
Чтобы закрыть одно изображение, перейдите в меню
Чтобы закрыть одно изображение, выберите «Файл» > «Закрыть».
Еще один способ закрыть отдельное изображение — щелкнуть маленький значок « x » на вкладке документа . На ПК с Windows значок «x» расположен в крайнем правом углу вкладки. На Mac (это то, что я использую здесь) это слева:
Нажмите «x» на вкладке, чтобы закрыть документ.
Как закрыть несколько изображений одновременно
Если у вас открыто два или более изображений в Photoshop и вам нужно закрыть их все, вы можете закрыть каждое изображение по одному. Или вы можете закрыть все открытые изображения сразу. Чтобы закрыть все открытые изображения, перейдите на Файл меню и выберите Закрыть все . Также есть удобное сочетание клавиш Ctrl+Alt+W (Win) / Command+Option+W (Mac):
Чтобы закрыть все открытые изображения, выберите «Файл» > «Закрыть все».
Закрытие изображения с несохраненными изменениями
Если вы видите маленькую звездочку после имени файла и другой информации на вкладке документа, это означает, что вы внесли одно или несколько изменений в свое изображение и еще не сохранили свою работу:
Звездочка на вкладке означает, что у вас есть несохраненные изменения.
Чтобы закрыть изображение с несохраненными изменениями, перейдите в меню Файл и выберите Закрыть или щелкните значок « x » на вкладке документа.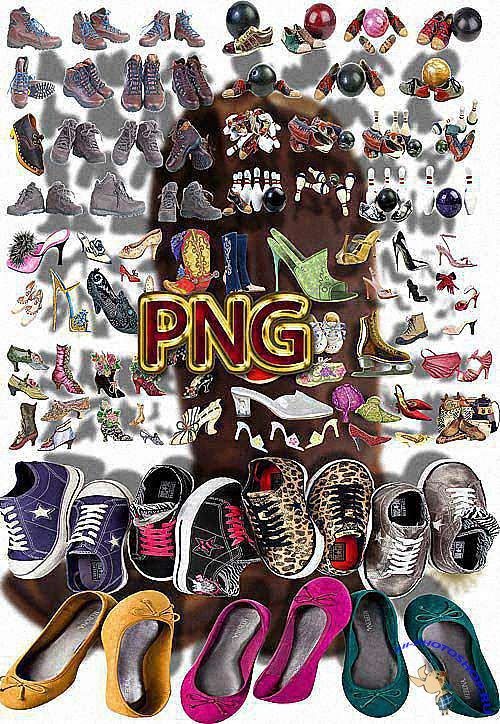 Photoshop спросит, хотите ли вы сохранить свою работу перед закрытием изображения.
Photoshop спросит, хотите ли вы сохранить свою работу перед закрытием изображения.
На ПК с Windows ваши варианты будут Да для сохранения, Нет для отказа от сохранения или Отмена для выхода из процесса закрытия и просто возврата к вашему изображению. На Mac ваши варианты Сохранить , Не сохранять или Отмена :
Выберите, хотите ли вы сохранить свою работу.
Очень важно знать, что если вы выберете Нет (Win) / Не сохранять (Mac), Photoshop все равно закроет ваше изображение . Но поскольку вы не сохранили свою работу, любые внесенные вами изменения будут утеряны навсегда. Если вы просто хотите отменить процесс закрытия и вернуться к своему изображению, вместо этого выберите Отмена .
Закрыть несколько изображений с несохраненными изменениями
Если в Photoshop открыто два или более изображений с несохраненными изменениями, вы можете закрыть их все сразу, перейдя в меню Файл и выбрав Закрыть все . Прежде чем закрыть первое изображение, Photoshop спросит, хотите ли вы сохранить свою работу. Вы увидите те же варианты выбора («Да», «Нет» или «Отмена» на ПК с Windows или «Сохранить», «Не сохранять» или «Отмена» на Mac).
Прежде чем закрыть первое изображение, Photoshop спросит, хотите ли вы сохранить свою работу. Вы увидите те же варианты выбора («Да», «Нет» или «Отмена» на ПК с Windows или «Сохранить», «Не сохранять» или «Отмена» на Mac).
Если вы хотите, чтобы один и тот же выбор применялся ко всем изображениям, которые вы закрываете, выберите Применить ко всем , затем сделать свой выбор:
Выберите «Применить ко всем», чтобы сохранить или не сохранять все открытые изображения.
Как закрыть изображение и вернуться в Adobe Bridge
Наконец, если вы используете Adobe Bridge для выбора и открытия изображений в Photoshop, вы можете закрыть изображение и вернуться в Bridge, перейдя в меню File в Photoshop и выбрав Close and Go to Bridge :
Это закрывает изображение и отправляет вас обратно в Adobe Bridge, где вы можете выбрать следующее изображение, которое хотите открыть в Photoshop:
Adobe Bridge CC.
Куда идти дальше…
И вот оно! Это краткий обзор всех способов закрытия изображений в Photoshop! И это подводит нас к концу этой главы о загрузке изображений в Photoshop!
В следующей главе (глава 3) мы узнаем все об интерфейсе Photoshop! Или посетите мой раздел «Основы Photoshop», чтобы узнать больше тем и руководств!
Получите все наши уроки Photoshop в формате PDF! Загрузите их сегодня!
4 резервных копии Photoshop, которые должны делать все серьезные фотографы
1 КомментарийЖесткие диски выходят из строя, компьютерные программы повреждаются, а компании время от времени теряют данные. Если вы полагаетесь на Adobe для обеспечения безопасности всех ваших файлов и настроек, вы можете быть в шоке, если что-то пойдет не так. Убедитесь, что у вас есть резервные копии следующих четырех элементов вручную, пока это еще возможно.
Моя версия Photoshop недавно была повреждена. Я не буду утомлять вас подробностями произошедшего, потому что не совсем уверен, кто или что виновато в катастрофическом провале. К счастью, генеральная уборка моего компьютера и новая установка программы редактирования сделали свое дело. Когда я начинаю заново работать с Photoshop, я всегда удивляюсь тому, насколько сильно мои настройки отличаются от исходной стандартной установки. Все различные предустановки, сторонние дополнения, настройки и предпочтения, которые вы вводите с течением времени, могут действительно изменить внешний вид программы. Новая установка Photoshop может показаться вам походом на кухню, чтобы приготовить еду, только чтобы обнаружить, что все кастрюли и сковородки были перемещены, а этих гаджетов на столешнице нигде не видно.
К счастью, генеральная уборка моего компьютера и новая установка программы редактирования сделали свое дело. Когда я начинаю заново работать с Photoshop, я всегда удивляюсь тому, насколько сильно мои настройки отличаются от исходной стандартной установки. Все различные предустановки, сторонние дополнения, настройки и предпочтения, которые вы вводите с течением времени, могут действительно изменить внешний вид программы. Новая установка Photoshop может показаться вам походом на кухню, чтобы приготовить еду, только чтобы обнаружить, что все кастрюли и сковородки были перемещены, а этих гаджетов на столешнице нигде не видно.
Хорошей новостью является то, что все ваши удобства в Photoshop можно легко восстановить несколькими щелчками мыши. У Adobe есть полезная опция миграции, которая появится при установке более новой версии программы редактирования. Это работает, потому что установщик будет искать любые более старые версии программного обеспечения на вашем компьютере и знает, какие файлы необходимо скопировать.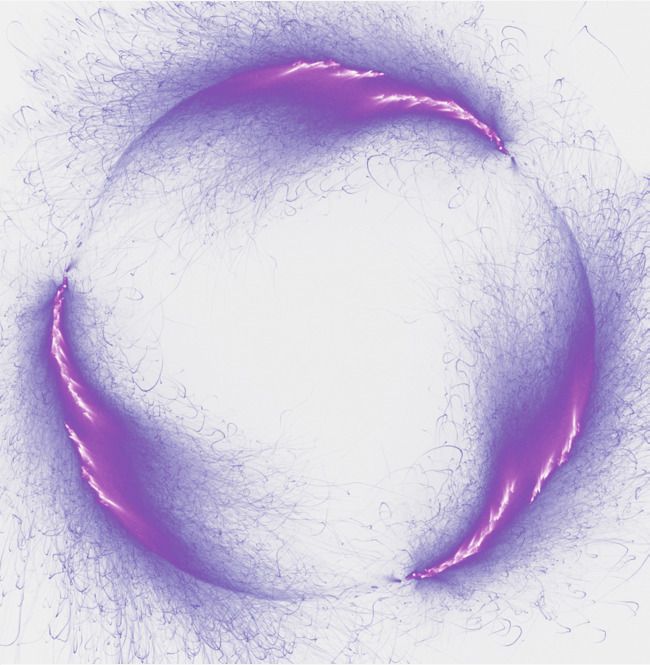 Эти файлы также должны храниться на сервере Adobe Creative Cloud, что означает, что, если вы используете те же учетные данные, что и раньше, вы сможете их перенести. Проблема в том, что произойдет, если вы потеряете данные Creative Cloud или произойдет что-то серьезное, и Adobe потеряет ваши файлы?
Эти файлы также должны храниться на сервере Adobe Creative Cloud, что означает, что, если вы используете те же учетные данные, что и раньше, вы сможете их перенести. Проблема в том, что произойдет, если вы потеряете данные Creative Cloud или произойдет что-то серьезное, и Adobe потеряет ваши файлы?
Все это может показаться немного надуманным, но данные могут быть потеряны, и время от времени пользователи блокируют свои учетные записи. Одним из примеров «блокировки» вашего Creative Cloud является ситуация, когда вы работаете в компании и используете их компьютеры, а затем расстаетесь с указанной компанией. К сожалению, вполне вероятно, что многие компании закроются из-за пандемии и рецессии, с которой мир вот-вот столкнется. Другим примером может быть съемка на локации в глуши, когда обстоятельства вынуждают вас перейти на новую машину. Без Интернета вы не сможете получить доступ к своему Creative Cloud и перенести что-либо. Вот почему лучше перестраховаться и вручную создать резервную копию всех этих различных плагинов, пресетов и настроек в безопасном месте, где вы можете легко получить к ним доступ.
В зависимости от того, как вы используете Photoshop, может быть несколько вещей, которые стоит сделать резервными копиями. Если прошло какое-то время и вы не можете вспомнить, что именно вы изменили или установили в программе, я бы посоветовал проработать этот список и экспортировать следующее.
1. Предустановки
Предустановки — это такие элементы, как рабочие области, кисти, градиенты и узоры, которые вы могли сделать самостоятельно или загрузить из Интернета в прошлом.
Экспорт пресетов
- Щелкните Правка > Предустановки > Экспорт/импорт предустановок
- Выберите «Экспорт предустановок».
- Выберите нужные стили и переместите их в столбец Стили для экспорта.
- Щелкните Экспорт предустановок.
- Photoshop откроет диалоговое окно сохранения и спросит вас, в какую папку вы хотите сохранить файлы. Чтобы избежать путаницы, я бы сохранил их в папке под названием «Предустановки».
Импорт ваших пресетов
Когда приходит время импортировать ваши резервные копии в Photoshop, вот как вы это делаете.
- Выберите «Правка» > «Стили» > «Экспорт/импорт стилей».
- Выберите вкладку «Импорт пресетов» вверху. Нажмите «Выбрать папку для импорта» внизу.
- Photoshop попросит вас найти папку, в которой находятся ваши пресеты. Перейдите к созданной вами папке под названием «Предустановки» и щелкните конкретную папку с предустановками (не отдельные файлы), которую вы хотите импортировать.
- Вернувшись в Photoshop, выберите пресет, который хотите установить, дважды щелкнув по нему. Это переместит предустановку в столбец «Предустановка для импорта» справа. Нажмите «Импорт пресетов» внизу, чтобы импортировать выбранный пресет. Если вы хотите импортировать все в эту папку, вам не нужно делать это вручную. Просто используйте кнопку «Добавить все», а затем кнопку «Импорт пресетов», чтобы импортировать все сразу.
2. Настройки
В Photoshop есть несколько файлов настроек, резервное копирование которых также следует выполнить вручную. Хотя некоторые из названий настроек совпадают с именами предустановок, которые мы только что зарезервировали, эти файлы на самом деле отличаются. Файлы настроек будут иметь «.psp» после своего имени, и их стоит сделать копии, если вы когда-нибудь хотите, чтобы будущая версия Photoshop выглядела так, как она у вас есть сейчас.
Хотя некоторые из названий настроек совпадают с именами предустановок, которые мы только что зарезервировали, эти файлы на самом деле отличаются. Файлы настроек будут иметь «.psp» после своего имени, и их стоит сделать копии, если вы когда-нибудь хотите, чтобы будущая версия Photoshop выглядела так, как она у вас есть сейчас.
На Mac перейдите к:
<Имя пользователя>/Библиотека/Настройки/Adobe Photoshop <версия> Настройки
На ПК перейдите по адресу:
<Жесткий диск>\Пользователи\<имя пользователя>\AppData\Roaming\Adobe\Adobe Photoshop <версия>\Adobe Photoshop <версия> Настройки
Отсюда вы можете копировать и вставлять все файлы, которые вы хотите создать резервную копию. Лично я часто использую кисти и настройки градиента, поэтому у меня есть их копии. Чтобы избежать путаницы, я бы оставил имена файлов одинаковыми и сохранил их в папке «Настройки» вместе со всеми другими вашими резервными копиями. Когда придет время импортировать эти настройки, достаточно будет пройти по соответствующему пути, указанному выше, чтобы найти папку и вставить ее содержимое в то же место.
3. Действия
Действия — это ряд предварительно записанных задач, которые вы воспроизводите в программе, чтобы автоматизировать повторяющиеся задания редактирования. У меня есть действия по изменению размера файлов или добавлению информации об авторских правах в файл. Это может сэкономить много времени при редактировании больших объемов файлов. Если вы потеряете эти надежные действия, вам придется воссоздавать их заново, поэтому убедитесь, что вы экспортируете эти файлы и создаете их резервные копии.
Экспорт действий
- Выберите Windows > Действия.
- Во всплывающем меню панели «Действия» выберите папку действий, которые вы хотите экспортировать. Нажмите стрелку вниз в правом верхнем углу всплывающего меню, которое отобразит длинный список параметров. Прокрутите вниз до «Сохранить действия».
- Photoshop откроет диалоговое окно сохранения и спросит, куда сохранить файл. Чтобы избежать путаницы, я бы оставил имя файла прежним и сохранил файл в папке под названием «Действия».

Импорт действий
Когда приходит время импортировать резервные копии в Photoshop, сделайте это следующим образом.
- Выберите Windows > Действия.
- Щелкните стрелку вниз в правом верхнем углу всплывающего меню, которое отобразит длинный список параметров. Прокрутите вниз до «Загрузить действия».
- Photoshop попросит вас найти файл, который вы хотите импортировать. Перейдите к созданной вами папке под названием «Действия» и импортируйте набор действий, которые вы хотите импортировать.
4. Внешние модули
Внешние модули в основном представляют собой надстройки сторонних производителей, которые предоставляют дополнительные функции Photoshop. Более продвинутые плагины стоят дороже, но часто на вес золота, поскольку они могут значительно улучшить рабочий процесс фотографа. В результате у вас должны быть резервные копии всех ваших плагинов.
На Mac перейдите по адресу:
<Жесткий диск>/Library/Application Support/Adobe/Plug-Ins/CC
На ПК перейдите по адресу:
<Жесткий диск>\Program Files\Common Files\ Adobe\Plug-Ins\CC
Отсюда вы можете скопировать и вставить все файлы, резервные копии которых хотите создать. Чтобы избежать путаницы, я бы оставил имена файлов и папок одинаковыми и сохранил их все в папке под названием «Плагины». Когда придет время импортировать эти файлы, нужно просто пройти по соответствующему пути, указанному выше, и вставить содержимое в то же место.
Чтобы избежать путаницы, я бы оставил имена файлов и папок одинаковыми и сохранил их все в папке под названием «Плагины». Когда придет время импортировать эти файлы, нужно просто пройти по соответствующему пути, указанному выше, и вставить содержимое в то же место.
Стоит отметить, что некоторые плагины не всегда хорошо работают в разных версиях Photoshop. Если вашим плагинам уже 10 лет, вы можете столкнуться с некоторыми проблемами, если попытаетесь использовать их в новейшей версии программы. Adobe предлагает вам выполнять чистую установку плагинов, используя самую последнюю версию, чтобы избежать любых потенциальных проблем с несовместимостью. Я бы согласился с этим, где это возможно, но очевидно, что это не всегда так. Что я хотел бы сказать, так это то, что если вы в конечном итоге будете выполнять чистую установку каких-либо плагинов, убедитесь, что вы не забыли экспортировать любые шаблоны или настройки, которые могут быть у вас внутри этих сторонних программ.
Итак, вы знаете, как вручную создать резервную копию всех различных плагинов, пресетов и действий, которые делают Photoshop для вас похожим на Photoshop. Для слабых пользователей программы все это может показаться немного излишним, но для опытных пользователей Photoshop эти настройки могут иметь большое значение. Представьте, что вы прыгаете в свою машину и обнаруживаете, что все элементы управления обычно находятся не там, где они были раньше. Я уверен, что вы все еще можете добраться до места назначения, но путешествие может быть намного более ухабистым. Еще одна замечательная особенность локального хранения этих файлов заключается в том, что вы можете свободно перемещаться на другие машины, которые вы можете время от времени использовать. Я часто работаю в коммерческих студиях, где должен быть подключен к их рабочему процессу и экосистеме. В результате я использую компьютеры студии вместо своих собственных. Имея все мои пресеты и т. д. на удобном USB-накопителе, я могу легко заставить Photoshop чувствовать себя как дома, где бы я ни был.
Для слабых пользователей программы все это может показаться немного излишним, но для опытных пользователей Photoshop эти настройки могут иметь большое значение. Представьте, что вы прыгаете в свою машину и обнаруживаете, что все элементы управления обычно находятся не там, где они были раньше. Я уверен, что вы все еще можете добраться до места назначения, но путешествие может быть намного более ухабистым. Еще одна замечательная особенность локального хранения этих файлов заключается в том, что вы можете свободно перемещаться на другие машины, которые вы можете время от времени использовать. Я часто работаю в коммерческих студиях, где должен быть подключен к их рабочему процессу и экосистеме. В результате я использую компьютеры студии вместо своих собственных. Имея все мои пресеты и т. д. на удобном USB-накопителе, я могу легко заставить Photoshop чувствовать себя как дома, где бы я ни был.
У вас есть резервные копии всех ваших пресетов, настроек и предпочтений? Есть ли что-нибудь еще, что вы хотели бы убедиться, что у вас есть копии? Пожалуйста, поделитесь своими мыслями в комментариях ниже.

