10 самых «громких» нововведений Photoshop CS6 Beta / Программное обеспечение
Практику открытого бета-тестирования, которая в последние годы широко применяется корпорацией Microsoft, похоже, решили взять на заметку другие именитые разработчики программного обеспечения. 23 марта компания Adobe представила общедоступную версию Photoshop CS6. Последние полгода в Сети время от времени появлялись официальные видеопрезентации с демонстрацией новых функций графического редактора, теперь же пользователи получили возможность лично оценить все нововведения и улучшения (а их, кстати, на 60% больше, чем в предыдущем релизе). Самое приятное в бета-версии то, что для работы с ней не требуется серийного номера, только бесплатная регистрация на сайте Adobe.
Поскольку Photoshop CS6 Final ожидается еще до конца июня, можно предположить, что текущая бета-версия достаточно близка по возможностям к запланированной финальной. Тем не менее пока что рассматривать все улучшения детально не имеет смысла — что-то еще может поменяться. Поэтому сегодня обратим внимание читателей только на десять самых «громких» нововведений, которые реализованы в новой версии Photoshop.
Поэтому сегодня обратим внимание читателей только на десять самых «громких» нововведений, которые реализованы в новой версии Photoshop.
⇡#Обновленный интерфейс
Несмотря на то, что изменения в той или иной мере вносятся в интерфейс каждой версии Photoshop, такого серьезного обновления внешнего вида у графического редактора не было за всю его более чем двадцатилетнюю историю. Дизайнеры потрудились на славу: было заново нарисовано около 1800 иконок и 250 курсоров.
Тема, которая используется по умолчанию, гораздо более темная, чем в предыдущих версиях, но смотрится вполне нормально, в глазах не рябит. В разделе настроек Interface (Edit → Preferences) можно выбрать один из четырех вариантов оформления. Тот, кому не понравится «темная» цветовая схема, может вернуться к прежнему светлому интерфейсу. Окно Photoshop также можно делать светлее или темнее при помощи клавиш F1 и F2, правда, для этого сначала придется отредактировать список используемых по умолчанию горячих клавиш.
Благодаря тому, что в программе появилась возможность настройки тем, теперь можно отдельно управлять внешним видом основных элементов интерфейса и фона рабочей области. Для фона можно выбрать один из четырех стандартных вариантов оформления или же настроить пользовательский.
Все названия элементов интерфейса в программе тоже были изменены: теперь используется белый цвет текста, а названия палитр больше не пишутся заглавными буквами.
В Photoshop CS6 представлены так называемые «обогащенные возможностями курсоры» (rich cursors), которые рядом с самим указателем показывают различную полезную информацию. Например, при выделении области отображаются сведения о размере выделяемого фрагмента.
⇡#Сохранение в фоновом режиме
Новый Photoshop работает быстрее. Во многом благодаря тому, что он наконец-то научился сохранять файлы в фоновом режиме. Фоновое сохранение включено по умолчанию, поэтому никаких дополнительных действий для активации этой функции выполнять не нужно.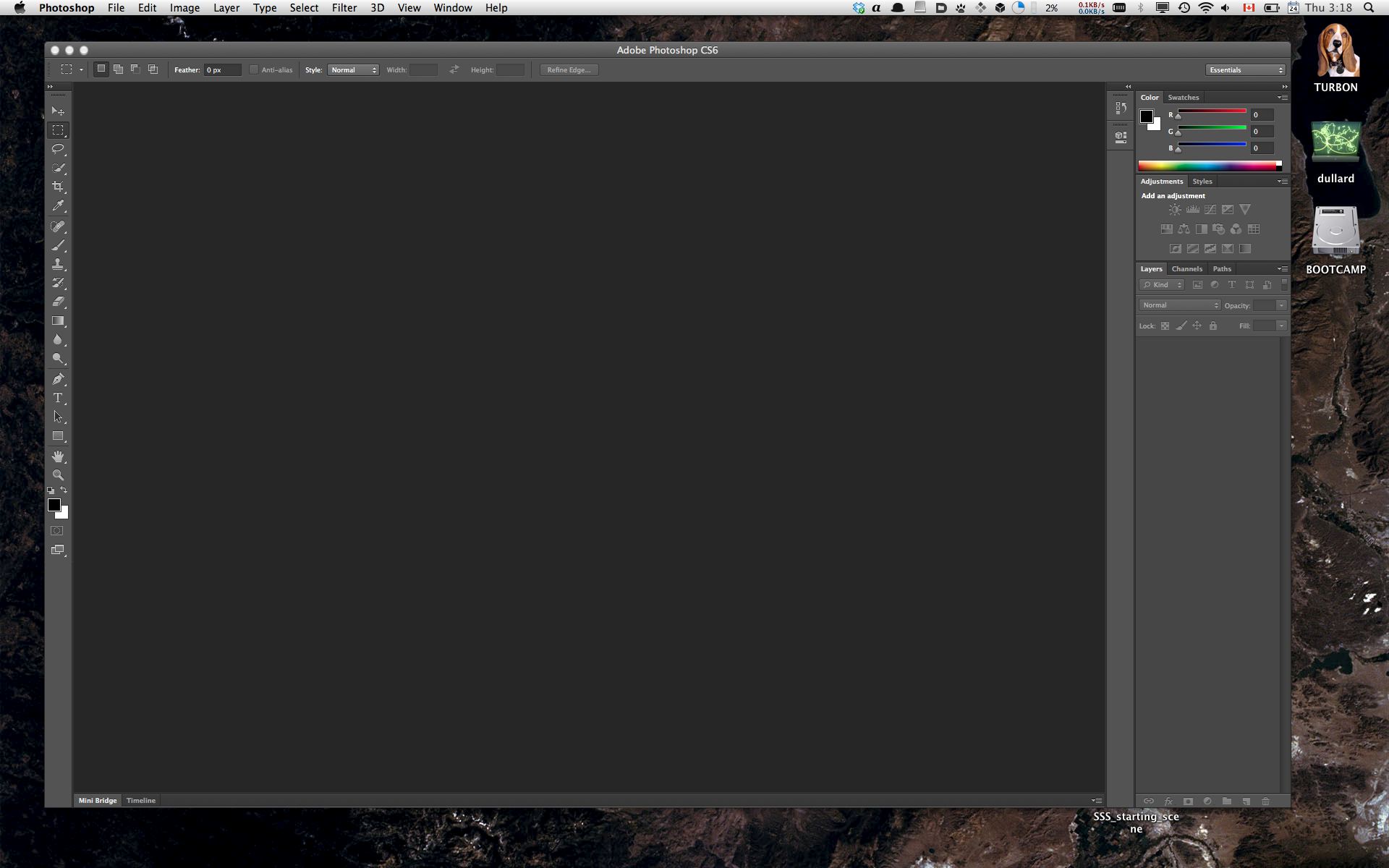 Сохранение в фоновом режиме можно оценить, например, при работе с файлами большого размера. В старой версии после нажатия на кнопку Save нужно было ждать, пока программа завершит сохранение, а уже после этого продолжать работу. В СS6 сохранение больше не вызывает «тормозов».
Сохранение в фоновом режиме можно оценить, например, при работе с файлами большого размера. В старой версии после нажатия на кнопку Save нужно было ждать, пока программа завершит сохранение, а уже после этого продолжать работу. В СS6 сохранение больше не вызывает «тормозов».
В новом Photoshop также появилась возможность настройки интервала, через который программа выполняет автоматическое сохранение. По умолчанию он равен десяти минутам, но можно уменьшить его до пяти минут или увеличить вплоть до одного часа. Соответствующие настройки находятся в окне Edit → Preferences → File Handling, там же, кстати, есть флажок для отключения фонового сохранения.
При использовании автоматического сохранения Photoshop сохраняет временный файл, в котором фиксирует текущее состояние документа. Если вдруг программа закрывается в аварийном режиме, то при следующем запуске этот временный файл загружается с пометкой Recovered в названии. Документ, созданный в результате автосохранения, никогда не перезаписывает рабочую версию файла.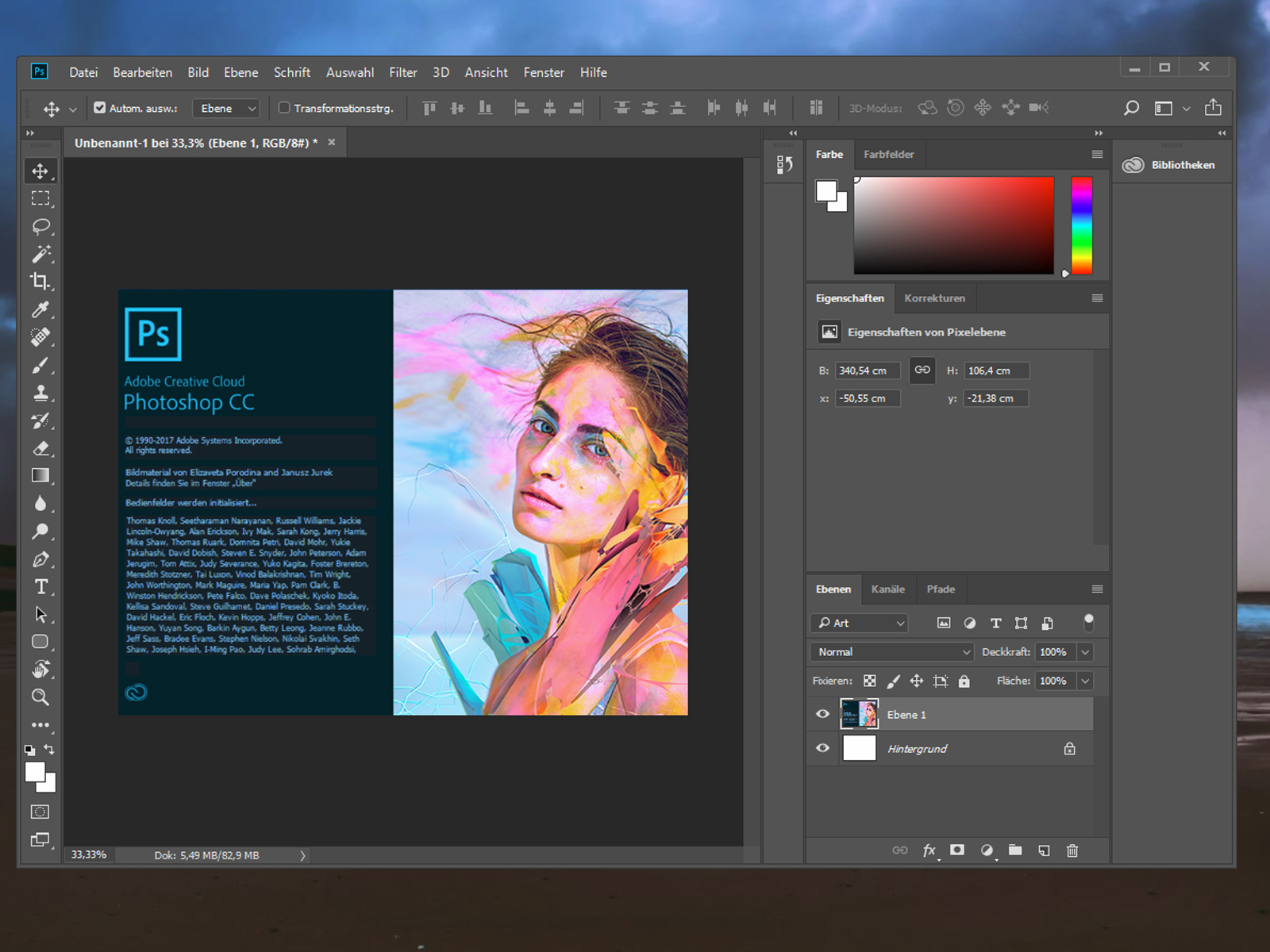 Этот временный файл удаляется всякий раз, когда пользователь нажимает на кнопку Save или закрывает файл без сохранения изменений.
Этот временный файл удаляется всякий раз, когда пользователь нажимает на кнопку Save или закрывает файл без сохранения изменений.
⇡#Инструмент Crop
Обрезка изображений — это одна из самых востребованных операций в Photoshop, поэтому инструмент Crop не перестает совершенствоваться. В прошлой версии графического редактора была улучшена рамка обрезания (на ней появились пунктирные линии, построенные согласно правилу третей), а в Photoshop CS6 инструмент для обрезки подвергся еще более значительным улучшениям.
Первое, что бросается в глаза, — теперь при выборе Crop на палитре инструментов по периметру изображения возникает рамка обрезки. Раньше не происходило ровным счетом ничего — рамка появлялась только при выделении картинки вручную. Зачем нужна рамка по периметру? Если нужно обрезать небольшой кусочек картинки по краю (а такое бывает достаточно часто), то тратить время на выделение всего изображения уже не нужно, достаточно только немного поменять положение маркеров.
Второе заметное улучшение — теперь перемещается (или поворачивается) не рамка выделения, а изображение. Такое поведение инструмента Crop перекочевало в Photoshop из Lightroom.
Предполагая, что новшество придется по вкусу не всем, разработчики оставили возможность переключения в классический режим, где область выделения настраивается так же, как в прошлых версиях.
Панель настроек инструмента Crop вообще была полностью переработана, и ее придется изучать заново. Например, тут больше нет флажка Perspective, при помощи которого можно было не только выполнять обрезку, но и выравнивать перспективу. Эта функция Crop настолько полезна, что разработчики решили вынести ее в отдельный инструмент, так что ищите Perspective Tool на палитре инструментов.
На панели настроек добавлена кнопка для быстрого поворота рамки выделения (для этого можно также использовать горячую клавишу X), появилась возможность выбора разрешения и соотношения сторон рамки выделения.
Вместо радиокнопок Delete и Hide на панели настроек в новом Photoshop появился флажок Delete Cropped Pixels.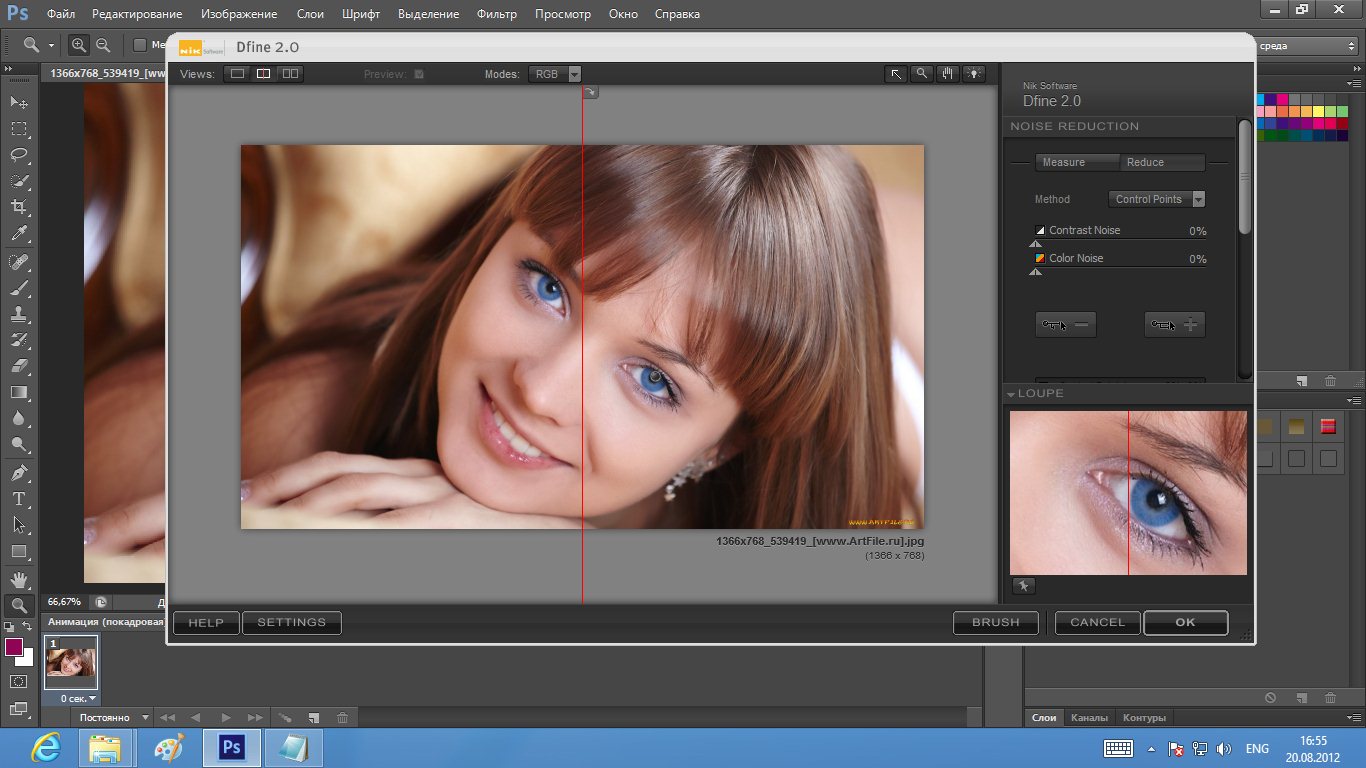
И старые переключатели, и новый флажок служат одной цели — позволяют решить, нужно ли удалять обрезанную часть изображения или только скрыть ее. Во втором случае всегда можно вернуться к оригиналу. В старом Photoshop эта функция не была активной, если работа велась с заблокированным (фоновым) слоем. Теперь же, если снять флажок Delete Cropped Pixels, программа сама конвертирует слой в редактируемый и скрывает обрезанную область, вместо того чтобы удалить ее.
⇡#Content-Aware Patch и Content-Aware Move — улучшенная заливка с учетом содержимого
В Photoshop CS5 была представлена возможность Content-Aware Fill, позволяющая убрать выделенный объект на изображении, использовав для заливки фрагменты картинки. Главное удобство Content-Aware Fill — полностью автоматизированная работа, пользователю требовалось только выделить ненужный объект. Однако отсюда и главный недостаток — программа могла неверно подбирать рисунок заливки.
В новом Photoshop опция Content-Aware была добавлена к настройкам инструмента Patch.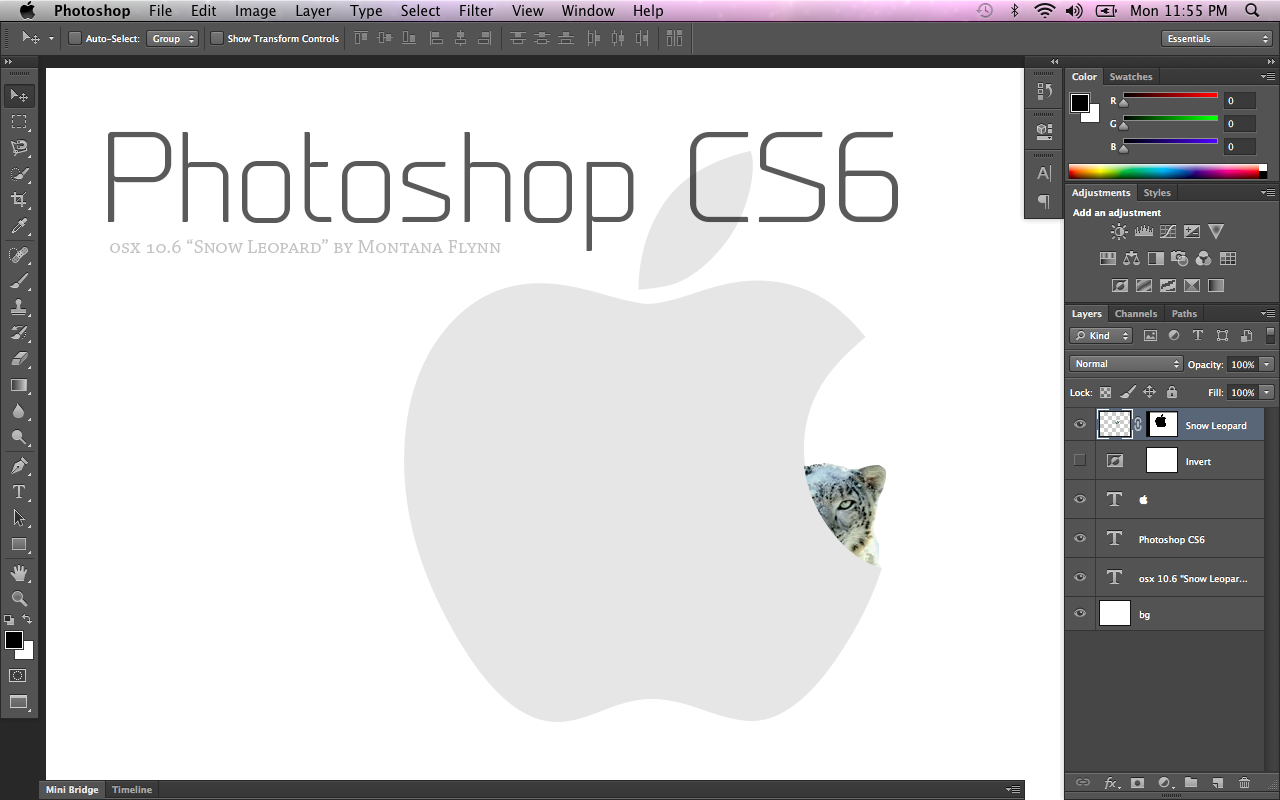
Благодаря этому пользователи получили возможность выбирать тот участок, который должен использоваться для заливки. При использовании Content-Aware Patch нужно сделать на одно действие больше, чем при обращении к Content-Aware Fill, но зато результаты получаются лучше.
При использовании инструмента Patch есть возможность не только выбрать участок заливки, но и определить, насколько вставленный фрагмент должен быть изменен, чтобы соответствовать новому окружению. Настройка выполняется при помощи параметра Adaptation.
Еще одно дополнение в семействе функций заливки с учетом содержимого — новый инструмент Content-Aware Move.
Работает он очень просто: достаточно выделить некую область, выбрать инструмент перемещения и перетащить выделение на другое место изображения. При этом Photoshop попытается автоматически обработать образовавшуюся «дыру» так, чтобы перемещение фрагмента не было заметно.
⇡#Автоматическая настройка основных параметров изображения
Средства для автоматической настройки яркости и контрастности можно встретить почти везде, даже в самом простеньком редакторе или программе для просмотра графических файлов. Однако в Photoshop настройка основных параметров изображения до сих пор выполнялась только вручную.
Однако в Photoshop настройка основных параметров изображения до сих пор выполнялась только вручную.
В новой версии разработчики решили пойти навстречу самым ленивым пользователям и добавили в окно настройки Brightness/Contrast волшебную кнопку Auto.
Тот же автоматический алгоритм улучшения яркости и контрастности изображения по умолчанию применяется при нажатии одноимённой кнопки в окнах коррекции уровней и кривых. Автоматическая коррекция уровней и кривых теперь может выполняться по одному из четырех алгоритмов (раньше было три).
⇡#Новые фильтры для фотографов
Наверное, из всех разрабатываемых функций Photoshop, показанных в видеороликах, большинству запомнилась демонстрация нового инструмента для повышения четкости изображений. Однако в Photoshop CS6 мы его, вероятно, пока не увидим. По крайней мере в бета-версии ничего подобного нет, а вместо этого нам предлагают целых три новых фильтра для размытия картинок. Найти новые фильтры Field Blur, Iris Blur и Tilt-Shift просто — они вынесены в верхнюю часть подменю Filters → Blur.
Главная особенность этих инструментов — возможность настройки контрольных точек прямо на изображении, а не в окне фильтра (как в Lightroom).
Фильтр Iris Blur имитирует эффект глубины резкости, который обычно можно получить при использовании дорогостоящих объективов. С его помощью можно определить, какая часть изображения должна оставаться четкой, настроив форму фрагмента, а также его размер. Такой эффект часто называют «мягкий фокус» (soft focus).
При помощи Field Blur можно быстро «замылить» изображение до нужного состояния. Для работы с этим фильтром нужно просто щелкнуть на точке снимка и указать степень размытия в ней. Таких точек может быть несколько, что дает возможность получить градиентный переход.
Третий фильтр — Tilt-Shift — предназначен для имитации фотографий, полученных с использованием шифт-объектива. Наилучшего эффекта можно достичь, если использовать этот фильтр применительно к изображениям, снятым с высоты птичьего полета. При использовании этого фильтра изображение разбивается на пять частей горизонтальными линиями, положение которых можно изменять. Область по центру определяет фрагмент, который не будет смазан; чем ближе к верхнему и нижнему краям изображения, тем больше будет размытия. Кроме силы смазывания, Tilt-Shift дает возможность настроить величину искажений.
Область по центру определяет фрагмент, который не будет смазан; чем ближе к верхнему и нижнему краям изображения, тем больше будет размытия. Кроме силы смазывания, Tilt-Shift дает возможность настроить величину искажений.
Фильтр Tilt-Shift очень популярен в разных приложениях для обработки фотографий под iOS, теперь подобные эффекты можно создавать и в Photoshop.
В некоторых случаях, чтобы реализовать какую-то идею, фотографы специально используют сильные искажения объектива. Однако чаще они стремятся компенсировать искажения на фотографии, которые обусловлены конструктивными особенностями камеры. Одна из новинок версии CS6 представляет собой инструмент для устранения аберраций определенного типа.
При использовании сверхширокоугольного объектива камеры, который имеет угол обзора, близкий к 180 градусам, возникает эффект, который получил название «рыбий глаз». При этом все объекты на снимке приобретают округлые очертания, растянутые в радиальном направлении. Ранее стандартными средствами устранить подобный эффект было крайне сложно. Новый фильтр Adaptive Wide Angle, появившийся в Photoshop CS6, упрощает эту задачу. Принцип его работы состоит в том, чтобы определить вертикальные и горизонтальные направляющие. Пользователь указывает уровень горизонта, а также линию вертикали, а программа автоматически компенсирует линии контуров, выравнивая их относительно направляющих.
Новый фильтр Adaptive Wide Angle, появившийся в Photoshop CS6, упрощает эту задачу. Принцип его работы состоит в том, чтобы определить вертикальные и горизонтальные направляющие. Пользователь указывает уровень горизонта, а также линию вертикали, а программа автоматически компенсирует линии контуров, выравнивая их относительно направляющих.
Новый фильтр учитывает особенности объектива, используемого при съемке, считывая информацию из метаданных фотографии.
⇡#Видео для всех и настоящая панель Timeline
До сих пор возможности для работы с видео имелись только в редакции Photoshop Extended, которая дороже обычной на $300. Теперь же расширенной редакции оставили средства для работы с трехмерными объектами, а функцию обработки видео (вероятно, как более массовую) добавили и в версию Standard.
В Photoshop CS6 используется тот же движок для обработки видео, что и в Adobe Premiere, и все операции по импорту и экспорту видеофайлов выполняются с помощью приложения Adobe Media Encoder, которое хорошо известно пользователям Premiere.
Несмотря на то, что возможности для работы с видеофайлами появились в Photoshop уже достаточно давно, только в CS6 графический редактор обзавелся элементом интерфейса, без которого невозможно представить ни один серьезный инструмент для обработки видео. Теперь в Photoshop есть временная шкала Timeline, которая дает возможность микшировать видеоклипы, разрезать видео на части, добавлять аудиодорожки, вставлять эффекты перехода, графические файлы и титры.
Панель Timeline открывается автоматически при загрузке видеофайла в Photoshop. Она интегрирована с палитрой Layers — каждый трек, который добавляется на Timeline, отображается на палитре Layers в виде отдельного слоя. Если же пользователь решит расположить несколько клипов на Timeline друг за другом на одной дорожке, для них на палитре Layers будет автоматически создана группа Video Group.
⇡#Аппаратное ускорение
В Photoshop CS6 используется движок Mercury Graphics, который переносит сложные вычисления с центрального процессора на видеокарту. Благодаря этому на выполнение многих операций требуется намного меньше времени, чем раньше. Официально Mercury Graphics поддерживает видеокарты с объемом видеопамяти не мене 256 Мбайт. В списке графических адаптеров, работа которых гарантируется:
Благодаря этому на выполнение многих операций требуется намного меньше времени, чем раньше. Официально Mercury Graphics поддерживает видеокарты с объемом видеопамяти не мене 256 Мбайт. В списке графических адаптеров, работа которых гарантируется:
- NVIDIA GeForce 8000, 9000, 100, 200, 300, 400, 500
- NVIDIA Quadro 400, 600, 2000, 4000 (Mac & Win), CX, 5000, 6000
- AMD/ATI Radeon 2000, 3000, 4000, 5000, 6000, 7000
- AMD/ATI FirePro 3800, 4800, 5800, 7800, 8800, 9800, 3900, 4900, 5900, 7900
- Intel HD Graphics, Intel HD Graphics 3000, Intel HD Graphics 4000
Для карт ATI X1000 и NVIDIA 7000 заявлена базовая поддержка, однако работа нового движка на них не тестировалась, и они официально не поддерживаются.
Чтобы проверить, как новый Photoshop использует аппаратное ускорение, достаточно запустить один из самых ресурсоемких фильтров — Liquify. Его интерфейс в новом Photoshop был переработан, и теперь большинство его инструментов используют возможности видеокарты. Если же аппаратное ускорение недоступно, осуществляется автоматический переход к использованию мощностей процессора. В этом случае вокруг изображения появляется черная рамка.
Если же аппаратное ускорение недоступно, осуществляется автоматический переход к использованию мощностей процессора. В этом случае вокруг изображения появляется черная рамка.
Аппаратное ускорение также можно оценить при работе с новыми фильтрами для размытия изображений, при использовании фильтра Lighting Effects, режима трансформации Warp Transform, предпросмотра результатов работы инструмента Puppet Warp и т.д.
⇡#Распознавание лиц
Кажется, что инструменты выделения Photoshop уже достигли совершенства, но все равно в каждой новой версии разработчики находят, чем нас удивить. В СS6 появилась новая функция, упрощающая выделение людей на фотографиях.
Найти ее можно в окне Color Range. В списке вариантов выделения появился новый пункт Skin Tones. Выберите его, и Photoshop попытается обнаружить на фотографии те фрагменты, где есть открытые участки кожи, и выделить их. В базе данных программы есть информация о разных цветах кожи, поэтому инструмент работает и в том случае, если на фотографии есть представители различных рас.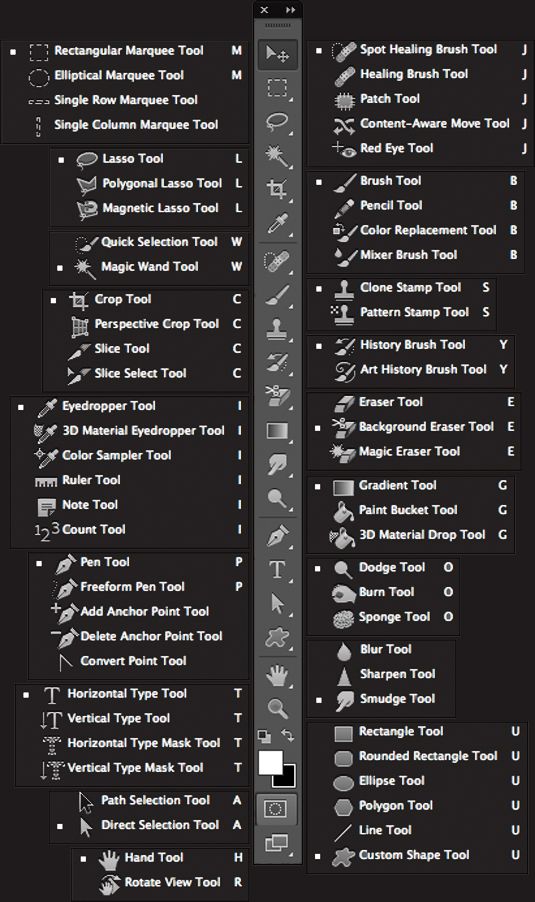 Дополнительно можно использовать флажок Detect Faces, после установки которого Photoshop пытается распознать лица и тем самым сделать выделение еще более точным.
Дополнительно можно использовать флажок Detect Faces, после установки которого Photoshop пытается распознать лица и тем самым сделать выделение еще более точным.
⇡#Фильтры для слоев
Некоторые новые возможности Photoshop СS6 будут интересны только дизайнерам, другие заинтересуют фотографов, но это улучшение наверняка пригодится практически каждому пользователю программы.
Если в рабочем файле множество слоев, отыскать среди них нужный не так-то просто. В CS6 представлена новая функция поиска по слоям с использованием фильтров. Одновременно можно использовать только один из шести доступных фильтров: тип слоя, название, используемые на нем стили слоя, атрибуты, режимы наложения и цветовая палитра.
Если выбран фильтр по имени, для поиска нужного слоя достаточно будет начать вводить его название, при поиске по атрибутам — выбрать, является ли слой пустым, видимым, заблокированным и так далее.
Во время поиска на палитре остаются только те слои, которые соответствуют выбранному критерию. При этом фильтрацию можно быстро отключить одной кнопкой, и тогда на палитре снова отобразятся все слои.
При этом фильтрацию можно быстро отключить одной кнопкой, и тогда на палитре снова отобразятся все слои.
⇡#Заключение
Судя по бета-версии, представленной на суд общественности, у пользователей Photoshop есть повод для оптимизма. Нововведения получились разносторонними, поэтому что-то полезное в новом релизе найдут для себя и фотографы, и дизайнеры, и разработчики трехмерной графики, и представители других профессий, использующие Photoshop в своей повседневной работе.
Теперь остается подождать пару месяцев до релиза, чтобы объективно оценить стабильность и производительность Photoshop CS6.
Adobe Photoshop СС/CS6. Уровень 3. Публикация изображений (печать и web), базовый курс
Центр компьютерного обучения «Специалист» при МГТУ им. Н.Э. Баумана
- базовый курс
- Moscow Business School
- Стоимость:
- 173 400 р.

- Длительность:
- 16 ак. ч
- Учебный центр CompTek
- Стоимость:
- 138 000 р.
- Длительность:
- 2 дня
- Cleverics
- Стоимость:
- 48 875 р.
- Длительность:
- 3 дня
- Cleverics
- Стоимость:
- 48 875 р.
- Длительность:
- 3 дня
- Cleverics
- Стоимость:
- 33 575 р.

- Длительность:
- 4 дня
- Учебный центр CompTek
- Стоимость:
- 276 000 р.
- Длительность:
- 4 дня
- Учебный центр CompTek
- Стоимость:
- 207 000 р.
- Длительность:
- 3 дня
- Cleverics
- Стоимость:
- 33 575 р.
- Длительность:
- 3 дня
- Новомосковский филиал IT колледжа TOP
- Стоимость:
- 59 800 р.

- Длительность:
- 3 года
- Читинский филиал IT колледжа TOP
- Стоимость:
- 330 960 р.
- Длительность:
- 3 года
- Центр компьютерного обучения «Специалист» при МГТУ им. Н.Э. Баумана
- Стоимость:
- 39 490 р.
- Длительность:
- 15 дней
- Центр компьютерного обучения «Специалист» при МГТУ им. Н.Э. Баумана
- Стоимость:
- 10 990 р.

- Длительность:
- 22 дня
- Центр компьютерного обучения «Специалист» при МГТУ им. Н.Э. Баумана
- Стоимость:
- 18 490 р.
- Длительность:
- 4 дня
- Центр компьютерного обучения «Специалист» при МГТУ им. Н.Э. Баумана
- Стоимость:
- 35 990 р.
- Длительность:
- 10 дней
- Центр компьютерного обучения «Специалист» при МГТУ им. Н.Э. Баумана
- Стоимость:
- 57 990 р.

- Длительность:
- 26 дней
- Центр компьютерного обучения «Специалист» при МГТУ им. Н.Э. Баумана
- Стоимость:
- 52 990 р.
- Длительность:
- 5 дней
- Центр компьютерного обучения «Специалист» при МГТУ им. Н.Э. Баумана
- Стоимость:
- 17 490 р.
- Длительность:
- 8 дней
- Центр компьютерного обучения «Специалист» при МГТУ им. Н.Э. Баумана
- Стоимость:
- 42 990 р.

- Длительность:
- 29 дней
- Центр компьютерного обучения «Специалист» при МГТУ им. Н.Э. Баумана
- Стоимость:
- 12 990 р.
- Длительность:
- 8 дней
- Центр компьютерного обучения «Специалист» при МГТУ им. Н.Э. Баумана
- Стоимость:
- 23 990 р.
- Длительность:
- 2 дня
Cпецпроекты
Магистратура МГУ им. М.В.Ломоносова
для выпускников технических и химических факультетов
Колледж экономических международных связей
Для выпускников 9 и 11 классов.
Высшее образование онлайн
Федеральный проект дистанционного образования.
Я б в нефтяники пошел!
Пройди тест, узнай свою будущую профессию и как её получить.
Технологии будущего
Вдохновитесь идеей стать крутым инженером, чтобы изменить мир
Студенческие проекты
Студенты МосПолитеха рассказывают о своих изобретениях
Химия и биотехнологии в РТУ МИРЭА
120 лет опыта подготовки
Международный колледж искусств и коммуникаций
МКИК — современный колледж
Английский язык
Совместно с экспертами Wall Street English мы решили рассказать об английском языке так, чтобы его захотелось выучить.
15 правил безопасного поведения в интернете
Простые, но важные правила безопасного поведения в Сети.
Олимпиады для школьников
Перечень, календарь, уровни, льготы.
Первый экономический
Рассказываем о том, чем живёт и как устроен РЭУ имени Г.В. Плеханова.
Билет в Голландию
Участвуй в конкурсе и выиграй поездку в Голландию на обучение в одной из летних школ Университета Радбауд.
Цифровые герои
Они создают интернет-сервисы, социальные сети, игры и приложения, которыми ежедневно пользуются миллионы людей во всём мире.
Работа будущего
Как новые технологии, научные открытия и инновации изменят ландшафт на рынке труда в ближайшие 20-30 лет
Профессии мечты
Совместно с центром онлайн-обучения Фоксфорд мы решили узнать у школьников, кем они мечтают стать и куда планируют поступать.
Экономическое образование
О том, что собой представляет современная экономика, и какие карьерные перспективы открываются перед будущими экономистами.
Гуманитарная сфера
Разговариваем с экспертами о важности гуманитарного образования и областях его применения на практике.
Молодые инженеры
Инженерные специальности становятся всё более востребованными и перспективными.
Табель о рангах
Что такое гражданская служба, кто такие госслужащие и какое образование является хорошим стартом для будущих чиновников.
Карьера в нефтехимии
Нефтехимия — это инновации, реальное производство продукции, которая есть в каждом доме.
Что нового в Photoshop CS6
Примечание: Версия Photoshop CC 2017 уже доступна! См. сводку новых функций.
сводку новых функций.
Совет: Чтобы выделить новые функции в меню Photoshop, выберите «Окно» > «Рабочее пространство» > «Новое в CS6» .
Только Adobe Creative Cloud
Если вы являетесь подписчиком Adobe Creative Cloud, вам доступны следующие дополнительные функции. Чтобы узнать о новых функциях CS6, которые доступны не только в Adobe Creative Cloud, прокрутите страницу вниз.
Усовершенствования фильтра Liquify
В обновлении Creative Cloud для Photoshop фильтр «Пластика» работает значительно быстрее, чем в предыдущих версиях. Фильтр «Пластика» теперь поддерживает смарт-объекты, включая видеослои смарт-объектов, и применяется как смарт-фильтр.
Еще одно усовершенствование фильтра «Пластика» — добавленное поведение для инструмента «Реконструкция». Если удерживать нажатой клавишу «Alt» (Windows) или «Option» (Mac OS) при перетаскивании инструмента через деформацию, инструмент «Реконструкция» сглаживает деформацию, а не уменьшает или удаляет ее.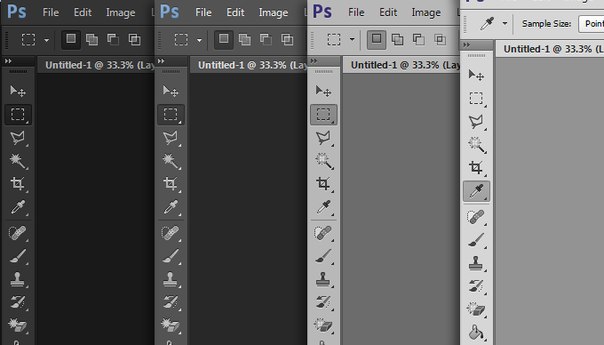
Дополнительные сведения см. в разделе Фильтр «Пластика».
Применение эффектов галереи размытия в качестве смарт-фильтров
Эффекты фотографического размытия в галерее размытия теперь поддерживают смарт-объекты и могут применяться неразрушающим образом в качестве смарт-фильтров. Эта функция также поддерживает видеослои смарт-объектов.
Дополнительные сведения см. в разделе Фотогалерея размытия CS6, О интеллектуальных фильтрах.
Копировать свойства CSS из фигурных или текстовых слоев
Копировать CSS создает свойства каскадной таблицы стилей (CSS) из форм или текстовых слоев. Он фиксирует значения размера, положения, цвета заливки (включая градиенты), цвета обводки и тени. Для текстовых слоев Копировать CSS также фиксирует значения для семейства шрифтов, размера шрифта, веса шрифта, высоты строки, подчеркивания, зачеркивания, надстрочного и нижнего индексов и выравнивания текста. CSS копируется в буфер обмена и может быть вставлен в таблицу стилей.
Условные действия
Условные действия позволяют создавать действия, которые выбирают действия на основе одного из нескольких различных условий. Сначала вы выбираете условие, а затем, при необходимости, указываете действие, которое воспроизводится, если документ соответствует условию. Затем вы дополнительно указываете действие, которое воспроизводится, если документ не соответствует условию.
Дополнительные сведения см. в разделах Добавление условных действий, О действиях и панели «Действия» и Создание действий.
Поддержка дисплеев с высоким разрешением
В Photoshop добавлена поддержка дисплеев с высоким разрешением, таких как дисплеи Retina. Среди улучшений для работы с дисплеями с более высоким разрешением можно быстро просматривать документы в масштабе 200%. Чтобы просмотреть документ в масштабе 200 %, выполните любое из следующих действий:
- Выберите Просмотр > 200 % .

- Удерживая нажатой клавишу Ctrl (Windows) или дважды щелкнув Cmd (Mac OS), значок инструмента Масштаб .
- Shift-Ctrl-двойной щелчок (Windows) или Shift-Cmd-двойной щелчок (Mac OS) Значок инструмента Zoom для просмотра всех открытых документов в масштабе 200%.
Изменения в параметрах просмотра
На панели параметров инструмента Zoom и на панели параметров инструмента Hand кнопка просмотра изображения в реальном размере была переименована в 100% . Кроме того, на обеих панелях параметров инструмента больше нет кнопки Размер печати . Кроме того, команда Actual Pixels в меню View была изменена на 100% 9.0010 .
Изменения и усовершенствования инструмента обрезки
Обновления инструмента Crop включают многочисленные исправления ошибок и улучшения, в том числе:
- Front Image и новые предустановки в меню Aspect Ratio .

- Щелчок по значку с двойной стрелкой изменяет ориентацию обрезки, меняя местами значения Ширина и Высота . Это заменяет кнопку Rotate Crop Box .
- Выбор Ш x В x Разрешение из меню Соотношение сторон отображает поле Разрешение на панели параметров и автоматически заполняет значения Ширина и Высота .
- При нажатии кнопки Очистить значения в полях Ширина и Высота на панели параметров очищаются. Если отображается, значение в поле Разрешение также очищается.
- Сочетание клавиш для Front Image изменилось с 9От 0007 F до I для инструмента Crop и для инструмента Perspective Crop .
A. Меню «Соотношение сторон» B. Поменять местами значения ширины и высоты C. Параметры наложения
Меню «Соотношение сторон» B. Поменять местами значения ширины и высоты C. Параметры наложения
Стили шрифтов по умолчанию
Стили символов и абзацев документа можно сохранить как стили шрифта по умолчанию. Эти стили по умолчанию автоматически загружаются в Стиль символов Панели и Стиль абзаца при создании нового документа Photoshop. Стили по умолчанию также можно загрузить в любой существующий документ с помощью команды Загрузить стили типов .
Дополнительные сведения см. в разделах Задание стилей шрифта по умолчанию, Стили символов и Стили абзацев.
Усовершенствования распознавания лиц в цветовом диапазоне
Команда выбора Color Range теперь сохраняет вариантов Skin Tones в качестве предустановки. Он также может сохранить настройку для 9Параметр 0007 «Обнаружение лиц », когда выбраны Оттенки кожи или Образцы цветов .
Дополнительные сведения см. в разделах Сохранение настроек телесных тонов в качестве предустановки, Выбор цветового диапазона в изображении или просмотрите видео «Выбор телесных тонов в Photoshop CS6» с экспертом по Photoshop Мэттом Клосковски.
Чтение образцов из файлов HTML, CSS и SVG
На панель Образцы можно добавить цвета, указанные в документе HTML, CSS или SVG. Если значение цвета повторяется в документе, добавляется только один экземпляр цвета, а не дубликаты. Эта функция распознает следующий синтаксис цветов HTML/CSS: #112233, #123, rgb(1,2,3), rgba(1,2,3,4), hsb(1,2,3) и hsba(1). ,2,3,4).
Дополнительные сведения см. в разделах Добавление образцов из HTML CSS и SVG и Настройка палитр цветов и образцов.
Усовершенствования и изменения 3D
Существует множество новых 3D-функций и улучшений в версии Photoshop CS6 для Creative Cloud. Сведения об обновлениях см. в разделе Рабочий процесс 3D.
Поддержка больших файлов JPEG
Photoshop теперь может открывать и сохранять документы JPEG размером до 65 535 пикселей по ширине или высоте.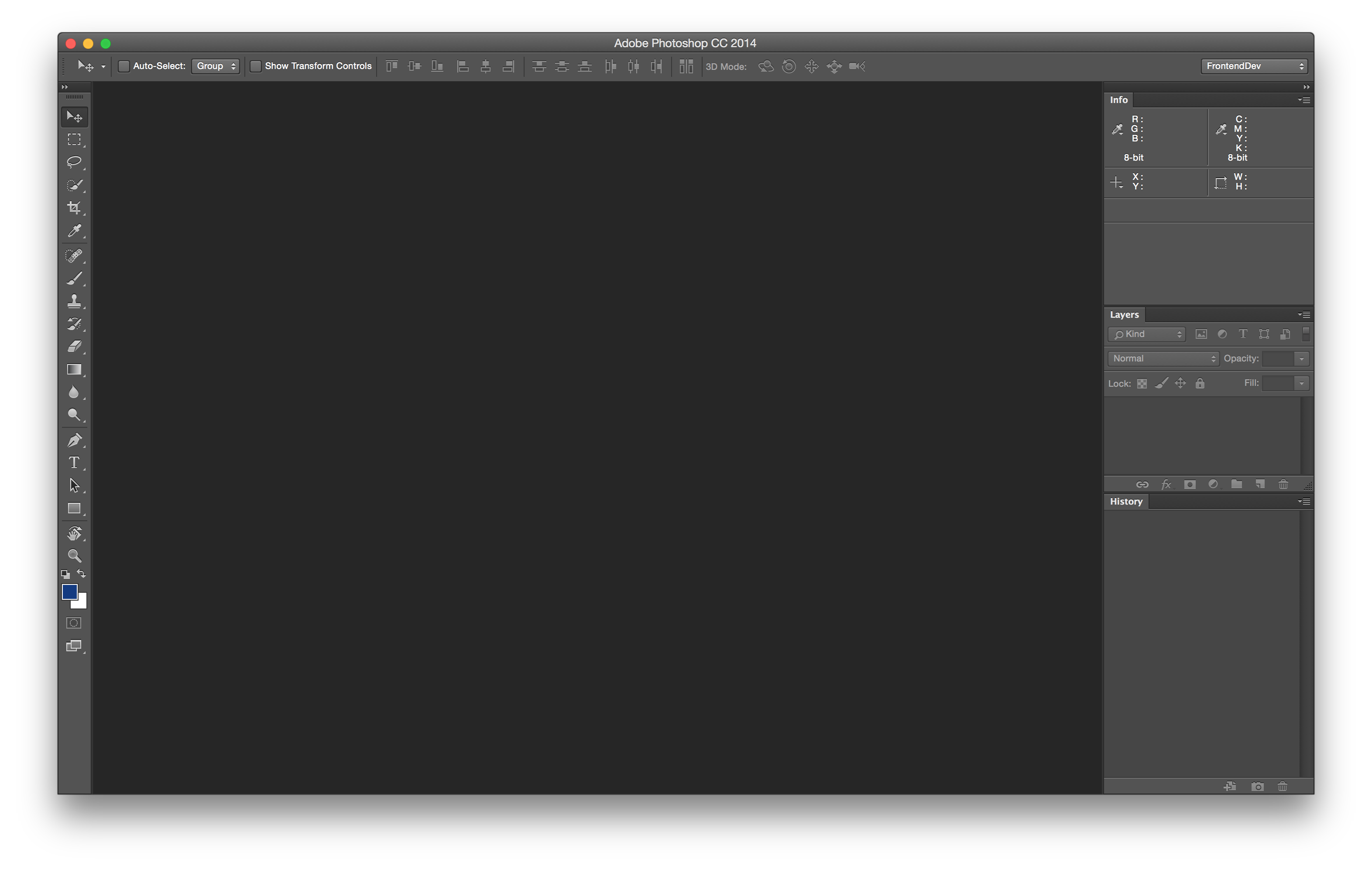
Цветная панель с изменяемым размером
Размер панели «Цвет» теперь можно изменять.
Новые функции для всех пользователей Photoshop CS6
Следующие новые функции доступны для всех пользователей Photoshop CS6, а не только для Adobe Creative Cloud.
Ретушь и трансформация
Инструмент Content-Aware Move
Инструмент Content-Aware Move позволяет быстро перекомпоновывать изображения без сложного наложения слоев или медленного точного выделения. Режим расширения убедительно расширяет или сжимает такие объекты, как волосы, деревья или здания. Режим перемещения позволяет размещать объекты в разных местах (наиболее эффективно, когда фон остается одинаковым). На панели инструментов нажмите и удерживайте Точечная восстанавливающая кисть и выберите инструмент Content-Aware Move .
Дополнительные сведения см. в разделе Content-Aware Move.
Инструмент Content-Aware Patch
Обновленный инструмент Patch включает параметр Content-Aware, который плавно заменяет ненужные элементы изображения путем синтеза близлежащего содержимого. Естественные результаты аналогичны заливке с учетом содержимого, но инструмент «Заплатка» позволяет выбрать область, из которой рисуется заливка. На панели инструментов нажмите и удерживайте Spot Healing Brush и выберите инструмент Patch .
Естественные результаты аналогичны заливке с учетом содержимого, но инструмент «Заплатка» позволяет выбрать область, из которой рисуется заливка. На панели инструментов нажмите и удерживайте Spot Healing Brush и выберите инструмент Patch .
Дополнительные сведения см. в разделе Content-Aware Patch.
Переработанные инструменты обрезки
Модернизированный инструмент «Обрезка» обеспечивает интерактивный предварительный просмотр, позволяющий лучше визуализировать результаты. Усовершенствованный набор параметров панели инструментов включает полезный инструмент «Выпрямление» и элементы управления соотношением сторон, которые можно настроить, когда в окне изображения активна обрезка. (Чтобы сохранить текущее соотношение сторон или разрешение, щелкните изображение правой кнопкой мыши, чтобы получить доступ к дополнительным параметрам.)
- Чтобы обрезать изображение, щелкните инструмент «Обрезка» на панели инструментов.
 Затем либо отрегулируйте границы обрезки по умолчанию в окне изображения, либо перетащите в окно, чтобы начать с определенных границ.
Затем либо отрегулируйте границы обрезки по умолчанию в окне изображения, либо перетащите в окно, чтобы начать с определенных границ.
- Чтобы исправить перспективу изображения, нажмите и удерживайте инструмент «Кадрирование» и выберите инструмент «Кадрирование перспективы»
Дополнительные сведения см. в разделе Обрезка и выравнивание фотографий.
Фильтры
Корректировка широкоугольных объективов
Выберите «Фильтр» > «Адаптивный широкий угол», чтобы быстро выпрямить кривые линии на панорамах или фотографиях, снятых с помощью объективов «рыбий глаз» и широкоугольных объективов. Фильтр использует физические характеристики отдельных объективов для автоматической коррекции изображений.
Для получения дополнительной информации см. раздел «Адаптивный широкоугольный фильтр» или просмотрите видеоруководство «Настройки с учетом объектива» от RC Concepcion.
Фотогалерея размытия
Выберите «Фильтр» > «Размытие по полю», «Размытие по диафрагме» или «Наклон-сдвиг», чтобы быстро создать три различных эффекта фотографического размытия с интуитивно понятными элементами управления на изображении.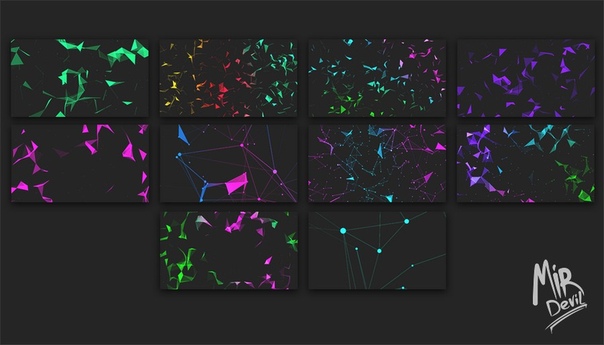 Используйте элементы управления «Эффекты размытия», чтобы добавить к изображениям эффекты боке.
Используйте элементы управления «Эффекты размытия», чтобы добавить к изображениям эффекты боке.
Дополнительные сведения см. в разделе Галерея размытия.
Галерея световых эффектов
Улучшите производительность и результаты с новой 64-битной галереей эффектов освещения. В специальном рабочем пространстве предусмотрены элементы управления на холсте и предварительный просмотр, которые упрощают визуализацию ваших улучшений освещения.
Дополнительные сведения см. в разделе Добавление световых эффектов.
Фильтр для масляной краски
Выберите «Фильтр» > «Масляная краска», чтобы легко создать вид классической картины.
Для получения дополнительной информации см. Фильтр масляной краски.
Модернизированная панель временной шкалы на основе клипов включает переходы и эффекты, которые придают готовому видео профессиональный вид. Легко изменяйте продолжительность и скорость клипа и применяйте эффекты движения к тексту, неподвижным изображениям и смарт-объектам.![]()
Группы видео объединяют несколько видеоклипов и содержимого, такого как текст, изображения и фигуры, на одной дорожке временной шкалы. Отдельные звуковые дорожки позволяют легко редактировать и настраивать.
Модернизированный видеодвижок также поддерживает более широкий спектр форматов импорта. Когда вы будете готовы экспортировать финальное видео, Photoshop предоставляет полезные предустановки и параметры для форматов DPX, H.264 и QuickTime.
Примечание: В Windows QuickTime устанавливается отдельно.
Подробные инструкции см. в разделе Редактирование видео.
Регулировка цвета и тона
Выбор оттенка кожи и распознавание лиц
Выберите Выберите > Цветовой диапазон . Затем во всплывающем меню «Выбор» в диалоговом окне «Цветовой диапазон» выберите Skin Tones , чтобы изолировать эти тона. Для более точного выбора оттенка кожи выберите Обнаружение лиц , а затем настройте Нечеткость , чтобы указать, насколько низким или высоким будет диапазон цветов в выделении.
Просмотрите изменения цветового диапазона в CS6, чтобы просмотреть видеообзор. Дополнительную информацию см. в разделе Выбор цветового диапазона.
Улучшенные автокоррекции
Идеально улучшайте свои изображения за один шаг с улучшенными параметрами Auto для уровней , кривых и яркости/контрастности .
Примечание:Чтобы настроить автокоррекцию, нажмите кнопку «Авто», удерживая нажатой клавишу «Alt» (Windows) или «Option» (Mac OS). Подробнее о каждом параметре см. в разделе Настройка параметров автоматической настройки. Обзор видео см. в разделе Автокоррекция.
3D (только Photoshop Extended)
Интуитивно создавайте трехмерные изображения с помощью упрощенного интерфейса, который предлагает редактирование сцен на холсте. Легко перетаскивайте тени, анимируйте 3D-объекты, придавайте 3D-объектам вид набросков или мультфильмов и многое другое.
Подробные инструкции см. в разделе Рабочий процесс 3D.
Автоматика
Photoshop CS6 позволяет записывать такие инструменты, как кисть, в вашем действии. Чтобы включить эту функцию, выберите Разрешить запись инструмента в меню панели «Действия».
Дополнительные сведения см. в разделе Инструменты записи в действиях.
Живопись и узоры
Разрушаемые кончики щеток
Поддающиеся эрозии карандаши и пастель естественным образом изнашиваются по мере использования. Настройка Форма кончика кисти Параметры: Мягкость управляет степенью износа, Форма задает настройки от плоского до круглого, а Заострение кончика возвращает исходную четкость. Когда вы рисуете, наблюдайте за степенью износа с помощью предварительного просмотра Live Brush Tip в верхнем левом углу изображения.
Выберите Окно > Наборы кистей , чтобы быстро получить доступ к новым разрушаемым наконечникам, или Окно > Кисть , чтобы настроить их. Дополнительные сведения см. в разделе Варианты разрушаемых наконечников.
Дополнительные сведения см. в разделе Варианты разрушаемых наконечников.
Насадки для аэрографа
Насадки для аэрографа имитируют аэрозольные баллончики с коническим 3D-распылителем. Настройте параметры Форма кончика кисти , такие как Зернистость , Брызги , Жесткость и Искажение . С помощью стилуса изменяйте распространение распыляемых мазков, изменяя нажим пера.
Выберите Окно > Наборы кистей , чтобы быстро получить доступ к новым наконечникам аэрографа, или Окно > Кисть , чтобы настроить их. Дополнительную информацию см. в разделе Параметры наконечника аэрографа.
Поза кисти
Укажите наклон, вращение и давление стилуса. Выберите Window > Brush и выберите Brush Pose , чтобы рисовать с заданным наклоном, вращением и давлением. Используйте стилус, чтобы изменить штрих относительно позы по умолчанию, или выберите Переопределить параметров для сохранения статической позы. Дополнительные сведения см. в разделе Параметры позы кисти.
Используйте стилус, чтобы изменить штрих относительно позы по умолчанию, или выберите Переопределить параметров для сохранения статической позы. Дополнительные сведения см. в разделе Параметры позы кисти.
Выступ кисти
Используйте проекцию кисти, чтобы применить наклон и вращение стилуса к формам наконечника. Выберите Window > Brush и выберите Shape Dynamics из списка слева. В нижней части параметров справа выберите Brush Projection . Когда вы рисуете стилусом, изменения наклона и поворота изменяют форму наконечника. См. Параметры динамики формы кисти.
Динамика цвета кисти
Цветовая динамика по умолчанию остается неизменной для каждого штриха. Настройки Color Dynamics автоматически изменяют цвет при рисовании. В предыдущих версиях Photoshop параметры динамики изменяли цвет для каждого отдельного штампа кончика штриха. Однако в Photoshop CS6 динамические изменения происходят один раз в начале каждого мазка. Эта функция позволяет изменять цвет между штрихами, а не в каждом отдельном штрихе.
Однако в Photoshop CS6 динамические изменения происходят один раз в начале каждого мазка. Эта функция позволяет изменять цвет между штрихами, а не в каждом отдельном штрихе.
Чтобы вернуться к поведению предыдущих версий, выберите Окно > Кисть и выберите Цветовая динамика из списка слева. В верхней части параметров справа выберите Применить на подсказку . См. Параметры кисти Color Dynamics.
Скриптовые шаблоны
Выберите Edit > Fill , выберите Pattern в меню Use, а затем выберите Patterned Patterns, чтобы выбрать один из нескольких геометрических параметров. Создавайте сложные дизайны, комбинируя эти скрипты с пресетами Custom Pattern и режимами наложения.
Чертеж
Векторные слои
Инструменты «Линия» и «Форма» теперь создают полностью векторные объекты.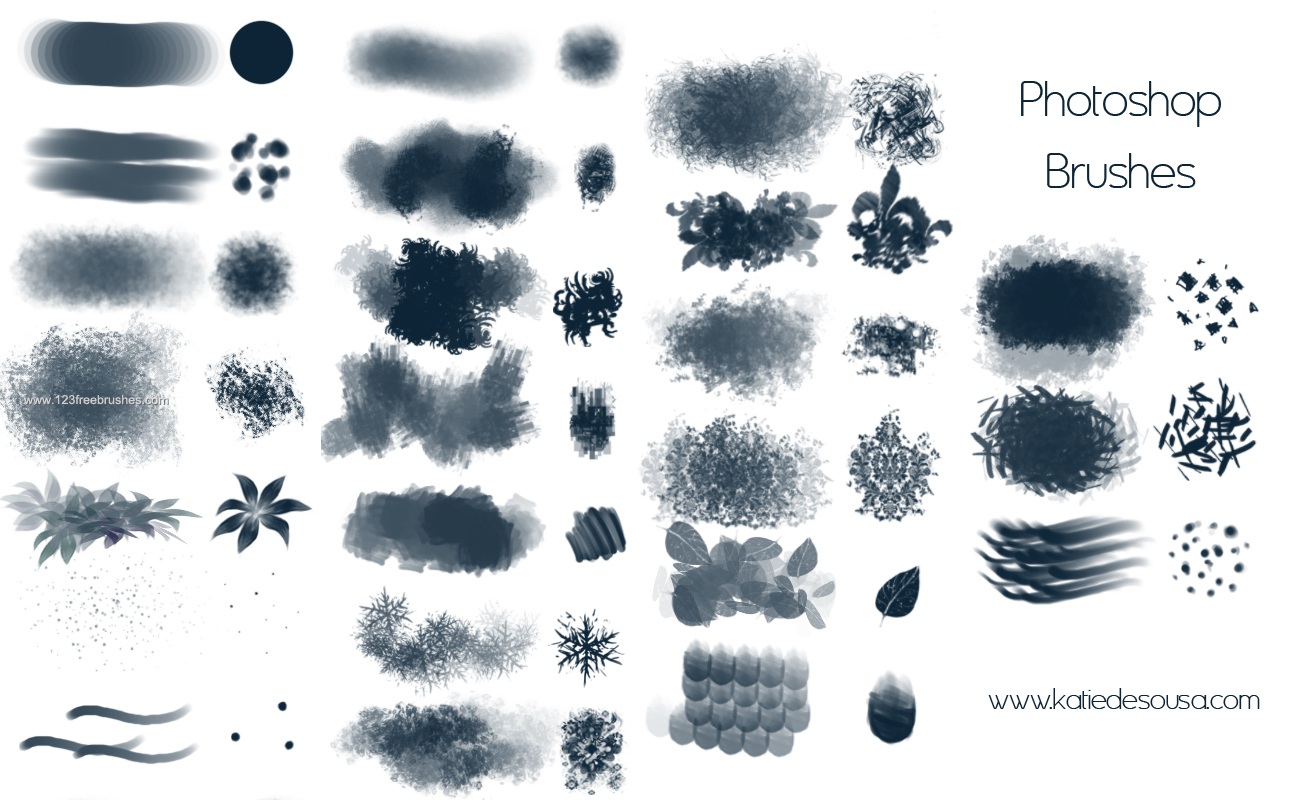 Применяйте штрихи и заливки с помощью панели параметров. Обводка объектов пунктирными линиями и другими рисунками. Заливайте объекты предустановленными или определяемыми пользователем градиентами, цветами и узорами.
Применяйте штрихи и заливки с помощью панели параметров. Обводка объектов пунктирными линиями и другими рисунками. Заливайте объекты предустановленными или определяемыми пользователем градиентами, цветами и узорами.
Чтобы позже изменить настройки обводки и заливки, просто выберите слой объекта, а затем выберите инструмент «Выбор контура» или «Прямой выбор».
Подробнее: Видео слоев фигур на основе векторов.
Интуитивное редактирование контура По умолчанию перетаскивание с помощью инструмента «Частичное выделение» корректирует несколько связанных сегментов, позволяя быстро преобразовывать контуры. Чтобы редактировать только сегменты между выбранными опорными точками, отражающие предыдущие версии Photoshop, выберите «Ограничить перетаскивание пути» на панели параметров.
Примечание: Чтобы уменьшить количество сглаженных краев, чтобы векторные объекты выглядели максимально четко, выберите «Выровнять края» на панели параметров.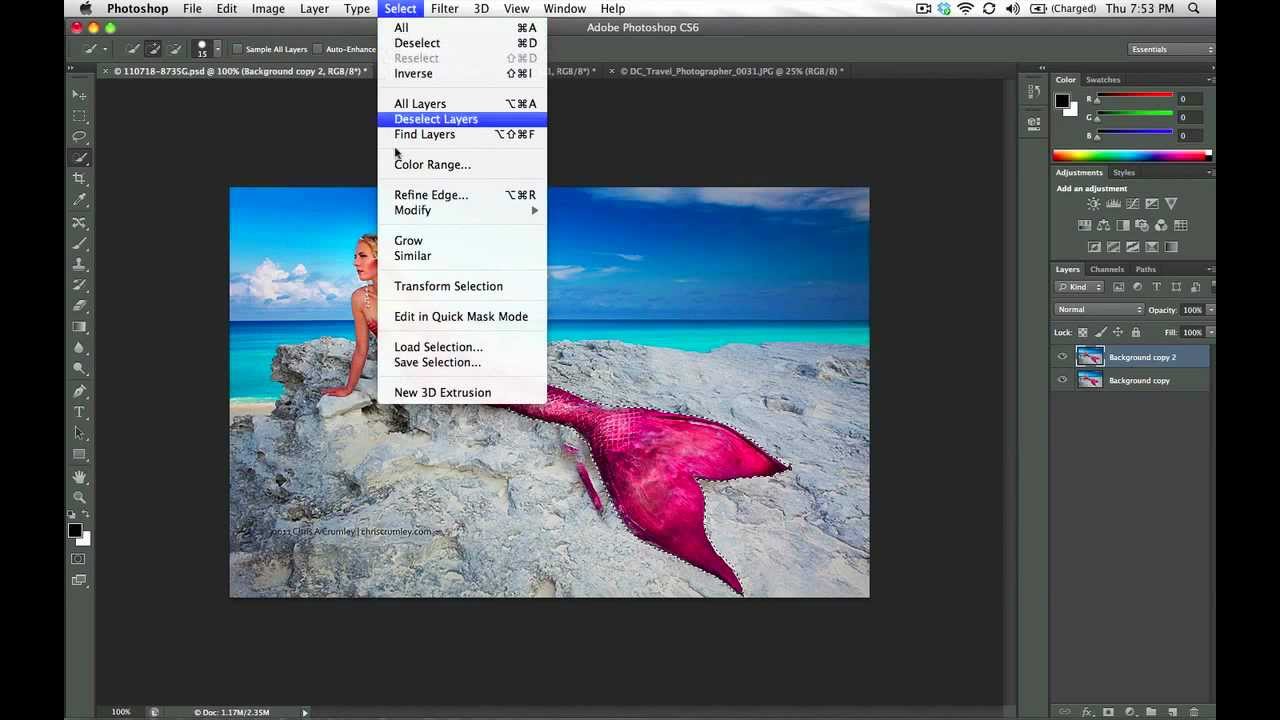
Рабочее пространство и рабочий процесс
Многочисленные усовершенствования помогут вам более эффективно выполнять стандартные задачи.
Графический процессор Mercury
Испытайте невероятно быстрое взаимодействие с командами, интенсивно использующими процессор, такими как Liquify , Warp , Puppet Warp и Crop .
Новый свежий вид
Работайте с новым, элегантным интерфейсом с такими улучшениями дизайна, как следующие:
- Выберите один из четырех уровней яркости: Выберите Редактировать > Настройки (Windows) или Photoshop > Настройки (ОС Mac). В разделе Interface выберите образец Color Theme .
Примечание: Чтобы быстро уменьшить яркость интерфейса, нажмите Shift+F1.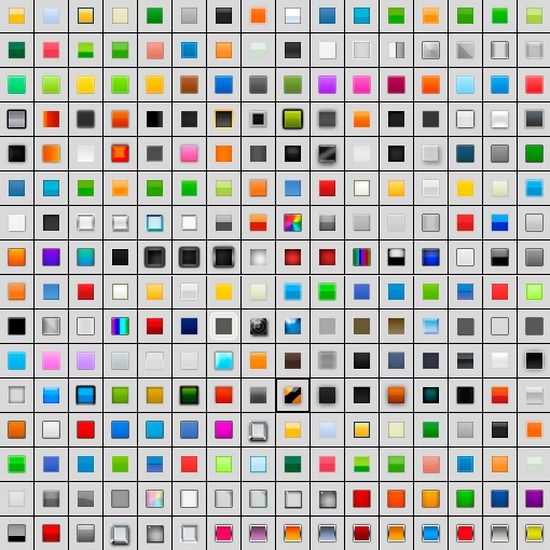 Чтобы увеличить яркость, нажмите Shift+F2. (Пользователи ноутбуков Mac также должны нажать клавишу FN.)
Чтобы увеличить яркость, нажмите Shift+F2. (Пользователи ноутбуков Mac также должны нажать клавишу FN.)
- Отображение на изображении информирует вас об использовании ваших любимых инструментов, показывая размеры для выбора, углы для преобразования и многое другое. Чтобы настроить размещение этих значений, в настройках интерфейса выберите параметр в меню Показать значения преобразования .
- Новая галерея Mini Bridge упрощает доступ к изображениям и документам. Выберите Window > Extensions > Mini Bridge .
- Чтобы максимально увеличить пространство на экране, функции, ранее находившиеся на панели приложений, перемещены в другое место. Для переключения между стандартным и полноэкранным режимами отображения нажмите кнопку в нижней части панели инструментов.
Улучшения слоев
Новые параметры фильтрации в верхней части панели «Слои» помогают быстро находить ключевые слои в сложных документах. Отображение подмножеств слоев на основе имени, вида, эффекта, режима, атрибута или цветовой метки. Панель «Свойства» можно использовать для быстрого изменения компонентов слоя, выбранных на панели «Слои».
Отображение подмножеств слоев на основе имени, вида, эффекта, режима, атрибута или цветовой метки. Панель «Свойства» можно использовать для быстрого изменения компонентов слоя, выбранных на панели «Слои».
Перенос пресетов и обмен ими
Выберите Редактировать > Стили > Перенести , чтобы легко перенести стили, рабочие пространства, настройки и настройки из Photoshop CS3 и более поздних версий в Photoshop CS6. Выберите Edit > Presets > Export/Import Presets , чтобы использовать пользовательскую настройку на всех компьютерах в рабочей группе.
Дополнительные сведения см. в разделе Перенос стилей из более ранних версий Photoshop.
Сохранение в фоновом режиме
Сохранение в фоновом режиме позволяет продолжить работу после выбора команды «Сохранить» вместо ожидания завершения сохранения.
Примечание . Если вы регулярно сохраняете большие файлы и хотите добиться максимально стабильной производительности в Photoshop, отключите Сохранить в фоновом режиме в настройках Обработка файлов .
Если вы регулярно сохраняете большие файлы и хотите добиться максимально стабильной производительности в Photoshop, отключите Сохранить в фоновом режиме в настройках Обработка файлов .
Автоматическое восстановление
Функция автоматического восстановления сохраняет информацию о восстановлении после сбоя с заданными интервалами. По умолчанию десять минут. В случае сбоя приложения ваша работа будет восстановлена при следующем запуске приложения.
Чтобы настроить временные интервалы между автоматическим восстановлением хранилища, выберите Редактировать > Настройки > Обработка файлов (Windows) или Photoshop > Настройки > Обработка файлов (Mac OS).
Выберите Сохранить в фоновом режиме , а затем выберите интервал в меню Автоматически сохранять информацию для восстановления .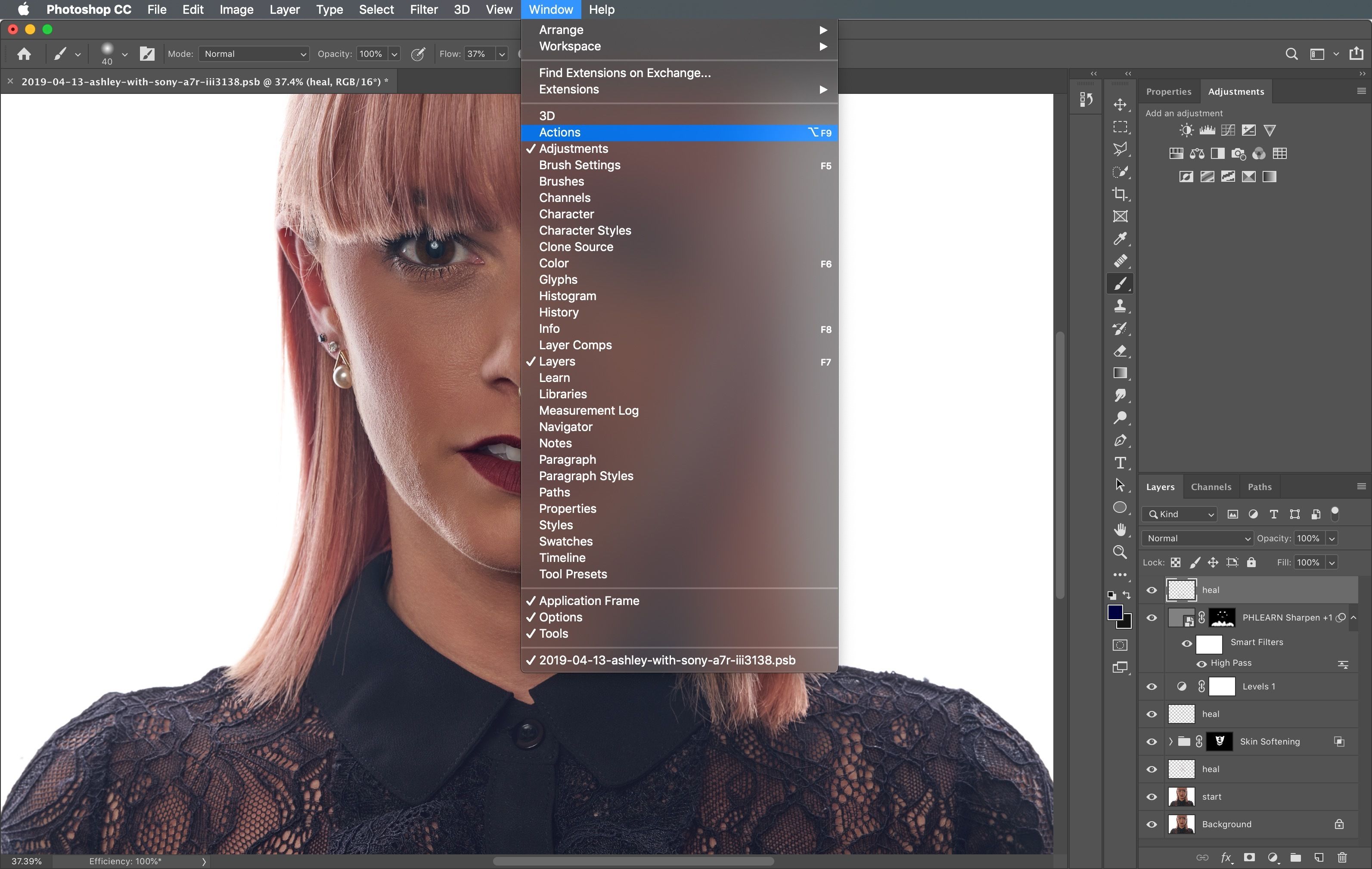
Стили абзацев и символов
В Окно > Стили абзацев панель, создание, сохранение и повторное применение характеристик групп выделенных предложений. На панели Окно > Стили символов укажите внешний вид выбранных букв, слов или фраз.
Дополнительные сведения см. в разделах Стили абзацев и Стили символов.
Видеообзор см. в статье Джулианна Кост «Стили абзацев и символов в Photoshop CS6».
Добавлено новое меню «Тип», и большая часть функций, связанных с текстом и шрифтом, доступна из меню «Тип». Например, вы можете получить доступ к панелям «Символ» и «Абзац» из меню «Текст» > «Панели».
Совместимость с сопутствующими приложениями Adobe Touch и Photoshop
Расширьте свои творческие возможности за пределами Photoshop CS6 с помощью Adobe Touch и сопутствующих приложений Photoshop (продаются отдельно). Создавайте, редактируйте и элегантно представляйте свою работу с помощью шести приложений Adobe Touch, разработанных для вашего планшета, включая Photoshop Touch, Adobe Kuler и Adobe Debut.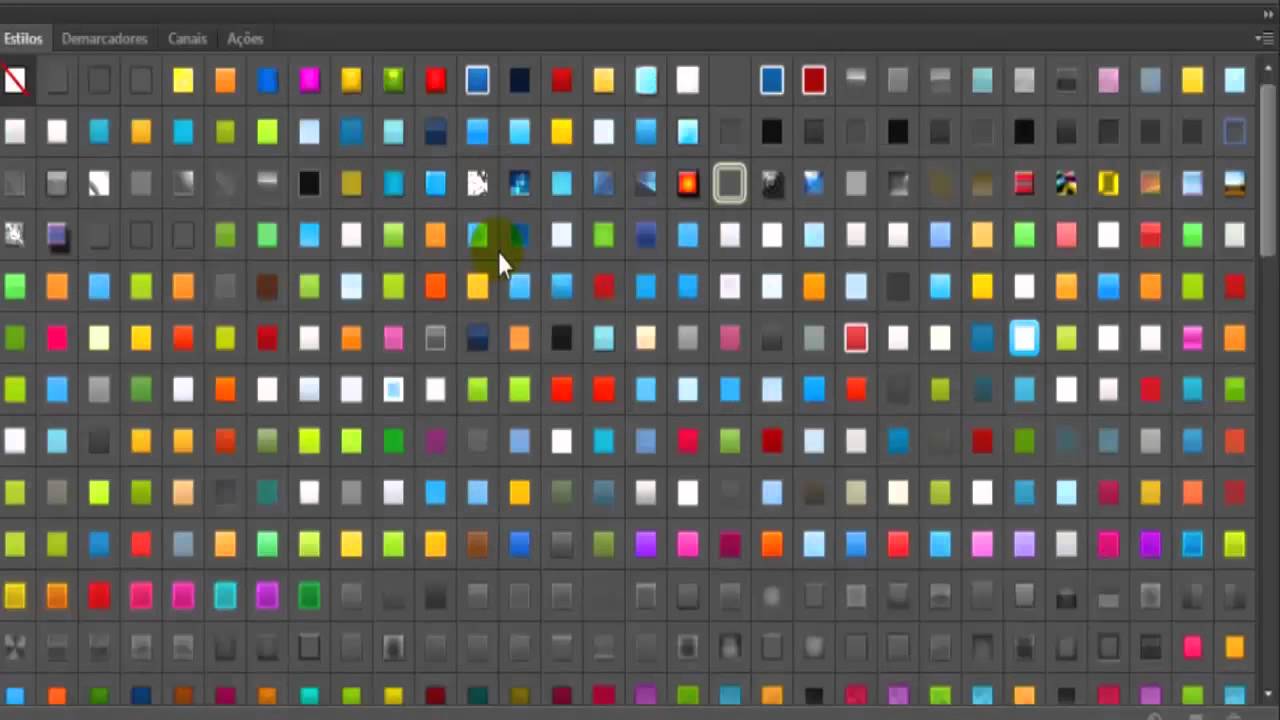 Передавайте файлы через Adobe Creative Cloud для дальнейшей обработки в Photoshop CS6 или для просмотра, доступа и совместного использования практически из любого места. Или взаимодействуйте напрямую с Photoshop CS6 по беспроводной сети с помощью сопутствующих приложений Photoshop от Adobe и сообщества разработчиков.
Передавайте файлы через Adobe Creative Cloud для дальнейшей обработки в Photoshop CS6 или для просмотра, доступа и совместного использования практически из любого места. Или взаимодействуйте напрямую с Photoshop CS6 по беспроводной сети с помощью сопутствующих приложений Photoshop от Adobe и сообщества разработчиков.
Камера Raw 7
Упрощенные Основные элементы управления на вкладке «Разработка» улучшают визуализацию светлых участков и теней. Новые локальные исправления доступны для баланса белого, светлых участков, теней, шумоподавления и муара.
При обработке новых изображений или преобразовании ранее обработанных изображений в версию обработки 2012 (PV2012) появляются новые базовые ползунки и новые параметры локальной настройки. Чтобы преобразовать изображение, щелкните значок восклицательного знака в правом нижнем углу области предварительного просмотра изображения.
Дополнительные сведения см. в разделах Коррекция цвета и тона в Camera Raw и Локальная коррекция в Camera Raw.
Обзор видео смотрите в этом руководстве от Iceflow Studios.
Сохранение и переключение рабочих пространств в Photoshop CS6
Примечание к версии: Это руководство предназначено для Photoshop CS6. Если вы используете Photoshop CC, см. обновленное руководство «Как использовать рабочие пространства в Photoshop CC».
Автор сценария Стив Паттерсон.
В предыдущем уроке мы узнали, как управлять всеми панелями, составляющими большую часть интерфейса Photoshop CS6, такими как панель «Слои», «История», «Коррекция» и т. д., и располагать их в определенном порядке.
В этом уроке мы узнали разницу между панелями и группами панелей, где найти и получить доступ ко всем панелям Photoshop, как перемещать панели из одной группы в другую, как разворачивать, сворачивать, сворачивать и закрывать панели и многое другое.
После того, как мы выбрали панели, которые нам понадобятся для редактирования или проектирования, и потратили время на то, чтобы расположить их на экране в каком-то упорядоченном порядке, было бы здорово, если бы был какой-то способ сохранить наш пользовательский макет панели, чтобы мы могли быстро выбрать его снова в следующий раз, когда он нам понадобится? К счастью, есть, и мы делаем это, сохраняя наш макет как рабочая область .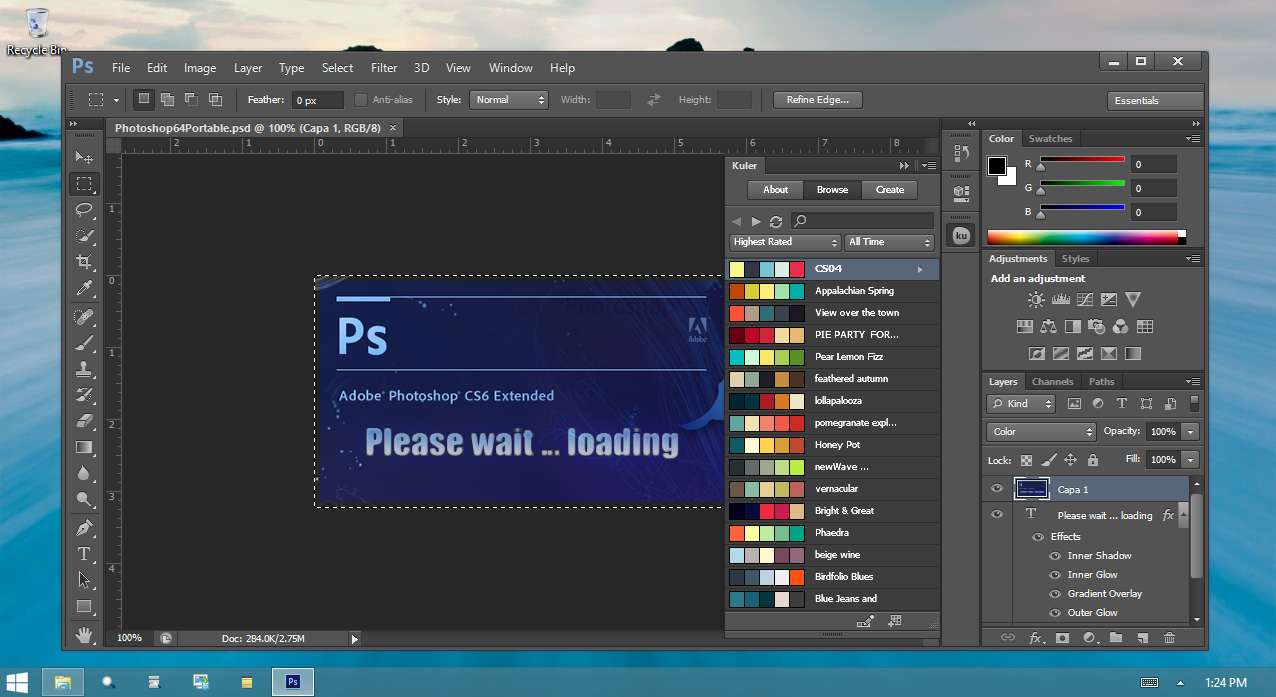
Рабочее пространство — это просто способ Photoshop узнать, какие панели отображать на экране и как их расположить, и мы можем выбирать разные рабочие пространства в зависимости от типа выполняемой задачи. Вам может понадобиться одно расположение панелей для редактирования фотографий, другое — для цифровой живописи, еще одно — для работы со шрифтом и т. д., и каждый макет панели можно сохранить и выбрать в качестве рабочего пространства. На самом деле Photoshop включает в себя несколько встроенных рабочих пространств, из которых мы можем выбирать, и в этом уроке мы узнаем, как переключаться между этими встроенными рабочими пространствами, как создавать собственные настраиваемые рабочие пространства и как вернуться к Макет панели Photoshop по умолчанию, когда это необходимо.
Прежде чем мы продолжим, я должен отметить, что рабочие области Photoshop также позволяют нам сохранять пользовательские сочетания клавиш и даже настраиваемые меню для строки меню в верхней части экрана. Однако наиболее распространенное использование рабочих пространств — это просто сохранение и переключение между макетами панелей, и это то, что мы рассмотрим в этом руководстве.
Однако наиболее распространенное использование рабочих пространств — это просто сохранение и переключение между макетами панелей, и это то, что мы рассмотрим в этом руководстве.
Рабочая область по умолчанию
Когда мы впервые устанавливаем Photoshop, нам предоставляется рабочее пространство по умолчанию, которое называется Essentials 9.0010 . Это своего рода рабочее пространство общего назначения, содержащее некоторые из наиболее часто используемых панелей, таких как «Слои», «Каналы», «Настройки» и «История», а также несколько других. Как мы узнали из руководства «Управление панелями в Photoshop CS6», панели расположены в двух столбцах в дальнем правом углу экрана. Справа есть основной столбец , который расширен, чтобы мы могли видеть содержимое этих панелей, а также есть дополнительная панель слева от основной панели. Вторичная панель свернута в просмотр значков для экономии места на экране, но мы можем нажимать на значки, чтобы разворачивать и сворачивать эти панели по мере необходимости:
Панели (выделены) справа от интерфейса.
Давайте подробнее рассмотрим панели, из которых состоит рабочее пространство Essentials по умолчанию. В главном столбце справа у нас есть три группы панелей . Первая группа вверху содержит панели Color и Swatches , средняя группа содержит панели Adjustments 9.0010 и Стили панелей, а нижняя группа содержит три панели — Слои , Каналы и Пути . Во вторичном столбце слева у нас есть две панели: История вверху и Свойства под ним, обе из которых свернуты в режим просмотра только значков:
Панели, из которых состоит рабочее пространство Essentials.
Переключение между рабочими пространствами
Essentials — не единственное доступное нам рабочее пространство. Photoshop включает в себя другие встроенные рабочие пространства, из которых мы можем выбирать, и мы можем выбрать любое из них в любое время из Поле выбора рабочей области в правом верхнем углу экрана (непосредственно над колонкой основной панели). Здесь мы видим, что по умолчанию для рабочей области установлено значение Essentials:
Здесь мы видим, что по умолчанию для рабочей области установлено значение Essentials:
Окно выбора рабочей области.
Если мы щелкнем поле, мы откроем меню, показывающее другие рабочие области, из которых мы можем выбирать, каждая из которых ориентирована на более конкретную задачу. Например, я нажму на рабочее пространство Painting , чтобы выбрать его:
Выбор рабочего пространства «Рисование» из меню.
Просто выбрав другое рабочее пространство, мы получим другой набор панелей на экране. В этом случае исходный набор панелей из рабочего пространства Essentials был заменен набором, более подходящим для цифровой живописи. Некоторые панели остались такими же, как и раньше, например «Слои», «Каналы» и «Контуры», потому что они по-прежнему полезны для рисования, но панели «Коррекция» и «Стили» в средней группе были заменены панелью «» «Наборы кистей» , а панель «Цвет» панель была заменена на Панель навигатора в верхней группе:
В главном столбце теперь отображается набор панелей, более подходящих для покраски.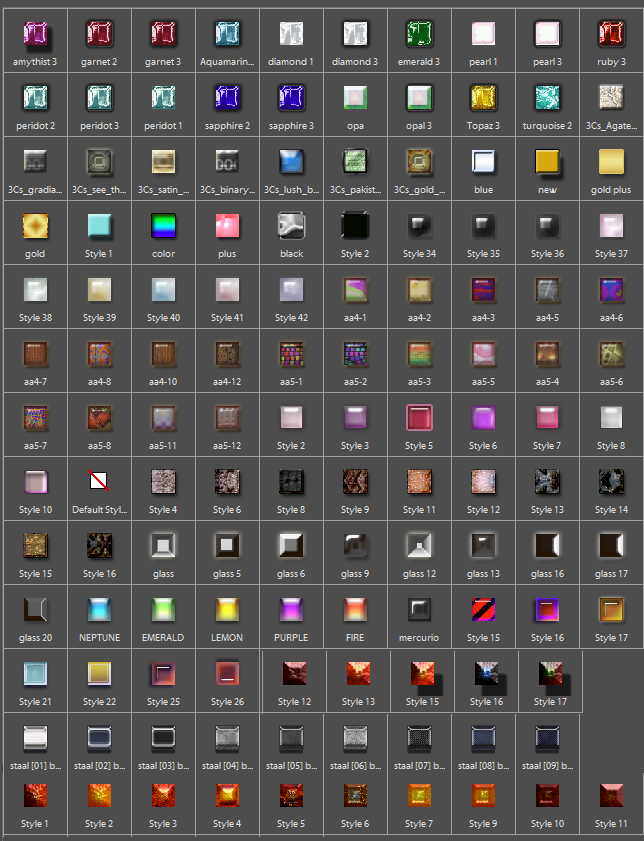
Если я сделаю второй столбец панели немного шире, щелкнув и перетащив его левый край дальше влево, мы увидим не только значки новых панелей, но и их имена. Опять же, мы видим панели, более подходящие для рисования, такие как панель Brush , Clone Source и Tool Presets . Панель «История» является здесь единственным пережитком рабочего пространства Essentials, потому что она также полезна для рисования:
Перетащите второй столбец шире, чтобы просмотреть названия панелей.
Я не буду рассматривать все встроенные рабочие пространства Photoshop, поскольку вы можете легко сделать это самостоятельно, но в качестве еще одного быстрого примера я снова щелкну поле выбора рабочего пространства в правом верхнем углу экрана и на этот раз я выберу рабочее пространство Photography из меню:
Переключение из рабочего пространства «Рисование» в «Фото».
И снова Photoshop отображает для нас другой набор панелей (я изменил размер вторичного столбца, чтобы мы могли видеть названия панелей вместе с их значками).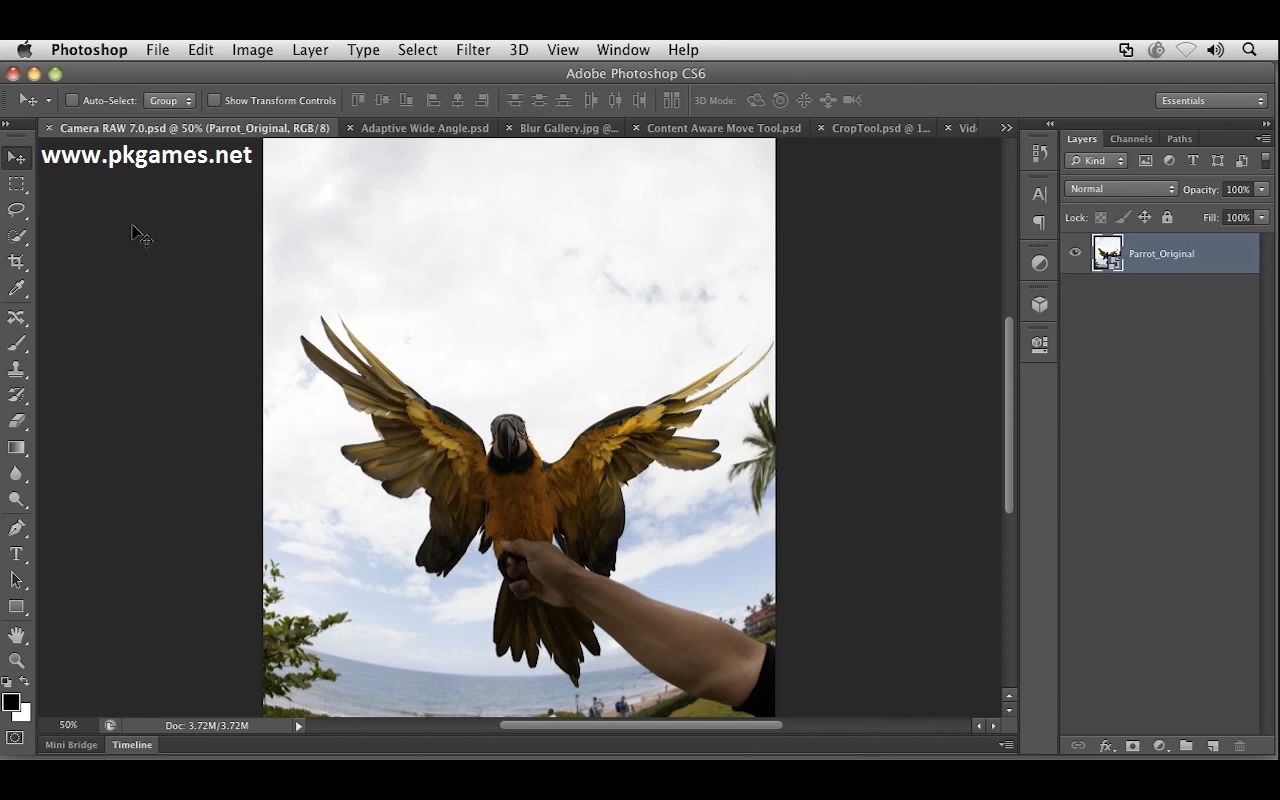 Рабочее пространство «Фотография» дает нам панели, которые нам, скорее всего, понадобятся для редактирования фотографий, в том числе некоторые новые, такие как 9.0007 Гистограмма , Информация и Действия панели:
Рабочее пространство «Фотография» дает нам панели, которые нам, скорее всего, понадобятся для редактирования фотографий, в том числе некоторые новые, такие как 9.0007 Гистограмма , Информация и Действия панели:
Панели, из которых состоит рабочее пространство «Фотография».
Сохранение собственного пользовательского рабочего пространства
Наличие этих различных встроенных рабочих пространств на выбор — это здорово, но еще лучше то, что мы можем создавать и сохранять свои собственные настраиваемые рабочие пространства. Я собираюсь на мгновение вернуться к рабочему пространству Essentials по умолчанию, щелкнув поле выбора рабочего пространства и выбрав Essentials 9.0010 с самого верха меню:
Возврат к рабочему пространству Essentials.
Это возвращает тот же набор панелей по умолчанию, который мы видели в начале урока:
Вернуться к панелям по умолчанию.
Поскольку я рассказал все, что нам нужно знать о выборе и расположении панелей и групп панелей в руководстве по управлению панелями в Photoshop CS6, я продолжу и быстро внесу некоторые изменения в макет моей панели, чтобы настроить все так, как мне нравится. работа. Здесь мы видим, что я закрыл панели, которые не использую очень часто (например, «Цвет», «Образцы» и «Стили»), и вместо этого поместил панель «Гистограмма» вверху основного столбца. Я сгруппировал панели «История» и «Действия» с панелью «Слои» (поскольку все три панели обычно занимают много места), а панели «Каналы» и «Пути», а также панель «Коррекция» переместил на второстепенное место. столбец. Я также открыл несколько дополнительных панелей из меню «Окно» в строке меню в верхней части экрана и поместил их во вторичный столбец. Наконец, я изменил размер вторичного столбца, чтобы я мог видеть названия панелей со значками:
работа. Здесь мы видим, что я закрыл панели, которые не использую очень часто (например, «Цвет», «Образцы» и «Стили»), и вместо этого поместил панель «Гистограмма» вверху основного столбца. Я сгруппировал панели «История» и «Действия» с панелью «Слои» (поскольку все три панели обычно занимают много места), а панели «Каналы» и «Пути», а также панель «Коррекция» переместил на второстепенное место. столбец. Я также открыл несколько дополнительных панелей из меню «Окно» в строке меню в верхней части экрана и поместил их во вторичный столбец. Наконец, я изменил размер вторичного столбца, чтобы я мог видеть названия панелей со значками:
Мой пользовательский макет панели.
Чтобы сохранить новый макет панели в качестве пользовательской рабочей области, снова щелкните поле выбора рабочей области в правом верхнем углу экрана и на этот раз вместо выбора одной из уже существующих рабочих областей выберите Новая рабочая область в меню:
Выбор новой рабочей области из списка.
Photoshop откроет для нас диалоговое окно New Workspace , чтобы мы могли дать нашему новому рабочему пространству имя. Я назову свое что-то очень креативное, например «Рабочее пространство Стива», но если ваше имя тоже не Стив, вы можете выбрать что-то другое. В нижней части диалогового окна находятся параметры для включения пользовательских сочетаний клавиш и меню в наше рабочее пространство, но я оставлю их пустыми:
Дайте имя вашему новому рабочему пространству.
После того, как вы ввели имя, нажмите кнопку Сохранить , чтобы сохранить новое пользовательское рабочее пространство, и это все, что нужно сделать! Если вы снова нажмете на поле выбора рабочего пространства, вы увидите свое пользовательское рабочее пространство, отображаемое в самом верху списка, чтобы вы могли легко переключиться на него в любое время:
Любое новое пользовательское рабочее пространство, которое вы сохраняете, добавляется в список.
Сброс рабочей области
Всякий раз, когда мы вносим изменения в существующую рабочую область, Photoshop запоминает эти изменения при следующем выборе рабочей области, и это может вызвать некоторую путаницу, если вы об этом не знаете.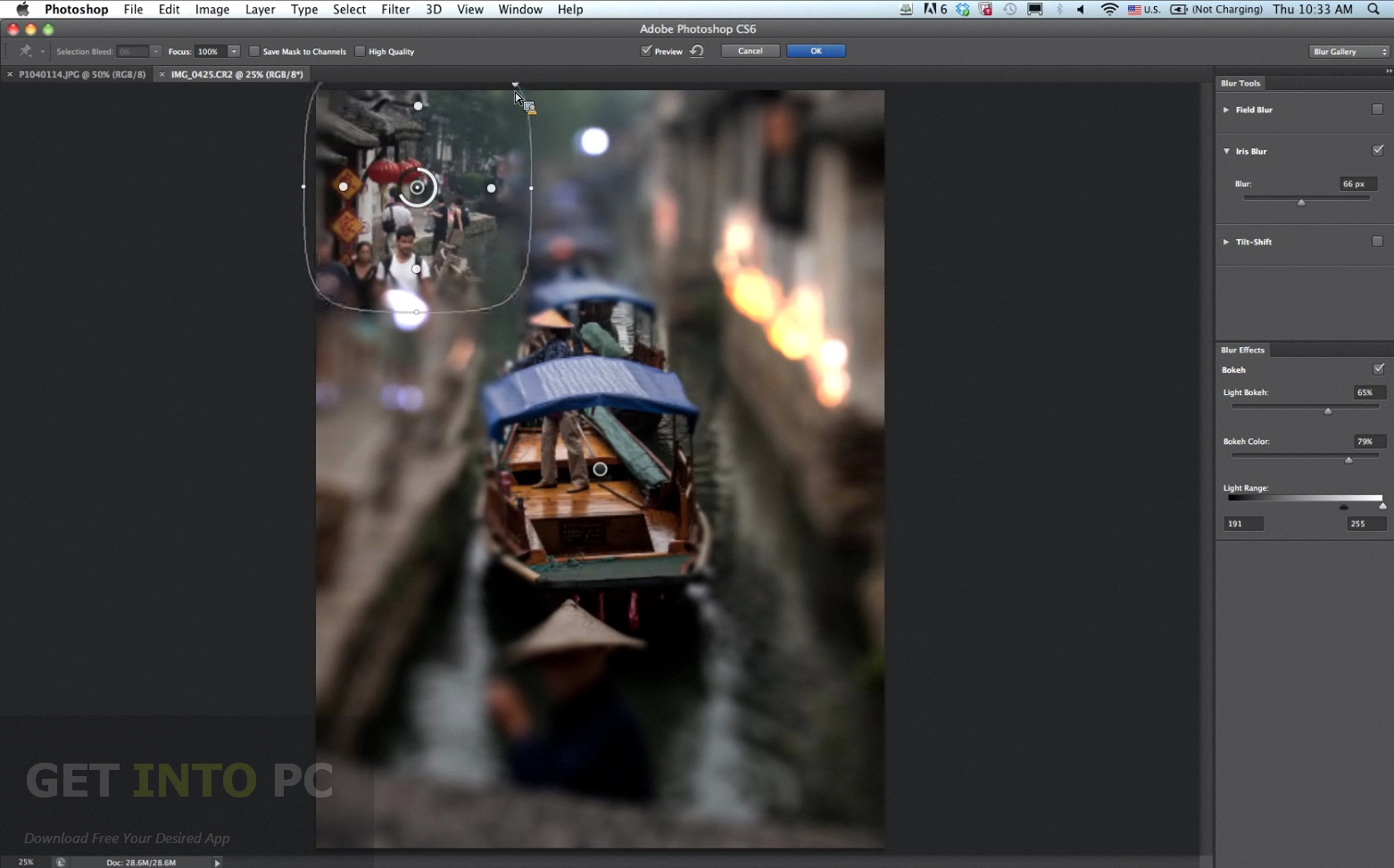 Чтобы показать вам, что я имею в виду, минуту назад я создал свой собственный макет панели, чтобы сохранить его как пользовательское рабочее пространство, но, если вы помните, я фактически находился в рабочем пространстве Essentials по умолчанию, когда открывал, закрывал и перемещал панели. Теперь, когда я сохранил новое расположение панелей в качестве пользовательского рабочего пространства, давайте посмотрим, что произойдет, если я вернусь к рабочему пространству Essentials по умолчанию:
Чтобы показать вам, что я имею в виду, минуту назад я создал свой собственный макет панели, чтобы сохранить его как пользовательское рабочее пространство, но, если вы помните, я фактически находился в рабочем пространстве Essentials по умолчанию, когда открывал, закрывал и перемещал панели. Теперь, когда я сохранил новое расположение панелей в качестве пользовательского рабочего пространства, давайте посмотрим, что произойдет, если я вернусь к рабочему пространству Essentials по умолчанию:
В рабочей области Essentials больше не отображаются панели по умолчанию.
Хм, что здесь происходит? В нем говорится, что у меня выбрано рабочее пространство Essentials, но я по-прежнему вижу тот же настраиваемый макет панели, который я создал для своего нового рабочего пространства. Это потому, что Photoshop помнит все изменения, которые я сделал, пока я еще находился в рабочем пространстве Essentials, и сохраняет эти изменения до тех пор, пока я сам не сброслю рабочее пространство.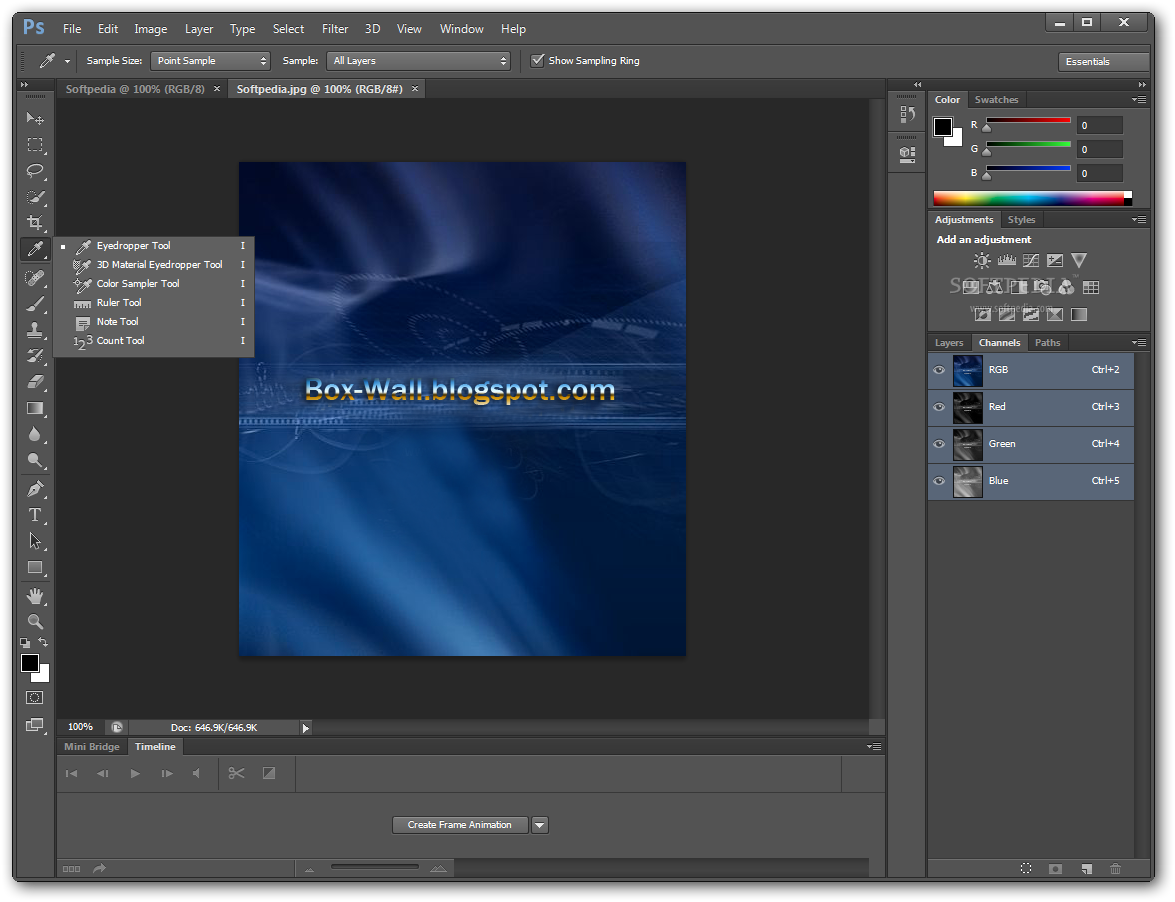.png)

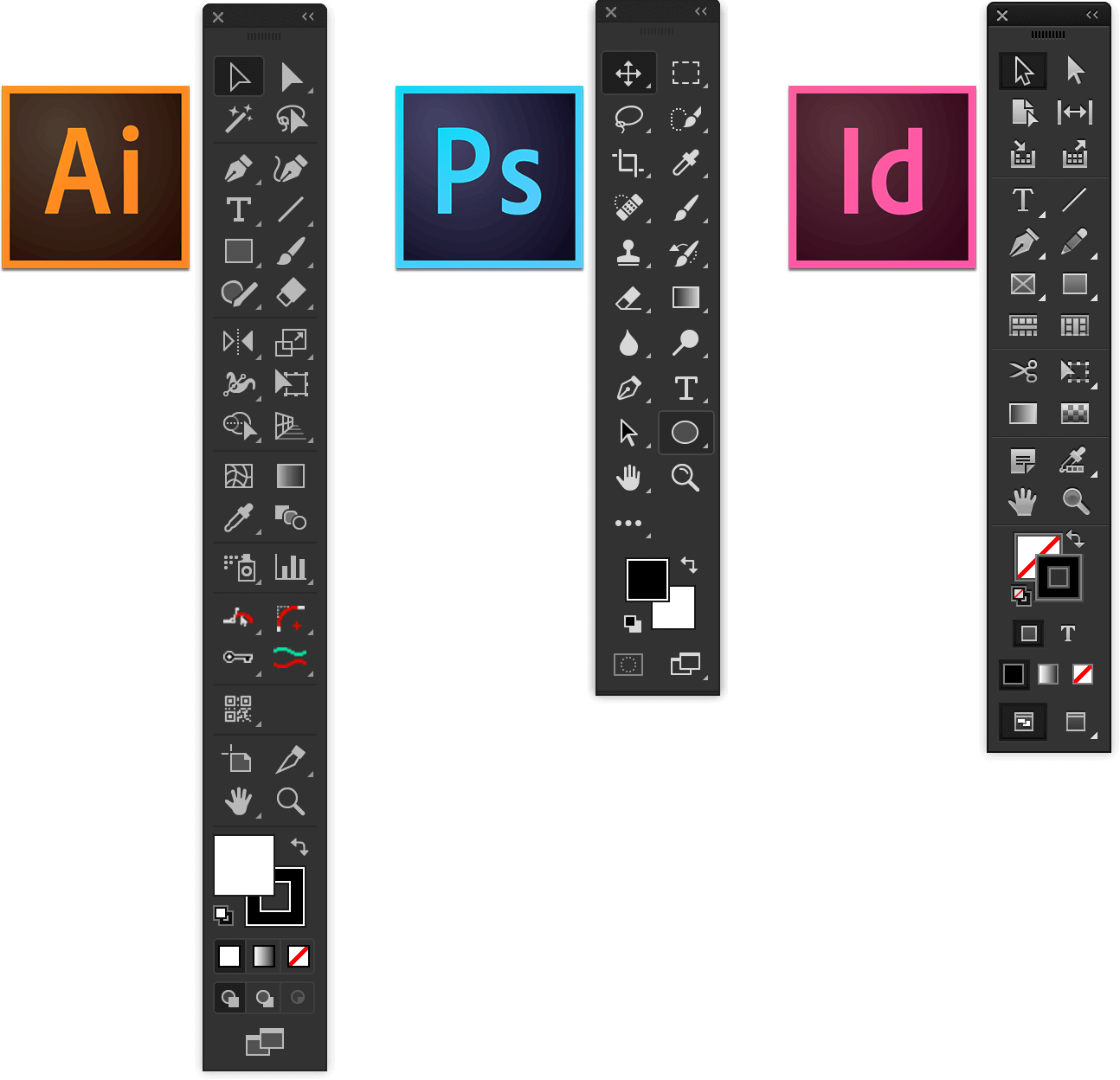
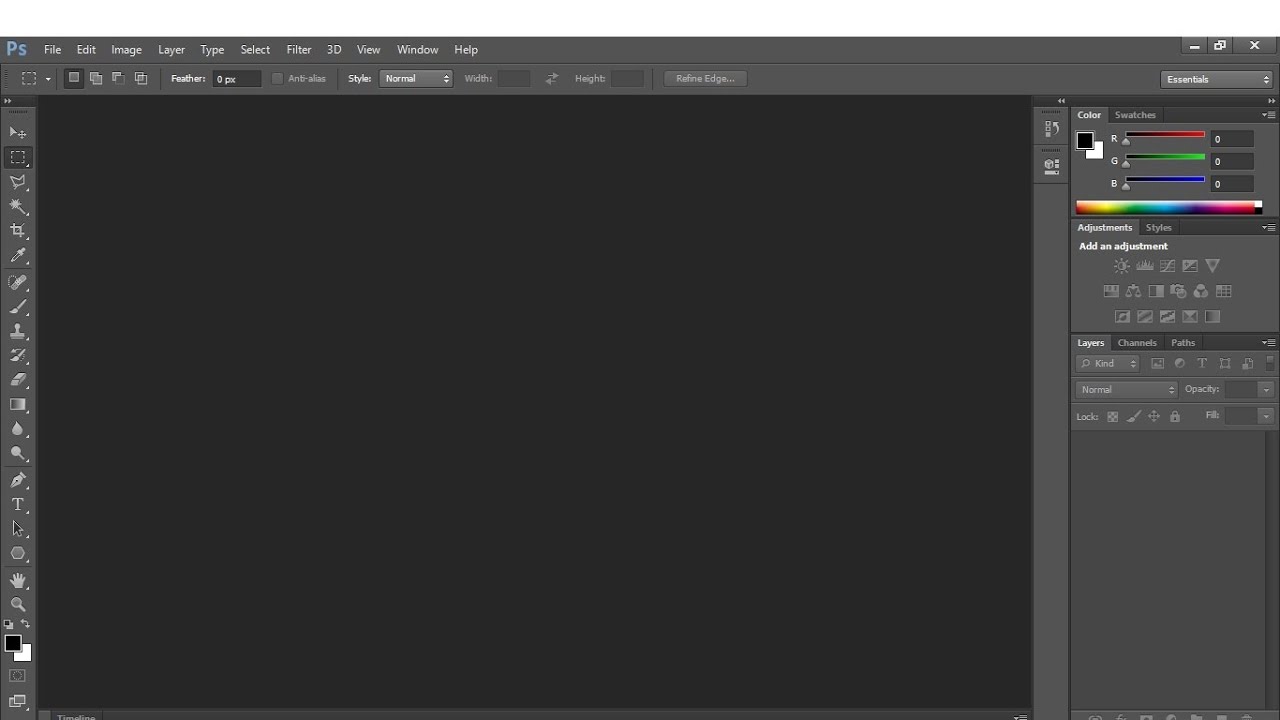



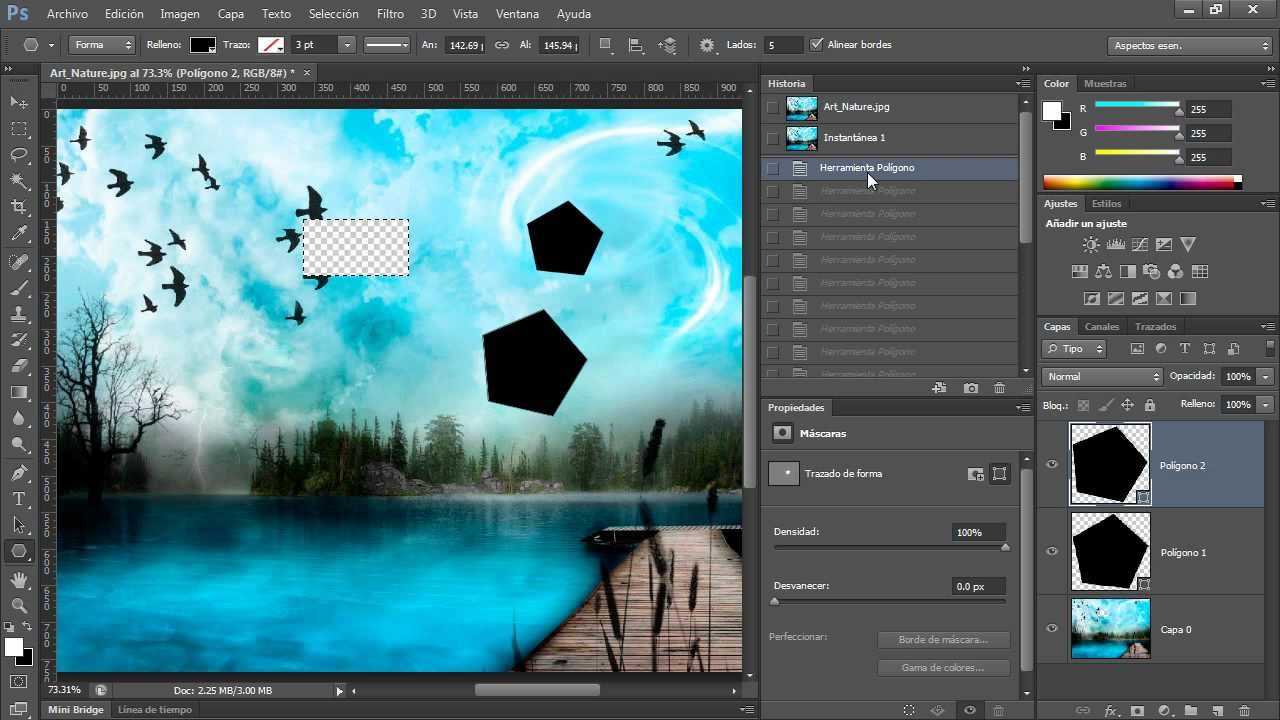

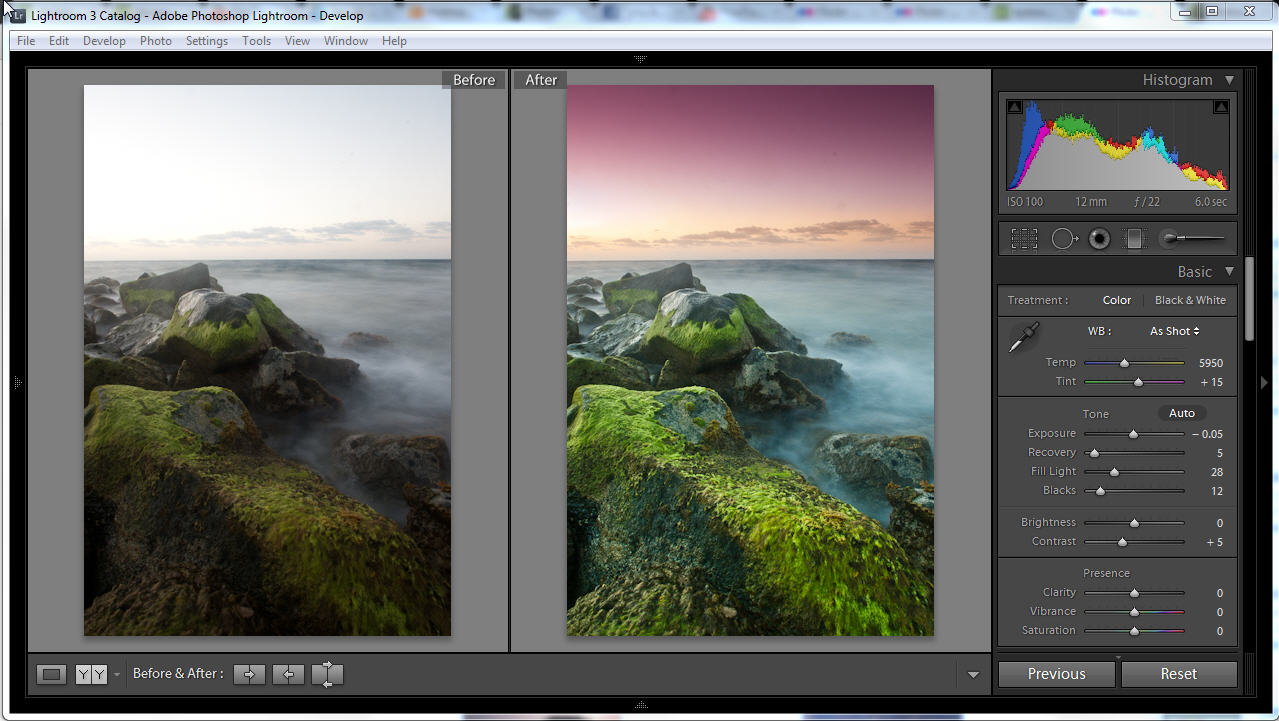
 Затем либо отрегулируйте границы обрезки по умолчанию в окне изображения, либо перетащите в окно, чтобы начать с определенных границ.
Затем либо отрегулируйте границы обрезки по умолчанию в окне изображения, либо перетащите в окно, чтобы начать с определенных границ.