Установка и настройка VS Code
- Установка VS Code
- Расширения VS Code
- Выбор интерпретатора python
- Настройка работы с GCC
- Работа с CMake
- Работа с git
- Источники
Установка VS Code
Установка VS Code не представляет сложностей. Достаточно скачать установочный файл со страницы загрузок и запустить его.
Далее необходимо установить Git for Windows, MinGw, CMake и Miniconda3.
Теперь настроим VS Code для удобной работы с языками C++ и Python.
Расширения VS Code
Установите следующие расширения VS Code:
- C/C++ for Visual Studio Code
- CMake Tools
- Python
Выбор интерпретатора python
При начале работы с кодом python (файлом с расширением .py) VS Code предложит выбрать интерпретатор python, который будет использоваться для подсветки кода, проверки синтаксиса и вывода подсказок:
Можете, например, выбрать интерпретатор из недавно созданного окружения nsu.
Создадим файл test.py, содержащий одну строку:
print('Hello, world!')
Исполнить этот скрипт можно, открыв консоль в VS Code с помощью сочетания клавиш Ctrl+J и набрав в ней
python test.py
В правом верхнем углу окна находится кнопка с зеленым треугольником ▷, нажатие на которую приводит к тому же результату:
Настройка работы с GCC
Создайте файл test.cpp, содержащий следующий код:
#include <iostream>
int main() {
std::cout << "Hello, world!" << std::endl;
return 0;
}
Скомпилируем его с помощью компилятора GCC и командной строки. Откройте консоль в VS Code (Ctrl+J) и исполните команду
> g++ test.cpp
Компилятор создал исполняемый файл a.exe. Запустите его:
> .\a.exe Hello, world!
Работает. Настроим теперь VS Code для автоматизации этого действия. Выберите в меню пункт Terminal -> Configure Default Build Task.: ..
..
Выберите из выпавшего списка пункт g++.exe. В результате будет сгенерирован файл .vscode/tasks.json подобный такому:
{
"version": "2.0.0",
"tasks": [
{
"type": "shell",
"label": "C/C++: cpp.exe build active file",
"command": "D:\\mingw\\mingw32\\bin\\g++.exe",
"args": [
"-g",
"${file}",
"-o",
"${fileDirname}\\${fileBasenameNoExtension}.exe"
],
"options": {
"cwd": "${workspaceFolder}"
},
"problemMatcher": [
"$gcc"
],
"group": {
"kind": "build",
"isDefault": true
}
}
]
}
Теперь при нажатии клавиш Ctrl+Shift+B или выборе пункта меню Terminal -> Run Build Task будет выполняться компиляция открытого файла. Для файла test. будет создан исполняемый файл  cpp
cpptest.exe.
Работа с CMake
Откройте новую рабочую директорию VS Code, создайте в ней файл main.cpp, содержащий следующий код:
#include <iostream>
int main() {
std::cout << "Hello, world!" << std::endl;
return 0;
}
и файл CMakeLists.txt со следующим содержанием:
cmake_minimum_required(VERSION 3.0.0) add_executable(test main.cpp)
Эти два файла составляют минимальный CMake-проект. Выполним сначала сборку CMake-проекта через консоль: создайте в рабочей директории поддиректорию build
> mkdir build; cd build
Выполните настройку проекта и запустите сборку:
> cmake -G "MinGW Makefiles" .. > cmake --build .
В первой команде мы указали, что сборка будет осуществляться с помощью MinGW и что файлы проекта расположены в родительской директории (путь .). Вторая команда осуществляет сборку в текущей директории (путь  .
..). В директории build должен появиться исполняемый файл test.exe.
Расширение VS Code для работы с CMake позволяет автоматизировать сборку проекта. Выберите рабочую директорию VS Code (комбинация клавиш Ctrl+K+O), содержащую файлы main.cpp и CMakeLists.txt. Наберите комбинацию клавиш Ctrl+Shift+P и в строке сверху наберите команду >CMake: Configure. Это запустит настройку инструментов CMake. После завершения настройки в нижней части окна появятся инструменты управления сборкой:
Кнопку «Сборка» запускает сборку, а кнопка ▷ — исполняемый файл.
Если автоматическая настройка CMake привела к ошибке, то, вероятно, инициализация CMake выполнилась без параметра -G "MinGW Makefiles". В этом случае выполните эту команду в консоли, как показано выше. Достаточно выполнить это действие один раз, после чего конфигурация этого и других проектов будет выполняться верно.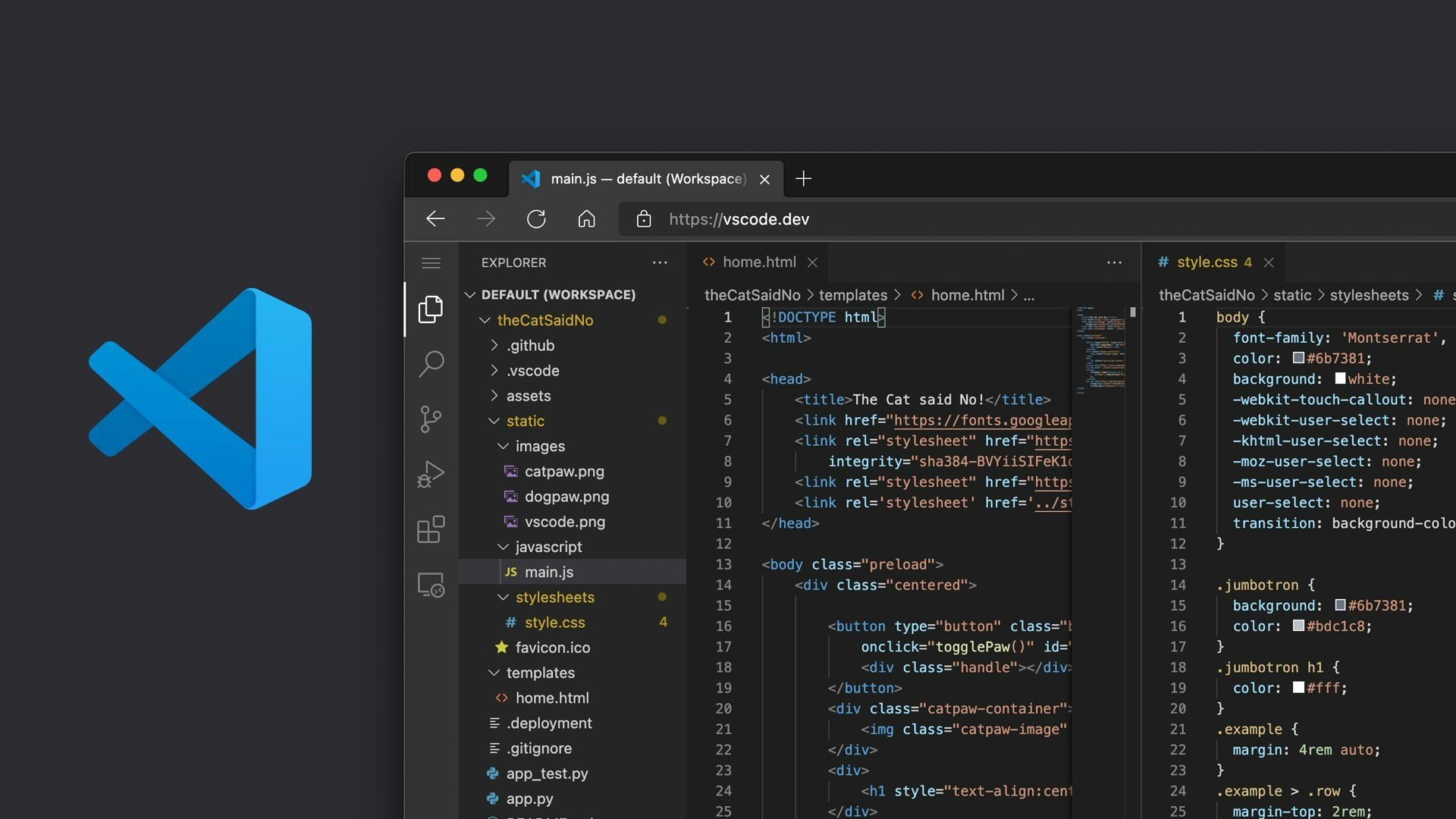
Работа с git
Покажем как можно работать с git-репозиторием через VS Code. Выполните fork репозитория задания Hello, Classroom на GitHub:
Это действие создает новый репозиторий в Вашем аккаунте. Разрешите автоматическое тестирование решения, нажав на большую зеленую кнопку во вкладке Actions:
Новый репозиторий необходимо клонировать на Вашу локальную систему. Удобнее всего это делать с помощью протокола ssh. Для этого сначала необходимо включить OpenSSH Client, который по умолчанию выключен.
Взаимодействие с GitHub репозиторием будет происходить по протоколу ssh с помощью техники шифрования с открытым ключом. Создать пару из приватного и публичного ключа можно в консоли:
>ssh-keygen Generating public/private rsa key pair.
По умолчанию сгенерированные ключи будут расположены в директории ~\.ssh. Файл с публичным ключом называется id-rsa.pub. Публичный ключ нужно добавить на GitHub.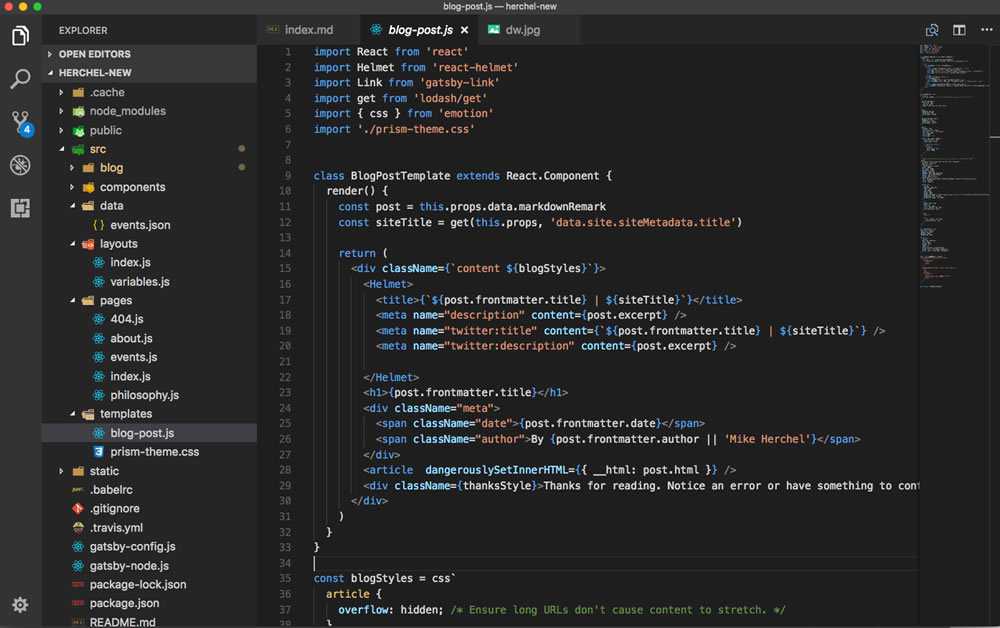 Для этого откройте раздел
Для этого откройте раздел SSH and GPG keys в меню Settings и нажмите на кнопку New SSH key:
Заполните открывшуюся форму. В поле id-rsa.pub. Проследите, чтобы при копировании не появились лишние переносы строк. Весь ключ должен быть расположен в одной строке.
Теперь мы готовы к клонированию репозитория. Выберите на компьютере директорию, в которой Вы будете работать с заданиями курса и перейдите в неё. Откройте страницу репозитория hello-classroom в Вашем аккаунте GitHub и скопируйте строку для клонирования через ssh:
Выполните в консоли команду git clone:
> git clone [email protected]:fakestud/hello-classroom.git Cloning into 'hello-classroom'... remote: Enumerating objects: 15, done. remote: Counting objects: 100% (15/15), done. remote: Compressing objects: 100% (8/8), done. remote: Total 15 (delta 0), reused 15 (delta 0), pack-reused 0 Receiving objects: 100% (15/15), done
Строка git@github. com:fakestud/hello-classroom.git
com:fakestud/hello-classroom.git
hello-classroom. Выберите её в качестве рабочей директории VS Code. Прочитайте файл README.md, содержащий инструкции по решению задания. После решения задания выполните локальную проверку:> conda activate nsu > pip install -r .\requirements.txt > g++ -std=c++17 main.cpp -o a.out > test_cmd tests/ .\a.out Running 1 tests on 4 CPUs... test1 Command: .\a.out Success All 1 tests passed.
Тесты пройдены успешны. Значит, мы готовы к синхронизации репозитория GitHub с нашей локальной версией. В командной строке для этого достаточно выполнить следующие команды:
git add main.cpp git commit -m "Task solved" git push -u origin master
Редактор VS Code позволяет выполнить эти действия через графический интерфейс. VS Code отслеживает изменения локальной версии репозитория. Откройте вкладку контроля версий слева и посмотрите на список изменившихся файлов.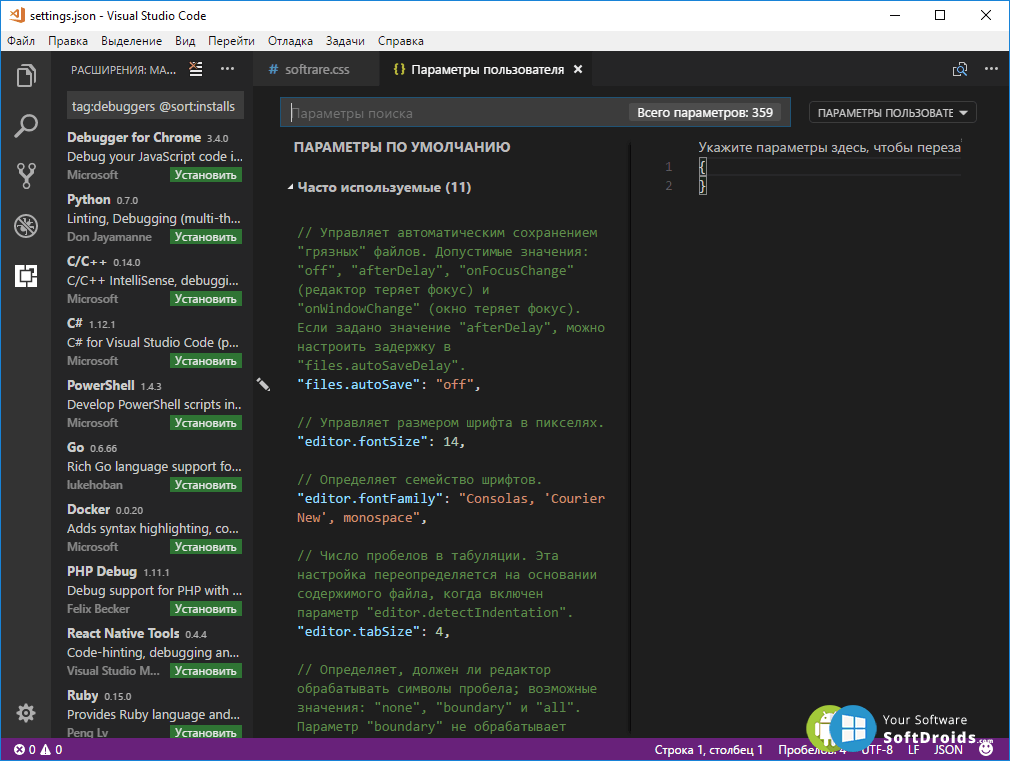
main.cpp. Выполните команду git add, нажав на кнопку +:Затем команду git commit, нажав на кнопку ✓ и введя комментарий в текстовом поле:
Наконец, выполните команду git push:
Источники
- First-Time Git Setup
- VS Code: User and Workspace Settings
- VS Code: Using GCC with MinGW
- VS Code: Get started with CMake Tools on Linux
- Git in Visual Studio Code
- Must-have плагины и несколько полезностей для С\С++ разработки в VS Code
- Памятка пользователям ssh
c++ — Как настроить Visual Studio Code на работу с С++?
Уважаемый usernameusername,
примерно год назад я точно так же не мог с первого раза настроить VS Code.
Как справедливо указали в комментариях — есть прекрасная официальная документация по настройке. Тем не менее, я оставлю свой ответ, так как он более детальный в некоторых моментах.
Чтобы настроить VSC, хорошо бы научиться компилировать и запускать Вашу программу из командной строки. А потом настройки, котрые для этого понадобились, добавить в правильные места в файлах конфигурации VS code.
Труднность этого процесса именно в «зоопарке» разных возможностей. На этого не стоит пугаться.
Кроме того, настройка немного отличатся для разных систем (Linux, windows, macos), а Вы не указали, какая система у вас.
Я приведу пример настройки для компилятора gcc под Win64. Можно повторить мои шаги, а когда получится — сделать самостотельную настройку, например, на другой компилятор.
Устанавливаем msys2. Я установил его в
C:\Programs\msys64. При этом сам msys2 позаботился о том, чтобы путь к его директорииpathУстанавливаем компилятор и дебаггер.
 Я делаю это с помощью пакета msys2, выполнив в окне, котрое открывает msys2, следующие команды:
Я делаю это с помощью пакета msys2, выполнив в окне, котрое открывает msys2, следующие команды:pacman -Syuu
Эта команда обновляет msys2. Она может закрыть консоль — это нормально, нужно перезапустить ее и ввести ту же команду, чтобы завершить обновление. Хорошей идеей будет время от времени обновляться, чтобы всегда иметь последнюю версию компилятора.
Затем:
pacman -S mingw-w64-x86_64-gcc pacman -S mingw-w64-x86_64-gdb
Теперь в Вашей системе есть компилятор и дебаггер. Проверить это просто: открываем новое окно консоли, пишем g++ --version
Если ответом не является версия — надо поискать, что пошло не так. Проверить path, возможно, отредактировать его вручную.
Такую же проверку хорошо бы сделат для дебаггера: gdb --version
Пишем hello world. Это позволит нам окончательно убедиться, что компилятор работает. в любой директории созадем файл hello.cpp с текстом
#include <iostream> int main() { std::cout << "Hello world!" << std::endl; return 0; };
потом в этой папке в командной строке компилируем командой g++ hello. Если появился файл hello.exe, и он запускается и вывоит строчку — ок, этот шаг завершен. cpp -o hello.exe
cpp -o hello.exe
А вот теперь можно поставить VSC. Обратите внимание, что редакций есть несколько, во первых для 32 и 64 битных систем, а во вторых — то, что назывется «User Installer» и «System Installer». Выбираем 64 битный System Installer на странице загрузки
В VSC ставим расширение для работы с C++, оно называется
C/C++ for Visual Studio Codeи написано MicrosoftТеперь запустим VSC в папке Вашего проекта. Пусть это будет папка
C:\Projects\. Делается это так: запускам консоль. Переходим в консоли в папку (cd C:\Projects\). Запускаем VSC командойcode ..
Важно то, что при этом создаётся папка настроек VSC, котрые находятся по пути C:\Projects\.vscode. В этой папке нужно создать 4 файла, я приведу их в минимальном варианте. Пути — для моей системы, где msys2 установлен в C:\Programs\msys64\.
Файл tasks.json — отвечает за то, чтобы работала комбинация клавиш Ctrl+shift+B для сборки программы:
{
"version": "2.0.0",
"tasks": [
{
"type": "shell",
"label": "g++.exe build active file",
"command": "C:/Programs/msys64/mingw64/bin/g++.exe",
"args": [
"-std=c++17",
"-g",
"${file}",
"-o",
"${fileDirname}\\${fileBasenameNoExtension}.exe"
],
"options": {
"cwd": "C:\\Programs\\msys64\\mingw64\\bin"
},
"problemMatcher": [
"$gcc"
],
"group": {
"kind": "build",
"isDefault": true
}
}
]
}
Файл launch.json — отвечает за работу дебаггера:
{
"version": "0. 2.0",
"configurations": [
{
"name": "g++.exe build and debug active file",
"type": "cppdbg",
"request": "launch",
"program": "${fileDirname}\\${fileBasenameNoExtension}.exe",
"args": [],
"stopAtEntry": false,
"cwd": "${workspaceFolder}",
"environment": [],
"externalConsole": false,
"MIMode": "gdb",
"miDebuggerPath": "C:\\Programs\\msys64\\mingw64\\bin\\gdb.exe",
"setupCommands": [
{
"description": "Enable pretty-printing for gdb",
"text": "-enable-pretty-printing",
"ignoreFailures": true
}
],
"preLaunchTask": "g++.exe build active file",
"internalConsoleOptions": "neverOpen"
}
]
}
2.0",
"configurations": [
{
"name": "g++.exe build and debug active file",
"type": "cppdbg",
"request": "launch",
"program": "${fileDirname}\\${fileBasenameNoExtension}.exe",
"args": [],
"stopAtEntry": false,
"cwd": "${workspaceFolder}",
"environment": [],
"externalConsole": false,
"MIMode": "gdb",
"miDebuggerPath": "C:\\Programs\\msys64\\mingw64\\bin\\gdb.exe",
"setupCommands": [
{
"description": "Enable pretty-printing for gdb",
"text": "-enable-pretty-printing",
"ignoreFailures": true
}
],
"preLaunchTask": "g++.exe build active file",
"internalConsoleOptions": "neverOpen"
}
]
}
Файл settings. json — как то отвечает за файловые ассоциации, возможно даже, что он не особо нужен. Но лишним не будет:
json — как то отвечает за файловые ассоциации, возможно даже, что он не особо нужен. Но лишним не будет:
{
"files.associations": {
"ostream": "cpp",
"iostream": "cpp",
"iomanip": "cpp",
"chrono": "cpp",
"iosfwd": "cpp",
"thread": "cpp",
"array": "cpp",
"string_view": "cpp",
"initializer_list": "cpp",
"utility": "cpp",
"valarray": "cpp",
"optional": "cpp",
"sstream": "cpp"
}
}
Файл c_cpp_properties.json — отвечает за расположение include — файлов:
{
"configurations": [
{
"name": "Win32",
"includePath": [
"${workspaceFolder}/**",
"C:/Programs/msys64/mingw64/include/**"
],
"defines": [
"_DEBUG",
"UNICODE",
"_UNICODE"
],
"windowsSdkVersion": "8. 1",
"compilerPath": "C:\\Programs\\msys64\\mingw64\\bin\\g++.exe",
"cStandard": "c11",
"cppStandard": "c++17",
"intelliSenseMode": "gcc-x86"
}
],
"version": 4
}
1",
"compilerPath": "C:\\Programs\\msys64\\mingw64\\bin\\g++.exe",
"cStandard": "c11",
"cppStandard": "c++17",
"intelliSenseMode": "gcc-x86"
}
],
"version": 4
}
Если Вы создадите эти файлы, а потом заново запустите в этой директории VSC — то всё уже должно работать. То есть, программы на C++ будут компилироваться, запускаться в отладке (по F5) и показывать значения переменных в окне отладчика.
Теперь — самое важное. Как только заработает — Вам нужно эту папку .vscode копировать к корень каждой папки с проектом на C++. Это позволит VSC запускаться с Вашими настройками.
Даже если мой способ Вам не подходит напрямую — у Вас теперь есть все необходимые ключевые слова, чтобы использовать их для гуглежа.
Успехов!
PS. Время от времени попадаются полезные дополнительные возможности для настройки.
Вот такой фрагмент файла tasks.json позволяет очищать окно терминала перед каждым билдом — полезно, чтобы уже не видеть уже исправленных ошибок, оставшихся от предыдущей попытки сборки (Источник):
"presentation": {
"clear": true // <-- this line
}
R в коде Visual Studio
Редактировать
Язык программирования R — это динамический язык, созданный для статистических вычислений и графики. R обычно используется в статистическом анализе, научных вычислениях, машинном обучении и визуализации данных.
R обычно используется в статистическом анализе, научных вычислениях, машинном обучении и визуализации данных.
Расширение R для Visual Studio Code поддерживает расширенную подсветку синтаксиса, завершение кода, линтинг, форматирование, взаимодействие с терминалами R, просмотр данных, графики, переменные рабочей области, страницы справки, управление пакетами и работу с документами R Markdown.
Начало работы
Установите R (>= 3.4.0) для вашей платформы. Пользователям Windows рекомендуется проверить Сохранить номер версии в реестре во время установки, чтобы расширение R могло автоматически найти исполняемый файл R.
Установить
языковой серверв R.install.packages("languageserver")Установите расширение R для Visual Studio Code.
Создайте файл R и начните программировать.
Для повышения удобства использования R в VS Code рекомендуется следующее программное обеспечение и пакеты:
радиан: современная консоль R, которая устраняет многие ограничения официального терминала R и поддерживает множество функций, таких как подсветка синтаксиса и автозаполнение.

httpgd: пакет R для предоставления графического устройства, которое асинхронно обслуживает графику SVG через HTTP и WebSockets. Этот пакет требуется интерактивному просмотрщику графиков расширения R для VS Code.
Если у вас возникнут проблемы с установкой пакетов R или расширения R для VS Code, перейдите на вики-страницы по установке (Windows | macOS | Linux) для получения дополнительных сведений.
Выполнение кода R
Выполнение кода R — это просто отправка кода на терминал R. Перед запуском кода R вы можете создать терминал R с помощью команды R: Создать терминал R в палитре команд.
Когда терминал R готов, вы можете либо выбрать код, либо поместить курсор в начало или конец кода, который хотите запустить, нажмите (Ctrl+Enter) , после чего код будет отправлен на активный терминал R.
Если вы хотите запустить весь файл R, откройте файл в редакторе и нажмите Ctrl+Shift+S , и файл будет загружен в активный терминал R.
Для более продвинутого использования, такого как запуск нескольких терминалов R или самоуправляемых терминалов R, вы можете прочитать Взаимодействие с терминалами R.
Завершение кода (IntelliSense)
Расширение R поддерживает автодополнение кода и многие другие функции редактирования кода благодаря языковому серверу R. Завершение показывает доступные функции и переменные в области действия и текущей рабочей области R вместе с документацией из пакетов или в виде комментариев.
Линтинг
Линтинг — это функция, которая проверяет код на наличие предупреждений и потенциальных ошибок. Анализ кода R предоставляется пакетом lintr. Вы можете настроить его, выбрав из списка доступных линтеров через файл конфигурации.
Помимо завершения кода и анализа, расширение R также поддерживает другие функции, такие как форматирование кода, переход к определению, переименование символа, поиск ссылок.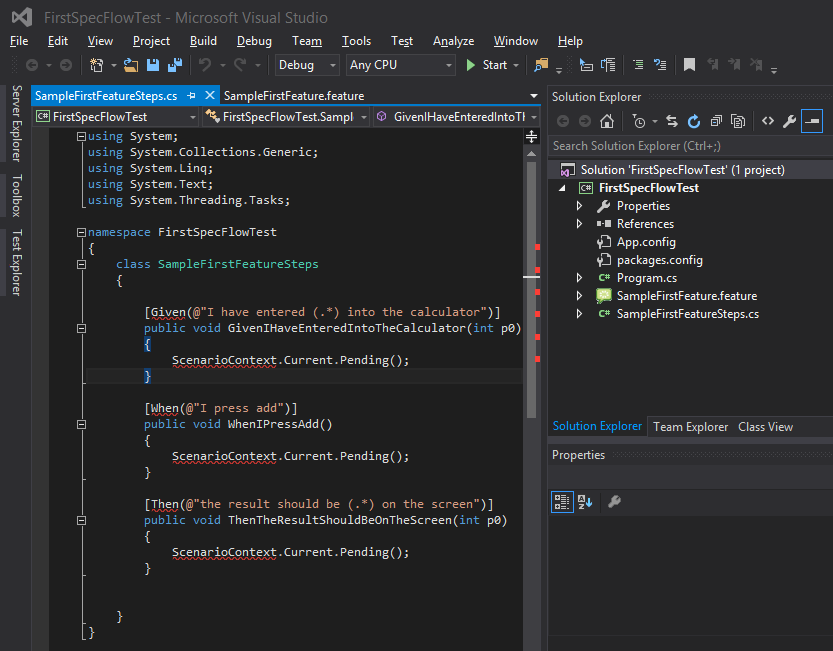 Дополнительные сведения см. в разделе R Language Service.
Дополнительные сведения см. в разделе R Language Service.
Средство просмотра рабочей области
Средство просмотра рабочей области расположено на боковой панели в VS Code и содержит используемые пакеты и глобальные переменные в активном сеансе R. Выберите значок R на панели действий, и отобразится средство просмотра рабочей области и средство просмотра страниц справки. Это удобный способ просмотра рабочей области R, предварительного просмотра существующих объектов R, поиска разделов справки и чтения справочных страниц в интерактивном режиме.
Помимо средства просмотра рабочей области, есть также средства просмотра данных, средства просмотра графиков и средства просмотра виджетов. Дополнительные сведения см. в разделе Интерактивные средства просмотра.
Отладка
Возможности отладки R предоставляются расширением R Debugger. Он поддерживает отладку кода R или проекта R путем запуска нового процесса R или присоединения к работающему процессу.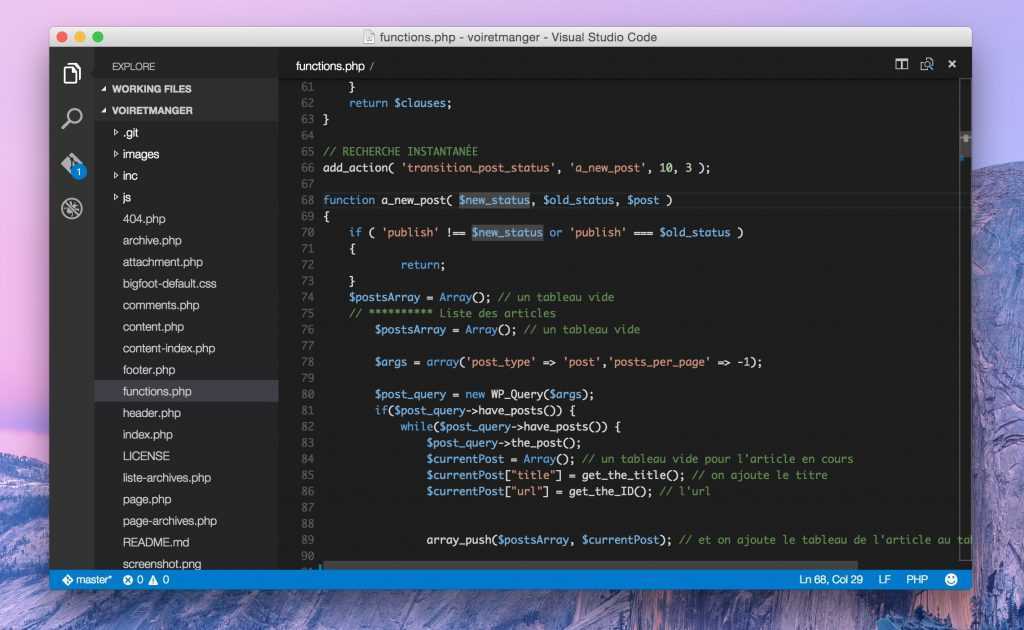
При достижении точки останова вы можете просмотреть или изменить переменные текущего выбранного фрейма стека или оценить выражение в консоли отладки в фрейме стека.
Подробнее читайте в README проекта.
Следующие шаги
Этот обзор представляет собой краткое введение в расширение R для VS Code. Прочтите README расширения для получения подробного списка функций.
Если у вас есть какие-либо проблемы, предложения или пожелания, пожалуйста, не стесняйтесь открывать проблему в репозитории GitHub.
Если вы хотите узнать больше о VS Code, попробуйте эти темы:
- Основное редактирование — краткое введение в основы редактора VS Code.
- Установите расширение — узнайте о других расширениях, доступных в Marketplace.
- Навигация по коду — быстро перемещайтесь по исходному коду.
23.03.2022
Как настроить VSCode с помощью C, C++ и Python для конкурентного программирования
VSCode — это текстовый редактор, обеспечивающий поддержку операций разработки и систем контроля версий. Он предоставляет пользователю инструменты для создания простых кодов. VSCode можно загрузить и установить с сайта visualstudio.com. мощный отладчик.
Он предоставляет пользователю инструменты для создания простых кодов. VSCode можно загрузить и установить с сайта visualstudio.com. мощный отладчик.
Если вы решали задачи на таких платформах, как GeeksforGeeks, CodeChef и других, вы, вероятно, используете онлайн-компилятор для решения задач. В этом случае копирование, изменение и запуск тестовых случаев становятся трудоемкими. Вам нужно переключать вкладки, чтобы копировать и вставлять тестовые случаи и изменять их. Решать проблемы уже сложно.
Некоторые пользователи Ideone пострадали от плагиата, так как их материалы совпали с кем-то, кого они даже не знали. Говорят, что их код был скопирован с Ideone. Это связано с тем, что видимость по умолчанию общедоступна в Ideone, что позволяет любому увидеть ваш код.
Программирование в собственной среде IDE имеет свои замечательные функции, такие как IntelliSense: завершение кода, информация о параметрах, краткая информация и списки участников. Плюс нет задержки.
Кодируйте как опытные программисты с помощью этого руководства.
Настройка
VSCodeЗагрузите VSCode с официального сайта и установите его.
Для программирования CPP:
1. Установите Mingw-w64 через веб-сайт SourceForge. Щелкните Mingw-w64, чтобы загрузить установщик Windows Mingw-w64.
2. Запустите программу установки.
3. В разделе «Архитектура» выберите x86_64, а затем нажмите «Далее».
4. Добавьте путь к папке bin Mingw-w64 в переменную среды Windows PATH, выполнив следующие действия:
5 Проверьте установку, выполнив эти команды в командной строке.
a) g++ –version
b) gdb –version
Добавить расширения
Все, что вам нужно сделать, это установить несколько расширений, чтобы оно заработало.
- Competitive Companion : Расширение браузера для разбора программных проблем с веб-страниц и их сохранения. Доступно как для хрома, так и для фаерфокса.
- Помощник по конкурентному программированию : Расширение для VSCode, которое выполняет магию запуска тестовых случаев из файлов.
 Измените или добавьте тестовые примеры вручную.
Измените или добавьте тестовые примеры вручную. - C/C++ для Visual Studio Code : это вспомогательное расширение. Требуется для IntelliSense, отладки и просмотра кода.
- Python для Visual Studio Code : Линтинг, отладка (многопоточная, удаленная), Intellisense, форматирование кода, фрагменты кода и многое другое.
- Code Runner : (необязательно) запуск фрагмента кода или файла кода для нескольких языков без выполнения команд.
Теперь все готово для решения проблем без каких-либо хлопот. Этой настройки достаточно, чтобы начать работу, остальные настройки занимают некоторое время.
Шаблоны
Скорость — важный фактор в соревновательном программировании. Поднимите решение проблем на новый уровень, создав собственные шаблоны. Сниппеты — отличный инструмент для более быстрого написания программ. Вы можете скачать Генератор сниппетов очень легко.
Чтобы создать или изменить собственные фрагменты, выберите User Snippets в разделе File > Preferences (ctrl + shift + p), а затем выберите язык. Используйте этот замечательный сайт, чтобы преобразовать свой фрагмент кода в фрагмент. Вставьте фрагмент внутри фигурных скобок в файл конфигурации JSON и сохраните его. Разделяйте разные фрагменты запятой. Создавайте свои крутые сниппеты для разных алгоритмов или сделайте один большой шаблон.
Используйте этот замечательный сайт, чтобы преобразовать свой фрагмент кода в фрагмент. Вставьте фрагмент внутри фигурных скобок в файл конфигурации JSON и сохраните его. Разделяйте разные фрагменты запятой. Создавайте свои крутые сниппеты для разных алгоритмов или сделайте один большой шаблон.
Чтобы использовать фрагменты, вам просто нужно ввести триггер табуляции и нажать табуляцию.
Настройка отладчика
Иногда отладка может вызывать затруднения, особенно если программа большая и в ней возникают ошибки времени выполнения. В этом случае печать мало чем поможет. Все, что вам нужно, это отладчик, чтобы спасти положение. К счастью, VSCode поставляется со встроенным красивым графическим интерфейсом для отладки.
Python поставляется со своим отладчиком, а GCC имеет gdb. Перейдите на вкладку отладчика слева и нажмите Выполнить и Отладка . Убедитесь, что у вас открыт файл для отладки.
Отладка скрипта Python
Если вы отлаживаете python, вы должны получить такой запрос.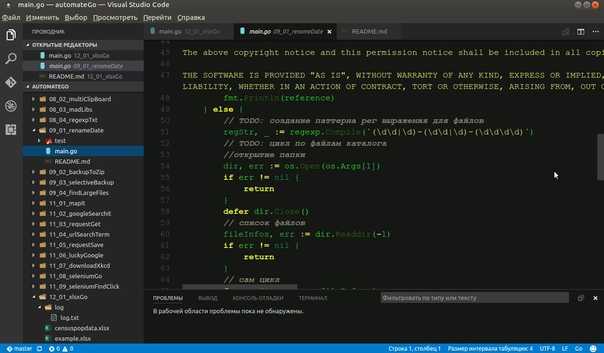 Выберите файл python
Выберите файл python
Это создаст файл launch.json в каталоге .vscode. Это выглядит так. Нет необходимости редактировать этот файл, достаточно запустить отладку. Узнайте больше о редактировании конфигураций здесь.
Отладка сценариев C/C++Перед отладкой необходимо добавить задачу сборки. В главном меню выберите Терминал > Настройка задачи сборки по умолчанию . Появится раскрывающийся список, показывающий различные предопределенные задачи сборки для компиляторов C++. Выберите C/C++: активный файл сборки g++.
Это создаст файл tasks.json, сохраните его. Вам может быть предложено сначала выбрать среду. Выберите C++ (GDB/LLDB). После этого выберите отладочную конфигурацию .
Это также создаст файл launch.json, который выглядит следующим образом. Для получения дополнительной информации о конфигурации обратитесь к этой странице.
Теперь вы можете отлаживать свои программы на C и C++.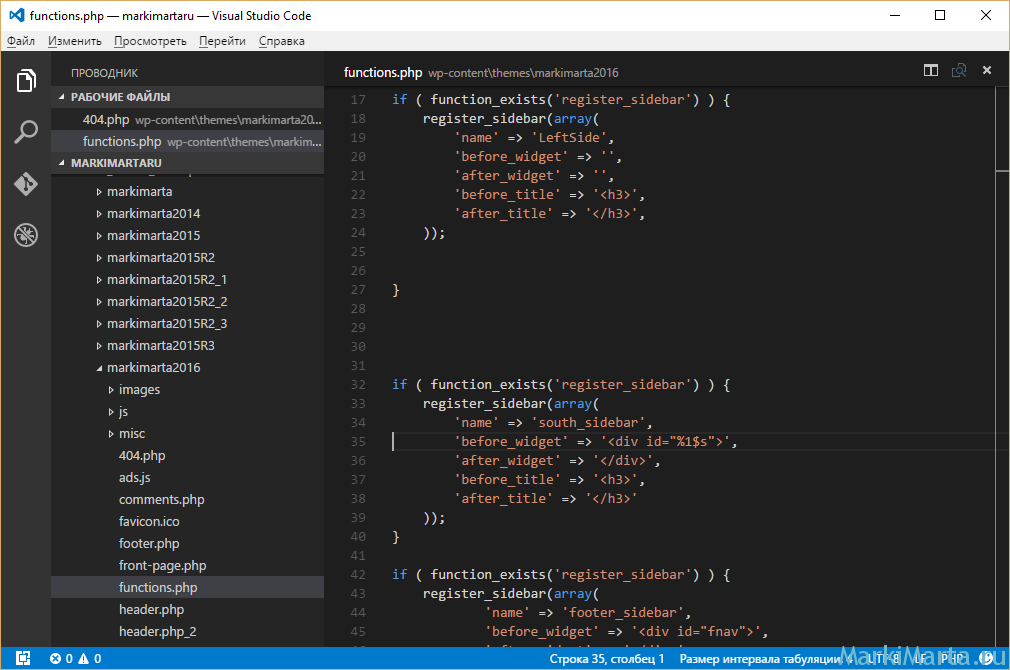

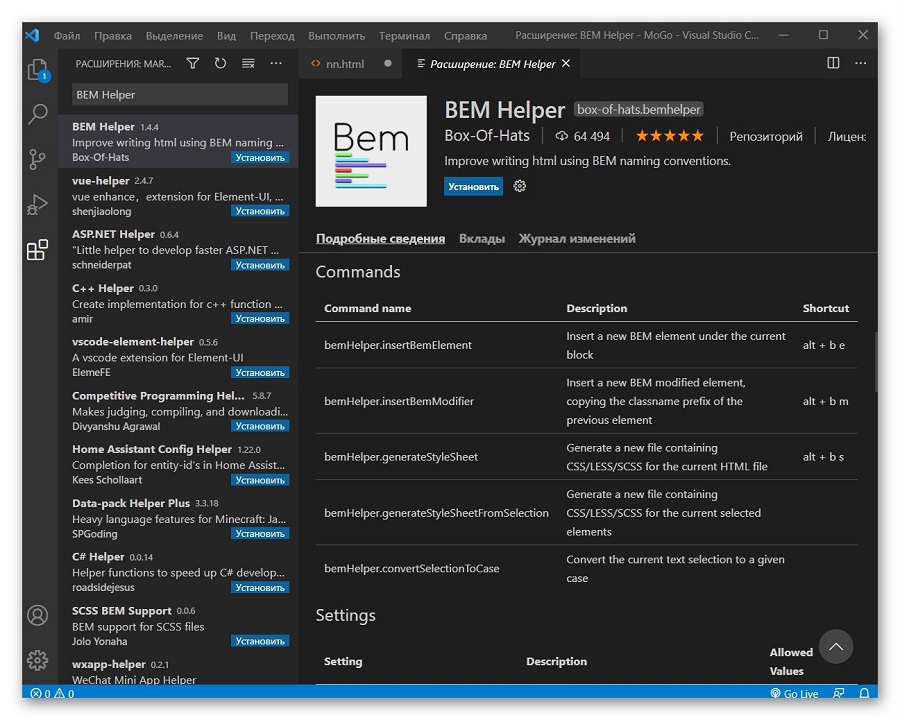 Я делаю это с помощью пакета msys2, выполнив в окне, котрое открывает msys2, следующие команды:
Я делаю это с помощью пакета msys2, выполнив в окне, котрое открывает msys2, следующие команды: 2.0",
"configurations": [
{
"name": "g++.exe build and debug active file",
"type": "cppdbg",
"request": "launch",
"program": "${fileDirname}\\${fileBasenameNoExtension}.exe",
"args": [],
"stopAtEntry": false,
"cwd": "${workspaceFolder}",
"environment": [],
"externalConsole": false,
"MIMode": "gdb",
"miDebuggerPath": "C:\\Programs\\msys64\\mingw64\\bin\\gdb.exe",
"setupCommands": [
{
"description": "Enable pretty-printing for gdb",
"text": "-enable-pretty-printing",
"ignoreFailures": true
}
],
"preLaunchTask": "g++.exe build active file",
"internalConsoleOptions": "neverOpen"
}
]
}
2.0",
"configurations": [
{
"name": "g++.exe build and debug active file",
"type": "cppdbg",
"request": "launch",
"program": "${fileDirname}\\${fileBasenameNoExtension}.exe",
"args": [],
"stopAtEntry": false,
"cwd": "${workspaceFolder}",
"environment": [],
"externalConsole": false,
"MIMode": "gdb",
"miDebuggerPath": "C:\\Programs\\msys64\\mingw64\\bin\\gdb.exe",
"setupCommands": [
{
"description": "Enable pretty-printing for gdb",
"text": "-enable-pretty-printing",
"ignoreFailures": true
}
],
"preLaunchTask": "g++.exe build active file",
"internalConsoleOptions": "neverOpen"
}
]
}
 1",
"compilerPath": "C:\\Programs\\msys64\\mingw64\\bin\\g++.exe",
"cStandard": "c11",
"cppStandard": "c++17",
"intelliSenseMode": "gcc-x86"
}
],
"version": 4
}
1",
"compilerPath": "C:\\Programs\\msys64\\mingw64\\bin\\g++.exe",
"cStandard": "c11",
"cppStandard": "c++17",
"intelliSenseMode": "gcc-x86"
}
],
"version": 4
}
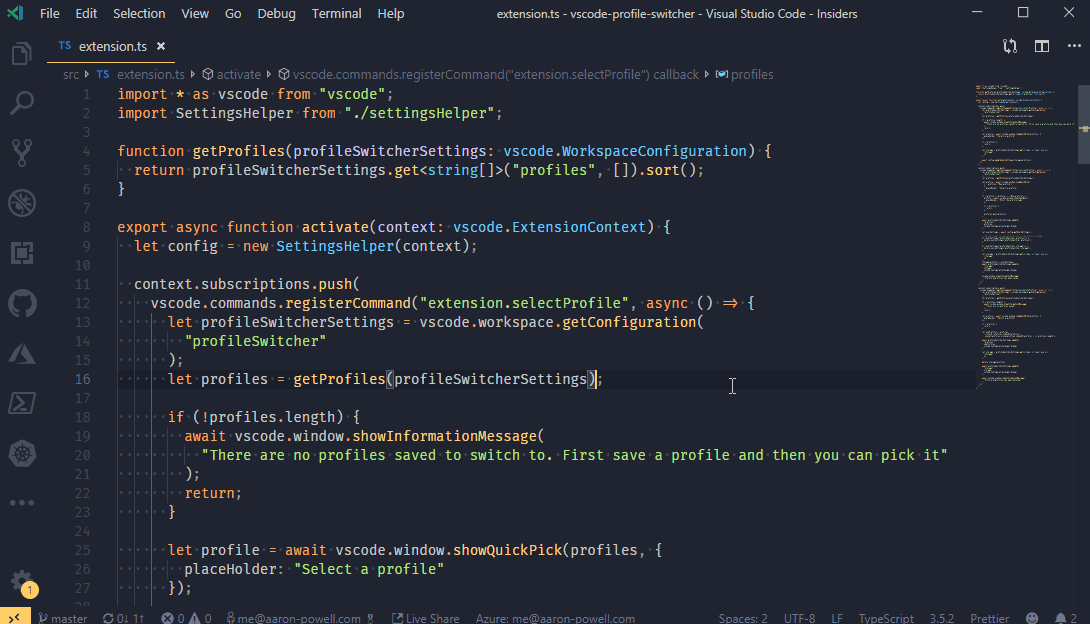
 Измените или добавьте тестовые примеры вручную.
Измените или добавьте тестовые примеры вручную.