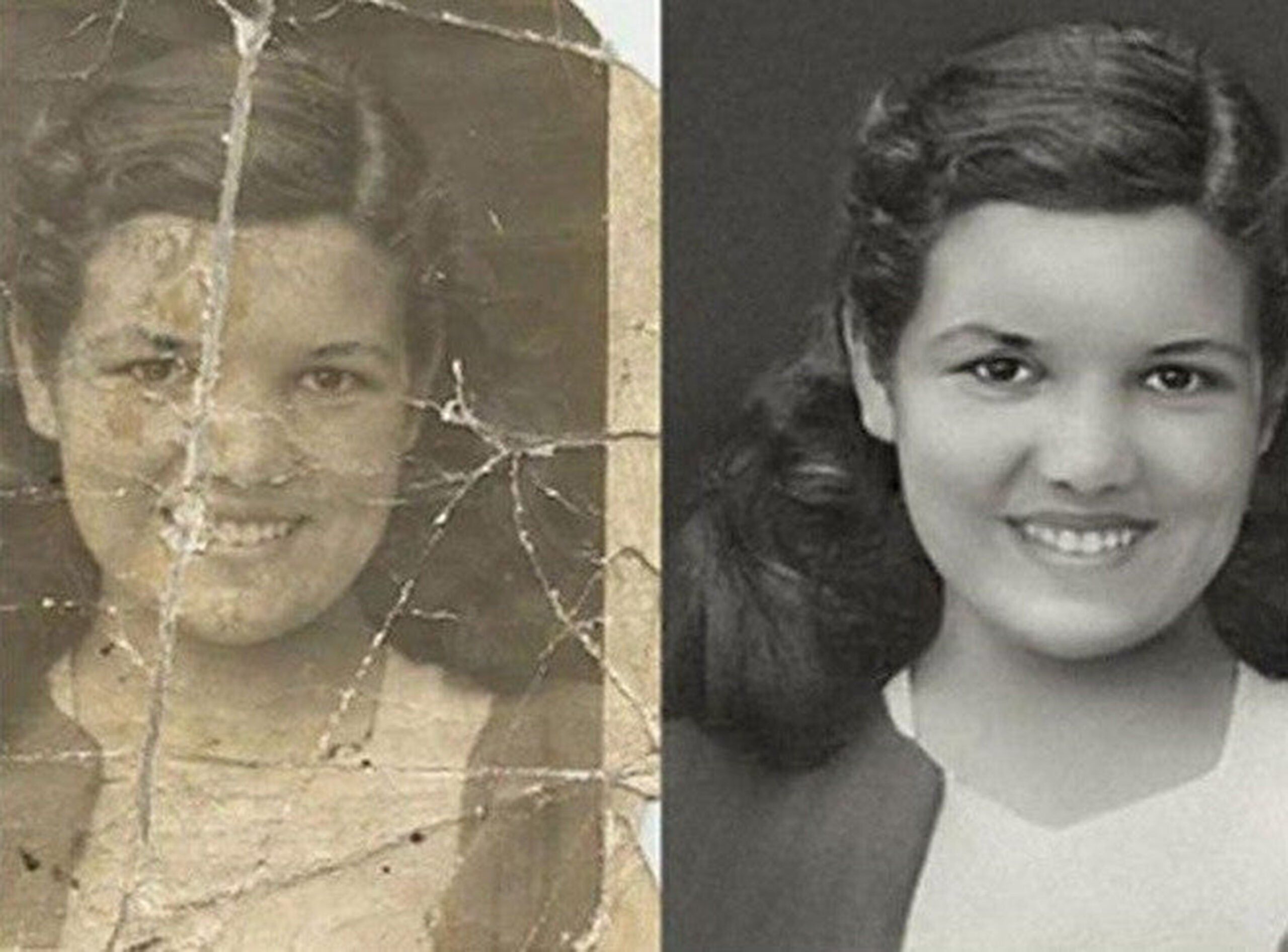Реставрация и восстановление старых фотографий в Москве
Раскрашивание черно-белых фотографий
Коррекция и обработка фотографий
Создание коллажа из фотографий
У каждого человека дома имеются старинные снимки. Некоторые были сделаны ещё в начале прошлого века, когда о цифровом формате даже не знали.
Это может быть память о предках, память о тех счастливых мгновениях, когда близкие люди находились рядом и только фотография теперь служит связующим звеном. Но, некоторые фото находятся в неудовлетворительном состоянии, что можно заметить при просмотре. А ведь будет здорово, если пожелтевшие от времени семейные снимки с дорогими сердцу людьми, вдруг обретут новую жизнь, исчезнут с них царапины, а оттенки станут насыщенными и глубокими!
В нашей компании можно заказать услугу — реставрация фотографий, мы вернём вашим семейным фото прежний вид, устраним все дефекты, распечатаем его в исходном или требуемом формате.
Примеры наших работ по реставрации фотографии
Как реставрируются фотографии
Реставрация фотографий – это процесс восстановления недостающих элементов, улучшение изображения, добавление яркости.
Качественно отреставрированный снимок может стать отличным подарком для вас и ваших близких. На фото сразу проявятся семейные черты во внешности, и возможно вы найдёте сходные с собой.
Тем, кто ценит память своих потомков, для кого важно сохранить фото предков внукам, профессиональная реставрация даже самых повреждённых снимков пригодится наверняка. Реставрация снимков улучшит изображение, и они будут выглядеть так, как будто сделаны ещё вчера. Яркие портреты могут занять главное место в доме и напоминать о прекрасных мгновениях всем членам семьи.
Сам процесс реставрации фото отнюдь не простой и требует не только профессионализма, но и определённых знаний. Мастер, который берётся улучшить качество изображения должен обладать обширными познаниями в ретуши и иметь опыт. Также, в работе должно использоваться специальное оборудование, с помощью которых сканируется изображение, обрабатывается, производится раскрашивание фотографий, восстанавливаются повреждённые места. Ещё, мастер должен знать, как ликвидировать царапины на снимке, добавить недостающие элементы, полностью восстановить повреждения.
Также, в работе должно использоваться специальное оборудование, с помощью которых сканируется изображение, обрабатывается, производится раскрашивание фотографий, восстанавливаются повреждённые места. Ещё, мастер должен знать, как ликвидировать царапины на снимке, добавить недостающие элементы, полностью восстановить повреждения.
Где заказать реставрацию
В настоящее время мало профессионалов, у которых можно заказать реставрацию изображений, так как не все знают уникальную технологию известную нам! Наша
 Профессиональная реставрация в нашей компании обойдётся совсем недорого, у нас действует система скидок для постоянных клиентов. Доступные цены и отличное качество приятно удивят вас, а мы будем благодарны за положительные отзывы и рекомендации!
Профессиональная реставрация в нашей компании обойдётся совсем недорого, у нас действует система скидок для постоянных клиентов. Доступные цены и отличное качество приятно удивят вас, а мы будем благодарны за положительные отзывы и рекомендации!Реставрация фотографий, реставрирую фотографии в Красноярске, восстановление фотографий, ретуширование фотографий, восстановить фото портрет, обновить фотографию.
Реставрация фотографий, реставрирую фотографии в Красноярске, восстановление фотографий, ретуширование фотографий, восстановить фото портрет, обновить фотографию. Среда, июня 14, 2023Реставрация фотографий в Красноярске
Восстанавливаем и реставрируем фотографии любой сложности.
Реставрация фотографий Удалим и заретушируем на вашей фотографии изломы, царапины, пыль, восстановим цвет, поменяем фон, в общем сделать с фотографией можно много чего, приносите посмотрим и пообщаемся.
Главное подарим вашей фотографии новую жизнь, будет свежей, чистой и красивой, клиенты остаются очень довольные, ведь это их память !!!
После реставрации фотография может быть отпечатана любым размером и оформлена в красивую фоторамку.
Что будем делать с вашей фотографией после реставрации, печатать, или вам она нужна восстановленная просто в электронном виде, мы с вами решим, когда вы к нам обратитесь.
Цена за реставрацию фотографии индивидуальная, и зависит от её состояния
определяется при консультации, приносите фото, я смотрю в каком фото состоянии, решаю, смогу ли я выполнить данную работу по восстановлению вашей фотографии, если да говорю цену за услугу по работе и восстановлению, и цену за печать нужного вам формата.
Если вам нужно несколько копий фотографий
ну например вы решили раздать фото всем братьям и сёстрам, родственникам, то за все копии вы оплачиваете только за фотопечать — за бумагу нужного формата, без дополнительных комиссий.
Реставрация старых фотографий
полезна тем, со временем состояние фотографий ещё больше ухудшается, и таким образом после восстановления, вы получаете новую, качественную копию, которая ещё будет потом целая и невредимая много лет.
Что можно сделать с вашей фотографией при её восстановлении и реставрации
- Удалить царапины
- Если фото переломилось от старости, перелом можно заретушировать
- Бывает так что нет глаза, уха, руки ноги, при консультации смотрю на фото, и предлагаю варианты, что можно сделать.
- Если фото выцвело от времени, цвет можно попытаться восстановить, или просто обесцветить.
- Черно-белые фотографии от времени желтеют, после ретуши и реставрирования, цвет снова делаю чисто чёрно-белым.
- Можно заменить фон.
- Придать тонирование.
- Бывает люди приносят порванные фотографии пополам или на несколько частей, соединяю.
Данный список можно продолжать бесконечно, у всех свои случаи.
За годы работы я восстановил огромное количество фотографий, надеюсь смогу помочь и вам!
После того, как фото уже сделано, отретушировано и распечатано вы в нашем магазине можете выбрать и купить красивую рамочку, чтобы фото оформить, и затем повесить на стену.
У нас в магазине всегда есть хороший выбор красивых и недорогих рамочек.
Случай из жизни
Хочу рассказать историю этого фото, которое я разместил в качестве образца по реставрации фото.
Однажды родители поругались между собой, и отец этих детей был так зол. что порвал фото на мелкие кусочки. А оно было единственным на тот момент, когда дети были ещё маленькими. Потом, когда мама принесла фотографию на восстановление, они уже выросли, а ей хотелось увидеть их малышами, такими, какими они были.
Память это святое!
И вот эта мама пришла ко мне с просьбой можно ли восстановить фотографию, и отреставрировать её.
Я решил ей не отказывать, взял фото, но с условием, что сделаю не быстро, так как работы по реставрации с этим фото очень много.
Когда мама пришла за фотографией, она была очень рада, она увидела готовое, новенькое фото, правда фон пришлось поменять. Но фото от этого не стало хуже, стало ярким, сочным и красивым.
Берегите свои фотографии, храните память, вовремя обновляйте и размножайте свой семейный фото архив, чтобы было откуда восстановить. с минимальными затратами.
Можно ли восстановить и отреставрировать старый портрет
Можно и нужно! Приносите восстановим!
Реставрация фотографии — семейный портрет восстановлен
О том как мы работаем, как принимаем заказы, и как выдаём.
Реставрация портрета
Полное восстановление портрета, печать на холсте и оформление его в раму из багета.
Copyright MAXXmarketing GmbHJoomShopping Download & Support
Back to top
Как восстановить старые фотографии
Подобно заветным семейным воспоминаниям, которые они часто изображают, старые отпечатки неизбежно исчезнут со временем . Цвета портятся, скапливается грязь и копоть, края загибаются и трескаются, на бумаге появляется плесень. Износ неизбежен, но если вы можете оцифровать и восстановить свои старые фотографии в Photoshop , то разрушительное действие времени можно отменить, а отпечаток можно сохранить на будущее.
Мы рассмотрим некоторые ключевые инструменты для восстановления фотографий в Adobe Photoshop 9.0004 и изучите ряд основных методов. Восстанавливая выцветшие детали, повышая резкость изображений, исправляя сломанные отпечатки и добавляя эффекты ручной раскраски, вы найдете множество способов вдохнуть новую жизнь в свои заветные старые фотографии. С небольшой работой и несколькими простыми навыками они могут быть оценены для будущих поколений.
Как восстановить старые фотографии в Adobe Photoshop
- Посмотрите, как восстановить и повысить резкость старых фотографий в Photoshop Elements
Как исправить грязь и царапины
Инструмент «Точечная восстанавливающая кисть» является неотъемлемой частью арсенала современного реставратора фотографий. Предоставлено: Джеймс Патерсон
Отпечатки могут накапливать все виды грязи с годами. Когда дело доходит до удаления грязи, исправления царапин и исправления складок, инструменты для лечения и клонирования являются ключевым оружием в арсенале реставратора. Оба этих инструмента работают путем выборки соседних пикселей, чтобы исправить проблемную область. Штамп клона позволяет сделать это, щелкнув по свободной области поблизости, удерживая нажатой клавишу «Alt». Затем вы можете закрасить проблемную область, чтобы исправить это. Инструмент также можно использовать с низкой непрозрачностью, чтобы сгладить большие шероховатые участки.
Оба этих инструмента работают путем выборки соседних пикселей, чтобы исправить проблемную область. Штамп клона позволяет сделать это, щелкнув по свободной области поблизости, удерживая нажатой клавишу «Alt». Затем вы можете закрасить проблемную область, чтобы исправить это. Инструмент также можно использовать с низкой непрозрачностью, чтобы сгладить большие шероховатые участки.
Складки и заломы — еще одна распространенная проблема, относительно легко устраняемая в Photoshop. Предоставлено: Джеймс Патерсон
Восстанавливающая кисть работает аналогичным образом, но вместо простого копирования пикселей из одной области в другую она интеллектуально анализирует область при исправлении. Напротив, точечная восстанавливающая кисть часто является самой простой в использовании из трех, поскольку нет необходимости нажимать Alt, чтобы сэмплировать источник, вы просто закрашиваете область, а инструмент делает все остальное. Конечно, иногда он может ошибаться, но на этом этапе переключитесь на Восстанавливающую кисть или Штамп клонирования, чтобы привести себя в порядок.
Как вручную раскрасить винтажные фотографии
Классическая раскраска вручную может преобразить старый портрет. Кредит: Джеймс Патерсон
Почему бы не вдохнуть новую жизнь в выцветшие старые фотографии, раскрасив их вручную? Техника очень проста — просто создайте новый слой на панели слоев, затем измените режим наложения слоя с нормального на цветной. Затем возьмите инструмент «Кисть», выберите цвет и начните закрашивать изображение, чтобы раскрасить его (или, в качестве альтернативы, выберите области с помощью инструмента «Выделение объекта», а затем залейте их цветом).
Тщательно настройте цвета и тона для создания уникального ретро-образа — не останавливайтесь на последнем рубеже. Кредит: Джеймс Патерсон
Если при отражении цвет нуждается в настройке, вы можете изменить его либо с помощью команды Цветовой тон/Насыщенность (Cmd/Ctrl+U), либо смягчить его, снизив непрозрачность слоя. Как только цвет будет готов, создайте новый слой и начните добавлять еще один, чтобы создать цветовой эффект. Это прекрасный способ освежить старую фотографию и интересно подобрать цвета, соответствующие эпохе.
Это прекрасный способ освежить старую фотографию и интересно подобрать цвета, соответствующие эпохе.
Реставрация фотографий: шесть основных методов реставрации
Авторы и права: Джеймс Патерсон
1. Удаление пыли и царапин
Как следует из названия, фильтр «Пыль и царапины» может быть полезен для приведения в порядок грязных старых отпечатков. Для начала перейдите в «Фильтр»> «Шум»> «Пыль и царапины», затем настройте «Количество» и «Порог», чтобы нацелиться на пыль, не удаляя мелкие детали. Часто помогает применять разные силы фильтра к разным областям отпечатка.
Авторы и права: Джеймс Патерсон
2. Заполните недостающие части
Диалоговое окно «Заливка с учетом содержимого» идеально подходит для замены деталей в поврежденных углах отпечатка. Сделайте свободное выделение отсутствующего угла, затем перейдите в «Правка»> «Заливка с учетом содержимого». Используйте инструменты добавления и вычитания, чтобы отрегулировать область выборки, чтобы она нацеливалась только на похожие области, например, на простой фон здесь.
Авторы и права: Джеймс Патерсон
3. Восстановите разорванные отпечатки
Выделите каждый отдельный фрагмент отпечатка с помощью инструмента «Выделение объекта», затем скопируйте каждый на новый слой с помощью Cmd/Ctrl+J. Нажмите Cmd/Ctrl+T, чтобы трансформировать и расположить каждую часть как пазл. Когда закончите, создайте новый слой и используйте Точечную восстанавливающую кисть, чтобы исправить трещины.
Авторы и права: Джеймс Патерсон
4. Улучшить мягкие детали и повысить резкость изображений
Одним из лучших методов повышения резкости старых фотографий является техника High Pass. Дублируйте слой и измените режим наложения на Overlay, затем перейдите в Filter> Other> High Pass. Увеличьте значение, чтобы применить эффект повышения резкости к изображению, который нацелен на детали без усиления шума и мелкой зернистости.
Существует ряд других способов повысить резкость изображения в Photoshop, и если вы используете другие методы повышения резкости, важно сначала убедиться, что вы удалили шум и царапины, так как вы не хотите повысить резкость шума (или зернистости пленки).
Вот некоторые из других способов повысить резкость изображений в Photoshop:
- Фильтр>Шум>
- Filter>Sharpen>Unsharp Mask — здесь вы можете настроить параметры для настройки уровней резкости
Авторы и права: Джеймс Патерсон
5. Осветление и затемнение
Инструменты осветления и затемнения очень полезны для выделения деталей в частях изображения или добавления дополнительной глубины плоским фотографиям, особенно портретам. Закрасьте более яркие области лица с помощью инструмента «Осветлитель» (установите «Диапазон: блики») и используйте инструмент «Затемнение» (установите «Средние тона» или «Тени»), чтобы углубить тени.
Авторы и права: Джеймс Патерсон
6. Используйте зернистость для увеличения резкости
Старые фотографии часто выглядят размытыми или немного не в фокусе. Мы не можем добавить деталей, если их нет, но мы часто можем создать иллюзию резкости, добавив к изображению немного зернистости или шума. Перейдите в «Фильтр»> «Фильтр Camera Raw», затем перейдите на панель «FX», чтобы использовать элементы управления зернистостью внутри.
Перейдите в «Фильтр»> «Фильтр Camera Raw», затем перейдите на панель «FX», чтобы использовать элементы управления зернистостью внутри.
Восстановление фотографий: 10 советов по быстрому восстановлению
- Использование автоматического тона Если тона или контрастность выглядят неправильно, то часто с этой задачей справляются функции автокоррекции Photoshop — нажмите Cmd/Ctrl+Shift+B для автоцвета и Cmd /Ctrl+Shift+L для автоматических уровней.
- Быстрое масштабирование Реставрационные работы (или любой вид ретуши) требуют большого количества масштабирования — удерживайте Cmd/Ctrl+Пробел и перетащите вправо или влево для быстрого «чистого» масштабирования.
- Сочетания клавиш При использовании инструментов «Исцеление» и «Клонирование» вы можете быстро изменить размер кончика кисти, нажимая ] и [ или альтернативно удерживая Alt + правую кнопку мыши и перетаскивая вправо или влево.
- Попробуйте вид с высоты птичьего полета При приближении близко к изображению вы можете удерживать H, затем щелкните и перетащите, чтобы быстро перейти к «виду с высоты птичьего полета», затем отпустите, чтобы вернуться к другой части кадра.

- Резкость выборочно Часто мы не хотим повышать резкость всего изображения, а только наиболее важные области. Инструмент «Резкость» может быть полезен для придания резкости областям, которые в этом больше всего нуждаются.
- Завершение с раздельным тонированием После завершения восстановления попробуйте добавить винтажный профиль или используйте панель «Раздельное тонирование» в фильтре Camera Raw, чтобы придать изображению цветовой оттенок.
- Восстановить контрастность Светлые и темные участки на старых отпечатках со временем исчезнут, поэтому быстрое повышение контрастности часто может творить чудеса — используйте для этого Кривые или ползунки тона в фильтре Camera Raw.
- Нейтрализация цветовых оттенков Чтобы исправить цветовые оттенки на старых цветных отпечатках, отрегулируйте уровни (Cmd/Ctrl+L), затем возьмите пипетку средней точки и щелкните точку, которая должна быть белой или серой.

- Неразрушающее ретуширование Флажок «Образец всех слоев» в параметрах инструментов «Клонирование», «Заплатка», «Восстановление» и «Резкость» позволяет выполнять неразрушающее ретуширование меток и дефектов на пустом слое над оригиналом.
- Используйте перо и планшет Подойдет мышь, но перо и планшет обеспечивают дополнительную скорость и точность при интенсивной ретуши, которая часто требуется при реставрации.
Джеймс Патерсон не только фотограф, но и редактор фотографий. Его работы появились в бесчисленных журналах и книгах. Его темы варьируются от портретов до пейзажей, архитектуры и подводных сцен.
Связанные материалы:
- Как фотографировать на пленку с помощью цифровой зеркальной или беззеркальной камеры
- Лучшее программное обеспечение для редактирования фотографий в 2023 году — бесплатная подписка
- Лучшее бесплатное программное обеспечение для редактирования фотографий для компьютеров и мобильных устройств 2023
- Как использовать Photoshop Actions для ускорения рабочего процесса
- Как получить очень четкие снимки крупным планом и макросъемку
Подписывайтесь на AP в Facebook, Twitter, Instagram и YouTube.
Как восстановить старые фотографии: 2 самых простых способа для начинающих
Резюме : В этом посте рассказывается о двух простых способах восстановления старых фотографий. Представлены подробные этапы восстановления старых фотографий в фотошопе и онлайн-восстановления фотографий.
Восстановить старую фотографию сейчас!
Потому что предыдущая технология относительно отсталая. В прошлом мы могли только фотографировать, чтобы сохранить свои улыбки и воспоминания. Но старые печатные фотографии имеют ограниченный срок службы, потому что качество фотобумаги и чернил намного ниже, чем сегодня.
Фотографии могут исчезнуть, но чувства и воспоминания не исчезнут. Восстановление старых поврежденных фотографий с помощью современных технологий, чтобы вернуть старые фотографии к жизни. Это, безусловно, хороший выбор, но реставрация старых фотографий представляет собой сложную задачу.
Отдать старые фотографии профессиональному специалисту по ремонту фотографий стоит дорого. К счастью, это не обязательно, вы можете попробовать некоторые инструменты, чтобы исправить старые фотографии самостоятельно. Ниже приведены два способа на ваш выбор.
К счастью, это не обязательно, вы можете попробовать некоторые инструменты, чтобы исправить старые фотографии самостоятельно. Ниже приведены два способа на ваш выбор.
Как восстановить старые фотографии онлайн бесплатно?
Онлайн-улучшитель фотографий Fotor помогает мгновенно улучшить старую фотографию. Улучшайте цвета, уменьшайте размытие, повышайте резкость изображения, удаляйте дымку и многое другое. Без каких-либо навыков каждый может исправить старые фотографии онлайн самостоятельно.
Fotor
Начать редактированиеВот шаги по восстановлению выцветших фотографий с помощью фотоулучшителя Fotor.
- Откройте фоторедактор Fotor с изображением, которое вы хотите отредактировать.
- Нажмите «Улучшение одним нажатием» на левой боковой панели, чтобы улучшить изображение автоматически и без потери качества.
- Вы всегда можете дополнительно улучшить изображение с помощью встроенных инструментов редактирования Fotor, включая яркость, контрастность, экспозицию, блики, тени, насыщенность, резкость, кривые и многое другое.

- Чтобы сравнить отредактированную фотографию с оригиналом, нажмите кнопку «Сравнить» в нижней части холста. Если вам не нравится, как это выглядит, вы можете сбросить настройки и вернуться к исходному изображению. При желании вы можете использовать апскейлер изображений Fotor с искусственным интеллектом, чтобы делать старую фотографию все больше и больше.
- После завершения редактирования сохраните и загрузите отредактированное изображение с нужным типом файла.
Кроме того, Fotor также предлагает лучшее приложение для восстановления фотографий, чтобы вы могли оживить старые фотографии в любом месте и в любое время. Версии для iOS и Android доступны для бесплатного скачивания.
Как восстановить старое разрешение фотографии с помощью Photoshop?
Фотошоп широко используется в различных видах редактирования изображений. Поэтому он также подходит для восстановления поврежденных фотографий. Вот шаги по восстановлению старых фотографий в PS:
1. Импортируйте исходную фотографию в Photoshop. Перенесите отсканированное изображение в Photoshop. Ваше изображение станет фоновым слоем. Заблокируйте его, не внося никаких изменений в слой.
Импортируйте исходную фотографию в Photoshop. Перенесите отсканированное изображение в Photoshop. Ваше изображение станет фоновым слоем. Заблокируйте его, не внося никаких изменений в слой.
2. Создайте новый слой. На этом пустом слое вы вносите все коррективы. Когда вы размещаете корректировки на слое, отличном от исходного изображения, это означает, что вы можете вносить неразрушающие правки — они не изменяют исходное изображение, а просто корректируют его.
3. Используйте кисти для точечного ремонта, чтобы разгладить складки, исправить разрывы на фотографиях и даже удалить дефекты, вызванные повреждением водой и плесенью. В параметрах на верхней панели инструментов щелкните образец всех слоев, а затем выберите Content-Aware из доступных типов. Затем используйте кисть для исправления пятен, чтобы проверить область, которую вы хотите восстановить.
4. Используйте инструмент «Штамп» для сглаживания деталей или областей с богатой текстурой. Нажмите и удерживайте клавишу «Alt» (или «Option» на Mac) и щелкните область, которую хотите взять в качестве образца. Когда вы используете этот инструмент, убедитесь, что вы выбрали «текущий слой и слои ниже», чтобы вы могли работать без повреждений.
Когда вы используете этот инструмент, убедитесь, что вы выбрали «текущий слой и слои ниже», чтобы вы могли работать без повреждений.
5. Раскрасьте фото с помощью еврофильтра. Если у вас есть темно-коричневая или черно-белая фотография, которую нужно раскрасить, создайте новый слой, содержащий все предыдущие слои, нажав Control+Alt+Shift+E (в Windows) или Command+Option+Shift+E (в Mac). . Затем нажмите «Фильтр» > «Нейрофильтр» > «Цвет». Установите режим наложения на цвет, чтобы вы могли вносить неразрушающие изменения в новый цветной слой.
6. Экспортируйте восстановленные фотографии. Вы можете сохранить изображение в формате JPG, TIFF, PNG или любом другом формате файла изображения по вашему выбору.
Ниже представлен видеоурок о том, как восстановить и раскрасить старые фотографии в Photoshop. Вы также можете извлечь из этого уроки.
Первое, что приходит на ум, это программа Photoshop, когда речь идет о старой программе для восстановления фотографий.![]()