Профессиональная реставрация / Creativo.one
В этом уроке вы познакомитесь с одним из способов реставрации старых фотографий.
Прежде, чем приступить к реставрации, необходимо составить примерный план работы, чтобы делать все последовательно и не бросаться от одного к другому. Рекомендуют следующую последовательность действий:
1. Работайте только с копией отсканированного изображения.
2. Кадрируйте изображение. Будьте осторожны, чтобы не затронуть важные детали.
3. Определите основные проблемные области для ретуши, выполните необходимые операции. Это самый длительный и трудоемкий этап.
4. Убираем шум и другой нежелательный налет. Не старайтесь убрать полностью зерно фотопленки и сделать подобие цифрового снимка! Ведь при реставрации важно сохранить дух того времени.
5. Регулируем яркость, контрастность, насыщенность. В цветных фотографиях настраиваем баланс цветов, особенно обращаем внимание на правильный цвет кожи.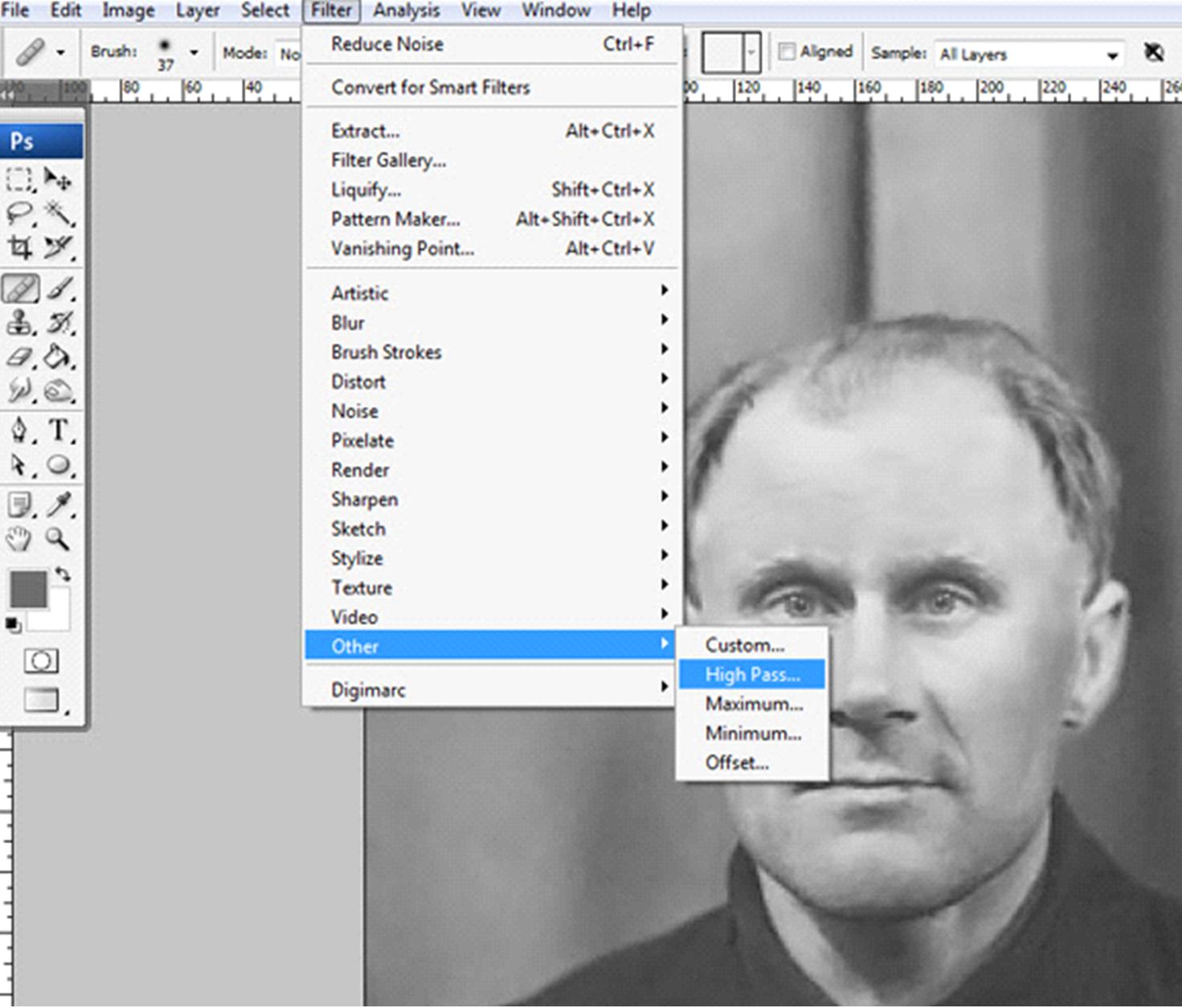
6. Повышаем резкость изображения.
Итак, приступим к процессу. Вот наше исходное фото.
Шаг 1. Начинают реставрацию обычно с исправления относительно больших областей. Для этого лучше всего использовать инструмент Заплатка (Patch tool). На рисунках показана примерная последовательность действий. Сначала исправляются большие области на фоне, затем более мелкие.
Шаг 2. После ретуширования крупных дефектов перейдем к мелким. Для этого используем инструменты Восстанавливающая кисть (Healing Brush), Точечная восстанавливающая кисть (Spot Healing Brush) и Штамп (Clone Stamp). Не бойтесь экспериментировать с этими инструментами.
Инструмент Точечная восстанавливающая кисть желательно использовать для устранения только очень небольших точечных дефектов. Для более больших областей лучше использовать обычную Восстанавливающую кисть и Штамп.
На скриншоте ниже отмечены области, в которых использовались указанные инструменты: красным – Восстанавливающая кисть, зеленым – Штамп. Хочу обратить ваше внимание, что при работе с инструментами Заплатка и Восстанавливающая кисть бывают нежелательные эффекты при работе на краях изображения, особенно если они имеют белый цвет. Чтобы избежать этого, сначала просто закрасьте эти области ближайшим цветом с помощью кисти, а затем уже работайте с восстанавливающими инструментами.
Вот что должно получиться на этом этапе.
Шаг 3. Теперь будем работать с более серьезными повреждениями. Для восстановления изображения левого глаза мужчины мы используем изображение его правого глаза. Здесь специально взят крайний случай. Если есть другие фотографии этого человека, то лучше взять недостающие части изображения с них, так будет правильнее.
Итак, выделяем область вокруг правого глаза и копируем на новый слой, нажав CTRL+J. Далее нажимаем CTRL+T чтобы применить свободную трансформацию.
Далее нажимаем CTRL+T чтобы применить свободную трансформацию.
Шаг 4. Щелкните правой клавишей мыши внутри рамки и выберите Отразить по горизонтали (Flip Horizontal).
Шаг 5. Для того чтобы правильно разместить отраженную копию глаза, уменьшаем непрозрачность слоя и выравниваем глаз относительно исходного изображения. Затем нажимаем ENTER и возвращаем непрозрачность на 100%.
Шаг 6. Добавим маску слоя, нажав на отмеченную зеленым кружком иконку внизу палитры слоев.
Шаг 7. Нажмите D, чтобы сбросить цвета, затем выберите инструмент Кисть (Brush). Черной кистью маскируем лишние области. Помните, что белый цвет проявляет, а черный скрывает. Чтобы получить мягкие незаметные переходы, используйте кисть с мягкими краями.
Совет: удерживайте палец над клавишей Х для быстрого переключения между черным и белым цветом. Если где-то скрыли лишнее, закрасьте эту область белым. Если хотите увидеть только маску, щелкните на ее миниатюре в палитре слоев, удерживая ALT.
Шаг 8. Теперь подобным же образом восстанавливаем изображение левого уха. Чтобы точно подогнать форму, используйте инструмент
Также восстанавливается и небольшая область линии волос на левой части лица. Напоминаю, что каждую операцию нужно производить на новом слое. Это должно стать главным правилом работы.
Шаг 9. После восстановления всех крупных областей вернемся к инструменту Штамп и исправим все недочеты. Делать это нужно на новом прозрачном слое, поставив галочку в параметре Образец всех слоев.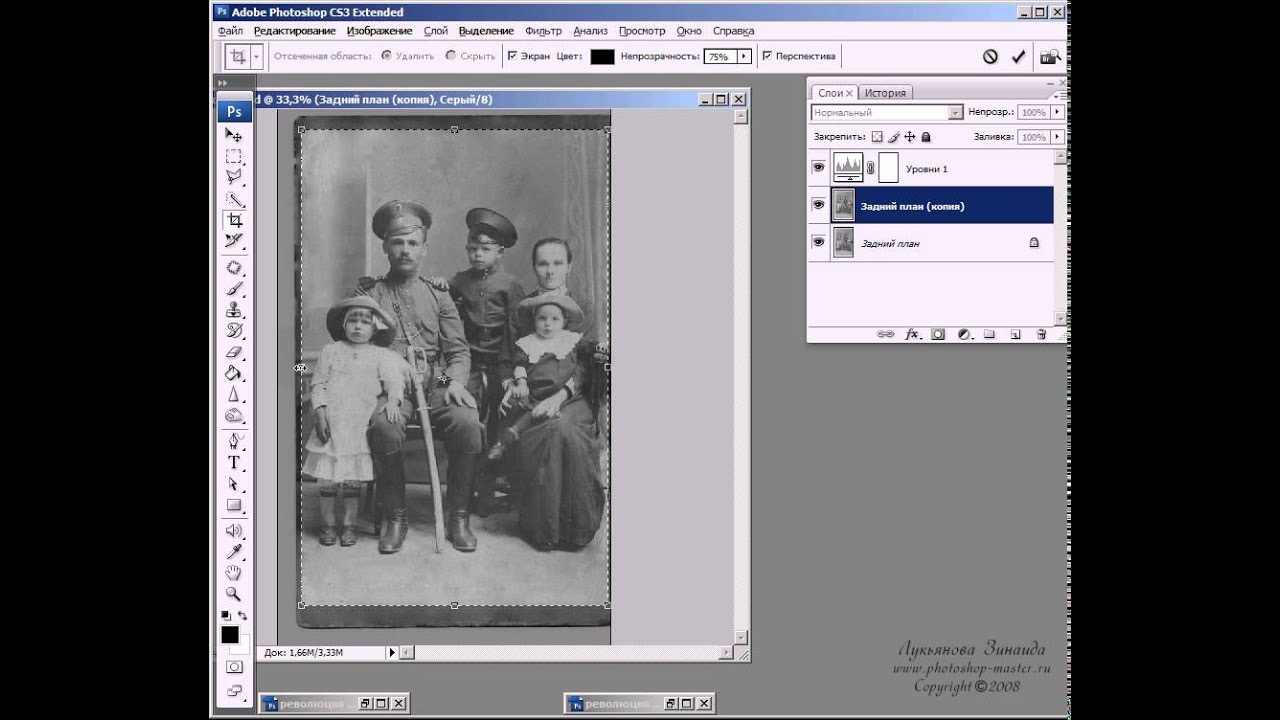
Можете объединять слои, если это необходимо.
Вот что должно получиться.
Шаг 10. Выделяем все слои. Объединим слои в группу, нажав CTRL+G. Затем создаем новый слой выше этой группы, нажав ATL+SHIFT+CTRL+E, и называем его Шум.
Шаг 11. Теперь уменьшаем шум с помощью фильтра «Уменьшить шум» (Reduce noise).
Важный момент: наибольшее подавление шума следует производить в синем канале, так как он содержит наибольшее его количество. Сохранение деталей для этого канала желательно поставить на 0%.
Шаг 12. После подавления шума нужно восстановить резкость изображения. Для этого есть много разных способов, в том числе есть несколько уроков нашем сайте:
Повышение резкости или Адаптивное повышение резкости
В данном уроке используется способ повышения резкости с помощью фильтра Цветовой контраст (High Pass), но лично я предпочитаю способ с маской, так как он наиболее управляемый.
Шаг 13. Часто возникает необходимость повысить резкость только в определенных местах. Для этого нужно создать маску слоя, как мы это уже делали, и закрасить ненужные области.
Шаг 14. Создаем новый корректирующий слой Кривые. Придадим кривой S-образную форму для повышения контраста.
Шаг 15. Теперь сравним результаты.
Желаю творческих успехов.
Автор:
Damien HawВосстановление старой фотографии в Фотошоп
Сегодня мы с вами займемся восстановлением фотографии времен наших родителей, а это значит что изображение будет некачественным… Нам нужно приложить немало сил, чтобы получить на выходе полноценный снимок с четкими контурами и яркими цветами. Итак, начнем!
Итак, начнем!
Для начала пройдем в меню Layer-Duplicate Layer для того, чтобы в любой момент вернуться к исходному изображению. Теперь необходимо удалить пыль и мелкие царапины на изображении – переходим в меню Filter-Noise-Dust & Scratches.
В настройках радиуса ставим не больше 2х пикселей и изогелии – от 0 до 5. Затем берем Eraser Tool и удаляем с глаз, носа, рта, ушей размытость. То есть, мы с вами оставляем четкость предыдущего снимка и убираем пыль и царапины на костюмах людей. 😉 Делаем из фона еще одну копию и сливаем с только что полученным слоем…Возвращаемся к слою
После этого попытаемся вернуть оригинальный цвет и яркость изображению. Для этого сначала идем в меню Image-Adjustments-Hue/Saturation (Crtl + U) и выставляем те значения, которые уберут лишнюю насыщенность красного, желтого цвета…
Примерно так должно получиться при обработке сильно выцветшей фотографии:
Теперь нам нужно сделать так, чтобы снимок не выглядел таким броским и блеклым. Еще раз делаем дубликат слоя – CTRL+J, далее идем в настройки смешивания слоев и выставляем режим смешивания на Multiply, а степень непрозрачности ставим на 30-40% + переводим верхний слой в черно-белый цвет (ТОЛЬКО для сильно измененных в цвете изображений ) – (Crtl + Shift + U). Перевод в данный формат имеет смысл, если у вас сильно изменились цвета на исходном изображении, как у меня -красный цвет преобладает 🙂
Еще раз делаем дубликат слоя – CTRL+J, далее идем в настройки смешивания слоев и выставляем режим смешивания на Multiply, а степень непрозрачности ставим на 30-40% + переводим верхний слой в черно-белый цвет (ТОЛЬКО для сильно измененных в цвете изображений ) – (Crtl + Shift + U). Перевод в данный формат имеет смысл, если у вас сильно изменились цвета на исходном изображении, как у меня -красный цвет преобладает 🙂
Переходим ко второй стадии обработки снимка. Настраиваем яркость и контрастность пока еще на верхнем слое таким образом, чтобы детали снимка не терялись -не было сильных бликов и артефактов. Получилось так:
Итак, мы с вами настроили изображение таким образом, что оно нас почти устраивает по яркости и контрасту, но получилось что цвета ушли в никуда… Как их вернуть?
Берем средний слой (который находится между верхним слоем и задним фоном) и опять нажимаем сочетание клавиш Image-Adjustments-Hue/Saturation (Crtl + U). Теперь же, наоборот, увеличиваем насыщенность нашего снимка + настраиваем цветность. Можете попробовать более резко изменить цвет, нажав
Теперь же, наоборот, увеличиваем насыщенность нашего снимка + настраиваем цветность. Можете попробовать более резко изменить цвет, нажав
К примеру, я делаю так: дублирую слой и делаю его по цвету противоположным (в данном случае, синим) и в режиме наложения слоев ставлю на Darken или Soft Light и т.д.
То, что в итоге получилось:
Следующим нашим шагом будет удаление полос на снимке. Для начала соединим все слои в один – Crtl + Shift + E и возьмем инструмент Patch Tool. Этим инструментом восстанавливаем фотографию путем наложения старого участка изображения на новый. В тех местах, где данный инструмент не сможет отредактировать снимок, берем инструмент Stamp и двигаемся дальше… 😉
Настраиваем еще раз цвета, яркость, контрастность при сведенных слоях, также общую композицию фотографии, путем нажатия на меню Image-Adjustments-Levels. Обрезаем лишние части изображения, в данном конкретном случае – это нижняя и верхняя части.
Обрезаем лишние части изображения, в данном конкретном случае – это нижняя и верхняя части.
Готово!
Заказать реставрацию фото
Восстановление старых фотографий – Обзор новинок фототехники, видеотехники. Советы по фотосъемке.
Возвращение былой прелести старой фотографии — хорошее применение навыков клонирования или лечения, равно как и отличный способ поддержать добрую память о прошлом.
Все мы храним коробки со старыми семейными фотографиями. Часто прелесть этих снимков понимается с годами, напоминая нам о прежней жизни, изменившейся моде, об ушедших людях. Но время может повредить такие бесценные реликвии, отпечатки часто выцветают, на них появляется странная окраска. Следы слез и помятости, пыль и грязь появляются на поверхности отпечатков. К счастью, почти все эти дефекты исправимы с помощью цифровой фотографии — в частности, рациональным использованием инструментов Clone Stamp и Healing Brush в программе Photoshop.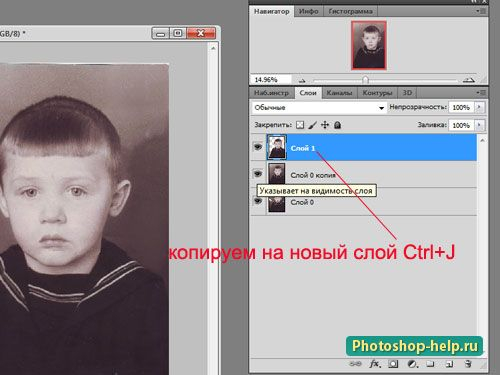
На первом этапе надо сканированием сделать хорошую копию отпечатка. Делайте это в цветном режиме, чтобы собрать как можно больше информации. Выбирайте при этом достаточно высокое разрешение, чтобы иметь возможность сделать хороший отпечаток в конце процесса восстановления, например, 20 х 25 см. Когда скан получен, откройте его в про-грамме Photoshop или Elements и внимательно рассмотрите. Надо ли его выровнять? Если да, то сделайте это сначала либо инструментом Straighten в программе Elements или в программе Photoshop, применив преобразование (Edit > Free Transform).
Многие из старых фотографий покрываются с годами цветным оттенком, который вы можете устранить применением черно-белого преобразования. Стандартное преобразование компании Adobe находится в программе Photoshop так: Image > Adjustments > Black & White. Не бойтесь применять различные движки коррекции цвета, чтобы обеспечить изображению правильную яркость и контраст.
Исправление повреждений
Любой дефект поверхности отпечатка, будь то грязь, пыль, следы жира и даже слезы, могут быть удалены тщательным использованием инструментов Clone Stamp, Healing Brush и Patch.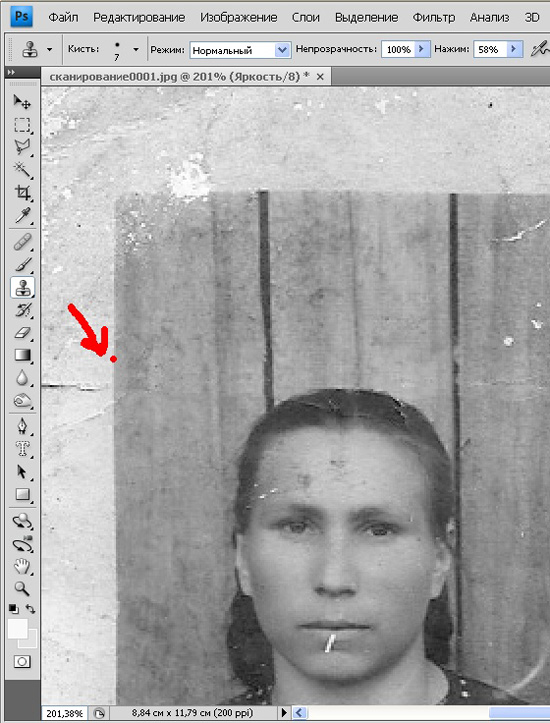 «Тщательно», — значит не спеша и аккуратно, применяя графический планшет, если нужно, при 100%-процентном увеличении. Работайте методично, если необходимо, по спирали от периферии к центру. Если применяете инструменты Clone Stamp или Healing Brush tools, выбирайте неповрежденные участки с близкими тонами и фактурой, чтобы наносить их поверх поврежденных участков. Применение инструмента Spot Healing Brush в основной форме или в опции Content Aware может оставлять вторичные рисунки, накладываемые на поврежденные места. Тут работа идет с переменным успехом.
«Тщательно», — значит не спеша и аккуратно, применяя графический планшет, если нужно, при 100%-процентном увеличении. Работайте методично, если необходимо, по спирали от периферии к центру. Если применяете инструменты Clone Stamp или Healing Brush tools, выбирайте неповрежденные участки с близкими тонами и фактурой, чтобы наносить их поверх поврежденных участков. Применение инструмента Spot Healing Brush в основной форме или в опции Content Aware может оставлять вторичные рисунки, накладываемые на поврежденные места. Тут работа идет с переменным успехом.
В качестве последнего штриха добавьте новую рамку, чтобы заменить загнутые уголки и потрепанный вид. Лучше всего сделать это с помощью инструмента Crop, чтобы получить хорошую чистую отделку снимка, а потом немного расширьте холст (Image > Canvas Size…) и добавьте простую рамку с помощью операции Edit >Stoke (см. Создание рамок для ваших снимков).
10 лучших программ для восстановления фотографий для быстрого восстановления удаленных и утерянных фотографий
Выберите одно из этих программ для восстановления фотографий, чтобы легко и быстро восстановить потерянные, удаленные или отформатированные фотографии.
Потеря фотографий — это всегда наихудший опыт, поэтому недавно я исследовал и нашел дешевое и бесплатное программное обеспечение для восстановления фотографий, которое действительно работает в случае восстановления потерянных и удаленных фотографий на вашем ПК или Mac.
10 лучших программ для восстановления фотографий
Если вам нужно программное обеспечение для восстановления удаленных фотографий или вы отформатировали карту SSD, полную фотографий и хотите вернуть их, просмотрите эти 10 программ для восстановления изображений, которые восстановят ваши фотографии, несмотря ни на что!
1.Звездный
ИСПОЛЬЗУЙТЕ ВОССТАНОВЛЕНИЕ ЗВЕЗДНЫХ ФОТО Платформы : Mac, Windows
Цена : Бесплатная пробная версия
Плюсы +
- Простой пользовательский интерфейс
- Очистить процесс регистрации лицензии
- Бесплатно
- Множество удобных функций
- Круглосуточная служба поддержки
Минусы-
- Нет возможности сканировать файлы или типы файлов
Вердикт: Это первоклассная программа для восстановления фотографий благодаря огромному разнообразию передовых инструментов сканирования, настраиваемого поиска и обширной библиотеки типов файлов.Пользователи Windows и Mac могут воспользоваться преимуществами этого удивительного программного обеспечения и мгновенно найти необходимые фотографии и картинки.
Stellar Recovery работает с различными носителями данных, включая карты памяти, флэш-накопители, компакт-диски и DVD-диски и т. Д.
Особой популярностью эту программу пользуется возможность работать как с незагрузочными, так и с зашифрованными дисками. Он также позволяет восстанавливать данные RAID и виртуальных дисков. Если ваши изображения и видео были повреждены, вы также можете положиться на эту программу, чтобы справиться с проблемой.
Процесс сканирования выполняется очень быстро и приводит к успешному восстановлению данных как при работе с жесткими дисками, так и с накопителями SSD. Если возникнут вопросы, вы можете обращаться к менеджерам компании 24/7. Чтобы насладиться всеми преимуществами программного обеспечения, вам нужно потратить 79,99 долларов.
2. Пириформная рекува
ИСПОЛЬЗУЙТЕ PIRIFORM RECUVA Платформы : Windows
Цена : БЕСПЛАТНО
Плюсы +
- Расширенный режим глубокого сканирования
- Восстанавливает поврежденные или недавно отформатированные файлы
- Позволяет предварительно просмотреть предстоящее восстановление.
Минусы-
- Некоторые файлы могут быть перезаписаны при его установке
Эта программа для восстановления фотографий — лучшая и самая простая бесплатная программа в моем списке.Когда файлы удаляются, фактическая информация остается на жестком диске до тех пор, пока вы не запишете на нее новые файлы, и ее можно технически восстановить.
Многое может случиться. Вы очищаете корзину, а затем обнаруживаете, что удалили что-то важное, страдаете от вируса или просто получаете ошибку, которая повреждает информацию. В большинстве случаев это бесплатное программное обеспечение для восстановления изображений вернет эту информацию.
Кроме того, Recuva может восстанавливать электронную почту. Или, в отличие от восстановления, он может полностью уничтожить файлы, которые вы не хотите, чтобы кто-либо мог получить.Он также работает как программа для восстановления данных во внутренней памяти телефона Android. Вам нужно будет создать образ для внутренней памяти устройства, и после этого программа просто примет его за внешний диск, как обычную карту памяти.
3. Дисковая дрель
ИСПОЛЬЗУЙТЕ ДИСКОВУЮ ДРЕЛЬ Платформы : Windows / Mac
Цена : БЕСПЛАТНО
Плюсы +
- Вы можете приостановить и возобновить процесс
- Интерфейс интуитивно понятный
- Быстрая обработка
Минусы-
- Трудно понять выбор типа файла
Это бесплатное программное обеспечение для восстановления фотографий имеет множество полезных функций, которые защищают ваши файлы.Recovery Vault — это регистр, в котором записывается информация о местонахождении и имени файла удаленных документов.
Guaranteed Recovery копирует файлы, которые были удалены из корзины. УМНАЯ. Мониторинг гарантирует, что ваш жесткий диск работает нормально, и предупреждает пользователя о любом риске сбоя.
Что мне нравится в этой программе, так это очень простой интерфейс. Скорость обработки и удобство использования приятно. Вы можете бесплатно установить это программное обеспечение для восстановления фотографий на компьютеры своих бабушек и дедушек.
4. Поиск и восстановление
ИСПОЛЬЗУЙТЕ ПОИСК И ВОССТАНОВЛЕНИЕ Платформы : Windows
Цена : 29,95 долларов США
Плюсы +
- Эффективное восстановление изображений
- Позволяет восстанавливать удаленные файлы
- Восстанавливается с дисков и популярных почтовых программ
- 30-дневная гарантия возврата денег
Минусы-
- Совместимо только с Windows
Iolo Technologies создала мощную программу, которая позволяет быстро и легко находить потерянные, удаленные или поврежденные данные на вашем компьютере.
Удаленные файлы, папки, файлы MP3, фильмы, приложения, драйверы, веб-страницы и сообщения электронной почты могут быть восстановлены с вашего ПК даже после того, как вы очистите корзину.
Search and Recover может восстанавливать данные с различных носителей: MP3 и USB-устройства, цифровые камеры и т. Д. Программа также содержит инструмент безопасности для уничтожения удаленных файлов, встроенную программу просмотра файлов и т. Д.
5. DiskDigger
ИСПОЛЬЗУЙТЕ DISKDIGGER Платформы: Windows / Linux
Цена: БЕСПЛАТНО
Минусы-
- Если тип файла неизвестен программе, она не найдет ваш потерянный документ
Эта удобная бесплатная программа для восстановления фотографий имеет два режима.Первый — это «копать глубже», и он служит для восстановления файлов, найденных на указанном вами диске. Второй — «копай глубже», и с его помощью можно восстановить любые клочки информации, найденной на диске, независимо от его файловой системы.
Как только вы начнете сканирование, вы будете удивлены тем, как быстро оно завершит обработку и представит вам список обнаруженных файлов. С большого запоминающего устройства он может извлечь тысячи файлов.
Вы будете рады, что разработчики программного обеспечения для восстановления фотографий предоставили вам фильтры, облегчающие поиск (например, вы можете отфильтровать файлы JPEG размером более 100 КБ).Он также покажет вам множество превью, так что вам не составит большого труда найти фотографии, которые вы искали.
Когда вы это сделаете, просто нажмите «восстановить», и вот они.
6. EaseUS MobiSaver
ИСПОЛЬЗУЙТЕ EASEUS MOBISAVER Платформы : Windows / Mac
Цена : БЕСПЛАТНО
Плюсы +
- Может восстанавливать файлы iPhone с нескольких устройств
- Просто и быстро
Если вам нужно восстановить контакты, вам разрешено пять одновременно.Если вы потеряли видео или фотографии, вы можете восстановить только одно. То же самое и с сообщениями или историей чата в WhatsApp, и то и другое можно восстановить с ограничениями. Но если вы потеряли заметки, напоминания или события календаря, историю звонков или закладки браузера Safari — их можно полностью восстановить.
Мастер восстановления данных EaseUS может восстанавливать файлы любого типа. Платная версия Mac OS почему-то будет дороже Windows. Если вы решите заплатить, откроется техподдержка.Кроме того, платная версия имеет гарантию возврата денег на целый месяц, поэтому не беспокойтесь, если вам что-то не нравится.
7. DigDeep
ИСПОЛЬЗУЙТЕ DIGDEEP Платформы : Android
Цена : БЕСПЛАТНО
Плюсы +
- Лучшее для Android
- Сканирование внешней и внутренней памяти (SD-карта)
- Удобный
- Восстановление файлов JPG, JPEG, PNG
Минусы-
- Отсутствует фильтр результатов поиска
DigDeep — это бесплатная программа для восстановления изображений для устройств Android.Он предназначен для сканирования как внешней, так и внутренней памяти для обнаружения следов удаленных снимков. Программа не требует настройки. Более того, он начинает работать после нажатия на значок домашнего экрана. Откройте приложение, и вы увидите экран загрузки.
Нужно набраться терпения и подождать некоторое время. Приложение сканирует все доступные папки и файлы на предмет удаленных изображений. Продолжительность зависит от объема памяти вашего устройства. Когда это будет сделано, вы увидите новый экран с папками, в каждой из которых есть фотографии из определенного места.Теперь вам нужно проверить их, чтобы найти картинки, которые вы хотите восстановить.
После этого нажмите кнопку восстановления. Приложение укажет папку, содержащую желаемые изображения. Теперь у вас есть два варианта: просмотреть указанную папку или галерею, в которой хранятся изображения.
8. CardRecovery
ИСПОЛЬЗОВАТЬ КАРТОЧЕК Платформы : Windows
Цена : 39 долларов США
Минусы-
- Невозможно восстановить векторные изображения
CardRecovery — популярная программа для восстановления образов для Windows.Многие пользователи выбирают его из-за высокой скорости и 100% успешного восстановления фотографий JPG. Это одна из лучших программ, если вам нужно восстановить неисправную, поврежденную или нечитаемую карту памяти. Более того, программа может сканировать и восстанавливать потерянные изображения с обычного жесткого диска.
Разработчики утверждают, что CardRecovery хорошо работает со всеми типами фото и видео. На самом деле, я не могу сказать то же самое, потому что мне не удалось восстановить ничего, кроме JPG. Понимаете, другие форматы программе удалось восстановить только на 25%.
Кроме того, он не работал с векторными изображениями. Программа не смогла доставить хотя бы один файл во время тестов переформатированного диска, хотя она восстановила около 50% проприетарных форматов RAW во время тестирования потерянных файлов.
CardRecovery также не поможет с собственными изображениями RAW на SD-карте. Согласитесь, это большой недостаток, если учесть, что программа для восстановления фотографий предназначена в основном для восстановления SD-карт.
В целом CardRecovery — лучшая программа для восстановления данных для изображений JPG.Однако, если вы имеете дело с другими форматами, вам лучше поискать другую программу.
9. Prosoft Data Rescue
ИСПОЛЬЗУЙТЕ PROSOFT DATA RESCUE Платформы : Mac
Цена : 99 долларов США
Плюсы +
- Восстановление файлов высшего качества
- Встроенная кнопка чата
- Лаборатория физического восстановления
- Отличное лицензирование
Минусы-
- Изучение результатов без расширенной фильтрации может быть затруднено
Вы ищете хорошую программу для восстановления фотографий для Mac? Prosoft Data Rescue поразит вас возможностями восстановления информации с пяти драйверов.При необходимости вы можете запросить дополнительные диски.
Например, если вам нужно восстановить данные с нескольких карт памяти SD-камеры. Глубокое сканирование на моем SSD длилось 35 минут. Всего было обнаружено около 315 МБ нечитаемых файлов, включая некоторые файлы настроек, пустые папки и документ NowContact.
Сканирование HDD стало лучше. Разработчики заявляют, что Prosoft Data Rescue требуется около 8 часов для управления жестким диском емкостью 1 ТБ. В конце концов, глубокое сканирование восстановило более 73 ГБ файлов, которые автоматически помещаются в найденные и восстановленные папки.
У них также есть подпапки для файлов разных типов. Панель поиска сделает процесс поиска более удобным. К сожалению, это будет не очень полезно, если у файла нет исходного имени.
10. iMobiePhoneRescue
ИСПОЛЬЗУЙТЕ IMOBIEPHONERESCUE Платформы : Android / iOS
Цена : 59 долларов
Плюсы +
- Хорошо для смартфонов
- Не требует подключения устройства
- Экспортирует некоторые файлы обратно на устройство iOS или загружает копию на ПК
- Качественно восстановленные файлы
Минусы-
- Можно найти больше файлов, чем вы удалили
- Режим «Восстановление из iCloud» бесполезен
Восстановление фотографий с помощью iMobiePhoneRescue очень просто и безопасно.Используя его, вы можете восстановить множество типов файлов на любом устройстве iOS. Разработчики приложили немало усилий, чтобы создать удобный интерфейс, чтобы у вас не было никаких проблем.
Однако не стоит забывать, что процесс восстановления образа довольно сложен. То есть нет стопроцентной гарантии, что вы сможете восстановить все необходимые фотографии.
4 различных режима восстановления и восстановления — сильное преимущество этого программного обеспечения для восстановления изображений. Они максимально увеличивают шансы на получение ожидаемого результата.
Однако эти режимы работают не очень хорошо. Например, режим «Восстановление с устройства iOS» пытается обнаружить еще больше изображений, чем вы удалили. Вот почему вам придется потратить время на определение необходимых.
6 бесплатных инструментов для восстановления удаленных фотографий с карт памяти и запоминающих устройств • Raymond.CC
В мире цифровой фотографии есть несколько вещей более разочаровывающих, чем потеря фотографий, которым вы придаете большое значение.Поиск ваших праздничных снимков был случайно удален с карты памяти или фотографии особого события, испорченные из-за повреждения файловой системы USB-накопителя, могут сильно расстроить. Они единственные в своем роде, и почти всегда невозможно повторить. К счастью, еще не все потеряно, и все еще вполне возможно вернуть некоторые или даже все изображения, хотя никогда не бывает 100% гарантии.
Поиск в Google по фразе типа «восстановить фотографии с карты памяти» обнаружит огромное количество программного обеспечения, которое претендует на восстановление утерянных изображений, и, к сожалению, большая его часть является условно-бесплатным ПО.Мы знаем, что фотографии могут быть очень ценными, поэтому разработчики программного обеспечения понимают, что люди с большей готовностью платить за программное обеспечение, которое может помочь им восстановить удаленные фотографии. Не волнуйтесь, мы составили список из шести бесплатных программ, которые помогут восстановить ваши ценные фотографии. В дополнение к этим программам у нас также есть аналогичный список из 10 более общих инструментов, которые могут восстанавливать данные с большинства устройств хранения.
Примечание: Всегда полезно вынимать карту памяти из цифровой камеры, чтобы не было никаких шансов сделать больше фотографий, которые испортят ваши шансы на восстановление фотографии.Точно так же лучшим решением является отказ от использования каких-либо устройств, содержащих изображения, до тех пор, пока вы не попытаетесь их восстановить. Если файлы будут перезаписаны новыми файлами, они исчезнут безвозвратно и безвозвратно.
1. PC Inspector Smart RecoveryPC Inspector Smart Recovery — это программа, разработанная специально для восстановления цифровых изображений с различных аппаратных устройств, включая карты памяти, флэш-накопители, жесткие диски, микродиски, а также непосредственно с номер цифровых фотоаппаратов.Можно восстановить большинство распространенных форматов изображений, а также несколько форматов видеофайлов, таких как MP4 и MOV. Также есть возможность восстанавливать особые типы с камер Fuji, Ricoh, Olympus, Minolta и Nikon. Быстрый или более медленный Доступны интенсивные режимы, поэтому вы можете быстрее сканировать более крупное устройство с помощью быстрого режима и использовать более тщательный режим, если ваши изображения все еще не восстановлены. Smart Recovery — это программа, похожая на другой инструмент Convars, PC Inspector File Recovery.
Хотя он указан на веб-сайте Convar как совместимый только с Windows XP, он также отлично работает с Vista, 7 и 8.
Загрузить PC Inspector Smart Recovery
2. Восстановление цифровых изображений с нулевым допущением
Восстановление с нулевым предположением — это чрезвычайно тщательный инструмент, и, как следствие, он очень медленный и может занять несколько часов для сканирования значительного размера. карта памяти или флешка. Положительным моментом является то, что он, скорее всего, найдет изображения, которые не могут найти большинство других программ восстановления или восстановления, поэтому более длительное время сканирования вполне может стоить того, если отсутствующие фотографии для вас много значат.Поддерживаются форматы файлов TIFF, JPG, CRW, WAV, MOV и GIF. Программа проста в использовании, просто выберите свой диск / карту, выберите папку для сохранения файлов, нажмите кнопку и дождитесь ее завершения.
Download Zero Assuming Digital Image Recovery
Программе восстановления цифровых образов уже несколько лет, но демо-версия новой полной условно-бесплатной программы Zero Assuming Recovery может восстанавливать изображения различных форматов с устройств хранения, разделов и прямо с цифровых фотоаппаратов нескольких производителей бесплатно, и это немного быстрее.Вы также получаете графическую карту объема и параметры в реальном времени для обработки поврежденных секторов. Доступны фильтры выбора размера и даты, которые можно настроить после завершения сканирования.
3. AnyFound Photo Recovery Free Edition
Хотя веб-сайт и разработчик Anyfound, похоже, исчезли, программное обеспечение, очевидно, все еще полностью функционально, и это довольно полезный инструмент. Помимо возможности быстрого восстановления большинства форматов цифровых изображений, включая BMP, JPG, GIF, PNG, PSD, TIFF, WMF, EMF, PSP и ICO, он также имеет режим раздела ПК, который более тщательно сканирует все устройство на предмет потерянных файлов. с поврежденных или отформатированных разделов.Еще одна полезная функция — режим возобновления, в котором вы можете продолжить с того места, где остановились в предыдущем сеансе восстановления, если это была большая или поврежденная карта памяти или диск, с которого вы пытаетесь получить изображения.
AnyFound Photo Recovery работает на Windows XP и выше, программа требует установки, но может быть извлечена с помощью Universal Extractor, чтобы сделать ее переносимой.
Скачать AnyFound Photo Recovery бесплатно
4. PhotoRecover.NET
PhotoRecover.Автор NET — фотограф, который разработал этот инструмент, потому что он был недоволен тем, что существует так много дорогих условно-бесплатных программ для выполнения этой задачи. Программа разработана специально для съемных запоминающих устройств, таких как карты памяти, камеры, USB-накопители и т. Д., И будет пытаться восстановить только фотографии в формате JPEG. Просто выберите вставленное устройство, выберите папку вывода и начните процесс. Метод восстановления довольно медленный, просто потому, что он тщательный и может восстанавливать изображения с удаленных, отформатированных или поврежденных устройств.Фотографии будут предварительно просмотрены по мере их восстановления.
Работает в Windows XP и выше, а также требует для работы .NET Framework.
Загрузить PhotoRecover.NET
5. PhotoRec
PhotoRec поставляется в комплекте с инструментом восстановления поврежденного диска / раздела TestDisk, и между ними образуется мощная комбинация инструментов восстановления, хотя интерфейс DOS может поставить некоторые менее опытные пользователи отключены. Система меню программы довольно интуитивно понятна и поможет вам восстановить изображения и другие данные с устройств, отформатированных в FAT, NTFS, exFAT, Linux ext2 / 3/4 или HFS +.Обратите внимание, что PhotoRec восстановит ВСЕ файлы со свободного места или всего устройства, если вы не выполните поиск точных расширений файлов (например, JPG) с помощью списка в меню File Opts.
PhotoRec и Testdisk являются портативными и кроссплатформенными с отдельными версиями для Windows, DOS / Win 9x, Linux и Mac OS X.
Загрузить PhotoRec
6. MjM Free Photo Recovery
MjM Free Photo Recovery — довольно старый инструмент, который компания решила выпустить для широкой публики бесплатно, но это полезный инструмент, который может восстанавливать ваши фотографии (только JPG) с носителей, таких как карты памяти и флэш-накопители.Они могут быть отформатированы или повреждены, это не имеет значения, пока устройство обнаруживается Windows. Сканирование происходит довольно медленно, поэтому на картах памяти большего размера это займет несколько часов, а доступный режим Deep Scan займет еще больше времени. Полезное раскрывающееся меню «Максимальный размер файла» можно использовать для игнорирования файлов большего размера, например, если вы ищете только изображения размером менее нескольких мегабайт.
Загрузить MjM Free Photo Recovery
Специальное примечание: Как упоминалось ранее, существует большое количество условно-бесплатного программного обеспечения, которое может стоить большие деньги и иногда работает хуже, чем бесплатное программное обеспечение, указанное выше.Однако некоторые из них также хороши и очень эффективны. Lexar Image Rescue 3 — это программа, которая обычно стоит 30 долларов, но мы написали статью о том, как получить ее бесплатно! Sony Memory Card File Rescue — это программа, которая обычно доступна только для владельцев определенных продуктов Sony, но не для широкой публики, но вы можете бесплатно загрузить Sony Memory Card File Rescue Software , следуя нашему руководству.
| ||||||||||||||||||||||||||
Лучшее программное обеспечение для восстановления данных 2020 года: платные и бесплатные решения для восстановления файлов
Спросите любого, кто столкнулся с потерей данных, весело ли это, и он ответит отрицательно.Потеря данных, будь то из-за аппаратного или программного сбоя, случайного удаления или киберпреступности, — это стресс.
Сегодня компании хранят так много важной информации на жестких дисках или с помощью облачного резервного копирования . У вас может быть все, что обычно сохраняется на USB-накопитель или внешний жесткий диск.
Эксклюзивный ридер
Специальное предложение для читателей — скидка 25% на подписку!
Действуйте сейчас, чтобы получить подписку EaseUS Data Recovery Wizard Professional со скидкой 25%, что означает, что вы можете получить подписку на 1 месяц за 52 доллара.46 / 53,96 фунтов стерлингов и годовую подписку за 74,96 долларов США / 76,46 фунтов стерлингов. Все, что вам нужно сделать, это ввести код AFF-TECH-RAD при оформлении заказа, чтобы получить скидку 25% от указанной цены.
Получите скидку 25% прямо сейчас.
Хотя существует ряд программ для резервного копирования данных и программное обеспечение для клонирования дисков, которые могут сделать процесс восстановления данных относительно простым и легким в выполнении, если у вас нет ничего подобного, то в случае жесткого диска В случае сбоя или повреждения диска вам понадобятся специальные инструменты для восстановления данных, которые помогут восстановить недостающие файлы и папки.
Потеря этих данных может стоить вам значительных денежных сумм и может дискредитировать ваш бизнес в глазах клиентов или клиентов. Это также может привести к юридической ответственности в случае утери или кражи личных данных.
В таком случае стоит иметь надежный план защиты данных для вашей организации.
